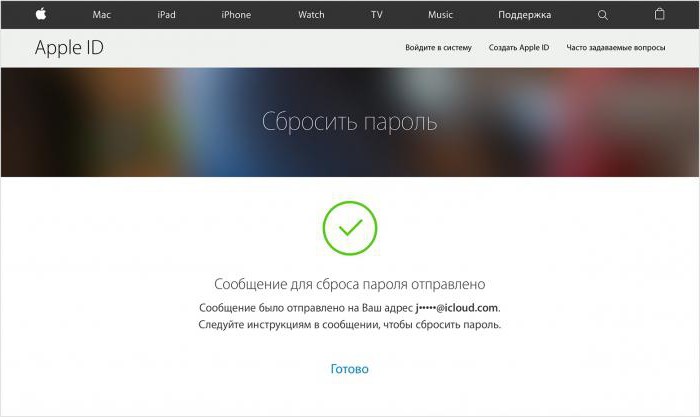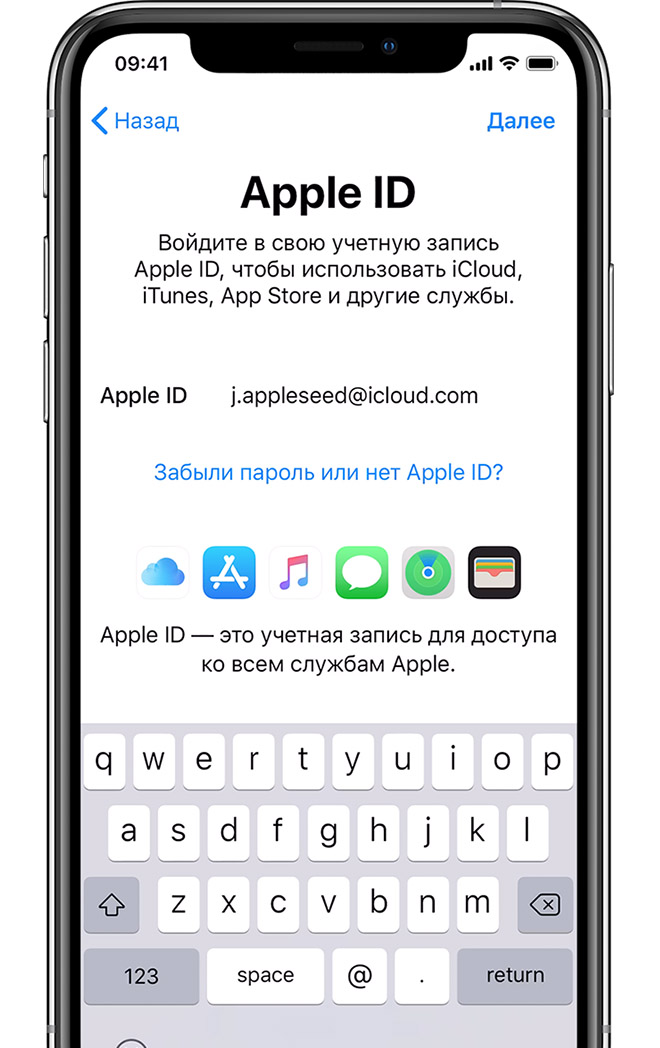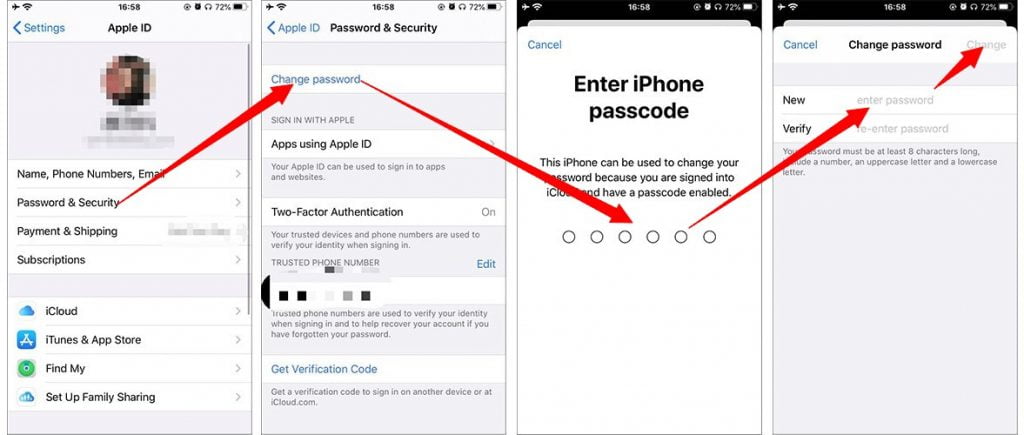Выполнение входа с помощью идентификатора Apple ID
Учетная запись Apple ID используется для доступа ко всем сервисам Apple и обеспечивает слаженное взаимодействие всех ваших устройств. После входа в учетную запись вы можете использовать App Store, iCloud, iMessage, Apple Music, Apple TV+, а также другие приложения и сервисы.
Вход в учетную запись на iPhone, iPad или iPod touch
- Откройте приложение «Настройки».
- Нажмите «Вход на [устройство]».
- Введите идентификатор Apple ID и пароль.
- Если потребуется, введите шестизначный проверочный код, отправленный на доверенное устройство или номер телефона, и завершите процедуру входа.

Если на устройстве iPhone, объединенном в пару с часами Apple Watch, выполнен вход в iCloud, будет автоматически выполнен вход в ту же учетную запись Apple ID. Узнайте больше о том, как настроить часы Apple Watch и войти в свою учетную запись.
Вход в учетную запись на компьютере Mac
- Выберите меню Apple > «Системные настройки».
- Нажмите кнопку «Войти».
- Введите идентификатор Apple ID и пароль.
- Если потребуется, введите шестизначный проверочный код, отправленный на доверенное устройство или номер телефона, и завершите процедуру входа.
Вход в учетную запись на устройстве Apple TV
Вход в учетную запись в приложениях и на других устройствах
Идентификатор Apple ID можно использовать на некоторых устройствах сторонних производителей для выполнения входа в сервисы Apple, такие как Apple Music, приложение Apple TV и т.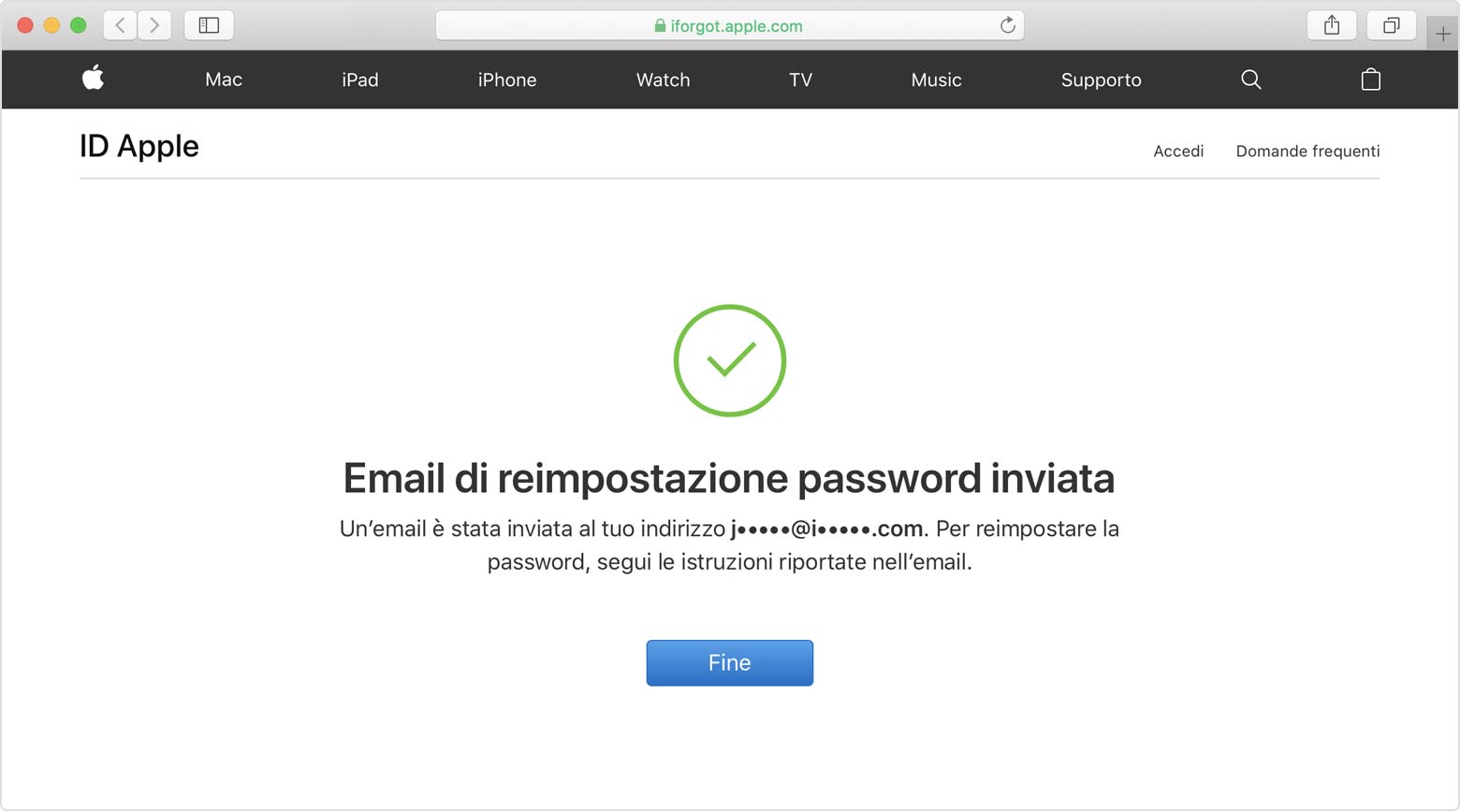 д.
д.
В зависимости от используемого устройства, может потребоваться ввести пароль для приложения.
Вход в учетную запись для использования сервиса Apple Music, приложения Apple TV и т. д. на других устройствах
Вход в учетную запись для использования iCloud на других устройствах
Использование функции «Вход с Apple» в сторонних приложениях и на веб-сайтах
При первом входе в App Store и другие медиасервисы может потребоваться добавить данные кредитной карты или другую платежную информацию.
Дополнительная информация
 Компания Apple также не несет ответственности за точность или достоверность данных, размещенных на веб-сайтах сторонних производителей. Обратитесь к поставщику за дополнительной информацией.
Компания Apple также не несет ответственности за точность или достоверность данных, размещенных на веб-сайтах сторонних производителей. Обратитесь к поставщику за дополнительной информацией.Двухфакторная аутентификация для идентификатора Apple ID
Двухфакторная аутентификация — это дополнительный уровень безопасности Apple ID, который гарантирует, что доступ к вашей учетной записи сможете получить только вы, даже если ваш пароль стал известен кому-то еще.
Как это работает
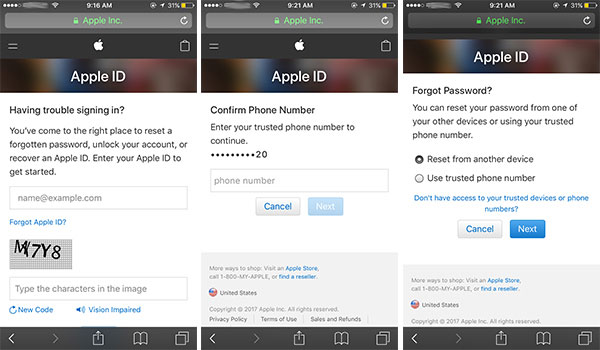 При первом входе на новом устройстве вам потребуется предоставить два элемента данных: ваш пароль и шестизначный цифровой код подтверждения, который автоматически отображается на доверенных устройствах или может быть отправлен на ваш телефон. После ввода кода новое устройство включается в число доверенных устройств. Например, если у вас есть устройство iPhone, то при первом входе в учетную запись на недавно приобретенном компьютере Mac вам будет предложено ввести пароль и код подтверждения, который автоматически отобразится на экране вашего iPhone.
При первом входе на новом устройстве вам потребуется предоставить два элемента данных: ваш пароль и шестизначный цифровой код подтверждения, который автоматически отображается на доверенных устройствах или может быть отправлен на ваш телефон. После ввода кода новое устройство включается в число доверенных устройств. Например, если у вас есть устройство iPhone, то при первом входе в учетную запись на недавно приобретенном компьютере Mac вам будет предложено ввести пароль и код подтверждения, который автоматически отобразится на экране вашего iPhone.Поскольку для доступа к учетной записи при двухфакторной аутентификации недостаточно только знания пароля, безопасность вашего идентификатора Apple ID и хранимых на серверах Apple данных существенно возрастает.
После выполнения входа код подтверждения больше не будет запрашиваться на этом устройстве, пока не будет полностью выполнен выход, не будут стерты все данные на устройстве или пока не потребуется сменить пароль из соображений безопасности.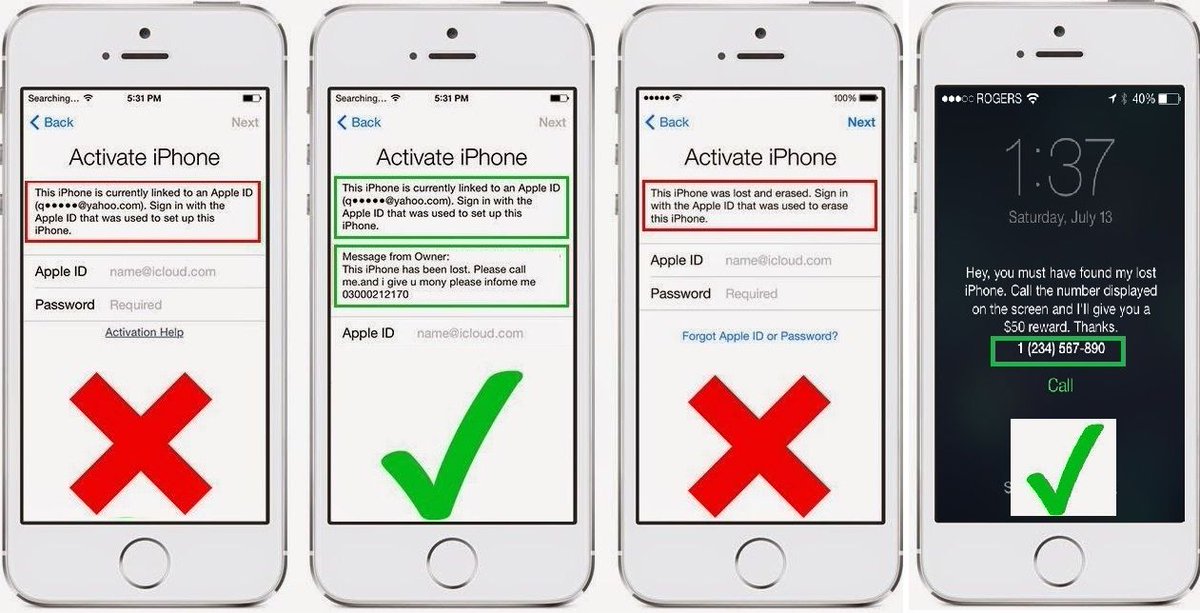
Доверенные устройства
Доверенным устройством может быть iPhone, iPad или iPod touch с iOS 9 и более поздней версии либо компьютер Mac с OS X El Capitan и более поздней версии, на котором уже выполнен вход в учетную запись с использованием двухфакторной аутентификации. Это устройство, для которого нам известна его принадлежность вам и которое можно использовать для проверки личности путем отображения кода подтверждения Apple при входе с использованием другого устройства или браузера. Apple Watch с watchOS 6 или более поздней версии могут использоваться для получения кодов подтверждения при входе в систему с помощью идентификатора Apple ID, но они не могут выступать в качестве доверенного устройства для сброса пароля.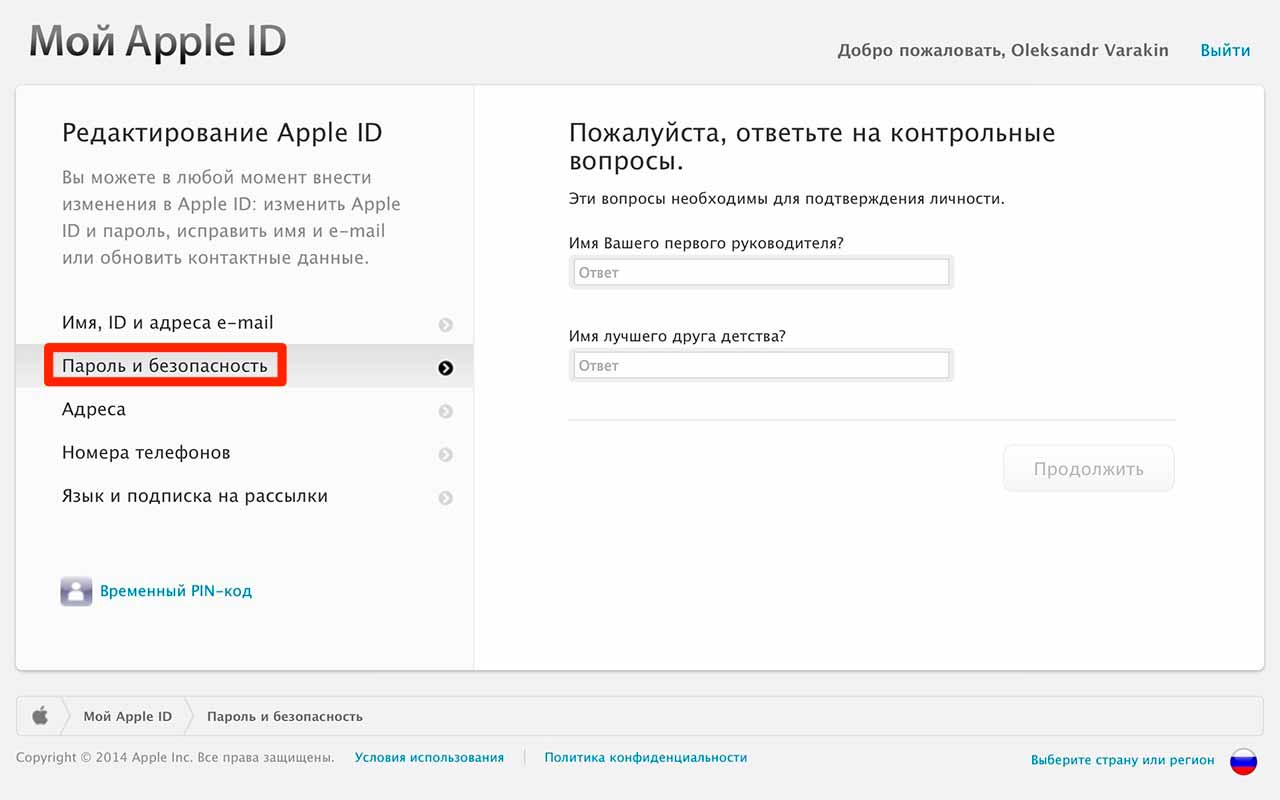
Доверенные номера телефонов
Доверенный номер телефона — это номер, который можно использовать для получения кодов подтверждения посредством текстовых сообщений или автоматических телефонных вызовов. Чтобы включить двухфакторную аутентификацию, необходимо подтвердить хотя бы один доверенный номер телефона.
Следует также рассмотреть вариант подтверждения дополнительного номера телефона, к которому вы можете получить доступ, — такого как домашний телефон или номер, используемый членом семьи или близким другом. Вы можете использовать этот номер, если у вас временно нет доступа к основному номеру или вашим устройствам.
Коды подтверждения
Настройка двухфакторной аутентификации для идентификатора Apple ID
Включение двухфакторной аутентификации на iPhone, iPad или iPod touch
- Выберите «Настройки» > [ваше имя] > «Пароль и безопасность».

- Нажмите «Включить двухфакторную аутентификацию».
- Коснитесь «Продолжить».
- Укажите номер телефона, на который необходимо получать коды подтверждения при входе в систему. Можно выбрать получение кодов в виде текстовых сообщений или автоматических телефонных вызовов.
- Нажмите «Далее».
- Введите код подтверждения, чтобы подтвердить номер телефона и включить двухфакторную аутентификацию.
Возможно, потребуется ответить на контрольные вопросы Apple ID.
Включение двухфакторной аутентификации на компьютере Mac
- Выберите меню Apple () > «Системные настройки», затем щелкните идентификатор Apple ID.
- Щелкните «Пароль и безопасность» (под своим именем).
- Рядом с пунктом «Двухфакторная аутентификация» нажмите «Включить».
Если установлена ОС macOS Mojave или более ранней версии:
- Перейдите в меню Apple > «Системные настройки», затем нажмите iCloud и выберите «Сведения об учетной записи».

- Щелкните значок «Безопасность».
- Щелкните «Включить двухфакторную аутентификацию».
Некоторые идентификаторы Apple ID, созданные в ОС iOS 10.3 или macOS 10.12.4 и более поздних версий, защищены двухфакторной аутентификацией по умолчанию. В этом случае двухфакторная аутентификация будет уже включена.
Переход на двухфакторную аутентификацию в Интернете
- Перейдите на веб-страницу appleid.apple.com, затем войдите в систему с помощью идентификатора Apple ID.
- Ответьте на контрольные вопросы и нажмите «Продолжить».
- Вы увидите предложение повысить уровень безопасности вашей учетной записи. Коснитесь «Продолжить».
- Нажмите «Повысить безопасность учетной записи».
- Укажите номер телефона, на который необходимо получать коды подтверждения при входе в систему. Можно выбрать получение кодов в виде текстовых сообщений или автоматических телефонных вызовов.

- Нажмите кнопку «Продолжить».
- Введите код подтверждения, чтобы подтвердить номер телефона и включить двухфакторную аутентификацию.
Если идентификатор Apple ID не защищен двухфакторной аутентификацией, некоторые сайты Apple могут попросить вас обновить учетную запись.
Что следует помнить при использовании двухфакторной аутентификации
Двухфакторная аутентификация значительно усиливает защиту Apple ID. После включения этой функции для выполнения входа в учетную запись потребуются пароль и доступ к доверенным устройствам или доверенному номеру телефона. Чтобы обеспечить максимальную защиту своей учетной записи и постоянный доступ, существует несколько простых рекомендаций, которым необходимо следовать:
- Запомните свой пароль Apple ID.
- Используйте код-пароли для всех своих устройств.
- Своевременно обновляйте доверенные номера телефонов.
- Обеспечивайте физическую безопасность доверенных устройств.

Управление учетной записью
Управление доверенными номерами телефонов
Для использования двухфакторной аутентификации потребуется наличие в базе данных хотя бы одного доверенного номера телефона, на который можно получать коды подтверждения. Следует также рассмотреть вариант подтверждения дополнительного доверенного номера телефона, помимо вашего собственного. Если ваш iPhone утерян или поврежден и при этом является вашим единственным доверенным устройством, вы не сможете получить коды подтверждения, необходимые для доступа к вашей учетной записи.
Обновление доверенного номера телефона на странице учетной записи Apple ID
- Перейдите на веб-страницу appleid.apple.com.
- Выполните вход с помощью идентификатора Apple ID.

- Перейдите в раздел «Безопасность» и нажмите «Изменить».
Если необходимо добавить номер телефона, нажмите «Добавить проверенный номер телефона» и введите номер телефона. Выберите способ подтверждения номера (текстовым сообщением или автоматическим телефонным вызовом) и нажмите «Продолжить». Чтобы удалить доверенный номер телефона, щелкните рядом с номером телефона, который необходимо удалить.
Обновление доверенного номера телефона через восстановление учетной записи
Просмотр доверенных устройств и управление ими
Просматривать список доверенных устройств и управлять ими можно на устройстве под управлением операционных систем iOS и macOS, а также в разделе «Устройства» страницы учетной записи Apple ID.
В iOS:
- Выберите «Настройки» > [ваше имя].
- Выберите устройство из списка.

Для macOS Catalina или более поздней версии:
- Выберите меню Apple () > «Системные настройки».
- Выберите «Apple ID».
- Выберите устройство на боковой панели.
В macOS Mojave или более ранней версии:
- Выберите меню Apple () > «Системные настройки».
- Выберите «iCloud», затем нажмите «Сведения об учетной записи».
- Перейдите на вкладку «Устройства».
- Выберите устройство из списка.
На веб-сайте:
- Перейдите на страницу своей учетной записи Apple ID.
- Выполните вход с помощью идентификатора Apple ID.
- Перейдите в раздел «Устройства».
В списке устройств перечислены устройства, для которых выполнен вход с помощью вашего Apple ID. Выберите устройство, чтобы просмотреть информацию о нем, такую как модель и серийный номер. Ниже вы можете увидеть другую полезную информацию, включая сведения о том, является ли устройство доверенным и может ли оно использоваться для получения кодов проверки Apple ID.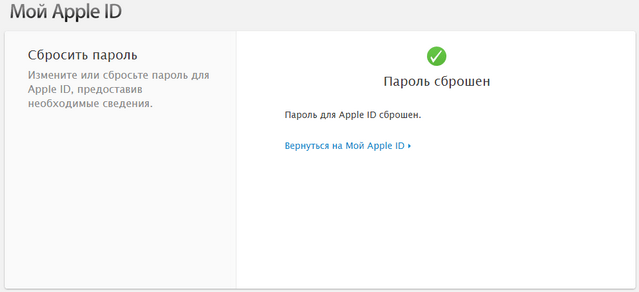
Вы также можете удалить доверенное устройство, выбрав «Удалить из учетной записи» в списке устройств. Удаление доверенного устройства приводит к прекращению отображения на нем кодов подтверждения и блокировке доступа с этого устройства в iCloud и другие службы Apple до тех пор, пока на нем не будет выполнен повторный вход с помощью двухфакторной аутентификации. Если необходимо найти устройство или удалить с него данные до того, как удалять его из списка доверенных устройств, можно использовать функцию «Найти iPhone».
Создание паролей для приложений
При использовании двухфакторной аутентификации для входа в учетную запись из приложений или служб сторонних разработчиков, например из приложений для работы с электронной почтой, контактами или календарями, которые разработаны не компанией Apple, потребуются особые пароли для этих приложений. Чтобы создать пароль для приложения, выполните следующие действия.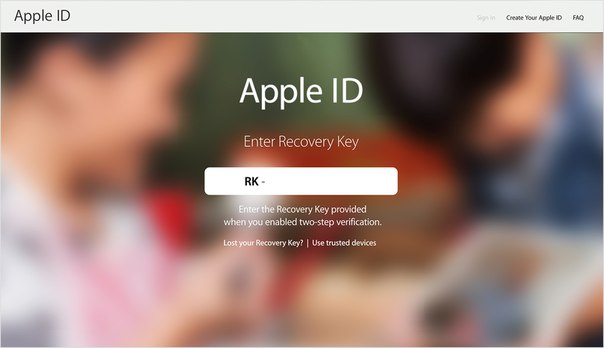
- Перейдите на страницу учетной записи Apple ID.
- Щелкните «Создать пароль» в разделе «Пароли приложений».
- Следуйте инструкциям на экране.
После создания пароля для приложения введите или вставьте его в поле ввода пароля в приложении обычным способом.
Часто задаваемые вопросы
Нужна помощь? Возможно, вы найдете ответы на свои вопросы ниже.
Что делать, если я не помню пароль?
Можно сбросить пароль или изменить его с доверенного устройства либо с использованием браузера, выполнив следующие действия.
На iPhone, iPad или iPod touch
- Выберите «Настройки» > [ваше имя].
- Нажмите «Пароль и безопасность» > «Сменить пароль».
- Введите новый пароль.
На компьютере Mac
- Выберите меню Apple > «Системные настройки», затем щелкните идентификатор Apple ID.
- Щелкните «Пароль и безопасность» и нажмите кнопку «Изменить пароль».
Если установлена ОС macOS Mojave или более ранней версии:
- Перейдите в меню Apple > «Системные настройки», затем щелкните значок iCloud.
- Выберите пункт «Учетная запись». Если необходимо ввести пароль Apple ID, щелкните «Забыли Apple ID или пароль?» и следуйте инструкциям на экране. Следующие действия можно пропустить.
- Выберите «Безопасность» > «Сбросить пароль». Перед сбросом пароля Apple ID введите пароль, который используется для разблокировки компьютера Mac.
На веб-сайте
Если у вас нет доступа к iPhone, iPad, iPod touch или компьютеру Mac, вы можете сбросить или изменить свой пароль на веб-сайте iforgot.apple.com.
Что делать, если у меня нет доступа к доверенному устройству или не был получен код подтверждения?
При выполнении входа, когда под рукой нет доверенного устройства, на котором отображается код подтверждения, код отправляется на доверенный номер телефона посредством текстового сообщения или автоматического телефонного вызова. Щелкните «Код не получен» на экране входа и выберите отправку кода на доверенный номер телефона. Также код можно получить непосредственно на доверенном устройстве в меню «Настройки». Узнайте, как получить код подтверждения.
Если на вашем iPhone установлена iOS 11.3 или более поздней версии, вам не придется постоянно вводить проверочный код. В некоторых случаях доверенный номер телефона будет подтверждаться на iPhone автоматически в фоновом режиме. Вам не придется совершать дополнительных действий, а учетная запись по-прежнему будет защищена с помощью двухфакторной аутентификации.
Как восстановить доступ к учетной записи, если не удается выполнить вход?
Если не удается выполнить вход в систему, получить доступ к доверенному устройству, сбросить пароль или получить коды подтверждения, можно запросить восстановление учетной записи, чтобы вновь получить к ней доступ. Восстановление учетной записи — это автоматический процесс, который поможет вам как можно быстрее получить доступ к учетной записи и предотвратить возможный доступ других пользователей якобы от вашего имени. Это может занять несколько дней — или больше — в зависимости от того, насколько точную информацию об учетной записи вы можете предоставить для подтверждения своей личности.
Если вы создали ключ восстановления, то сможете использовать его, чтобы снова получить доступ к своей учетной записи. Узнайте подробнее об использовании ключа восстановления.
Нужно ли теперь запоминать ответы на контрольные вопросы?
Нет. При использовании двухфакторной аутентификации вам не потребуется запоминать ответы на контрольные вопросы. Мы подтверждаем вашу личность исключительно с помощью вашего пароля и кодов подтверждения, отправленных на ваши доверенные устройства и номера телефона. После настройки двухфакторной аутентификации старые контрольные вопросы сохраняются в течение двух недель на случай, если вам потребуется вернуть старые настройки безопасности своей учетной записи. По истечении этого периода они будут удалены.
Может ли служба поддержки Apple помочь мне восстановить доступ к моей учетной записи?
Служба поддержки Apple может ответить на ваши вопросы о процессе восстановления учетной записи, но не может подтвердить вашу личность или ускорить процесс каким-либо образом.
Каковы системные требования для двухфакторной аутентификации?
Для оптимальной работы необходимо, чтобы все устройства, которые используются с идентификатором Apple ID, удовлетворяли следующим системным требованиям.
- iPhone, iPad или iPod touch с iOS 9 или более поздней версии
- Компьютер Mac с OS X El Capitan и iTunes 12.3 или более поздней версии
- Apple Watch с watchOS 2 или более поздней версии
- Apple TV HD с tvOS
- Компьютер с ОС Windows с установленными приложениями iCloud для Windows 5 и iTunes 12.3.3 или более поздней версии
Можно ли использовать двухфакторную аутентификацию с идентификатором Apple ID, созданным для ребенка?
Да. Для любого идентификатора Apple ID, который отвечает базовым системным требованиям, можно включить двухфакторную аутентификацию. Дополнительные сведения о том, кто может использовать двухфакторную аутентификацию, см. в этой статье.
Что делать, если я не узнаю местоположение, показанное в уведомлении о входе?
При выполнении входа на новом устройстве вы получаете на других доверенных устройствах уведомление, в котором отображается карта с приблизительным местоположением нового устройства. Это приблизительное местоположение, основанное на IP-адресе используемого в настоящий момент устройства, а не точное местоположение устройства. Показанное местоположение может отражать информацию о сети, к которой вы подключены, а не о физическом местоположении.
Если вы знаете, что являетесь тем самым пользователем, который пытается выполнить вход, но не узнаете показанное местоположение, вы можете нажать «Разрешить» и продолжить регистрацию. Однако если вы получите уведомление о том, что ваш идентификатор Apple ID используется для входа на новом устройстве, и это не вы, нажмите «Не разрешать», чтобы заблокировать попытку входа.
Что произойдет в случае использования двухфакторной аутентификации на устройстве с более ранними версиями программного обеспечения?
При использовании двухфакторной аутентификации на устройствах под управлением более ранних версий ОС (таких как Apple TV 2-го или 3-го поколения) во время выполнения входа может понадобиться добавить код подтверждения из шести цифр в конце пароля. Получите код подтверждения на доверенном устройстве под управлением iOS 9 или OS X El Capitan или их более поздних версий либо получите его на свой доверенный номер телефона. Затем введите пароль, добавив к нему код подтверждения из шести цифр непосредственно в поле пароля.
Можно ли отключить двухфакторную аутентификацию после ее включения?
Если двухфакторная аутентификация уже используется, отключить ее невозможно. Для некоторых функций в последних версиях iOS и macOS этот дополнительный уровень безопасности, предназначенный для защиты ваших данных, обязателен. Если вы недавно обновили свою учетную запись, вы можете отменить регистрацию в течение двух недель после регистрации. Для этого откройте сообщение с подтверждением регистрации и перейдите по ссылке для возврата к предыдущим настройкам безопасности. Имейте в виду, что это делает вашу учетную запись менее защищенной, а функции, для которых требуется более высокий уровень безопасности, будут недоступны.
Это отличается от двухэтапной проверки Apple, использовавшейся раньше?
Да. Средства двухфакторной аутентификации встроены непосредственно в iOS, macOS, tvOS, watchOS и веб-сайты компании Apple. В ней используются другие методы подтверждения доверенных устройств и предоставления кодов подтверждения и оптимизируется работа в целом. Двухфакторная аутентификация необходима для использования определенных функций, требующих повышенной безопасности.
Если вы уже используете двухэтапную проверку и хотите перейти к использованию двухфакторной аутентификации, узнайте о том, как это сделать, ознакомившись с этой статьей. Если для вашей учетной записи нельзя включить двухфакторную аутентификацию, вы по-прежнему можете защищать свои данные с помощью двухэтапной проверки.
Информация о продуктах, произведенных не компанией Apple, или о независимых веб-сайтах, неподконтрольных и не тестируемых компанией Apple, не носит рекомендательного или одобрительного характера. Компания Apple не несет никакой ответственности за выбор, функциональность и использование веб-сайтов или продукции сторонних производителей. Компания Apple также не несет ответственности за точность или достоверность данных, размещенных на веб-сайтах сторонних производителей. Обратитесь к поставщику за дополнительной информацией.
Дата публикации:
Забыл Apple ID и пароль, что делать, как сбросить или восстановить
Apple ID – ключевой элемент всех «яблочных» сервисов. Мы пользуемся им на iOS-устройствах и на Mac, с его помощью входим в iCloud, FaceTime, Календарь, iTunes, App Store… Но как быть, если логин или пароль от вашего «айди» давно не использовался и благополучно забыт?
ПО ТЕМЕ: Как следить за человеком, которому подарили iPhone.
Забыл Apple ID (к какому E-mail привязан), как вспомнить (где посмотреть)?
Проверьте свой iPhone
Ваш Apple ID используется сразу в нескольких местах на вашем iPhone, iPad или iPod touch. Чтобы добраться до него, просто откройте на устройстве приложение Настройки и нажмите на свои имя и фамилию. А вот и ваш Apple ID!
Проверьте свой Mac
Та же история – без Apple ID не обходятся многие приложения и на «яблочных» компьютерах. Например, в приложении Системные настройки для этого достаточно выбрать раздел iCloud – информация о вашем ID отобразится слева.
Зайдите на сайт iCloud
Посетите одну из официальных страниц – iCloud.com или Apple ID. Если раньше вы сохраняли информацию о своем E-mail, она отобразится в окошке. Главное – набрать первые буквы.
Если прямо сейчас вы авторизованы на iCloud.com, кликните по своему имени в правом верхнем углу и выберите пункт Настройки iCloud. В верхней части экрана отобразится Apple ID.
Зайдите на сайт предполагаемой электронной почты, к которой привязан Apple ID
Если вы хотя бы помните какой почтовый сервис был использован в качестве регистрации Apple ID, попробуйте перейти на его главную страницу с ваших устройств. Например:
если использовался ящик @gmail.com – перейдите на gmail.com
@yandex.ru или ya.ru – yandex.ru
@mail.ru или inbox,ru, list.ru – mail.ru
Если повезет, адрес электронной почты будет отображаться в правом верхнем углу.
Попробуйте восстановить Apple ID через сайты Apple
… Если же ничего не получается (вы не помните даже первую букву своей почты, на которую регистрировался Apple ID) – тогда делать нечего, перейдите на один из официальных сайтов Apple – iCloud.com или Apple ID и нажмите кнопку-ссылку Забыли Apple ID или пароль?
На следующем экране можно будет попытаться ввести тот адрес электронной почты, который больше всего подходит на роль «правильного». Также сайт Apple предложит найти ваш ID – для этого потребуется нажать на специальную ссылку.
ПО ТЕМЕ: Как создать Apple ID на iPhone, iPad или на компьютере (инструкция 2019 года).
Как вспомнить (сбросить) пароль от Apple ID?
Если вы помните свой Apple ID, а пароль от него забыли – вам придется его сбросить и задать новый. Вот несколько способов это сделать:
На iPhone или iPad с двухфакторной аутентификацией
1. Откройте Настройки.
2. Нажмите на свое имя в верхней части экрана.
3. Коснитесь надписи Пароль и безопасность.
4. Выберите вариант Изменить пароль.
5. Введите код-пароль.
6. Укажите новый пароль, подтвердите его и нажмите Изменить.
На Mac с двухэтапной проверкой
1. Нажмите на меню Apple (в левом верхнем углу экрана) и нажмите Системные настройки….
2. Выберите iCloud → Учетная запись.
3. Кликните по вкладке Безопасность → Изменить пароль.
4. Введите новый пароль, подтвердите его и нажмите Изменить.
В приложении Найти iPhone на другом iPhone или iPad
Если под рукой есть только смартфон друга или члена семьи, откройте приложение Найти iPhone (ссылка для скачивания) и сделайте следующее:
1. Убедитесь, что владелец устройства вышел из своей учетной записи.
2. Нажмите кнопку-ссылку Забыли Apple ID или пароль?
3. Введите свой Apple ID и следуйте инструкциям от Apple по сбросу пароля.
В любом браузере на iPhone, iPad или компьютере
1. Перейдите на веб-страницу Apple ID и нажмите Забыли Apple ID или пароль?
2. Введите свой Apple ID и нажмите Продолжить.
3. Вам будут предложены варианты по сбросу пароля. Сделайте свой выбор и следуйте инструкциям Apple.
Если у вас подключена двухэтапная проверка, то вам предложат подтвердить номер телефона, привязанного к Apple ID. На него пришлют SMS с необходимыми инструкциями.
Смотрите также:
Забыл Apple ID. Что делать? Как узнать свой Apple ID?
Главное — не отчаивайтесь — выход есть всегда! Найдете его под катом.
Содержание:
- Забыл Apple ID и что с того?
- Как узнать Apple ID на iPhone/iPad?
- Как узнать Apple ID на компьютере Mac?
- Как узнать Apple ID на компьютере Windows?
- На случай, если ничего не выходит
- Заключение
О том, что такое Apple ID и для чего он нужен мы рассказывали здесь. Как его создать — здесь. Повторяться не буду.
Несмотря на то, что идентификатором Apple ID является адрес электронной почты на который регистрируется учетная запись, например, [email protected], бывают случаи, когда пользователи, вместе с паролем, забывают и его. Как же так?
Если электронную почту использовать только для регистрации, например, в ВКонтакте, Facebook, Одноклассинках, или Instagram, через месяц свой e-mail не вспомнишь. Что говорить, если новый почтовый ящик создается при каждой новой регистрации случайным образом? Напишите как вы забыли свой Apple ID в комментариях. Итак, вопрос:
Забыл Apple ID и что с того?
Самое опасное, к чему это может привести — к блокировке активации, которая не позволит вам активировать айфон, айпэд или компьютер Mac без пароля Apple ID. Вследствие чего, вы не сможете пользоваться своим устройством. Возникает проблема — как вспомнить пароль Apple ID, если на помнишь на какую почту он регистрировался?
При активации устройства имя Apple ID публикуется зашифрованным — отображается только первый символ идентификатора и домен почтовой службы, например, вместо [email protected] выводится i@gmail.com. Количество «здездочек» () не соответствует реальному количеству скрытых символов, то есть маркеров 5, а символов может быть и 3, и 7, и 10. Так что шансов на то, что вы вспомните идентификатор Apple ID по первому символу и почтовому домену (@) мало.
К счастью, идентификатор Apple ID в открытом виде можно найти:
- на iPhone/iPad;
- на компьютере Windows и Mac.
Как узнать Apple ID на iPhone/iPad?
- Если вы хотя бы раз загружали игру, программу, музыку, рингтон или фильм из магазинов Apple, идентификатор Apple ID в открытом виде отображается в:
- Программе App Store на странице «Подборка» (прокрутите страницу донизу).
- Программе iTunes Store на странице «Музыка», «Фильмы» или «Звуки» (прокрутите страницу донизу).
- Программе «Подкасты» на странице «Подборка» (прокрутите страницу донизу).
- Если вы подключали свой Apple ID в Настройках iPhone/iPad, найти ваш идентификатор Apple ID можно в:
- Меню «iCloud».
- Меню «App Store, iTunes Store».
- Меню «Почта, адреса, календари» в учетной записи iCloud.
- Меню «Сообщения -> Отправка/Прием».
- Меню «FaceTime».
- Меню «Музыка» в разделе «Домашняя коллекция».
- Меню «Видео» в разделе «Домашняя коллекция».
- Меню «Game Center».
- Если вы хотя бы раз входили в свою учетную запись в программе «Найти iPhone», ваш идентификатор Apple ID доступен в окне авторизации.
Если ваш iPhone или iPad заблокирован паролем, не включается или вы активируете устройство, ваш идентификатор Apple ID можно определить с помощью компьютера Windows, Mac или Linux.
Как узнать Apple ID на компьютере Mac?
Если выполнен вход в вашу учетную запись в программах iTunes и Mac App Store:
- Запустите iTunes и перейдите в меню «Магазин». Ваш идентификатор Apple ID будет отображаться в строке «Посмотреть учетную запись (ваш идентификатор)».
Или в главном окне iTunes слева от строки поиска нажмите на иконке с аватаром и стрелкой вниз. В появившемся окне вы увидите свой идентификатор Apple ID.
- Запустите программу Mac App Store и перейдите в меню «Магазин». Ваш идентификатор Apple ID будет отображаться в строке «Посмотреть учетную запись (ваш идентификатор)».
Или на странице «Подборка» в боковом меню «Быстрые ссылки» нажмите на надписи «Учетная запись» — увидите ваш идентификатор в окне авторизации.
Если вход в вашу учетную запись в iTunes не выполнен:
- Запустите iTunes, перейдите в меню «Программы» и выберите «Мои программы» — будет выведен список программ загруженных в iTunes. Правой кнопкой мыши щелкните на значке любого приложения и в контекстном меню нажмите на «Сведения».
- Перейдите на вкладку «Файл». Идентификатор, с помощью которого было загружено данное приложение будет отображаться в строке «Покупатель», например, «Александр Варакин ([email protected])».
Также, Apple ID можно найти в:
- «Системные настройки -> iCloud» (если подключен iCloud).
- «Системные настройки -> Учетные записи Интернета -> Учетная запись iCloud» (если подключена).
- В Safari на странице http://icloud.com, если включено Автозаполнение веб-форм и вы хотя бы раз входили в веб-интерфейс iCloud с помощью Safari.
Если вы не входили в iTunes и Mac App Store с вашим Apple ID, а также не подключали iCloud в Системных настройках OS X, определить идентификатор Apple ID можно по специальному запросу. Для этого:
- В веб-браузере, например, Safari, перейдите на страницу управления Apple ID и нажмите на надписи «Забыли Apple ID или пароль», или перейдите по ссылке.
- Нажмите на надпись «Забыли Apple ID» — загрузится страница «Найти Apple ID» — введите Имя, Фамилию и адрес электронной почты, который вы могли использовать при регистрации учетной записи.
Практика показывает, что поиск Apple ID не работает по Имени, Фамилии, псевдонимам (альтернативным e-mail) и даже по резервному адресу электронной почты. Зачем нужен такой поиск для меня загадка.
Заветное сообщение «Найден Apple ID» появится только тогда, когда вы введете правильное Имя, Фамилию и основной адрес электронной почты, на который регистрировался аккаунт.
Да, Mac хорош во всем, но очень дорогой, например, цены на 11-дюймовый MacBook Air в российском Apple Store начинаются с отметки 69 990.00 pyблей (можно найти дешевле). Компьютер Windows есть в каждом доме.
Как узнать Apple ID на компьютере Windows?
- Запустите iTunes, в главном меню программы перейдите на строку «iTunes Store» (если главное меню iTunes не отображается, нажмите клавишу Alt). Если выполнен вход в вашу учетную запись, идентификатор Apple ID будет отображаться в строке «Посмотреть учетную запись (ваш идентификатор)».
- Запустите программу iCloud для Windows. Если выполнен вход в вашу учетную запись, идентификатор Apple ID будет отображаться в главном окне программы слева.
Если вы не входили в свою учетную запись в iTunes и iCloud для Windows:
- Запустите iTunes, перейдите в меню «Программы» и выберите «Мои программы» — будет выведен список программ загруженных в iTunes. Правой кнопкой мыши щелкните на значке любого приложения и в контекстном меню нажмите на «Сведения».
- В окне с описанием приложения перейдите на вкладку «Файл». Идентификатор, с помощью которого оно было загружено будет отображаться в строке «Покупатель», например, «Александр Варакин ([email protected])».
Если в iTunes пусто или нет загруженных приложений с помощью вашего Apple ID, воспользуйтесь формой поиска Apple ID на странице «Найти Apple ID» — введите Имя, Фамилию и адрес электронной почты, на который могли зарегистрировать учетную запись. Если данные будут верны, вы увидите сообщение: «Найден Apple ID».
На случай, если ничего не выходит
Если ваш iPhone/iPad:
- заблокирован паролем;
- неисправен;
- не включается;
- не активирован;
- на компьютере Windows или Mac, с которым он синхронизировался, не выполнен вход вашу учетную запись в iTunes и Mac App Store;
- в iTunes нет загруженных приложений;
- ваш взломали Apple ID
Остается одно — найдите чек на покупку официального устройства и обратитесь в службу поддержки Apple. Других способов восстановить Apple ID не существует.
Заключение
Из всего вышесказанного можно сделать следующие выводы:
- Если использовать Apple ID для загрузки игр, программ, музыки, фильмов, в iCloud, iMessage и FaceTime, вы либо его не забудете, либо легко его найдете.
- Даже если ваш iPhone/iPad не включается, заблокирован паролем или не активирован, найти Apple ID можно с помощью компьютера в iTunes.
- Поиск Apple ID по Имени, Фамилии и адресу электронной почты на странице «Найти Apple ID» бесполезен.
- Если у вас официальный iPhone/iPad и есть чек на покупку, служба поддержки Apple поможет вам восстановить Apple ID.
Остались вопросы, есть дополнения или замечания по тексту? Пишите в комментариях — непременно ответим.
Забыл пароль Apple ID. Что делать?
Вам знакома ситуация, когда после восстановления/обновления iOS или стирания контента и настроек ваш iPhone запрашивает пароль к Apple ID, а вы его напрочь забыли? Или, может быть, вы купили «бэушный» iPad, заблокированный на Apple ID продавца, который забыл или намеренно не вышел из своей учетной записи и теперь вы не можете активировать свое устройство? Сегодня мы расскажем вам, как сбросить пароль Apple ID.
Напомню, что Apple ID — это персональная учетная запись, которая используется для входа практически во все сервисы Apple: App Store, iTunes Store, Mac App Store, iCloud и другие. Идентификатором Apple ID служит основной адрес электронной почты, который вы указывали при создании учетной записи, например, [email protected] Для того, чтобы использовать учетную запись, вам нужно помнить идентификатор Apple ID и пароль.
К безопасности персональных данных компания Apple относится серьезно, поэтому предъявляет повышенные требования к паролю Apple ID.
Требования к паролю Apple ID
- Должен состоять из 8 и более символов.
- Должен содержать прописные и строчные буквы.
- Должен содержать хотя бы одну цифру.
Запомнить такой пароль непросто, и неудивительно, что многие его частенько забывают.
Без пароля Apple ID невозможно:
- Купить или загрузить бесплатно программы и игры для iPhone, iPad и iPod Touch (iOS) в App Store.
- Купить или загрузить бесплатно музыку, фильмы и телешоу в iTunes Store и Apple Music.
- Купить или загрузить бесплатно программы и игры для компьютеров Mac (OS X) в Mac App Store.
- Купить или загрузить бесплатно электронные книги и журналы в iBook Store.
- Войти в iCloud. Пароль Apple ID и пароль iCloud — это одно и то же.
- Отключить блокировку активации на iPhone, iPad и компьютере Mac.
Сбросить пароль Apple ID можно 2 способами
1. По электронной почте:
При наличие доступа к почтовому ящику, на который был зарегистрирован Apple ID самым быстрым и простым способом восстановить забытый пароль Apple ID станет выполнение процедуры сброса через письмо, отправленное на e-mail. Для этого переходим на страничку управления Apple ID (appleid.apple.com/ru/) и, обратившись к правому верхнему блоку, кликаем по кнопке «Сбросить пароль».
Далее указываем наш Apple ID, который, как предполагается, вы знаете, и переходим к выбору метода аутентификации.
После чего, на указанный email приходит письмо, с инструкцией по дальнейшему сбросу пароля.
2. Ответив на контрольные вопросы:
Если по каким-то причинам вы не имеете доступа к указанному при регистрации Apple ID ящику, то можно попробовать восстановить пароль с помощью ответов на контрольные вопросы.
Сделать это можно таким же путем: идем на страничку «Мой Apple ID» (appleid.apple.com/ru/) и в правом верхнем блоке кликаем по кнопке «Сбросить пароль». Далее указываем свой Apple ID, затем дату своего рождения и попадаем на страничку с вопросами. Если вы ответили верно, вас перенаправляет на страницу, где вы сможете создать новый пароль.
P.S. Что делать, если забыл ответы на секретные (контрольные) вопросы Apple ID
Зачастую, в стремлении как можно лучше защитить себя от злоумышленников, пользователи придумывают такие ответы на вопросы, что порой сами не в состоянии вспомнить правильный. К сожалению, в такой ситуации без обращения в техподдержку Apple не обойтись.
Сделать это можно на страничке «Обращение в службу поддержки iTunes Store», где необходимо выбрать «Пароль и контрольные вопросы» и пункт «Забыты вопросы безопасности идентификатора Apple ID».
Или же, минуя заполнение формы обращения, самостоятельно позвонить по номеру, указанному для вашей страны на странице «Идентификатор Apple ID: обращение в Apple за помощью по вопросам безопасности учетной записи Apple ID».
Забыл пароль iСloud или Apple ID
В данной статье я расскажу что делать если забыл пароль от iCloud или Apple ID и как восстановить его, а так же вернуть доступ к аккаунту.
Данная статья подходит для всех моделей iPhone 11/Xs(r)/X/8/7/6 и Plus на iOS 13. На более старых версиях могут отличаться или отсутствовать указанные в статье пункты меню и аппаратная поддержка.
СодержаниеПоказать
Восстанавливаем пароль iCloud и Apple ID?
Перед процессом восстановления необходимо разобраться, в каких ситуациях это нужно. Если вы приобрести гаджет с рук, а бывший владелец функцию поиска устройства не отключил, то теперь у вас не получится выйти из iCloud, так как требуется пароль.
Пользователь мог получить Айфон в подарок с уже зарегистрированной учетной записью. Активацию гаджета выполняли не вы, а нужная информация не была предоставлена. Или в третьей ситуации пользователь сам создал аккаунт, а секретный код просто не помнит.
Восстановить Apple ID (забытый пароль от iCloud) можно разными способами, к примеру, дав на контрольные вопросы ответы или с помощью зарегистрированного электронного адреса. Еще вернуть доступ можно в ситуации, когда активирована двухэтапная проверка.
Как восстановить пароль iCloud через почту
Происходить восстановление будет через сброс секретного кода. Этот способ подходит для всех ситуаций использования сервисов компании.
На iPhone необходимо перейти в значок настроек, где следует выбрать меню «iCloud». Находим в рабочей области раздел «Забыли пароль», кликаем по нему. На гаджете должен быть включен интернет.
Увеличить
Теперь указываем e-mail, на который оформлена регистрация (логин от ID). Когда будут предложены способы для сброса секретного кода, нажимаем на «сброс по e-mail». Будет отправлено письмо на указанный e-mail с инструкцией.
Увеличить
При регистрации аварийного (дополнительного) адреса электронной почты, на него также будет отправлено письмо с инструкцией. Теперь переходим в почту, если письмо отсутствует, открываем папку «спам».
Открываем полученное письмо и следуем инструкции. Переходим по указанной ссылке, чтобы выполнить сброс данных. Необходимо внимательно посмотреть на отправителя e-mail. Если отправитель вызывает какие-либо подозрения, то не нужно переходить по ссылке.
Читайте Блокировка активации iPhone
Два раза указываем новый секретный код, затем нажимаем на кнопку «Сбросить». После данной процедуры можно в облачном хранилище проходить авторизацию с новыми данными.
Если адрес отправителя подозрительный, то это может быть мошенническими действиями. Во время перехода по ссылке можно подвергнуться фишинговой атаке, что станет причиной блокировки гаджета и получением предложения оплатить разблокировку.
Восстановление пароля iCloud через контрольные вопросы
Если утерян пароль от iCloud, а к основному или резервному e-mail нет доступа, можно использовать контрольные вопросы:
- Подключаем Айфон к интернету. Переходим в настройках в меню «iCloud».
- Нажимаем «Забыли пароль», вводим от Apple ID логин.
- Выбираем соответствующие ответы на предложенные контрольные вопросы.
- Указываем дату рождения, которая введена во время регистрации.
- Отвечаем на данные вопросы, которые были добавлены во время регистрации Apple ID.
Увеличить
В ситуации, когда ответы правильные, на экране будет отображено окно замены пароля. Указываем новый ключ безопасности, затем его подтверждаем и больше не забываем.
Увеличить
Если на iPhone активирована опция двухэтапной аутентификации и подключен доверенный гаджет, можно применять его для возврата доступа.
Увеличить
При введении ключа, полученного во время настройки проверки, будет отправлен код на доверенное устройство. С его помощью можно сделать сброс пароля от iCloud.
Читайте Как разблокировать учетную запись Apple ID
Как восстановить Apple ID идентификатор
Вышеприведенные способы восстановления пароля iCloud подразумевают использование идентификатора Apple ID, с помощью которого личность владельца определяется системой для сброса ключа от учетной записи. Что тогда делать, когда утерян логин от Apple ID?
Важно помнить, что под Apple ID понимается только адрес почты, используемый для авторизации в iCloud. Если его не помните, то идентификатор можно восстановить по фамилии и имени:
- Открываем настройки, переходим в меню управления iCloud. Кликаем по «Забыли Apple ID…».
- Нажимаем на «Забыли Apple ID».
- Вводим необходимую информацию.
Увеличить
Увеличить
Идентификатор заблокирован
Если вместо восстановления пароля от iCloud, вы будете его просто подбирать и вводить, то через определенное количество неудачных попыток будет продемонстрировано на экране сообщение, что идентификатор заблокирован. Не нужно беспокоиться, так как блокировка произведена из соображений безопасности, а законный владелец гаджета сможет данную блокировку быстро снять. Выполняем такой алгоритм действий:
- Переходим на https://iforgot.apple.com/ru.
- Разблокируем идентификатор при помощи пароля или выполняем сброс ключа безопасности.
Заблокированный идентификатор снова заработает, поэтому у вас будет возможность авторизоваться в iCloud и иных сервисах.
Читайте Как удалить учетную запись на iPhone
Обращение в поддержку или отказываемся от использования
Без пароля iCloud нельзя удалить. Если в iOS 7 – 7.6 была лазейка для обхода запрета, то теперь такая опция отсутствует. Поэтому если вы потеряли все данные, то необходимо позвонить или написать в службу поддержки. На этом ресурсе http://www.apple.com/ru/contact можно посмотреть контактные данные.
Перед тем, как написать в службу поддержки, важно подготовить фотографию с коробкой, где виден серийный номер, а также номер серии самого гаджета с чеком на покупку. Если сможете доказать, что именно вы законный владелец девайса, то после процесса активации данная блокировка будет снята. Теперь можно будет установить новый пароль.
Если вход в учетную запись iCloud не удается совершить, то нужно отключить в гаджете все сервисы, связанные с ним:
- Открываем меню «iCloud» в настройках.
- Выключаем все сервисы, кроме опции «Найти Айфон». Данную опцию деактивировать нельзя без пароля.
Увеличить
Важно отключить сервисы, если телефон приобретен с рук, или, когда пароль был установлен продавцом в магазине. В иной ситуации пользователь, у которого остался от iCloud пароль, сможет смотреть с вашего смартфона удаленно информацию, которая синхронизируется с облачным хранилищем.
Что делать, если вы забыли пароль от Apple ID?
Несмотря на то, что обычно пользователи довольно трепетно относятся к своим учетным записям Apple ID, некоторые все же умудряются по той или иной причине забывать пароль от аккаунта или адрес электронной почты. Если же это произошло с вами, восстановить все необходимые данные можно в несколько этапов. Правда, прежде чем приступать к процедуре сброса пароля и восстановления учётной записи, прочтите весь материал целиком, поскольку в этом деле есть несколько оговорок, игнорирование которых может выйти вам боком и навсегда лишить вас доступа к Apple ID.
Как сбросить пароль Apple ID
- Откройте настройки iPhone или iPad и прокрутите до меню iCloud. Здесь нажмите на свою учетную запись, а затем на небольшую синюю надпись «Забыли Apple ID или пароль?».
- После этого возможны два варианта: если вы знаете Apple ID, но не помните пароль, введите адрес электронной почты и нажмите «Далее» для запуска процедуры восстановления.
- Если вы не знаете Apple ID, необходимо выбрать «Забыли Apple ID» и заполнить ряд персональных данных.
- Ответьте на несколько секретных вопросов, поэтому злоумышленники и воры, например, не смогут воспользоваться этой инструкцией.
В iOS есть серьезная «дыра», которую вы не замечали годами
Ну и не стоит забывать про восстановление Apple ID при помощи раздела iForgot на сайте Apple, а также сброс пароля от учетной записи из браузера. О том, как это сделать, вы можете прочитать на нашем сайте. А если что-то будет непонятно, вы всегда можете спросить совета в нашем Telegram-чате.
Что нужно знать при восстановлении Apple ID
Несмотря на то что Apple позволяет любому пользователю обратиться за восстановлением доступа к учётной записи iCloud, недавно компания ввела новое правило, которого должны придерживаться все без исключения. Оно состоит в том, чтобы отказаться от использования привязанных к аккаунту устройств до момента сброса пароля, что может занять до нескольких дней. Оказывается, использование устройства может отменить запрос на восстановление. Поэтому Apple рекомендует временно отключить все смартфоны, компьютеры, планшеты и другие гаджеты, объединённые восстанавливаемой учётной записью.
Хакера осудили на два года за попытку взлома 319 миллионов аккаунтов iCloud
Кроме того, не следует отправлять несколько последовательных запросов на восстановление пароля. Дело в том, что система может распознать это как попытку взлома и заблокировать аккаунт. Это не значит, что восстановить его будет уже невозможно, просто для этого вам придётся предоставить Apple широкий спектр верифицирующих данных, которые могут подтвердить, что именно вы являетесь истинным владельцем учётной записи. При отсутствии таковых доступ, скорее всего, восстановить не удастся, поскольку Apple очень бережно относится к конфиденциальности своих клиентов.
Как восстановить забытый Apple ID
Почти каждое купленное устройство Apple связано с Apple ID. Именно с этой учетной записью вы можете приобретать приложения, загружать обновления и даже создавать резервные копии учетных записей и восстанавливать устройства. Этот идентификатор или учетная запись жизненно важен, и стоит приложить все усилия, чтобы его запомнить. Если вы его забудете, то можете столкнуться с некоторыми проблемами.
Что такое Apple ID?
Ваш Apple ID — это то, как Apple идентифицирует вас.Это то, что вы используете для доступа и загрузки приложений в iTunes, включения iCloud, покупок в Apple Store и даже записи встреч с представителями Apple Store и технической поддержки.
Когда вы впервые настраиваете новое устройство Apple, например iPad, вас просят зарегистрировать Apple ID. Как и в случае с большинством других учетных записей в Интернете, вы зададите пароль и зададите обычные вопросы для восстановления, чтобы получить доступ к учетной записи, если вы забудете пароль, что случается с лучшими из нас.
Что мне делать, если я забыл свой пароль Apple ID?
Если вы помните свой Apple ID, но не можете вспомнить пароль, у вас есть два варианта. Первый работает, если у вас есть доступ к адресу электронной почты, с которым вы связали свой Apple ID.
- Зайдите на сайт Apple ID на своем iPad.
- Нажмите Сбросьте пароль , введите свой Apple ID и нажмите Далее .
- Выберите Аутентификация электронной почты , а затем Далее .
Проверьте свою электронную почту, и там должно быть сообщение от Apple с инструкциями о том, как сбросить пароль.
Второй вариант, который у вас есть, — это сбросить пароль, ответив на контрольные вопросы, которые вы создали при настройке своей учетной записи.
- Зайдите на сайт Apple ID на своем iPad.
- Нажмите Сбросьте пароль , введите свой Apple ID и нажмите Далее .
- Выберите Ответить на вопросы безопасности и нажмите Далее .
- Установите день рождения, который вы использовали для учетной записи, и нажмите Далее .
- Ответьте на вопросы безопасности, которые вы выбрали при настройке учетной записи.
Если вы ответите успешно, вы сможете сбросить пароль и снова получить доступ к своему AppleID.
Как восстановить свой Apple ID, если вы забыли свой адрес электронной почты и вопросы
Если вы не можете вспомнить свой резервный адрес электронной почты, пароль или контрольные вопросы, это может показаться немного безнадежным, но не бойтесь, есть способ, который может сработать.
- Перейдите на страницу поддержки Apple ID и выберите ссылку Начать онлайн-запрос поддержки для вашей страны.
- Щелкните Вопросы безопасности для забытого Apple ID и следуйте инструкциям на экране.
- Когда вы перейдете к следующему экрану, выберите один из двух вариантов. Запланировать звонок позволит вам выбрать время, в которое технический специалист Apple позвонит вам, а Позвонить в службу поддержки Apple позже позволит вам ввести свою информацию и позвонить в Apple в какой-то момент в будущем.
Когда вы поговорите с представителем Apple, он задаст вам вопросы о вашей учетной записи и личной информации, которую вы указали при первой регистрации для своего удостоверения личности. Во многих случаях представитель сможет разблокировать вашу учетную запись или сбросить пароль. Другой вариант — назначить время, чтобы сходить в магазин Apple или к розничному продавцу, чтобы записаться на прием, чтобы узнать, могут ли они помочь.
Хотите узнать больше об использовании iPad, свяжитесь с нами сегодня, чтобы узнать, чем мы можем помочь.
Забыли пароль Apple ID? В iOS 15 друзья могут помочь вам вернуться в iPhone
Настройка контакта для восстановления учетной записи — это первое, что вы должны сделать после выхода iOS 15.
Анджела Ланг / CNET Эта история является частью WWDC 2021. Все последние репортажи с ежегодной конференции разработчиков Apple.Иногда случается, что вы забыли пароль Apple ID, который фактически является главным ключом для всех ваших устройств Apple, включая iPhone, как бы это ни раздражало и неловко.В настоящее время, если вы попытаетесь войти в свою учетную запись iCloud слишком много раз, ваша учетная запись будет отключена, и вам нужно будет связаться со службой поддержки Apple, чтобы восстановить доступ.
Это не только хлопотно, но и очень неудобно. Однако позже в этом году Apple добавит функцию восстановления учетной записи в iOS 15, которая упростит возвращение в учетную запись, из которой вы заблокированы. Используя Восстановление учетной записи, вы выбираете контакт (или контакты), которому доверяете, и можете помочь вам восстановить доступ к своей учетной записи, если вы будете заблокированы.
Все Apple
Информационный бюллетеньCNET Apple Report содержит новости, обзоры и советы по iPhone, iPad, Mac и программному обеспечению.
Apple выпустила iOS 15 для разработчиков в рамках своей бета-программы, а публичная бета-версия должна последовать в июле. Вы можете установить бета-версию прямо сейчас, если у вас есть учетная запись разработчика, но вам, вероятно, следует подождать.
Начните с выбора контактных лиц для восстановления учетной записи.
Судя по демонстрации, которую Apple представила во время выступления, похоже, что вы назначите один или два контакта в качестве контактных лиц для восстановления учетной записи.Конечно, вы хотите выбрать контакт, которому доверяете. Чтобы быть ясным, контакт не будет иметь доступа к вашей учетной записи iCloud или Apple ID в любое время, но, тем не менее, рекомендуется ограничить эту функцию близкими друзьями или членами семьи.
Сейчас играет: Смотри: Apple представляет обновления безопасности для почты
4:24
Скорее всего, вы добавите контакт для восстановления учетной записи в настройках своей учетной записи iCloud.Мы попросили Apple предоставить дополнительные сведения о том, как добавить контакт, и обновим этот пост, когда узнаем больше.
Что делать, если ваш Apple ID или учетная запись iCloud заблокированы.
Если вы заблокируете свою учетную запись, вам нужно будет позвонить в один из контактов для восстановления учетной записи с помощью iPhone. Затем ваш контакт даст вам короткий код, который вам нужно будет ввести, чтобы разблокировать свою учетную запись.
Контакт для восстановления будет ключом к разблокировке вашей учетной записи iCloud или Apple ID, если вы забудете свой пароль.
Скриншот / AppleКак только ваша учетная запись будет разблокирована, вам, вероятно, будет предложено создать новый пароль. Вместо того, чтобы оставлять его на память или выбирать простой пароль, который, как вы знаете, вы запомните, мы предлагаем использовать приложение для управления паролями. Он создаст для вас безопасный пароль, сохранит его и даже введет его при появлении запроса.
В iOS 15 есть много замечательных функций, включая добавление отправки ссылок FaceTime для звонков на Android и Windows.AirPods также получают множество полезных трюков, наряду с Apple Watch.
Что делать, если вы забыли пароль Apple ID
Apple предлагает множество различных способов восстановить утерянный пароль Apple ID, но они становятся все более сложными. Вот что вы можете и должны сделать, если забудете, а также если ваш iPhone или другое устройство потеряно.
Слушай, только не забудь свой пароль Apple ID, хорошо? Это не значит, что вы должны записывать его где-нибудь на стикере, но запомните его, сохраните в безопасном менеджере паролей — ох, а также регулярно меняйте его.
Ваш Apple ID является ключом ко всему, от вашего iPhone до iCloud и вашей электронной почты. Однако, поскольку он отличается от пароля, который вы используете для входа в систему Mac, и поскольку он также отличается от пароля, который вы используете на своем устройстве iOS, вы не очень часто вводите его.
Вот почему об этом легко забыть. Но именно поэтому вы часто обнаруживаете, что забыли об этом как раз в тот момент, когда вам действительно нужно войти в систему.
Apple предлагает несколько способов восстановления пароля Apple ID, но при этом необходимо сбалансировать безопасность.Если бы было действительно легко узнать пароль Apple ID, злоумышленники делали бы это все время.
Следовательно, помимо множества способов его восстановления, Apple также предлагает множество способов его защиты. Это отлично подходит для того, чтобы не пускать других людей, но становится проблемой, когда доступ нужен именно вам.
Существует также проблема с тем, что вы забыли — это пароль или ваш Apple ID. Обычно это адрес электронной почты, но вы можете не вспомнить, какой именно.
Как найти свой адрес электронной почты Apple ID
- На устройстве iOS откройте настройки
- Нажмите на свое имя, и адрес электронной почты будет указан в верхней части экрана.
- На Mac откройте Системные настройки
- Нажмите Apple ID справа от вашего имени
- Адрес электронной почты указан под вашим именем
Предполагается, что вы вошли в систему на используемом устройстве.Однако, если вы не вошли в систему на своем Mac, вы, скорее всего, будете на своем iPhone.
Это потому, что вы разблокируете телефон с помощью кода доступа, специфичного для этого устройства. Вы также не склонны блокировать телефон, вы просто позволяете ему заблокироваться через некоторое время.
Следовательно, даже если вы не помните свой пароль Apple ID, вы, вероятно, знаете свой пароль iPhone. И вы можете использовать это как для поиска своего адреса электронной почты Apple ID, так и для изменения пароля.
Если вы можете пройти аутентификацию через свой iPhone, вы можете изменить свой пароль Apple ID там
Как использовать пароль iPhone для изменения пароля Apple ID
- Перейти к Настройки
- Нажмите на свое имя, затем выберите Пароль и безопасность
- Выбрать Изменить пароль
- Вам будет предложено ввести пароль вашего iPhone или iPad
- Затем вам будет предложено изменить пароль Apple ID
Это работает только потому, что, использовав свой пароль, вы прошли аутентификацию.На Mac есть аналогичный метод, если вы знаете пароль для разблокировки экрана на нем.
Как использовать пароль Mac для изменения идентификатора Apple ID one
- Перейти к Системные настройки
- Нажмите на свое имя
- Выберите пароль и безопасность
- Нажмите Изменить пароль
- При появлении запроса введите пароль разблокировки Mac
- Установить новый пароль
Опять же, вы можете сделать это, потому что вы прошли аутентификацию по тому факту, что вы вошли в систему и знаете пароль для входа.
Если вы не можете войти в свой Mac или iPhone — возможно, потому, что они были украдены у вас, то вы можете изменить свой пароль с другого устройства. Вы можете сделать это через браузер на устройстве друга или члена семьи, или вы можете использовать приложение поддержки Apple.
Как изменить пароль Apple ID с помощью приложения Apple Support
- Попросите друга загрузить приложение поддержки Apple
- Приложение откроется на странице об устройстве iOS вашего друга.Нажмите Продукты вверху слева
- Прокрутите вниз до заголовка Другие продукты и коснитесь Apple ID
- Tap Забыли пароль Apple ID
- Tap Начать работу под Сбросить пароль
- На следующей странице отметьте галочкой A Different Apple ID
- Нажмите Продолжить
- Введите свой Apple ID
- Введите свой «доверенный номер телефона» для аутентификации.
- Следуйте инструкциям по изменению пароля
Обратите внимание, что важно отметить Другой Apple ID , иначе вы в конечном итоге попытаетесь изменить идентификатор вашего друга вместо своего.Также держите этого друга при себе, чтобы он мог ввести свой пароль по запросу.
Даже если вы сделали это на их iPhone, используя приложение Apple Support, которое они загрузили, никакие ваши данные не будут храниться на этом устройстве.
Возможно, вы не можете связаться с друзьями или семьей, чтобы использовать их устройства. Или их устройства слишком стары для использования приложения Apple Support, для которого требуется iOS 13 или новее.
В этом случае на их устройстве iOS обязательно будет приложение «Найди мой iPhone», и вы сможете использовать его таким же образом.Приложение Apple Support предлагает больше возможностей, в основном для вашего друга, но Find My iPhone включает в себя кнопку Forgotten Apple ID или Password .
Если все ваши друзья используют Android, все еще можно что-то делать с помощью их браузера.
Вы также можете изменить свой пароль Apple ID на Mac
Как изменить свой Apple ID с помощью браузера
- Перейти на https://iforgot.apple.com/
- Если автоматически будет предложено ввести пароль, нажмите Отмена
- Нажмите Забыли свой Apple ID или пароль?
- Нажмите Продолжить с паролем
- При появлении запроса введите свой адрес электронной почты Apple ID и нажмите Продолжить
Что произойдет дальше, зависит от того, как вы настроили свой Apple ID в первую очередь — что, вероятно, означает, когда вы его настраиваете.Вам может быть предложено ввести доверенный номер телефона, например, чтобы начать процесс смены пароля.
В качестве альтернативы, если ваша учетная запись Apple ID была настроена с контрольными вопросами, вы можете ответить на них, прежде чем продолжить.
В зависимости от настроек вашей учетной записи появятся еще два параметра. Один из них — это знакомый вариант Get an email , который затем отправит вам электронное письмо с подтверждением.
Или у вас могут попросить ключ восстановления. В этом случае у вас есть двухэтапная аутентификация в вашей учетной записи.Если вас попросят об этом, вы должны пройти аутентификацию, прежде чем менять пароль.
Для этого нужно ввести ключ восстановления, который вы создали при настройке учетной записи, или добавив двухэтапную аутентификацию. Если вы также забыли этот ключ восстановления, вам придется обратиться в службу поддержки Apple.
Или используйте приложение Apple Supprt на iPhone друга, чтобы сбросить пароль
Как использовать процесс восстановления учетной записи Apple
- Перейти на iforgot.apple.com
- Нажмите Забыли свой Apple ID или пароль?
Вам снова будет предложено ввести свой Apple ID, но затем, когда вы пройдете процесс проверки, вам будет предложено восстановление учетной записи.
Считайте это последним средством, потому что, хотя Apple обычно разблокирует ваш Apple ID, они не собираются делать это без тщательной проверки. По крайней мере, это всегда влечет за собой период охлаждения в несколько дней.
В течение этого времени Apple не изменит ваш пароль, и вам не следует использовать какие-либо устройства, на которых выполнен вход под вашим Apple ID.
Практически единственное, что вы можете сделать, это проверить статус восстановления учетной записи во время этого процесса ожидания. Перейдите на iforgot.apple.com и, если восстановление в процессе, введите свой Apple ID, чтобы отобразить текущий статус.
Что делать, если вы не можете вспомнить Apple ID или пароль
Забыть логин и пароль к Apple ID — не лучшее чувство в мире, особенно учитывая, насколько важным является логин Apple для более широкого опыта iOS и Mac OS X.Итак, если вы или кто-то другой забудете Apple ID или пароль к учетной записи Apple, что вам делать? Во-первых, не волнуйтесь, мы люди, и такое случается. Apple предоставляет несколько способов восстановить забытый логин или пароль, и вы можете начать процесс восстановления либо непосредственно на iPhone, iPad или iPod touch, Mac, ПК с Windows, либо где угодно с помощью веб-браузера.
Различные процессы, описанные ниже, будут работать для восстановления забытого Apple ID (то есть адреса электронной почты, используемого для входа в систему) и / или сброса забытого пароля Apple ID.Это может быть особенно полезно, если вы настраиваете новое устройство для себя или кого-то еще, переключаете устройство на идентификатор без кредитной карты или меняете Apple ID, связанный с устройством, и вы не можете вспомнить соответствующий логин. информацию, или если ваш адрес электронной почты изменился в какой-то момент, и вы не обновили свои данные Apple, чтобы согласиться с ним.
Прежде всего, знайте, что вы всегда можете связаться со службой поддержки Apple прямо здесь, если вам нужна помощь по официальным каналам для восстановления доступа к учетной записи, что может быть лучшим вариантом для пользователей, которые перегружены или сбиты с толку.
Восстановить или сбросить забытый Apple ID или пароль на iPhone и iPad
Все это делается на устройстве iOS, и зачастую это самый простой способ снова войти в учетную запись Apple:
- Откройте приложение «Настройки», прокрутите вниз и нажмите на свое имя (или «iCloud» в более ранней версии iOS).
- Нажмите на адрес электронной почты в самом верху экрана настроек iCloud
- Нажмите на синий текст под паролем с надписью «Забыли Apple ID или пароль?» где у вас будет два варианта:
- Если вы знаете свой Apple ID и не помните пароль, введите свой адрес электронной почты и нажмите «Далее», чтобы начать процесс сброса.
- Если вы не знаете свой Apple ID, нажмите «Забыли свой Apple ID?» и заполните свое полное имя и адрес электронной почты, чтобы восстановить логин Apple ID (да, вы можете сбросить пароль после того, как у вас будет Apple ID)
На этом этапе все готово, вы можете сбросить пароль для учетной записи и затем войти в систему, как обычно.
Что делать, если это не работает, или что, если он не находит ваш Apple ID? Вы можете попробовать один из следующих двух вариантов:
Найдите забытый идентификатор Apple ID по электронной почте или по старому адресу электронной почты
Это более продвинутый прием для поиска по нескольким адресам электронной почты, который невероятно полезен, если вы в какой-то момент сменили учетные записи электронной почты, и именно это вызвало проблему со входом в систему. Это можно сделать с помощью любого веб-браузера в iOS, Mac OS X или Windows:
- Откройте нужный веб-браузер и перейдите на этот веб-сайт Apple iForgot по адресу https: // iforgot.apple.com/appleid
- Введите имя и фамилию, связанные с Apple ID, ваш текущий адрес электронной почты и все без исключения предыдущие адреса электронной почты, чтобы начать процесс сброса.
- Ответьте на вопросы безопасности, связанные с пользователем, чтобы завершить процесс сброса
Это поможет найти Apple ID, но если вы не можете вспомнить пароль для этого идентификатора, вам также нужно будет перейти к следующему шагу.
Сброс пароля Apple ID из Интернета
Вы также можете запустить процесс сброса пароля с официального сайта Apple ID, это также можно сделать на любом устройстве, если у вас есть веб-браузер:
- Перейдите на этот сайт Apple ID https: // appleid.apple.com/ и в разделе «Управление идентификатором Apple ID» выберите параметр «Сбросить пароль».
- Введите адрес электронной почты, связанный с учетной записью, и ответьте на контрольные вопросы как обычно, чтобы завершить процесс сброса пароля.
Наконец, если вы полностью застряли, раздражены, сбиты с толку или ничего из вышеперечисленного не помогло, вы можете напрямую связаться с Apple по поводу своей учетной записи, и во многих ситуациях они могут помочь вам снова восстановить доступ.
СвязанныеКак сбросить пароль Apple ID
Нет ничего более досадного, чем блокировка учетной записи, особенно когда вы пытаетесь загрузить новое приложение или что-то сделать.Пароли обеспечивают защиту нашей конфиденциальности, но их блокировка может стать серьезной проблемой.
К счастью, сбросить пароль Apple ID можно несколькими способами. Мы покажем вам, как это сделать, чтобы вы могли избавиться от этого неудобства и быстро продолжить свой день.
Как сбросить пароль с помощью учетной записи Apple ID страница
Шаг 1: Для начала перейдите на сайт appleid.apple.com и щелкните Забыли Apple ID или пароль в центре страницы.Примечание. Ваш пароль может автоматически отображаться на экране входа в раскрывающееся меню, особенно если вы установили флажок Запомнить меня , поэтому сначала найдите его и нажмите, чтобы проверить, работает ли он.
Шаг 2: Вы попадете на страницу, где вы вводите свой Apple ID (в большинстве случаев это основной адрес электронной почты для вашей учетной записи Apple), а затем на новую страницу, где вы вводите свое имя и адрес электронной почты, связанный с учетной записью. Нажмите Продолжить , затем выберите Мне нужно сбросить пароль .
Примечание. Если для вашей учетной записи настроена двухфакторная аутентификация, ваш экран будет выглядеть иначе, и вам будет предложено подтвердить свой номер телефона (подробнее об этом позже).
Шаг 3: Теперь вы можете выбрать способ сброса пароля: по электронной почте или ответив на ряд контрольных вопросов. Какой вариант вы выберете, зависит от ваших личных предпочтений.
Шаг 4: Выбор метода электронной почты предлагает Apple отправить инструкции на основной адрес электронной почты, который вы использовали для начала этого процесса, или аварийное электронное письмо, если вы решили его сделать.Вы узнаете, что письмо было отправлено, когда увидите, что сообщение Электронное письмо было отправлено с большой зеленой галочкой. Если вы не можете найти письмо, обязательно проверьте папки Spam , Junk и Trash или повторите описанные выше действия, чтобы письмо было отправлено еще раз. Чтобы задать контрольные вопросы, вам необходимо подтвердить свой день рождения и ответить на конкретные вопросы, прежде чем вы сможете создать новый пароль.
Если вы когда-нибудь забудете ответы на свои контрольные вопросы
Если вы забыли пароль, ответы на контрольные вопросы — один из самых быстрых способов вернуться в свою учетную запись и внести изменения.В конце концов, только вы — или кто-то, кто вас действительно хорошо знает, — знаете ответы на такие вопросы, как «Кто был вашим любимым учителем?» Но что, если вы забыли ответы на свои секретные вопросы? К счастью, если вы это сделаете, их изменение также будет простым процессом (хотя вам понадобится доступ к вашему паролю, чтобы изменить их). Вот как.
Шаг 1: Перейдите на iforgot.apple.com и введите свой Apple ID.
Шаг 2: Выберите Мне нужно сбросить контрольные вопросы и нажмите Продолжить .
Шаг 3: Введите свой пароль, затем щелкните Продолжить .
Шаг 4: Выберите три вопроса из раскрывающихся меню и дайте соответствующие ответы. Это оно!
Если вы используете двухфакторную аутентификацию
Если вы настроили и включили двухфакторную аутентификацию, которая отличается от двухэтапной аутентификации, сброс пароля станет еще проще, так как вы сможете сбросить пароль непосредственно с надежного iPhone, iPad, iPod Touch, или на странице учетной записи Apple ID.Если вы не уверены, есть ли у вас доверенные устройства, не сомневайтесь; при настройке двухфакторной аутентификации вы создали доверенные устройства. На всех устройствах iOS также должен быть включен пароль.
Использование устройства iOS
Шаг 1: Перейдите в Настройки > [ваше имя]> Пароль и безопасность .
Шаг 2: Нажмите Изменить пароль вверху.
Шаг 3: Вам будет предложено ввести пароль. После этого введите новый пароль.
Использование страницы учетной записи Apple IDШаг 1: Перейдите на iforgot.apple.com и введите доверенный номер телефона, который вы указали при настройке двухфакторной аутентификации.
Шаг 2: Нажмите Продолжить , чтобы отправить уведомление на надежный iPhone, iPad или iPod.
Шаг 3: Когда вы получите уведомление на своем устройстве iOS, нажмите Разрешить .
Шаг 4: Следуйте инструкциям, введите пароль и сбросьте пароль.
Примечание. Если у вас больше нет доступа к доверенному устройству и вы не можете настроить новое, процесс смены пароля станет немного сложнее. Обойти двухфакторную аутентификацию можно, но это непростой процесс. Проверка может занять несколько дней, прежде чем вы сможете изменить свой пароль.
Как сбросить пароль с помощью Восстановления Аккаунта
Если ваше устройство IOS находится в другой комнате, у вас не должно возникнуть проблем с запросом пароля с помощью функции восстановления учетной записи.Этот метод работает для потерянного или украденного телефона. Восстановление вашей учетной записи защитит ее от всех, кто получит к ней доступ и может выдать себя за вас или использовать ваши данные. В зависимости от объема информации, которую вы предоставляете, чтобы доказать, что вы действительно являетесь собой, на это может уйти много времени.
Шаг 1: По мере того, как вы выполняете шаги по сбросу пароля через iForgot или iOS, вы, скорее всего, увидите вариант Запросить восстановление учетной записи . Выберите это.
Шаг 2: Введите номер телефона, по которому Apple сможет связаться с вами, когда ваша учетная запись будет готова к доступу.Apple отправит проверочный код для подтверждения этого номера телефона, поэтому обязательно введите этот код, чтобы подтвердить свою личную информацию. После того, как вы закончите это, Apple отправит подтверждение на ваш запрос на восстановление учетной записи и сообщит вам, что вы готовы ответить на звонок или текстовое сообщение относительно вашей учетной записи.
Шаг 3: Эта часть требует небольшого ожидания; Трудно точно определить, когда вы получите контакт, но Apple позвонит или напишет вам, когда ваша учетная запись будет готова.
Шаг 4: Отправляйтесь на iforgot.apple.com. Оказавшись там, введите в систему свой Apple ID и номер телефона, которые вы использовали на втором шаге.
Шаг 5: В этот момент вы получите еще один звонок или текстовое сообщение с конкретным кодом восстановления учетной записи. Вернитесь на сайт iForgot и введите этот код.
Шаг 6: Нажмите Продолжить , чтобы завершить сброс пароля. Мы также рекомендуем войти в свою учетную запись и подтвердить свой доверенный номер телефона, чтобы повысить безопасность своей учетной записи.
Какой бы способ сброса пароля вы ни выбрали, важно войти в свою учетную запись Apple вскоре после использования нового пароля. Оттуда вы можете проверить в меню настроек, что пароль обновлен на всех ваших устройствах (чтобы вы не оставались заблокированными на них слишком долго). Дважды проверив все, вы убедитесь, что у вас будет постоянный доступ к своей учетной записи Apple.
Рекомендации редакции
Как сбросить пароль Apple ID
Вы помните, как настраивали свое самое первое устройство Apple? Может быть, это был iPod, iPhone первого поколения или, может быть, вы новичок в игре и настраиваете свой iPhone, iPad или MacBook последней версии.Каждое путешествие Apple начинается с Apple ID.
Учетная запись Apple ID, а также адрес электронной почты и пароль, которые вы используете для ее создания, будут сопровождать вас на каждом последующем устройстве Apple, которое у вас будет. Но в жизни большинства владельцев устройств Apple наступает момент, когда добровольно (по соображениям безопасности или по другим причинам) или нет (забыл пароль) возникает необходимость сбросить эту учетную запись. Если вы сейчас находитесь в таком положении, не волнуйтесь — вот как сбросить Apple ID, включая адрес электронной почты и пароль.
Как сбросить адрес электронной почты Apple ID
Щелкните здесь, чтобы просмотреть инструкции с веб-сайта Apple.
Начнем с того, что узнаем, как сбросить адреса электронной почты Apple ID.
Процесс изменения адреса электронной почты, привязанного к вашему Apple ID и учетной записи, немного трудоемок. Но это не значит, что это сложно. Это может занять некоторое время, и, к сожалению, чем больше у вас продуктов Apple, тем больше работы вам придется приложить.
Примечание: Если вы используете @icloud.com, @ me.com или @ mac.com адрес электронной почты, вы не сможете изменить свой адрес электронной почты в учетной записи. Простите.
Прежде всего, красиво и просто, выйдите из всех устройств, приложений и служб, которые используют ваш Apple ID. [Вставьте сюда смайлик с отвисшей челюстью.]
Верно, прежде чем вы сможете внести это изменение, вам нужно будет прекратить использовать учетную запись в качестве учетных данных для всего. Да все. После изменения вашего адреса электронной почты вы можете снова войти в систему, и большинство служб / устройств будут работать с того места, где вы остановились.Это не значит, что вы стираете свою учетную запись на серверах Apple, вы просто временно выходите из системы.
Сядьте за компьютер, перейдите на appleid.apple.com и войдите в свою учетную запись.
В разделе «Учетная запись» найдите и нажмите «Изменить».
Если вы правильно вышли из системы на всех устройствах и службах, найдите и нажмите ссылку «Изменить адрес электронной почты».
Вас могут попросить дополнительную проверку, например контрольные вопросы, поэтому приготовьте эти ответы.
Введите свой новый адрес электронной почты. Код подтверждения будет отправлен на новый адрес электронной почты, найдите его и верните на страницу для проверки.
Щелкните здесь, чтобы просмотреть инструкции с веб-сайта Apple.
Вот и все. Теперь у вас просто интересная задача — вернуться ко всем своим устройствам и службам Apple, чтобы снова войти в систему с новым адресом электронной почты. Имейте в виду, что в вашей учетной записи по-прежнему используется старый пароль. Продолжайте читать, если хотите изменить его.
Изменить пароль Apple ID
Далее давайте узнаем, как изменить пароли Apple ID. Сброс пароля происходит немного чаще. К счастью, получить доступ к инструментам для сброса пароля немного проще, чем к вашему адресу электронной почты, но не более того.
Существует несколько различных вариантов изменения пароля Apple ID. Если вы делаете это добровольно, вам нужно будет пойти по тому же пути, что и выше, войдя в систему через appleid.apple.com и найдя кнопку «Изменить пароль» в разделе «Безопасность».
Оттуда введите свой текущий пароль, а затем новый пароль. Если вы меняете пароль, потому что подозреваете, что с вашей учетной записью преступное поведение, у вас есть возможность установить флажок «Выйти из устройств и веб-сайтов, используя мой Apple ID». Если с безопасностью все в порядке, приятно знать, что вам не придется выходить из системы и возвращаться на все свои устройства.
А что, если вы полностью забыли свой пароль? Следуйте инструкциям ниже.
Вернуться на главную страницу входа на AppleID.apple.com.
Под полями входа щелкните ссылку «Забыли Apple ID или пароль?»
Подсказка: если вы забыли свой Apple ID, это та же самая ссылка, по которой нужно перейти, хотя процесс оттуда немного сложнее.
Введите свой адрес электронной почты Apple ID.
Выберите один из вариантов, чтобы продолжить, включая ответ на контрольные вопросы или получение электронного письма со ссылкой для обновления пароля.
Если вы используете двухфакторную или двухэтапную аутентификацию, перейдите на iforgot.apple.com. Полученные оттуда инструкции помогут вам позаботиться о себе.
Сброс пароля Apple ID с iPhone или iPad
В случае, если у вас нет доступа к компьютеру или вы просто предпочитаете управлять вещами со своего телефона или iPad, это не проблема. Все, что вам понадобится, — это подключенное и надежное мобильное устройство в вашей учетной записи, с которого вы сможете изменить свой пароль, выполнив несколько простых шагов.
Первое, что вам нужно сделать, это зайти в главную систему «Настройки» и выбрать «iCloud.”
Нажмите на свое имя, затем нажмите «Пароль и безопасность».
Нажмите «Изменить пароль», а затем, как вы уже догадались, введите новый пароль.
Итак, как видите, когда дело доходит до сброса Apple ID, это не такая сложная задача, как может показаться. Однако, как мы упоминали выше, в зависимости от количества продуктов и услуг Apple, привязанных к вашему Apple ID, это может занять немного времени. Надеюсь, с помощью описанных выше шагов вы сможете немного упростить навигацию и позаботиться обо всем.
Вы обновили свой адрес электронной почты или пароль Apple ID — это было так сложно, как кажется?
Забыли свой Apple ID или пароль iCloud?
Шаг 1. Перейдите на домашнюю страницу Apple ID, нажав https://appleid.apple.com .
Шаг 2: На главной странице нажмите «Забыли Apple ID или пароль».
Шаг 3: Введите Apple ID и нажмите «Продолжить». Если вы забыли свой Apple ID, нажмите https://iforgot.apple.com/.
Шаг 4: Вы увидите два варианта.Выберите «Мне нужно сбросить пароль» и нажмите «Продолжить».
Шаг 5: Теперь вам нужно выбрать способ сброса пароля. Вы можете «Ответить на секретные вопросы» и сбросить пароль. Если у вас есть доступ к своей электронной почте, вы можете выбрать вариант «Получить и отправить по электронной почте» и сбросить пароль. Щелкните «Продолжить».
Шаг 6: Вы получите электронное письмо для сброса пароля. Перейдите по этой ссылке, и вы легко сбросите пароль своего Apple ID.
Шаг 7: После успешного сброса пароля вам необходимо войти в свои устройства с новым паролем.
Как сбросить забытый Apple ID с помощью двухфакторной аутентификации
Этот метод работает, если вы включили двухфакторную аутентификацию в своей учетной записи. Если вы забыли пароль Apple ID на iPhone, вы можете использовать любой из доверенных устройств iPhone, iPad или Apple, чтобы сбросить пароль с помощью этого метода. Следуйте инструкциям ниже.
Шаг 1. Если у вас есть устройство Apple с iOS 10 или более поздней версии, перейдите в «Настройки».
Шаг 2: Перейдите [ваше имя]> Пароль и безопасность> Изменить пароль, затем следуйте инструкциям на экране и обновите свой пароль.
Если у вас есть устройство Apple с iOS 10.2 или более ранней версии, перейдите в iCloud> [ваше имя]> Пароль и безопасность> Изменить пароль, затем следуйте инструкциям по изменению пароля.
Если у вас Mac, выполните следующие действия.
Шаг 1. Перейдите в меню Apple> Системные настройки, затем нажмите «iCloud».
Шаг 2: Выберите «Сведения об учетной записи».
Шаг 3: Щелкните « Забыли Apple ID или пароль » и следуйте инструкциям на экране.
Шаг 4: Перейдите в раздел Безопасность> Сброс пароля. Прежде чем вы сможете разблокировать пароль Apple ID, вы должны ввести пароль, используемый для разблокировки вашего Mac.
Как сбросить забытый Apple ID с помощью двухэтапной проверки
Этот метод полезен, если вы включили режим двухэтапной проверки для своего Apple ID. Двухэтапная проверка включает ключ восстановления и ваше доверенное устройство. Это действительно полезно, потому что, если вы также потеряли свою учетную запись электронной почты и получили новый номер телефона, вы не сможете сбросить пароль.Итак, если вы забыли пароль Apple, выполните следующие действия и получите пароль.
Шаг 1. Посетите https://appleid.apple.com , который является страницей учетной записи Apple ID.
Шаг 2: Щелкните «Забыли Apple ID или пароль».
Шаг 3: Введите Apple ID и нажмите «Продолжить».
Шаг 4: Выберите параметр для сброса пароля. Щелкните «Продолжить».
Шаг 5: Теперь введите ключ восстановления. Вы должны сохранить свой ключ восстановления в безопасности, иначе вы не сможете сбросить пароль с помощью этого метода.Щелкните «Продолжить».
Шаг 6: Выберите доверенное устройство для получения кода. (Код можно отправить на ваш номер телефона, если он у вас есть.)
Шаг 7: Введите проверочный код.
Шаг 8: Вам будет предложено ввести новый пароль. Введите новый пароль и введите его еще раз для подтверждения.
Шаг 9: Нажмите «Сбросить пароль», и вы сбросите пароль для своего Apple ID.
Как восстановить забытый пароль Apple ID через iOS Password Finder
Если вы забыли пароль Apple или пароль для своей учетной записи, это может вызвать проблемы.Вы должны сбросить пароль для доступа к своим приложениям, документам и музыке. Если вы не уверены в каком-либо методе, приведенном выше, вы можете попробовать PassFab iOS Password Manager, который является отличным инструментом для поиска паролей на iPhone, iPad. Вы можете легко восстановить пароль за 3 простых шага. Он поставляется с другими функциями, такими как вы можете выбрать поиск пароля Wi-Fi, восстановить утерянный пароль веб-сайта и приложения, просмотреть пароль учетной записи электронной почты, учетную запись Apple ID и информацию о кредитной карте, даже для их экспорта. Итак, это универсальный инструмент для сохранения ваших личных данных.Чтобы восстановить забытый пароль Apple ID, выполните следующие действия.
Шаг 1. Загрузите и установите PassFab iOS Password Manager.
Шаг 2. Откройте его и подключите устройство Apple к ПК / Mac.
Шаг 3. Если вы впервые подключаете свое устройство к ПК, нажмите «Доверие» на устройстве Apple. Если есть пароль, введите правильный и завершите соединение.
Шаг 4: Нажмите кнопку «Начать сканирование».
Шаг 5: Вам нужно дождаться завершения сканирования.Тем временем не отключайте устройство от компьютера. iOS Password Manager просканирует информацию о пароле на вашем iPhone / iPad.
Шаг 6: После сканирования отобразится вся информация о пароле. Пароль Wi-Fi, пароль веб-сайта и приложения, пароль учетной записи электронной почты, данные для входа в Apple ID и данные кредитной карты также перечислены среди информации о пароле.
Шаг 7: Нажмите «Экспорт», и вы сможете экспортировать свои пароли для 1Password, Chrome, Dashlane, LastPass, Keeper и т.