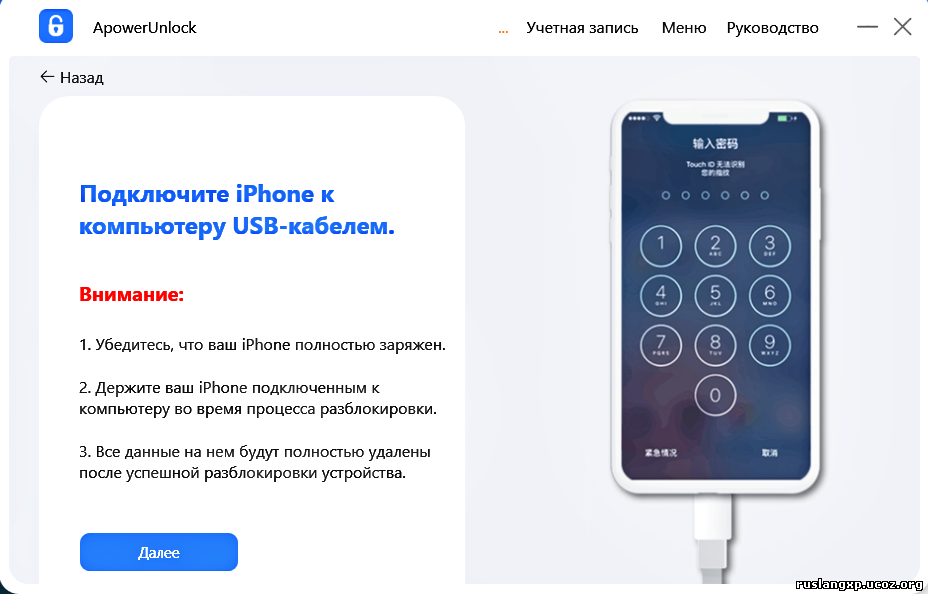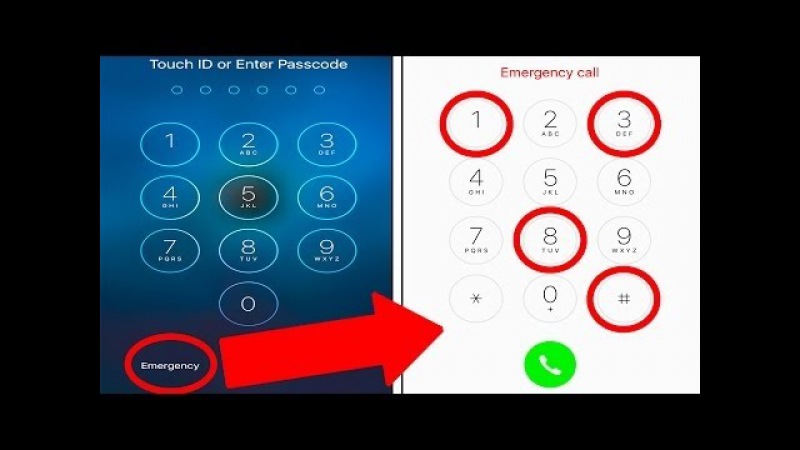Забыли пароль iPhone? 5 способов разблокировать заблокированный iPhone сейчас!
Джастин СабринаОбновлено в июле 29, 2020
Заключение
Забыли iPhone код доступа? Здесь мы подробно расскажем, как разблокировать код доступа iPhone, чтобы вы могли получить к нему доступ снова.
Вы забыли свой пароль для iPhone или iPad? Если вы полностью забыли пароль на экране iPhone и оказались заблокированы из-за этого, вы можете разблокировать пароль iPhone по методике, предложенной в статье.
Забыли пароль iPhone, как разблокировать отключенный iPhone?
Я забыл забыть 4-значный код доступа на моем iPhone 6 и не могу войти в свой телефон. Можно ли удалить 4-значный пароль и использовать телефон в обычном режиме?
Я использовал iPhone X более 1 года, вчера я установил 6-значный пароль, из-за неправильной работы я забыл новый установленный пароль. Можно ли получить мой 6-значный код ограничения доступа? Я хочу сбросить свой iPhone до заводских настроек, чтобы восстановить его, но я забыл пароль на экране, как я могу удалить пароль на iPhone?
Если вы забыли пароль на вашем iPhone или ваш iPhone отключен / заблокирован. Не волнуйся. Здесь мы вам покажем 5 способов мгновенно разблокировать заблокированный iPhone.
Не волнуйся. Здесь мы вам покажем 5 способов мгновенно разблокировать заблокированный iPhone.
СОДЕРЖАНИЕ
Способ 1: разблокировать iPhone с помощью iTunes
Если вы ранее синхронизировали ваш iPhone с iTunes, iTunes не запрашивает пароль, поэтому вы можете удалить его с помощью iTunes. Но убедитесь, что вы сделали резервную копию данных iPhone раньше.
Требования:
Find My iPhone должен быть выключен на вашем iPhone.
Шаг 1. Выключите ваш iPhone
Если ваш iPhone заблокирован и отключен, вы можете использовать iTunes для его сброса, сначала отключите iPhone.
Шаг 2. Переведите iPhone в режим восстановления
Во-вторых, вам нужно перевести iPhone в режим восстановления, в зависимости от модели iPhone, перевод устройства в режим восстановления отличается, подробное руководство по как перевести айфон в режим восстановления, включая iPhone 8, iPhone 8 Plus, iPhone X, iPhone XS, iPhone 11, iPhone 11 Pro, iPhone 7 или iPhone 7 Plus, iPhone 6s или более ранние версии и iPad.
Шаг 3. iTunes обнаруживает iPhone
После перевода устройства iPhone в режим восстановления iTunes обнаружит, что оно подключено успешно, вы увидите экран iTunes, как показано ниже на экране iPhone. Вы будете в состоянии обновить или восстановить ваш iPhone с iTunes.
Шаг 4. Выберите «Восстановить iPhone» или «Обновить».
Нажмите «Сводка» и выберите «Восстановить iPhone» или «Обновить», чтобы сбросить заблокированное устройство iPhone с помощью новейшего пакета прошивки iOS.
Шаг 6. Восстановите iPhone и сотрите все
Вы найдете программное обеспечение, которое нужно извлечь с помощью приложения iTunes, а затем на ваш iPhone будет установлена новейшая прошивка IPSW, как показано ниже.
После завершения этого процесса вы можете настроить свой iPhone, включая Apple ID, языки, восстановление из iCloud, темы и т. Д., Поскольку заблокированный iPhone теперь полностью сбрасывается. Затем вы можете получить доступ к телефону и использовать его снова.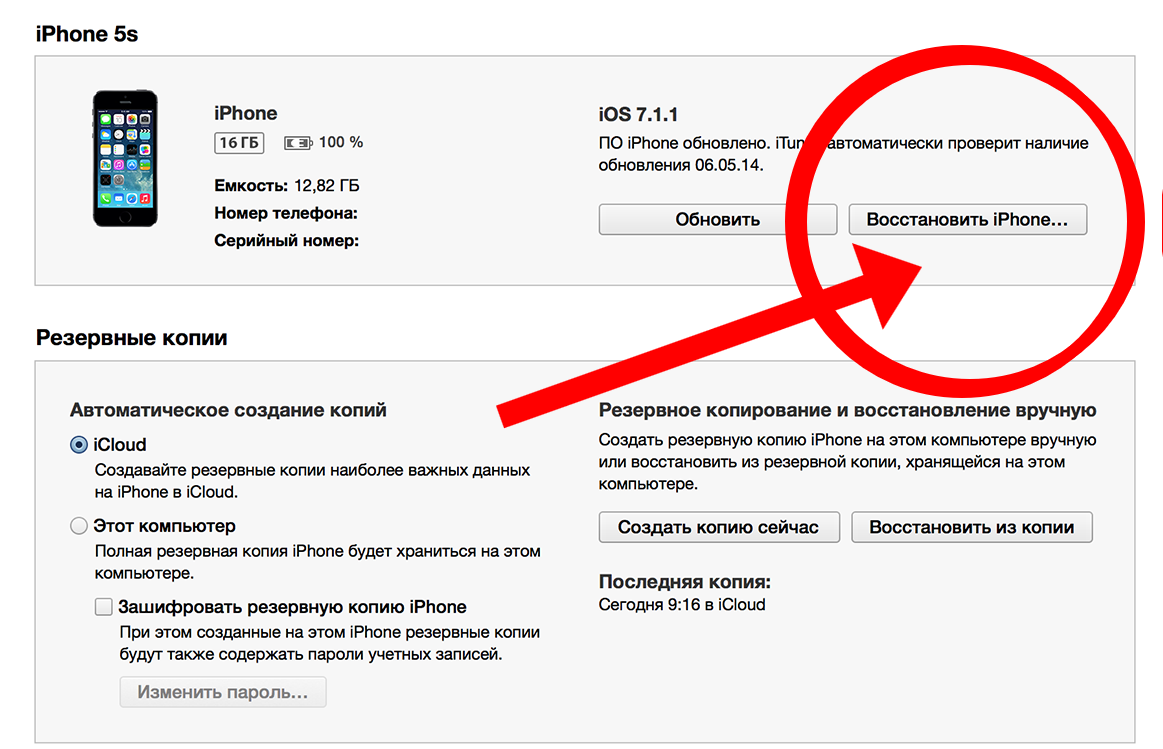
Способ 2: использовать Siri для разблокировки iPhone без пароля
Вы можете обойти пароль iPhone с помощью Siri. Следуйте инструкциям ниже.
Основное внимание этого метода —
Для пользователей iOS 10 и ниже
Разблокировать айфон без компьютера
Не требует Apple ID и пароля
Не удалит существующие данные iPhone
Шаг 1. Активируйте Siri на своем iPhone, а затем спросите его: «Который час?».
Шаг 2. Siri сразу отображает текущее время в вашем районе.
Шаг 3. Щелкните значок часов. Откроется меню мировых часов, в это время найдите правый верхний угол экрана и нажмите «+».
Шаг 4. Введите любые символы в поле поиска, а затем «выберите все».
Шаг 5. После нажатия кнопки «Поделиться» выберите «Сообщение» во всплывающем окне.
Шаг 6. Откроется новое окно сообщения. Введите произвольный текст в разделе «Кому» и нажмите кнопку «Назад» на экранной клавиатуре.
Шаг 7. Очевидно, что ваши контакты не будут найдены. Нажмите «Создать новый контакт», чтобы продолжить.
Очевидно, что ваши контакты не будут найдены. Нажмите «Создать новый контакт», чтобы продолжить.
Шаг 8. Вы попадете в «Контакты», где обязательно увидите опцию «Добавить фото», нажмите на нее и найдите опцию «Выбрать фото».
Шаг 9. Нажмите кнопку домой. Вы обошли пароль доступа к устройству, чтобы открыть домашний экран iPhone.
Способ 3: разблокировать iPhone с помощью «Найти мой iPhone»
Требования:
«Найти мой iPhone» включен на вашем iPhone.
Устройство iOS должно иметь Wi-Fi или сотовую связь.
Шаг 1. Откройте любой веб-браузер и запустите iCloud.com.
Шаг 2. Войдите в свою учетную запись iCloud на своем компьютере.
Шаг 2. Щелкните «Все устройства» и выберите свой iPhone.
Шаг 3. Нажмите «Стереть iPhone» и повторно введите пароль Apple ID.
Ваш iPhone будет удален, включая пароль на экране iPhone, и перезапущен, как новое устройство. Вам нужно активировать его снова, как вы делали это раньше.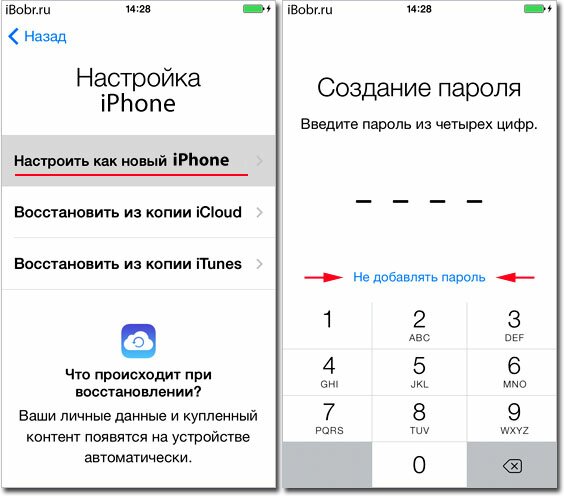
Метод 4: разблокировать пароль iPhone с режимом восстановления
Используйте режим восстановления, если вам не удается подключиться к iTunes или вы не включили «Найти iPhone» на своем iDevice.
Требования:
Никогда не синхронизируйте iPhone / iPad с iTunes, или функция «Найти мой iPhone» отключена.
Отключите все кабели от вашего iPhone.
Шаг 1. Переведите iPhone в режим восстановления:
iPhone 8 или более поздней версии: нажмите и удерживайте боковую кнопку и одну из кнопок регулировки громкости, чтобы выключить iPhone. Подключите iPhone к компьютеру, удерживая боковую кнопку, и удерживайте, пока не появится экран режима восстановления.
iPhone 7, iPhone 7 Plus: нажмите и удерживайте боковую (или верхнюю) кнопку, чтобы выключить iPhone. Подключите iPhone к компьютеру, удерживая кнопку уменьшения громкости, и удерживайте ее, пока не появится экран режима восстановления.
iPhone 6s или более ранней версии: нажмите и удерживайте боковую (или верхнюю) кнопку, чтобы выключить iPhone.
Шаг 2. После подключения вашего iPhone к компьютеру появится сообщение о том, что iTunes обнаружила устройство в режиме восстановления.
Шаг 3. Нажмите «ОК». Откроется вкладка «Сводка» в iTunes. Теперь нажмите «Восстановить iPhone» и восстановите свой iPhone.
Обратите внимание, что режим восстановления удалит все ваши данные (включая пароль на экране iPhone) с вашего iPhone, восстановив заводские настройки по умолчанию.
Метод 5: разблокировать пароль экрана iPhone с помощью UkeySoft Unlocker
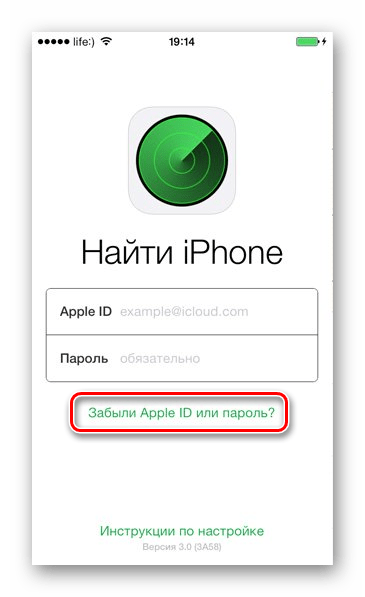
UkeySoft Unlocker может помочь вам разблокировать устройство iPhone / iPad / iPod touch без пароля. Этот разблокировщик iPhone обеспечивает самый безопасный и умный способ разблокировать ваш iPhone. Никаких технических навыков не требуется, это полный инструмент разблокировки экрана iPhone и Инструмент разблокировки Apple ID, Так как он имеет такую мощную функцию и поддерживает удаление четырехзначного или шестизначного пароля на iPhone.
Ключевая особенность:
- Удалите 4/6-значный код доступа, идентификатор лица и Touch ID с iPhone / iPad / iPod touch.
- Разблокировать сломанный iPhone, отключенный или заблокированный iPhone легко.
- Хорошо работает со всеми версиями iOS, включая iPhone, iPad и iPod Touch.
- Разблокируйте Apple ID, если вы забыли пароль.
- Разблокируйте iCloud и удалите его с любого iPhone бесплатно.
Шаги, чтобы удалить все цифры пароля на вашем iPhone
Шаг 1.
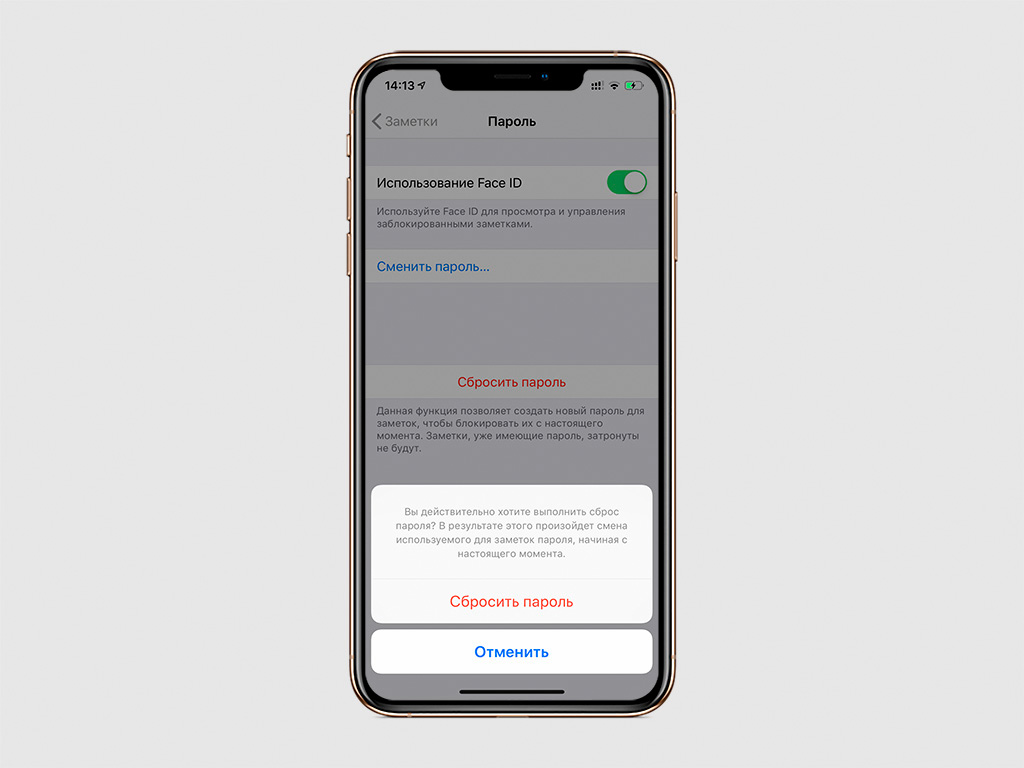
Шаг 2. Подключите устройство iPhone к компьютеру с помощью USB-кабеля Apple и нажмите кнопку «Далее», чтобы начать процесс разблокировки.
Шаг 3. Переведите iPhone в режим восстановления, следуйте сценариям, показанным на скриншоте.
Шаг 4. Программа автоматически определит модель вашего устройства.
Выберите подходящую версию прошивки и нажмите кнопку «Загрузить», чтобы начать загрузку пакета прошивки. Подождите несколько минут, чтобы загрузить и проверить пакет прошивки.
Шаг 5. После загрузки пакета прошивки просто нажмите кнопку «Пуск», чтобы удалить пароль iPhone.
Шаг 6. Внимательно прочитайте предупреждение. Все данные на вашем iPhone будут удалены после удаления пароля. Если вам не нужны данные на вашем устройстве, просто нажмите кнопку «Пуск», чтобы разблокировать устройство,
Шаг 7. Подождите несколько минут, пока процесс разблокировки завершится, и затем пароль будет удален с вашего iPhone.
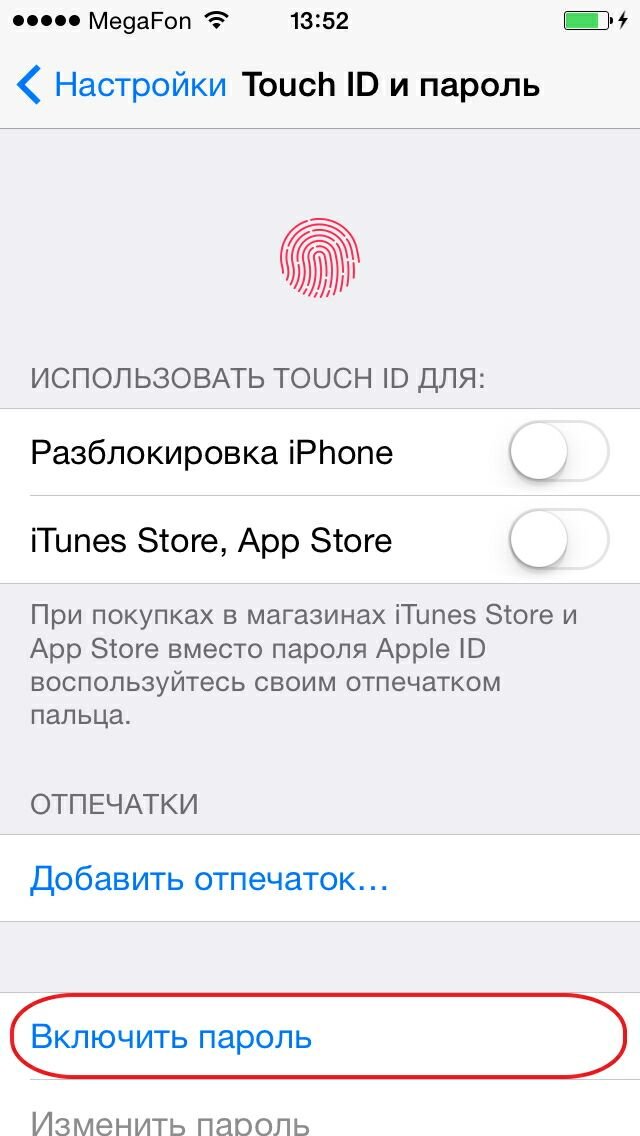
Вернувшись к устройству iPhone, вы увидите, что программа устанавливает пакет прошивки на iPhone, на экране отображается индикатор выполнения установки и логотип Apple. Этот процесс занимает около 5 минут.
После успешной разблокировки устройства iPhone вы можете увидеть перезагрузку iPhone, не забывайте не нажимать на приложение iTunes, а затем отключиться от компьютера.
Пожалуйста, настроить устройство iPhone и получить к нему доступ. Теперь ваш iPhone выглядит как новый.
Бесплатно загрузите инструмент разблокировки iPhone и попробуйте удалить код доступа на заблокированном / отключенном iPhone.
С помощью UkeySoft Unlocker вы можете легко разблокировать / сбросить iPhone, если забыли пароль iPhone. По сравнению с iTunes, UkeySoft Unlocker — лучшая альтернатива iTunes, этот разблокировщик iPhone предназначен для тех, кто не знает, как разблокировать iPhone. каждый может разблокировать iPhone, iPad или iPod touch дома, экономя свои деньги и время.
Что делать после разблокировки iPhone
Независимо от того, какую из этих опций вы используете, вы получите новый iPhone, который находится в состоянии, когда вы будете использовать его «из коробки» в первый раз. Есть три варианта для следующего шага:
Начните все сначала: выберите эту опцию, если вы не хотите восстанавливать какие-либо данные.
Восстановление из резервной копии iTunes. Если вы когда-либо синхронизировали iPhone с iTunes, рекомендуется восстановить iPhone из резервной копии iTunes после удаления пароля iPhone.
Восстановление из резервной копии iCloud. Если вы ранее выполняли резервное копирование данных в iCloud, вы можете выбрать восстановление данных из iCloud после разблокировки iPhone.
Для iPhone пароль? Открой это сейчас!
Горячие решения — ТАКЖЕ НА ПРОГРАММНОМ ОБЕСПЕЧЕНИИ UkeySoft
- Как ввести секретный пароль для разблокировки любого iPhone
Ищете секретный код доступа для разблокировки любого iPhone? Используя секретный код доступа для разблокировки iPhone и iPad, вам потребуется удаленная разблокировка iCloud.
 В этой статье вы узнаете, как разблокировать iPhone с помощью компьютера или без него.
В этой статье вы узнаете, как разблокировать iPhone с помощью компьютера или без него. - Как ввести пароль на сломанном экране iPhone
Экран iPhone сломан или не отвечает? Как ввести пароль на iPhone с разбитым экраном, чтобы получить к нему доступ? Эта статья научит вас полезному методу ввода пароля на сломанном экране iPhone, вы также можете узнать, как разблокировать сломанный экран iPhone и iPad.
- Как ввести пароль на iPhone с разбитым экраном
Не можете ввести пароль на iPhone с разбитым экраном? Попробуйте решения, упомянутые в статье, чтобы ввести пароль на iPhone с разбитым экраном, и вы также можете использовать инструмент разблокировки iPhone, чтобы разблокировать разбитый экран iPhone без пароля.
- Как удалить пароль с iPhone и iPad
Как удалить пароль с отключенного iPhone? Как разблокировать iPhone, если вы забыли пароль? В этой статье вы узнаете, как удалить пароль с заблокированного iPhone / iPad с помощью iTunes, iCloud или UkeySoft iPhone Unlocker.

Комментарии
подскажите: тебе нужно авторизоваться прежде чем вы сможете комментировать.
Еще нет аккаунта. Пожалуйста, нажмите здесь, чтобы зарегистрироваться.
[Решено] Забыли пароль iPhone? 4 способа разблокировки
— «Как я могу разблокировать свой iPhone, если я забыл пароль?»
— «Что мне делать, если я забыл пароль для iPhone без восстановления?»
— «Может ли Apple разблокировать мой iPhone, если я забыл пароль?»
Как правило, установка пароля — это хороший способ предотвратить использование вашего iPhone посторонними и злоумышленниками без разрешения. Но если вы забыли пароль iPhone, это катастрофа. Вы также будете «Незнакомцем» для своего заблокированного iPhone. Люди ищут безопасные способы сбросить забытый пароль iPhone без восстановления. Однако ответ — «Нет», вам нужно стереть все содержимое и настройки на iPhone, включая забытый пароль iPhone. Позже восстановите iPhone с помощью файла резервной копии, если вы заранее сделали резервную копию iPhone. К счастью, вы можете получить лучшее решение для выборочного восстановления iPhone из файлов резервных копий iTunes или iCloud. Одним словом, если вы забыл пароль iPhone и заблокирован, то вы можете попробовать следующие 4 способа обойти и разблокировать забытый пароль iPhone без труда.
Позже восстановите iPhone с помощью файла резервной копии, если вы заранее сделали резервную копию iPhone. К счастью, вы можете получить лучшее решение для выборочного восстановления iPhone из файлов резервных копий iTunes или iCloud. Одним словом, если вы забыл пароль iPhone и заблокирован, то вы можете попробовать следующие 4 способа обойти и разблокировать забытый пароль iPhone без труда.
Часть 1: Забыли пароль? Разблокировать iPhone через iPhone Unlocker (Самый простой)
Самый простой способ разблокировать отключенный или забытый паролем iPhone — использовать стороннее программное обеспечение, Разблокировка Apeaksoft iOS.
Apeaksoft iOS Unlocker — профессиональное программное обеспечение для разблокировки iPhone. Он может разблокировать ваш iPhone от замков различных типов, таких как Face ID, 6-значный и т. Д. Кроме того, если вы забыли пароль iPhone или iPhone заблокирован для ввода неправильно, вы можете использовать это программное обеспечение, чтобы легко стереть пароль iPhone.
- Снимите блокировки с идентификатора лица, сенсорного идентификатора, 4-значного, 6-значного, настроенного номера и буквенно-цифрового кода.
- Удалите учетную запись Apple ID, если вы забыли пароль Apple ID.
- Восстановите пароль Time Screen или сотрите пароль для использования iPhone без ограничений.
- Совместимость со всеми устройствами iOS, такими как iPhone 12 Pro Max, 12 Pro, 12 mini, 12, 11 Pro Max, 11 Pro, 11, XS, X, 8, 7, 6s, 6, iPad Pro, iPod и т. Д.
Теперь давайте посмотрим, как разблокировать iPhone с забытым паролем.
Шаг 1, Подключите забытый пароль iPhone к компьютеру
Бесплатно загрузите iOS Unlocker и запустите его после успешной установки.
Выберите Протрите пароль Режим. Тем временем подключите устройство iOS к компьютеру через USB-кабель. Нажмите на Пуск Кнопка продолжить.
Шаг 2, Подтвердите информацию об устройстве
Тогда информация вашего устройства iOS будет загружена автоматически. Подтвердите или измените информацию самостоятельно и нажмите Пуск чтобы продолжить.
Шаг 3, Скачать прошивку
Затем начнется загрузка пакета прошивки. Это займет некоторое время и просто терпеливо ждет процесса.
Шаг 4, Разблокировать пароль iPhone
После завершения загрузки прошивки нажмите Отпереть кнопка, чтобы стереть заблокированный на экране iPhone код доступа. После ввода 0000 и нажмите Отпереть подтвердить процесс разблокировки.
После этого ваш iPhone будет удален, и вы сможете активировать свой iPhone и установить новый пароль блокировки экрана на вашем устройстве.
Часть 2: Забыл пароль iPhone? Сброс заблокированного iPhone с помощью iTunes
Примечание: перед вами сброс iPhone с вашей учетной записью iTunes, убедитесь, что вы сделали резервную копию с iTunes раньше. Другими словами, вы должны использовать компьютер, который вы синхронизировали с iTunes. В противном случае вам потребуется снова ввести забытый пароль iPhone, чтобы разблокировать свой iPhone.
Шаг 1, Подключите iPhone к компьютеру и запустите iTunes
Используйте USB-кабель с молнией для подключения iPhone к компьютеру.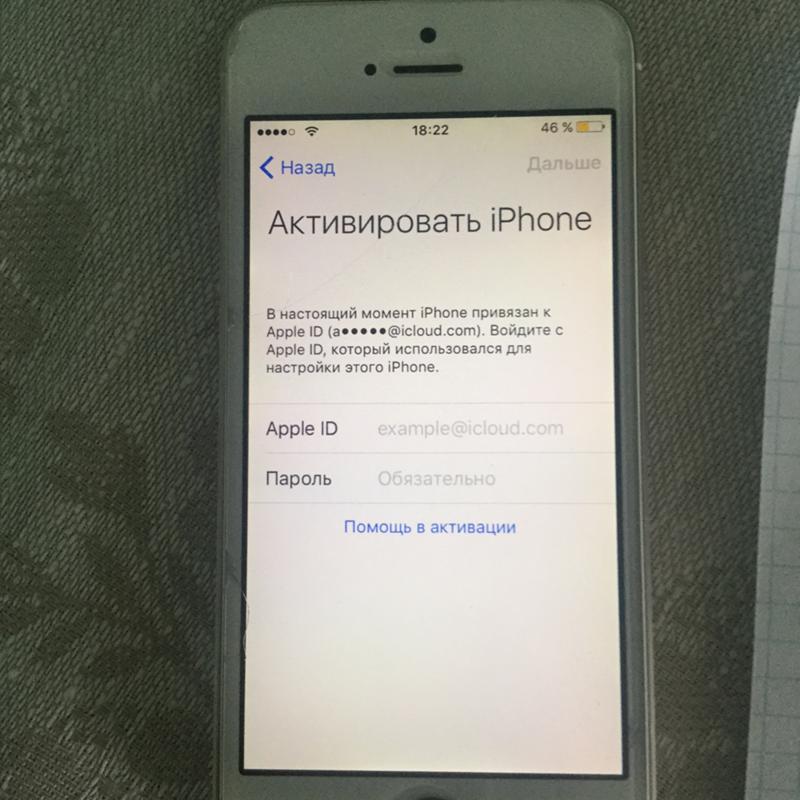 Запустите iTunes, и он автоматически синхронизирует ваш iPhone. Так что не имеет значения, когда вы забыли пароль iPhone. Вы можете увидеть значок вашего iPhone в верхнем левом углу. Если вы не можете его найти, нажмите «Просмотр» и выберите «Показать боковую панель», чтобы увидеть свой iPhone.
Запустите iTunes, и он автоматически синхронизирует ваш iPhone. Так что не имеет значения, когда вы забыли пароль iPhone. Вы можете увидеть значок вашего iPhone в верхнем левом углу. Если вы не можете его найти, нажмите «Просмотр» и выберите «Показать боковую панель», чтобы увидеть свой iPhone.
Шаг 2, Сбросьте iPhone с забытого пароля iPhone с помощью iTunes
После того, как iTunes синхронизирует ваш iPhone, перейдите в «Устройство» на боковой панели. Выберите кнопку «Сводка». Нажмите «Восстановить iPhone» под используемой вами версией iOS. Вам потребуется настроить iPhone с помощью Ассистента настройки iOS, нажмите «Восстановить из резервной копии iTunes», чтобы продолжить. Позже ваш iPhone будет разблокирован без пароля. Таким образом, вы можете сбросить пароль iPhone вручную.
Часть 3: Забыл пароль iPhone? Сброс заблокированного iPhone через iCloud
Примечание. Если вы ранее активировали «Найти iPhone» на своем iPhone, то вы можете удалить забытый пароль для iPhone или iPad с помощью iCloud.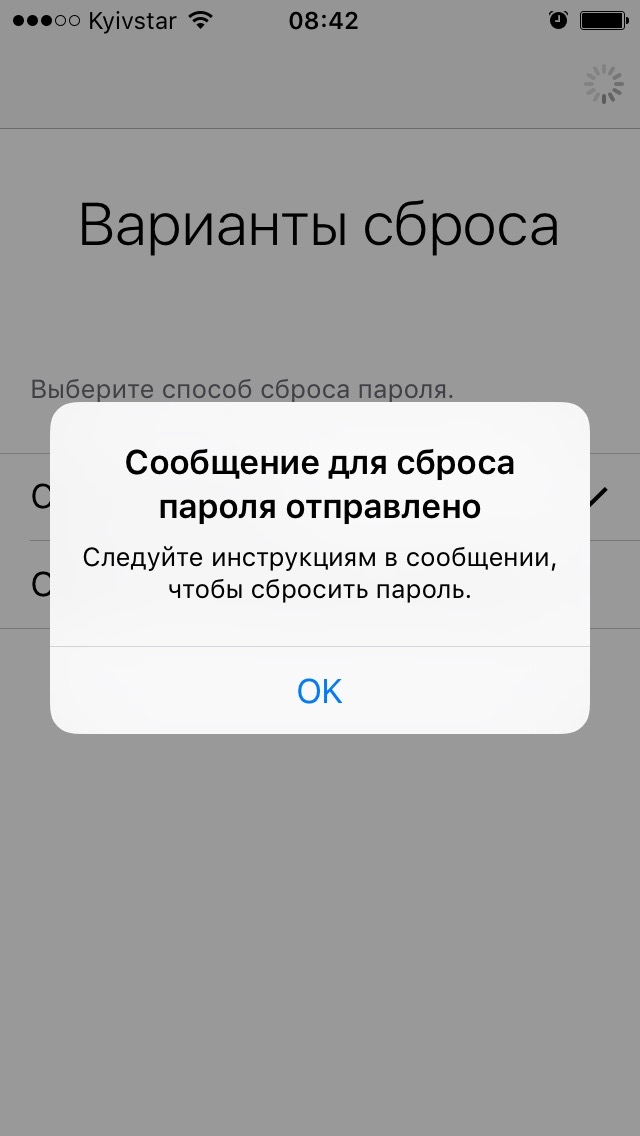 Между тем, также требуется, чтобы у вас синхронизировал iPhone с iCloud на этом компьютере в прошлом. Оба они необходимы для разблокировки iPhone с забытым паролем.
Между тем, также требуется, чтобы у вас синхронизировал iPhone с iCloud на этом компьютере в прошлом. Оба они необходимы для разблокировки iPhone с забытым паролем.
Шаг 1, Стереть забытый пароль и содержимое на iPhone
Откройте iCloud.com в своем браузере. Войдите, используя свой Apple ID и пароль. В главном интерфейсе есть значок «Все устройства», щелкните его, чтобы найти свой iPhone. Выберите значок своего iPhone, и когда вы получите всплывающее окно, нажмите кнопку «Стереть iPhone». Не только ваш iPhone, но и забытый пароль iPhone будет удален iCloud.
Шаг 2, Восстановить iPhone из резервной копии iCloud
Теперь вы можете использовать «Ассистент настройки» для восстановить iPhone с файлом резервной копии iCloud. В течение этого времени вы можете получить доступ к своему iPhone без ввода пароля. В следующий раз, когда вы сбросите новый пароль iPhone, не забудьте записать его где-нибудь. В противном случае вам придется снова обойти забытый пароль iPhone с помощью iCloud.
Не пропустите: 4 простых способа Восстановить забытый пароль
Часть 4: Забыл пароль iPhone? Используйте режим восстановления для сброса iPhone
Примечание: для людей, которые не резервное копирование iPhone с помощью iTunes или iCloud, единственный способ разблокировать отключенный iPhone — это использовать режим восстановления. Перевод вашего iPhone в режим восстановления, чтобы взломать iPhone, забыв пароль. Абсолютно все ваше содержимое и настройки будут удалены. Таким образом, вы можете получить новый iPhone или iPad в некоторой степени.
Шаг 1. Получите экран «Подключиться к iTunes» на iPhone
Отключите iPhone от всех кабелей и выключите его. Нажмите и удерживайте кнопку «Домой» и одновременно подключите iPhone к iTunes с помощью кабеля USB. Включите его вручную, если ваш iPhone не включается. Не отпускайте кнопку «Домой», пока не увидите экран «Подключиться к iTunes».
Шаг 2, Стереть забытый пароль iPhone с режимом восстановления
Появится всплывающее окно, информирующее вас о том, что ваш iPhone находится в режиме восстановления. Нажмите «ОК», чтобы начать восстановление заводских настроек iPhone с помощью iTunes. Он сотрет все содержимое и настройки с вашего iPhone или iPad, как и забытый пароль iPhone.
Нажмите «ОК», чтобы начать восстановление заводских настроек iPhone с помощью iTunes. Он сотрет все содержимое и настройки с вашего iPhone или iPad, как и забытый пароль iPhone.
Рекомендация: Выборочное восстановление отключенного iPhone с помощью iTunes или резервного копирования iCloud
Хотите выборочно восстановить iPhone с помощью резервных копий iTunes или iCloud? Вы можете попробовать Apeaksoft Восстановление данных iPhone восстановить iPhone безопасно и профессионально. Он поддерживает большинство популярных устройств iOS, включая iPhone 12 Pro Max / 12 Pro / 12 mini / 12/11 Pro Max / 11 Pro / 11 / X / 8 Plus / 8/7 Plus / 7 / SE / 6S Plus / 6S / 6 Plus. / 6 / 5S / 5S / 5 / 4S / 4, iPad и iPod touch. Более того, вы можете выбрать, какие элементы восстановить после обхода забытого пароля iPhone 3 способами. Кроме того, вы можете решить проблему с забытым паролем iPhone, проблему с системой, зависание режима восстановления, проблему с заводским сбросом и другие сценарии с помощью iPhone Data Recovery. И довольно легко восстановить отключенный или сломанный iPhone с помощью файлов резервных копий iTunes или iCloud.
И довольно легко восстановить отключенный или сломанный iPhone с помощью файлов резервных копий iTunes или iCloud.
Восстановление данных iPhone
- Возврат потерянных данных с сломанного iPhone напрямую без резервного копирования
- Восстановление данных с iPhone с помощью резервного копирования iTunes выборочно
- Восстановление фотографий и других файлов из iCloud, не стирая iPhone
- Сканирование и предварительный просмотр потерянных данных iOS до видов 19 перед восстановлением
- Полностью совместим с последней версией iOS 14 и iPhone 12 / iPhone 12 Pro / iPhone 12 Pro Max / 12 mini
Восстановите iPhone с помощью iTunes Backup после обхода забытого пароля iPhone
Шаг 1, Сканирование файла резервной копии iTunes
Запустите приложение для извлечения резервных копий iTunes. Вам следует использовать компьютер, на котором вы ранее делали резервную копию iPhone с помощью iTunes. Откройте iTunes и найдите режим «Восстановление из файла резервной копии iTunes».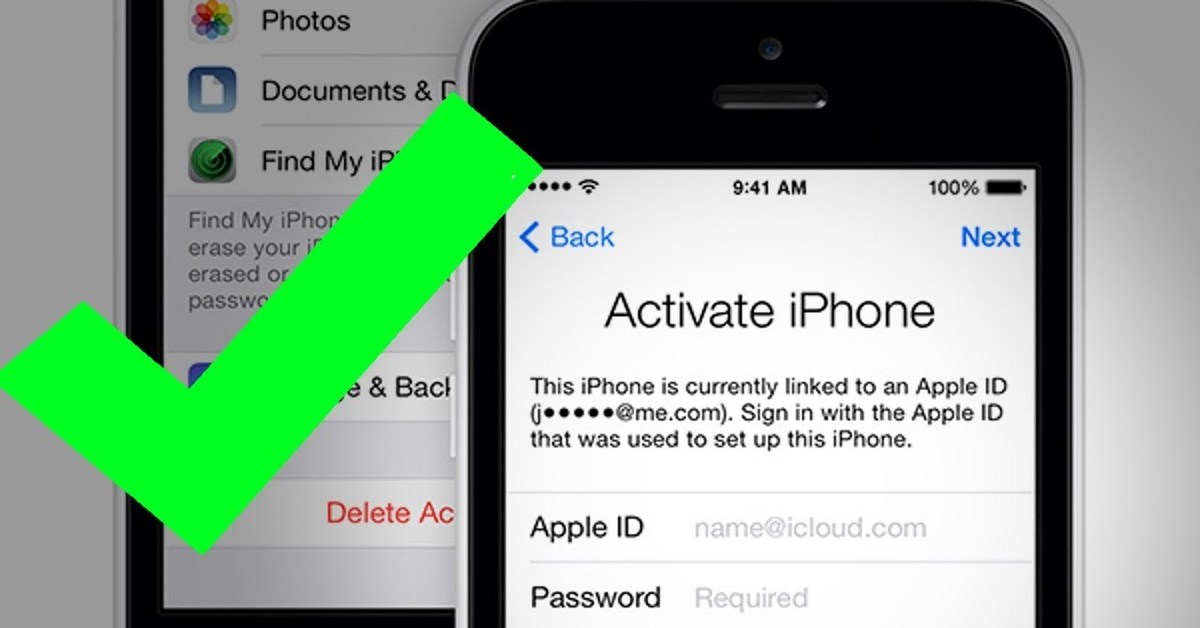 Выберите последнюю резервную копию iTunes и нажмите «Начать сканирование» ниже.
Выберите последнюю резервную копию iTunes и нажмите «Начать сканирование» ниже.
Шаг 2, Восстановите iPhone из iTunes без потери данных
Выберите типы файлов, которые вы хотите восстановить, а затем начните сканирование iPhone. Все отсканированные файлы отображаются по категориям. Вы можете предварительно просмотреть и отметить элементы, которые хотите восстановить. Нажмите «Восстановить», чтобы восстановить iPhone без забытого пароля iPhone или iPad.
Восстановите iPhone с помощью iCloud Backup после разблокировки iPhone забытым паролем
Шаг 1, Войдите в учетную запись iCloud
Запустите iPhone Data Recovery на вашем компьютере. Войдите с Apple ID и паролем. Не подключайте iPhone к iPhone Data Recovery. В противном случае ваши резервные файлы iCloud могут быть обновлены или изменены.
Шаг 2, Загрузите и импортируйте резервную копию iCloud выборочно
Нажмите «Загрузить» рядом с файлом резервной копии iCloud. Вам будет предложено выбрать типы файлов для сканирования во всплывающем окне. Нажмите «Далее», чтобы увидеть отсканированные данные iOS. Просмотрите и отметьте файл, который вы хотите вернуть, а затем нажмите «Восстановить», чтобы завершить процесс восстановления забытого пароля iPhone из iCloud на компьютер.
Нажмите «Далее», чтобы увидеть отсканированные данные iOS. Просмотрите и отметьте файл, который вы хотите вернуть, а затем нажмите «Восстановить», чтобы завершить процесс восстановления забытого пароля iPhone из iCloud на компьютер.
Резюме Сброс заблокированного iPhone
Существует 4 способа разблокировки iPhone, если вы забыли пароль iPhone. Вы можете стереть пароль iPhone через iTunes, iCloud, режим восстановления и сторонний инструмент. После разблокировки iPhone вы можете получить профессиональные решения для выборочного восстановления iPhone с помощью резервной копии iTunes или резервной копии iCloud. Это означает, что вы можете выбрать определенные элементы для восстановления с помощью файлов резервных копий из iTunes или iCloud. Таким образом, вы не будете тратить время на полное восстановление iPhone только для того, чтобы найти удаленное изображение. В общем, вы можете увидеть пошаговое руководство о том, как сбросить настройки iPhone и обойти забытый пароль iPhone здесь.
Забыли пароль Wi-Fi? 3 способа восстановить пароль WiFi на iPhone
Хотите поделиться своим паролем от Wi-Fi, но не можете вспомнить, какой он был? Или хотите просмотреть пароль Wi-Fi, к которому вы ранее подключались на своем iPhone? Что ж, если вы забыли пароль или хотите поделиться им с другими, вот подробное руководство о том, как вы можете увидеть и восстановить скрытый пароль WiFi на вашем iPhone.
Связанные | Как узнать пароль WiFi на вашем устройстве Android
Восстановите свой пароль WiFi на iPhone
1]Поделитесь паролем WiFi с другими пользователями iPhone
Если вы хотите поделиться своим паролем Wi-Fi с друзьями и семьей, вы можете легко сделать это со своего iPhone на их iPhone или iPad одним щелчком мыши. Для этого следуйте инструкциям ниже.
Прежде чем начать, проверьте следующее:
- Убедитесь, что на обоих устройствах установлена последняя версия iOS / iPadOS.
- Устройства должны быть рядом, с включенными Wi-Fi и Bluetooth.

- Убедитесь, что ваш адрес электронной почты iCloud сохранен на их устройстве, а их – на вашем.
- Разблокируйте свой iPhone (с которого вы хотите поделиться паролем) и подключите его к сети Wi-Fi, если это еще не сделано.
- На iPhone вашей семьи или друга перейдите в «Настройки Wi-Fi» и выберите сеть WiFi, к которой хотите подключиться.
- На вашем iPhone должно появиться всплывающее окно с вопросом, хотите ли вы поделиться своим паролем.
- Нажмите Поделиться паролем.
- Ваш пароль от Wi-Fi будет отправлен на iPhone вашего друга, и его iPhone автоматически подключится к вашей сети Wi-Fi.
- Нажмите Готово на вашем iPhone.
Вы можете использовать этот метод, чтобы поделиться или восстановить пароль WiFi с одного iPhone на другой. Если вы не видите анимацию настройки на вашем iPhone, перезапустите оба устройства и повторите попытку.
2]Проверьте пароль вашей личной точки доступа
Изначально iOS не позволяет напрямую просматривать пароли подключенных сетей Wi-Fi. Однако, если вы используете персональную точку доступа или подключены к ней с другого iPhone, вы можете легко найти пароль Wi-Fi, выполнив следующие действия.
Однако, если вы используете персональную точку доступа или подключены к ней с другого iPhone, вы можете легко найти пароль Wi-Fi, выполнив следующие действия.
- Откройте «Настройки» на iPhone, который передает данные через точку доступа.
- Здесь нажмите «Личная точка доступа».
- На следующем экране вы увидите пароль WiFi в поле пароля WiFi.
Вы можете поделиться этим паролем с другими, чтобы они могли присоединиться к вашей личной точке доступа. Или вы можете подключиться к другим точкам доступа, используя пароль от их iPhone. Пароль можно изменить по желанию.
3]Узнайте пароль Wi-Fi с помощью настроек маршрутизатора
Полноценный способ найти или восстановить забытый пароль Wi-Fi на вашем iPhone – это использовать настройки маршрутизатора. Ниже показано, как узнать сетевой ключ на странице конфигурации маршрутизатора.
- Зайдите в настройки Wi-Fi на вашем iPhone.
- Коснитесь значка «i» рядом с сетью Wi-Fi, к которой вы подключены.

- На следующем экране запишите IP-адрес маршрутизатора, который выглядит примерно так: 192.168.0.x.
- Теперь откройте браузер на своем iPhone и введите IP-адрес в адресную строку.
- Используйте имя пользователя и пароль вашего роутера для входа в консоль. Если вы никогда не меняли его, проверьте имя пользователя и пароль по умолчанию в руководстве к маршрутизатору или на наклейке маршрутизатора.
- Обычно пароль Wi-Fi находится на вкладке «Настройки беспроводной сети». Но действия могут отличаться в зависимости от марки и модели вашего маршрутизатора.
Заключение
Это были три быстрых способа найти и восстановить пароль Wi-Fi на вашем iPhone. Я чаще всего использую обмен паролями на ближайшие iPhone по беспроводной сети. Однако, если вам нужен точный пароль, вы можете сделать это, посетив настройки роутера. Пользователи JioFiber или Airtel Xtream Fiber также могут управлять паролем из своих соответствующих приложений.
Также прочтите – Как изменить имя и пароль SSID JioFiber WiFi с помощью приложения MyJio
Вы также можете следить за нами и получать мгновенные технические новости на Новости Google или для получения советов и рекомендаций, обзоров смартфонов и гаджетов присоединяйтесь GadgetsToUse Telegram Group или на свежие обзоры видео подписывайтесь GadgetsToUse Youtube Channel.
Что делать, если забыл пароль от блокировки экрана или Apple ID на iPhone/iPad?
Что делать если Вы забыли пароль или хотели бы отключить пароль на Вашем устройстве? Для начала давайте вместе определимся какие пароли можно установить на телефоне и от чего они.
Итак, пароль может быть установлен при запуске телефона из “спящего” режима, выглядит он так:
Пароль установлен на Вашем Apple ID. В целом Apple ID используется, как для скачивания приложений из App Store, так и непосредственно для сохранения в облако данных телефона (iCloud), также в данном случае Вы еще можете включить/выключить функцию “Найти iPhone/iPad”, о которой поговорим чуть позже. При отключении или изменении данных в Apple ID (iCloud) может появиться данное окно:
И конечно же третья группа паролей на Вашем гаджете принадлежит всем сторонним приложениям, которые Вы устанавливали и с помощью аутентификации подключались непосредственно к нужным Вам сервисам.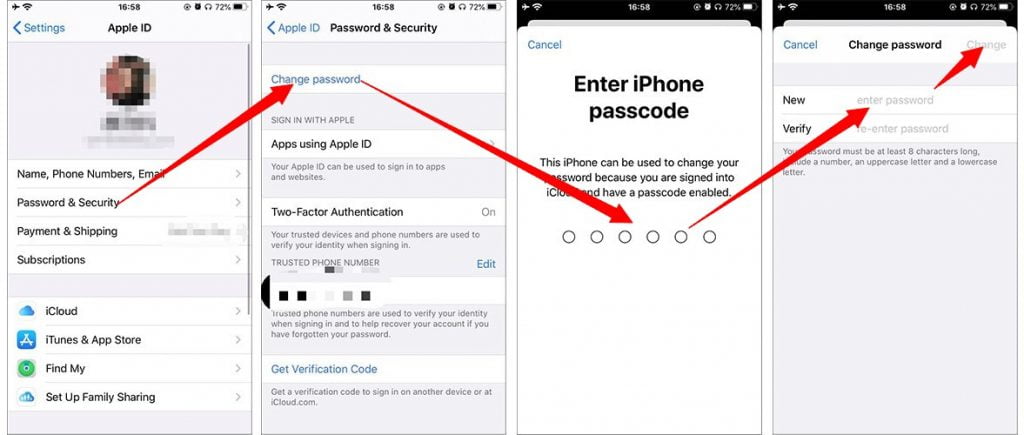 Эту группу необходимо восстанавливать отдельно от первых двух паролей. В целом же по ней можно сказать одно, что каждый сервис предлагает свой способ восстановления пароля, но практически для многих он идентичен: это восстановления пароля с помощью почты и восстановления пароля с помощью мобильного телефона, все способы довольно всем известны. Перейдём к нашей первой группе паролей.
Эту группу необходимо восстанавливать отдельно от первых двух паролей. В целом же по ней можно сказать одно, что каждый сервис предлагает свой способ восстановления пароля, но практически для многих он идентичен: это восстановления пароля с помощью почты и восстановления пароля с помощью мобильного телефона, все способы довольно всем известны. Перейдём к нашей первой группе паролей.
“Пароль на экране блокировки”
Данный пароль достаточно легко установить, но в тоже время в случаи, если Вы забыли пароль ничто Вам не поможет кроме как перепрошивка устройства. Устанавливается, а также удаляется пароль из пункта “Настройки” – “Touch ID и пароль”, если же Вы только устанавливаете пароль потребуется ввести придуманный пароль состоящий из 4-ёх или 6-ти цифер или же установить буквенный пароль. Выбирать Вам. В случае, если Вам необходимо удалить уже установленный пароль, необходимо будет ввести старый пароль.
Что делать если Вы забыли пароль на экране блокировки?
Если Вы забыли пароль и айфон/айпад больше не “предлагает” Вам ввести очередной подходящий пароль (через 1,5,15 минут и т.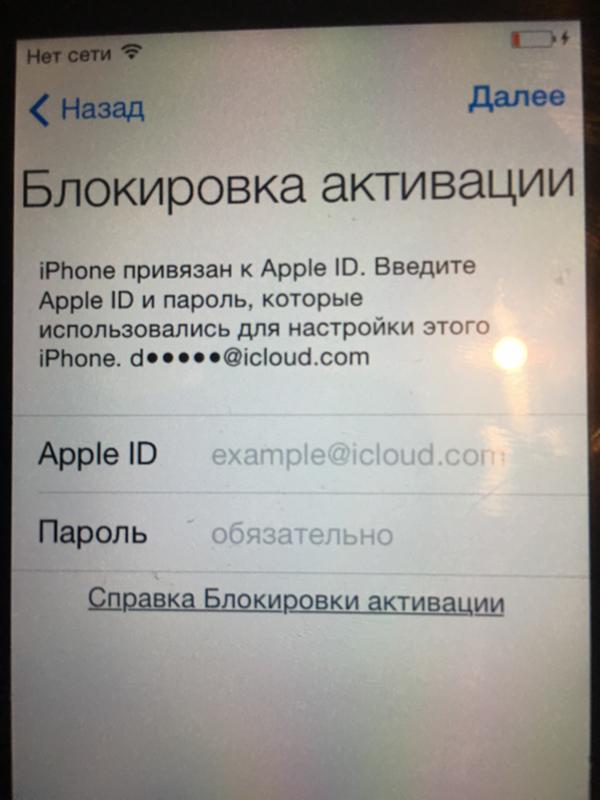 д.):
д.):
то устройство необходимо заново начисто перепрошивать, к сожалению, после перепрошивки необходимо будет вспомнить уже пароль на iCloud (если Вы ранее включали функцию “Найти iPhone” в разделе iCloud). Сам процесс перепрошивки Вы можете осуществить сами или обратиться в сервисный центр для решения данного вопроса.
“Пароль от Apple ID (iCloud)”
Компания Apple надежно поработала над защитой собственного гаджета, если ранее Apple ID использовался только для скачивания приложений из официального магазина приложений – App Store, то уже последние несколько лет Apple ID используется в большинстве случаев для доступа к своему облачному сервису и включению функции “Найти iPhone/iPad”. Для регистрации Apple ID можно обратиться к нашей странице.
Что делать если Вы забыли пароль от учётной записи Apple ID (iCloud)?
В данном случае, как вариант предотвращения похищения пароля от Apple ID (iCloud) заключается в том, что делать одновременно несколько учётных записей, которые можно будет использовать в магазине приложений и iCloud-аккаунт, при этом на iCloud-аккаунт устанавливать пароль более надежный пароль, который Вы сможете хранить не на телефоне.
Если же Вы забыли пароль от своей учетной записи Apple ID, то Apple предлагает несколько способов восстановления его. Для этого необходимо вспомнить все данные от Вашего аккаунта, вводимые при регистрации. Пароль можно восстановить с помощью почты, которую Вы указывали при регистрации аккаунта, или же отвечая на контрольные вопросы, перейдя по ссылкам с помощью официального сервиса.
Если же злоумышленники взломали Ваш iCloud-аккаунт, а также заблокировали Ваши гаджеты, и Вы уже не можете восстановить доступ к Apple ID, то лучше немедля обратиться в колл-центр официального сервисного центра Apple, в котором постараются помочь решить Ваш вопрос, контакты call-центров.
Надеемся данная информация чем-то Вам помогла, постарайтесь записывать или запоминать Ваши пароли и не делать их слишком простыми.
Забыли пароль на iphone: способы разблокировки
Очень часто бывает, что человек создав новый замысловатый пароль на своем iphone, не записывает его никуда, а потом забывает.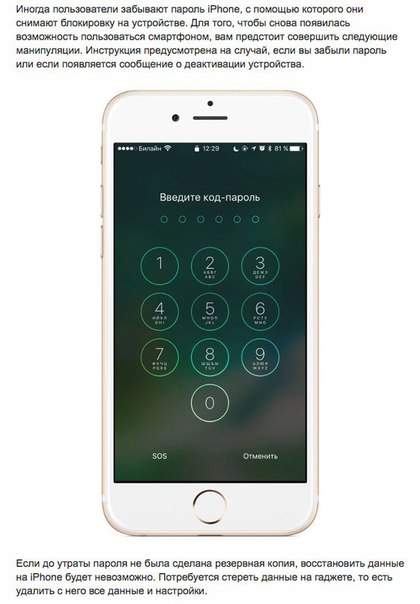 Тщетные попытки вспомнить, неудачные вводы неправильного кода, в конце концов, блокируют телефон, и тогда приходится искать способы как сбросить пароль самостоятельно, или нести его к специалистам.
Тщетные попытки вспомнить, неудачные вводы неправильного кода, в конце концов, блокируют телефон, и тогда приходится искать способы как сбросить пароль самостоятельно, или нести его к специалистам.
Но как показывает практика, даже самый простой шифр из четырёх цифр — на блокировку входа, пользователь умудряется забыть. При этом если ввести шесть раз подряд неверный пароль, то iphone становится недоступен на некоторое время, а после неправильного ввода в десятый раз, он заблокируется окончательно. И тогда выход один – придётся сделать откат до изначальных настроек.
Можно, конечно, увеличить количество попыток. Для этого необходимо подключить iphone к компьютеру USB-кабелем – причём именно к тому, с которым Вы ранее синхронизировались– это важно. С неавторизированным — номер не пройдёт, так как для доступа нужно будет подтвердить с айфона подключение к ПК, а он — то заблокирован.
Далее следует нажать кнопку «Синхронизировать» или «Создать копию сейчас» — тогда с экрана смартфона исчезнет сообщение о том, что устройство временно заблокировано, и настройки отсчёта неверных вводов пароля обнулятся.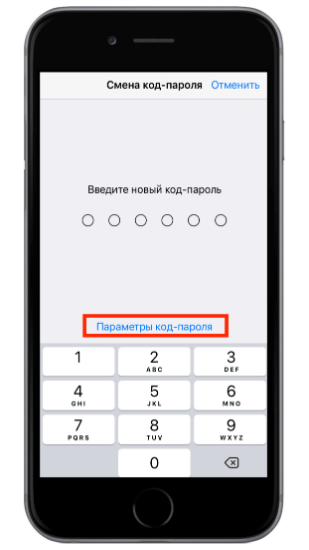 Таким образом, у Вас появится возможность сделать множество попыток и подобрать-таки нужную комбинацию. Если же все усилия тщетны, смотрим далее, как сбросить пароль.
Таким образом, у Вас появится возможность сделать множество попыток и подобрать-таки нужную комбинацию. Если же все усилия тщетны, смотрим далее, как сбросить пароль.
Способы снятия пароля блокировки экрана iphone 6
Существует два действенных способа восстановить доступ к меню смартфона, но, к сожалению при этом, скорее всего, не удастся сохранить информацию. Так как они предполагают сброс всех личных данных — остаются только заводские настройки. Конечно, если Вы не забыли сделать бэкап – т.е. резервные копии, то восстановить все данные и настройки не составит большого труда.
Первый способ — предусматривает сброс всех настроек iphone через компьютер, в меню программы iTunes . Перед этим нужно перевести устройство в один из режимов восстановления: Recovery Mode или DFU. Первый — более «мягкий» — для несложных проблем, второй – полностью отключает iOS и экран, создан для решения серьёзных программных сбоев.
— Для входа в Recovery Mode – на выключенном аппарате — нажать и удерживать кнопку «Home» — до тех пор, пока на экране iphone не появится логотип iTunes со значком USB;
— Для перехода в DFU — потребуется одновременно нажать кнопки питания и «Home»; затем отпустить кнопку питания и, удерживая «Home», дождаться, когда на экране ПК высветится сообщение о найденном устройстве в режиме DFU.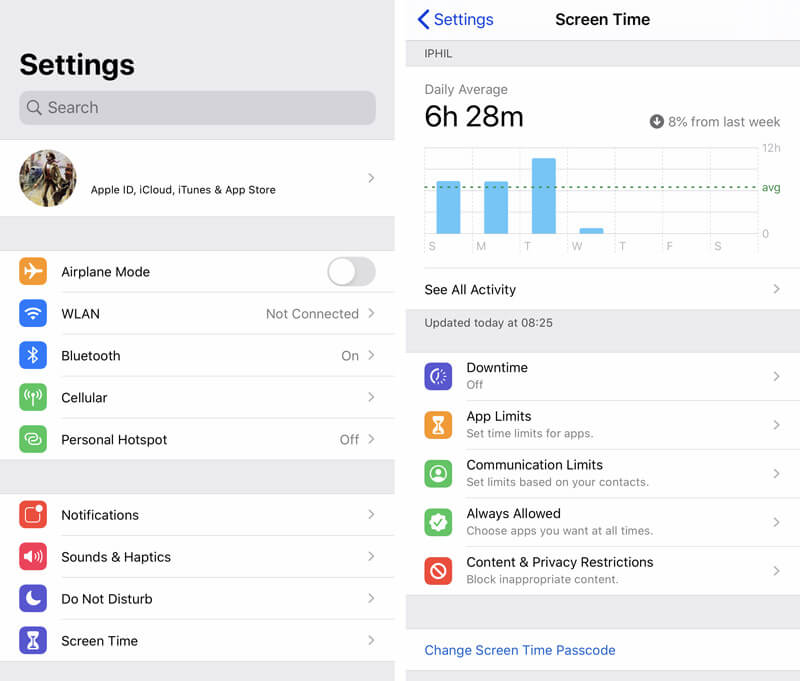
Затем подсоедините устройство к ПК USB-кабелем и ждите запуска iTunes. В запущенной программе выберите «Восстановление». Система откатится до исходных настроек и создаст новое устройство, пароль при этом снимется.
Имейте в виду, что используемый компьютер должен быть подключен к интернету. Так как режим восстановления предусматривает автоматическую загрузку и установку последней версии iOS, а она, как правило, превышает 1 Гб.
Если у Вас имеется регулярно обновляемый бэкап — нажмите пункт «Восстановления из резервной копии» и система восстановит последнюю удачную копию всех ваших данных и настроек. Но не беспокойтесь, требовать пароль она у Вас не будет, а предложит создать новый. И уж в этот раз постарайтесь его не забыть.
Да, и важный момент – при проведении всех означенных выше манипуляций не вздумайте вынуть сим-карту, без нее ничего не получится сделать — постоянно будет выдавать ошибку!
Второй способ – предполагает использование функции удалённого стирания всей информации и настроек через меню «Найти iphone».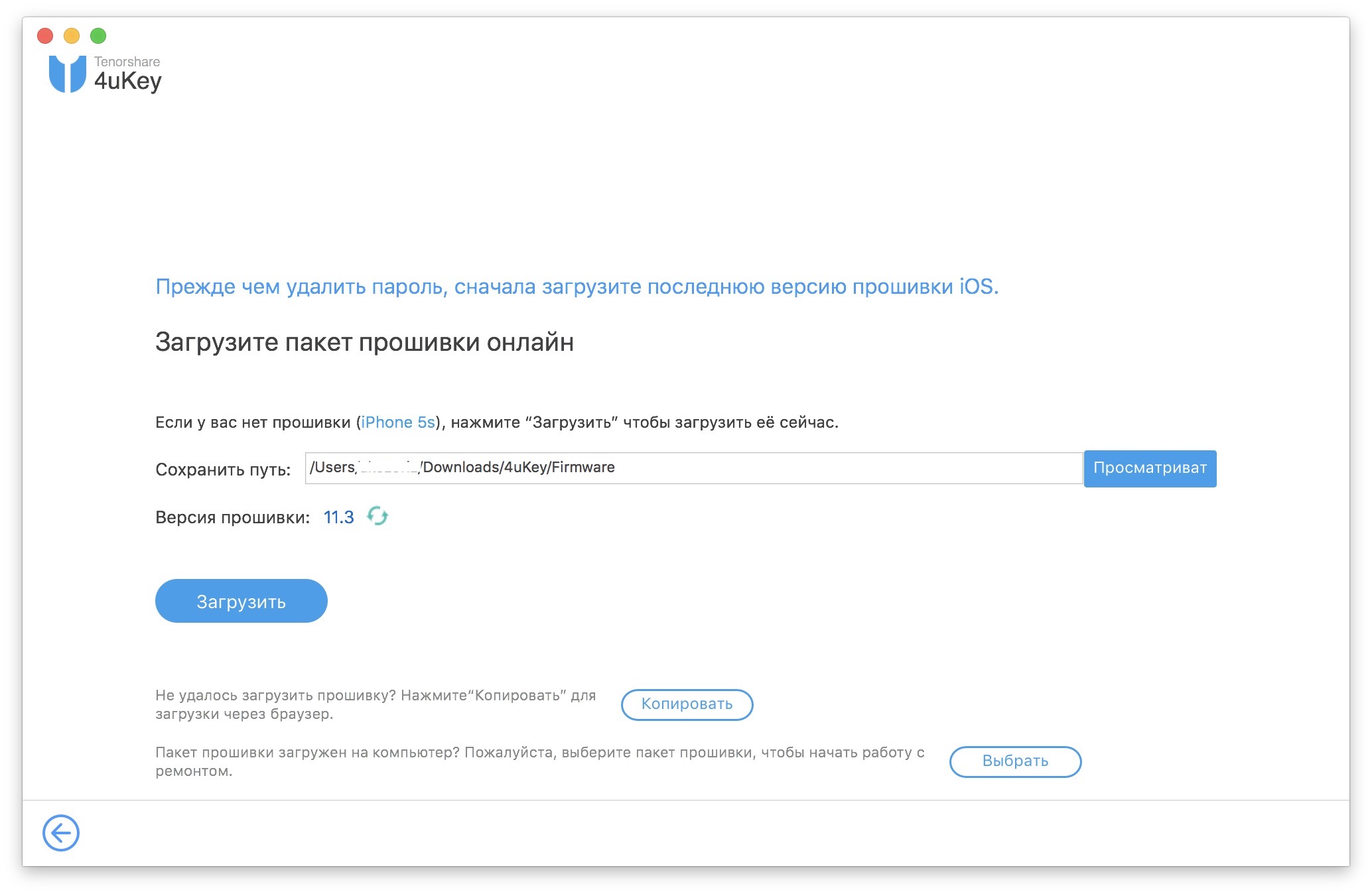 Для этого нужно, чтобы:
Для этого нужно, чтобы:
во – первых, была активирована данная функция;
во – вторых, чтобы телефон был подключен к интернету.
Через доверенный компьютер зайдите на сайт iCloud и убедитесь, что настройки «Найти iphone» активированы. Отыщите в разделе «Все устройства» свой аппарат, возле него должен стоять зеленый кружок – он означает, что телефон подключен к сети. Щелкните по своей иконке и нажмите кнопку «Стереть». Система попросит сделать подтверждение данной операции и ввести пароль к Apple ID. После подтверждения происходит сброс всех ограничений и паролей, удаляется вся личная информация и все настройки. Экран при этом тухнет, потом высвечивается логотип и окно состояния течения процесса.
Затем, используя бэкап, можно благополучно восстановить все стёртые данные, пользуясь автоматическими подсказками. Если резервных копий нет, читайте информацию ниже.
Как скопировать данные с заблокированного iphone 6
Если вдруг Вы не делали бэкапа, то для сохранения данных перед удалением можно попробовать скачать их на компьютер при помощи одной очень полезной утилиты. Она называется Mac FoneTrans – для устройств от Apple или просто FoneTrans – для ПК на базе Windows. Но опять — же она поможет, только если Вы уже использовали данный компьютер, т.е. сопрягали айфон с ним ранее и он авторизирован.
Она называется Mac FoneTrans – для устройств от Apple или просто FoneTrans – для ПК на базе Windows. Но опять — же она поможет, только если Вы уже использовали данный компьютер, т.е. сопрягали айфон с ним ранее и он авторизирован.
Скачайте и установите ее на свой ПК, подключите через USB Ваш заблокированный айфон и ждите, пока программа его не найдет. Должно высветиться следующее меню.
В нём Вы можете выбрать желаемую для сохранения информацию. Если Вы хотите скопировать всё — жмите «Toolkit» и скидывайте в папку, выбрав иконку «To Folder».
Затем, проведя описанные ранее действия, с помощью этой же утилиты можно сделать успешное восстановление всех данных и обновить настройки.
Удачи!
Что делать если забыл пароль на iPhone. Инструкция как разблокировать
Многие пользователи, чтобы обеспечить дополнительную безопасность устройству, предпочитают устанавливать код блокировки на свой iPhone 6/5S/5/4S/4. Иногда пароли защиты состоят из сложной комбинации символов и владелец гаджета попросту забывает его. В связи с этим и возникает проблема, что делать, если забыл пароль iСloud и как разблокировать Айфон?
Иногда пароли защиты состоят из сложной комбинации символов и владелец гаджета попросту забывает его. В связи с этим и возникает проблема, что делать, если забыл пароль iСloud и как разблокировать Айфон?
Во избежание проблем с восстановлением доступа к устройству, не теряя лишнего времени, лучше всего записать пароль, сохраняя его в надежном месте с вашим личным доступом.
Какие методы удаления пароля на iPhone существуют
Самый распространенный и результативный способ, который помогает удалить пароль — это восстановление iPhone. Однако восстановление необходимо выполнять путем синхронизации устройства с компьютером используя программу iTunes. Гаджет следует перевести в режим DFU. Чтобы осуществить это, необходимо произвести следующие действия:
- Одновременно следует зажать, приблизительно на десять секунд, клавишу питания и кнопку Home;
- После появления на дисплее логотипа, клавишу питания следует отпустить, а вот домашнюю кнопку продолжать удерживать;
- После проделанных действий на дисплее появится значок USB-провода, который сигнализирует о необходимости подключения гаджета к iTunes;
- После того, как ваш телефон будет подключен к программе, система пришлет уведомление о пребывании устройства в режиме восстановления;
- Далее следует выбрать команду восстановления;
- После создается новое устройство, и нужно будет подождать, пока программа завершит работу.

После восстановления на iPhone будут возвращены начальные настройки, а личные данные пропадут. Естественно, что всегда можно упростить себе задачу, воспользовавшись услугами сервисного центра по обслуживанию клиентов, и сказать, что я не помню пароль iPhone. Компетентные специалисты помогут решить проблему, и разблокируют устройство.
Если вы сохраняете имеющиеся данные на телефоне — то воспользуйтесь следующим способом. В первую очередь, после восстановления устройства предыдущим способом, а именно выполнив все пункты кроме последнего, необходимо кликнуть на обозначении гаджета правой клавишей мыши и выбрать опцию восстановления из резервной копии (для того чтобы данный метод сработал, необходимо регулярно создавать резервные копии). Далее просто необходимо выбрать нужную копию, и дождаться восстановления.
Способы, которые не помогут восстановить или снять пароль
Поисковые системы предлагают массу вариантов восстановления кода на мобильном устройстве.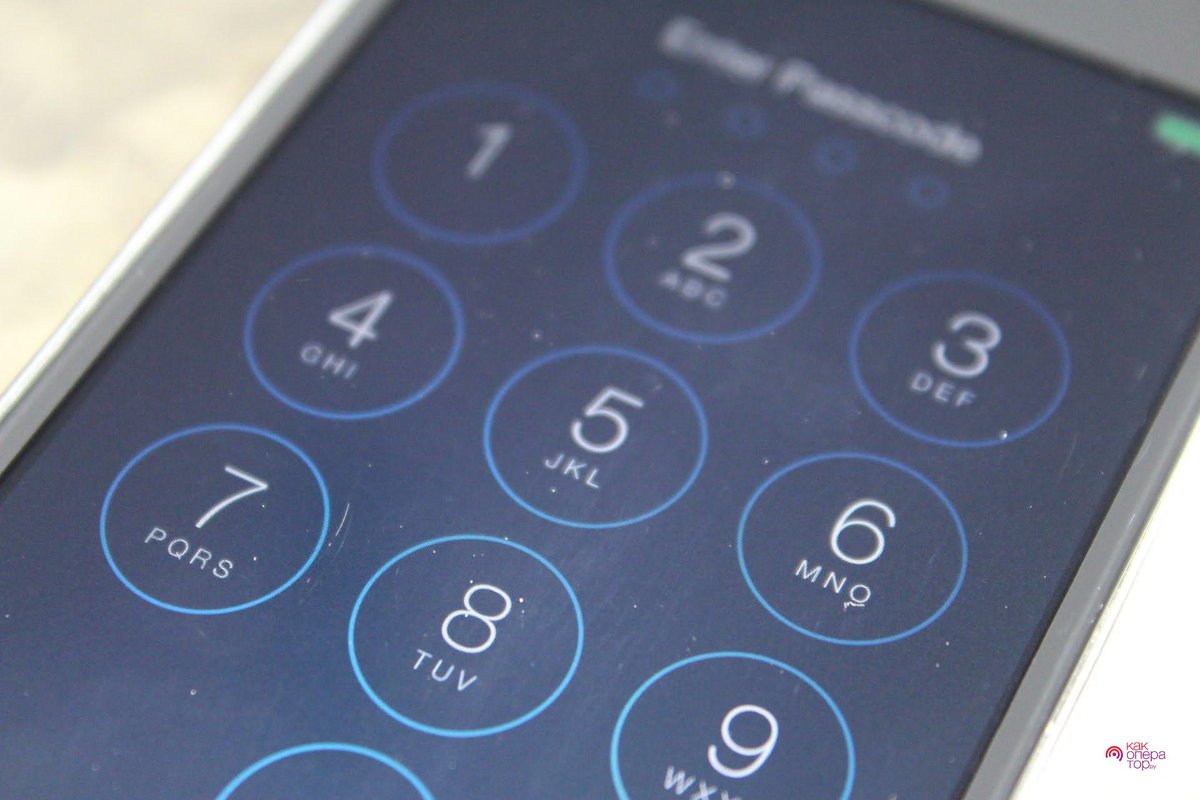 Однако далеко не все они являются эффективными. Используя непроверенные методы, вы не только потратите лишнее время, но и можете усугубить ситуацию.
Однако далеко не все они являются эффективными. Используя непроверенные методы, вы не только потратите лишнее время, но и можете усугубить ситуацию.
Устаревшие версии операционной системы iOS работали некорректно, и содержащаяся в них системная ошибка позволяла преодолеть защиту, совершив экстренный вызов. Однако на данный момент разработчики устранили ошибку, и такой способ не поможет вам удалить блокировку.
Ошибочным также является мнение, что восстановить забытый код Айфона можно удалив файл, отвечающий за данную функцию, используя iExplorer или iPhone Browser. Даже если вы обратитесь за помощью к Find My iPhone и попробуете удаленно сгенерировать новый код и перезаписать старые данные, это не приведет к решению проблемы.
Что делать если забыл пароль на iPhone
4.5 (90%) 2 голосЧто делать если забыл пароль на iPhone – решение проблемы (#2019)
Выбор редакцииКаждый пользователь смартфона или планшета хотя бы раз сталкивался с проблемой забытого пароля – рассмотрим, что можно сделать если вы забыли пароль от iPhone и как восстановить забытые коды доступа к IOS.
В IOS используется сразу несколько видов кодов доступа:
- Пароль блокировки экрана. Используется для защиты доступа к содержимому смартфона. Код состоит из четырех цифр, которые могут использоваться вместе со сканером отпечатков Touch ID или без него. Включается и отключается функция цифровой блокировки в настройках Айфона;
- Пароль ограничений – это четыре цифры, которые задаются пользователем на этапе регистрации учётной записи в системе Apple ID. Из-за этого большинство пользователей и забывают нужные цифры, так как такой вид пароля используется реже остальных и изменить его нельзя;
Идентификатор Apple ID – это данные для доступа к вашему аккаунту в системе Эппл. С его помощью вы управляете всеми своими устройствами на базе IOS, совершаете покупки.
Cодержание:
Удаление забытого пароля блокировки
Если пароль блокировки забыт, а Touch ID отключен, вы не сможете разблокировать гаджет без проведения специальных манипуляций. Всего существует два способа сброса пин-кода.
Всего существует два способа сброса пин-кода.
Самый простой вариант восстановления доступа – это подождать пока закончится время ожидания повторного ввода цифр и попытаться вспомнить пароль.
Если ничего не получается – переходите к программному возобновлению доступа.
Обратите внимание, после 10-й неправильной попытки ввода секретной комбинации цифр на экране появится сообщение «Айфон отключен. Подключитесь к Айтюнс». То означает, что вы больше не сможете разблокировать телефон без его восстановления.
Рис.2 – неудачные попытки ввода кода
к содержанию ↑Использование iTunes
Этот метод восстановления советуем использовать в том случае, если вы можете подключить смартфон и компьютер к быстрому соединению с интернетом через Wi-Fi.
Хорошая скорость соединения понадобится для скачивания последней версии прошивки IOS и для установки её дополнительных компонентов.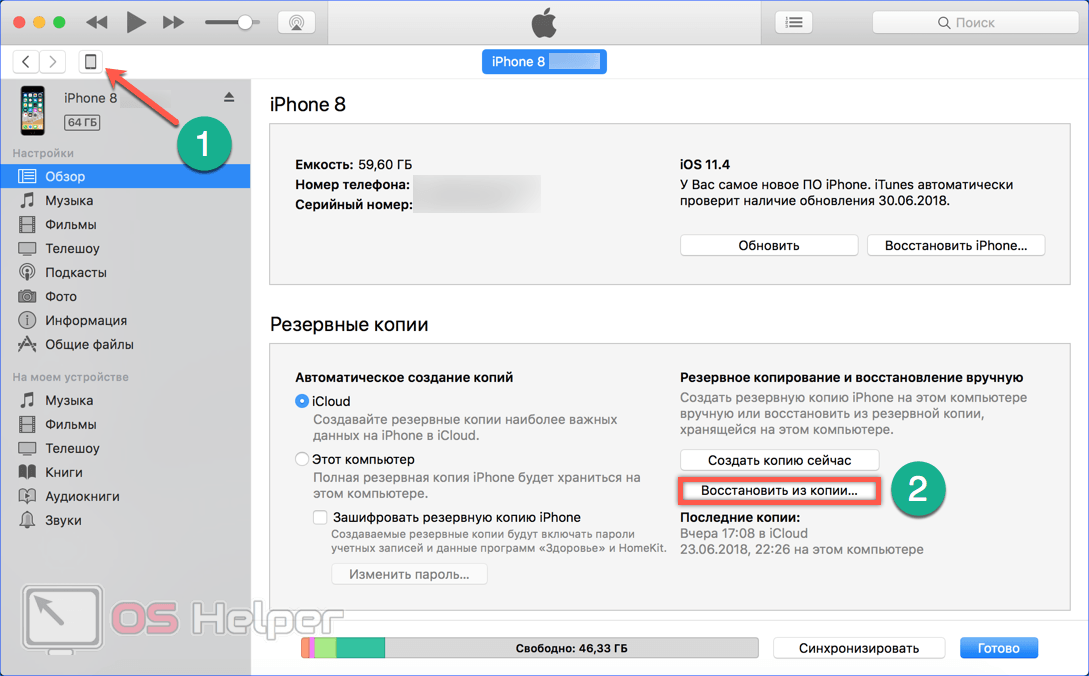
Следуйте инструкции для сброса пароля блокировки на Айфоне с помощью iTunes:
1Активируйте на смартфоне или планшете режим восстановления DFU. Для этого зажмите одновременно кнопки «Домой» и «Питание». Затем удерживайте их в таком состоянии на протяжении 15 секунд. Далее отпустите кнопку питания и продолжайте нажимать на клавишу «Домой» до появления следующего окна;
Рис.3 – активация режима DFU
2Подключите телефон к компьютеру с помощью кабеля Lightning USB и на ПК запустите программу iTunes – заранее позаботьтесь о том, чтобы iTunes была обновлена до последней версии. Это поможет избежать всевозможных багов и ошибок;Рис.4 – подключение телефона с DFU к компьютеру
3После запуска десктопной программы дождитесь системного сообщения о распознавании подключённого телефона;
Заметьте! Для успешного сброса вы можете подключить iPhone только к той копии iTunes, с которой ранее устройство взаимодействовало без проблем.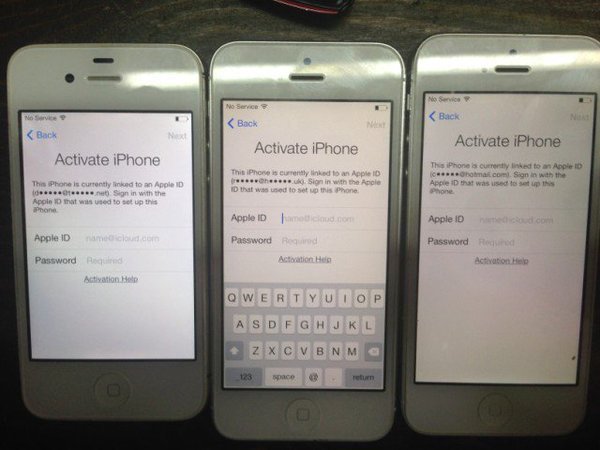 Не используйте для восстановления компьютер друга. Идентификаторы Apple ID на обеих гаджетах должны совпадать.
Не используйте для восстановления компьютер друга. Идентификаторы Apple ID на обеих гаджетах должны совпадать.
Рис.5 – сообщение об обнаружении устройства программой iTunes
4Нажмите на ОК. Далее вы попадете в главное окно Айтюнс. В нем нажмите на клавишу «Восстановить…». В результате, начнется процесс скачивания последней версии прошивки, откат всех данных, удаление файлов пользователя и паролей.
Рис.6 – окно восстановления Айфона через Айтюнс
Перепрошивка смартфона займет от 5 до 20 минут в зависимости от скорости соединения с интернетом и от загруженности сервера Apple.
В результате, вы получите «чистую» копию последней версии прошивки без каких-либо паролей блокировки.
Все пользовательские данные, контакты и медиа файлы будут удалены со смартфона.
Для их восстановления вы можете установить резервную копию или скопировать файлы на устройство с синхронизированного облачного хранилища.
к содержанию ↑Запуск функции Find My Phone
Обратите внимание! Для работы с этим способом понадобятся два гаджета. Один – для сброса пароля, второй – для авторизации в iCloud и Find My Phone. На обеих гаджетах должен быть включен Интернет и службы геолокации.
По умолчанию, на всех «яблочных» устройствах активирована функция «Найти Айфон».
С её помощью пользователи, в случае утери телефона, могут отследить его местоположение и заблокировать устройство.
Отслеживание гаджета возможно благодаря работе служб геолокации и наличию интернет-соединения.
Функция полезна не только для оперативного поиска пропавшего девайса, но и для сброса забытого пароля.
Следуйте инструкции:
- Перейдите по адресу icloud.com и авторизуйтесь, введя свой идентификатор Apple ID и его пароль;
Рис.7 – авторизация в iCloud
- В открывшемся окне кликните на клавишу «Мои устройства». Она расположена в верхней части странички. В результате, на экране отобразится карта и отмеченные на ней гаджеты, которые привязаны к вашему Apple ID;
Рис.8 – просмотр вкладки «Мои устройства»
- Выберите телефон или планшет, пароль блокировки которого нужно сбросить. Откроется окно дополнительных опций, в котором вам нужно нажать на кнопку «Стереть»;
Рис.9 – настройки девайса в Find My Phone
- После выполнения этого действия на телефоне будут стёрты все данные, включая телефонную книгу, галерею, документы, приложения, пароли. Версия прошивки останется прежней. До завершения удаления смартфон может несколько раз перезагрузиться. После повторного включения смартфона авторизуйтесь в своем Apple ID и восстановите утерянные файлы с помощью резервной копии.
Активация Айфона после сброса настроек
Каждый из способов отката кода блокировки подразумевает удаление всех файлов и настроек со смартфона.
После повторного запуска системы телефон нужно будет активировать, как вы это делали после его покупки:
1Включите гаджет;
2Далее будут появляться окна настройки основных параметров – выберите язык, свой регион проживания, подключитесь к сети WiFi;
Рис.10 – активация Айфона
3Авторизуйтесь в своем Apple ID и восстановите данные с помощью бэкапа iCloud. Также, вы можете продолжить использовать Айфон «как новый». В этом случае нужно предварительно отвязать устройство от старого идентификатор Apple ID и создать новую учетную запись;
Рис.11 – выбор способа настройки Айфона
4На заключительном этапе активации вы попадете на страницу для создания пин-кода доступа. Задайте новую комбинацию цифр или пропустите этот шаг, чтобы использовать только сканер отпечатков Touch ID.Рис.12 – создание нового цифрового кода
к содержанию ↑Забытый пароль ограничений – решение
Пароль ограничений – это цифры, которые пользователи IOS практически никогда не могут вспомнить.
Данная комбинация не является паролем для входа в систему, и он не используется для разблокировки экрана.
Пользователь задает код ограничений только один раз – в процессе первой настройки гаджета после покупки.
В дальнейшем, эти цифры практически нигде не надо вводить, поэтому и возникают сложности с их запоминанием.
Важно! Изменить код ограничений нельзя, так как он задаётся только раз и в целях безопасности хранится в системных файлах ОС.
Стандартного вида такого пароля на iPhone не существует. Также, нет никаких скрытых вариантов восстановления, поэтому сбросить его нельзя.
IOS просит ввести пароль ограничений в таких случаях:
- При включении функции защиты от случайного удаления приложений;
- При сбросе к заводским настройкам;
- При изменении параметров идентификатора Apple ID.
Рис.13 – окно ввода пароля ограничений в разных версиях IOS
Узнаем пароль ограничений
Только с помощью функций IOS нет возможности посмотреть пароль. Для выполнения этой задачи убедитесь в том, что у вас есть все необходимые гаджеты и программы:
- Мобильный или планшет с паролем, который вы не можете вспомнить, и ПК;
- Установленная на компьютере последняя версия iTunes;
- Утилита Pinfinder.
Откройте Айтюнс и синхронизируйте смартфон с программой. Далее убедитесь в том, что на ПК хранится копия файлов и установленных программ – бэкап. Если такой копии нет, создайте её.
Рис.14 – создание резервной копии в iTunes
Дайте бэкапу название, выберите тип шифрования и корневую папку для хранения конечного архива.
Рис.15 – настройка параметров бэкапа
В разделе автоматического копирования выделите поле «Этот компьютер» и завершите создание архива. После этого шага не отключайте Айтюнс.
Загрузить программу для считывания пароля можно по ссылке с ресурса ГитХаб: https://github.com/gwatts/pinfinder/releases. Рекомендуем скачивать самую последнюю версию утилиты.- Программа готова к работе сразу после скачивания. Просто откройте архив любым архиватором. В результате выполнения действия должно запуститься консольное окно. В процессе работы с утилитой смартфон должен оставаться синхронизированным с Айтюнс.
- Откройте папку Айтюнс на жестком диске, в которой находятся все резервные копии операционной системы. Эта директория расположена в разделе «Мои документы». Удалите или переместите из папки все бэкапы кроме последнего созданного.
- Откройте Pinfinder. Спустя несколько секунд начнется автоматическое сканирование подключённого смартфона. Нужные цифры отобразятся на экране. Пользователю ничего нажимать не нужно.
Рис.16 – просмотр кода доступа в консоли Pinfinder
Строчка RESTRICTION – это и есть забытые вами цифры пароля. К каждому Apple ID привязан индивидуальный пароль ограничений. Если вы ранее использовали несколько идентификаторов на своем устройстве, все пароли отобразятся в консоли. Обратите внимание на дату создания кода перед его использованием на своем Айфоне.
- Осталось выключить утилиту, отсоединить гаджет от компьютера и в окне ввода пароля ввести нужную цифровую комбинацию.
Сброс кода
Если вы хотите изменить код ограничений, необходимо отвязать от смартфона существующий идентификатор и привязать новый Apple ID.
Для этого откатите телефон к заводским настройкам и на этапе активации гаджета выберите пункт «Использовать как новый iPhone».
Далее система перенаправит вас на страничку создания нового идентификатора, в которой вы сможете придумать новый пароль ограничений.
После завершения сканирования iOS программой Pinfinder все документы и медиа остаются в памяти телефона, а сама утилита никак не вредит операционной системе и гарантийному обслуживанию.
к содержанию ↑Инструкция для устройств с Джейлбрейком
Если вы являетесь владельцем смартфона или планшета с джейлбрейком – взломанной прошивкой, восстановить все забытые пароли будет не так просто.
Для IOS 4.0 и более ранних версий достаточно подключить телефон к ПК и с помощью файлового диспетчера найти корневую папку VAR/KEYS.
Удаление её содержимого автоматически устраняет все созданные ранее коды и пароли.
После релиза IOS 5.0 разработчики заблокировали возможность такого простого сброса даже для взломанных гаджетов.
Теперь файлы с ключами хранятся в запакованном и зашифрованном виде:
- Подключите гаджет к компьютеру и зайдите в его корневую папку по пути /var/keybags/systembag.kb. В файле с расширением KB хранятся все ключи вашего смартфона;
Важно! Не удаляйте найденный файл с ключами. Это приводит к окончательной блокировке устройства. Вы не сможете его активировать ни подключением к ПК, ни стандартным сбросом. Также, содержимое файла нельзя редактировать.
- Скопируйте файл в память ПК, оставляя оригинальный документ без изменений. Далее расшифруйте его утилитой Decryptor и откройте с помощью любого текстового редактора Найдите поле с указанием значения пароля. Повторно включите устройство и введите найденный правильный код.
Способы восстановления доступа к Apple ID
С помощью пароля Apple ID вы авторизуетесь в системе учета пользователей «яблочных» устройств.
Без знания пароля вы не сможете использовать iCloud, iTunes и другие стандартные сервисы, если случайно выйдите из уже авторизованной учетной записи.
Чтобы восстановить забытый пароль идентификатора, следуйте инструкции:
1Перейдите на страницу входа в сервис https://iforgot.apple.com/ и кликните на поле «Забыл…»;Рис.18 – страница входа на страницу пользователя Apple ID
2Далее введите электронный адрес, к которому привязан идентификатор. Напечатайте во второе текстовое поле символы из картинки и кликните на «Найти».
Рис.19 – поиск зарегистрированного идентификатора
3Выберите способ восстановления (ответы на контрольные вопросы, отправка письма с ссылкой для сброса на электронный адрес).
В случае выбора поля «Ответить на вопросы» вы будете перенаправлены на страничку с вопросами на которые ответили на этапе регистрации учётной записи.
Введите ответы в каждое из трех текстовых полей. Система «пропустит» попытку восстановления в том случае, если вы правильно ответите минимум на два из трех вопросов.
Выберите поле отправки письма на электронною почту и получите входящее сообщение от Apple со ссылкой сброса пароля. Письмо приходит мгновенно.
Перейдите по указанной в нем ссылке и в новом окне смените пароль. Сохраните изменения.
Теперь вы снова сможете без проблем авторизоваться в системе Apple ID и использовать все сервисы компании, включая iCloud, iTunes, App Store и другие.
Рис.20 – выбор варианта восстановления
к содержанию ↑Сайты для разблокировки
При возникновении проблем с вводом пароля для iPhone, пользователи через поисковые системы начинают искать варианты восстановления доступа.
В процессе поиска решения можно наткнутся на так называемые сайты для «мгновенного анлока» iPhone.
На самом деле, не существует ни одного веб-ресурса, кроме официального сайта компании Apple, с помощью которого вы сможете сбросить забытый пароль.
Все подобные сайты являются мошенническими. Их цель – ваши деньги или информация об Apple ID, серийном номере смартфона, IMEI и персональных данных владельца телефона.
Для восстановления пароля воспользуйтесь указными выше инструкциями.
Если же у вас возникли дополнительные вопросы по сбросу настроек или возобновлении доступа к телефону, рекомендуем обратиться в службу поддержки Apple. Контакты операторов:
Рис.22 – онлайн-сервис поддержки клиентов
Тематические видеоролики:
Что делать, если вы забыли пароль своего смартфона
http://lifehacker.com
Что делать, если вы забыли пароль своего телефона Android
Сделали ли вы ошибку при настройке или пострадали от инопланетян, иногда вы просто не можете вспомнить ПИН-код или графический ключ для своего телефона. Вот ваши варианты возврата к вашему устройству.
Вариант первый: официальный метод Google
К счастью, в Android есть встроенная функция отказоустойчивости.Все, что вам нужно сделать, это пять раз неправильно ввести пароль. Как только вы это сделаете, вы должны увидеть новую всплывающую кнопку в нижней части экрана с надписью «Забыли пароль» (или что-то подобное. Затем вы просто сможете ввести учетные данные Google для учетной записи, прикрепленной к вашему телефону, и он предложит вам создать новый пароль. Убедитесь, что вы его запомнили на этот раз — может быть, даже запишите и спрячьте — и все будет в порядке. Конечно, это предполагает, что вы помните свой пароль Google, поэтому он победит » t работает для взлома чужого телефона и не сработает, если у вас полномасштабная амнезия.Простите.
Вариант 2: Обход блокировки экрана
К сожалению, официальный метод Google, как известно, имел некоторые серьезные проблемы в прошлом — например, он вообще не работал. Если вы обнаружите, что это все еще не позволяет вам войти в ваше устройство, у вас есть другой вариант. Бесплатное приложение Screen Lock Bypass будет обходить экран блокировки вашего телефона каждый раз, когда вы его включаете, поэтому вам больше не нужно вводить пароль. Однако он не отключает пароль, а просто обходит его. Мы бы не рекомендовали его в качестве долгосрочного решения, но вы можете использовать его, чтобы вернуться на свое устройство и создать резервную копию своих приложений, прежде чем стирать его.
Просто войдите в веб-интерфейс Android Market и установите приложение на свое устройство. Затем установите еще одно приложение — неважно, какое приложение — и автоматически запустится функция Screen Lock Lock Bypass, что позволит вам вывести телефон из спящего режима без экрана блокировки. Он также запускается при каждой перезагрузке телефона, чтобы вы могли выключить его и по-прежнему получать доступ к своим данным. Еще раз, вам понадобятся ваши учетные данные Google для входа на веб-рынок, поэтому злоумышленники и люди с амнезиаком не смогут использовать этот метод.
Если вы удалите его, вам снова придется иметь дело с шаблоном блокировки, как я уже сказал, сейчас было бы неплохо создать резервную копию ваших приложений и стереть данные с телефона.
Что делать, если вы забыли пароль своего iPhone
Некоторые пароли настолько эффективны, что даже вы не можете вспомнить, что они собой представляют. Если вы заблокировали свой iPhone, вернуться в него несложно. Вот как это сделать.
Методы, которые не работают
В Интернете есть множество методов, которые, как утверждают, помогут вам обойти пароль, установленный на экране блокировки, но большинство из них неэффективны.В более старых версиях iOS была ошибка, из-за которой вы могли проникнуть внутрь, сделав поддельный вызов службы экстренной помощи. Это больше не работает. В других руководствах предлагается удалить файл кода доступа из каталога связки ключей iPhone с помощью iExplorer, браузера iPhone или SSH на взломанном устройстве. Это тоже больше не работает. Мы даже проверили, сможет ли инструмент блокировки паролем «Найти мой iPhone» возможность установить новую блокировку паролем и перезаписать тот, который вы забыли. Это не.
Хотя вы можете опробовать любые методы, которые найдете в Интернете, мы протестировали их столько, сколько смогли найти, и работает только один.Если вы не хотите тратить свое время на попытки уловки, которые больше не работают, читайте инструкции по официальному методу, который работает.
Метод, который всегда работает
Восстановление iPhone — верный способ стереть пароль или пароль, который вы не можете вспомнить, но выполнение обычного восстановления не сработает, так как ваш пароль предотвратит это. (Arrgh!) К счастью, это легко обойти. Просто выполните следующие действия:
- Даже когда ваш iPhone заблокирован, вы все равно можете синхронизировать его с компьютером.Сделайте это в первую очередь, чтобы создать резервную копию всех ваших данных в iTunes. Если вы используете iCloud, вы можете пока переключить его на свой компьютер, чтобы убедиться, что ваша информация в безопасности.
- Переведите iPhone в режим DFU. Для этого перезагрузите iPhone, одновременно удерживая кнопки питания и дома в течение примерно 10 секунд. Когда вы увидите логотип Apple, отпустите кнопку питания, но продолжайте удерживать кнопку «Домой». Вскоре вы увидите изображение с изображением USB-кабеля, значка iTunes и сообщение «Подключитесь к iTunes».«
- Предполагая, что у вас все еще есть iPhone, подключенный к компьютеру с открытым iTunes, вы также увидите сообщение о том, что iTunes обнаружила iPhone в режиме восстановления и требует восстановления. Теперь вы можете нажать кнопку «Восстановить» в iTunes, а затем дождаться загрузки и установки iOS на ваш iPhone.
- Синхронизируйте свой iPhone с iTunes, чтобы восстановить все свои данные, и вы вернете их в нормальное состояние без пароля!
Было бы здорово, если бы существовал более простой метод, такой как некоторые из неработающих вариантов, упомянутых ранее, но, к сожалению, вам придется пройти этот процесс восстановления DFU, чтобы вернуть все в нормальное состояние.С другой стороны, вы знаете, что данные вашего iPhone довольно надежно заблокированы — настолько, что даже вы не можете войти внутрь.
Этот технический совет предлагает вам отдел бизнеса и технологий … ИТ-решения для сегодняшних бухгалтеров. Для получения дополнительной информации и просмотра архива предыдущих технических советов посетите нас здесь.
У вас есть конкретные темы, которые вы хотели бы осветить в технических советах? Присылайте любые предложения по адресу [email protected].
Забыли пароль от телефона? Вот как его разблокировать без пароля
Забыли пароль к iPhone? Вот решение.
Если вы ввели неправильный пароль слишком много раз, вы можете увидеть сообщение о том, что ваше устройство отключено. Но если вы сделали резервную копию своего iPhone, вы можете легко восстановить свои данные и настройки.
Выполните следующие действия, чтобы восстановить свой iPhone:
Если вы хотите разблокировать iPhone без пароля, то, прежде всего, важно, чтобы все ваши данные были скопированы в iCloud.
1. Чтобы восстановить iPhone, вам необходимо подключить iPhone к компьютеру и открыть магазин iTunes.Затем вам нужно перезагрузить телефон. Для этого требуются разные кнопки в зависимости от того, какое у вас устройство. Для iPhone 8 и более поздних версий необходимо нажать и отпустить кнопку увеличения громкости, затем нажать кнопку уменьшения громкости и удерживать боковую кнопку.
2. На iPhone 7 одновременно нажмите и удерживайте кнопку уменьшения громкости и боковую кнопку. 3. Затем на вашем компьютере должен появиться экран с сообщением «Возникла проблема с iPhone, которая требует его обновления или восстановления», и вам просто нужно выбрать «Восстановить».
Если вы не выполняли резервное копирование iPhone до того, как забыли пароль, вы не сможете сохранить данные на своем iPhone.
На что следует обратить внимание при восстановлении iPhone
- Восстановление телефона может занять несколько минут, но если это займет больше 15 минут, вам, возможно, придется начать весь процесс заново.
- Никогда не отключайте телефон во время восстановления.
- Вы сможете использовать его снова, как только ваш телефон будет восстановлен.
- Все ваши данные могут быть восстановлены, если вы ранее сделали резервную копию вашего iPhone.
Как восстановить данные
Шаг 1. Перейдите в «Приложения и данные» и нажмите «Восстановить из резервной копии iCloud».
Шаг 2. Войдите в свой iCloud и выберите самую последнюю резервную копию.
Шаг 3. Войдите в свою учетную запись Apple ID, чтобы загрузить свои приложения.
Как удалить пароль на iPhone 7 и iPhone 7 Plus
1. Убедитесь, что ваш iPhone не подключен к компьютеру.
2. Нажмите и удерживайте боковую кнопку, пока не появится ползунок отключения питания. Перетащите ползунок, чтобы выключить iPhone. Затем подключите iPhone к компьютеру, удерживая кнопку уменьшения громкости. Удерживайте кнопку уменьшения громкости, пока не увидите экран режима восстановления.
Все еще не можете?
1. Если вы не можете обновить или восстановить свой iPhone в режиме восстановления, или вы не можете использовать режим восстановления из-за сломанных или застрявших кнопок, обратитесь в службу поддержки Apple.
2.Если при настройке iPhone вас попросят ввести свой Apple ID и пароль, введите свои учетные данные.
Что делать, если вы забыли пароль для iPhone
Если вы забудете пароль для iPhone, это может заблокировать доступ владельца и потребовать сброса настроек до заводских, но данные могут быть восстановлены с компьютера или iCloud.
Есть способ разблокировать iPhone, если пароль был забыт. Несмотря на то, что это должно быть редким явлением, иногда это случается, и, хотя есть решение, оно может включать в себя потерю данных со смартфона пользователя Apple .Столкнувшись с этой дилеммой, те, у кого есть Touch ID, Face ID или парные Apple Watch, получат дополнительные возможности. Однако знание пароля необходимо, когда Face ID не работает или при перезапуске iPhone, поэтому важно решить эту проблему.
По умолчанию iPhone использует шестизначный пароль, но на самом деле есть три других варианта, наименее безопасным из которых является четырехзначный пароль.Каждая дополнительная цифра образует код с в десять раз большим количеством возможных комбинаций, поэтому шестизначный код в сто раз сложнее угадать, чем четырехзначный. Чтобы усложнить угадывание пароля, некоторые могут захотеть переключиться на более длинный настраиваемый числовой код. Может быть максимальная длина, но Apple не раскрывает, что это такое, и тестирование показывает, что принято не менее пятидесяти. У немногих хватит терпения или памяти, чтобы ввести числа, превышающие десять, что составляет длину телефонного номера в США.Другой вариант — буквенно-цифровой код, который позволяет использовать цифры, буквы и символы. Максимальная длина снова составляет не менее пятидесяти символов, и это потенциально наиболее безопасный код доступа.
Связано: Как исправить забытые или неправильные коды доступа для iPad
Условия пандемии означают, что ношение лицевой маски стало обычным явлением, и это мешает работе Face ID.Apple сократила время, необходимое для автоматического переключения на экран ввода пароля, но это полезно только в том случае, если этот код запомнен. Если это не так, Apple объясняет, что есть решение проблемы, но перед тем, как перейти к этому шагу, возможно, можно будет разблокировать iPhone без пароля. Это полезно, если код записан или где-то хранится, но в настоящее время недоступен. Если iPhone имеет Touch ID, прикосновение к датчику отпечатков пальцев должно разблокировать устройство. Точно так же iPhone с включенным Face ID можно разблокировать, перейдя в место, где можно снять маску, а затем разблокировать с первого взгляда.Сопряженные Apple Watch должны иметь возможность разблокировать iPhone, если он находится в пределах досягаемости. Однако в конечном итоге пароль потребуется, например, после перезапуска или при включении телефона. Для изменения метода аутентификации также требуется код доступа, поэтому, если его нельзя запомнить и эта информация где-то не хранится, ее необходимо удалить, что потребует протирания данных с iPhone.
Как удалить пароль iPhone
Чтобы удалить пароль с iPhone, устройство необходимо подключить к компьютеру или ноутбуку через кабель USB-Lightning.Кабель, который работает для зарядки iPhone, может не подойти для восстановления iPhone, поэтому, если он не работает, попробуйте использовать оригинальный кабель, поставляемый с устройством, или официальный кабель Apple. Подойдет компьютер Mac или ПК с Windows с установленным iTunes. Если неправильный код доступа был введен десять раз, данные с iPhone могли быть уже удалены, в зависимости от того, было ли включено стирание в параметрах кода доступа в приложении «Настройки». Если он не был удален, возможно, появится еще одна возможность разблокировать iPhone с правильным паролем после подключения его к компьютеру.Если этот параметр не отображается или пароль неизвестен, необходимо очистить iPhone и восстановить заводские настройки.
Первый шаг — найти подключенный iPhone на компьютере.На компьютерах Mac iPhone появится на боковой панели окна Finder. На ПК с Windows необходимо открыть iTunes, и iPhone появится в верхней части окна в виде значка, похожего на крошечный черный iPhone. Найдите кнопку «Восстановить iPhone» и нажмите ее, чтобы начать процесс. Если на этом компьютере была создана резервная копия iPhone, можно будет восстановить эту резервную копию. Следуйте инструкциям на экране, чтобы завершить восстановление, если это возможно, или выполнить сброс настроек, если резервная копия недоступна.Если для iPhone была создана резервная копия в iCloud, ее можно восстановить после удаления пароля с помощью компьютера. После удаления старого пароля необходимо будет установить новый и выбрать что-то более запоминающееся или сохранить копию в безопасном месте, что поможет предотвратить его забывание и возможную потерю данных в будущем.
Далее: Что такое блокировка активации iPhone и как ею пользоваться
Источник: Apple
Жених на 90 дней: Яра издевается за хвастовство Джови, покупающим ей новую машину
Об авторе Алан Трули (Опубликовано 454 статей)Алан — технический писатель, живущий в Новой Шотландии, Канада.Технический энтузиаст с юных лет, Алан всегда в курсе того, что нового и что будет дальше. Обладая более чем 30-летним опытом работы с компьютерами, видео и фотоаппаратурой, вы можете рассчитывать на полезные советы и идеи в его написании. Алан имеет степень в области программирования, много лет занимался дизайном, редактированием и анимацией. Последние несколько лет управление логистикой и электронной коммерцией компании по производству мобильных аксессуаров заняло у него много времени. Алан — настоящий мастер на все руки в этом постоянно меняющемся мире, обогащенном компьютерами.Чтобы оставаться гибким в мышлении и теле, он занимается йогой, легкими кардио и придерживается цельной диеты, основанной на минимально обработанных растениях.
Ещё от Alan TrulyКак сбросить настройки iPhone без пароля (и компьютера)
Одна хорошая вещь в обладании iPhone заключается в том, что вы можете быть уверены, что ваши данные очень защищены, если у вас есть пароль.Если кто-то завладеет вашим телефоном, он теоретически сможет им воспользоваться, но только после того, как все данные будут удалены, а это значит, что фотографии, на которых вы делаете эту глупую позу перед Пизанской башней, никогда не увидят. общественный взгляд (так лучше, правда).
Нет абсолютно никакого способа сохранить ваши данные, если вы забудете свой код, поэтому, если вы в настоящее время не заблокированы в своем iPhone, мы рекомендуем вам немедленно выполнить наши действия по резервному копированию данных.
Второе предостережение: если вы хотите знать, как сбросить настройки iPhone без пароля и компьютера, вам необходимо включить функцию «Найти iPhone».Но, если вы этого не сделаете, мы покажем вам, как сбросить настройки iPhone без пароля через iTunes, а также через компьютер.
Прочтите, чтобы узнать, как это сделать.
Почему вам придется перезагружать свой iPhone, если вы потеряли пароль
Еще в 2016 году даже ФБР не смогло взломать заблокированный iPhone и попросило Apple создать специальную iOS, которая позволила бы правоохранительным органам обойти строгую систему безопасности телефона. Apple сопротивлялась и одержала победу над защитниками безопасности данных во всем мире.
Причина, по которой ФБР не смогло проникнуть в телефон подозреваемого, заключается в том, что Apple ввела довольно блестящую меру безопасности, заключающуюся в том, что если вы попытаетесь и не сможете ввести правильный пароль на iPhone, устройство автоматически отключится в любом месте между одна минута и примерно миллион лет. Это не дает посторонним пробовать бесконечное количество комбинаций, пока они не взломают ее. Это также означает, что если вы потеряете или забудете свой код, вам не повезло.
Если, конечно, вы не знаете, как сбросить настройки iPhone без пароля.
Как сбросить iPhone без пароля с помощью Find My iPhone
Сброс настроек iPhone с помощью функции «Найти iPhone» является одновременно быстрым и простым, но влечет за собой стирание всех данных с телефона. Если у вас есть резервная копия данных в iCloud или даже на компьютере, нетрудно восстановить их на свой телефон, когда у вас снова появится доступ. Если у вас нет резервной копии данных, к сожалению, будет невозможно получить доступ к вашему телефону, не удалив его.
Просто выполните следующие действия:
- Войдите на сайт Find My iPhone через iCloud
- Введите свой Apple ID и пароль — код доступа к iPhone вам не нужен, но вам понадобится доступ к своей учетной записи Apple
- Выберите свой iPhone из выпадающего списка устройств
- Нажмите «Стереть iPhone» и подтвердите свое решение.
- Теперь вы можете получить доступ к своему iPhone, создать новый пароль и восстановить данные
Как сбросить iPhone без пароля через iTunes
Если у вас не включена функция «Найти iPhone», вы все равно можете выполнить сброс настроек iPhone через компьютер и iTunes.Как и в случае с методом «Найти iPhone», с вашего телефона будут удалены все данные.
- Если у вас iPhone 8, 8 Plus или новее: Нажмите и удерживайте боковую кнопку, а также одну из кнопок регулировки громкости, пока не увидите ползунок выключения питания. Сдвиньте ее, чтобы выключить телефон, а затем, удерживая боковую кнопку, подключите телефон к компьютеру. Удерживайте боковую кнопку нажатой, пока не появится экран режима восстановления
- Если у вас iPhone 7 или 7 Plus: Нажмите и удерживайте боковую кнопку, пока не увидите ползунок выключения.Сдвиньте его, чтобы выключить телефон, а затем, удерживая кнопку уменьшения громкости, подключите телефон к компьютеру. Удерживайте кнопку уменьшения громкости нажатой, пока не появится экран режима восстановления
- Если у вас iPhone 6S или более ранняя версия: Нажмите и удерживайте боковую кнопку, пока не увидите ползунок выключения питания. Сдвиньте его, чтобы выключить телефон, а затем, удерживая кнопку «Домой», подключите телефон к компьютеру. Удерживайте кнопку Home нажатой, пока не появится экран режима восстановления
- Когда появится возможность обновить или восстановить, выберите восстановление
- Теперь вы можете получить доступ к своему телефону и переустановить данные, если у вас есть резервная копия
Проблема с телефоном? Puls может исправить это
Неважно, какая у вас проблема с телефоном, у сертифицированного специалиста Puls, скорее всего, есть решение.От треснувшего экрана до телефона, который просто не включается, — мы вам поможем.
Благодаря нашему предварительному тарифному плану вы можете сами убедиться в наших справедливых и конкурентоспособных ценах — никаких скрытых платежей, и все ремонтные работы включают бесплатную гарантию на запчасти и обслуживание (и годичную гарантию на аккумуляторы).
Просто зайдите в Интернет, забронируйте временной интервал, соответствующий вашим потребностям, и один из наших первоклассных специалистов приедет в нужное вам место — будь то тренажерный зал, офис или ваш дом — в тот же день.
Забыли пароль iPhone — как удалить его без восстановления
Если вы забыли пароль iPhone, Apple рекомендует восстановить заводские настройки iPhone, чтобы удалить пароль. Однако многим этот метод не нравится, потому что он доставляет хлопоты и может вызвать некоторые неожиданные проблемы, которые ухудшат работу iPhone. Итак, здесь мы покажем вам , как удалить забытый пароль iPhone без восстановления .
Почему восстановление iPhone
— не лучший вариантApple предлагает вам два способа восстановить ваш iPhone, для которого вы забыли пароль, но оба имеют свои ограничения и недостатки.Это одна из причин, по которой многие люди хотят удалить забытый пароль iPhone без восстановления.
1. Если вы восстанавливаете свой iPhone с помощью iTunes, необходимо выключить «Найти iPhone», прежде чем вы сможете восстановить свое устройство. Однако «Найти iPhone» по умолчанию включен на всех iPhone, и мало кто отключает его. Если вы забыли пароль и не можете получить доступ к своему iPhone, вы не можете отключить функцию «Найти iPhone» и, следовательно, не сможете выполнить восстановление.
2. Если вы восстановите iPhone в режиме восстановления, процесс будет более громоздким.Более того, говорят, что iPhone некоторых людей застревает в цикле режима восстановления, не может выйти и в конечном итоге становится непригодным для использования. Это не неизбежно, но это произошло на самом деле.
Могу ли я удалить забытый пароль iPhone без потери данных?
Честно говоря, если вы не сделали резервную копию своего iPhone с помощью iTunes или iCloud до того, как забыли свой пароль, вы не сможете сохранить свои данные, потому что любой метод удаления забытого пароля iPhone также удалит ваши личные данные, включая указанные методы. компанией Apple и любыми сторонними методами.Если вы сделали резервную копию своего iPhone, вы можете восстановить свои данные после удаления пароля, не беспокоясь о потере данных.
Как удалить забытый пароль iPhone без восстановления
Метод 1. Использование iCloud
iCloud содержит функцию «Найти iPhone», которая была разработана, чтобы облегчить пользователю поиск потерянного или украденного iPhone, но ее также можно использовать для стирания iPhone, чтобы удалить забытый пароль. При удалении iPhone стираются только все ваши личные данные и настройки, включая код доступа, но не восстанавливаются заводские настройки iPhone и не изменяется версия iOS.По сравнению с восстановлением iPhone этот метод намного проще и безопаснее. Для выполнения этих действий вам потребуется устройство с доступом в Интернет, например компьютер или смартфон.
Шаг 1. Используйте свой Apple ID для входа на iCloud.com в веб-браузере на любом доступном устройстве. Apple ID должен быть таким же, как на вашем iPhone. После входа в систему нажмите «Найти iPhone».
Шаг 2. После входа на страницу «Найти iPhone» выберите свой iPhone и нажмите «Стереть iPhone», чтобы все ваши данные и настройки были удалены, включая пароль, который вы забыли.
Метод 2: Использование корректора пароля iPhone
Чтобы удалить забытый пароль iPhone без восстановления устройства, второй вариант — использовать профессиональный инструмент для удаления пароля iPhone. iPhone Passcode Refixer — один из таких инструментов, который позволяет удалить забытый пароль iPhone всего несколькими щелчками мыши без необходимости выполнять восстановление с помощью iTunes. Убедитесь, что у вас есть компьютер с Windows, и выполните следующие действия.Если у вас нет компьютера с Windows, возьмите его у друга.
Шаг 1. Загрузите и установите iPhone Passcode Refixer на свой компьютер. После установки запустите его.
Шаг 2. В главном интерфейсе нажмите Разблокировать экран блокировки , а на следующей странице нажмите Пуск , чтобы продолжить.
Шаг 3. Убедитесь, что ваш iPhone подключен к компьютеру, и нажмите Далее , чтобы программа распознала ваш iPhone.
Шаг 4: Как только программное обеспечение распознает ваш iPhone, вы увидите следующий экран. Нажмите Загрузить , чтобы загрузить пакет прошивки для вашего iPhone. Загрузка начнется автоматически и завершится через несколько минут. Просто оставьте свой iPhone подключенным к компьютеру и дождитесь завершения процесса.
Шаг 5: Все готово. Теперь нажмите кнопку Разблокировать , и программа немедленно приступит к удалению пароля вашего iPhone.Затем просто дождитесь завершения процесса удаления. Это займет всего несколько минут.
Шаг 6: Когда на экране программного обеспечения отображается сообщение «Разблокировать экран успешно», значит, пароль вашего iPhone был удален. Затем вы можете повторно настроить и использовать свое устройство.
Итог:
Выше приведены два простых и эффективных способа удалить забытый пароль iPhone без выполнения восстановления. Они могут быть не идеальными, но, по крайней мере, могут обеспечить безопасность вашего iPhone, не беспокоясь о том, что ваш iPhone станет непригодным для использования из-за неправильной эксплуатации.
Восстановите доступ к вашему iPhone, если вы забыли пароль и заблокировали себя (dur)
Узнайте, как вернуться в отключенный iPhone.
Apple / Скриншот Кэти Коннер / CBS InteractiveМожет быть, вы забыли пароль для своего iPhone (899 долларов на Amazon).Может быть, трехлетний ребенок завладел вашим телефоном и заблокировал вас на миллиард минут. В любом случае, ваша единственная надежда вскоре снова использовать свой iPhone может заключаться в его восстановлении.
Надеюсь, вы не отстаете от напоминаний о резервном копировании iPhone. Если это проскользнуло (без суждения), вы, вероятно, получаете сообщения «iPhone не зарезервирован» и «Хранилище iCloud заполнено» ежедневно.
Используйте это как руководство для восстановления исходных настроек iPhone.
Убедитесь, что на вашем телефоне создана резервная копия.
Если ваш телефон уже заблокирован, этот шаг может быть слишком поздним — перейдите к разделу режима восстановления.Однако, если вы принимаете меры предосторожности, обязательно как можно скорее создайте резервную копию в iCloud или iTunes. Если вы не сделаете резервную копию, вы можете потерять все свои фото и видео.
Читать сейчас : Резервное копирование для подготовки к новому iPhone
Перейдите в режим восстановления
1. Подключите iPhone к компьютеру и откройте iTunes.
2. Принудительно перезагрузите iPhone.
Для iPhone 8 (420 долларов на eBay) и новее: нажмите и отпустите кнопку увеличения громкости, а затем нажмите кнопку уменьшения громкости.Затем нажмите и удерживайте боковую кнопку. Вы должны увидеть экран режима восстановления.
Для iPhone 7 (550 долларов в Boost Mobile): одновременно нажмите и удерживайте боковую кнопку и кнопку уменьшения громкости. Появится экран режима восстановления.
Для старых iPhone: одновременно нажмите и удерживайте кнопки «Домой» и «Верх», пока не появится экран режима восстановления.
3. Появится экран с сообщением: «В iPhone возникла проблема, требующая обновления или восстановления.«Выберите Восстановить .
Восстановите свой iPhone.
Снимок экрана Кэти Коннер / CBS InteractiveВосстановление iPhone
iTunes начнет восстановление вашего устройства, что может занять несколько минут. Если это длится более 15 минут, ваш телефон выйдет из экрана, и вам нужно будет начать все сначала. Не отключайте устройство от компьютера, пока ваш телефон не будет полностью восстановлен.
По завершении вы можете настроить устройство и снова начать его использовать.
Если вы сделали резервную копию своего iPhone, вы можете восстановить всю свою информацию с помощью Apple ID — это ваше имя пользователя и пароль, которые вы используете для загрузки из App Store. Прежде чем начать, убедитесь, что вы подключены к Wi-Fi.
1. Когда вы дойдете до экрана «Приложения и данные», нажмите Восстановить из резервной копии iCloud .
2. Войдите в iCloud, используя свой Apple ID.
3. Выберите самую последнюю резервную копию.
4. Войдите в свою учетную запись Apple ID, чтобы восстановить свои приложения.
5. Появится индикатор выполнения, который сообщит вам, сколько времени потребуется для восстановления. Это может занять некоторое время, в зависимости от того, сколько данных вы восстанавливаете.
6. Завершите настройку iPhone и снова начните его использовать.
Сейчас играет: Смотри: Как использовать мгновенную точку доступа вашего iPhone
1:14
Что делать, если я все еще заблокирован?
Если вы восстановили заводские настройки телефона, но он по-прежнему не пропускает вас, вы не можете ничего больше сделать самостоятельно.
Мы рекомендуем записаться на прием в ближайший к вам Apple Store, где специалист попытается помочь вам вернуться к телефону. Если рядом с вами нет Apple Store, следующим лучшим шагом будет обращение в службу поддержки Apple. Однако мы надеемся, что вы сможете решить свои проблемы дома. Удачи!
Первоначально отправлено 5 апреля в 5:00 по московскому времени.
Забыли пароль iPhone? Действия по разблокировке или сбросу пароля iPhone
Вы изо всех сил пытались вспомнить пароль.Вы также пробовали вводить возможные комбинации для разблокировки. Но каждая попытка — только приближает вас к гибели отключения вашего iPhone.
Были там? Что ж, у всех нас есть.
Если вы недавно меняли пароль вашего iPhone, но прежде чем привыкнуть к нему — вы забыли пароль!
Или, может быть, ваша память просто отказалась от связки чисел, которую вы специально усложнили для дополнительной безопасности.
Какой бы ни была причина, мы знаем, что ваш iPhone заблокирован, и эта статья поможет вам сбросить пароль.
Как сбросить пароль iPhone?Мы надеемся, что вы создали резервную копию своих данных, потому что для сброса пароля iPhone вам сначала нужно стереть данные с телефона. И это единственный вариант — стереть все данные, включая код доступа, и установить новый.
Это может показаться большим шагом, но он предназначен для защиты ваших личных данных на случай кражи iPhone. (Кто-то очень внимательно следит за мерами безопасности.)
В любом случае, если вы недавно сделали резервную копию своих данных в iCloud или локально в iTunes, это не будет проблемой для вас.Вы восстановите все данные с момента создания последней резервной копии.
До сих пор звучит хорошо? Отлично, а теперь приступим к самому интересному.
Как сбросить пароль
Есть два простых способа сбросить пароль вашего iPhone.
- Через iTunes
- Использование режима восстановления
Вы можете пойти с кем угодно, кого сочтете более подходящим.
Использование iTunesЕсли вы ранее использовали iTunes для синхронизации и резервного копирования данных, вы можете легко стереть данные на своем телефоне и восстановить их.Вот как.
- Откройте iTunes на Mac или ПК, который вы используете для синхронизации, и подключите его к своему iPhone с помощью кабеля USB.
- Щелкните значок устройства в верхнем левом углу экрана.
- Щелкните «Сводка» в меню настроек.
- Теперь в разделе резервного копирования нажмите «Восстановить резервную копию».
- Вы получите список резервных копий. Выберите самую последнюю по дате и нажмите «Восстановить».
После этого вам будет предложено ввести информацию об Apple ID, и начнется восстановление.
Вы сразу получите резервную копию данных и настроек на телефоне и позже — приложения, фильмы, купленная музыка и фотографии начнут загружаться.
Если вы хотите разработать профессиональное приложение для iPhone, вы можете обратиться в Techuz, надежную компанию по разработке мобильных приложений.Использование режима восстановления
Шаг 1. Переведите iPhone в режим восстановления
Чтобы перевести телефон в режим восстановления, вам необходимо подключить iPhone к компьютеру или Mac и запустить iTunes.Теперь нажмите эту комбинацию кнопок на своих устройствах.
Для iPhone 8 и выше
- Нажмите и отпустите кнопку увеличения громкости (+)
- Нажмите и отпустите кнопку уменьшения громкости (-)
- Нажмите и удерживайте кнопку питания, пока не появится экран режима восстановления
Для iPhone 7 и 7 Plus
- Одновременно нажмите и удерживайте кнопку уменьшения громкости (-) с боковой кнопкой.
- Удерживайте кнопки, пока не увидите экран режима восстановления на вашем устройстве.
Для iPhone 6s и более ранних версий
- Одновременно нажмите и удерживайте кнопки блокировки и возврата в исходное положение.
- Удерживайте кнопки, пока не увидите экран режима восстановления на вашем устройстве.
Примечание: Вам нужно удерживать кнопку питания до тех пор, пока не появится экран режима восстановления, не отпускайте ее, когда появится логотип Apple.
Шаг 2. Загрузите программное обеспечение
После того, как вы переведете телефон в режим восстановления, вы увидите всплывающее окно с вариантами «Восстановить» или «Обновить».
Выберите вариант «Восстановить», и соответствующее программное обеспечение будет загружено. После этого на вашем iPhone будут восстановлены заводские настройки.
Помните, что при переустановке iOS ваше устройство может выйти из режима восстановления. В этом случае выполните шаг 1, чтобы перевести телефон в режим восстановления.
Сброс пароля
После завершения процесса восстановления ваш iPhone будет иметь заводские настройки по умолчанию — как новый телефон.Вы сможете установить новый пароль при первоначальной настройке или даже пропустить процесс, чтобы установить его позже. Если вы выберете настройку, позже вы сможете сделать это в настройках. Вот шаги.
- Зайдите в «Настройки»
- Найдите «Touch ID и пароль»
- Выберите опцию «Включить пароль» и просто установите новый пароль. Эта же опция также позволит вам изменить пароль в будущем.
Вот и все. Выполните следующие действия, чтобы сбросить пароль iPhone, и если вы снова его забудете, вы всегда можете обратиться к этой статье.
Особая благодарность : Технический вклад разработчиков ios-приложений Techuz.
.
 В этой статье вы узнаете, как разблокировать iPhone с помощью компьютера или без него.
В этой статье вы узнаете, как разблокировать iPhone с помощью компьютера или без него.