Что делать, если не работает AirDrop между iPhone и Mac
Уверен, с этой проблемой сталкивались многие.
Практически всегда при покупке нового iOS-устройства или смене Mac у меня начинались непонятные проблемы с AirDrop. Со временем они каким-то непонятным образом решались (AirDrop просто начинал работать), но лишь сейчас мне удалось точно определить причину возникающих сложностей. Как оказалось, проблема решается довольно легко. Но решение это неявное.
Стоит отметить, что на сайте Apple есть несколько подробных инструкций касательно рассматриваемой функции, но ни в одной из них я не обнаружил рассматриваемого ниже решения. Прежде чем перейти к нему, рекомендую все-таки изучить официальные инструкции:
Естественно, все описанное в инструкциях выше я делал, плюс включал/отключал AirDrop на всех устройствах, выходил/входил в учетную запись iCloud, менял настройки AirDrop («для всех», «только для контактов»), перезагружал устройства… Почти все работает — Handoff, Continuity, ноутбук свежий — MacBook 12″, ПО везде обновлено до последних финальных версий (с бетами не экспериментирую), а AirDrop мертв.![]()
В чем проблема?
Проблема оказалась в Bluetooth. В частности, необходимо создать Bluetooth-пару между ноутбуком и смартфоном. В теории она должна создаваться автоматом. По крайней мере, я помню, что так происходило на заре жизни iOS 8. Надо было лишь согласиться на создание пары в процессе настройки новых функций и все.
Заковырка в том, что при смене iPhone на новый, информация о подключаемых к предшественнику устройствах по Bluetooth не переносится через резервную копию. Необходимо руками создавать Bluetooth-пары с используемыми гарнитурами, колонками и в том числе ноутбуком снова.
Так, когда я переехал с iPhone 5s на iPhone 6 Plus, у меня сразу возникла сложность с режимом Instant Hotspot, для работы которого тоже нужно наличие Bluetooth-пары. Естественно, что она не сохранилась от iPhone 5s и пришлось создавать новую. Помню, что тогда все сделал чисто случайно — по наитию полез в меню Bluetooth на MacBook, запустил поиск устройств рядом, увидел свой iPhone — создал пару, все заработало.
Помню, что тогда все сделал чисто случайно — по наитию полез в меню Bluetooth на MacBook, запустил поиск устройств рядом, увидел свой iPhone — создал пару, все заработало.
Этот случай практически сразу вылетел из головы и вспомнился лишь сейчас, после того, как все-таки смог настроить AirDrop на новом iPhone.
Что делать, если не работает AirDrop между iPhone и Mac?
Итак, вы обзавелись новым iPhone, перепробовали все, что предлагает Apple в своих инструкциях, но AirDrop так и не работает. Что делаем? Создаем Bluetooth-пару между MacBook и iPhone.
Для этого убеждаемся в том, что на смартфоне модуль Bluetooth включен, заходим в ноутбуке в «Системные настройки → Bluetooth», находим в списке устройств свой iPhone и кликаем на «Создать пару».
На экране ноутбука появится окно с кодом и аналогичный код высветится на iPhone с предложением создания пары — соглашаетесь. После этого MacBook появится в списке Bluetooth-устройств на iPhone и наоборот:
Когда я сделал все вышеописанные действия, AirDrop между iPhone и MacBook заработал. Устройства находят друг друга в течение нескольких секунд и без проблем обмениваются файлами.
Устройства находят друг друга в течение нескольких секунд и без проблем обмениваются файлами.
В процессе подготовки этого материала я ради эксперимента удалил Bluetooth-пару iPhone-MacBook, и AirDrop снова перестал работать. Гаджеты друг друга не находили. Повторил все описанные выше действия — AirDrop заработал. Надеюсь, кому-то мой опыт поможет.
P. S. Если у вас «упал» AirDrop после перехода на El Capitan, описанная выше инструкция тоже должна помочь.
P. P. S. После того, как проделаете все операции, зайдите в «Finder → AirDrop» на Mac, а на iPhone попробуйте отправить что-то на компьютер из приложения «Фото». По идее и Mac, и iPhone должны друг друга увидеть.
🤓 Хочешь больше? Подпишись на наш Telegram. … и не забывай читать наш Facebook и Twitter 🍒 В закладки iPhones.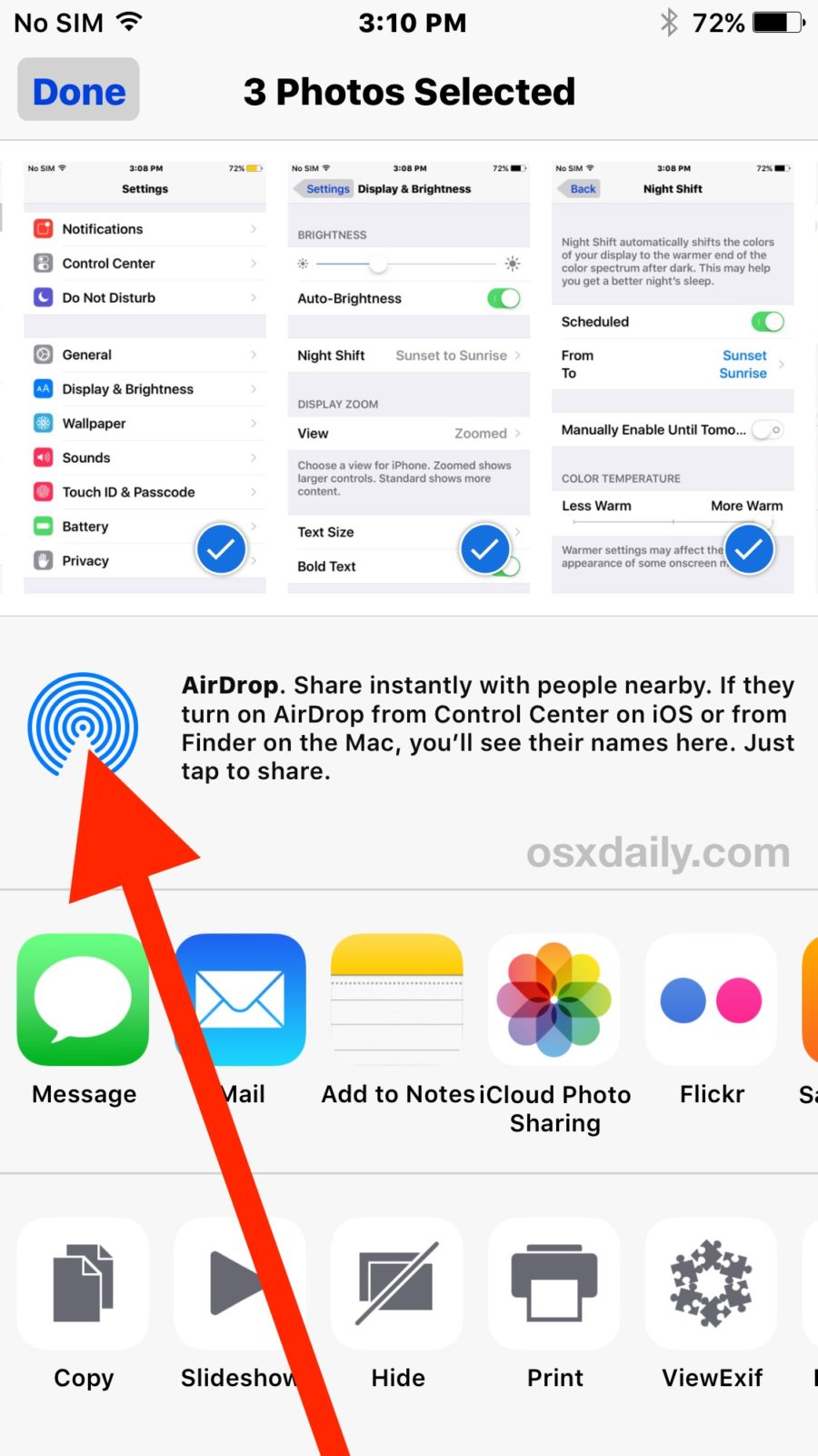
Роман Юрьев
@bigbeastus- До ←
Власти США потребуют от Apple доступ к переписке пользователей
- После →
Apple закроет App Store для разработчиков на неделю в конце декабря
Как включить AirDrop на Mac: секретная методика
Всем привет! Сегодня я расскажу вам как включить и пользоваться AirDrop на Mac OS (MacBook). На самом деле ничего включать не нужно, и она активируется очень просто. Напомню, что данная функция позволяет быстро передавать фотографии, видео, контакты, а также другую информацию между продукцией Apple: iPhone, iPad, MacBoook и т.д. Если вы знаете как передавать информацию по АйрДроп, но у вас возникли трудности, или вы не видите нужное устройство, то смотрим последнюю главу этой статьи. Если у вас возникнут какие-то дополнительные вопросы, то пишите в комментариях.
На самом деле ничего включать не нужно, и она активируется очень просто. Напомню, что данная функция позволяет быстро передавать фотографии, видео, контакты, а также другую информацию между продукцией Apple: iPhone, iPad, MacBoook и т.д. Если вы знаете как передавать информацию по АйрДроп, но у вас возникли трудности, или вы не видите нужное устройство, то смотрим последнюю главу этой статьи. Если у вас возникнут какие-то дополнительные вопросы, то пишите в комментариях.
Способ 1: Через меню файла
- Откройте любой файл, который вы хотите перекинуть – это может быть фото, видео, или какой-то документ. Далее из меню файлика вам нужно выбрать пункт «Поделиться» (квадратик со стрелочкой вверх).
- Можно также это сделать другим способом – кликните один раз по нужному файлику. Теперь просто зажмите на клавиатуре кнопку «Control» и опять же выберите значок «Поделиться».
- Далее выбираем пункт «АэйрДроп» и из списка выбираем того пользователя, который должен получить файл.

Способ 2: Через меню AirDrop
Открываем отдельное окно данной службы. Вы увидите всех ближайших пользователей. Нужно просто зажать файлик и перетащить на аватарку того человека, которому вы собираетесь перекинуть файл.
Как принять файлы?
Если кто-то попытается перекинуть вам файл, то вылезет вот такое вот окошко, где вы можете принять его или отклонить.
Нет нужного устройства
- Поднесите устройства максимально близко, они должны находиться не дальше 7 метров друг от друга. Также между ними не должно быть препятствий.
- Включите на обоих устройствах Wi-Fi или Bluetooth.
- Обновите систему iOS или Mac OS. Проверить версию Макбука можно в меню «Apple» – находим пункт «Об этом Mac».
- Перезагрузите оба устройства.
- Попробуйте снять чехол с iPad и iPhone.
Вам нужно включить обнаружение устройства в настройках смартфона или ноутбука. На маке в «Finder» найдите «AirDrop» и включите галочку «Разрешить мое обнаружение». На iPhone и iPad:
На iPhone и iPad:
- На всех основных аппаратах, переходим в «Настройки» (значок шестеренки), далее находим пункт «Основные» и там же находим «Air Drop». Выбираем параметр разрешения.
- На моделях iPhone X и на iPad с iOS 12 и старше, на главной странице смахните пальцем сверху-вниз. На моделях iPhone 8 и младше нужно смахнуть пальцем снизу-вверх.
- Теперь необходимо найти квадрат, где находятся все сетевые пункты (Wi-Fi, Bluetooth, мобильная связь и т.д.) – зажмите пальцем по этому квадрату. Выбирать какой-то пункт не нужно, можно зажать раздел, положив палец в центр.
- Выбираем нужный нам пункт.
- Кликаем «Для всех».
Если и это не поможет, то на Макбуке откройте основное меню, нажав на значок яблока. Далее перейдите в «Системные настройки». Находим там пункт «Защиты и безопасности». Находим «Брандмауэр». Теперь кликните по знаку замка – вас попросят ввести пароль админа. Теперь нажимаем по «Параметрам» и смотрим, чтобы не было флажка напротив пункта «Блокировать все входящие подключения».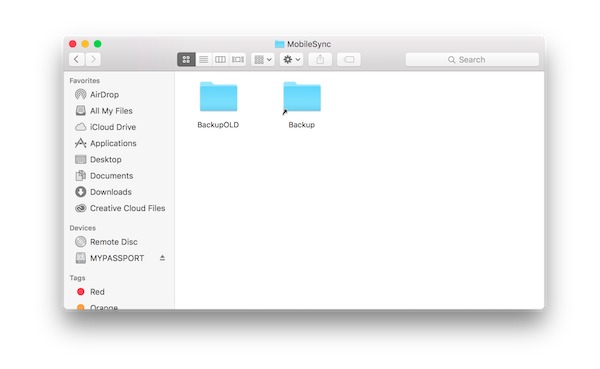 После этого ЭйрДроп должен нормально работать и включиться.
После этого ЭйрДроп должен нормально работать и включиться.
Понравилась статья? Поделиться с друзьями:
| Метки: |
Как включить airdrop на mac
Совместное использование файлов с другими людьми является одним из наиболее распространенных сценариев для тех людей, которые работают над проектом, в сфере бизнеса и на всякий случай. И с этим, на самом деле, существует множество способов передачи файлов с одного устройства на другое.
Для пользователей Mac вы можете перенести файл на другое устройство с помощью любых облачных сервисов. Вы можете использовать Dropbox, iCloud, Google Drive и даже отправлять их по электронной почте, что является наиболее распространенным способом передачи файлов другому лицу.
Однако на самом деле у каждого пользователя Mac есть один простой способ передать свои файлы на другое устройство. И это с помощью AirDrop на Mac, Но не все пользователи Mac и iOS действительно знают об этом методе. Вот почему в этой статье мы покажем вам, как вы можете получить доступ к AirDrop на Mac и отправлять и получать любые файлы с любого другого устройства MacOS или iOS.
Итак, давайте продолжим и узнаем больше о функции AirDrop на вашем Mac и о том, как вы можете использовать ее, чтобы вы могли обмениваться файлами с другим устройством, которое у вас есть.
СОВЕТЫ:
Руководство по статье
Часть 1: все о AirDrop на MacAirDrop, как известно, является беспроводным методом, который вы можете использовать для передачи любых ваших файлов с вашего Mac на другое устройство Mac или iOS. То же самое происходит с их получением. Единственное, что вам нужно будет сделать, это убедиться, что вы подключены к Wi-Fi-соединению и что ваш Bluetooth включен на вашем Mac или iOS-устройстве.
А поскольку AirDrop считается беспроводным способом передачи файлов на другое устройство, это означает, что он использует соединение Bluetooth и Wi-Fi. Это связано с тем, что AirDrop потребуется соединение Bluetooth, чтобы он мог обнаружить любое находящееся поблизости устройство. И соединение Wi-Fi используется, когда вы переносите файл на другое устройство.
Часть 2: Как включить AirDrop на MacПрежде чем вы начнете использовать AirDrop на своем Mac, вы должны сначала убедиться, что вы смогли включить его. И чтобы вы могли это сделать, вот быстрый пошаговый метод, которому вы можете следовать.
Шаг 1: Иди вперед и запусти Finder на своем Mac.
Шаг 2: После этого идите вперед и выберите кнопку «Перейти», расположенную в строке меню.
Шаг 3: Найдите AirDrop.
Шаг 4: Как только он будет найден, нажмите на него, и на вашем экране появится новое окно.
Шаг 5: Затем продолжайте и убедитесь, что Bluetooth-соединение включено. А при подключении Bluetooth ваш AirDrop на Mac будет автоматически включен.
Шаг 6: Затем из окна AirDrop вам будет предложено выбрать устройства, которые позволят обнаружить ваш Mac.
Шаг 7: Оттуда, просто идите вперед и нажмите «Позвольте мне быть обнаруженным всеми».
Шаг 8: Затем продолжайте и выберите один из вариантов, к которым вы хотите подключить свой Mac. Вы можете выбрать один из вариантов «Контакты», или вы также можете выбрать вариант, при котором любой в пределах диапазона может обнаружить ваш Mac.
Часть 3: Использование AirDrop на MacТеперь, когда вы можете включить AirDrop на своем Mac, это означает, что теперь вы можете отправлять и получать файлы по беспроводной сети. На вашем Mac есть три способа использовать AirDrop и отправлять файлы с вашего Mac. И вот три различных способа использования AirDrop на Mac.
Способ #1: используйте AirDrop на Mac с помощью перетаскиванияШаг 1: Запустите Finder на своем Mac, а затем выберите AirDrop на его боковой панели.
Шаг 2: После этого просто подождите, пока вы не увидите весь список пользователей AirDrop, обнаруженный Bluetooth-соединением вашего Mac.
Шаг 3: После этого идите вперед и перейдите к расположению файла, которым вы собираетесь поделиться.
Шаг 4: Найдя файлы, которыми вы хотите поделиться, перетащите их на устройство, которое его получит.
Шаг 5: После этого нажмите «Отправить».
Способ #2: использовать AirDrop на Mac через контекстное менюШаг 1: Запустите приложение Finder на своем Mac.
Шаг 2: Оттуда, идти вперед и перейти к месту, где находятся файлы, которые вы хотите поделиться.
Шаг 3: Затем продолжайте и выделите тот, которым вы собираетесь поделиться.
Шаг 4: Затем идите вперед и нажмите и удерживайте клавишу управления на клавиатуре и щелкните правой кнопкой мыши.
Шаг 5: После этого идите вперед и нажмите кнопку «Поделиться», расположенную в вашем меню.
Шаг 6: Затем идите вперед и нажмите AirDrop в меню «Поделиться».
Шаг 7: Затем выберите устройство, на которое вы хотите отправить файлы.
Шаг 8: Как только вы закончите, нажмите кнопку «Готово».
Способ #3: использовать AirDrop на Mac с помощью функции «Поделиться»Этот метод, который мы собираемся показать вам, также можно использовать на любом из ваших устройств iOS, чтобы вы могли передавать свои файлы на устройство Mac. Чтобы узнать, как вы можете использовать функцию «Поделиться», вот что вам нужно сделать.
Шаг 1: Идите вперед и перейдите к файлам, которые вы собираетесь поделиться.
Шаг 2: После того, как вы нашли это место, найдите кнопку «Поделиться» в вашем приложении.
Шаг 3: Как только вы найдете функцию «Поделиться», выделите файлы, которые вы собираетесь передавать.
Шаг 4: А затем, вперед, нажмите и удерживайте клавишу «Управление» и нажмите правую кнопку мыши.
Шаг 5: Сделав это, нажмите кнопку «Поделиться», расположенную в вашем меню.
Шаг 6: Затем выберите функцию AirDrop в меню «Поделиться».
Шаг 7: Затем выберите устройство, на котором вы хотите поделиться своими файлами, из списка на экране.
Шаг 8: После того, как вы выбрали на устройстве, нажмите кнопку «Готово».
Таким образом, вы можете использовать AirDrop на Mac, чтобы иметь возможность отправлять файлы с вашего Mac на другое устройство. И в случае, если вы собираетесь получать какие-либо файлы с помощью AirDrop, у вас есть возможность либо принять, либо отклонить его.
Вы сможете узнать, что у вас есть входящий файл с помощью AirDrop, когда увидите запрос в окне AirDrop, или вы также можете увидеть запрос в качестве уведомления на своем устройстве. И все файлы, которые вы собираетесь получить через AirDrop, будут сохранены в папке «Загрузки».
Часть 4: очистите свой Mac от нежелательных файловПоскольку вы хотите перенести свои файлы с Mac на другое устройство Mac или iOS и наоборот, пришло время очистить Mac и удалить ненужные файлы. И вы можете сделать это с помощью iMyMac PowerMyMac.
iMyMac PowerMyMac Это один из самых мощных и эффективных инструментов, который вы можете использовать, чтобы иметь возможность удалять все те файлы, которые вам больше не нужны. Таким образом, вы сможете иметь больше места для ваших новых файлов. И для того, чтобы вы освободили место и удалили те файлы, которые вам больше не нужны, вот что вам нужно сделать. Давайте начнем с очистки всех ненужных файлов на вашем Mac.
Шаг 1: скачать и установитьЗагрузите iMyMac PowerMyMac с нашего официального сайта. И как только вы закончите, установите его на свой Mac.
Шаг 2: Откройте программуПосле успешной установки iMyMac PowerMyMac на ваш Mac, запустите программу. И, как вы можете видеть на главной странице программы, вы сможете увидеть состояние системы вашего Mac.
Шаг 3: выберите модуль «Очиститель»Из основного интерфейса программы есть три разных модуля, из которых вы можете выбирать. Из этих трех, вперед и выберите Cleaner для вас, чтобы начать очистку всех ваших мусоров на вашем Mac.
Шаг 4: выберите An вариантПосле этого iMyMac PowerMyMac покажет вам список опций, которые вы можете выбрать в разделе «Очиститель». Из этого списка давайте продолжим и начнем с System Junk.
Шаг 5: просканируй свой MacЗатем iMyMac PowerMyMac попросит вас отсканировать ваш Mac. Вы можете сделать это, нажав на кнопку Сканировать. Затем все, что вам нужно сделать, это дождаться завершения процесса сканирования.
Шаг 6: просмотр отсканированного результатаКогда процесс сканирования завершен, вы можете просмотреть результат. Все, что вам нужно сделать, это нажать на кнопку «Просмотр», и все категории и файлы из системного барахла будут показаны на вашем экране.
Шаг 7: выберите все файлы для удаленияЗатем из файлов, которые отображаются на вашем экране, просто выберите все файлы, которые вы хотите удалить с вашего Mac. Сделайте это, нажав на каждый файл, чтобы поставить отметку на нем.
Шаг 8: очистите свой MacВыбрав все ненужные файлы, которые вы хотите удалить с вашего Mac, просто нажмите кнопку «Очистить». iMyMac Затем PowerMyMac Cleaner попросит подтвердить действие, которое необходимо выполнить. Поэтому все, что вам нужно сделать, это нажать на кнопку «Подтвердить» во всплывающем окне, которое появится на вашем экране. Затем начнется процесс очистки, так что просто подождите, пока программа закончит очистку вашего Mac.
Часть 5: ЗаключениеТак что у вас есть это! Использование Airdrop на вашем Mac считается самым простым и легким способом для вас поделиться своими файлами с вашего Mac на другой Mac или любое устройство iOS и наоборот. Все, что вам нужно сделать, – это убедиться, что вы включили соединение Bluetooth и Wi-Fi, чтобы передавать файлы на другое устройство MacOS или iOS. Используя AirDrop на вашем Mac, перенос файлов на другое устройство будет проще, чем на любых других платформах. Это потому, что вы сможете отправлять их на устройства, которые на самом деле находятся в пределах досягаемости вашего Mac
Также убедитесь, что на вашем Mac нет всех тех файлов, которые вам больше не нужны. Таким образом, вы сможете освободить больше места для новых файлов, которые вы собираетесь получить, а также для того, чтобы ваш Mac работал с максимальной производительностью.
И с помощью iMyMac PowerMyMac на вашем Mac вы сможете избавиться от всех файлов, которые вам больше не нужны. То же самое относится ко всем приложениям, которые вы больше не используете на своем Mac. Кроме того, вы также сможете управлять всеми файлами, которые у вас есть на вашем Mac. С iMyMac Инструмент PowerMyMac, установленный на вашем Mac, позволит вам убедиться в том, что ваш Mac будет соответствующим образом очищен и что вы сможете лучше использовать свой Mac.
Вы знали, что с помощью AirDrop можно передавать изображения, видео и другие файлы с Mac на iPhone и iPad? Технология AirDrop очень быстрая и работает безупречно, а ещё ей довольно легко пользоваться для беспроводной передачи различных файлов с одного устройства на другое.
В этой инструкции мы расскажем вам, как включить AirDrop на любом компьютере Mac (MacBook, iMac, Mac mini, Mac Pro) и передавать файлы на iPhone или iPad.
Требования для использования AirDrop между устройством iOS и Mac следующие: оба устройства должны находиться недалеко друг от друга и поддерживать AirDrop, а для наиболее лучшего результата стоит обновиться до последних версий ПО. На устройствах должны быть включены Bluetooth и Wi-Fi.
Как обмениваться файлами по AirDrop с Mac и iOS-устройствомПроцесс состоит из двух шагов. Сначала вам нужно подготовить AirDrop на устройстве, которое будет принимать файлы, т.е. iPhone или iPad. Затем на Mac надо будет выбрать файлы, которые вы хотите передать, и получить доступ к AirDrop.
Часть 1: Как включить AirDrop на iPhone или iPad- Откройте пункт управления и нажмите на иконку AirDrop.
Как включить AirDrop на iOS 11
- Включите получение «Только для контактов» или «Для всех».
- Иконка AirDrop станет синей. Это значит, что функция включена.
- Откройте меню Mac OS и выберите «AirDrop». В списке появится устройство, готовое к приёму файлов.
- Переместите файлы, которые хотите передать через AirDrop, в новое окно.
- Перетащите файлы в окно AirDrop на устройство, на которое ходите передать.
Далее будет доступно два варианта:
- Если вы передали изображение, видео или фильм, они появятся в приложении Фото.
- Если вы передали другой тип файла (PDF, текстовый документ, архив и т.п.), на устройстве всплывёт окно с выбором приложения, в котором вы хотите открыть полученный файл. Вы также можете выбрать вариант «Сохранить в iCloud».
Это всё. Включить AirDrop на Mac и пользоваться им очень легко и удобно, это один из самых простых способов передачи файлов между устройствами.
Когда закончите, не забудьте отключить AirDrop, иначе технология будет потреблять лишнюю энергию.
Рекомендовано открывать доступ только контактам, поскольку это безопаснее, но открыть доступ для всех будет удобнее и легче. Однако учтите, что кто угодно сможет передать вам файлы, если вы не отключите функцию.
Если у вас возникли какие-то проблемы, обновите устройства до последних версий ПО, включите на них Bluetooth и Wi-Fi и разместите устройства рядом друг с другом.
Оцените статью 5,00 / 5 (Всего 1)
Не пропускайте новости Apple – подписывайтесь на наш Telegram-канал, а также на YouTube-канал.
В компьютерах Mac функция AirDrop появилась вместе с OS X 10.7 Lion. В мобильные устройства она пришла вместе с iOS 7, однако только с выходом OS X Yosemite и iOS 8 передача данных заработала между мобильными устройствами и компьютером. Но для работы на Mac функции AirDrop требуется современный чип беспроводной сети, так что на старых компьютерах обмен данными с мобильными устройствами невозможен.
С тех пор вышло немало обновлений, и многие сейчас хотели бы включить AirDrop между своим iPhone на iOS 13 и старым Mac. Стандартными средствами операционной системы настроить эту связку не получится, но есть проверенные решения от сторонних разработчиков.
Еще несколько лет назад группа разработчиков-энтузиастов создала инструмент под названием Continuity Activation Tool, который позволяет использовать данную функцию даже на старых компьютерах Mac. Причем он активирует не только Continuity, но и обмен данными между старыми компьютерами и любыми iPhone по AirDrop. Однако старая версия Continuity Activation Tool не работает с операционными системами вроде Sierra или High Sierra.
Как включить AirDrop на старом Mac
Важно! Если у вас компьютер с macOS Sierra или новее, сначала перезагрузите компьютер и зайдите в режим восстановления (Command+R). После загрузки системы откройте терминал и введите эту команду:
Перезагрузите компьютер и в обычном режиме запускайте установщик Continuity Activation Tool.
Скачать установщик можно по этой ссылке. После загрузки необходимо извлечь ZIP-архив, запустить файл установки, а затем следовать инструкциям.
Затем программа предложит перезагрузить компьютер. После этого в основных настройках Mac вы увидите пункт «Разрешить Handoff между этим Mac и Вашими устройствами iCloud», где нужно поставить галочку. Также необходимо будет выйти из своего аккаунта iCloud на компьютере и войти заново (на iPhone ничего делать не надо).
После осуществления всех этих манипуляций Continuity должна будет заработать, что с радостью подтверждают многочисленные пользователи. Мы также проверили работоспособность данного способа на Mac mini 2011 на macOS High Sierra — стала активна не только Continuity, но и функция AirDrop между Mac и iPhone с iOS 13.
По окончанию всех операций можно снова войти в режим восстановления и ввести эту команду:
Почему AirDrop на Mac не работает
Однако, как мы знаем, работе Continuity и AirDrop между Mac и iPhone препятствуют не только программные, но и аппаратные ограничения. Поэтому, прежде чем пользоваться утилитой, проверьте, не нужно ли вам установить для этого необходимые компоненты на ваш Mac.
MacBook Air 2008-2010 — Необходима установка беспроводной платы BCM94360CS2
MacBook Air mid-2011 — Никакие дополнительные компоненты не нужны
Mac mini 2009-2010 — Необходима новая беспроводная плата
Mac mini mid-2011 — Никакие дополнительные компоненты не нужны
MacBook Pro mid 2009 — late 2011 — Необходима установка беспроводной платы BCM94331PCIEBT4CAX
iMac 2008-2011 — Необходима модернизация плат Wi-Fi + Bluetooth
MacBook Pro late-2011 — Необходима установка беспроводной платы BCM94331PCIEBT4CAX
Да, MacBook Air и Mac mini середины 2011 года вообще не требуются никакие аппаратные апгрейды для того, чтобы заставить Continuity работать. Получается, что ограничения, наложенные Apple, имеют чисто программный характер.
Читайте также – Использовать AirDrop небезопасно?
Напоминаем, что установка данной утилиты повлечет за собой внесение изменений в конфигурацию системы. Поэтому на всякий случай перед осуществлением этой операции советуем вам создать резервную копию.
Лучший комментарий
Вообще не понимаю ограничения аирдроп с отмазкой разного оборудования если мак и айфон в одной вай-фай сети. Можно же в этом случае системе автоматом переключится на использовать вай-фай.
Как включить AirDrop и Handoff на стареньких Mac?
Handoff и AirDrop, позволяющие начинать работу на одном устройстве, а завершать на другом, не доступны владельцам стареньких Mac. Хотя стареньких в этом контексте достаточно грубое слово. За бортом оказались и владельцы Macbook Air 2011 и Mac Mini 2011. Но исправить ситуацию можно. Обозреватели «Макрадара» представили подробную инструкцию, как это сделать.
Перед тем как приступить к настройке AirDrop и Handoff на вашем Macbook Air или Mac Mini, вспомните, что все описанные действия вы выполняете на свой страх и риск.
Перейдите по ссылке и загрузите в папку Программы утилиту 0xED со страницы http://www.suavetech.com/0xed/
Скачайте и установите в папку Программы утилиту KextDrop с сайта http://www.cindori.org/software/kextdrop/
Откройте Терминал и введите туда следующее:
sudo nvram boot-args=”kext-dev-mode=1″
Перезагрузите свой Mac, после чего откройте Finder и перейдите в папку /System/Library/Extensions/ (Система/Библиотеки/Extensions)
(для перехода запустите Finder, нажмите Cmd+Shift+G и скопируйте путь в открывшееся окошко)
В папке Extensions найдите два файла: IO80211Family.kext, IOBluetoothFamily.kext. Сделайте их резервные копии на Рабочий стол, оригиналы удалите.
Запустите Терминал и введите следующее (со всеми пробелами):
ioreg -l | grep “board-id” | awk -F” ‘{print $4}’
На экране появится результат, скопируйте его в буфер обмена. При этом не закрывайте Терминал. Сьрочка будет выглядеть где-то так «Mac-742912EFDBEE19B3»
Откройте Finder и перейдите в папку: ~/Desktop/IO80211Family.kext/Contents/Plugins/AirPortBrcm4360.kext/Contents/MacOS
Там вы увидите файл “AirPortBrcm4360”, в меню выберите пункт «Открыть в программе» и выберите программу 0xED.
Затем приложение откроется, там вы делаете комбинацию Cmd+F и введите «Mac-». Убедитесь, что поиск осуществляется по тексту, а не HEX.
В найденном тексте замените наборы букв и цифр (после «Mac-») полученным результатом из Терминала для каждого значения «Mac-»
Сохраните результат, нажав красную кнопку Save в редакторе.
Откройте Finder и перейдите в папку: ~/Desktop/IOBluetoothFamily.kext/Contents/MacOS (Cmd+Shift+G).
Там откройте файл IOBluetoothFamily вновь при помощи 0xED.
В окне редактора снова нажмите комбинацию Cmd+F для поиска и введите «MacBookAir».
Найдите строчку ‘MacBookAir4,1’‘MacBookAir4,2’‘Macmini5,1’‘Macmini5,2’‘Macmini5,3’ .
Меняйте вручную значения в этой строчке на такое: ‘MacBookAir1,1’‘MacBookAir1,1’‘Macmini1,1’‘Macmini1,1’‘Macmini1,1’ .
Здесь нужно быть очень внимательным, нажмите красную кнопку Save.
Откройте скачанное приложение KextDrop, заново установите в систему измененные файлы IO80211Family.kext и IOBluetoothFamily.kext, перетащив в окно программы сначала первый, а потом и второй файл. Подтвердите установку кнопкой Install.
Зайдите в Терминал и введите одна за другой (по очереди, не сразу) команды:
sudo kextcache -system-prelinked-kernel
sudo kextcache -system-caches
nvram -p
Мы практически на финише, после обработки этих команд перезагрузите комп. Перезагрузив подключите его к интернету.
Откройте системные настройки, зайдите в меню Общие. Там появится пункт «Разрешить Handoff между этим Mac и Вашими устройствами iCloud». Ставьте там галочку.
Возвращайтесь в системные настройки, iCloud, выйдите оттуда. На всех iOS-гаджетах также зайдите в настройки, найдите iCloud и выйдите из него.
Сделайте перезагрузку Mac и всех iOS-гаджетов, после чего войдите iCloud на Mac и iOS.
Если есть какие-то сбои, проверьте, подключены ли Mac и iOS-устройства к одной беспроводной сети, включены ли Связка ключей на всех девайсах и есть ли заряд батареи более чем 25%. Если ничего не работает, значит, что-то было сделано неправильно. С помощью KextDrop установите в систему оригинальные файлы и попробуйте заново.
22 октября 2014
Лучшие способы исправления AirDrop, не работающего на Mac
Is AirDrop не работает на вашем Mac компьютер? К счастью, вам не нужно тянуть за ниточки, чтобы снова начать работу. В этой статье мы покажем вам различные советы, которые вы можете использовать для решения проблемы AirDrop не работает на Mac, В конце статьи мы расскажем вам о возможных причинах, по которым AirDrop не работает. Таким образом, обмен снова будет легким раз и навсегда. Давайте начнем.
Руководство по статьеЛучшие способы исправить AirDrop не работает на MacДругие причины, почему AirDrop не работает на вашем MacВ заключение
Люди также читают:Можете ли вы AirDrop с iPhone на Mac? Обмен файлами между устройствами Mac и iOSБыстрое исправление: iMessage на Mac не работает
Лучшие способы исправить AirDrop не работает на Mac
Метод 01: AirDrop не работает на Mac? Убедитесь, что вы обнаружимы
десантный имеет настройки управления, позволяющие вам установить, могут ли ваши устройства видеть другие или нет. Таким образом, вы можете заблокировать некоторые устройства от фактического появления. Или вы также можете разрешить конкретным лицам видеть вас.
Эти параметры обнаружения следующие:
- от — Это означает, что никто в вашей локальной сети не может видеть ваше устройство.
- Контакты только — Только люди в вашем приложении «Контакты» могут видеть ваше устройство в сети AirDrop.
- Все — Все близлежащие устройства с активированным AirDrop могут видеть ваше устройство.
Чтобы убедиться, что вы можете обнаружить в AirDrop на Mac, вам нужно получить доступ к настройкам обнаружения в Finder. Вот как это сделать:
Шаг 01: Откройте Finder и перейдите на его боковую панель и выберите AirDrop. Или вы можете выбрать AirDrop в меню Go в Finder.
Шаг 02: появится окно для AirDrop Finder. Нажмите на текст, который говорит Позвольте мне быть обнаруженным, Появится меню, которое появляется в выпадающем меню. Это отобразит настройки обнаружения.
Шаг 03: выберите соответствующий параметр обнаружения. Если у вас возникли проблемы с AirDrop, вы можете просто выбрать Все.
Метод 02: активировать Bluetooth и Wi-Fi
AirDrop использует Bluetooth, чтобы найти устройства, расположенные в футах 30. Wi-Fi используется для передачи данных между двумя устройствами. AirDrop не будет работать должным образом, если одно из двух устройств отключено. Вот как активировать Bluetooth и Wi-Fi на вашем Mac:
Шаг 01: Запустите окно Finder, Затем выберите AirDrop на боковой панели. Или вы можете просто выбрать AirDrop, расположенный в меню Go Finder.
Шаг 02: Откроется окно для AirDrop Finder. Он попросит вас активировать устройство Bluetooth если он выключен Просто нажмите кнопку для включения Bluetooth.
Шаг 03: перейдите к Системные настройки находится в доке. Или вы можете перейти в Системные настройки в меню Apple.
Шаг 04: выберите панель настроек под названием «Сеть». На боковой панели выберите Wi-Fi. Затем нажмите кнопку для включения Wi-Fi.
Метод 03: убедитесь, что все устройства активны
Одна из причин, по которой AirDrop не работает на Mac (или устройстве, которым он хочет поделиться), заключается в том, что эти устройства не активны. Это означает, что iPhone, с которым вы хотите AirDrop, заблокирован. Или Mac, который вы используете, спит.
На устройствах iOS, чтобы использовать AirDrop, дисплей должен быть действительно активным. На вашем компьютере Mac, убедитесь, что он не спит, Итак, чтобы убедиться, что устройство iOS, на которое вы отправляете, активно, просто нажмите кнопку «Режим сна / Пробуждение». Если устройство iOS показывает экран блокировки, AirDrop все еще может функционировать; однако вы должны принимать уведомления от AirDrop, который отображается на экране блокировки.
На вашем Mac разбудите устройство, нажав на клавиатуру. Подойдет любой ключ. Или вы можете перемещать мышь или нажимать трекпад. Вы также можете разбудить компьютер Mac, кратковременно нажав переключатель питания.
Чтобы ваш Mac не спал, вы можете установить настройки энергии через панель настроек под названием Energy Saver. Или, если вы не хотите, чтобы он просыпался все время, вы можете настроить его на пробуждение в течение более длительных периодов времени вместо «все время».
Метод 04: убедитесь, что ваш Mac не находится в самолете или не беспокоит режим
Еще одна причина, почему AirDrop не работает на Mac, заключается в том, что люди забывают, что они установили его на Не беспокоить или режимы самолета, Последний отключает беспроводные радиостанции (например, Bluetooth и Wi-Fi). AirDrop полагается на эти беспроводные радиостанции, чтобы делать свою работу.
Не беспокоить в Mac может помешать AirDrop работать должным образом. Чтобы отключить режим «Не беспокоить» в Mac, выполните следующие действия:
Шаг 01: Запустите Уведомление панель вашего компьютера Mac.
Шаг 02: Прокрутить вверх, Сделайте это, даже если вы думаете, что уже находитесь в самой верхней части. Вы увидите настройки для Не беспокоить.
Шаг 03: Установите флажок «Не беспокоить».
Другие причины, почему AirDrop не работает на вашем Mac
Если вы прошли описанные выше шаги, а AirDrop все еще не работает, вам следует поискать причины, приведенные ниже. Мы приведем и другие причины, по которым ваш AirDrop не работает должным образом на вашем устройстве Mac. Эти причины могут помочь вам решить проблему.
Ваш Wi-Fi недоступен
Если ваше устройство Mac совместно использует свое интернет-подключение с другими устройствами, оно не будет доступно для AirDrop. Чтобы выключить его, вам нужно перейти в Системные настройки. После этого вы выбираете Общий доступ. Наконец, отключите общий доступ к Интернету.
Если устройство, к которому вы подключаетесь, например, iPhone, использует подключение к другому устройству, AirDrop также не будет работать. Как указывалось ранее, если включены режимы полета и режим «Не беспокоить», функция AirDrop может работать неправильно.
Размер файла слишком велик
Обычно нет ограничений на размер файла, который вы пытаетесь отправить через AirDrop. Кроме того, неверно полагать, что файл не будет перенесен на другой конец, поскольку у вас закончились данные или пространство в iCloud.
Но если файл, который вы пытаетесь отправить, слишком велик, для завершения отправки потребуется длительный период времени. Вы можете подумать, что AirDrop не работает из-за длительного процесса ожидания. Или, может быть, устройство, которое вы пытаетесь отправить файл, не хватает места. Это может быть проблемой. Убедитесь, что у вашего друга достаточно места для размещения файла, который вы пытаетесь отправить.
Проблемы с Bluetooth
Ваш Bluetooth может быть причиной проблемы. Если это так, убедитесь, что вы отключите все устройства, подключенные к вашему Bluetooth, Кроме того, вы можете выключить и снова включить его. Попробуйте подключить Bluetooth к другому устройству, если оно работает. Если возникли проблемы, устраните неполадки с Bluetooth с помощью интерактивных руководств.
Отключите ваш брандмауэр
Ваш брандмауэр может мешать вам использовать AirDrop и отправлять файл другому человеку. Чтобы отключить брандмауэр, вам следует посетить Системные настройки. Затем перейдите в раздел Безопасность и конфиденциальность, а затем — Брандмауэр. После этого нажмите Выключить брандмауэр, Кроме того, вы должны дважды проверить, активирована ли блокировка всех входящих подключений на брандмауэре. Если это так, выключите его.
Используйте сеть 802.11ac
Если у вас возникли проблемы, вы можете переключиться на сеть 802.11ac. Если это доступно на вашем устройстве, используйте его. Это связано с тем, что в сетях 802.11n возникает много проблем с функцией AirDrop.
Два устройства находятся далеко друг от друга
Вы должны убедиться, что два устройства достаточно близко, чтобы соединиться друг с другом. Это означает, что вы должны быть в пределах от 9 метров до 10 метров друг от друга. Это рекомендуется самими Apple и представляет собой линейку устройств класса 2 класса Bluetooth, которые обычно используются в мобильных смартфонах и планшетах.
Вы не в их приложении Контакты
Как упоминалось ранее, существует три типа настроек обнаружения: «Все», «Только контакты» и «Никто». Получатель, которому вы отправляете файл, мог поместить свой AirDrop только в список контактов, а вы не включены в его список контактов.
Чтобы решить эту проблему, попросите друга добавить вас в список контактов своего устройства. Если они используют iPad или iPhone, они могут просто сделать это, перейдя в Контакты и нажав знак плюс (+). Затем они могут добавить вас в качестве контакта. На компьютерах Mac они могут просто нажать пробел + CMD и ввести контакты. Откройте приложение, а затем добавьте свою контактную информацию.
Оба устройства будут подключаться и работать в AirDrop, если отправитель и получатель будут иметь контактную информацию друг друга в приложении «Контакты». Самым простым решением этого является изменение параметров обнаружения на Все. Хотя вам следует переключиться на «Только контакты» или «Никто» после того, как вы это сделали. Это сделано для того, чтобы защитить ваше устройство от вредоносных вирусов или даже предотвратить ошибочную отправку файла кому-то, кого вы не знаете.
Вы не можете войти в iCloud
Убедитесь, что отправитель и получатель файла зарегистрированы в iCloud. Это идентификационная цель, позволяющая вашему Mac убедиться, что получатель находится в вашем списке контактов. Даже если в AirDrop для параметров обнаружения установлено значение «Все», все равно важно убедиться, что оба устройства подключены к iCloud.
Могут быть устройства, мешающие соединению
Существуют различные типы бытовой техники и устройств, которые могут создавать помехи для сетевых подключений. К ним относятся радионяни и микроволновые печи, среди других. Таким образом, если вы используете функцию AirDrop рядом с работающей микроволновой печью, она может работать неправильно. Или он может вообще перестать работать. Вот почему вы должны пойти в место, где нет помех от других устройств.
Получатель отклонил перевод
Как вы думаете, AirDrop не работает на вашем Mac? Возможно, получатель просто случайно нажал кнопку отмены и даже не заметил этого. Итак, чтобы убедиться, что вы передаете файл, просто отправьте его получателю еще раз.
Файл, который вы пытаетесь отправить, не поддерживается
Несколько типов файлов могут быть отправлены через AirDrop. К ним относятся, среди прочего, контакты, пропуски приложений кошелька, изображения, видео и расположение на карте. Однако, если вы хотите поделиться песнями (то есть музыкой) через AirDrop, вы заметите, что сможете поделиться ими. Однако вы не можете отправить трек напрямую с помощью этого метода. Получатель музыкального файла получит специальную ссылку, позволяющую ему скачать песню через iTunes. Это правда, если у них нет подписки на Apple Music.
Возможно, ваше устройство не поддерживает AirDrop
Apple представила AirDrop в Mac OS X версии 10.7 Lion. Это было в 2010. Таким образом, функция была здесь в течение почти десятилетия. Если у вас нет действительно старого компьютера Mac, весьма вероятно, что он поддерживает AirDrop. Когда дело доходит до iPad и iPhone, AirDrop появился на этих устройствах через версию 7 для iOS еще в 2013.
Однако на начальном этапе AirDrop работал только между двумя подобными устройствами. Например, он работает только для передачи файлов между двумя iPhone или между двумя компьютерами Mac. Передача файлов между компьютерами Mac и устройствами iOS стала возможной только на 2014 с версией iOS 8 и Yosemite. Теперь устройства с операционными системами после упомянутых двух (iOS 8 и Yosemite) поддерживают AirDrop.
Кроме того, любой iPod Touch, iPhone или iPad, работающий на iOS версии 7 или более поздней, может использовать AirDrop для передачи файлов на устройство с другим устройством ОС. Если вы планируете использовать AirDrop для передачи файлов с одного Mac на другой, AirDrop может работать на старых устройствах Mac. К ним относятся следующие:
- Любая модель iMac Pro,
- MacBook Pro версия 2008 и далее. Тем не менее, это не включает 17-дюймовый, 2008 MacBook Pro,
- MacBook версия 2008 и выше. Это не относится к 2008 White MacBook,
- iMac версия 2009 и выше,
- Mac Pro версия 2009 и выше. Это возможно, если устройство содержит карту AirPort Extreme,
- MacBook Air версия 2010 и более поздние, и
- Mac mini версия 2010 и выше.
В заключение
Существуют различные причины, по которым AirDrop не работает на вашем компьютере Mac. Вы можете проверить наше руководство выше, чтобы узнать различные способы решения проблемы. Мы надеемся, что это руководство помогло вам решить ваши проблемы с AirDrop и теперь вы можете легко передавать файлы между устройствами. С Днем Рождения AirDrop!
Как включить аирдроп на МакБуке и что это за функция?
В функциях у техники Apple часто есть невероятно полезные опции, о которых мало кто знает. Так, к примеру, Аирдроп. Очень удобная функция, но ею никто не пользуется. Потому сегодня мы расскажем, как включить Аирдроп на МакБуке.
Что такое Аирдроп?
AirDrop — это функция, которая позволяет легко скидывать файлы с компьютера, своим родным и близким.
Всё дело в том, что в настройках есть возможность выбрать параметры данной функции. В этих настройках вы можете с помощью поиска найти своих близких, и добавить их в дружественные аккаунты.
При добавлении туда пользователей, они получат возможность отправлять вам любые файлы, без вашего согласования. И вы также сможете это делать.
Это очень полезная функция, если у вас есть несколько аккаунтов Apple ID, или же в вашей семье есть несколько устройств Apple.
Схема отправки
Для того, чтобы отправлять файлы, у вас должны быть настроены списки дружественных учетных записей. Настроить эти списки можно в меню настроек, выбрав функцию аирдроп.
- Когда всё готово, вам потребуется нажать клавишу control на то приложение, или папку, которую необходимо отослать.
- После этого, выбираем «передать через AirDrop», и выбираем пользователя, которому передадим этот файл.
- Важно, чтобы ваш аккаунт тоже был в списке аирдропа у того пользователя, которому вы собрались передавать файл.
- Если это не так, то файл потребует подтверждения от владельца ПК.
Если вы не находите свой MacBook, то можно попробовать переименовать его.
Схема приема
В том случае, если вы стали получателем файлов через это приложение, то их придется сначала найти. Найти их можно в папке загрузок.
Если же файлы пришли на ваше мобильное устройство, то они автоматически будут отсортированы в соответствующую папку. Если это музыка, то в папку «музыка», а если фото, то в соответствующую папку «фото». Чаще всего, это удобно, но иногда хочется, чтобы файлы хранились в одном месте по умолчанию.
Как включить и использовать AirDrop на Mac — Setapp
Многое было сказано об AirDrop с момента его дебюта в 2011 году. Опередив свое время, AirDrop был невероятным дополнением к экосистеме Apple почти десять лет назад. Со временем он задерживался, заканчивался и отставал от многих конкурирующих сервисов.
Критика была обоснованной, но уже не точна. За последние несколько лет Apple ускорила загрузку AirDrop и распознает устройства намного лучше, чем раньше.Мы покажем вам, как использовать AirDrop на ваших устройствах, и продемонстрируем некоторые приложения, которые значительно упрощают передачу файлов.
Что такое AirDrop и как он работает
Цель AirDrop проста: передача файлов. Он работает через Wi-Fi и Bluetooth, определяя устройства поблизости, которые могут принимать файлы.
Вы можете принимать файлы от всех или только от тех, кто находится в вашем списке контактов. Вы также можете выбрать, чтобы AirDrop блокировал все входящие передачи файлов, хотя этот параметр также сделает ваше устройство недоступным для других, поэтому вы также не сможете отправлять файлы.
OS X Yosemite открыла новую эру для AirDrop на Mac. До этой версии OS X (теперь macOS) AirDrop для Mac и iOS несовместимы. Это затрудняло передачу файлов между Mac и iPhone или iPad; Теперь, когда эти системы хорошо работают вместе, такой проблемы нет.
Если вы хотите поделиться файлом с помощью AirDrop, вам просто нужно выбрать AirDrop на общем листе, щелкнув правой кнопкой мыши файл или папку, а затем выбрать AirDrop. Появится доступный список устройств, которым вы хотите поделиться.
Как включить AirDrop
Хотя AirDrop прост в использовании, его нельзя активировать на вашем устройстве. Поскольку AirDrop может позволить кому угодно отправлять файлы на ваш Mac, iPhone или iPad, он может представлять угрозу безопасности. Если кто-то отправил вам файл или ссылку с вредоносным ПО, он может оказаться на вашем устройстве, и у вас не будет возможности отказаться от него!
Мы расскажем, как настроить AirDrop на всех ваших устройствах.
Как включить AirDrop на iPhone / iPad
Скорее всего, ваш опыт использования AirDrop будет связан с использованием устройства iOS или iPadOS, поэтому важно знать, как активировать AirDrop на вашем iPhone или iPad.Вот как включить AirDrop при использовании iPhone:
- Откройте приложение «Настройки» на вашем iPhone.
- Выберите «Общие»
- Выберите «AirDrop»
- Выберите наиболее подходящий для вас вариант обнаружения
Вот как включить бесплатную раздачу на iPad:
- Откройте приложение «Настройки» на своем iPhone.
- Выберите «Общие»
- Выберите «AirDrop»
- Выберите наиболее подходящий для вас вариант обнаружения
Apple изменила свой iPad, когда развернула iPadOS на своей собственной платформе. сохранил настройки практически без изменений.
Как включить AirDrop на Mac
Если вам интересно, как включить AirDrop на Mac, вы не одиноки. Хотя AirDrop — действительно простой и впечатляющий вариант обмена, Apple не очень хорошо работает с ним на Mac.
Вот как активировать AirDrop на вашем Mac:
- Откройте приложение Finder на вашем Mac.
- В левой части окна выберите «AirDrop» в разделе «Избранное».
- В нижней части окна выберите наиболее подходящий вариант обнаружения.
- Примечание. Выбор « Все »из этого списка означает, что любое устройство Apple, находящееся поблизости, может отправлять вам файлы.Помните об этом, находясь на публике.
Как использовать AirDrop
Так же, как активация AirDrop на разных устройствах различается, использование ее для отправки файлов также уникально. Здесь мы покажем вам лучшие способы отправки файлов со всех ваших устройств Apple.
Как сделать бесплатную раздачу с Mac на iPhone
При использовании Mac для отправки файлов на iPhone или iPad щелкните правой кнопкой мыши лучший вариант. Вот как это делается:
- Найдите файл, который вы хотите отправить на iPhone
- Щелкните правой кнопкой мыши имя файла или миниатюру
- Из раскрывающегося меню прокрутите вниз до «Поделиться»
- В новом подменю выберите «AirDrop»
- В появившемся новом окне выберите устройство, на которое нужно отправить файл или папку
Как выполнить Airdrop с iPhone на Mac
Отправка файлов через AirDrop на iOS и iPadOS немного отличается.Вот как это делается:
- Выберите изображение, файл, веб-страницу или другой элемент, которым вы хотите поделиться.
- В нижней части экрана выберите «Поделиться листом» — значок окна со стрелкой вверх.
- Выберите «AirDrop» из вариантов. Примечание. Устройство, на которое вы хотите отправить файл, может отображаться в верхней строке, если на нем активен AirDrop, и ваше устройство может отправлять файлы на него в качестве контакта.
- Выберите Mac, на который хотите отправить файл
AirDrop отлично подходит для отправки вещей, над которыми вы работаете в данный момент.Нам нравится AirDrop для отправки файлов на iPad, которые необходимо подписать, или редактирования изображений в любимом приложении для редактирования фотографий iOS. Это быстрый и простой способ отправки файлов на ваши устройства и обратно.
В чем AirDrop не разбирается, так это в роли службы резервного копирования. Хотя AirDrop не имеет ограничений по размеру файла, это не означает, что вы захотите отправлять гигабайты данных через AirDrop. Он также не может обрабатывать все данные, которые вы хотите сохранить. Вот где приходит AnyTrans.
AnyTrans продолжает работу с того места, где остановились резервные копии iTunes.Это поможет вам сделать резервную копию всего содержимого вашего iPhone и получить доступ ко всей системе на Mac. Он идеально подходит для резервного копирования и доступа к мультимедийному контенту на вашем Mac, даже если у вас есть синхронизация iCloud между вашими устройствами. Это также быстрее; Поскольку AnyTrans использует безопасное проводное соединение, а не беспроводной обмен, как AirDrop, ваши файлы переносятся быстро.
AnyTrans также лучше переносит данные в массовом порядке. Если у вас файлы большего размера, AirDrop может занять много времени. AnyTrans не должен беспокоиться о том, сколько вы хотите перевести.AnyTrans также намного безопаснее, чем Airdrop. В то время как злоумышленник может отправлять вам файлы, которые вам не нужны, если ваши настройки AirDrop неверны, AnyTrans использует проводное соединение, и никто не может это перехватить!
Куда деваются файлы Airdrop на Mac, iPhone
Принятие файлов AirDrop — это одно, но куда они попадают после того, как вы приняли загрузку?
На вашем Mac файлы AirDrop попадают прямо в папку «Загрузки». Это имеет смысл: AirDrop по-прежнему является загрузкой, просто доставка более прямая.
Для устройств iOS фотографии, отправленные на ваш iPhone (и iPad с помощью iPadOS), попадают прямо в приложение «Фотографии». Если вы перенаправите веб-сайт с Mac на iPhone или iPad, он откроется прямо в вашем браузере по умолчанию. Если вы отправите себе файл, например PDF-файл, AirDrop откроет его прямо в приложении «Файлы». Если у вас есть несколько облачных сервисов хранения, таких как Google Drive и iCloud, это позволит вам сохранить их в одном из них через всплывающее меню.
AirDrop прост в использовании и позволяет легко отправлять себе дубликаты файлов.Службе передачи файлов Apple наплевать, есть ли у вас несколько файлов; это только для передачи. Лучше всего управлять дубликатами с помощью Gemini.
Приложение, которое должно быть на каждом Mac, Gemini полностью сосредоточено на поиске надоедливых дубликатов файлов на вашем Mac, чтобы вы могли быстро и легко избавиться от них. Близнецы сканируют изображения, музыкальные файлы, видео, фотографии — вы называете это. Естественно, приложение также обращается к файловой системе вашего Mac, чтобы обнаружить повторяющиеся приложения.
При использовании AirDrop весьма вероятно, что вы в конечном итоге отправите себе файл несколько раз, но Gemini позволяет легко удалить эти дубликаты позже.Со временем самообучающийся алгоритм Gemini и возможности глубокой настройки сделают его еще лучше. Хотя удалить очень просто, Gemini также имеет функцию безопасного восстановления файлов на случай, если вы случайно удалите файл, который вам действительно нужен.
Почему AirDrop не работает на моем Mac
При использовании AirDrop на Mac есть несколько вещей, на которые следует обратить внимание, особенно если у вас возникли проблемы. Вот несколько вещей, которые следует учитывать:
Ваш Mac старый . Работает ли AirDrop на старых компьютерах Mac? Да, только не так хорошо, как на более новых Mac.Это может быть проблематично, если у вас старый Mac, который не поддерживает AirDrop, или если вы используете версию macOS старше Yosemite. Протокол AirDrop изменился, и ваши устройства могут быть несовместимы, если у вас старый Mac.
Настройки вашего Mac отключены . Имейте в виду, что при использовании AirDrop у вас есть три варианта: принимать файлы от всех, принимать файлы от контакта и вообще не принимать файлы AirDrop. Если в настройках AirDrop установлено значение «Никто», как мы упоминали ранее, вы не сможете отправлять или получать файлы.
Неправильные настройки iPhone или iPad . Как и у AirDrop вашего Mac, у iPhone и iPad есть три варианта. Если вы не можете отправлять или получать сообщения с любого из этих устройств, проверьте, как AirDrop настроен на каждом устройстве.
Аппарат не контактный . Если для AirDrop установлено значение «Только контакты», он будет принимать файлы AirDrop только от людей из вашего списка контактов. Возможно, ваше устройство не использует учетную запись, указанную под каким-либо контактом. Если ваш рабочий телефон использовал рабочий адрес электронной почты в качестве учетной записи, но этот адрес электронной почты не указан в карточке контактов в настройках, ваш Mac не распознал бы его как контакт.Это также может быть проблемой с новыми устройствами.
Bluetooth или WiFi не работают должным образом . AirDrop использует Bluetooth или Wi-Fi для отправки и получения файлов. Если вы находитесь в одной и той же сети Wi-Fi, у вас не должно возникнуть проблем, если это не общедоступный Wi-Fi или что-то запрещает вашим устройствам подключаться (например, VPN может вызвать проблемы). Также хорошо убедиться, что ваш Bluetooth включен на обоих устройствах.
Иногда ваши настройки кажутся правильными, но AirDrop по-прежнему не работает.Вполне возможно, что вы не можете определить причину проблемы. Вот почему нам нравится CleanMyMac X, приложение для Mac, которое позволяет вашему Mac работать с максимальной производительностью. CleanMyMac X проходит через ваш Mac, чтобы выявить что-то несоответствующее, и перестраивает ваши настройки, чтобы ваш Mac работал так, как вы ожидаете. Приложение также можно запускать по расписанию, чтобы ваш Mac всегда работал бесперебойно.
Заключение
AirDrop отлично подходит для отправки и получения файлов. Его используют во всем мире и предпочитают многие, у кого есть Mac и iPhone.Возможность быстро и легко отправить себе файл кажется волшебством.
iCloud от Apple стал более надежным, но синхронизируется между устройствами медленно. AirDrop во всех отношениях лучше, но не идеален. Вы можете столкнуться с неисправными настройками, дублированием файлов и отсутствием резервных копий.
К счастью, все три упомянутых здесь приложения — CleanMyMac X, AnyTrans и Gemini — доступны бесплатно в рамках семидневной пробной версии Setapp. Помимо этих трех приложений, вы получите доступ к более чем 175 отличным приложениям для Mac различных жанров и категорий.
По окончании пробного периода Setapp будет стоить всего 9,99 долларов в месяц для индивидуальных пользователей и 19,99 долларов в месяц для семей, которым нужен неограниченный доступ к полному каталогу Setapp на четырех уникальных компьютерах Mac. Мы думаем, вам понравится Setapp, так что попробуйте сегодня!
Как использовать AirDrop на вашем Mac (с продуктами ecom)
До появления технологии беспроводной передачи людям приходилось носить с собой неуклюжие кабели на случай, если им понадобится передать важный файл.Теперь, благодаря таким службам, как Apple AirDrop, можно легко передавать файлы с одного Mac на другой без необходимости что-либо подключать. Если вы еще не пробовали, вот краткое руководство по использованию AirDrop на вашем Mac.
Поскольку AirDrop используется для беспроводной передачи файлов на Mac, для его работы необходимы Bluetooth и Wi-Fi. Сначала он использует Bluetooth-соединение вашего Mac для поиска ближайших устройств с включенной функцией AirDrop. Затем он использует соединение Wi-Fi вашего Mac, чтобы установить соединение под названием Wi-Fi Direct, которое позволяет вашему Mac передавать файлы большего размера с большей скоростью.
Как активировать AirDrop на Mac
Чтобы включить и использовать AirDrop на Mac,
- Откройте «Finder»
- Выберите «Перейти» в строке меню.
- Найдите «AirDrop».
- Подождите, пока откроется окно AirDrop.
- Если на вашем Mac отключены Bluetooth или Wi-Fi, вам будет предложено включить их. Если они есть, AirDrop будет автоматически активирован.
- В окне AirDrop вам будет предложено выбрать, кому вы хотите видеть свое устройство.
- Нажмите на опцию «Разрешить всем быть обнаруженным».
- Выберите, хотите ли вы, чтобы ваш Mac был сопряжен с устройством кого-либо из ваших контактов или с устройством кого-либо в пределах диапазона Bluetooth вашего Mac.
СМОТРЕТЬ ЛУЧШИЕ ЦЕНЫ НА НОВЫЕ MACS НА AMAZON
Как использовать AirDrop для отправки файлов с вашего Mac
После активации AirDrop вы можете начать использовать его для отправки файлов. Вы можете сделать это либо с помощью метода перетаскивания, используя контекстное меню, либо используя общий лист.
Чтобы использовать AirDrop на Mac с помощью метода перетаскивания,
- Выберите параметр «AirDrop» на боковой панели окна Finder.
- Подождите, пока появится список пользователей AirDrop, находящихся в зоне действия Bluetooth вашего Mac.
- Перейдите в папку с файлом, которым хотите поделиться.
- Перетащите файлы, которые вы хотите отправить, на изображение получателя в окне.
- Нажмите «Отправить».
СМОТРЕТЬ ЛУЧШИЕ ЦЕНЫ НА НОВЫЕ MACS НА AMAZON
Чтобы использовать AirDrop на Mac с помощью контекстного меню,
- Откройте меню «Finder».
- Перейдите в папку с файлом, который вы хотите отправить.
- Выделите файл, который хотите отправить.
- Удерживайте клавишу «Control», одновременно щелкая правой кнопкой мыши.
- Выберите «Поделиться» в меню.
- Выберите «AirDrop» в меню «Поделиться».
- Выберите человека, которому вы хотите отправить файл.
- Нажмите «Готово».
ПОСМОТРЕТЬ ЛУЧШИЕ ЦЕНЫ НА НОВЫЕ MACS НА AMAZON
Чтобы использовать AirDrop на Mac с помощью функции «Поделиться» (применяется при использовании устройств iOS для передачи файлов на Mac),
- Перейти к месту файла, которым вы хотите поделиться.
- Найдите в своем приложении опцию «Поделиться».
- Выделите файл, который хотите отправить.
- Удерживайте клавишу «Control», одновременно щелкая правой кнопкой мыши.
- Выберите «Поделиться» в меню.
- Выберите «AirDrop» в меню «Поделиться».
- Выберите человека, которому вы хотите отправить файл.
- Нажмите «Готово».
СМОТРЕТЬ ЛУЧШИЕ ЦЕНЫ НА НОВЫЕ MACS НА AMAZON
Как использовать AirDrop для получения файлов на Mac
Если вы уже вошли в учетную запись iCloud отправителя, ваш Mac автоматически примет и сохранит файл.В противном случае ваш Mac сначала спросит вашего разрешения, прежде чем он примет файл.
Чтобы получать файлы с помощью AirDrop на Mac,
- Выберите вариант «Сохранить» или «Сохранить и открыть».
- Дождитесь завершения загрузки файла.
- Перейдите в папку «Загрузки», чтобы найти нужный файл.
СМОТРЕТЬ ЛУЧШИЕ ЦЕНЫ НА НОВЫЕ MACS НА AMAZON
Что делать, если у вас возникли проблемы с использованием AirDrop на вашем Mac
Если вам сложно отправлять или получать файлы через AirDrop, вы можете попробуйте следующие решения, чтобы устранить проблему:
- Убедитесь, что Mac, на котором вы и другая сторона используете, поддерживает AirDrop.
- Убедитесь, что ваш Mac или Mac другого абонента работает под управлением OS X Yosemite или более поздней версии.
- Убедитесь, что функция AirDrop вашего Mac и Mac другой стороны активированы.
- Если ни вы, ни другой абонент не появляетесь на ваших устройствах, подойдите немного ближе друг к другу. Пользователи AirDrop должны находиться на расстоянии не более 30 футов или 9 метров друг от друга, чтобы обеспечить совместное использование.
- Если вы пытаетесь получить файлы с устройства iOS на свой Mac, убедитесь, что на устройстве iOS используется iOS 7 или более поздняя версия и отключена функция «Персональная точка доступа».
- Если какой-либо из ваших компьютеров Mac настроен на получение файлов только от контактов, сначала убедитесь, что вы вошли в свои учетные записи iCloud.
- Если вы получаете файлы от контакта, убедитесь, что адрес электронной почты или номер телефона, связанный с его идентификатором Apple ID, указан в приложении «Контакты».
- Убедитесь, что параметр «Блокировать все входящие подключения» на любом из ваших компьютеров Mac не включен в настройках безопасности и конфиденциальности.
- Если вы отправляете файл другому лицу с помощью Mac, работающего под управлением OS X Mavericks, Mountain Lion или Lion, попросите их открыть окно AirDrop, прежде чем инициировать передачу.
СМОТРИТЕ ЛУЧШИЕ ЦЕНЫ НА НОВЫЕ MACS НА AMAZON
Доступность AirDrop
AirDrop доступна только на определенных моделях MacBook. Чтобы узнать, можете ли вы использовать AirDrop на своем Mac, обратитесь к приведенному ниже списку.
- MacBook Pro (конец 2008 г.) или новее, за исключением MacBook Pro (17 дюймов, конец 2008 г.)
- MacBook Air (конец 2010 г.) или новее
- MacBook (конец 2008 г.) или новее, за исключением белого MacBook (конец 2008)
- iMac (начало 2009 г.) или более поздней версии
- Mac Mini (середина 2010 г.) или более поздней версии
- Mac Pro (начало 2009 г. с картой AirPort Extreme или середина 2010 г.)
СМОТРЕТЬ ЛУЧШИЕ ЦЕНЫ НА НОВЫЕ МАШИНЫ В AMAZON
Как использовать AirDrop в macOS и iOS
Функция Apple AirDrop впервые появилась в 2011 году для передачи файлов и другой информации.Сначала он работал только внутри платформы: от iOS до iOS и от macOS до macOS. Более поздние версии могут пересекаться между iOS и macOS. Это полезно для вашего собственного оборудования, когда вы хотите отправить фотографию со своего Mac на iPhone, и так же удобно, как когда вы читаете статью и хотите поделиться URL-адресом с кем-то, кого вы знаете поблизости.
AirDrop полагается на близость и требует включения Bluetooth и Wi-Fi. Он также не будет работать на iPhone или iPad, если у вас включена личная точка доступа, поскольку он использует некоторые функции Wi-Fi, которые используются для других целей.
Читателичасто сообщают о проблемах с правильной работой AirDrop, и это может быть связано с рядом факторов. Вот краткое руководство по настройке, ограничению и устранению неполадок AirDrop.
Кому вы делитесь с
Вы управляете тем, что будет получать AirDrop на вашем устройстве, выбрав «Все», «Только контакты» и «Отключено». Это последнее состояние помечено как «Получение отключено» в iOS и «Никто» в macOS.
IDGiOS позволяет настроить получение AirDrop через Общие настройки.
iOS: Вы можете использовать Центр управления (на iPhone X или более поздней версии или на iPad с iOS 12 или более поздней версии проведите пальцем вниз от правого верхнего угла; на других устройствах проведите пальцем вверх от нижнего края любого scree), а затем нажмите и удерживайте в области сети (поле с кнопками режима полета, сотовых данных, Wi-Fi и Bluetooth). Теперь нажмите кнопку AirDrop в левом нижнем углу. Кроме того, вы можете открыть Настройки > Общие > AirDrop и выбрать один из тех же параметров.
macOS: Перейдите в Finder и выберите Go > AirDrop (Command-Shift-R), чтобы открыть окно AirDrop.
IDGВыберите, от кого вы хотите получать файлы AirDrop.
Я рекомендую большинству людей оставить AirDrop только для контактов, так как это самый безопасный и простой способ. Затем любой, чей адрес электронной почты или номер телефона находится в вашем списке контактов, может отправлять вам файлы или другие общие элементы. Вы также можете отправлять файлы на любое имеющееся у вас устройство, находящееся в пределах досягаемости и входящее в ту же учетную запись iCloud.
Некоторые люди сообщают о получении нежелательных файлов, часто непристойных по своему характеру, когда они оставляют AirDrop для всех и находятся в общественных местах, например на станциях метро. Даже если вам иногда нужно переключиться на «Все», я рекомендую после этого переключиться обратно на «Только контакты» или полностью отключить.
Как отправить в AirDrop
AirDrop становится доступным через лист общего доступа в iOS и меню общего доступа в macOS. К любому элементу, который просматривается в данный момент — например, к веб-странице, фотографии, видео, местоположению на карте, файлу Pages и т. Д. — можно предоставить общий доступ.В macOS вы можете дополнительно использовать окно Finder AirDrop для перетаскивания файлов на значок получателя.
ЯблокоКогда AirDrop получает файл от кого-то другого, он предлагает принять или отклонить его.
Когда вы выбираете элемент, которым хотите поделиться, и выбираете устройство получателя, этот человек получает сообщение на выбранном устройстве с предварительным просмотром или другими сведениями и возможностью принять или отклонить его. Если вы отправляете элемент на другое собственное устройство, он будет принят без запроса.
В большинстве случаев полученный элемент открывается в правильном приложении: фотография открывается в режиме предварительного просмотра, URL-адрес открывается в Safari, а местоположение на карте открывается в приложении «Карты».
Когда вы не видите получателя
Часто возникает проблема с AirDrop, когда вы хотите отправить что-то либо на другое устройство, которое у вас есть поблизости, либо кому-то, кто хочет это получить, но значок правильного устройства не отображается в iOS или macOS в качестве пункта назначения.
Обычно это происходит из-за того, что на принимающей машине не активирована правильная комбинация функций.При отправке AirDrop выдает предупреждение или ошибку, если ваше устройство не может использовать его, или опция использования AirDrop не отображается на листе или в меню общего доступа.
IDGmacOS предлагает возможность поиска компьютеров Mac с помощью более старой версии AirDrop.
Если вы пытаетесь передать что-то себе через AirDrop на другом устройстве, а ваше устройство не отображается, попробуйте выключить и снова включить Bluetooth на обоих устройствах. Это часто очищает состояние. Если это не удается, переключите принимающее устройство на «Все» на короткое время, чтобы вы могли отправить файл или элемент, а затем снова переключите его на стандартное значение по умолчанию.
Оригинальная версия AirDropmacOS несовместима с более поздней версией, поддерживаемой iOS и macOS. В macOS вы можете нажать «Не вижу, кого вы ищете», а затем нажать «Искать старый Mac », чтобы найти Mac, выпущенные несколькими версиями ранее, которые доступны через AirDrop.
Родительский контроль над AirDrop
Хотя в macOS есть детализированный родительский контроль для многих элементов операционной системы, AirDrop не входит в их число. Однако в iOS 12 AirDrop добавлен в качестве того, чем вы можете управлять через экранное время, и некоторые родители (включая вашего корреспондента) используют экранное время с паролем для посредничества доступа для своего ребенка.
В iOS 12 откройте настройки > Время экрана > Ограничение содержимого и конфиденциальности с, коснитесь переключателя, чтобы включить его, затем коснитесь Разрешенные приложения . Вы можете нажать AirDrop , чтобы отключить его.
IDGВы можете использовать Screen Time, чтобы полностью заблокировать AirDrop на устройстве iOS.
Спросите Mac 911
Мы составили список вопросов, которые нам задают чаще всего, вместе с ответами и ссылками на столбцы: прочтите наш супер-часто задаваемый вопрос, чтобы узнать, охвачен ли ваш вопрос.В противном случае мы всегда ищем новые проблемы, которые нужно решить! Отправьте свое письмо по адресу [email protected], включая снимки экрана, если это необходимо, и укажите, хотите ли вы использовать свое полное имя. Мы не отвечаем на все вопросы, мы не отвечаем на электронные письма и не можем дать прямые советы по устранению неполадок.
Как включить AirDrop на Mac, iPhone или iPad
Обмен файлами никогда не был таким простым. Возьмите свое устройство Apple прямо сейчас и узнайте, как работает AirDrop.
Содержание:
Что такое AirDrop?
Как работает AirDrop?
Как использовать AirDrop
Как включить AirDrop на Mac
Как включить AirDrop на iPhone или iPad
Как выключить AirDrop
Что такое AirDrop?
AirDrop — это функция в iOS и macOS, которая обеспечивает беспроводную передачу файлов между компьютерами Mac, iPhone и iPad.Помимо фотографий и видео, вы также можете отправлять и получать документы, веб-сайты, местоположения и другую информацию с помощью этой службы Apple.
Как работает AirDrop?
AirDrop использует Bluetooth LE и Wi-Fi для беспроводной передачи данных. Bluetooth LE управляет широковещательной передачей, обнаружением и согласованием соединений, а двухточечный Wi-Fi облегчает передачу данных.
Только устройства Apple могут использовать эту функцию, и они должны быть достаточно близко друг к другу, чтобы отправлять и получать данные.Если они находятся вне зоны действия Bluetooth и Wi-Fi, они не могут обнаружить друг друга. Кроме того, вам необходимо войти в свою учетную запись iCloud, чтобы AirDrop работал.
Как использовать AirDrop
Использовать AirDrop очень просто. Просто убедитесь, что на обоих устройствах включены Wi-Fi и Bluetooth, и они находятся в пределах досягаемости. Кроме того, отключите персональную точку доступа на обоих устройствах.
Отправка файлов на другие устройства
Для передачи файлов достаточно открыть приложение, нажать кнопку «Поделиться», а затем нажать на пользователя AirDrop, которому вы отправляете файлы.Если вы отправляете фотографии, просто смахните влево или вправо в приложении «Фото», чтобы выбрать несколько фотографий.
Получение файлов с других устройств
Предупреждение с предварительным просмотром появляется, когда кто-то отправляет вам файл через AirDrop. Нажмите «Принять», если хотите получить файл. AirDrop получает файл через то же приложение, из которого он был отправлен. Итак, если другое устройство отправляет вам фотографии из приложения «Фотографии», при нажатии кнопки «Принять» откроется ваше собственное приложение «Фотографии». Когда вы получаете ссылку на приложение, AirDrop открывает эту ссылку в App Store.
Передача файлов на ваши собственные устройства
При передаче файлов между вашими собственными устройствами AirDrop автоматически принимает файлы, если эти устройства подписаны под одним и тем же Apple ID.
Прочтите пошаговые инструкции для конкретных устройств Apple.
Использование AirDrop на Mac
Как включить AirDrop на Mac
- 1. Запустите Finder.
- 2. Щелкните AirDrop.
- 3. Выберите «Только контакты» или «Все», чтобы указать, кто имеет доступ к вашему устройству.
Обмен файлами через Finder
- Запустить Finder.
- Перейти к строке меню в Finder и Airdrop
- Найдите получателя в окне AirDrop.
- Перетащите файлы, которые вы хотите отправить пользователю AirDrop, в окно.
Совместное использование файлов с помощью функции общего доступа
- Откройте файл, который хотите передать.
- Щелкните значок «Поделиться».
- Выберите AirDrop из списка вариантов обмена.
- Выберите получателя на листе AirDrop.
- Нажмите Готово, когда файл будет отправлен и принят.
Прием файлов
- Дождитесь подсказки.
- Нажмите Принять.
- Проверьте файлы в папке «Загрузки».
Использование AirDrop на iPhone или iPad
Как включить AirDrop на iPhone или iPad
- Запустите Центр управления.
- 3D Touch или долгое нажатие на кнопку Wi-Fi.
- Нажмите на AirDrop.
- Выберите «Только для контактов» или «Все».
Отправка файлов
- Найдите файл, который хотите отправить.
- Нажмите кнопку «Поделиться».
- Нажмите пользователя AirDrop, которому хотите отправить файлы.
Прием файлов
- Дождитесь подсказки.
- Нажмите «Принять». Нажмите Отклонить, если вы не узнали отправителя.
- AirDrop откроет файлы в приложении, из которого они были отправлены.
Как выключить AirDrop
Чтобы избежать розыгрыша AirDrops, всегда выключайте его, если вы не делитесь файлами с людьми, которых вы знаете.
на Mac
- Зайдите в док и нажмите Finder.
- Щелкните AirDrop.
- Нажмите «Разрешить быть обнаруженным кем».
- Нажмите «Никто».
На iPhone или iPad
- Запустите Центр управления.
- Нажмите AirDrop.
- Измените статус на «Получение отключено».
Более быстрая передача файлов с помощью AirDrop
AirDrop определенно ускоряет и упрощает передачу файлов. Убедитесь, что вы знаете, как использовать и в полной мере использовать эту функцию.
Как использовать AirDrop на Mac
Прежде чем мы начнем
Потратив несколько лет на программирование приложений для macOS, мы создали инструмент, который может использовать каждый. Универсальный инструмент для решения проблем для Mac.
Итак, вот вам совет: загрузите CleanMyMac, чтобы быстро решить некоторые из проблем, упомянутых в этой статье. Но чтобы помочь вам сделать все это самостоятельно, ниже мы собрали наши лучшие идеи и решения.
Функции, описанные в этой статье, относятся к версии CleanMyMac X для MacPaw.
Передавать файлы между компьютерами или даже между Mac и устройством iOS, например iPhone или iPad, очень просто.Существует множество различных вариантов, включая Dropbox, OneDrive, электронную почту и собственный iCloud Drive от Apple.
Однако, пожалуй, самый простой способ — это AirDrop. Эта функция macOS и iOS позволяет отправлять файлы прямо с устройства Mac или iOS на другое, без необходимости предварительно размещать их на промежуточном сервере.
Что такое AirDrop?
AirDrop был впервые представлен в Mac OS X Lion и позволял пользователям Mac обмениваться файлами с другими из Finder без предварительного копирования их на сервер или в облачное хранилище, если они были физически близко друг к другу.Начиная с iOS 7, можно также обмениваться файлами между Mac и устройствами iOS с помощью AirDrop.
Могу ли я использовать AirDrop на моем MacBook?
Пока ваш Mac работает под управлением хотя бы Mac OS X Lion, вы можете использовать AirDrop для обмена файлами с другими компьютерами Mac, будь то MacBook или любой другой Mac. Если он работает под управлением Yosemite или более поздней версии, вы также сможете делиться с устройствами iOS. Один из простых способов проверить, может ли ваш Mac использовать AirDrop, — это щелкнуть значок Finder в меню и выбрать меню «Перейти».Если вы видите AirDrop в списке в качестве опции, все готово.
Как использовать AirDrop
Перед началом работы вам следует сделать несколько вещей:
- Убедитесь, что устройства, между которыми вы хотите обмениваться файлами, находятся в пределах 30 футов друг от друга.
- Проверьте настройки брандмауэра на обоих компьютерах Mac (если вы обмениваетесь файлами с другим Mac).
Вот как это сделать:
- Перейдите в меню Apple и выберите «Системные настройки».
- Выберите вкладку «Безопасность и конфиденциальность».
- Щелкните вкладку «Брандмауэр», затем значок замка и введите свой пароль.
- Нажмите Параметры брандмауэра и на следующем экране убедитесь, что флажок Блокировать все входящие подключения в верхней части окна не установлен.
Необязательно, чтобы оба устройства были подключены к одной и той же учетной записи iCloud — AirDrop позволяет обмениваться файлами с другими пользователями, а также с другими устройствами, которые у вас есть. Однако, если устройство, с которым вы хотите поделиться файлами, подключено к другой учетной записи iCloud, владелец устройства должен будет принять входящее соединение, прежде чем файл можно будет передать.
Теперь, когда вы настроили его, следующим шагом будет убедиться, что оба устройства подключены к Wi-Fi и Bluetooth включен.
- На вашем Mac перейдите в строку меню и, если Wi-Fi выключен или не подключен, щелкните значок Wi-Fi и выберите сеть.
- Перейдите в «Системные настройки», выберите панель Bluetooth и, если Bluetooth выключен, нажмите «Включить Bluetooth».
- Если вы хотите поделиться файлами с устройством iOS, перейдите в приложение «Настройки» на этом устройстве и убедитесь, что Wi-Fi подключен, а Bluetooth включен.
Теперь пора настроить AirDrop.
Как включить AirDrop на Mac и iOS
- На Mac щелкните значок Finder в Dock и перейдите в меню Go, затем щелкните AirDrop.
- В нижней части открывшегося окна нажмите «Разрешить мне быть обнаруженным:» и выберите «Только контакты» или «Все».
- На iPhone или iPad, с которым вы хотите поделиться файлами, перейдите в «Настройки»> «Основные»> «AirDrop» и выберите «Только контакты» или «Все».
Теперь вы готовы поделиться своим первым файлом с помощью AirDrop!
Как сделать AirDrop с Mac на iPhone
- Перейдите в Finder и откройте новое окно.
- Щелкните AirDrop на боковой панели окна.
- Вы должны увидеть свой iPhone в окне — он отображается с именем AppleID, к которому он подключен. Если есть несколько устройств с включенным AirDrop, вы увидите их все.
- Откройте другое окно Finder и перетащите файл, который вы хотите передать, из его папки на значок iPhone, с которым вы хотите поделиться им.
- Перетащите его на иконку.
- На iPhone вы должны увидеть меню с вопросом, какое приложение вы хотите использовать для открытия файла. Коснитесь приложения, которое хотите использовать.
- Теперь файлы будут открываться в этом приложении.
Вы также можете обмениваться файлами с помощью AirDrop через меню «Поделиться» в любом приложении macOS, которое его поддерживает. Просто нажмите кнопку «Поделиться», выберите AirDrop, затем выберите свой iPhone.
Как выполнить AirDrop с iPhone на Mac
- Откройте на iPhone приложение, поддерживающее функцию «Поделиться».
- Откройте документ, который хотите отправить на Mac.
- Нажмите кнопку «Поделиться».
- Вы увидите список опций, а над ними — AirDrop с вашим Mac и любыми другими устройствами поблизости.
- Коснитесь своего Mac.
- Файл будет отправлен на ваш Mac.
- На Mac, когда отобразится уведомление, нажмите «Открыть», чтобы открыть файл.
Если вы не хотите открывать файл, он будет сохранен в папке «Загрузки».
Что делать, если AirDrop не работает на вашем Mac
Если AirDrop не работает, попробуйте выключить Wi-Fi и Bluetooth, а затем снова включить.Если это не помогло, попробуйте перезагрузить Mac. Если вы по-прежнему не можете заставить AirDrop работать, мы рекомендуем попробовать сценарии обслуживания CleanMyMac X. Они могут решить проблему.
- Загрузите CleanMyMac бесплатно здесь.
- Запустите приложение.
- Щелкните «Обслуживание» в разделе «Утилиты».
- Установите флажки рядом с «Запустить сценарии обслуживания» и «Проверить права доступа к диску».
- Press Run.
После завершения работы CleanMyMac попробуйте снова AirDrop.
Использование AirDrop для передачи файлов между Mac или с Mac на устройство iOS очень удобно и очень просто.Единственное, что следует помнить, это то, что оба устройства должны быть подключены к Wi-Fi и Bluetooth и должны находиться в пределах 30 футов друг от друга. Затем вы можете отправлять файлы туда и обратно, когда вам нужно.
AirDrop не работает? 5 советов, которые помогут вам снова начать
AirDrop не работает на вашем устройстве iOS или Mac? К счастью, правильная работа AirDrop не должна быть сложной задачей. Эти советы помогут вам вернуться к обмену фотографиями, веб-страницами и практически любыми данными между устройствами iOS и компьютерами Mac.
Можно ли обнаружить вас в AirDrop?
В AirDrop есть несколько настроек, которые определяют, могут ли другие пользователи видеть ваше устройство iOS или Mac. Эти настройки могут блокировать появление устройств или позволять видеть вас только некоторым людям.
AirDrop использует три настройки обнаружения:
- Не горит: ваше устройство никто не видит в вашей локальной сети.
- Только контакты: только те люди, которые присутствуют в вашем приложении «Контакты», смогут видеть ваше устройство в своей сети AirDrop.
- Все: все находящиеся поблизости устройства с включенной функцией AirDrop смогут видеть ваше устройство.
Чтобы подтвердить или изменить настройки обнаружения AirDrop на вашем устройстве iOS, выполните следующие действия:
Проведите вверх от нижней части экрана, чтобы открыть Центр управления .
Коснитесь AirDrop .
AirDrop отобразит три доступные для обнаружения настройки.
Lifewire.
Чтобы получить доступ к тем же настройкам для обнаружения на Mac, откройте AirDrop в Finder, выполнив следующие действия:
Выбор Airdrop на боковой панели окна Finder или выбор Airdrop из меню Finder’s Go .
В открывшемся окне AirDrop Finder щелкните текст с именем Разрешить мне быть обнаруженным .
Появится раскрывающееся меню с тремя настройками обнаружения.
Сделайте свой выбор, если у вас проблемы с тем, что ваше устройство видят другие; выберите Все в качестве параметра обнаружения.
Включены ли Wi-Fi и Bluetooth?
AirDrop использует Bluetooth для обнаружения устройств в пределах 30 футов и Wi-Fi для фактической передачи данных. Если Bluetooth или Wi-Fi не включены, AirDrop не будет работать.
На своем устройстве iOS вы можете включить как Wi-Fi, так и Bluetooth в меню «Общий доступ»:
Вызовите объект для публикации, например фотографию, затем коснитесь Поделиться .
Если Wi-Fi или Bluetooth отключены, AirDrop предложит включить необходимые сетевые службы. Коснитесь AirDrop .
AirDrop станет доступным.
Lifewire.
На Mac AirDrop может включать Bluetooth, если он отключен.
Откройте окно Finder и выберите элемент AirDrop на боковой панели или выберите AirDrop из меню Finder Go .
Откроется окно AirDrop Finder с предложением включить Bluetooth, если он отключен.
Нажмите кнопку Включить Bluetooth .
Чтобы включить Wi-Fi, запустите Системные настройки из Dock или выберите Системные настройки в меню Apple .
Выберите панель предпочтений Сеть .
Выберите Wi-Fi на боковой панели панели «Сеть».
Нажмите кнопку Включить Wi-Fi .
Вы также можете выполнить ту же функцию из строки меню Mac, если у вас есть параметр Показать статус Wi-Fi в строке меню, выбранной на панели настроек сети.
Даже если Wi-Fi и Bluetooth включены, возможно, что отключение и повторное включение Wi-Fi и Bluetooth может решить случайную проблему, когда в сети AirDrop не отображаются устройства.
- На устройствах iOS и Wi-Fi, и Bluetooth можно включить или выключить в Настройки .
- На Mac Wi-Fi и Bluetooth доступны как отдельные панели предпочтений в Системных настройках .
Все ли устройства AirDrop активны?
Пожалуй, наиболее распространенная проблема, с которой сталкиваются при использовании AirDrop, — это то, что устройство не появляется из-за того, что оно спит.
Lifewire.На устройствах iOS AirDrop требует, чтобы дисплей был активен. На Mac компьютер не должен спать, хотя дисплей может быть затемнен.
- На устройствах iOS нажмите кнопку Sleep / Wake , чтобы вывести устройство из режима сна.Если на вашем устройстве iOS отображается экран блокировки, AirDrop по-прежнему может работать, хотя вам нужно будет принять любое уведомление AirDrop, которое появляется на экране блокировки.
- На Mac вы можете разбудить компьютер, нажав любую клавишу, переместив мышь, коснувшись трекпада или кратковременно нажав выключатель питания.
Вы также можете использовать панель предпочтений Energy Saver на Mac, чтобы предотвратить переход компьютера в спящий режим или установить более длительный период перед переходом в спящий режим.
Режим полета и режим «Не беспокоить»
Другая распространенная ошибка, которая вызывает проблемы с AirDrop, — это забыть, что ваше устройство находится в режиме полета или в режиме «Не беспокоить».
В режиме полета отключены все беспроводные радиомодули, включая Wi-Fi и Bluetooth, для работы которых использует AirDrop.
Вы можете проверить режим полета, а также изменить его настройки, выбрав Настройки > Режим полета . Вы также можете получить доступ к настройке режима AirPlane из панели управления , проведя вверх от нижней части экрана.
Lifewire.Режим «Не беспокоить» на устройствах iOS и Mac может помешать правильной работе AirDrop.В обоих случаях режим «Не беспокоить» отключает доставку уведомлений. Это не только мешает вам видеть какие-либо запросы AirDrop, но также делает ваше устройство недоступным для обнаружения.
Однако обратное неверно: пока вы находитесь в режиме «Не беспокоить», вы можете отправлять информацию через AirDrop.
- На устройствах iOS: Проведите пальцем вверх от нижней части экрана, чтобы открыть Центр управления , а затем нажмите Не беспокоить (значок четверти луны), чтобы переключить настройку.
- На компьютерах Mac: Щелкните элемент строки меню Уведомление , чтобы открыть панель уведомлений. Затем прокрутите вверх (даже если вы уже находитесь наверху), чтобы увидеть настройки «Не беспокоить» . При необходимости измените настройку.
AirDrop без Bluetooth или Wi-Fi
Можно использовать AirDrop на Mac без использования Bluetooth или Wi-Fi. Когда Apple впервые выпустила AirDrop, она была ограничена определенными радиостанциями Wi-Fi, поддерживаемыми Apple, но оказалось, что с небольшой настройкой вы можете включить AirDrop на неподдерживаемых сторонних устройствах Wi-Fi.Вы также можете использовать AirDrop через проводной Ethernet. Это может позволить многим более ранним Mac (2012 года и старше) быть членами сообщества AirDrop.
Часто задаваемые вопросы
- Как сбросить AirDrop на Mac? Если проблема с AirDrop связана с вашим Mac, сначала попробуйте перезагрузить Mac. Если проблема не исчезнет, попробуйте перезапустить сетевое оборудование или выйти из своего Apple ID, а затем снова войти в систему.
- Персональная точка доступа мешает работе AirDrop? Да.Вы не можете использовать AirDrop, когда подключена ваша личная точка доступа. Перейдите в Настройки > Персональная точка доступа и отключите эту функцию. Затем снова попробуйте AirDrop.
- Что делать, если AirDrop не работает между моим iPhone и Mac? Если вы выполнили все описанные выше действия по устранению неполадок, попробуйте выполнить полный сброс iPhone, а затем попробуйте перезагрузить Mac, зайдя в меню Apple и выбрав Перезагрузить .
- Bluetooth включен, но проблемы с подключением AirDrop все еще возникают.Что мне делать? Проблема может заключаться в том, что ваше устройство iOS требует обновления. Перейдите к Настройки > Общие > Обновление программного обеспечения и установите обновление, если оно доступно.
Спасибо, что сообщили нам!
Расскажите, почему!
Другой Недостаточно подробностей Сложно понятьКак использовать AirDrop на iPhone и Mac
Сначала были пешие посланники. Затем появились письма, факсы, электронная почта и Bluetooth.Однако если у вас есть устройство Apple, у вас есть доступ к индивидуальному режиму обмена контентом, который, возможно, превосходит все остальные.
Apple представила AirDrop в 2011 году, и с тех пор он стал популярным сервисом для обмена фотографиями, документами и многим другим между устройствами iOS и macOS.
Как типично для экосистемы Apple, это очень простой и невероятно полезный инструмент, которым можно воспользоваться. Ниже мы расскажем, как включить AirDrop на ваших устройствах Apple — от старых и новых iPhone до MacBook.
Перед тем, как начать
Перед тем, как использовать AirDrop, есть несколько вещей, которые вы должны проверить заранее, чтобы убедиться, что вы можете легко делиться контентом. Во-первых, убедитесь, что устройство-получатель находится поблизости и находится в зоне действия Bluetooth или Wi-Fi, то есть на нем должны быть включены Wi-Fi и Bluetooth.
Вам также необходимо проверить, что устройство-получатель не подключено к Personal Hotspot , поскольку это отключает функцию AirDrop. Затем целесообразно проверить, настроено ли устройство AirDrop для приема только от контактов.
Если это так, и вы находитесь в его контактах, вам необходимо убедиться, что адрес электронной почты или номер мобильного телефона вашего Apple ID указан в вашей карточке контакта на этом устройстве, чтобы AirDrop работал. В противном случае устройству потребуется переключить настройку приема AirDrop на «Все», чтобы получать файлы.
Для этого перейдите в «Настройки», «Общие», затем в AirDrop, где вы увидите все параметры обнаружения. На iPhone вы также можете получить доступ к этой странице через центр управления. Проведите вниз от правого верхнего угла, удерживая кнопку Bluetooth, затем нажмите на кнопку AirDrop.
Как использовать AirDrop на iPhone
Метод использования AirDrop на iPhone немного отличается в зависимости от поколения используемого iPhone, но только с точки зрения ярлыков, доступных на устройствах iPhone 11 и более поздних версиях.
Сначала откройте приложение и определите фрагмент контента, которым вы хотите поделиться. Затем нажмите кнопку «Поделиться», которая часто обозначается квадратной рамкой со стрелкой, выступающей из нее вверх. Если вы поделитесь фотографией из приложения «Фото», вы можете провести пальцем влево или вправо и выбрать несколько фотографий.
Затем нажмите кнопку AirDrop, которая выглядит как значок радара. Если ваше собственное устройство — и устройство, с которым вы хотите поделиться — модель iPhone новее, чем iPhone 11, тогда направьте свой iPhone в направлении другого iPhone для автоматического сопряжения (вы заметите большой символ стрелки вверху экрана). Нажмите на изображение профиля пользователя этого устройства, чтобы поделиться выбранным вами контентом.
(Изображение предоставлено Apple / Future)Метод такой же для моделей iPhone до iPhone 11, за исключением дополнительной функциональности «точка-пара».
Если вы видите значок с красным номером на кнопке AirDrop, это означает, что поблизости есть несколько устройств, с которыми вы можете поделиться. Нажмите кнопку AirDrop и выберите пользователя, с которым хотите установить ссылку.
Как принять AirDrop
Когда кто-то делится с вами чем-то с помощью AirDrop, вы видите предупреждение с предварительным просмотром, при условии, что ваше устройство доступно для обнаружения (согласно инструкциям, приведенным ранее в этом руководстве). Вы можете нажать «Принять» или «Отклонить».
(Изображение предоставлено Apple / Future)Если вы нажмете «Принять», AirDrop появится в том же приложении, из которого оно было отправлено.Например, фотографии отображаются в приложении «Фотографии», а веб-сайты открываются в Safari. Ссылки на приложения открываются в App Store, поэтому вы можете загрузить или приобрести их на своем устройстве.
Если вы сделаете AirDrop что-то себе, например фотографию с iPhone на Mac (см. Ниже), вы не увидите опции «Принять» или «Отклонить» — она будет автоматически отправлена на ваше устройство. Просто убедитесь, что оба устройства вошли в систему с одним и тем же Apple ID.
Как выполнить AirDrop на (или с) Mac
На Mac все легко и просто.Как и в случае с другим iPhone, вы можете поделиться с Mac тем же методом, если на нем включен Bluetooth (к настройкам которого можно получить доступ с помощью верхней панели инструментов).
AirDrop-контент также легко переносится с Mac на iPhone. Откройте AirDrop в окне Finder, щелкнув сам значок Finder или выполнив поиск AirDrop с помощью клавиши поиска. Когда вы окажетесь там, вам будут представлены те же параметры обнаружения, что и на iPhone («Выкл.», «Только контакты» и «Все») в нижней части окна.
(Изображение предоставлено Apple / Future)Есть два способа поделиться элементами с помощью AirDrop в macOS. Первый — это простое перетаскивание. Используя Finder, перетащите значок в окно AirDrop. Все доступные устройства появятся прямо в окне, что позволит вам легко перетащить на них значок.
Во-вторых, вы можете использовать кнопку «Поделиться», как в iOS. В большинстве приложений, включая «Фотографии», он находится в правом верхнем углу и позволяет вам выбрать устройство для его отправки.

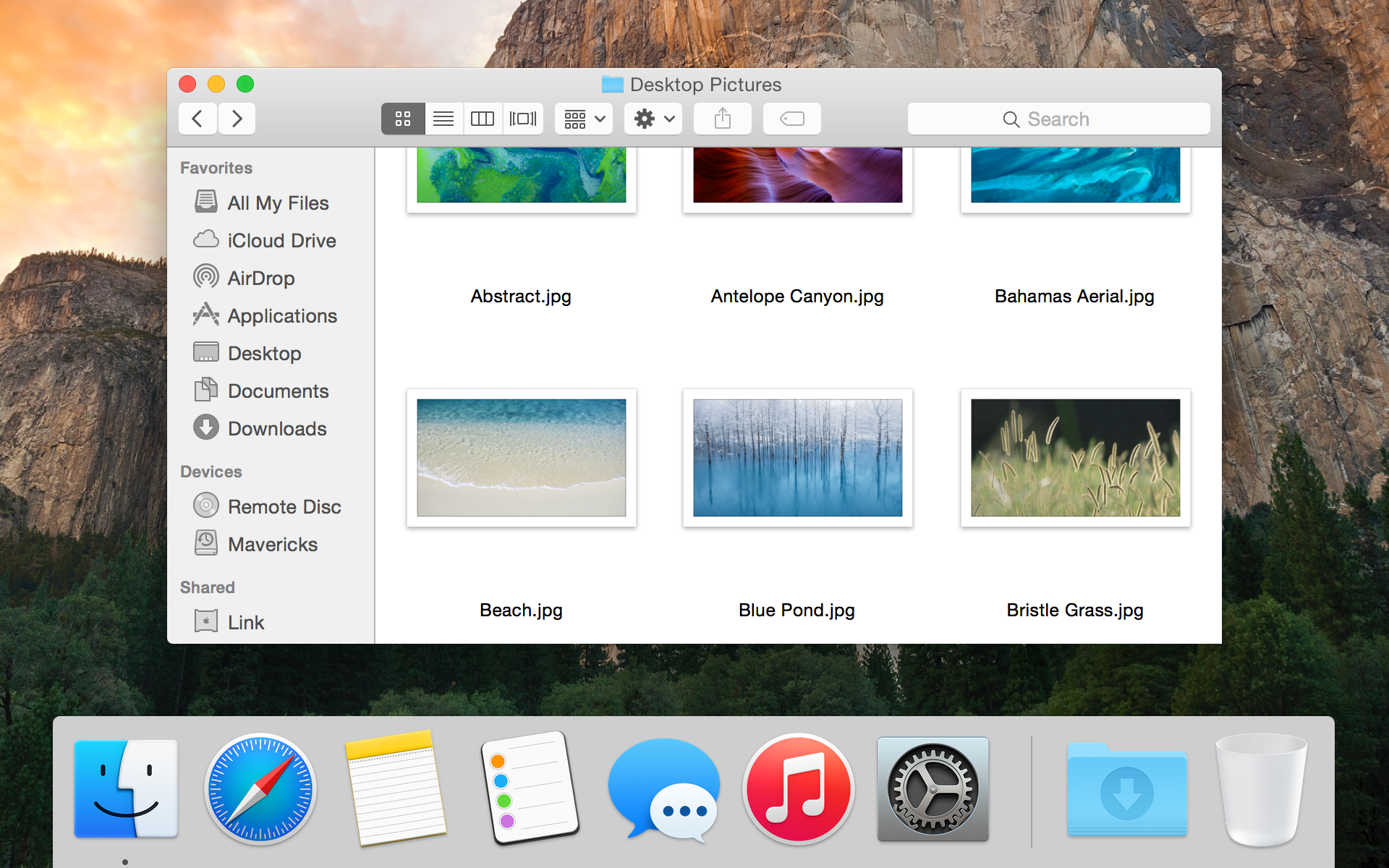
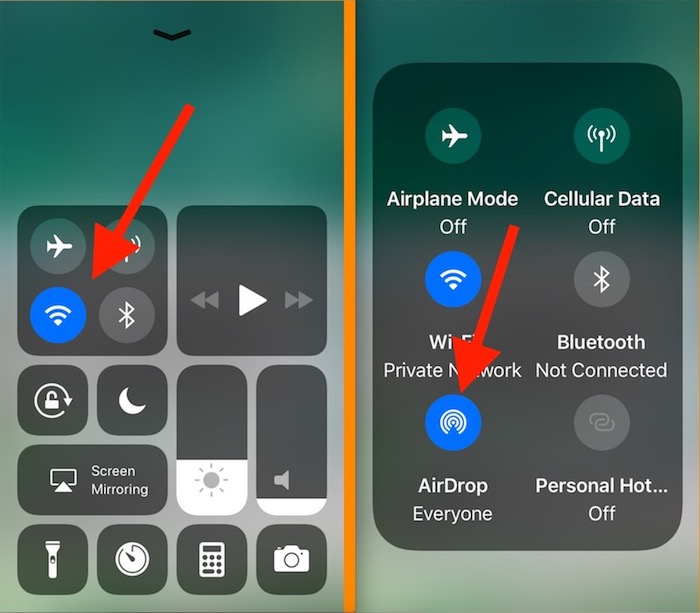
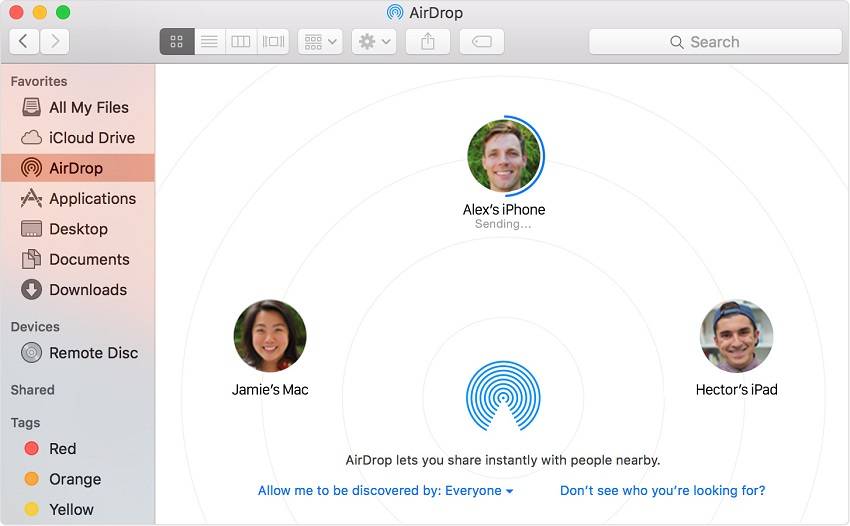
 Получается, что ограничения, наложенные Apple, имеют чисто программный характер.
Получается, что ограничения, наложенные Apple, имеют чисто программный характер.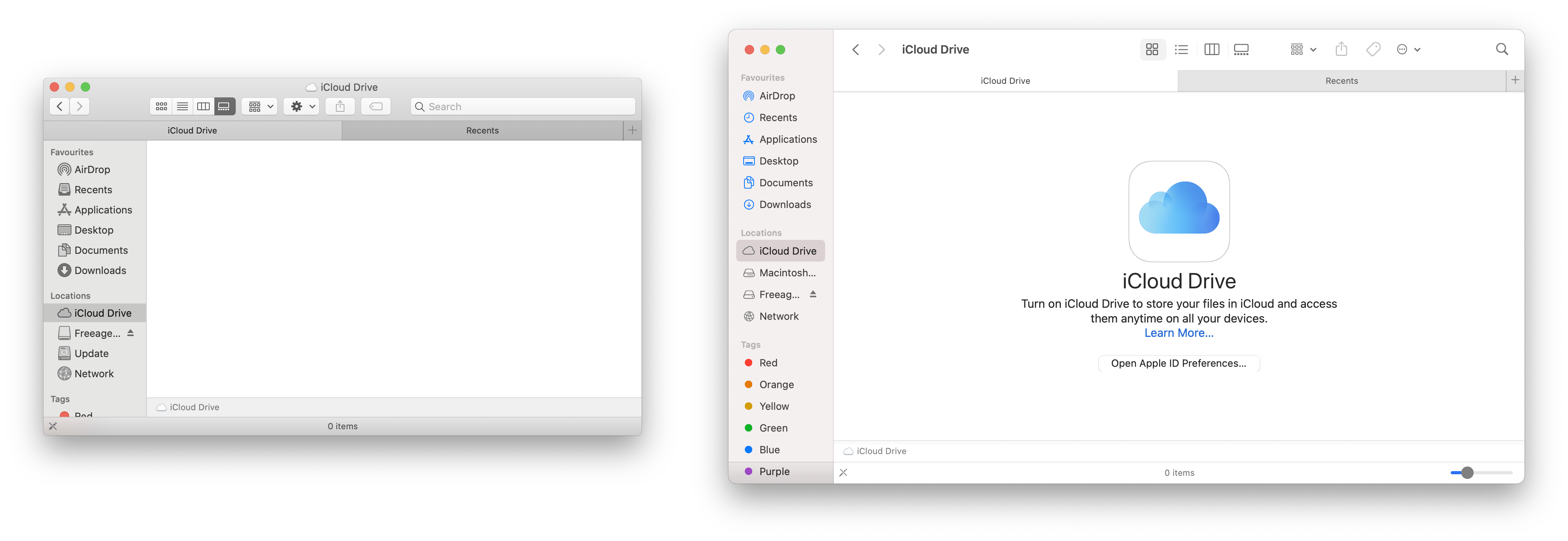 Перетащите документы, фотографии или другие файлы на получателя, отображаемого в этом окне.
Перетащите документы, фотографии или другие файлы на получателя, отображаемого в этом окне.