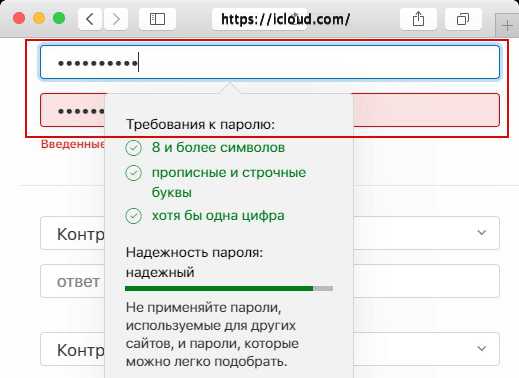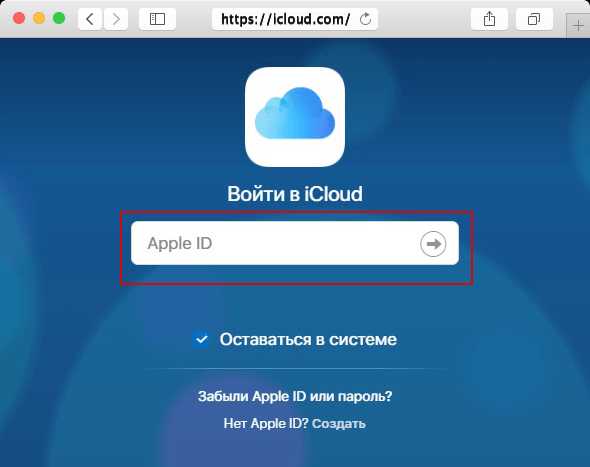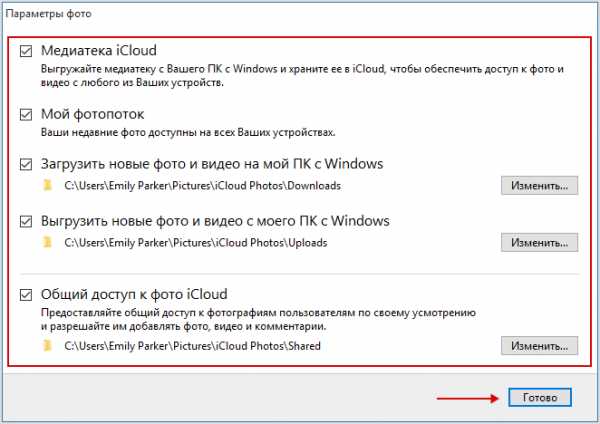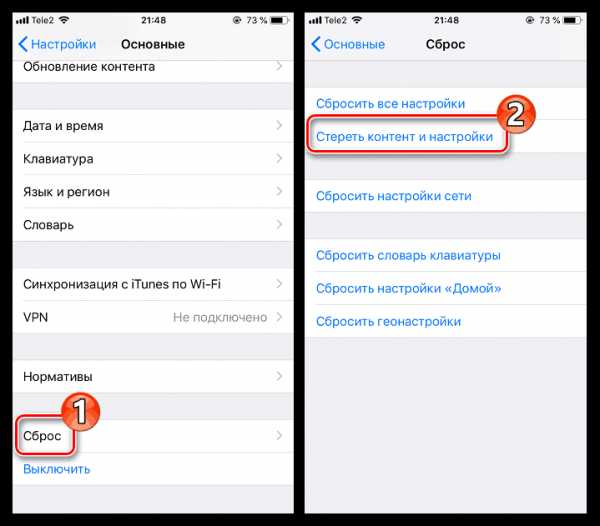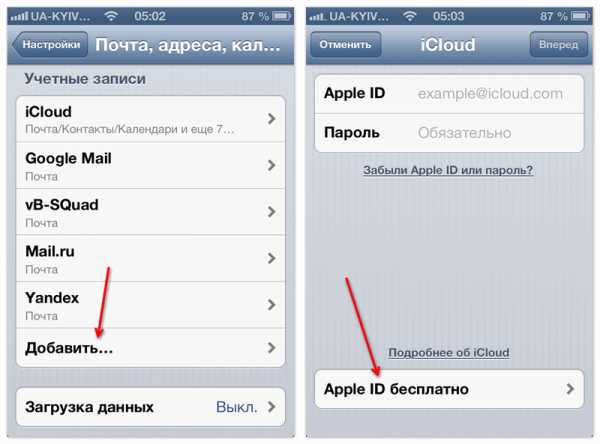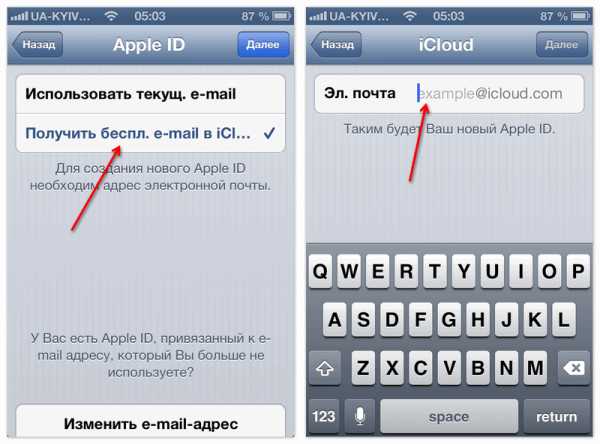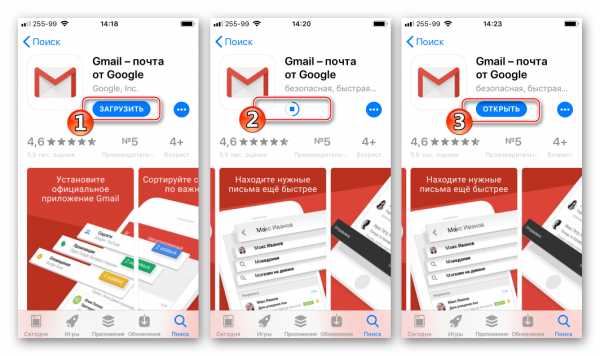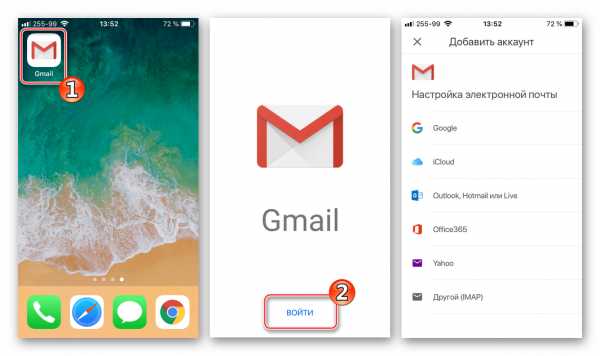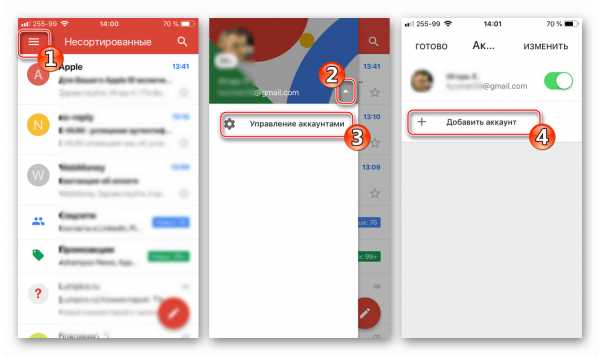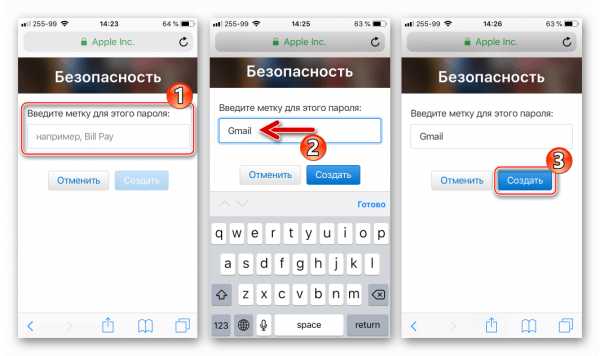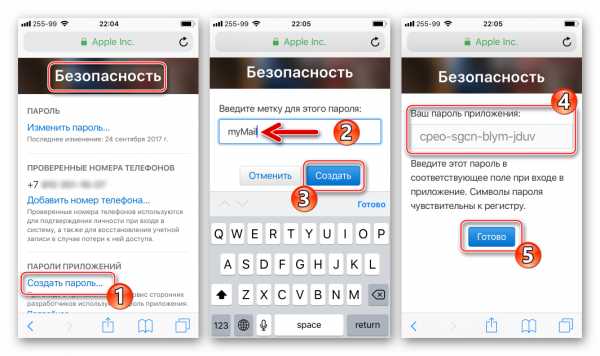вход в почту айклауд с компьютера, айфона
Настоящее спасение для владельцев Apple устройств – приложение с облачной системой хранения файлов iCloud, которое не только освобождает память телефона, но и позволяет иметь постоянный доступ к своим фотографиям, документам, почте и т.д. в удобном интерфейсе с любых устройств. И несмотря на то, что существует огромный выбор облачных хранилищ, опытные пользователи смартфонов и планшетов в 80% случаях выбирают именно ауклауд. Почему? Читайте далее.
Преимущества iCloud перед другими виртуальными хранилищами
На данный момент регистрация в приложении iCloud доступна со всех компьютерных платформ (Windows, Mac), а также со смартфонов и планшетов. Однако установка айклауд на Windows будет заметно ограничена в сравнении с работой программы на родной для него платформе Mac.
Главными плюсами облачного хранилища айклауд пользователи называют:
- Встроенность хранилища во все устройства Apple, что позволяет значительно упростить регистрацию и вход в iCloud c телефона. Дополнительно скачивать и устанавливать приложение требуется только на ноутбуки на платформе Windows;
- Возможность создания дополнительной почты;
- Единый профиль Apple ID для всех сервисов компании, в том числе и для «облака данных»;
- Надежная безопасность данных пользователя;
- Быстрая синхронизация между всеми устройствами пользователя;
- Многовариантность входа в айклауд: с телефона / планшета, через официальный сайт или приложение для ноутбука;
- Наличие функции «Найти iPhone / iPad» на случай потери или кражи устройства.
Основные категории документов, которые можно хранить в облачном хранилище:
- Телефонная книга;
- СМС – сообщение;
- Электронная почта;
- Записи;
- Календарь и график встреч;
- Закладки;
- История поисковых запросов;
- Фото и видео материалы;
- Удаленные фото в архиве iCloud;
- Персональные настройки и другие функции.
Больший процент пользователей устанавливают программу на iPhone благодаря обширному хранилищу iCloud для фото и быстрой синхронизацией файлов между устройствами.
Скачивание и установка
Прежде чем создать аккаунт в iCloud с компьютера нужно скачать две программы: iTunes и iCloud последних версий для Windows 4.0. Приложение доступно бесплатно на официальном сайте — https://support.apple.com/ru-ru/HT201391.
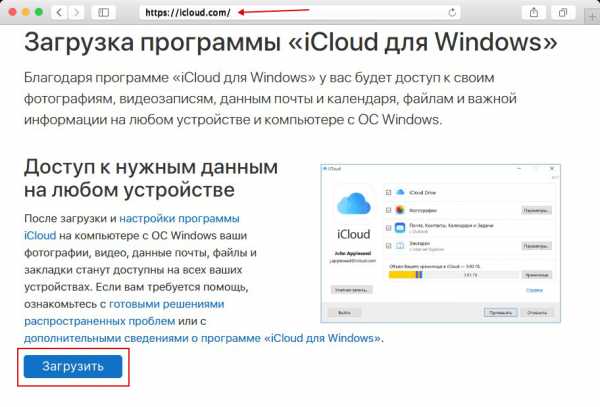
На открывшейся странице нажмите на кнопку «Загрузить» и скачайте приложение на компьютер. По завершении скачивания откройте установочный файл и выберите кнопку «Запустить».
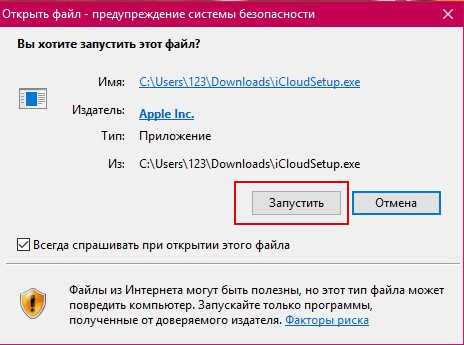
Далее начнется установка icloud на ваш компьютер. По завершении потребуется перезапустить компьютер или ноутбук для того, чтобы программа была настроена автоматически.
Для перезагрузки нажмите да (“Yes”) в открывшемся окне.
Регистрация учетной записи
Чтобы создать учетную запись в iCloud, вернемся на официальный сайт программы — icloud.com. Перед вами откроется форма входа в личный кабинет айклауд с компьютера.
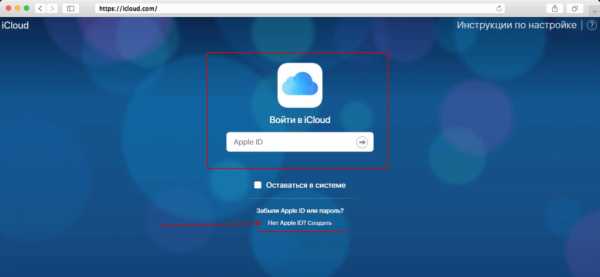
Вам требуется перейти по ссылке «Нет Apple ID». Если у вас уже имеется AppleID, то регистрироваться не нужно, потому что он уже является логином для всех сервисов Apple.
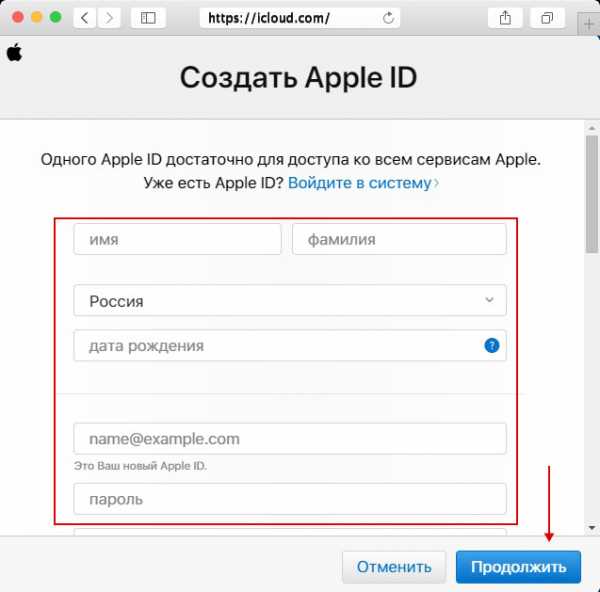
Основная информация, которую нужно ввести в регистрационной анкете:
- Имя и Фамилия;
- Страна проживания;
- Дата рождения;
- Электронный адрес;
- Выбрать и ввести пароль и его подтверждение.

Далее нужно настроить настройки безопасности на случай восстановления пароля в дальнейшем. А именно, компания Apple, предлагает придумать два контрольных вопроса.
Обратите внимание, что лучше выбрать ответы, соответствующие вашей жизни, чтобы процесс восстановления пароля в дальнейшем не превратился в причину нервного срыва.
Например, имя первого домашнего животного.
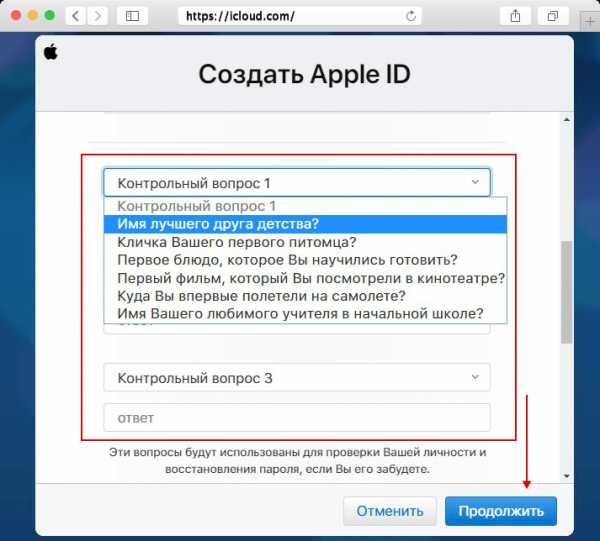
- Далее останется только ввести капчу для подтверждения того, что «вы не робот» и нажать на кнопку «Продолжить».
Затем вам придет на электронную почту 6-значный код для ее подтверждения и привязки к вашему новому AppleID.
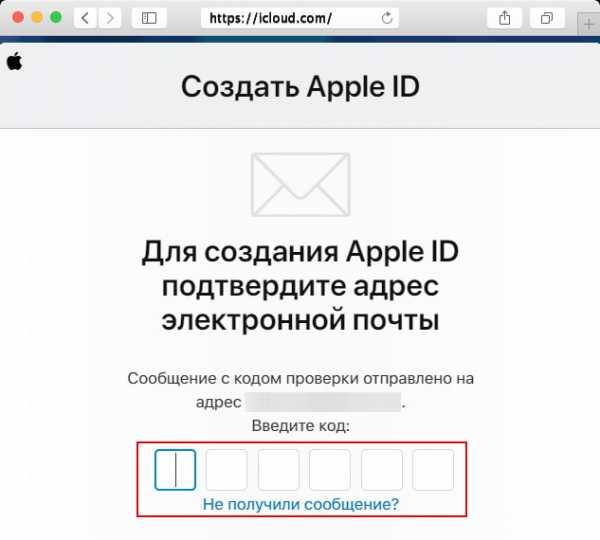
После подтверждения почты, нужно прочитать и принять условия использования сервиса:
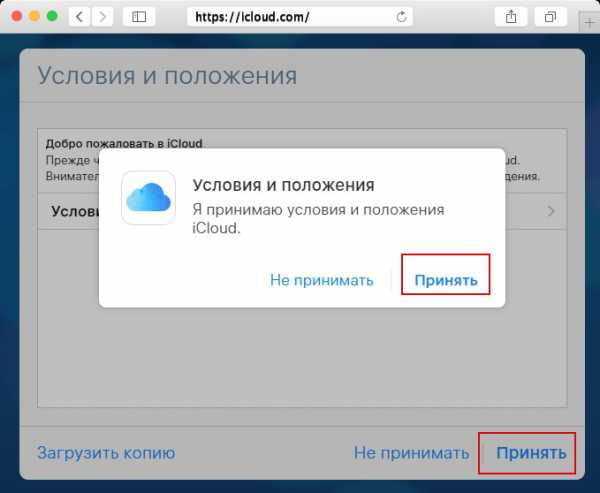
На этом все. Регистрация в iCloud пройдена.
Вход в личный профиль
Вход в учетную запись iCloud осуществляется через официальный сайт облака.
На главной странице вам нужно заполнить данные для входа:
- Apple ID – ваш электронный адрес;
- Пароль для входа.

Если вы не хотите в дальнейшем постоянно вводить учетные данные, поставьте галочку в поле «Оставаться в системе».
После того, как вход в icloud с компьютера будет осуществлен, вы увидите главный экран своего хранилища:
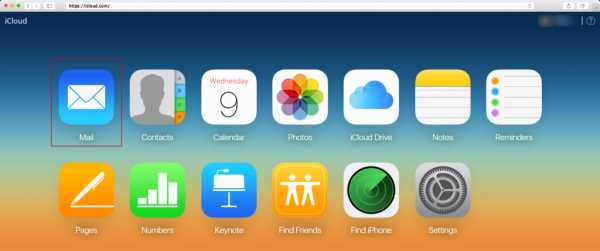
В дальнейшем вы можете осуществлять вход в iCloud.com, как через официальный сайт, так и через приложение на компьютере или смартфоне.
Также вход в айклауд можно осуществить при первом запуске программы:
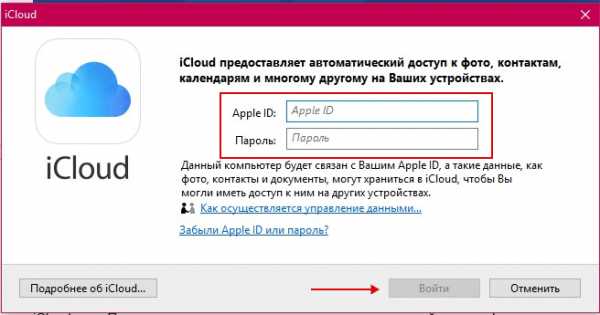
Также вводите свои данные и нажимаете войти. Далее нужно настроить параметры синхронизации файлов и приложение готово к работе. Если у вас возникнут проблемы с авторизацией в хранилище, то вы всегда сможете восстановить доступ к нему.
Восстановление пароля iCloud
Если пользователь забыл пароль и не может войти в iCloud от Apple, ему нужно перейти на сервер AppleID и начать процедуру сброса пароля. Сделать это можно и через кнопку «Забыли Apple ID» на главном экране сервера.
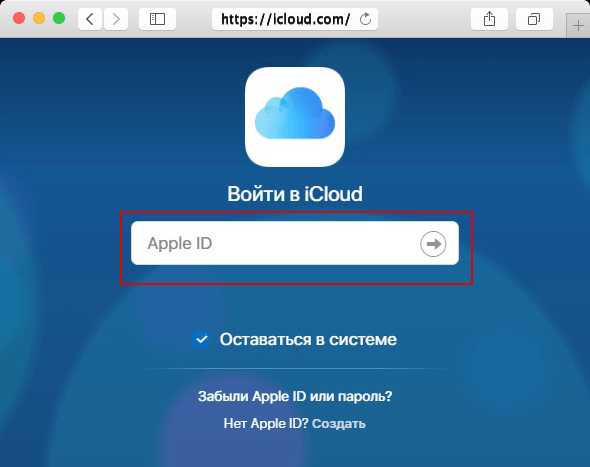
После этого вы перейдете на страницу Восстановления пароля от Apple ID. В открывшемся окне введите свой электронный адрес и нажмите продолжить:
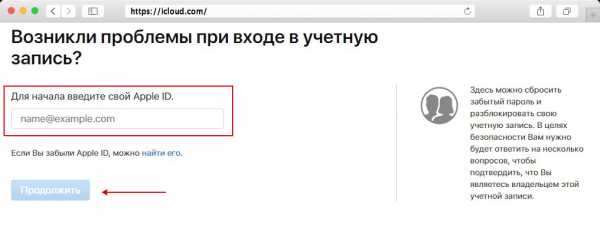
Далее система предложит вам выбор того, что нужно сбросить: секретные вопросы или пароль, выбирайте пароль и жмите далее. В новом окне у вас будет выбор, как восстановить пароль от айклауда:
- По электронной почте, указанной при регистрации;
- С помощью ответов на контрольные вопросы.
Мы советуем всегда восстанавливать пароль от айфона через электронную почту, так как данный способ быстрее и надежнее, и не требует ввода дополнительной информации.
После того, как вы выберите способ восстановления по email, вам на почту придет письмо с указаниями дальнейших действий.
Если вы выбрали восстановление пароля через ответы на контрольные вопросы и не смогли дать на них ответ, то единственный способ восстановить айклауд – обращение в техническую поддержку Apple.
Учетная запись iCloud на смартфоне
Как правило, со смартфона iPhone не требуется дополнительный вход в учетную запись iCloud.com. Пользователю достаточно ввести данные в настройках телефона и выбрать какие файлы должны синхронизироваться в айклауд.
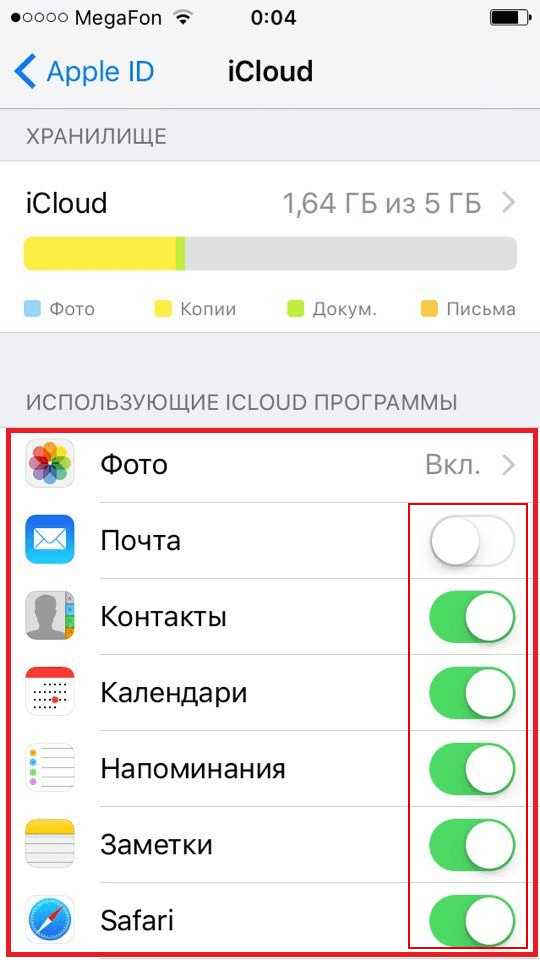
Также в настройках учетной записи можно установить требуемый объем хранилища файлов. По умолчанию производители ставят 5 ГБ, однако его можно увеличивать вплоть до 50 ГБ по специальной абонентской подписке.
Тарифные планы и цены хранилища iCloud
После увеличения объема хранилища с вашего счета будет ежемесячно списываться плата за него.1 Цены на месячные тарифные планы для отдельных стран или регионов и соответствующие условия см. ниже.
Если вы приобрели месячный тарифный план на 1 ТБ до 5 июня 2017 г., к вашей учетной записи будет автоматически применен месячный тарифный план на 2 ТБ.
Создание почты в iCloud

Следуя инструкциям на экрана, вы с легкостью создадите новый почтовый ящик. Впоследствии войти в почту айклад с компьютера можно будет через официальное приложение, щелкнув по значку “MAIL” на виртуальном рабочем столе:
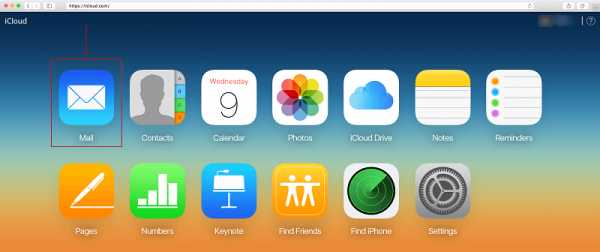
Чтобы войти в почту iCloud c iPhone или iPad достаточно выйти в главное меню и тапнуть по значку почты.
Настройки хранилища iCloud
Основные настройки хранилища, доступные всем пользователям:
- Увеличение размера хранилища;
- Создание дополнительной почты для синхронизации данных;
- Изменение региональных настроек;
- Выбор приложений для синхронизации;
- Установка параметров безопасности;
- Контроль за размером остатка памяти;
- Настроить привязку профиля iCloud к странице на Facebook или Twitter для сохранения данных от социальных сетей в виртуальном хранилище;
- Включить сохранение в хранилище паролей, данных банковских и кредитных карт;
- Включить синхронизацию персональных настроек айфона или айпада.
Обратите внимание, что после регистрации в айклауд, синхронизация данных по умолчанию отключена, поэтому первое, что вам нужно сделать – поменять настройки, приобрести дополнительную память и включить синхронизацию.
Настройки синхронизации с планшета Ipad
Перейдите в настройки планшета и в левом меню найдите раздел iCloud, где откроется список всех приложений, для которых доступна синхронизация.
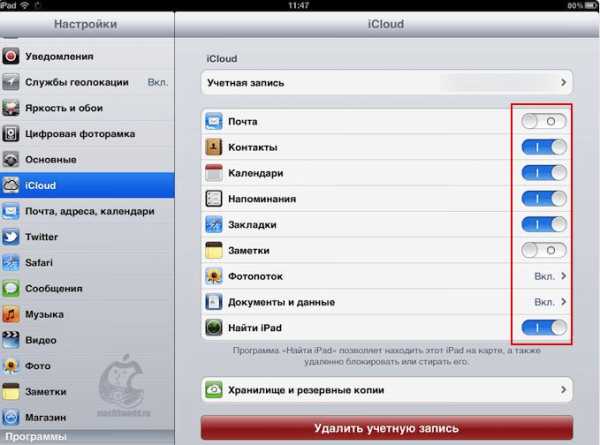
Включить синхронизацию файлов на айфоне или айпаде легко, достаточно просто активировать соответствующий ползунок, напротив нужного приложения. Если синхронизация выключена, он будет серого цвета, а как-то только синхронизация включается, он становится синим.
С этого момента синхронизация проходит автоматически, был необходимости дополнительных настроек и форм входа. Единственное, на что стоит обратить внимание, — размер хранилища. Если вы не хотите покупать его расширение, то нужно с умом подходить к выбору информации для сохранения.
Как найти iPhone или iPad через iCloud?
Как мы уже говорили ранее, для компании Apple – удобство и безопасность пользователей на первом месте, именно поэтому было решено ввести функцию поиска утерянного телефона. Если на смартфоне выполнен вход в почтовый ящик iCloud.com, то для поиска можно сразу переходить в настройки в соответствующий раздел.
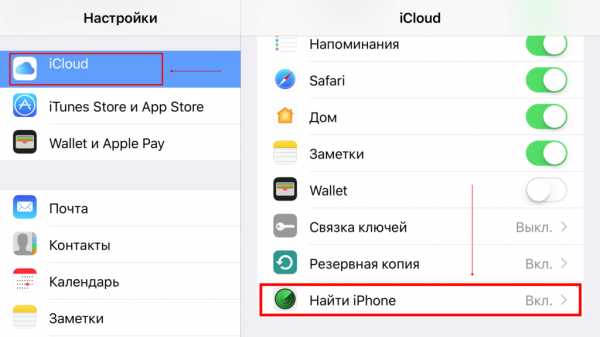
Как правило, функция найти телефон находится в конце списка приложений. При первом же запуска телефона включите данную функцию для того, чтобы при его потере вы смогли:
- Удаленно заблокировать телефон;
- На экране блокировки вывести сообщение о потере телефона и контактов владельца.
С недавних пор разработчики ввели функцию поиска телефона на карте, что позволяет не только заблокировать телефон от ненужных посягательств, но и с помощью мобильных сетей и Wi-Fi найти место, где сейчас находится телефон.
Создание резервной копии всех данных
Другими словами, бекап имеющихся на телефоне данных, включая контакты, заметки, переписки, список приложений и т.д. К сожалению, установленной памяти 5 ГБ может не хватить для полного резервного копирования, а потому придется вначале докупить пакет ГБ для хранилища.
Резервная копия создается:
- Перед глобальной чисткой телефона;
- Перед ремонтов телефона;
- Для устранения причины заглюченности или загруженности девайса;
- Регулярное резервное копирование на случай поломки или кражи телефона.
Чтобы включить резервное копирование перейдите в соответствующий раздел настроек и нажмите «Создать резервную копию»:
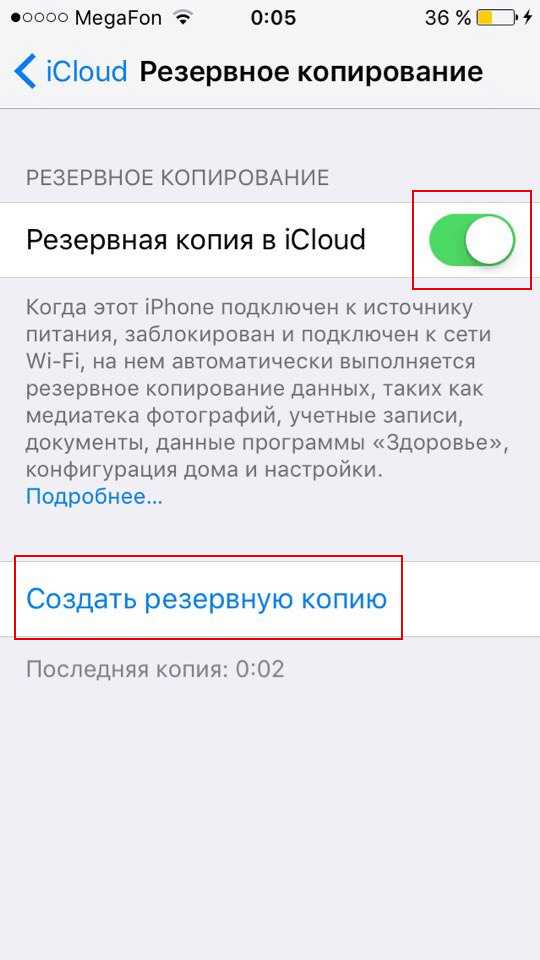
Также при желании можно активировать автоматический бекап при наличии подключения к Wi-Fi. Для этого просто перетяните ползунок в графе «Резервная копия в iCloud».
Самый популярный вопрос: как выгрузить фото из iCloud на компьютер? Отвечаем.
Вначале нужно включить медиатеку айклауд на компьютере:
- Скачайте программу айклауд и откройте ее на своем компьютере;
- Перейти в параметры Фото и поставить следующие настройки:

- Далее нажмите Готово и включить медиатеку на всех яблочных устройствах, что у вас имеются.
Чтобы отправить свои фотографии и видеозаписи из памяти компьютера в Медиатеку айклауд нужно:
- Открыть нужную папку на компьютере и правой кнопкой щелкнуть на нее;
- Выбрать раздел избранное – Фото iCloud;
- Выгрузить фото и видео.
- Выбрать нужные файлы и нажать открыть.
Далее о том, выгрузить фото из iCloud на ваш компьютер:
- Откройте в проводнике папку фото iCloud;
- Выберите загрузить фото и видео;
- Отметьте нужные файлы и нажмите загрузить.
На этом все основные действия с медиатекой закончились.
Как удалить учетную запись iCloud
Чтобы удалить виртуальное хранилище файлов на айфоне перед продажей телефона, нужно:
- Открыть настройки и перейти в iCloud:

- Нажать на кнопку «Удалить учетную запись» в конце страницы и подтвердить свое действие.
На этом все, ваш профиль в айклауд был удален.
Благодаря виртуальному хранилищу iCloud от компании Apple, вы сможете синхронизировать свои файлы, хранящиеся на смартфоне или планшете с вашим ноутбуком, работающим на любой платформе, в том числе на Windows. Теперь ваши фото, видео, контакты и почта всегда под рукой вне зависимости от того, какое устройство вы используете в данный момент.
icloudfaq.ru
Как войти в учетную запись iCloud
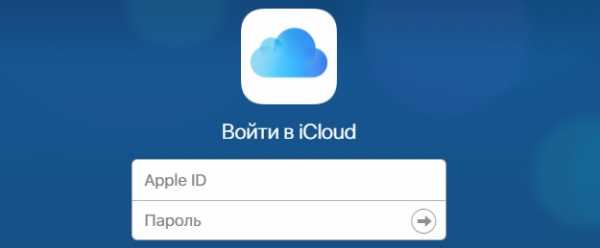
Разработчики компании Apple дали возможность своим пользователям удобно хранить личные фотографии, видео, важные заметки и прочую информацию вне телефона. Называется этот способ «iCloud» и представляет он собой облачное хранилище или «Облако». Он необходим в тех случаях, когда на гаджете заканчивается свободное пространство во внутренней памяти, а также если владелец беспокоится за сохранность своих данных в случае утери или порчи гаджета.
iCloud хранилище
Получите 5 ГБ бесплатно
Бесплатно пользователь получает всего 5 Гб свободного облачного пространства, больший объем необходимо оплатить. Помимо места для хранения данных, iCloud предоставляет пользователю широкий набор полезных инструментов, таких как автоматическое обновление данных в облаке и создание резервных копий, удобное использование медиафайлов, доступ к хранящейся информации с разных устройств под единой учетной записью. Имеется возможность использовать почту, делать покупки в сети Интернет, обмениваться фотографиями с друзьями и знакомыми, вести работу с документами, а также множество других полезных функций.
Как выполнить вход в iCloud
Для того, чтобы воспользоваться бесплатным пространством в облачном хранилище, сначала нужно создать аккаунт на официальном сайте www.icloud.com
На главной странице следует нажать на ссылку «Создать» рядом с надписью «Нет Apple ID?».

В открывшейся вкладке следует заполнить информацию о себе, придумать уникальные пароль и логин, а также задать несколько контрольных вопросов для восстановления доступа к аккаунту.

Далее следует провести активацию, перейдя по ссылке в письме, пришедшем на указанную при регистрации электронную почту.
В случае, если учетная запись уже есть (ее могли создать при покупке гаджета сотрудники магазина либо она была сделана для другого устройства Apple, имеющегося у пользователя), регистрироваться заново не нужно, потому что iCloud связывает все устройства владельца в единую систему под одним логином.
При необходимости, можно создать дополнительный аккаунт, но использовать несколько одновременно не получится.
Доступ к облачному хранилищу можно получить в настройках гаджета во вкладке «iCloud». Здесь же можно создать новую электронную почту, имеющую вид «имя пользователя@icloud.com».
Вход с компьютера в iCloud
Для входа в облачное хранилище с ПК или ноутбука сначала следует скачать установочный файл на официальном сайте по ссылке www.apple.com/ru/icloud/setup
Корректная работа возможна на устройствах под управлением Windows 7, 8 или 10.

После завершения загрузки необходимо запустить сохранившийся в системе дистрибутив под названием iCloudSetup.exe и дождаться окончания установки.
После запуска установленной программы необходимо ввести свои учетные данные в открывшемся окне и активировать устройство при помощи кнопки «применить».

Вход в iCloud с компьютера онлайн
Использовать iCloud с компьютера можно и онлайн, через браузер, без установки программы.
Для этого требуется открыть ресурс www.icloud.com, указать личные данные Apple ID и выполнить вход в систему.

Облачное хранилище откроется, но пользователь сможет использовать только малую часть возможностей iCloud, потому что это облегченная web версия.
Вход с телефона в iCloud
В гаджете компании Apple для того, чтобы попасть в облачное хранилище, следует открыть настройки устройства и выбрать вкладку «iCloud».
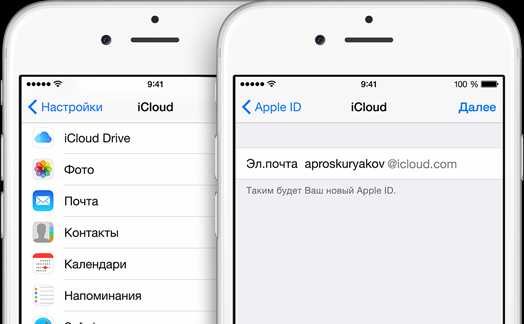
Для владельцев устройств под управлением Android процесс немного сложнее. Необходимо:
- Запустить почтовый клиент Email, предустановленный в телефоне. Если такого нет, следует зайти в Play Market и скачать необходимое приложение, поддерживающее протоколы SMPT и IMAP.
- Ввести логин и пароль от почты iCloud.
- Выбрать «Настроить вручную».
- Установить тип учетной записи — IMAP.
В появившемся поле ручной настройки следует заполнить все открытые поля:
- E-mail — почтовый адрес iCloud.
- Имя пользователя — часть названия почты до @icloud.com.
- Пароль от почты.
- Указать имя сервера — imap.mail.me.com.
- Выставить тип защиты SSL либо SSL с поддержкой всех сертификатов.
- Выбрать 993 порт.
После внесения необходимых значений нажать «далее» и заполнить данные сервера SMTP, где в графе «Адрес» указать «smtp.mail.me.com», логин и пароль ввести те же, что и в предыдущих настойках, выбрать тип защиты TSL или SSL и задать 587 порт.
Если все выполнено верно, пользователю будет предоставлен доступ к ICloud с мобильного телефона под управлением Android.
Сбой при входе в iCloud
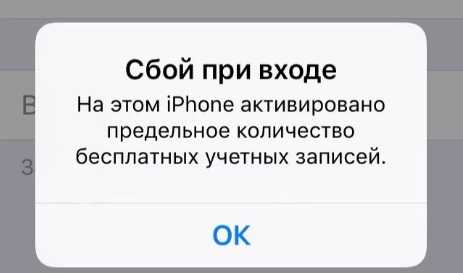
Если при попытке входа в облачное хранилище сообщается, что не подтверждена учетная запись, необходимо:
- Выйти из настроек, открыть заново и выполнить авторизацию повторно.
- Открыть привязанную к аккаунту электронную почту и проверить папку «Спам». Почтовый сервис мог по ошибке отправить сюда содержащее ссылку для активации письмо.
- Если же письмо так и не найдено, зайти в настройки и выполнить повторное отправление письма с подтверждением.
Если невозможно выполнить вход в систему, а программа выдает различные ошибки, возможным решением станут следующие шаги:
- проверить состояние системы по ссылке www.apple.com/ru/support/systemstatus. Возможно, проводятся работы по улучшению сервиса и служба временно недоступна;
- выполнить обновление устройства до последней версии;
- совершить вход в iCloud заново. Возможно, неверно выбрана раскладка клавиатуры или зажат Caps Lock;
- удостовериться, что вводится правильный пароль;
- проверить настройки и убедиться, что они не сбились. При необходимости заново войти в аккаунт;
- если появляется сообщение о недоступности службы для данного региона и такая проблема раньше не возникала, потребуется помощь технической поддержки Apple.
Кроме того, может возникнуть ситуация, когда память облачного хранилища будет переполнена. Система самостоятельно предложит расширить объем памяти. Если это не требуется, необходимо вручную почистить занятое пространство, удалив ненужную информацию.
Что такое iCloud
Надеюсь, у вас получилось произвести вход в iCloud. Если не получается войти, напишите о своей проблеме в комментариях или прочитайте статью как восстановить доступ в iCloud.
icloud-vhod.ru
Как войти в айклауд (iCloud) с комьютера. Два проверенных способа!

Как войти в iCloud с компьютера
Доброго времени суток, друзья! Продолжаем серию заметок по линейке Apple, в плане iOS и примочек, которые в какой то мере упрощают жизнь любителей айфонов. Я недавно опубликовал заметку как скачать музыку на айфон. В этой же заметке хочу поведать о такой полезной фиче как icloud.com, о том, как войти в айклауд с компьютера.
Если в учётную запись айклоуд зайти через компьютер, то работа с сервисами от Apple на айфоне для пользователя станет гораздо проще.
Например, icloud на iphone поможет сделать такие настройки, которые позволят получать уведомления о пришедших сообщениях или же упростит контроль над операциями с аккаунта.
Что такое айклауд и для чего он нужен
Что такое icloud.com? Это один из сервисов, который пользуется огромной популярностью. Его предназначение — это хранение данных.
Работает он по типу облака. В хранилище icloud есть так же функция электронной почты. Можно получать и отправлять сообщения.
Войти в icloud с компьютера или телефона может каждый, у кого есть гаджет от компании Аррlе. Зарегистрированная учетная запись в айклауд есть у каждого пользователя «яблочной» продукции.
В облако от Apple можно загружать на хранение различные файлы. От офисных до мультимедиа, а также в дальнейшем скачать их оттуда.
В облаке сохраняются данные установленных приложений, контакты, с которыми общается владелец гаджета, а также переписки.
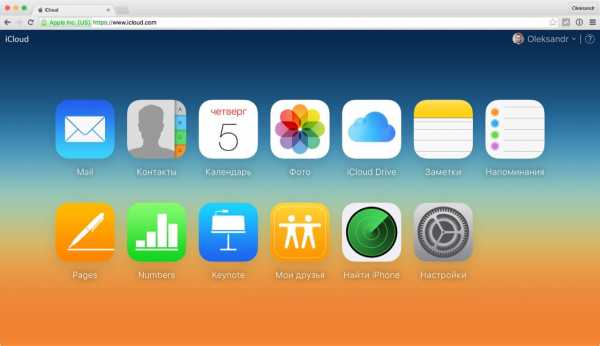
Главное окно iCloud.com после авторизации
Разработчики позаботились о своих пользователях. Они предусмотрели возможность войти в учетную запись не только с айфона или другого официального фирменного устройства, но и с ПК.
Причём независимо от того, какая на нём установлена операционная система.
Как зайти в учётную запись icloud с iphone чаще всего вопроса не возникает. Так как достаточно внести свои учетные данные и пользоваться.
А вот как зайти в айклауд с компьютера? Это немного другая история. Есть несколько способов, которые мы с Вами сейчас и рассмотрим.
к оглавлению ↑Как войти в icloud через браузер
Это самый простой, а также наиболее быстрый вход в icloud. Чтобы его осуществить нет необходимости в том, чтобы находить и скачивать программное обеспечение.
Давайте рассмотрим, как пользоваться облаком без ПО, а так же, как и где войти в облачное хранилище Apple.
1Авторизация происходит на официальном сайте хранилища — icloud.com. Следует зайти через Ваш любимый браузер на его главную страницу.2Чтобы выполнить в айклауд вход с компьютера сначала нужно ввести свой apple id и пароль. Таким образом, происходит идентификация пользователя в системе.
Далее войти в систему, чётко выполняя инструкции, которые будут выводиться на экране ПК.
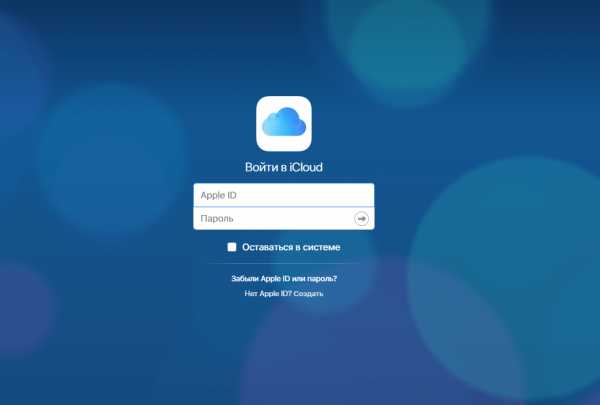
Окно входа в сервис айклауд
Если у вас ещё нет аккаунта на icloud.com, то сначала пройдите процедуру регистрации, а уже после этого заходите в свою учетную запись.
После того как пользователь вошел в аккаунт на icloud.com, ему откроется меню. При помощи него можно настроить синхронизацию компьютера с телефоном.

Тонкие настройки использования сервиса
Ещё одна полезная функция — в своей учетной записи создавать заметки и напоминалки, они сохранятся на смартфон в автоматическом режиме.Ещё один плюс — возможность работать с документами в браузере. Не только сохранять их, но и редактировать.
Специальная вкладка, которая называется «Устройства» позволяет посмотреть, когда совершался в icloud вход в учетную запись с компа, а когда с телефона. Это необходимо для безопасности аккаунта. Пользователь может заметить, что кто-то посещал его учетную запись и сменить пароль, чтобы исключить доступ к важным файлам посторонних лиц.
Одно из главных достоинств пользования аккаунтом с браузера состоит в том, что можно заходить в медиатеку icloud и во все другие папки, полноценно пользоваться всеми возможностями ресурса с любого компьютера.
Не имеет значения, какая на ПК установлена операционная система. Достаточно браузера. Зайдите в аккаунт, введите пароль и можно пользоваться.
Единственный минус работы с облаком через браузер в том, что в iCloud с компьютера фотографии автоматически загружаться не будут. Вам предстоит это делать самостоятельно в ручном режиме. В отличии от DropBox.
Но есть другой способ, который может пригодиться в использовании, это вход через специальную утилиту Apple для пользователей ОС Windows.
к оглавлению ↑Как использовать для входа программное обеспечение
Главное преимущество этого метода в том, что он позволяет использовать хранилище в полном объеме. То есть все его функции.
Помимо того, что можно делать через браузер, пользователю также предоставляется доступ к диску облака, к электронной почте — ко входящей и исходящей корреспонденции.
А также к синхронизации файлов. Фотографии мгновенно, автоматически загружаются в хранилище.
Приложение для компьютера подойдёт тем пользователям, у кого на ПК установлена операционная система не ниже Windows 7, так и предпочитающим MacOS.
1Чтобы войти в аккаунт, пользователю необходимо скачать приложение с официального сайта iCloud по ссылке ниже.
Скачать iCloud для Windows
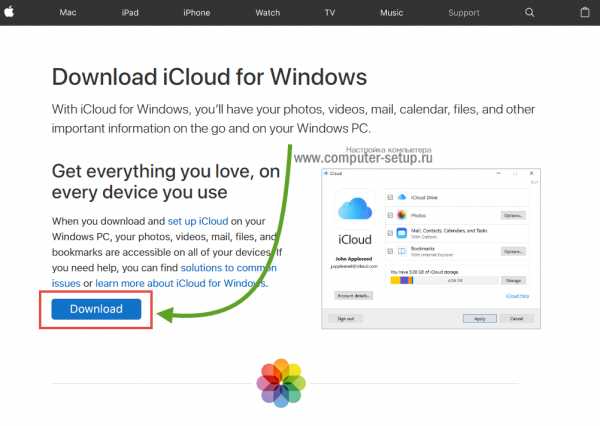
Ссылка на загрузку приложения iCloud для Windows
2Устанавливаете загруженное приложение. Эта процедура довольно проста, нужно просто следовать инструкции при установке.
3После того как программа будет установлена, откройте её и войдите в свою учетную запись. Для этого введите свой Apple ID и пароль. После чего нажмите Войти.
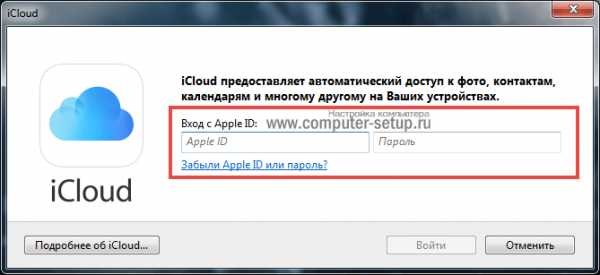
Окно авторизации облачного хранилища айклоуд на ПК
Придётся немного подождать, не более нескольких секунд. За это время произойдёт синхронизация и на компьютере отобразятся все настройки и файлы.
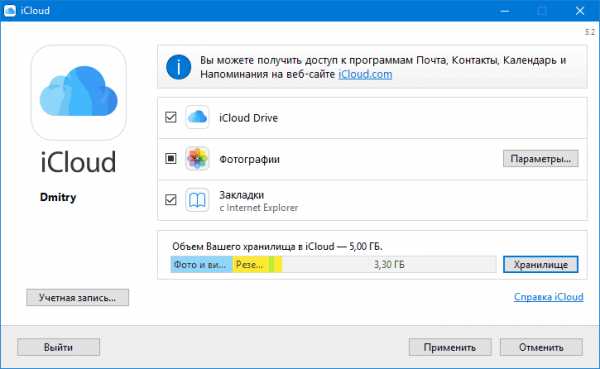
Настройки ПО на компьютере при установке
По завершении процесса, в «Проводнике» ПК появятся соответствующие папки, это все что предоставляет утилита icloud для компьютера. Единственное Вы всегда можете получить точную информацию о месте в хранилище и подробную статистику чем оно занято.
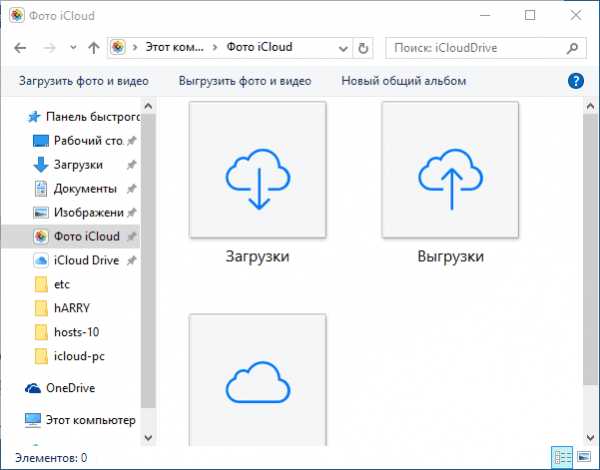
Ярлыки сервиса в Проводнике
В неё можно перемещать файлы с жёстких дисков и флешек. При наличии постоянного соединения с интернетом, все они автоматически будут синхронизироваться с аккаунтом.
А также без труда и моментально, можно перемещать файлы на локальный диск с облака.
Дополнительно, на официальном сайте Apple вы всегда можете изучить информацию о том, как использовать почту и календари из iCloud в Outlook, или как сохранить все данные из iCloud на свой компьютер:
Обратите внимание, после установки iCloud на компьютер, в меню ПУСК появились основные меню для работы: календари, почта, напоминания, «Найти iPone» и т.д., все они ведут на соответствующий раздел на сайте icloud.com. Все что было описано в первом способе входа в icloud через браузер.
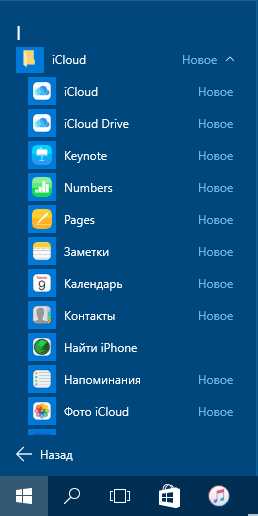
Значки айклауд в меню Пуск
к оглавлению ↑Особенности использования сервиса
Тем, кто использует iCloud, стоит обратить внимание на некоторые особенности приложения. Например, если выйти из icloud или удалить приложение, то все данные, которые загружены в учётную запись, будут недоступны.
Например: Пользователю захотелось сменить аккаунт, либо он решил продать свой телефон и купить новый. А также если система дала сбой и пришлось её переустановить.Во всех этих случаях пользователь теряет доступ к аккаунту, а вместе с тем и все файлы, что были в нём. Новый смартфон предполагает другую учётную запись, привязанную к нему.
к оглавлению ↑Как выйти из айклайд без потерь
Допустим, вы решили удалить программу iClod для Windows, тем самым выйдете с айклауд, при удалении будете наблюдать следующую картину. Утилита предупредит об удалении всех данных загруженных на ПК вместе с iCloud Drive.
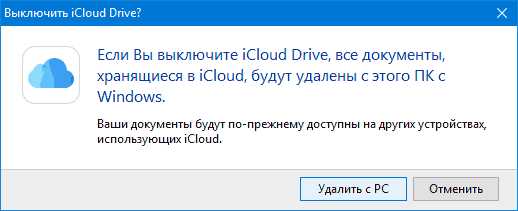
Предупреждение при удалении iCoud с компьютера
Но данные не удаляются с облака, и по прежнему будут доступны для других устройств подключенных к iColud. Теперь давайте рассмотрим, как выйти из своего аккаунта icloud без потерь.
- Сначала все необходимые фото следует перенести из потока в память телефона, или же просто перекинуть в другую папку на ПК.
- Сохранить документы.
- Если есть какие-то важные смс, то их тоже лучше перенести, так как в некоторых случаях и они могут исчезнуть.
- Теперь сохранить потребуется видео, а также информацию из записных книжек и календарей, если она входит в число важной. Иначе после выхода из аккаунта всё это будет утеряно безвозвратно.
Но, возможностью сохранения важной информации владеют не все айфоны. Эта функция доступна только смартфонам от «Яблока» с операционной системой от iOS 4 и выше.
Те платформы, что ниже четвёртой версии, не снабжены возможностью сохранения из учётной записи файлов.
Нет такой проблемы у тех, кто пользуется приложением не только на телефоне, но и на компьютере. Аккаунт остаётся для них доступным с ПК. При помощи компьютера можно будет перенести все файлы на новую учётную запись.
к оглавлению ↑Как войти в айклауд на компьютере — нужно ли это?
В заключении заметки о том как войти в айклауд с компьюетра, хочу добавить, что использование айклауд с телефона или компьютера облегчает жизнь пользователю смартфонов и планшетов от фирмы Apple. А пользоваться им или нет, решать уже Вам.
Тем более эта функция совершенно бесплатная, Вы можете попробовать использовать icloud, и если не понравиться с легкостью удалить все данные с облака и не заходить ни с телефона ни с компьютера.
www.computer-setup.ru
Как зайти в iCloud с iPhone

iCloud – облачный сервис компании Apple, который позволяет хранить различную пользовательскую информацию (контакты, фотографии, резервные копии и т. д.). Сегодня мы рассмотрим, каким образом можно войти в iCloud на iPhone.
Входим в iCloud на iPhone
Ниже мы рассмотрим два способа авторизации в Айклауд на яблочном смартфоне: один метод предполагает, что вы постоянно будете иметь доступ к облачному хранилищу на Айфоне, а второй — если вам не требуется привязывать учетную запись Apple ID, но при этом необходимо получить определенную информацию, сохраненную в Айклауд.
Способ 1: Вход в Apple ID на iPhone
Чтобы иметь постоянный доступ к iCloud и функции синхронизации информации с облачным хранилищем, на смартфоне необходимо авторизоваться под учетной записью Apple ID.
- В том случае, если вам требуется получить к облаку, привязанному к другой учетной записи, всю информацию, загруженную на Айфон, предварительно потребуется стереть.

Подробнее: Как выполнить полный сброс iPhone
- Когда телефон будет возвращен к заводским настройкам, на экране отобразится приветственное окно. Вам понадобится выполнить первичную настройку телефона и осуществить вход в учетную запись Apple ID.
- Когда телефон будет настроен, необходимо удостовериться, что у вас активирована синхронизация данных с Айклауд, чтобы вся информация была автоматически перенесена на смартфон. Для этого откройте настройки и выберите в верхней части окна имя вашей учетной записи.
- В следующем окне откройте раздел «iCloud». Активируйте необходимые параметры, которые требуется синхронизировать со смартфоном.
- Для того чтобы получить доступ к файлам, сохраненным в Айклауд, откройте стандартное приложение Файлы. В нижней части открывшегося окна выберите вкладку «Обзор», а затем перейдите к разделу «iCloud Drive». На экране отобразятся папки и файлы, загруженные в облако.
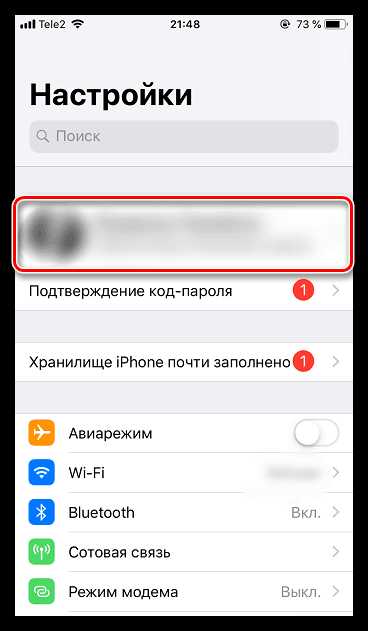
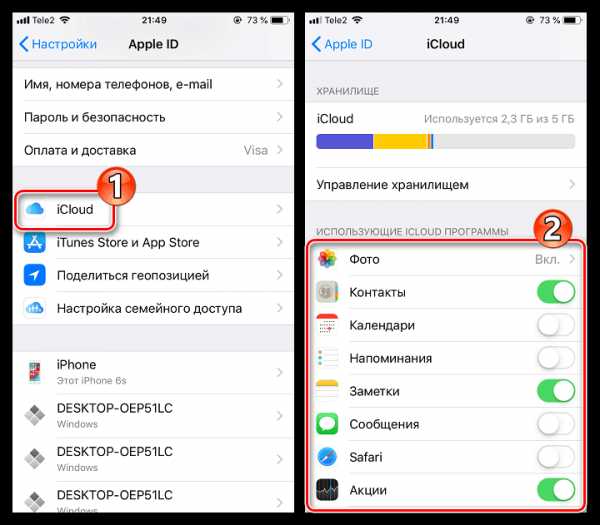
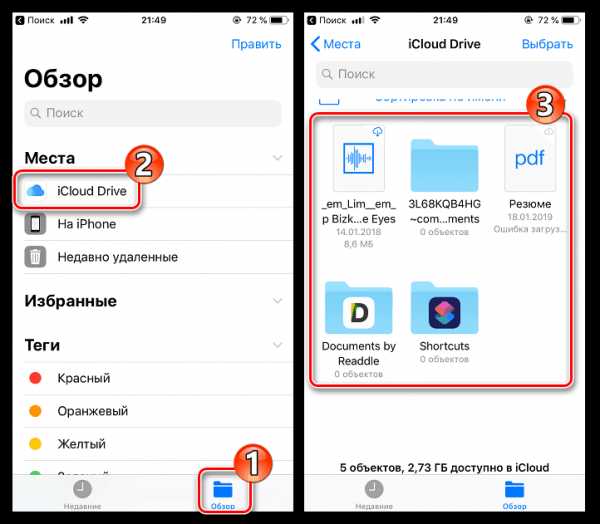
Способ 2: Веб-версия iCloud
В некоторых случаях требуется получить доступ к данным iCloud, сохраненным в чужой учетной записи Apple ID, а значит, данный аккаунт не следует привязывать к смартфону. В подобной ситуации можно использовать веб-версию Айклауд.
- Откройте стандартный браузер Safari и перейдите на сайт iCloud. По умолчанию браузер отобразит страницу со ссылками, перенаправляющими в приложения Настройки, Найти iPhone и Найти друзей. Тапните в нижней части окна по кнопке меню браузера, а в открывшемся меню выберите пункт «Полная версия сайта».
- На экране отобразится окно авторизации в системе iCloud, в котором вам потребуется указать адрес электронной почты и пароль от Apple ID.
- После успешного входа на экране отобразится меню веб-версии Айклауд. Здесь вам доступны такие возможности, как работа с контактами, просмотр загруженных фотографий, поиск месторасположения устройств, подключенных к Apple ID, и т. д.
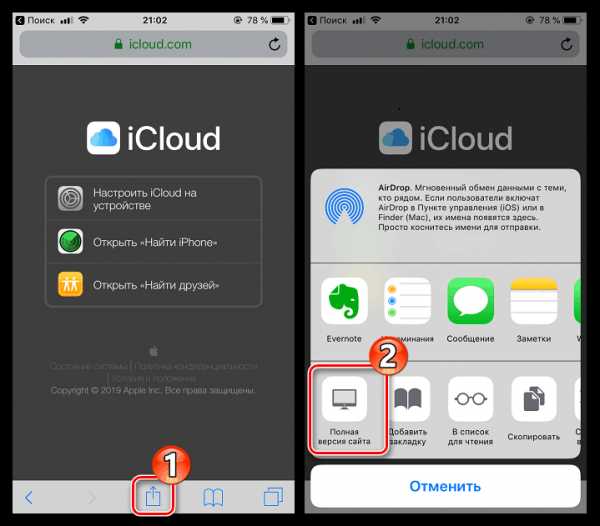
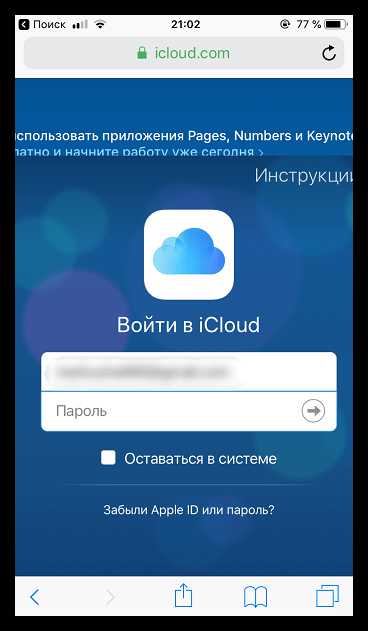
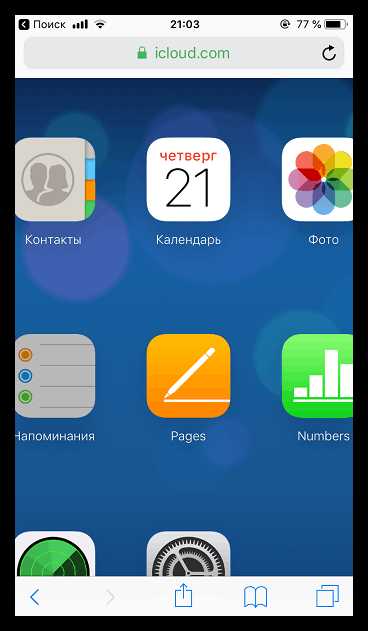
Любой из двух приведенных в статье способов позволит вам войти на своем iPhone в iCloud.
Мы рады, что смогли помочь Вам в решении проблемы.Опишите, что у вас не получилось. Наши специалисты постараются ответить максимально быстро.
Помогла ли вам эта статья?
ДА НЕТlumpics.ru
Вход в iCloud с компьютера: все способы как зайти в облачное хранилице с ПК или ноутбука
Опубликовано 20.04.2017 · Комментарии: 2 · На чтение: 7 минЕсли вам понадобилось зайти в облачное хранилище iCloud с компьютера под Windows 7, 8, 10, MacOS или Linux, то вы можете выбрать любой метод, описанный в этой статье.
Мы постараемся рассмотреть все способы – от самых простых и быстрых, до сложных, чтобы помочь вам получить доступ к своим данным в iCloud.

«А для чего вообще нужно заходить в iCloud?» – спросите вы. Например, может понадобиться скопировать фотографии и изображения на компьютер, добавить с ПК заметки или мероприятия в календарь, получить доступ к резервным копиям вашего iPhone, iPad или iPod, отследить местоположение потерянного или украденного устройства, а также стереть с него данные, заблокировать к нему доступ и даже превратить в бесполезный кусок пластмассы и металла.
Что такое iCloud?
Давайте пойдем по порядку и для тех пользователей, которые еще никогда не пользовались этой замечательной функцией, расскажем что же это такое.
iCloud – это облачное хранилище фирмы Apple.
А облачное хранилище – это пространство, место на сервере, которое определенная компания или организация отдает бесплатно или за деньги.
В облачном пространстве iCloud пользователи могут хранить различную информацию или данные в любом формате: документы, фотографии с любого устройства Apple, результаты резервного копирования, контакты, заметки, события, записи календаря и прочее.
Теперь приступим к способам входа в облачное пространство iCloud с вашего компьютера или ноутбука.
Новый iPhone 11 уже без малого месяц на рынке, а ты всё еще ходишь со своим «иксом»? Пора обновляться! Наши друзья из Credits-top.ru как раз собрали в одном месте банки России, в которых ты можешь взять кредит наличными на по-настоящему выгодных условиях.
Зайти в iCloud без скачиван
pingvitech.com
Создать и войти в учетную запись электронной почты iCloud
Войти в почту iCloud с компьютера или телефона несложно. Но не каждый сможет с первого раза зарегистрироваться и сделать правильные настройки. Приложение позволяет синхронизировать данные одного пользователя на устройстве с операционной системой iOS, на компьютере Mac и в Microsoft Outlook. Независимо от места совершения действия (отправки или прочтения письма) результат будет отображаться одинаково везде.
Как создать и войти в почту Айклауд
Создать электронный адрес можно двумя способами:
- через Айфон или Айпад с ОС iOS;
- через Mac с ОС Х.
Для создания электронного адреса необходимо подключить Айфон или Айпад к интернету (предпочтительно к Wi-Fi или 3G).
Регистрация проходит в несколько этапов:
- Добавить учетную запись Айклауд. Для этого необходимо зайти в пункт «Настройки» – «Почта, адреса, календари» – «Добавить учетную запись» и выбрать тип iCloud.

- Перейти в пункт «Создать Apple ID». Следует прописать информацию о дате рождения, а также инициалы. При этом рекомендуется указывать реальные данные, так как это поможет в дальнейшем восстановить пароль через техническую службу компании-производителя устройства.
- Получить имейл адрес. Для этого выбрать пункт «Получить бесплатно e-mail в iCloud».

- Имя имейла нужно придумать самостоятельно, указать и подтвердить действия.
- Если такой имейл уже существует, то отобразится уведомление. В этом случае придумать другое имя.
- Дважды ввести пароль. Безопасность при этом очень важна. Он должен состоять из 8 символов (минимально), одной цифры и хотя бы одной строчной прописной буквы. При его потере восстановление несложное.
- Для дополнительной безопасности ввести три вопроса и ответа на них. Рекомендуется прописывать данные реального человека, чтобы найти ответы на вопросы в любое время.
- Указать дополнительный e-mail адрес. Делается это в целях безопасности, чтобы иметь возможность войти в почту Айфона iCloud при потере пароля.
- При желании включить рассылку от производителя со свежими новостями о новых продуктах.
- Принять пользовательское соглашение.
Без этого действия создать почту iCloud не выйдет.
- Аккаунт зарегистрирован. Осталось подтвердить запасной имейл. Для этого ввести имейл и пароль.
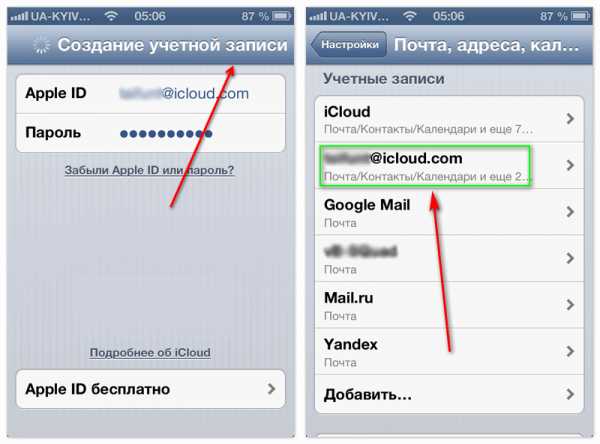
Вариант 1: вход с iPhone
Компания Apple создала специальное приложение «Почта Айклауд». Войти с телефона таким образом очень просто. Для этого достаточно открыть меню настройки и нажать на одноименный раздел. Подтвердить действие необходимо с помощью Apple ID и пароля. В том случае, когда пароли утеряны, войти в приложение получится только после их восстановления.
Вариант 2: вход через компьютер
Войти в Айклауд с компьютера можно по-разному:
- Использовать программу для Виндовс. Ее можно скачать на официальном сайте. После установки войти в аккаунт можно с помощью ввода ID и пароля к нему.
- Использовать Outlook для Windows. Здесь понадобится настройка сервера по стандартам IMAP или SMTP.
Настройки для IMAP следующие:
- Название сервера: imap.mail.me.com или smtp.mail.me.com.
- SSL: Да.
- Порт: 993.
- Имя пользователя (электронная почта).
- Придумать пароль.
Для SMTP нужно ввести такие данные:
- Название сервера: smtp.mail.me.com.
- SSL: Да.
- Порт: 587.
- SMTP: Да.
После этих настроек можно пользоваться электронным адресом на ресурсе Outlook в полной мере.
Вариант 3: вход с помощью браузера
Достаточно открыть страницу сайта компании и ввести свой ID для авторизации. Таким способом можно воспользоваться не только с компьютера, но даже с современного телевизора. Для этого не требуется установка дополнительных приложений, кроме браузера.

Вариант 3: вход с Android-устройства
С Андроида можно войти в iCloud двумя способами:
- Использовать браузер.
- Использовать специальные почтовые приложения.
Первый вариант аналогичен входу через браузер компьютера. Необходимо зайти на официальный сайт и ввести ID и пароль.
Для входа через дополнительную программу потребуется доступ к серверу.
Как правило, на Android используется Gmail по умолчанию. Процесс настройки сервера выглядит так же, как и в Outlook.
Возможности электронного адреса iCloud
Использование электронного адреса Айклауд имеет очень много преимуществ, а именно:
- возможность синхронизации данных во многих устройствах и приложениях;
- наличие фильтров для удобства пользования;
- возможность настройки автоответа в случае отпуска;
- переадресация сообщений;
- использование дубликатов электронного адреса для избавления от нежелательных писем в случае его ввода на различных интернет-ресурсах.
Кроме вышеуказанных преимуществ, есть еще много и других плюсов у такого приложения, как почта iCloud. Вход в учетную запись позволяет сэкономить свое время благодаря удобству пользования.
xn—-7sbaruhf3cgg7c6c.xn--p1ai
Как зайти на почту iСloud с Айфона

Почтовый сервис iCloud от Apple позволяет быстро, просто и безопасно осуществлять весь спектр операций с электронной корреспонденцией. Но прежде чем у пользователя появится возможность отправки, получения и систематизации писем, необходимо настроить адрес электронной почты @icloud.com на устройстве, функционирующем под управлением iOS, или компьютере Mac. О том, как зайти на почту iCloud с iPhone, рассказано в предлагаемом вашему вниманию материале.
Способы входа в почту @icloud.com с iPhone
В зависимости от того, в каком iOS-приложении (фирменной «Почте» или клиенте от сторонних разработчиков) предпочитает работать пользователь iPhone, для получения доступа к электронному почтовому ящику @icloud.com предпринимаются разные действия.
Способ 1: Предустановленное в iOS приложение «Почта»
К использованию возможностей фирменных сервисов Apple, и почта айКлауд здесь не исключение, проще всего приступить, задействовав предустановленные в айОС средства. Приложение-клиент «Почта» присутствует в любом iPhone и является функциональным решением для работы с электронными ящиками.

Конкретный перечень шагов, которые необходимо осуществить для авторизации в почте iCloud через стандартное iOS-приложение, зависит от того, использовался ли рассматриваемый адрес ранее или получение возможностей электронной почты от Apple только планируется.
Существующая учетная запись @icloud.com
В случае если вы пользовались почтой от Эппл ранее и в вашем распоряжении имеется адрес @icloud.com, а также пароль от Apple ID, который привязан к этому почтовому аккаунту, получить доступ к собственной корреспонденции, к примеру, с нового iPhone, где идентификатор Эппл еще не внесен, можно следующим образом.
Читайте также: Настраиваем Apple ID
- Откройте приложение «Почта», тапнув по иконке с изображением конверта на рабочем столе Айфона. На экране «Добро пожаловать в Почту!» коснитесь «iCloud».
- Внесите адрес ящика и пароль от аффилированного с ним Apple ID в соответствующие поля. Нажмите «Далее».
Подтвердите прочтение уведомления об активации функции «Найти iPhone». Опция включается автоматически, так как фактически осуществляя вход в почту «iCloud», вы одновременно привязываете айФон к Apple ID. - На следующем экране есть возможность отключения синхронизации различных типов данных с добавляемой учетной записью, также можно деактивировать функцию «Найти iPhone».Установите переключатели в нужные положения. Если целью является только доступ к письмам из ящика @icloud.com, нужно «выключить» все опции, за исключением «Почты» и «iCloud Drive». Далее нажмите «Сохранить» и в результате аккаунт будет добавлен в приложение, а вверху экрана появится соответствующее уведомление.
- Все готово для работы с корреспонденцией, можно использовать электронный ящик @icloud.com по назначению.
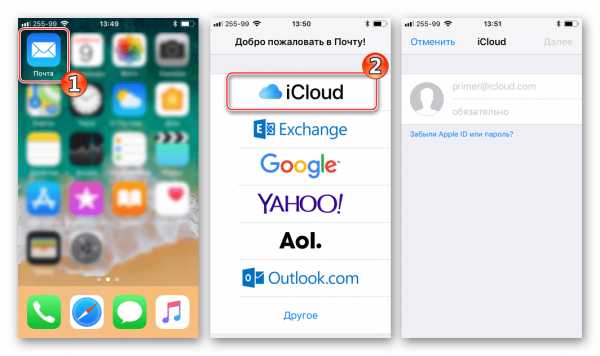
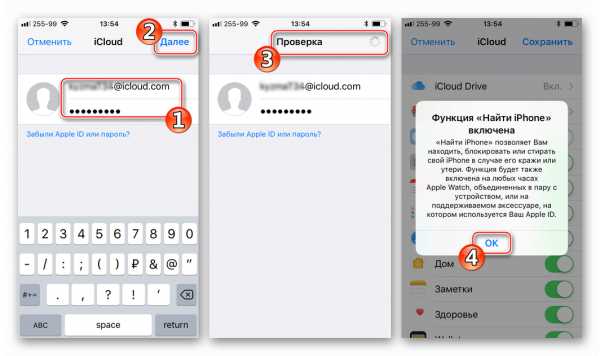
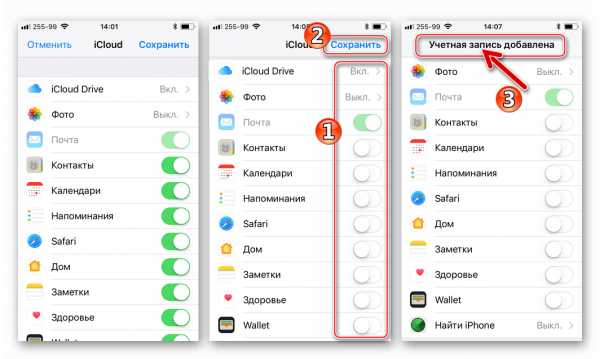
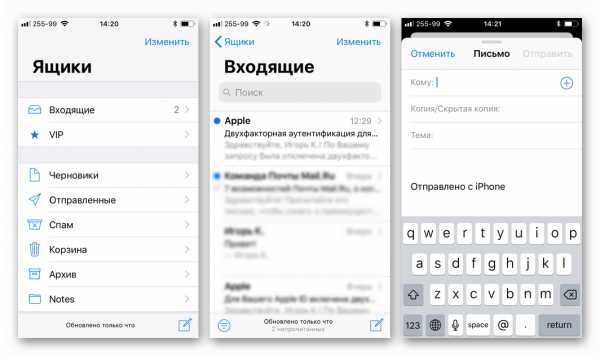
Почта @icloud.com не использовалась ранее
Если у вас есть настроенный iPhone и вы пользуетесь функциями Эпл АйДи, но дополнительно желаете получить все преимущества, предлагаемые в рамках почтового сервиса от Apple, выполните следующую инструкцию.
- Откройте «Настройки» на iPhone и перейдите в раздел управления Apple ID, тапнув по первому пункту из списка опций — собственному имени или аватарке.
- Откройте раздел «iCloud» и на следующем экране активируйте переключатель «Почта». Далее нажмите «Создать» под появившимся внизу экрана запросом.
- Внесите желаемое имя почтового ящика в поле «E-mail» и нажмите «Далее».

Требования к наименованию стандартные – первая часть эл.адреса должна состоять из латинских букв и цифр, а также может включать символы точки и нижнего подчеркивания. Кроме того, нужно учесть, что почтой айКлауд пользуется огромное количество людей, поэтому расхожие имена ящиков могут быть занятыми, придумайте что-то оригинальное.
- Проверьте верность имени будущего адреса @icloud и тапните «Готово». На этом создание почты iCloud завершено. iPhone отобразит экран настройки облачного сервиса с активированным теперь переключателем «Почта». Через несколько секунд поступит запрос о подключении созданного ящика к сервису видеозвонков FaceTime от Apple, — подтвердите или отклоните данную возможность по своему желанию.
- На этом вход в почту айКлауд на Айфоне действительно завершен. Откройте приложение «Почта», коснувшись его значка на рабочем столе iOS, тапните «Ящики» и убедитесь, что созданный адрес был автоматически добавлен в список доступных. Можно переходить к отправке/получению электронных писем через фирменный сервис Эппл.
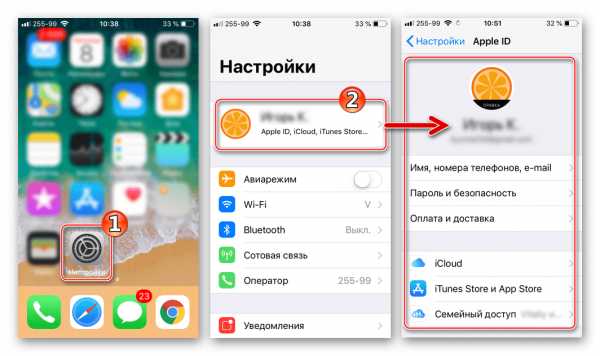
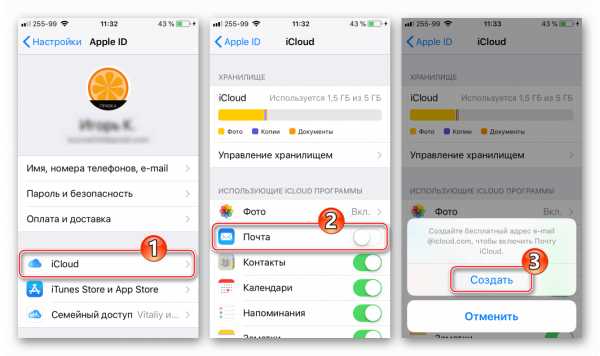
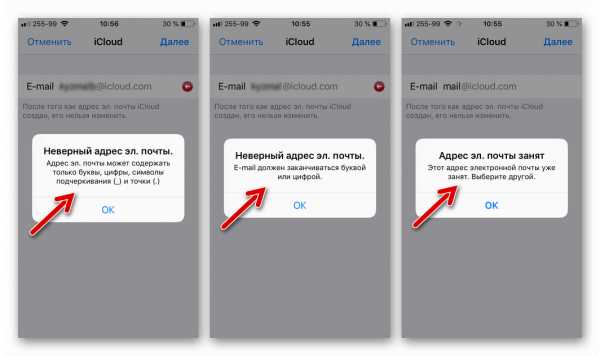
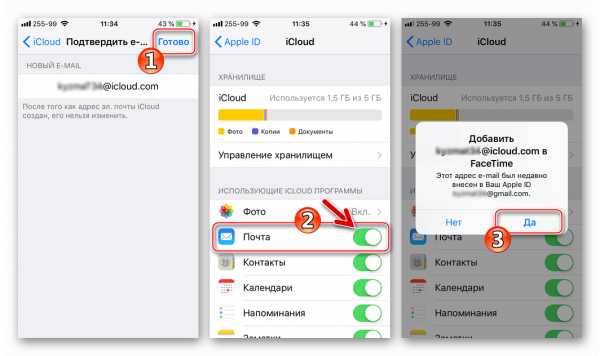
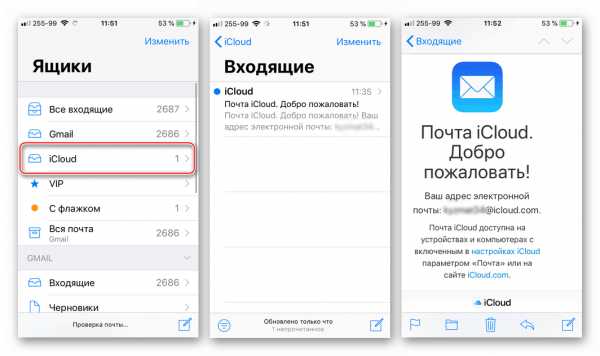
Способ 2: Сторонние почтовые клиенты для iOS
После того как адрес @icloud.com единожды активирован в результате выполнения шагов вышеизложенной инструкции, в почтовый сервис от Apple можно заходить через iOS-приложения, созданные сторонними разработчиками: Gmail, Spark, myMail, Inbox, CloudMagic, Почта Mail.Ru и многие другие. При этом нужно учитывать, что перед тем как доступ к почте айКлауд через стороннее приложение-клиент будет открыт, необходимо выполнить требования безопасности, предъявляемые Эппл к работе сторонних приложений.
В качестве примера рассмотрим подробно процедуру входа в электронный ящик @icloud.com через всем известный Gmail — приложение для работы с почтой, созданное компанией Google.
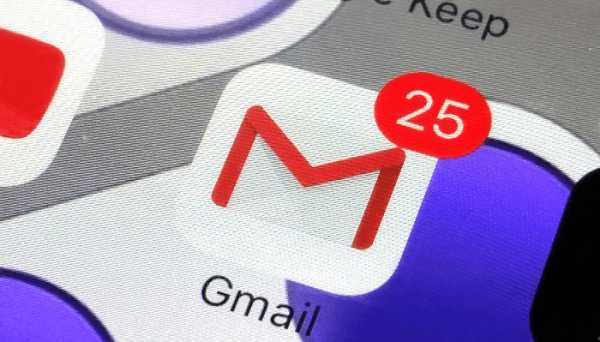
Для результативного выполнения инструкции ниже, необходимо, чтобы Apple ID, установленный на айФоне, был защищен с помощью двухфакторной аутентификации. О том, как активировать данную опцию, рассказано в материале, посвященном вопросам настройки идентификатора Apple на iPhone.
Подробнее: Как настроить защиту аккаунта Apple ID
- Инсталлируйте из AppStore либо через iTunes, а затем откройте приложение Gmail для iPhone.

Читайте также: Как установить на iPhone приложение через iTunes
Если это первый запуск клиента тапните «Войти» на экране приветствия приложения, что приведет на страницу добавления аккаунта.

В случае если Gmail для Айфона уже используется для работы с электронной корреспонденцией и доступа к почтовому сервису, отличному от iCloud, вызовите меню опций (три черточки в верхнем левом углу), раскройте список учетных записей и коснитесь «Управление аккаунтами». Далее нажмите «+ Добавить аккаунт».

- На экране добавления учетной записи в приложение выберите «iCloud», затем введите адрес эл.почты в соответствующее поле и нажмите «Далее».
- Следующий экран информирует о необходимости создания пароля для Gmail на странице управления Эпл Айди. Тапните ссылку «Apple ID», что приведет к запуску веб-браузера (по умолчанию Safari) и открытию веб-страницы входа в «Управление учетной записью Apple».
- Авторизуйтесь, введя сначала Apple ID, а затем пароль в соответствующие поля. Предоставьте разрешение, тапнув «Разрешить» под уведомлением об осуществлении попытки входа в учетную запись Эппл.
- Откройте вкладку «Безопасность», перейдите к разделу «ПАРОЛИ ПРИЛОЖЕНИЙ» и нажмите «Создать пароль…».
- В поле «Придумайте метку» на странице «Безопасность» введите «Gmail» и нажмите «Создать».

Практически мгновенно будет сгенерирована секретная комбинация символов, которая служит ключом для доступа к сервисам Эппл через стороннее приложение. Пароль отобразится на экране в специальном поле.
- Долгим нажатием выделите полученный ключ и нажмите «Скопировать» во всплывшем меню. Далее тапните «Готово» на странице в обозревателе и перейдите к приложению «Gmail».
- Нажмите «Далее» на экране Gmail для iPhone. Длительным касанием в поле ввода «Пароль» вызовите функцию «Вставить» и таким образом введите скопированную на предыдущем шаге комбинацию символов. Тапните «Далее» и дождитесь завершения проверки настроек.
- На этом добавление учетной записи почты iCloud в приложение Gmail для iPhone завершено. Осталось ввести желаемое имя пользователя, которым будут подписаны отправляемые из ящика письма, и можно переходить к работе с электронной корреспонденцией через сервис @icloud.com.

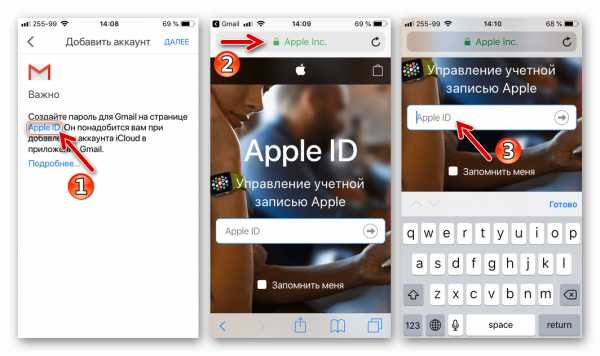
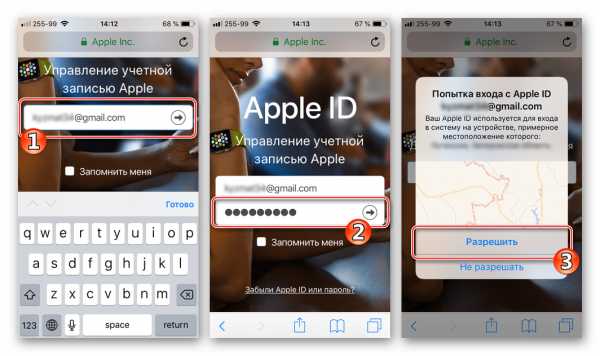
Далее отобразится код проверки, который нужно запомнить и ввести на странице, открытой в веб-обозревателе iPhone. После аутентификации перед вами отобразится страница управления вашим Apple ID.
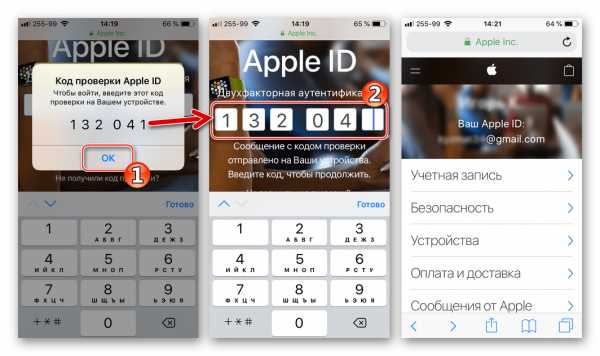
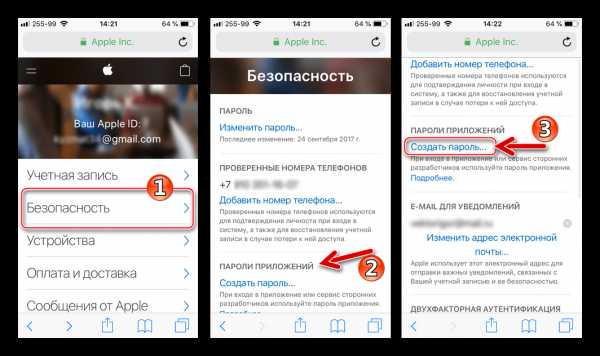

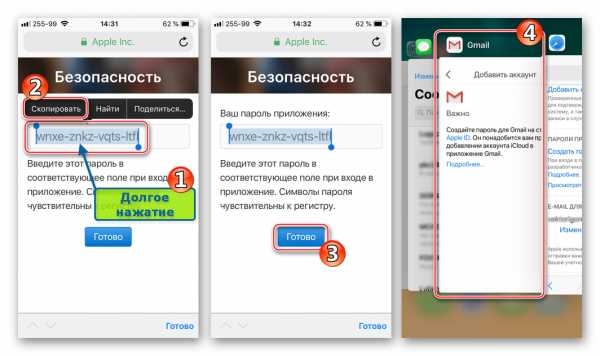
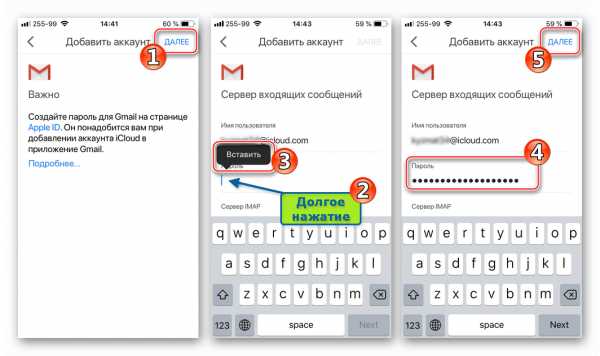

Вышеописанный на примере Gmail для iOS алгоритм входа в почту iCloud с iPhone применим практически для всех айОС-приложений, поддерживающих работу с электронными почтовыми ящиками, созданными в рамках разных сервисов. Повторим этапы процесса обобщенно – нужно сделать всего три обязательных шага (на скриншотах ниже – популярное iOS-приложение myMail).
- Создайте пароль для сторонней программы в разделе «Безопасность» на странице управления учетной записью Apple ID.

К слову, это можно сделать заранее, к примеру, с компьютера, но секретную комбинацию в таком случае необходимо записать.

Ссылка для входа на страницу изменения настроек аккаунта Apple:
Управление учетной записью Apple ID
- Откройте приложение-почтовый клиент для iOS, перейдите к добавлению аккаунта электронной почты и введите адрес ящика @icloud.com.
- Внесите пароль, сгенерированный системой для стороннего приложения, на странице управления Эпл АйДи. После успешной аутентификации доступ к письмам в почте iCloud через предпочитаемый сторонний клиент будет предоставлен.
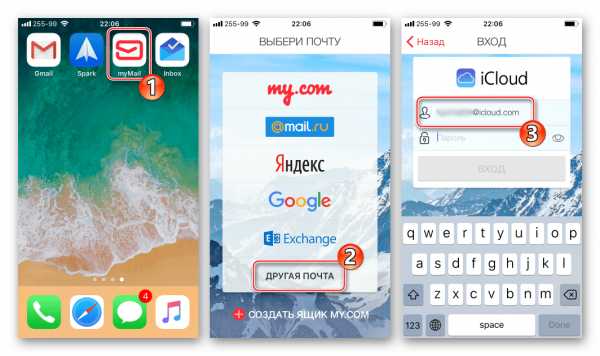
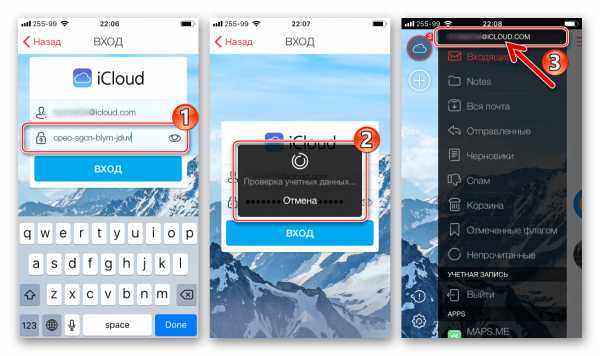
Как видим, особых или непреодолимых препятствий для доступа к почте iCloud с iPhone нет. Выполнив требования безопасности Apple и фактически единожды авторизовавшись в сервисе, можно использовать все преимущества рассмотренной электронной почты не только через интегрированное в iOS приложение, но и с помощью, возможно, более привычных пользователю программ от сторонних разработчиков.
Мы рады, что смогли помочь Вам в решении проблемы.Опишите, что у вас не получилось. Наши специалисты постараются ответить максимально быстро.
Помогла ли вам эта статья?
ДА НЕТlumpics.ru