Вход в учетную запись iTunes Store
Apple ID — это учетная запись, которую можно использовать для доступа к таким службам Apple, как iTunes Store, Apple Music, iCloud, iMessage, FaceTime и многие другие.
Вход в iTunes Store
На устройстве iPhone, iPad или iPod touch
- Откройте программу iTunes Store.
- Прокрутите экран вниз и нажмите «Войти».
- Нажмите «С имеющимся Apple ID», затем введите идентификатор Apple ID и пароль, которые используются для входа в iTunes Store.
- Нажмите кнопку «ОК».
При входе в учетную запись iTunes Store на устройстве автоматически выполняется вход в программы «Музыка», App Store, iBooks и «Подкасты».
На компьютере Mac или PC
Если на вашем компьютере не установлена программа iTunes, загрузите ее последнюю версию. Затем войдите в программу, выполнив следующие действия.
- Откройте программу iTunes.
- В строке меню, расположенной в верхней части экрана компьютера или окна iTunes, выберите «Учетная запись» > «Войти».

- Введите идентификатор Apple ID и пароль, которые используются для входа в iTunes Store. Затем нажмите клавишу Return или Enter на клавиатуре либо щелкните «Войти».
В iTunes можно также изменить информацию об учетной записи и способ оплаты, а также просмотреть историю покупок. Кроме того, в магазине iTunes Store можно просматривать и покупать такое содержимое, как музыку, фильмы, телешоу и многое другое.
Для входа в App Store и iBooks Store на компьютере Mac можно использовать тот же идентификатор Apple ID, что и для iTunes. После открытия программы, в которую нужно войти, выберите «Магазин» > «Войти» в строке меню в верхней части экрана компьютера.
На устройстве Apple TV
После входа в iTunes Store и App Store на устройстве Apple TV возможен доступ к телешоу, фильмам или музыке, приобретенным в iTunes Store. На устройстве Apple TV 4K или Apple TV (4-го поколения) также можно прослушивать музыку по подписке Apple Music.
Для входа в учетную запись выполните следующие действия.
- На главном экране выберите «Настройки» > «Учетные записи» > «iTunes и App Store».
- Нажмите «Войти» и введите идентификатор Apple ID и пароль.
вход с компьютера, смена записи на iPhone, создание и восстановление пароля
Как создать учетную запись iCloud
Обычно, учетная запись iCloud создается при активации нового устройства компании Apple, будь то iPhone, iPad, MacBook или другое.
- Нужно перейти на сайт Apple в раздел создания Apple ID. Для этого на странице https://www.icloud.com/ нажмите «Нет Apple ID? Создать»;
- Откроется всплывающее окно, в котором нужно ввести основную контактную информацию о пользователе Apple ID: почта, пароль, имя, фамилия, дата рождения, контрольные вопросы и так далее. Когда информация будет введена, нажмите «Продолжить»;
- После этого на указанную почту будет отправлено письмо с подтверждением создания новой учетной записи Apple ID, нужно перейти по ссылке из него, чтобы активировать запись.
Выполнив описанные выше действия, вы создадите свою собственную учетную запись iCloud, после чего сможете пользоваться всеми преимуществами сервиса. В частности, компания Apple позволяет пользователям iCloud работать бесплатно в браузере с ее офисными приложениями, такими как Pages, Numbers, Keynote и другие.
Как войти в учетную запись и почту iCloud с компьютера
Чтобы войти в учетную запись iCloud с компьютера, нужно сделать следующее:
- Перейти на сайт https://www.icloud.com/;
- Далее ввести данные от своего Apple ID и нажать на стрелочку, чтобы подтвердить свое желание войти в аккаунт;
- Если у вас на аккаунте Apple ID настроена двухфакторная авторизация, то на любое ваше устройство на базе iOS или MacOS будет отправлен код подтверждения, который необходимо ввести в следующем окошке. Если двухфакторная авторизация не настроена, вводить его не потребуется, но в таком случае ваш аккаунт менее защищен от взлома злоумышленниками;
- После этого вы окажитесь в web-версии iCloud, в которой можно войти в почту, посмотреть календарь, воспользоваться офисными инструментами Apple, отследить привязанные к Apple ID устройства при помощи функции «Найти iPhone» и сделать многое другое.
Стоит отметить: Если вам нужно войти в почту iCloud, предварительно ее потребуется создать с Apple-устройства. Если вы не создавали почту на вашем Apple ID с iPhone, iPad или MacBook, войти в нее не получится с компьютера через веб-браузер.
Если вы не создавали почту на вашем Apple ID с iPhone, iPad или MacBook, войти в нее не получится с компьютера через веб-браузер.
Как восстановить пароль iCloud
Зачастую пользователи забывают пароли, созданные в различных сервисах. Если пользователь зарегистрировался в iCloud, то есть создал свой Apple ID, а потом забыл от него пароль, его можно с легкостью восстановить.
- Переходим на сайт iCloud: https://www.icloud.com/;
- Далее внизу окна для ввода логина и пароля нужно нажать на кнопку «Забыли Apple ID или пароль?»;
- Откроется новая страница, на которой происходит восстановление пароля. Введите в указанное окно почту, на которую зарегистрирован Apple ID, а также подтвердите, что вы не являетесь ботом, введя изображение с рисунка в соответствующую графу;
- Далее выберите, что вы хотите сделать – сбросить пароль или контрольные вопросы. В данном случае нужно выбрать вариант с паролем;
- Откроется окно, в котором предложены варианты сброса пароля.

Как сменить учетную запись Apple ID на iPhone или iPad
Еще один вопрос, который связан с iCloud и Apple ID и вызывает много интереса, это смена аккаунта на мобильном устройстве компании Apple – iPhone или iPad. Рассмотрим, как сменить учетную запись:
- Зайдите в настройки на своем устройстве;
- Далее найдите в списке раздел «iTunes Store и App Store» и нажмите на него;
- После этого откроются настройки, в которых нужно нажать на действующий Apple ID – самый первый пункт в разделе;
- Появится всплывающее окно, в котором нужно выбрать пункт «Выйти», чтобы выйти из текущего Apple ID;
- Далее останется ввести логин и пароль от другой учетной записи Apple ID.
Напоминаем, что в процессе использования Apple ID, к учетной записи могут быть привязаны банковские карточки для совершения покупок в цифровых магазинах Apple.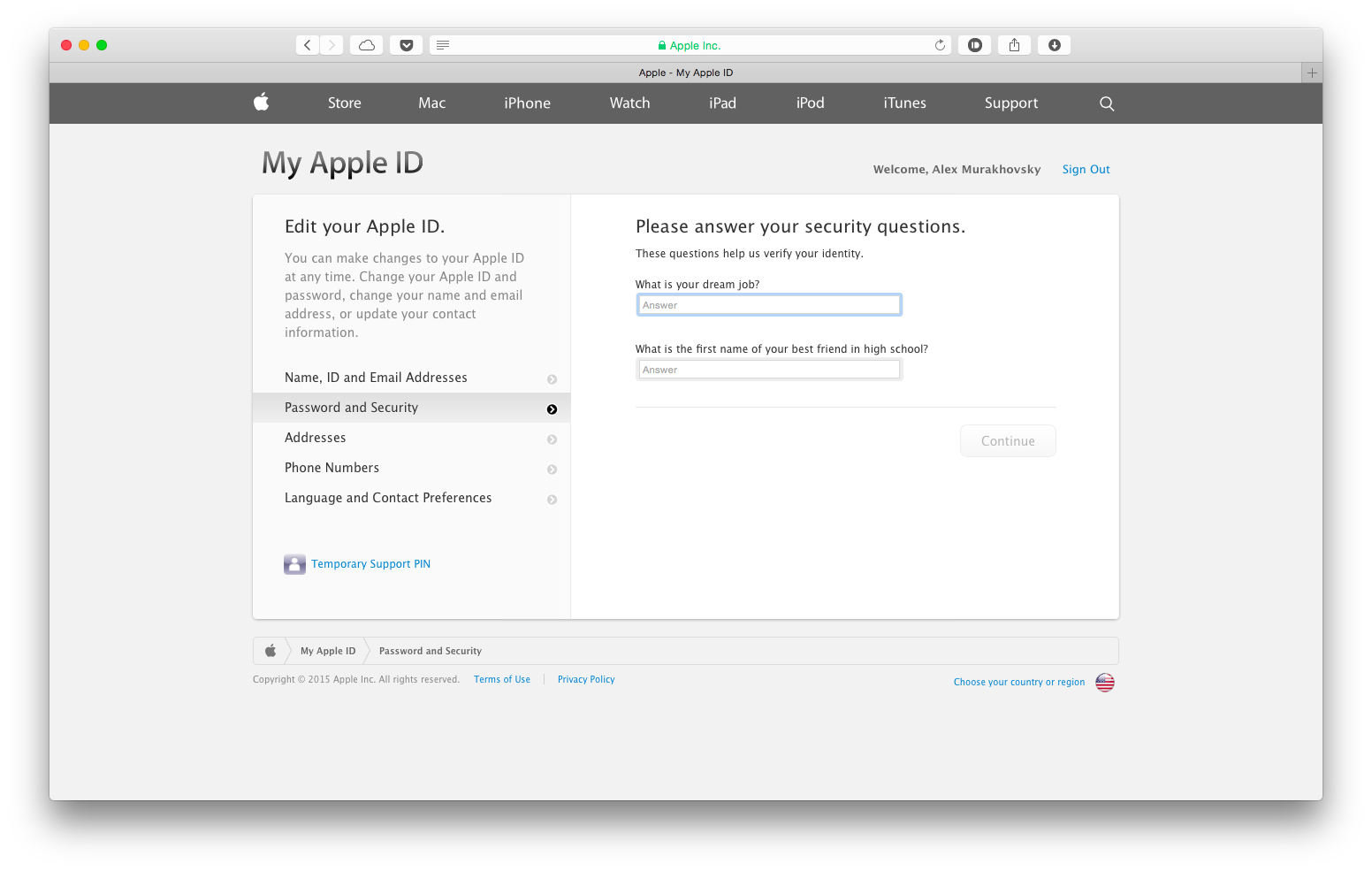 Не рекомендуем передавать информацию о вашем Apple ID сторонним пользователям.
Не рекомендуем передавать информацию о вашем Apple ID сторонним пользователям.
Как войти в iCloud на компьютере Windows
В этой статье мы расскажем несколько способов, как зайти в облако iCloud с компьютера или ноутбука на Windows, или через любой браузер.
Зачем это нужно? Например, чтобы перекинуть файл или фото на компьютер. Или зайти в чужой Apple ID. С компьютера добавить в смартфон заметки, события и напоминания в календаре или найти потерянный iPhone.
Вход в Айклауд через сайт
Самый простой способ войти в iCloud без установки дополнительного софта — открыть сайт icloud.com. Это можно сделать с компьютера, смартфона или даже телевизора с браузером. Для входа введите почту и пароль от Apple ID. Тут же можно создать новый Apple ID.
После входа сайт предложит изменить язык и часовой пояс, поставить аватарку.
Через браузер доступны все данные с вашего устройства: почта, список контактов, календарь, фото, облако iCloud Drive, заметки, напоминания, онлайн версии программ Pages, Numbers, Keynote, поиск друзей на карте или ваших устройств Apple. В iCloud Drive можно загружать и скачивать файлы прямо через браузер.
В iCloud Drive можно загружать и скачивать файлы прямо через браузер.
Вход на iCloud.com через мобильный Safari
Если открыть iCloud.com на Айфоне через Сафари, вместо окна авторизации будут рекомендации по настройке облака.
Так отображается iCloud в мобильном Сафари. Открываем полную версию сайта. Работает!Обойти эту защиту просто: используйте сторонний браузер (например, Хром) или откройте полную версию сайта в Сафари. Кнопка для перехода на полную версию скрывается внутри кнопки поделиться. Сайт выглядит криво на маленьких экранах, но иногда может помочь.
iCloud для Windows
Чтобы работать с облаком не через браузер, а с помощью проводника Windows, установите программу iCloud с официального сайта Apple https://support.apple.com/ru-ru/HT204283.
- Скачайте и запустите iCloud для Windows.
- Перезагрузите компьютер.

- Если программа не открылась автоматически при запуске системы, найдите её вручную через Пуск и запустите.
- Введите данные аккаунта Apple ID для входа.
- Галочками выберите функции, которые программа будет синхронизировать на всех устройствах. Нажмите «Применить».
Если включить функцию Фото, в проводнике Windows создается отдельная папка «Фото iCloud». Новые фото и видео с компьютера попадут в «Выгрузки», чтобы смотреть их на Apple устройствах. Фото с яблочных устройств будут попадать в папку «Загрузки» для просмотре на компьютере или ноутбуке. Папка «Общие» содержит файлы, которыми вы поделились с другими пользователями.
Если включить функцию iCloud Drive, в проводнике появится отдельная папка. По сути, это аналог Яндекс Диска. Все файлы внутри этой папки синхронизируются и хранится в облаке Apple.
Также можно включить синхронизацию контактов и почты с Outlook.
Все функции iCloud после установки становятся доступны через Пуск. Но большинство из них открывают официальный сайт, как это было написано в первом способе. То есть при клике на Почту, откроется не программа, а веб-интерфейс в браузере.
Но большинство из них открывают официальный сайт, как это было написано в первом способе. То есть при клике на Почту, откроется не программа, а веб-интерфейс в браузере.
При выключении iCloud на Windows, с компьютера будут удалены все файлы из папок программы, но они останутся в облаке.
Еще одна особенность программы — вход на Windows не отображается в списке моих устройств через сайт.
Создание Apple ID
Совершать покупки в магазине приложений App Store, а так же использовать функцию резервного копирования в iCloud позволяет учётная запись Apple. Для входа в учётную запись необходимо создать уникальный Apple ID и пароль. Вы можете использовать одну учётную запись для всех ваших устройств.
Часто наши клиенты сталкиваются с трудностями при создании или использовании учётной записи Apple, поэтому наши специалисты всегда помогут разобраться со всеми тонкостями абсолютно бесплатно.
Вы можете воспользоваться нашей помощью или создать учётную запись самостоятельно несколькими способами.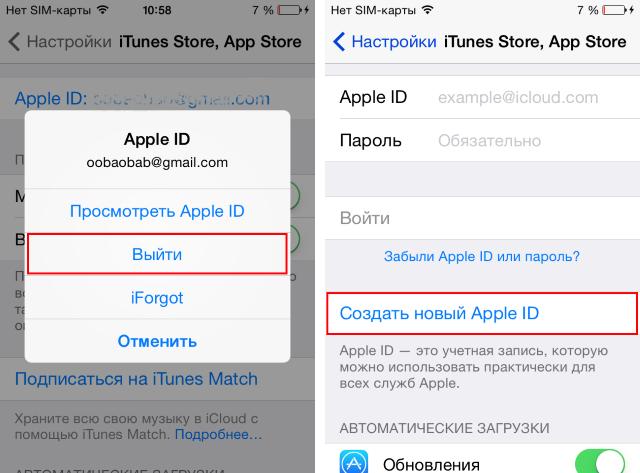
Ниже мы прикрепляем инструкции:
Во время настройки нового iPhone, iPad или iPod touch вам может быть предложено ввести идентификатор Apple ID и пароль. Если у вас нет идентификатора Apple ID, его можно создать в процессе настройки устройства. Это также можно сделать позже в App Store.
Создание идентификатора Apple ID в процессе активации устройства:
- Нажмите «Забыли пароль или нет Apple ID?».
- Нажмите «Создать Apple ID бесплатно».
- Укажите свой день рождения и введите имя. Нажмите «Далее».
- Можно использовать имеющийся адрес электронной почты или воспользоваться возможностью создания бесплатного адреса электронной почты iCloud.
Создание идентификатора Apple ID с помощью App Store на активированном устройстве:
- Откройте App Store и нажмите фотографию профиля.
- Нажмите «Создать новый Apple ID». Если этот вариант не отображается, убедитесь, что вы вышли
из iCloud.

- Введите адрес электронной почты, пароль и выберите страну или регион, которые соответствуют адресу выставления счетов, указанному при выборе способа оплаты. Указанный адрес электронной почты будет вашим новым идентификатором Apple ID*.
- Ознакомьтесь с положениями и условиями политики конфиденциальности Apple, а затем примите их. Нажмите «Далее».
- Введите свое имя и день рождения, а затем при желании подпишитесь на обновления Apple. Это позволит вам оставаться в курсе последних новостей, программного обеспечения, продуктов и служб Apple. Нажмите «Далее».
- Введите данные своей кредитной карты и адрес выставления счетов, а затем нажмите «Готово». Можно также выбрать вариант «Нет» и узнать, что делать, если он не отображается или его не удается выбрать. Плата будет взиматься только после совершения покупки. Позже вы сможете изменить или удалить платежную информацию.
- Подтвердите свой номер телефона.
 Это поможет подтвердить вашу личность и восстановить учетную запись в случае
необходимости. Нажмите «Далее».
Это поможет подтвердить вашу личность и восстановить учетную запись в случае
необходимости. Нажмите «Далее». - Проверьте свою электронную почту. Вы должны получить сообщение от Apple — следуйте полученным в нем инструкциям для подтверждения адреса электронной почты.
* Подтвердив свой адрес электронной почты, вы можете воспользоваться идентификатором Apple ID для входа в магазины iTunes Store и App Store, а также другие службы Apple, например iCloud.
Создание идентификатора Apple ID на компьютере:
На компьютере Mac можно создать идентификатор Apple ID с помощью App Store. На ПК с ОС Windows можно создать идентификатор Apple ID с помощью iTunes для Windows. Если программа iTunes для Windows не установлена, идентификатор Apple ID можно создать на веб-сайте icloud.com
Создание идентификатора Apple ID на компьютере Mac:
- Откройте магазин App Store.
- Щелкните «Войти», затем выберите «Создать Apple ID».
 Если эта ссылка не
отображается, убедитесь, что выполнен выход из iCloud.
Если эта ссылка не
отображается, убедитесь, что выполнен выход из iCloud. - Прочитайте и примите общие условия и положения.
- Заполните форму, чтобы создать новый идентификатор Apple ID. Указанный адрес электронной почты будет вашим новым идентификатором Apple ID.
- После заполнения формы нажмите кнопку «Продолжить». В случае вывода сообщения о том, что указанный адрес электронной почты уже связан с идентификатором Apple ID, следуйте инструкциям по использованию существующего идентификатора Apple ID*.
- Введите данные своей банковской карты и платежную информацию, затем нажмите «Продолжить». Можно также выбрать вариант «Нет» и узнать, что делать, если он не отображается или его не удается выбрать. Плата будет взиматься только после совершения покупки. Позже вы сможете изменить или удалить платежную информацию.
- Проверьте свою электронную почту. Вы должны получить сообщение от Apple — следуйте полученным в нем
инструкциям для подтверждения адреса электронной почты.

* Подтвердив адрес электронной почты, вы сможете воспользоваться своим новым идентификатором Apple ID для входа в магазин App Store и другие службы Apple, такие как iCloud.
Создание идентификатора Apple ID на ПК с ОС Windows:
- Откройте программу iTunes для Windows. Убедитесь, что установлена последняя версия программы.
- В строке меню, расположенной в верхней части экрана компьютера или окна iTunes, выберите «Учетная запись» > «Войти». Затем нажмите «Создать новый Apple ID».
- Прочтите и примите общие положения и условия, а также политику конфиденциальности Apple.
- Заполните форму, чтобы создать новый идентификатор Apple ID. Указанный адрес электронной почты будет вашим новым идентификатором Apple ID. Форма также содержит контрольные вопросы для защиты учетной записи.
- После заполнения формы нажмите кнопку «Продолжить». В случае вывода сообщения о том, что
указанный адрес электронной почты уже связан с идентификатором Apple ID, следуйте инструкциям по
использованию существующего идентификатора Apple ID.

- Введите данные своей кредитной карты и платежную информацию, затем нажмите «Продолжить». Можно также выбрать вариант «Нет» и узнать, что делать, если он не отображается или его не удается выбрать. Плата будет взиматься только после совершения покупки. Позже вы сможете изменить или удалить платежную информацию.
- Проверьте свою электронную почту. Вы должны получить сообщение от Apple — следуйте полученным в нем инструкциям для подтверждения адреса электронной почты.
Создание идентификатора Apple ID на Apple TV, устройстве Android или телевизоре Smart TV:
Для создания идентификатора Apple ID на Apple TV, устройстве Android, телевизоре Smart TV или
устройстве для потокового воспроизведения обычно нужно следовать инструкциям на экране и ввести свое полное имя,
дату рождения, адрес электронной почты или номер телефона и способ оплаты. Идентификатор Apple ID необходимо
создать для оформления подписки на такие услуги, как Apple Music и Apple TV+, а также для загрузки
приложения Apple TV. Если вы настраиваете приложение Apple TV на телевизоре Smart TV и необходимо
создать идентификатор Apple ID, то может открыться веб-сайт activate.apple.com.
Если вы настраиваете приложение Apple TV на телевизоре Smart TV и необходимо
создать идентификатор Apple ID, то может открыться веб-сайт activate.apple.com.
Если возникнут проблемы, попробуйте следовать инструкциям ниже, чтобы создать идентификатор Apple ID на веб-сайте.
- Перейдите на страницу учетной записи Apple ID и нажмите «Создание Apple ID».
- Введите имя, дату рождения, адрес электронной почты, пароль и выберите страну или регион, которые соответствуют адресу выставления счетов, указанному при выборе способа оплаты. Указанный адрес электронной почты будет вашим новым идентификатором Apple ID*.
- Выберите контрольные вопросы и, если хотите, установите флажки, чтобы подписаться на обновления Apple. Это позволит вам оставаться в курсе последних новостей, программного обеспечения, продуктов и служб Apple.
- Нажмите кнопку «Продолжить».
Создав идентификатор Apple ID на веб-сайте, можно настроить двухфакторную аутентификацию —
максимальный уровень безопасности Apple, если есть такая возможность.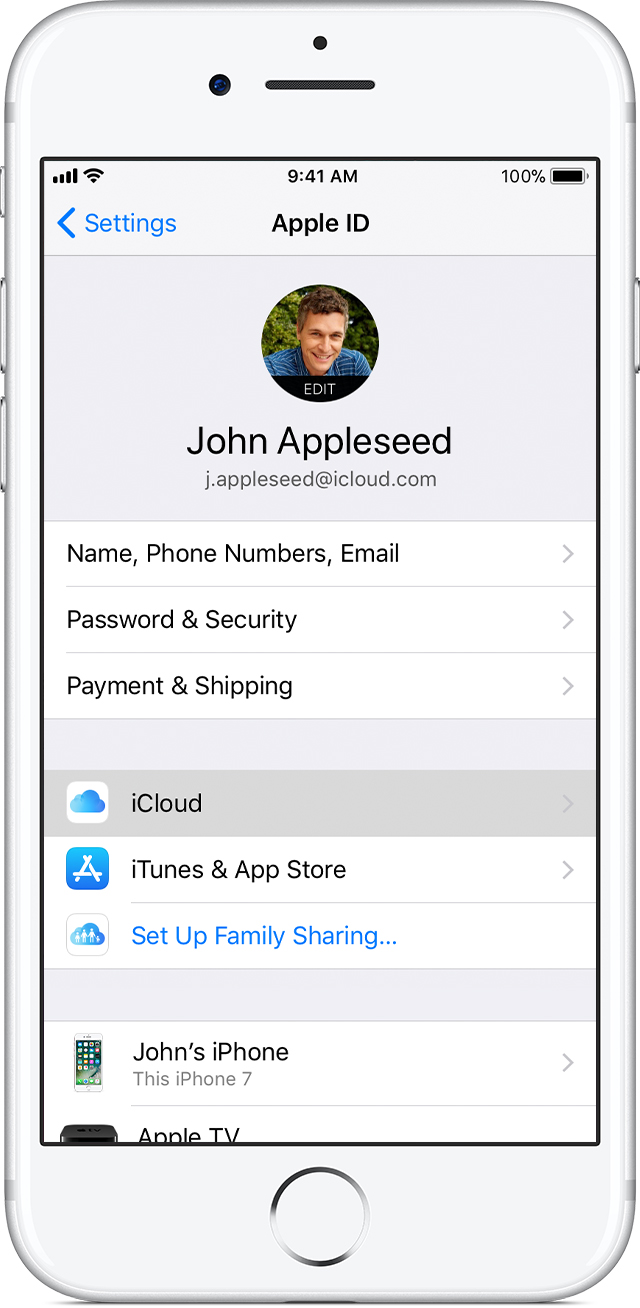 Подтвердив свой адрес электронной почты, вы
можете воспользоваться своим новым идентификатором Apple ID для входа в магазин iTunes Store и другие
службы Apple, например iCloud.
Подтвердив свой адрес электронной почты, вы
можете воспользоваться своим новым идентификатором Apple ID для входа в магазин iTunes Store и другие
службы Apple, например iCloud.
Как войти в iCloud с компьютера
  iOS и MacOS | windows | для начинающих
Если вам требуется войти в iCloud с компьютера или ноутбука с Windows 10 – 7 или другой операционной системой, вы можете сделать это несколькими способами: онлайн или с помощью приложения iCloud, доступного как на официальном сайте Apple, так и в магазине приложений Windows 10. Оба метода зайти в iCloud будут описаны далее в инструкции.
Для чего это может потребоваться? Например, для того, чтобы скопировать фотографии из iCloud на компьютер Windows, иметь возможность добавлять заметки, напоминания и события календаря с компьютера, а в некоторых случаях – для того чтобы найти потерянный или украденный iPhone. Если вам требуется настроить почту iCloud на компьютере, об этом отдельный материал: Почта iCloud на Android и компьютере. Также может быть полезным: Резервная копия iPhone в iCloud.
Также может быть полезным: Резервная копия iPhone в iCloud.
Вход на icloud.com
Самый простой способ, не требующий установки каких-либо дополнительных программ на компьютере (если не считать браузера) и работающий не только на ПК и ноутбуках с Windows, но и в Linux, MacOS, да и на других операционных системах, по сути, данным способом можно войти в iCloud не только с компьютера, но и с современного телевизора.
Просто зайдите на официальный сайт icloud.com, введите данные своего Apple ID и вы войдёте в iCloud с возможностью доступа ко всем вашим данным, хранящимся в учетной записи, включая доступ к почте iCloud в веб-интерфейсе.
Вам будут доступны фотографии, содержимое iCloud Drive, заметки, календарь и напоминания, а также к настройки Apple ID и возможность найти свой iPhone (поиск iPad и Mac осуществляется в этом же пункте) с помощью соответствующей функции. Вы даже сможете работать со своими документами Pages, Numbers и KeyNote, хранящимися в iCloud, онлайн.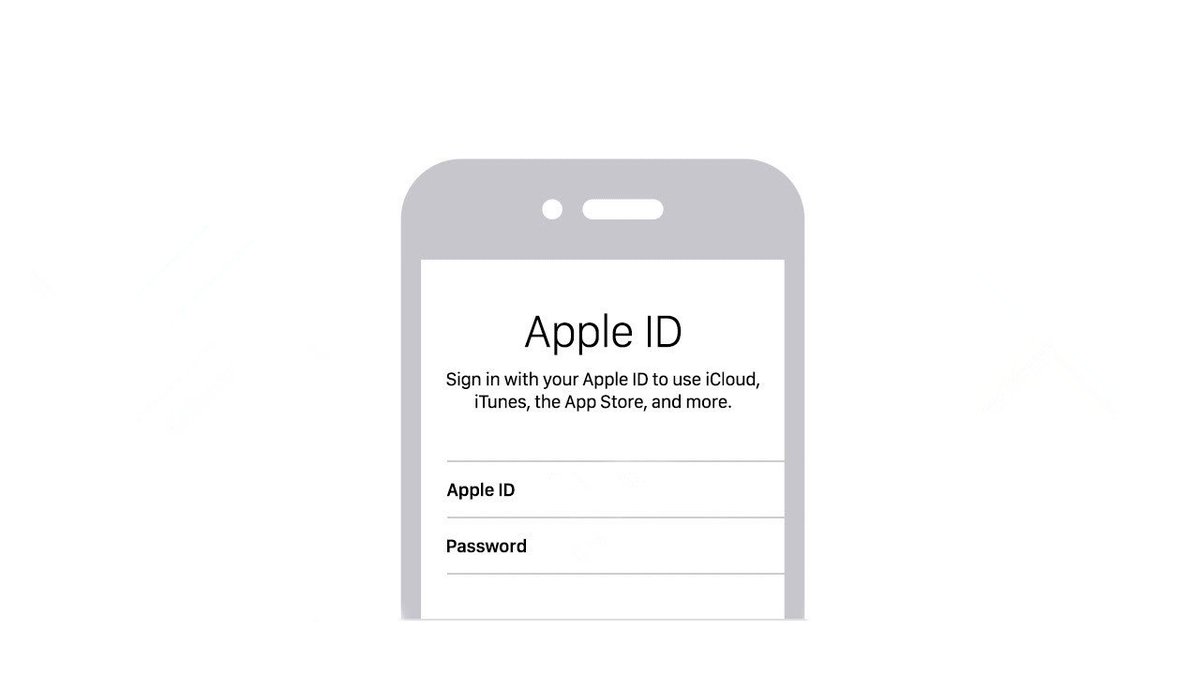
Как видите, вход в iCloud не представляет каких-либо сложностей и возможен практически с любого устройства с современным браузером.
Однако, в некоторых случаях (например, если вы хотите автоматически загружать фото из iCloud на компьютер, иметь простой доступ к iCloud Drive), может пригодиться и следующий способ – официальная утилита Apple для использования iCloud в Windows.
Приложение iCloud для Windows
На официальном сайте Apple вы можете бесплатно скачать программу iCloud для Windows, а в случае использования Windows 10 — использовать приложение iCloud из Microsoft Store, позволяющее использовать iCloud на компьютере или ноутбуке в Windows 10, 8 и Windows 7.
После установки программы, ссылки на которую далее в инструкции (и последующей перезагрузки компьютера) войдите с вашим Apple ID и выполните первоначальные настройки при необходимости. Если для учетной записи включена двухфакторная аутентификация, то на вашем iPhone, iPad или Mac отобразится код, который нужно будет ввести в окно после ввода пароля.
Применив настройки, и проведя некоторое время в ожидании (данные синхронизируются), вы сможете скачивать свои фото и видеть в проводнике содержимое iCloud Drive, а также добавлять фотографии и другие файлы в iCloud с компьютера и сохранять их оттуда к себе. При наличии Microsoft Outlook на компьютере, он также может быть синхронизирован с iCloud для использования почты, задач, контактов и календарей.
По сути, это почти все функции, которые предоставляет iCloud для компьютера, если не считать возможности получения информации о месте в хранилище и подробной статистики о том, чем именно оно занято. Папка iCloud Drive интегрируется в Проводник Windows, как и любые другие облачные хранилища:
А папку с фотографиями iCloud вы можете найти в системной папке Изображения. Причем, при настройках по умолчанию, все вновь создаваемые фотографии будут автоматически скачиваться на компьютер в соответствующую папку. Старые фотографии можно скачать вручную:
Некоторые основные действия (такие как загрузка фото из предыдущего пункта) iCloud доступны в меню, открывающемся при клике на соответствующем значке в области уведомлений:
Дополнительно, на сайте Apple вы можете прочитать о том, как использовать почту и календари из iCloud в Outlook или сохранить все данные из iCloud на компьютер:
Скачать iCloud для компьютера можно либо из магазина Windows 10, если у вас эта версия ОС, либо, для предыдущих версий системы на официальном сайте: https://support. apple.com/ru-ru/HT204283
apple.com/ru-ru/HT204283
Некоторые примечания:
А вдруг и это будет интересно:
Как войти в Apple ID. Регистрация, авторизация и восстановление учетной записи |
Apple ID – единая учетная запись для разных устройств одного и того же владельца. Ее создает сам хозяин гаджета при первом его включении. Чтобы войти в Apple ID необходимо ввести пароль и адрес электронной почты. Если вы забудете пароль от индификатора, то не сможете пользоваться ресурсами, которые предлагает компания Apple. Если на телефоне был установлен код-пароль, его заменить без Apple ID тоже не получится. В данной статье рассмотрим, что такое Apple ID и как можно его восстановить. Рекомендуем также ознакомиться с другим материалом на аналогичную тему.
Как войти в Apple ID на новом телефоне
Прежде чем войти в учетную запись Apple ID необходимо зарегистрироваться. Для этого существует несколько способов, вы можете выбрать наиболее удобный из них. Если вы купили новый телефон, то стоит учитывать, что Apple ID и аккаунт App Store заводятся одновременно и данные для входа у них совпадают. Если забыть пароль от одного аккаунта, то без доступа в другой его восстановить будет сложно.
Если забыть пароль от одного аккаунта, то без доступа в другой его восстановить будет сложно.
Если вы уже проходили регистрацию в Apple ID, то повторно это делать не нужно. Вы можете войти в учетную запись Apple ID по старому логину и паролю. Все данные, которые хранятся в личном кабинете станут доступными на новом устройстве. Кроме того, все купленные приложения автоматически установятся после входа в Apple ID.
Когда вы регистрируетесь в системе через телефон или планшет, имеющих доступ к ITunes, нужно следовать схеме, представленной ниже.
Как войти в Apple ID и создать учетную запись:
- Откройте настройки (если телефон новый, раздел появится автоматически).
- Зайдите в пункт меню «ITunes и App Store».
- Нажмите на кнопку создания нового Apple ID.
- Из выпадающего списка выберите страну вашего проживания. Стоит обратить внимание на то, что интерфейс телефона подстраивается под страну регистрации Apple ID.
- Ознакомьтесь с условиями использования и подтвердите, что согласны с ними.

- Нажмите кнопку «ОК», подтвердив регистрацию.
После этого необходимо указать данные для регистрации новой учетной записи: электронную почту, надежный пароль, контрольный вопрос и день рождения. Нужно внести почту, к которой вы имеете доступ. В процессе работы с системой она будет нужна. В разделе «Секретный вопрос» нужно выбрать один из выпадающего списка. Ответ должны знать только вы. Лучше записать данные для входа в надежном месте, чтобы можно было легко их восстановить.
И еще несколько действий для полноценного создания профиля:
- Заполните свои личные данные. Здесь необходимо будет указать ФИО, дату рождения, место проживания;
- Выберите способ оплаты покупок в AppStore и привяжите карту к учетной записи. Кредитную карту сейчас нужно привязывать в обязательном порядке, ранее, на предыдущих версиях iOs, можно было это действие не совершать;
- Откройте электронную почту и перейдите по ссылке в письме подтверждения.
Регистрация на этом считается завершенной.
Если устройство не входит в Apple ID, можно попробовать пройти регистрацию через iTunes:
- Откройте ITunes на своем гаджете;
- Прокрутите страницу вниз до конца и нажмите кнопку «Войти»;
- Создайте Apple ID по инструкции, представленной выше.
Аналогичным образом можно создать и войти в Apple ID с компьютера:
- Открываем любой интернет-браузер;
- Переходим на страницу регистрации Apple ID;
- Нажимаем на кнопку для создания учетной записи и проходим процесс регистрации по инструкции выше.
Если вы первый раз загрузили новый телефон или проводили процесс сброса всех настроек, то при включении устройства у вас появится «Ассистент настроек». В нем нужно также пройти регистрацию:
- выбрать регион проживания;
- осуществить процесс активации устройства;
- настроить Touch ID;
- при необходимости восстановить предыдущие настройки из облачного хранилища ICloud.
После этого, снова-таки, пройти регистрацию по инструкции, представленной выше.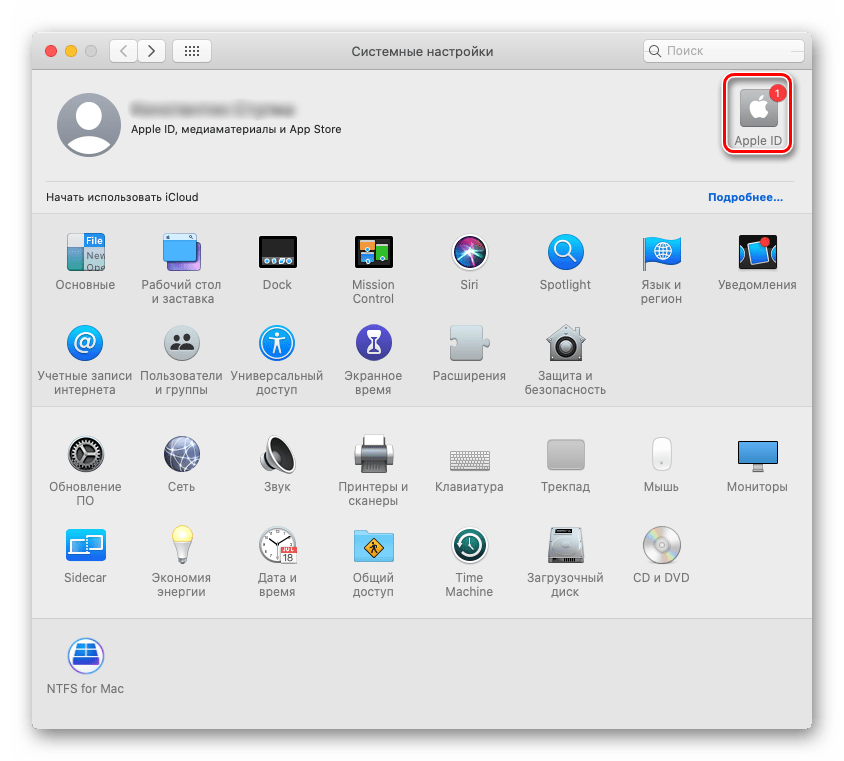
Что делать, если забыл логин и пароль от Apple ID
Когда не удается войти в Apple ID из-за забытого пароля есть несколько способов его восстановления. Намного сложнее будет это сделать, если вы купили б/у устройство, в котором сохранились данные старого хозяина. Такой телефон практически нельзя использовать. Его восстановление занимает много времени и не всегда бывает удачным.
Почему устройство не входит в Apple ID можно узнать в официальном магазине Apple, там вам окажут качественную техническую поддержку. Не рекомендуется отдавать технику на перепрошивку, это может отрицательно сказаться на работе системы.
Как войти в учетную запись без Apple ID рассмотрим ниже.
Узнать свои данные для входа можно на самом устройстве. Для этого требуется войти в Apple ID в App Store. В iTunes логин также располагается в нижней части, в iCloud логин совпадает с именем пользователя, в сообщениях логин можно найти в разделе «отправка и прием». В FaceTime — во второй строчке меню.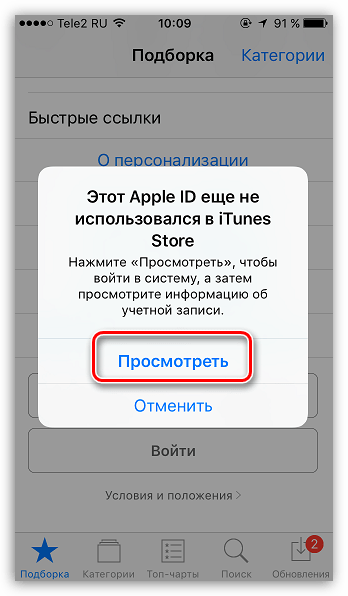
Как войти в айфон Apple ID, если знаешь логин
Если известен логин, но доступа к личному кабинету нет, можно его просто восстановить. Вам нужно будет:
- перейти на страницу восстановления Apple ID на официальном сайте компании;
- указать имя профиля;
- пройти проверку для подтверждения, что вы человек, а не робот;
- ввести номер телефона, к которому привязано Apple ID.
Доступ к личному кабинету восстановлен. О том, как войти в айфон без Apple ID, есть много информации, зачастую – некорректной. Основное, что вам нужно, прежде чем войти в систему, это восстановить свою учетную запись.
Если устройство не входит в Apple ID на iphone, можно перезагрузить его и повторить попытку еще раз. Часто такое простое действие помогает решить вопрос.
Как войти в Apple ID через компьютер
Если не получается войти в Apple ID с телефона, можно попробовать это сделать через ПК.
Чтобы войти с компьютера в учетную запись Apple ID нужно выполнить такие простые шаги:
- Перейти на официальный сайт компании Apple.

- Открыть раздел для входа в Apple ID.
- Ввести логин и пароль от личного кабинета.
- Нажать на стрелку для входа.
Войти на сайт в Apple ID не получится, если у вас установлена в аккаунте двухфакторная авторизация. В этом случае нужно выбрать устройство из тех, что привязаны к личному кабинету. На это устройство придет пароль для входа в Apple ID. Если эта функция не настроена, то можно без кода войти в Apple ID на сайте Apple com.
После того, как вам удастся войти в личный кабинет Apple ID, вы сможете воспользоваться ограниченным функционалом возможностей, посмотреть календарь и предстоящие события, управлять своими подписками, найти привязанные к аккаунту устройства через «Найти айфон».
Уточнение: Для работы с Apple ID на Windows полноценного приложения сейчас нет, и в ближайшем будущем его запуск не планируется.
Как войти в Apple ID с телефона Андроид
Сейчас компании Google и Apple являются основными конкурентами на рынке продажи электроники. Именно поэтому системы IOS и AndroID не могут никак подружиться. Разработчики Андроид активно не обращают внимания на такого мощного конкурента, как операционная система от Apple. Пользователи Андроида не могут полноценно применять возможности, которые доступны для платформы IOS. Но, тем не менее, существует возможность войти в Apple ID с Андроида.
Именно поэтому системы IOS и AndroID не могут никак подружиться. Разработчики Андроид активно не обращают внимания на такого мощного конкурента, как операционная система от Apple. Пользователи Андроида не могут полноценно применять возможности, которые доступны для платформы IOS. Но, тем не менее, существует возможность войти в Apple ID с Андроида.
Недавнее обновление позволяет пользователям Андроида не полноценно использовать Apple ID. Доступна только часть функционала от сервиса iCloud.
Войти в Apple ID с телефона на операционной системе Андроид можно, но в этом случае будут доступны только следующие разделы: заметки, галерея фотографий, напоминания и функция «Найти Айфон».
Вход осуществляется через любой веб-браузер и официальный сайт Apple.
В какие сервисы можно войти с помощью Apple ID
В 2019 году компания Apple объявила, что вводит в работу фирменную систему авторизации. Как и во всех своих других продуктах в разработке они сделали упор на безопасность данных пользователей.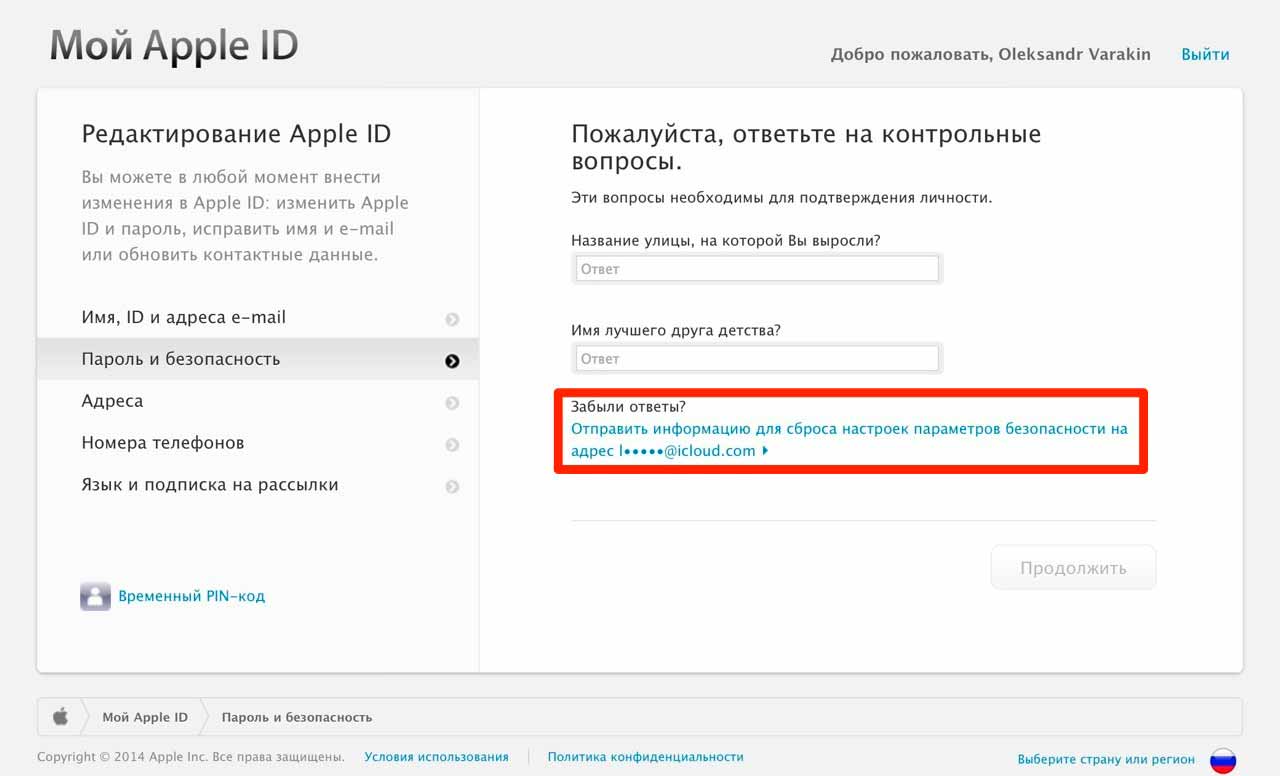 Данные являются полностью зашифрованными и не передаются сторонним ресурсам. Все банковские сведения также защищены. Теперь существует безопасная возможность войти с помощью Apple ID на любые сайты, которые требуют авторизации.
Данные являются полностью зашифрованными и не передаются сторонним ресурсам. Все банковские сведения также защищены. Теперь существует безопасная возможность войти с помощью Apple ID на любые сайты, которые требуют авторизации.
Сейчас эта система активно внедряется во многих интернет-магазинах и площадках. Все приложения, которые реализуются через AppStore и имею возможность доступа через аккаунт google, должны добавить функцию «войти через Apple ID». Это поспособствует быстрому распространению системы. С ее помощью владелец аккаунта Apple ID может заходить на сайты как от своего имени, так и в режиме инкогнито.
Компания гарантирует, что скоро поддержку авторизации через Apple будут иметь все крупные компании, но их список официально так и не представлен. Для пользователей Apple ID это очень хорошо, так как можно через одну систему зайти на все необходимые сайты. Дополнительной регистрации при этом требоваться не будет.
Как сменить учетную запись
Прежде чем войти в другой Apple ID необходимо выйти из старого аккаунта. Для этого есть два способа:
Для этого есть два способа:
- Осуществить выход из облачного хранилища ICloud и стереть все данные с телефона. Далее создать новый Apple ID или можно войти в систему Apple ID, которая уже существует.
- Можно зайти на другой аккаунт в личный кабинет через соответствующий пункт меню. При этом способе на устройстве сохранятся все скачанные данные.
Пошаговая инструкция как сменить учетную запись:
- Заходим в Настройки своего iPhone.
- Открываем App Store.
- Нажимаем на имя учетной записи и на кнопку «Выйти».
- Привязываем или создаем новый Apple ID.
Как видите, весь процесс происходит через меню Настройки и не занимает много времени.
Войти в аккаунт Apple ID достаточно просто, если знаешь пароль, в противном случае осуществить почти любые действия с телефоном невозможно. Для восстановления своего Apple ID не потребуется много времени, а вот если телефон был куплен уже в заблокированном виде, он вряд ли будет функционировать.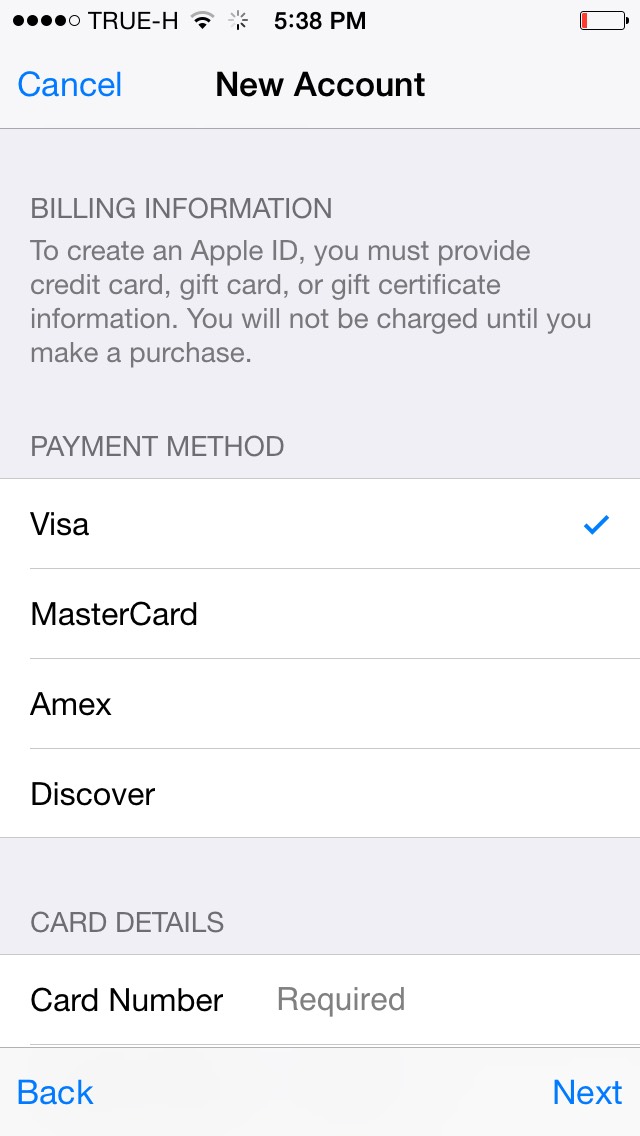 У новых моделей техники Apple система безопасности стала еще сложнее. Для восстановления пароля понадобится ответить на контрольный вопрос, который зададут в службе поддержки. Ответ, естественно, должен быть верным. Поэтому при заполнении этого пункта (контрольный вопрос и ответ на него) в процессе настройки профиля уделите ему особое внимание.
У новых моделей техники Apple система безопасности стала еще сложнее. Для восстановления пароля понадобится ответить на контрольный вопрос, который зададут в службе поддержки. Ответ, естественно, должен быть верным. Поэтому при заполнении этого пункта (контрольный вопрос и ответ на него) в процессе настройки профиля уделите ему особое внимание.
Если по какой-то причине вспомнить пароль от личного кабинета не удается, можно восстановить его через привязанную к аккаунту электронную почту. Если вы не помните e-mail, его можно узнать в настройках телефона.
В ситуациях, когда ни один из описанных методов не помогает (такое, хоть и редко, но бывает), обращайтесь в официальный саппорт Apple.
Войти в личный кабинет Apple ID с компьютера и телефона
С помощью кабинета на сайте Эпл можно не только посредством нескольких кликов покупать музыку, фильмы или приложения в Store, но и синхронизировать свои данные через вход в учетную запись Apple ID — войти в кабинет легко и быстро.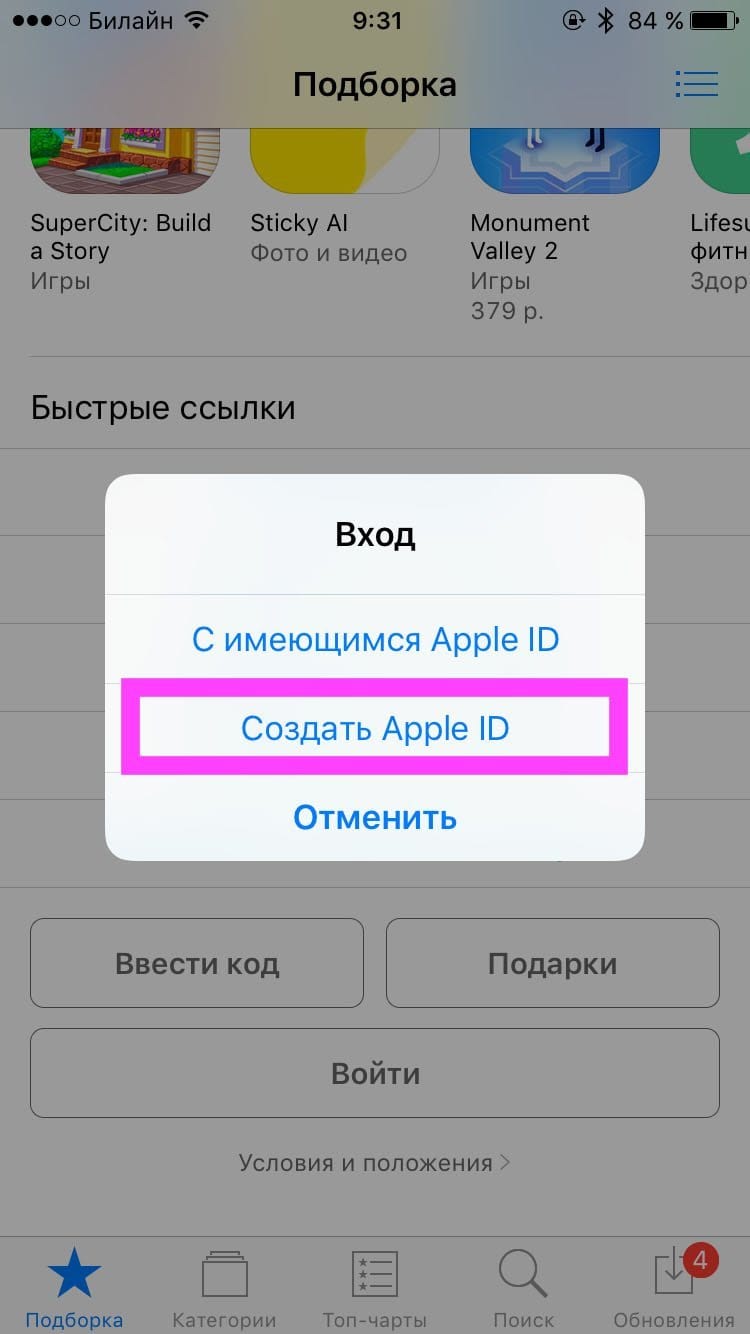 Особенно полезно это станет при переходе на другое устройство той же ОС, просто за несколько минут восстановить необходимый прогресс.
Особенно полезно это станет при переходе на другое устройство той же ОС, просто за несколько минут восстановить необходимый прогресс.
Вход через Apple Бук
При первичной настройке ноутбука или стационарного ПК, система предложит зайти в Эпл Айди, или если его еще нет — зарегистрировать новый.
Все, что пользователю необходимо для авторизации — предоставить в качестве логина e-mail, который был указан во время регистрации; пароль; и, если программа сочтет нужным, ответить на секретный вопрос.
Эту процедуру пропустить нельзя. Если у пользователя нет постоянного доступа к интернету (во время первичной настройки), то следует позаботиться о регистрации Apple ID, а войти в него уже позже. Сделать это можно через официальный сайт.
Идентификация через iOS телефон
При покупке смартфона, на нем, так же, как и на ПК, нужно авторизовать свой ID. На Айфоне это сделать намного проще, когда с телефона потребуется ввести данные аккаунта, на этом можно и закончить.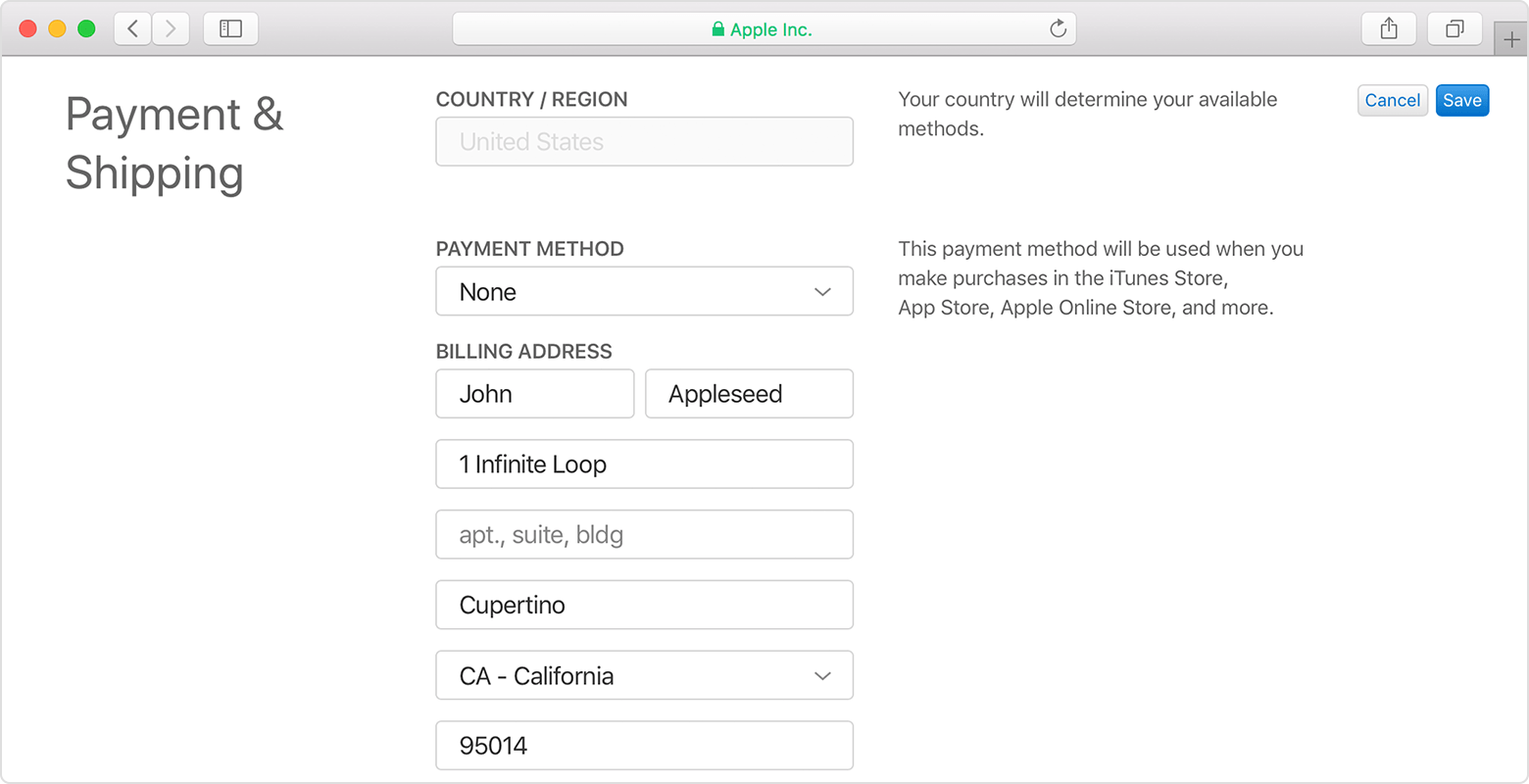
Но если войти не получается, или возникает сбой выполнения входа Apple ID, нужно нажать пункт «Настроить как новый Айфон» и выбрать «Пропустить этот шаг». Всегда можно вернутся к настройке аккаунта позже, что позволит настроить устройство намного быстрее.
Через сайт Apple
На официальном сайте компании можно не только посмотреть последние новинки техники, и ознакомиться со всеми предложениями, а также получить все нужные консультации. Apple ID (вход в личный кабинет) на сайте предоставляется.
Все, что нужно — это зайти на официальный сайт, и ввести данные в поля. Далее можно настраивать свой аккаунт и делать с ним все, что предусматривает система. В том числе, менять пароль и привязывать кредитные карты. Это достаточно удобно, если под рукой нет Apple-устройства, но срочно нужно зайти в кабинет Apple ID, вход в аккаунт можно выполнить с любого другого устройства в 2 клика.
Возможные проблемы
Бывает множество ситуаций, когда пользователь не заходит в кабинет, так как случается сбой выполнения входа Apple ID.:max_bytes(150000):strip_icc()/set-up-apple-id-child-3-56a5356f3df78cf77286f016.jpg) Пользователи платформы методом проб давно вывели механизмы, которые устраняют причину ошибки.
Пользователи платформы методом проб давно вывели механизмы, которые устраняют причину ошибки.
Самая частая — невозможность зарегистрироваться из-за возрастных ограничений.
К сожалению, по законам США пройти авторизацию можно с 18 лет, или с 13 при разрешении опекунов.
Как создать новый Apple ID
Используйте один и тот же Apple ID, чтобы пользоваться всеми услугами Apple. Все, что вам нужно, это ваше полное имя, дата рождения, адрес электронной почты и номер телефона.
Не уверены, есть ли у вас Apple ID, или забыли, что это такое? Чтобы найти свой Apple ID, введите свое имя и адрес электронной почты на iforgot. apple.com.
apple.com.
Создайте Apple ID на своем iPhone, iPad или iPod touch
Создайте Apple ID при настройке устройства
- Нажмите «Забыли пароль или нет Apple ID?».
- Нажмите «Создать бесплатный Apple ID».
- Выберите день рождения и введите свое имя. Коснитесь Далее.
- Нажмите «Использовать текущий адрес электронной почты» или нажмите «Получить бесплатный адрес электронной почты iCloud.»
- При появлении запроса следуйте инструкциям на экране, чтобы подтвердить свой адрес электронной почты и настроить двухфакторную аутентификацию. Если вы решите пропустить этот шаг, вам будет предложено сделать это позже в настройках.
Создайте Apple ID с помощью App Store на своем устройстве
- Откройте App Store и нажмите кнопку входа.

- Нажмите «Создать новый Apple ID». Если вы не видите этот параметр, убедитесь, что вы вышли из iCloud.
- Следуйте инструкциям на экране. Указанный вами адрес электронной почты будет вашим новым идентификатором Apple ID. *
- Введите свою кредитную карту и платежную информацию, затем нажмите «Далее». Вы также можете выбрать «Нет». Узнайте, что делать, если «Нет» не отображается или вы не можете его выбрать. С вас не будет взиматься плата, пока вы не совершите покупку.
- Подтвердите свой номер телефона. Это может помочь подтвердить вашу личность и при необходимости восстановить вашу учетную запись. Коснитесь Далее.
- Проверьте свою электронную почту, чтобы получить письмо с подтверждением от Apple, и подтвердите свой адрес электронной почты.
После подтверждения своего адреса электронной почты вы можете использовать свой Apple ID для входа в iTunes Store, App Store и другие службы Apple, такие как iCloud.
* В континентальном Китае вам может потребоваться предоставить номер телефона +86 для вашего Apple ID.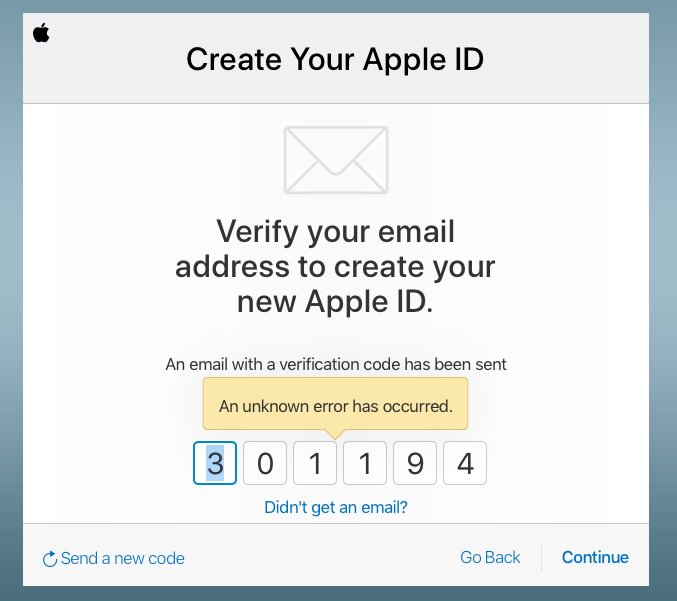 Вы можете изменить номер позже или изменить свою страну или регион на место, где это не требуется. Этот номер используется только для проверки.
Вы можете изменить номер позже или изменить свою страну или регион на место, где это не требуется. Этот номер используется только для проверки.
Создайте Apple ID на своем Mac
Вы можете создать новый Apple ID в App Store или в настройках вашего устройства.
- Откройте App Store.
- Нажмите «Войти», затем нажмите «Создать Apple ID». Если вы не видите этот параметр, убедитесь, что вы вышли из iCloud.
- Следуйте инструкциям на экране. Указанный вами адрес электронной почты будет вашим новым идентификатором Apple ID. *
- Введите свою кредитную карту и платежную информацию, затем нажмите «Продолжить». Вы также можете выбрать «Нет» и узнать, что делать, если «Нет» не отображается или вы не можете его выбрать. Мы будем взимать плату только при совершении покупки.
- Проверьте свою электронную почту, чтобы получить письмо с подтверждением от Apple, и подтвердите свой адрес электронной почты.

После подтверждения своего адреса электронной почты вы можете использовать свой новый Apple ID для входа в App Store и другие службы Apple, такие как iCloud.
* В континентальном Китае вам может потребоваться предоставить номер телефона +86 для вашего Apple ID. Вы можете изменить номер позже или изменить свою страну или регион на место, где это не требуется. Этот номер используется только для проверки.
Создайте Apple ID на ПК с Windows
- Откройте iTunes для Windows.Убедитесь, что у вас последняя версия.
- В строке меню в верхней части экрана компьютера или в верхней части окна iTunes выберите «Учетная запись»> «Войти». Затем нажмите «Создать новый Apple ID».
- Следуйте инструкциям на экране. Указанный вами адрес электронной почты будет вашим новым идентификатором Apple ID. *
- Введите свою кредитную карту и платежную информацию, затем нажмите «Продолжить».
 Вы также можете выбрать «Нет» и узнать, что делать, если «Нет» не отображается или вы не можете его выбрать. Мы будем взимать плату только при совершении покупки.
Вы также можете выбрать «Нет» и узнать, что делать, если «Нет» не отображается или вы не можете его выбрать. Мы будем взимать плату только при совершении покупки. - Проверьте свою электронную почту, чтобы получить письмо с подтверждением от Apple, и подтвердите свой адрес электронной почты.
* В континентальном Китае от вас могут потребовать предоставить номер телефона +86 для вашего Apple ID. Вы можете изменить номер позже или изменить свою страну или регион на место, где это не требуется. Этот номер используется только для проверки.
Создайте Apple ID на другом устройстве
Чтобы создать Apple ID на Apple TV, устройстве Android, Smart TV или потоковом устройстве, вы обычно можете следовать инструкциям на экране и ввести свое полное имя, дату рождения, адрес электронной почты или номер телефона и способ оплаты. .Если вы настроили приложение Apple TV на своем Smart TV, вы можете быть перенаправлены на activate.apple.com для создания своего Apple ID. Вы также можете использовать следующие шаги, чтобы создать свой Apple ID в Интернете.
Создайте Apple ID в Интернете
- Перейдите на страницу учетной записи Apple ID и нажмите «Создать свой Apple ID».
- Следуйте инструкциям на экране. Предоставленный вами адрес электронной почты будет вашим новым идентификатором Apple ID.*
- Введите номер телефона, к которому у вас всегда есть доступ.
- Установите флажки, чтобы подписаться на обновления Apple, если хотите. Это позволит вам быть в курсе последних новостей, программного обеспечения, продуктов и услуг Apple.
- Нажмите «Продолжить».
- Следуйте инструкциям на экране, чтобы подтвердить свой адрес электронной почты и номер телефона.
После подтверждения своего адреса электронной почты вы можете использовать свой новый Apple ID для входа в iTunes Store и другие службы Apple, такие как iCloud.
* В континентальном Китае вам может потребоваться предоставить номер телефона +86 для вашего Apple ID. Вы можете изменить номер позже или изменить свою страну или регион на место, где это не требуется. Этот номер используется только для проверки.
Если вы видите сообщение о том, что вам необходимо войти в iTunes
Если вы создали новый Apple ID в Интернете и видите сообщение о том, что вам необходимо войти в iTunes, выполните следующие действия для своего устройства:
- На iPhone, iPad или iPod touch: откройте «Настройки», затем нажмите «Войти на устройство» и войдите со своим Apple ID.
- На Mac: выберите меню «Apple» System> «Системные настройки», затем выберите «Apple ID» и войдите в систему, используя свой Apple ID.
- На Apple TV: войдите в App Store, iTunes Store или Apple Music, используя свой Apple ID.
- На ПК: войдите в iTunes, используя свой Apple ID.
- На устройстве Android: войдите в Apple Music на Android, используя свой Apple ID.
зависят от страны или региона.
Дата публикации:
Загрузите приложение Apple TV на свой смарт-телевизор, потоковое устройство или игровую консоль
Узнайте, как загрузить и настроить приложение Apple TV на совместимом телевизоре Smart TV, потоковом устройстве или игровой консоли.
Убедитесь, что ваше устройство совместимо
Чтобы проверить, совместим ли ваш Smart TV, потоковое устройство или игровая консоль с приложением Apple TV, посетите веб-сайт Apple. 1,2
Как получить приложение Apple TV
- На совместимом Smart TV, устройстве для потоковой передачи или игровой консоли перейдите в магазин приложений своего устройства и загрузите приложение Apple TV.
- Откройте приложение Apple TV и выберите «Начать просмотр».
- Перейдите в «Настройки», затем выберите «Учетные записи».
- Выберите Войти.Если у вас нет Apple ID, вам необходимо его создать. Затем используйте одну из следующих опций, чтобы войти в систему со своим Apple ID и завершить настройку:
- Войти на мобильном устройстве: используйте камеру своего телефона для сканирования QR-кода на экране телевизора. Затем следуйте инструкциям на вашем мобильном устройстве.
- Войти на этот телевизор: используйте пульт телевизора, чтобы вручную войти в систему с помощью Apple ID и завершить настройку.
Что можно делать с приложением Apple TV
Смотрите Apple TV + оригинальные телешоу и фильмы
При подписке на Apple TV + вы можете смотреть оригинальные телешоу Apple, фильмы и другой эксклюзивный контент на всех своих устройствах.
Выйти из приложения Apple TV на Smart TV, устройстве потоковой передачи или игровой консоли
- Откройте приложение Apple TV.
- Зайдите в Настройки.
- Выберите «Учетные записи», затем выберите «Выйти».
Сбросить приложение Apple TV к исходным настройкам
Это приведет к выходу из вашей учетной записи на этом устройстве и удалению вашей личной информации.Если вы также вошли в приложение Apple Music на своем смарт-телевизоре или потоковом устройстве, приложение Apple Music также будет сброшено до исходных настроек, и вся ваша личная информация будет удалена.
- На смарт-телевизоре, потоковом устройстве или игровой консоли откройте приложение Apple TV или Apple Music.
- Зайдите в Настройки.
- На смарт-телевизоре или потоковом устройстве выберите «Сбросить приложение Apple TV и Apple Music», затем подтвердите свой выбор. На игровой консоли выберите «Сбросить приложение Apple TV».«
Выйдите из Smart TV, устройства потоковой передачи или игровой консоли, к которым у вас нет доступа
Информация о продуктах, произведенных не Apple, или о независимых веб-сайтах, не контролируемых и не проверенных Apple, предоставляется без рекомендаций или одобрения.Apple не несет ответственности за выбор, работу или использование сторонних веб-сайтов или продуктов. Apple не делает никаких заявлений относительно точности или надежности сторонних веб-сайтов. Свяжитесь с продавцом для получения дополнительной информации.
Дата публикации:
Авторизуйте или деавторизуйте свой компьютер для покупок в iTunes Store
Узнайте, как авторизовать компьютер, прежде чем использовать его для синхронизации или воспроизведения содержимого, загруженного из iTunes Store.
Когда вы авторизуете свой Mac или ПК, вы даете ему разрешение на доступ к своей музыке, фильмам и другому контенту.
- Вы можете авторизовать до 5 компьютеров, что означает, что вы можете воспроизводить свой контент на 5 разных компьютерах.
- Вы не можете авторизовать компьютер с другого компьютера или с вашего iPhone, iPad или iPod touch.
Перед тем, как продать или отдать компьютер или отправить его в сервис, деавторизуйте свой компьютер, чтобы лишить его доступа к защищенным покупкам. Для других устройств узнайте, как узнать, где вы вошли в систему, или как удалить устройства.
Доступность и возможности магазиназависят от страны или региона.
Как авторизовать Mac или ПК
См. Авторизованные компьютеры
Для автоматического входа на страницу с информацией об учетной записи со своего компьютера щелкните здесь.Или выполните следующие действия:
- На Mac откройте приложение «Музыка», приложение Apple TV или приложение Apple Books. На ПК откройте iTunes для Windows.
- Войдите в систему, используя свой Apple ID.
- В строке меню Mac или ПК выберите «Учетная запись»> «Просмотреть мою учетную запись».
- Войдите в систему, используя свой Apple ID.
- На странице «Информация об учетной записи» перейдите к разделу «Сводка Apple ID». Вы увидите количество компьютеров, на которых вы авторизовали свой Apple ID. Вы не можете увидеть имена этих компьютеров.Если вы не авторизовали 2 или более компьютеров, вы не увидите этот раздел.
Если количество авторизованных компьютеров в списке превышает ожидаемое, возможно, вы не деавторизовали компьютеры, которые больше не используете, не передаете или не продаете. Вам необходимо деавторизовать все свои компьютеры, а затем авторизовать каждый из них, который вы все еще используете.
Деавторизовать компьютер
- На Mac откройте приложение «Музыка», приложение Apple TV или приложение Apple Books.На ПК откройте iTunes для Windows.
- В строке меню в верхней части экрана компьютера выберите «Учетная запись»> «Авторизация»> «Деавторизовать этот компьютер».
- Войдите в систему, используя свой Apple ID.
- Выберите Деавторизовать.
Если у вас закончились авторизации, деавторизуйте все
Если одна из 5 авторизаций относится к компьютеру, которым вы больше не пользуетесь, деавторизуйте его.Если вы продали или передали компьютер, на котором использовалась одна из 5 ваших авторизаций, вам необходимо выбрать «Деавторизовать все» на странице «Информация об учетной записи». Затем авторизуйте каждый компьютер, который вы все еще используете.
Об авторизации других устройств Apple
Получить помощь
- Узнайте, что делать, если ваш компьютер постоянно просит вас авторизоваться, когда вы пытаетесь воспроизвести свой контент.
- Вы можете деавторизовать все компьютеры один раз в год.
- Если вы не видите «Учетная запись» в строке меню в верхней части экрана компьютера, приложения «Музыка» или окна iTunes, проверьте свои ограничения. Возможно, у вас отключен доступ к iTunes Store.
Доступность и функции магазина зависят от страны или региона.
Информация о продуктах, произведенных не Apple, или о независимых веб-сайтах, не контролируемых и не проверенных Apple, предоставляется без рекомендаций или одобрения.Apple не несет ответственности за выбор, работу или использование сторонних веб-сайтов или продуктов. Apple не делает никаких заявлений относительно точности или надежности сторонних веб-сайтов. Свяжитесь с продавцом для получения дополнительной информации.
Дата публикации:
Войдите в систему, используя свой Apple ID — служба поддержки Apple
Ваш Apple ID — это учетная запись, которую вы используете для доступа ко всем службам Apple и обеспечиваете бесперебойную работу всех ваших устройств.После входа в систему вы можете использовать App Store, iCloud, iMessage, Apple Music, Apple TV + и другие.
Войдите в систему на своем iPhone, iPad или iPod touch
- Откройте приложение «Настройки».
- Нажмите «Войти на свое [устройство]».
- Введите свой Apple ID и пароль.
- При появлении запроса введите шестизначный проверочный код, отправленный на ваше доверенное устройство, или номер телефона и выполните вход.
Если вы уже вошли в iCloud на iPhone, сопряженном с Apple Watch, вы автоматически войдете в систему с этим Apple ID. Узнайте больше о том, как настроить Apple Watch и войти в них.
Войдите в систему на Mac
- Выберите меню Apple > Системные настройки.
- Нажмите «Войти».
- Введите свой Apple ID и пароль.
- При появлении запроса введите шестизначный проверочный код, отправленный на ваше доверенное устройство, или номер телефона и выполните вход.
Вход в приложениях и на других устройствах
Вы можете использовать свой Apple ID на некоторых сторонних устройствах для входа в службы Apple, такие как Apple Music, приложение Apple TV и другие.
В зависимости от вашего устройства может потребоваться пароль для конкретного приложения.
Войдите, чтобы использовать Apple Music, приложение Apple TV и другие возможности на других устройствах
Войдите, чтобы использовать iCloud на других устройствах
Использование Войти через Apple в сторонних приложениях и на веб-сайтах
Если вы видите кнопку «Войти с помощью Apple» в участвующем стороннем приложении или на веб-сайте, вы можете использовать свой существующий Apple ID, чтобы быстро настроить учетную запись и войти в систему.Узнайте, как использовать «Войти через Apple».
При первом входе в App Store и другие мультимедийные службы может потребоваться добавить кредитную карту или другую платежную информацию. Вы не можете одновременно входить в App Store и другие мультимедийные сервисы, используя более одного Apple ID, или обновлять контент, который вы покупаете, используя другой Apple ID. В зависимости от того, как вы создали свой Apple ID, вам может быть предложено перейти на двухфакторную аутентификацию на подходящем устройстве.
Информация о продуктах, произведенных не Apple, или о независимых веб-сайтах, не контролируемых и не проверенных Apple, предоставляется без рекомендаций или одобрения. Apple не несет ответственности за выбор, работу или использование сторонних веб-сайтов или продуктов.Apple не делает никаких заявлений относительно точности или надежности сторонних веб-сайтов. Свяжитесь с продавцом для получения дополнительной информации.
Дата публикации:
Настройте iCloud на всех своих устройствах
Вам необходимо настроить iCloud на каждом из ваших устройств и войти на них с одним и тем же идентификатором Apple ID и паролем.
После настройки iCloud вы можете выбрать, какие данные хранить в iCloud, включив или отключив соответствующие функции.
Примечание: Если у вас нет iPhone, iPad, iPod touch или Mac, вы все равно можете использовать некоторые функции iCloud на iCloud.com. См. Статью службы поддержки Apple Доступ к iCloud только через Интернет.
Настройте iCloud на iPhone, iPad или iPod touch
На iPhone, iPad или iPod touch откройте приложение «Настройки», затем нажмите «Войти на свое [ устройство ]».”
Введите свой Apple ID и пароль. Если у вас нет Apple ID, создайте его, следуя инструкциям на экране.
Коснитесь iCloud, затем включите функции iCloud, которые хотите использовать.
Настройка iCloud на Mac
На Mac выберите меню Apple> Системные настройки, затем выполните одно из следующих действий:
macOS 10.15 или новее: Нажмите «Войти», введите свой Apple ID и пароль, затем щелкните iCloud.
macOS 10.14 или более ранней версии: Щелкните iCloud, затем введите свой Apple ID и пароль.
Если у вас нет Apple ID, следуйте инструкциям на экране, чтобы создать его.
Включите функции iCloud, которые хотите использовать.
Настройте iCloud на Apple Watch или Apple TV
Выполните одно из следующих действий:
Apple Watch: При сопряжении Apple Watch с iPhone или настройке Apple Watch для члена семьи , доступ к некоторым данным, хранящимся в iCloud, можно получить на Apple Watch.См. Руководство пользователя Apple Watch.
Apple TV: См. Раздел Настройка Apple ID на Apple TV в Руководстве пользователя Apple TV.
Настройка iCloud на компьютере под управлением Windows
Если у вас возникли проблемы с настройкой iCloud, см. Статью службы поддержки Apple. Если вы не можете подключиться или войти в iCloud.
Примечание: Некоторые функции iCloud имеют минимальные системные требования. iCloud может быть доступен не во всех регионах, а функции iCloud могут отличаться в зависимости от региона.См. Статью службы поддержки Apple Системные требования для iCloud. Информацию о функциях см. На сайте apple.com/icloud/.
Настройка и использование iCloud для Windows
С iCloud для Windows фотографии, документы и закладки на вашем ПК автоматически обновляются на ваших устройствах Apple.
Прежде чем начать
Убедитесь, что вы настроили iCloud на своем iPhone, iPad, iPod touch или Mac и вошли в систему, используя свой Apple ID.Затем выполните следующие действия, чтобы загрузить и настроить iCloud для Windows.
Хотите получить доступ к новейшим функциям iCloud? См. Рекомендуемые системные требования. iCloud требует подключения к Интернету. iCloud может быть доступен не во всех регионах, а функции могут отличаться. Если вы используете управляемый Apple ID, iCloud для Windows не поддерживается.
Настройка iCloud для Windows
- Загрузите iCloud для Windows на свой компьютер.
- Перезагрузите компьютер.
- Убедитесь, что iCloud для Windows открыт. Если он не открывается автоматически, нажмите «Пуск», откройте «Приложения» или «Программы» и откройте iCloud для Windows.
- Введите свой Apple ID, чтобы войти в iCloud.
- Выберите функции и контент, которые вы хотите обновлять на своих устройствах.
- Нажмите Применить.
* Узнайте, как узнать, какую систему Windows вы используете.
Скачайте и поделитесь своими фотографиями
Когда вы включаете «Фото», iCloud для Windows создает в проводнике файлов папку «Фотографии», которая называется «Фото iCloud».iCloud Photos загружает новые фотографии и видео, которые вы добавляете в папку iCloud Photos на вашем ПК, чтобы вы могли видеть их в приложении «Фото» на вашем iPhone, iPad, iPod touch и Mac, а также на iCloud.com. Новые фотографии и видео, которые вы снимаете, автоматически загружаются из Фото iCloud.
Поделитесь своими фотографиями
Вы также можете поделиться своими фотографиями. Общие альбомы позволяют просматривать, публиковать и комментировать фотографии и видео, которыми вы делитесь с другими людьми.А если вы используете последнюю версию iCloud для Windows, вы можете закрепить фотографии, чтобы они оставались локальными на вашем устройстве. Когда вы открепляете их, они загружаются в iCloud.
Узнайте, как настроить и использовать Фото iCloud.
Просматривайте свои файлы и папки с iCloud Drive
Когда вы включаете iCloud Drive, iCloud для Windows создает папку iCloud Drive в проводнике.В этой папке вы можете найти документы, которые вы сохранили в iCloud. Когда вы создаете файл на своем ПК и сохраняете его в папке iCloud Drive, он также появляется на других ваших устройствах.
Если вы хотите работать с файлами с друзьями или коллегами, вы можете поделиться отдельными файлами или создать общую папку для совместного использования группы файлов. Вы также можете закрепить файлы и папки, чтобы использовать их в автономном режиме, и легко проверить статус загруженного или общего файла. В iCloud для Windows 12 вы можете найти и восстановить файлы, удаленные с iCloud Drive за последние 30 дней в разделе «Недавно удаленные» в iOS, iPadOS или iCloud.com, в корзине в macOS и в корзине в Windows. Если вы используете команду «Удалить» или «Удалить все» в разделе «Недавно удаленные» или очистите корзину в macOS, файлы восстановить невозможно. Если вы не видите файлы, которые хотите восстановить, вы можете восстановить файлы, удаленные в течение последних 30 дней, на iCloud.com.
Вы также можете получить доступ к своим файлам и папкам iCloud Drive на iCloud.com.
Если вы получаете сообщение об ошибке при попытке переместить файл из iCloud для Windows, возможно, вам потребуется загрузить файл на компьютер с Windows.После загрузки файла попробуйте переместить его еще раз.
Поддерживайте актуальность приложений
Когда вы используете iCloud на всех своих устройствах, вы можете обновлять почту, контакты, календари и задачи * независимо от того, какое устройство вы используете. Просто убедитесь, что iCloud настроен на вашем ПК, iPhone, iPad, iPod touch или Mac, выполнив следующие действия.
* На устройстве Mac или iOS вы видите напоминания вместо задач.
На вашем компьютере
- Откройте iCloud для Windows.
- Выберите «Почта», «Контакты», «Календари» и «Задачи», затем нажмите «Применить».
- Вы увидите свою учетную запись iCloud Mail на панели папок с левой стороны от Microsoft Outlook 2007 до Outlook 2016.
Если вы входите в iCloud с помощью стороннего почтового приложения вне iCloud для Windows, узнайте, как создать пароль для конкретного приложения, чтобы поддерживать актуальность информации на ваших устройствах.
На вашем iPhone, iPad или iPod touch
- Нажмите «Настройки»> [ваше имя], затем выберите iCloud.
- Включите почту, контакты, календари и напоминания.
На вашем Mac
- Выберите меню «Apple» System> «Системные настройки», затем щелкните «Apple ID».
- Щелкните iCloud, затем выберите Почта, Контакты, Календари и Напоминания.
Сохраняйте пароли на разных устройствах
Если вы используете двухфакторную аутентификацию со своим Apple ID и используете устройство под управлением iOS 14 или более поздней версии, вы можете сохранять важные веб-пароли и обновлять их в Safari на вашем iPhone, iPad или iPod touch и в Chrome на вашем устройстве. ПК.
- Включите пароли на панели предпочтений iCloud для Windows.
- Загрузите расширение iCloud Passwords в Интернет-магазине Chrome.
После установки просто щелкните значок расширения iCloud Passwords Chrome при посещении веб-сайта, на котором вы сохранили учетные данные.
Управление использованием хранилища iCloud и информацией об учетной записи
Управляйте использованием хранилища iCloud
- Чтобы увидеть доступное хранилище iCloud, откройте iCloud для Windows.
- Для управления хранилищем щелкните «Хранилище». Выберите приложение, чтобы узнать, какой объем хранилища вы используете, или нажмите «Купить дополнительное пространство», чтобы обновить тарифный план.
Если вы используете iCloud для Windows 10 или более поздней версии, вы можете закрепить файлы, чтобы они оставались локальными на вашем устройстве. Когда вы открепляете их, они загружаются в iCloud.
Управление данными учетной записи
Если вы хотите внести изменения в свой Apple ID, в том числе обновить электронную почту, почтовый адрес или другую информацию об учетной записи, откройте iCloud для Windows и щелкните «Сведения об учетной записи».Щелкните Управление Apple ID.
Обновите свою версию iCloud для Windows
В iCloud для Windows 10 или новее:
Зайдите в Microsoft Store, чтобы проверить наличие обновлений программного обеспечения.
В более ранних версиях iCloud для Windows:
Чтобы проверить наличие обновлений, откройте Apple Software Update на своем ПК.Чтобы получать уведомления, когда обновление доступно через Apple Software Update, выберите «Правка»> «Настройки» и выберите, когда вы хотите проверить наличие обновлений. Вы можете выбрать «Ежедневно», «Еженедельно», «Ежемесячно» или «Никогда».
Нужна дополнительная помощь? Узнайте, что делать, если не удается загрузить или установить iCloud для Windows.
Отключите или удалите iCloud для Windows
Если вы отключите службу в iCloud для Windows, ваша информация не будет автоматически обновляться в iCloud, и вы не увидите обновления, сделанные на других ваших устройствах.Выполните следующие действия, чтобы отключить службу или iCloud:
- Чтобы отключить службу на вашем ПК, откройте iCloud для Windows, затем выберите или отмените выбор этой службы. Чтобы сохранить изменения, нажмите Применить.
- Чтобы выключить iCloud для Windows, откройте iCloud для Windows и выйдите из системы.
Если вы хотите удалить iCloud для Windows, не забудьте сделать копию данных iCloud и сохранить ее на своем компьютере. Затем выйдите из iCloud для Windows на своем ПК и выполните следующие действия:
Windows 8 или новее:
- Перейдите на начальный экран, щелкните правой кнопкой мыши в нижнем левом углу или щелкните, затем выберите Панель управления.
- Щелкните Удалить программу.
- Щелкните iCloud> Удалить.
- Когда вас попросят подтвердить, выберите Да.
Windows 7:
- Выберите меню «Пуск»> «Панель управления».
- Щелкните «Программы»> «Программа и компоненты».
- Выберите iCloud> Удалить.
- Нажмите ОК, чтобы продолжить.
Информация о продуктах, произведенных не Apple, или о независимых веб-сайтах, не контролируемых и не проверенных Apple, предоставляется без рекомендаций или одобрения.Apple не несет ответственности за выбор, работу или использование сторонних веб-сайтов или продуктов. Apple не делает никаких заявлений относительно точности или надежности сторонних веб-сайтов. Свяжитесь с продавцом для получения дополнительной информации.
Дата публикации:
Apple ID и конфиденциальность — служба поддержки Apple
- Когда вы входите в систему со своим Apple ID, вы активируете на этом iPhone такие службы, как iCloud, App Store, iMessage и Find My.
- Определенные данные, включая ваши контакты, календари, фотографии, документы, здоровье, активность и другие данные приложений, будут отправлены в Apple для хранения и резервного копирования от вашего имени.
- Кроме того, ваше устройство будет связано с вашим Apple ID, чтобы обеспечить вам лучшее обслуживание и поддержку.
Ваш Apple ID и все службы Apple с самого начала разработаны для защиты вашей конфиденциальности. Мы прилагаем все усилия, чтобы собирать только те данные, которые нам нужны, чтобы вам было удобнее. Когда мы собираем данные, мы считаем, что вам важно знать, что мы собираем и зачем они нам нужны, чтобы вы могли сделать осознанный выбор.
Apple ID — это личная учетная запись, которую вы используете для доступа к сервисам Apple, таким как iCloud, App Store и другим интернет-магазинам Apple, iMessage и FaceTime, а также для доступа к своему контенту на всех ваших устройствах и в Интернете. Ваш Apple ID включает в себя информацию, которую вы используете для входа, а также все контактные данные, сведения об оплате и безопасности, такие как доверенные номера телефонов или контрольные вопросы, которые вы используете в службах Apple. Apple сохраняет имя вашего устройства, серийный номер и другие идентификаторы оборудования, чтобы предоставить вам более качественное обслуживание и поддержку, в том числе для удобства отображения статуса гарантии вашего устройства и проверки вашего права на предложения услуг.Вы можете редактировать информацию об Apple ID и просматривать список своих устройств на странице своей учетной записи Apple ID на сайте appleid.apple.com.
Когда вы входите в систему со своим Apple ID, вы активируете на этом iPhone такие службы, как iCloud, iTunes Store, App Store, iMessage, FaceTime и Find My. Информация вашей учетной записи Apple ID будет использоваться с каждой службой, и определенные данные с вашего устройства, включая ваши контакты, календари, фотографии, документы, здоровье, активность, вкладки Safari и другие данные приложений, будут отправлены в Apple для хранения и резервного копирования. от вашего имени.
iCloud и конфиденциальность
Вход в iCloud
Когда вы используете iCloud, определенные данные, которые вы храните на своем устройстве, будут автоматически отправляться и храниться в Apple. Это позволяет вам автоматически получать доступ к своим данным на всех ваших устройствах или компьютерах («устройствах») с поддержкой iCloud. Эти данные могут включать:
• Контакты
• Календари
• Напоминания
• Закладки
• Вкладки Safari
• Медицинские данные
• Домашние данные
• Банкноты
• Фото
• Документы
• Данные кошелька
• Связка ключей и пароли
• Настройки устройства и учетной записи
• Данные сторонних приложений, использующих iCloud
iCloud Backup также включен, чтобы гарантировать, что у вас есть текущая резервная копия данных на вашем устройстве на случай, если вам потребуется заменить или восстановить ее.
Вы можете в любое время настроить, какие функции iCloud включены и какие данные будут отправляться в iCloud, в настройках вашего устройства.
Безопасность данных iCloud
iCloud защищает вашу информацию, шифруя ее при передаче, сохраняя в iCloud в зашифрованном формате и используя токены безопасности для аутентификации. Для получения определенной информации Apple использует сквозное шифрование. Это означает, что по замыслу только вы можете получить доступ к этой информации и только на устройствах, на которых вы вошли в iCloud.Никто другой, даже Apple, не может получить доступ к зашифрованной информации из конца в конец. Для получения дополнительной информации о безопасности данных iCloud см. Support.apple.com/kb/HT202303.
В некоторых случаях ваши данные iCloud могут храниться на серверах сторонних партнеров; однако Apple никогда не предоставляет ключи шифрования третьим лицам.
Связка ключей iCloud
Связка ключей iCloud поддерживает актуальность имен пользователей и паролей вашего веб-сайта Safari, информацию о кредитных картах и информацию о сети Wi-Fi и доступность на всех ваших устройствах.Он также может хранить информацию об учетной записи, которую вы используете для почты, контактов, календаря, сообщений, Facebook, Twitter, LinkedIn и других учетных записей в Интернете, и автоматически добавлять эту информацию на все ваши устройства.
Связка ключей iCloud использует сквозное шифрование и разработана таким образом, что только вы можете получить доступ к этой информации и только на устройствах, на которых вы вошли в iCloud. Никто другой, даже Apple, не может получить доступ к данным вашей связки ключей iCloud. Вы можете отключить Связку ключей iCloud в настройках iCloud в любое время.
Резервное копирование iCloud
Когда вы используете iCloud Backup, ваша резервная копия может включать фотографии, видео, сообщения (iMessage, SMS и MMS), данные о состоянии и другие данные приложений, настройки местоположения (например, напоминания на основе местоположения, которые вы установили), визуальную голосовую почту, настройки устройства, характеристики устройства и другие данные с вашего устройства iOS или iPadOS в зависимости от ваших настроек.
Вы можете запретить iCloud выполнять резервное копирование данных вашего приложения для определенного приложения, выбрав «Настройки»> [ваше имя]> iCloud> «Управление хранилищем»> «Резервные копии», выбрав свое устройство iOS или iPadOS в разделе «Резервные копии» и нажав, чтобы отключить приложения. для которого вы хотите отключить резервное копирование.
Вы можете полностью отключить резервное копирование iCloud в настройках iCloud и использовать Finder (macOS Catalina 10.15 или более поздней версии) или iTunes (macOS Mojave 10.14 или более ранней версии) для резервного копирования вашего устройства iOS или iPadOS на компьютер. Чтобы полностью удалить данные резервной копии из iCloud, вы можете удалить отдельные резервные копии перед отключением резервного копирования iCloud. В противном случае данные резервной копии будут храниться до 180 дней.
Обмен данными с iCloud
Если вы используете iCloud для общего или частного обмена файлами в Notes, Pages, Numbers, Keynote и некоторых сторонних приложениях, Apple сохранит общий файл и получит к нему доступ.Ваши имя и фамилия, связанные с вашей учетной записью, и имя файла будут доступны всем, у кого есть доступ к ссылке для совместного использования, независимо от того, является ли ваша общая папка частной или общедоступной. Идентификационные данные участников закрытого общего доступа не будут доступны никому, кто не был приглашен на закрытый общий ресурс и не принял его.
iCloud и приложения
Некоторые приложения используют iCloud для хранения данных и контента, которые вы предоставляете приложению, поэтому вы можете получить доступ к данным на всех ваших устройствах с поддержкой iCloud.Приложение может хранить некоторые или все ваши данные в iCloud. Сторонние приложения могут запрашивать вас, чтобы другие пользователи этого приложения могли видеть ваше имя и фамилию при поиске по Apple ID.
Вы можете запретить приложению сохранять данные в iCloud, отключив его доступ к iCloud. Для этого перейдите в «Настройки»> [ваше имя]> iCloud и нажмите, чтобы отключить приложения, отображаемые в «Приложениях, использующих iCloud».
Найди меня
Когда вы входите в систему и включаете iCloud на своем устройстве, некоторые функции «Найти меня» включаются автоматически.К ним относятся возможность воспроизводить звук на вашем устройстве, удаленно блокировать и отображать на нем сообщение или удаленно стирать его. Ваши устройства с чипом безопасности также будут защищены блокировкой активации, и их нельзя будет стереть и повторно активировать без вашего пароля. Включение Find My на вашем iPhone автоматически активирует его на любых сопряженных Apple Watch. Вы также можете включить «Найти меня» на Apple Watch, чтобы включить его на подключенном iPhone.
Когда вы используете Find My, местоположение вашего устройства, а также информация о вашем устройстве и вашей учетной записи будет отправлена и сохранена Apple, чтобы мы могли предоставить вам эту услугу.Местоположение вашего устройства отправляется в Apple только в том случае, если вы активно запрашиваете местоположение устройства или аксессуара. Apple сохраняет информацию о местоположении и делает ее доступной для вас в течение 24 часов, после чего она удаляется. Если у вас включены службы геолокации, вы также можете поделиться своим текущим местоположением с помощью функции «Найти мое местоположение» и «Поделиться моим местоположением». При использовании этих функций ваше местоположение отправляется в Apple только в том случае, если его активно запрашивает друг, с которым вы делитесь информацией, и сохраняется в течение двух часов, после чего оно удаляется.«Найти мое местоположение» и «Поделиться моим местоположением» доступны только в том случае, если вы активно решаете поделиться своим местоположением с кем-то другим.
Find My может помочь вам найти ваши устройства на карте, если вы включили службы геолокации. Если вы решите включить функцию «Отправить последнее местоположение», последнее известное местоположение вашего устройства будет автоматически отправляться в Apple каждый раз, когда батарея вашего устройства достигает критически низкого уровня.
Find My может помочь найти устройства, даже если они не подключены к Интернету, с помощью сети Find My, краудсорсинговой сети участвующих устройств Apple.Устройства в сети Find My используют беспроводную технологию Bluetooth, чтобы обнаруживать отсутствующие устройства или совместимые предметы поблизости и сообщать их приблизительное местонахождение владельцу. Взаимодействие осуществляется через сквозное шифрование, и Apple не может видеть местоположение какого-либо автономного устройства или устройства отчетности. Когда ваше устройство участвует в сети Find My, оно может быть обнаружено сетью и анонимно помогать находить другие пропавшие устройства. Вы можете отключить свое устройство от сети «Найти меня», выбрав «Настройки»> [ваше имя]> «Найти меня» и нажав, чтобы отключить «Найти мою сеть».
Вы можете отключить «Найти меня» и «Блокировку активации» на своем устройстве iOS или iPadOS, выбрав «Настройки»> [ваше имя]> «Найти меня»> «Найти iPhone» или «Найти мой iPad» и нажав, чтобы выключить «Найти iPhone» или «Найти iPad», и на вашем Mac, перейдя в Системные настройки> Apple ID> iCloud и отменив выбор «Найти Mac» в списке приложений на этом Mac с помощью iCloud.
Сервисы Apple, требующие iCloud
Чтобы использовать такие сервисы Apple, как Apple Pay, Обмен действиями, Дом, Передача, Универсальный буфер обмена и Разблокировка с Apple Watch, вы должны войти в iCloud на своем устройстве.Apple использует ваш план iCloud, чтобы проверить ваше право на настройку и использование защищенной записи с камеры в приложении Home. Apple не может получить доступ к содержимому записей вашей камеры. Вам не нужно использовать все функции iCloud, и вы можете отключить любые функции iCloud, которые не хотите использовать, в настройках iCloud на своем устройстве.
Выход из iCloud
Если вы хотите прекратить использование iCloud на устройстве iOS или iPadOS и любых сопряженных Apple Watch, вы можете выйти из iCloud, выбрав «Настройки»> [ваше имя] и нажав «Выйти».Чтобы прекратить использование iCloud на Mac, выберите «Системные настройки»> «Apple ID»> «Обзор» и выйдите из iCloud. Может потребоваться ваш пароль Apple ID.
Общение с вами
Apple может использовать информацию о вашей учетной записи, такую как продукты Apple, которыми вы владеете, и ваши подписки на службы Apple, для отправки вам сообщений об iCloud и других продуктах, услугах и предложениях Apple, которые могут вас заинтересовать, включая Apple One. Если вы приобретаете подписку Apple One, мы можем отправлять вам электронные письма и push-уведомления о функциях каждой из служб, на которые вы подписаны.Вы можете изменить настройки электронной почты и отказаться от получения этих писем, перейдя на сайт appleid.apple.com.
Семейный доступ
Family Sharing позволяет вам делиться определенным контентом, местоположением, подписками и информацией об использовании экрана среди членов семьи; организатор семьи может выбрать, какие общие функции включить. Если семейный доступ включен для Apple Music, Apple TV, Apple Arcade или Apple News +, члены семьи продолжат входить в каждую службу, используя свои собственные идентификаторы Apple ID, сохраняя конфиденциальность своих индивидуальных библиотек и рекомендаций, одновременно используя семейный план. .Точно так же включение семейного доступа к хранилищу iCloud дает каждому члену семьи доступ к семейному плану хранилища, сохраняя при этом отдельные учетные записи и файлы отдельно.
Если включен общий доступ к покупкам, члены вашей семьи автоматически получат доступ ко многим вашим прошлым и будущим покупкам в App Store, Apple Books и Apple Music, если вы не решите скрыть эти покупки. Чтобы скрыть покупки, вы можете скрыть отдельные покупки в iTunes, Apple Books и App Store или отключить «Поделиться моими покупками» в личных настройках семейного доступа; семейный организатор будет продолжать получать квитанции о покупках, сделанных в App Store, Apple Books и Apple Music, даже если вы скрыли свои покупки.
Если вы решите поделиться своим местоположением с семьей, все члены семьи автоматически смогут видеть местоположение всех ваших устройств в приложении «Найти меня», чтобы они могли помочь вам найти пропавшее устройство или увидеть ваше текущее местоположение на карте. Вы можете управлять или отключать передачу геоданных с отдельными членами семьи в настройках «Найти меня» на своем устройстве.
Если вы являетесь организатором семьи и включили «Экранное время для семьи», вы сможете просматривать определенную информацию об использовании устройства вашей семьей.Организатор семьи также может установить ограничения по экранному времени для всей семьи, которые будут автоматически применяться для детей. Организатор семьи может предоставить членам семьи разрешение на просмотр информации о экранном времени для других членов семьи.
iMessage и FaceTime
Когда вы входите в систему со своим Apple ID на своем iPhone, вы автоматически входите в iMessage и FaceTime. Ваш Apple ID или номера телефонов будут показаны людям, с которыми вы общаетесь, и люди смогут связаться с вами, используя ваш Apple ID, а также адреса электронной почты или номера телефонов в вашей учетной записи.Вы можете узнать больше о iMessage, FaceTime и конфиденциальности, перейдя в «Настройки»> «Сообщения» и нажав «О iMessage» и «FaceTime и конфиденциальность».
iTunes и App Store и музыка
Когда вы входите в систему со своим Apple ID на своем iPhone, вы автоматически входите в iTunes Store, App Store и Apple Music, чтобы вы могли быстро и легко делать покупки или начать использовать Apple Music. Любые покупки, которые вы решите сделать, будут регистрироваться в наших системах, так что вы можете повторно загрузить их в любое время.Если вы используете Apple Music, ваша история прослушивания может быть сохранена и использована для предоставления персональных рекомендаций в Listen Now. Вы можете не делиться своей историей прослушивания в настройках Apple Music.
Если iTunes Match доступен в вашем регионе и вы используете iTunes Match, iCloud будет собирать информацию о медиафайлах в вашей медиатеке iTunes и либо сопоставлять медиафайлы с песнями, доступными в настоящее время в iTunes Store, либо загружать песни, которые не могут быть сопоставлены, после чего эти песни могут быть доступны с ваших подходящих устройств.
Способы оплаты, подарочные карты и пополнение баланса Apple ID
Чтобы делать покупки в App Store, iTunes, Music и т. Д., Вы должны добавить действительный способ оплаты в свой Apple ID. Чтобы добавить способ оплаты в iOS, перейдите в «Настройки»> [ваше имя]> «Оплата и доставка», нажмите «Добавить способ оплаты» и добавьте соответствующие детали платежа. Вы можете добавить платежные реквизиты, введя информацию вручную или сфотографировав свою платежную карту. Если вы решите добавить платежные реквизиты, сфотографировав свою платежную карту, ваше устройство извлечет соответствующую информацию из изображения, чтобы заполнить обязательные поля; Apple не увидит и не сохранит изображение.Apple собирает и хранит предоставленные вами сведения о способах оплаты, включая номер учетной записи и дату истечения срока действия, для совершения ваших покупок, соблюдения закона и предотвращения мошенничества. Вы также можете предоставить Apple адрес для выставления счетов и доставки, который может использоваться в маркетинговых и аналитических целях, а также в целях соблюдения закона и предотвращения мошенничества.
Если вы включили Apple Pay, Apple также проверит, могут ли какие-либо способы оплаты Apple Pay быть добавлены в качестве способа оплаты, указанные в вашем Apple ID, и отобразит эти способы оплаты ниже «Найдено в кошельке».Когда вы проводите транзакцию со своим Apple ID, Apple может также проверить, подходят ли какие-либо способы оплаты Apple ID, указанные в файле, для Apple Pay. В таком случае, чтобы защитить вашу платежную информацию, Apple может включить Apple Pay для этого способа оплаты. Вы можете изменить способы оплаты в любое время, выбрав «Настройки»> [ваше имя]> «Оплата и доставка».
Вы можете приобрести подарочную карту Apple, используя способ оплаты, связанный с вашим Apple ID, и поделиться подарочной картой с получателем, указав Apple его адрес электронной почты, свое имя и сумму подарочной карты.Вы также можете ввести сообщение, если хотите. Apple будет использовать информацию о получателях для продажи и погашения подарочных карт, в соответствии с законом и для предотвращения мошенничества.
Вы также можете погасить подарочную карту Apple, применив стоимость подарочной карты к своему балансу Apple ID. При погашении подарочной карты Apple информация о подарочной карте будет связана с вашим балансом Apple ID и может быть использована Apple в соответствии с законом и для предотвращения мошенничества. Определенная информация о погашении подарочной карты, такая как количество погашенных подарочных карт, также может быть использована для персонализации вашего опыта использования подарочной карты и общения Apple с вами.Вы можете отказаться от использования информации подарочной карты для персонализации, перейдя в iTunes Store, прокрутив вниз, нажав Apple ID> Просмотреть Apple ID и нажав, чтобы отключить Персональные рекомендации.
Вы можете добавить средства прямо на свой баланс Apple ID, используя указанный способ оплаты. Когда вы добавляете средства на свой баланс Apple ID, у вас может быть возможность установить автоматическую сумму или временные интервалы для периодического увеличения средств. Когда вы настраиваете автоматическое увеличение средств, вы будете получать сообщения от Apple на свое устройство или по электронной почте относительно вашего баланса или периодического увеличения средств (например, уведомления о подтверждении, квитанции и напоминания после регистрации).Вы можете обновить или остановить автоматическое увеличение средств в любое время в настройках своей учетной записи Apple ID.
Чтобы улучшить ваш опыт использования способов оплаты, подарочных карт и пополнения баланса Apple ID, Apple может собирать определенные данные о ваших взаимодействиях, включая ваши клики и касания, с настройками оплаты вашей учетной записи Apple ID.
Данные об использовании
Мы также собираем данные об использовании вами iCloud, чтобы предоставлять и улучшать качество обслуживания. Чтобы помочь решить проблемы клиентов, если они возникнут, некоторые из этих данных могут быть связаны с вашим Apple ID.Мы можем использовать ваш IP-адрес для определения города и страны, из которой вы обращаетесь к сервису, но мы его не сохраняем.
Информация, собираемая Apple, всегда будет обрабатываться в соответствии с Политикой конфиденциальности Apple, которую можно найти по адресу www.apple.com/privacy.
.

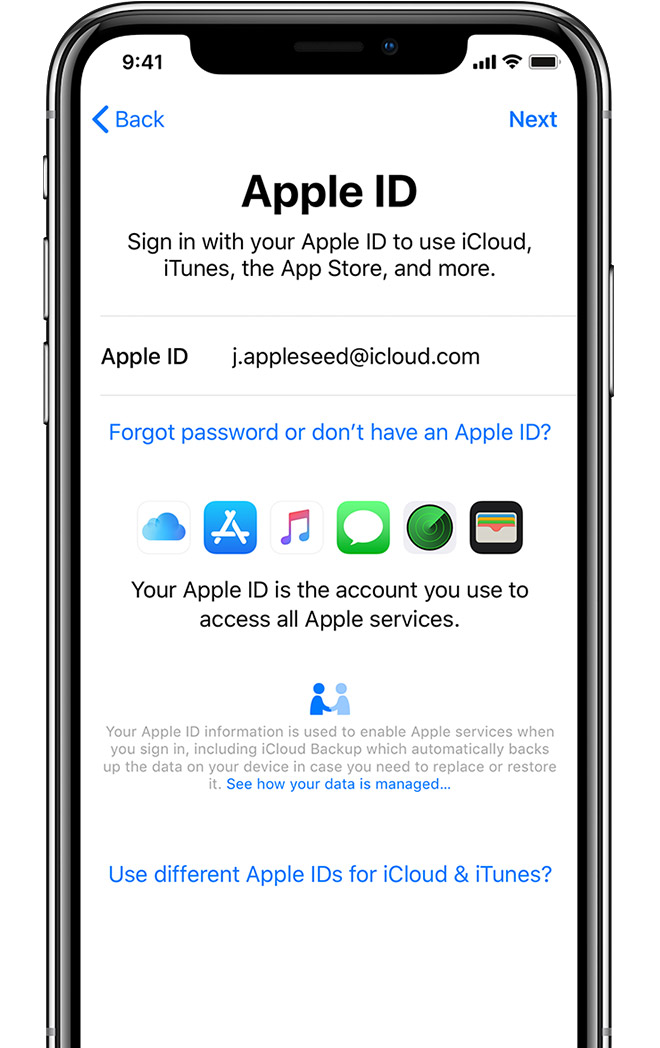
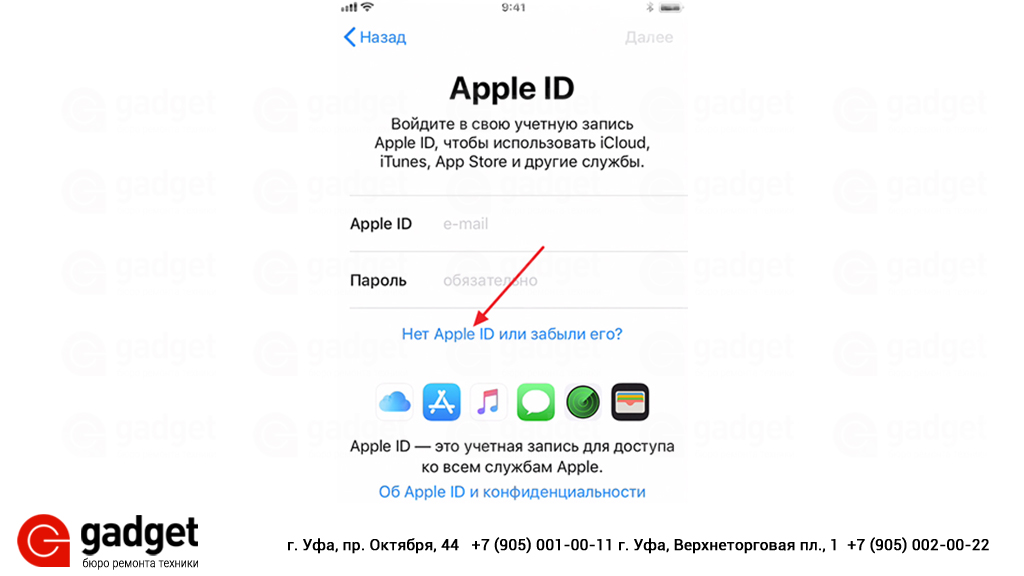

 Это поможет подтвердить вашу личность и восстановить учетную запись в случае
необходимости. Нажмите «Далее».
Это поможет подтвердить вашу личность и восстановить учетную запись в случае
необходимости. Нажмите «Далее». Если эта ссылка не
отображается, убедитесь, что выполнен выход из iCloud.
Если эта ссылка не
отображается, убедитесь, что выполнен выход из iCloud.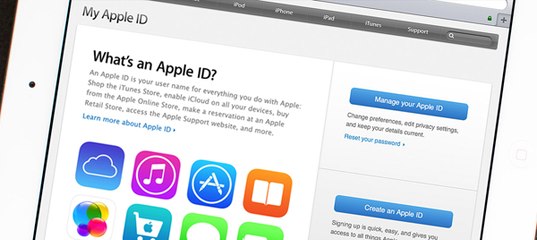
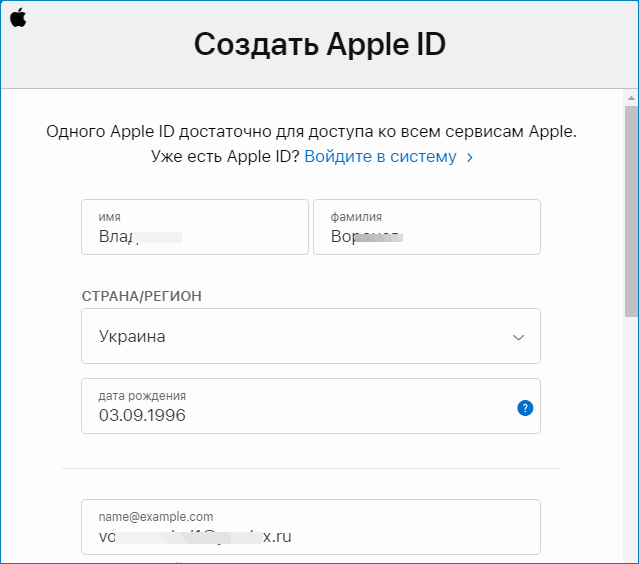
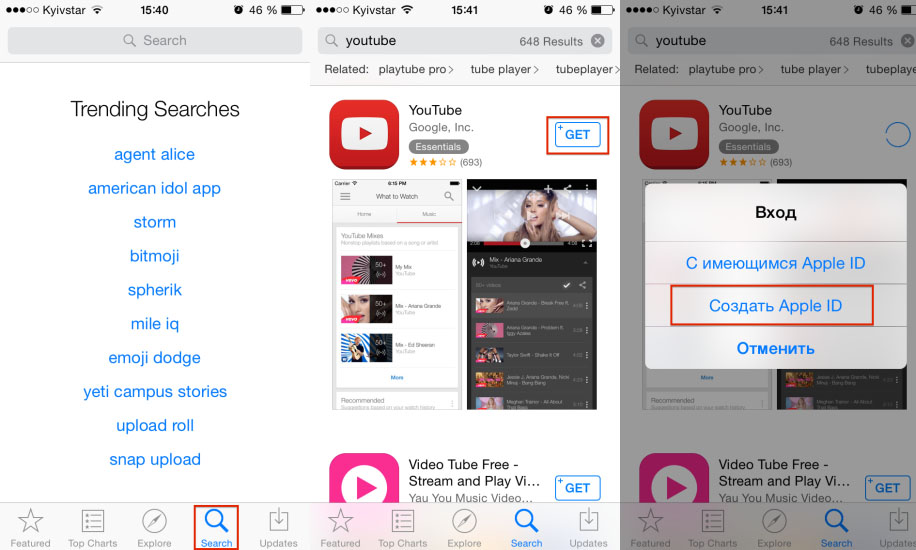

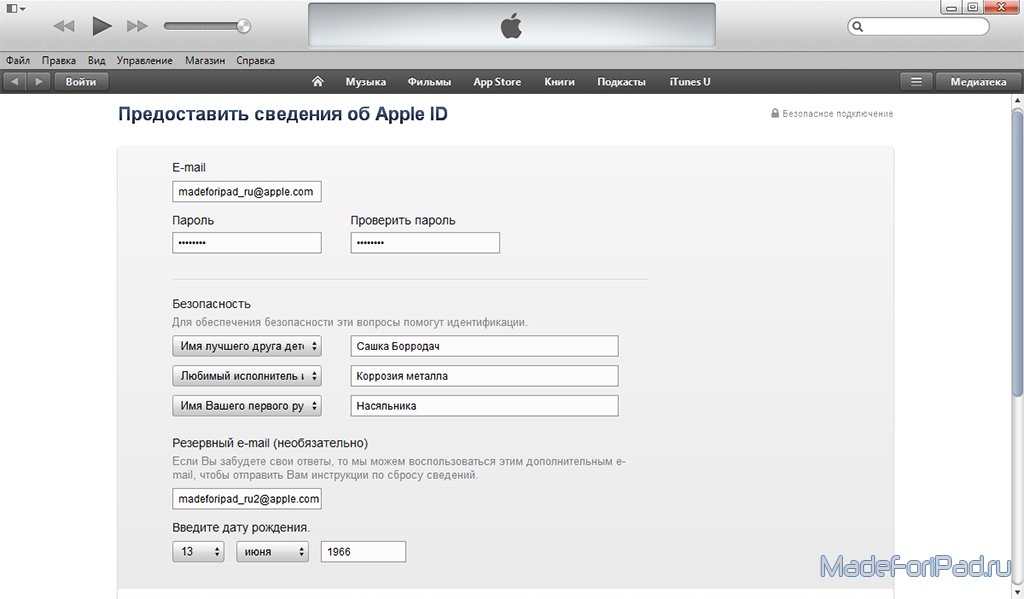
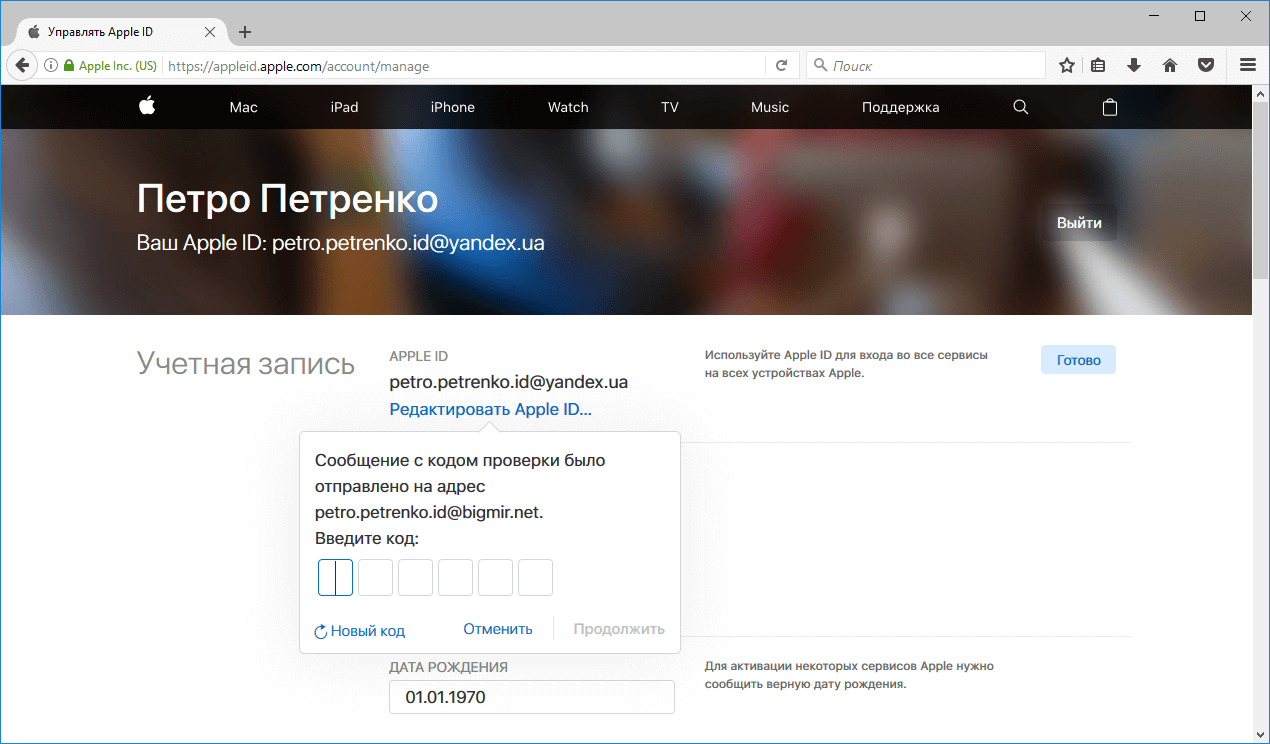
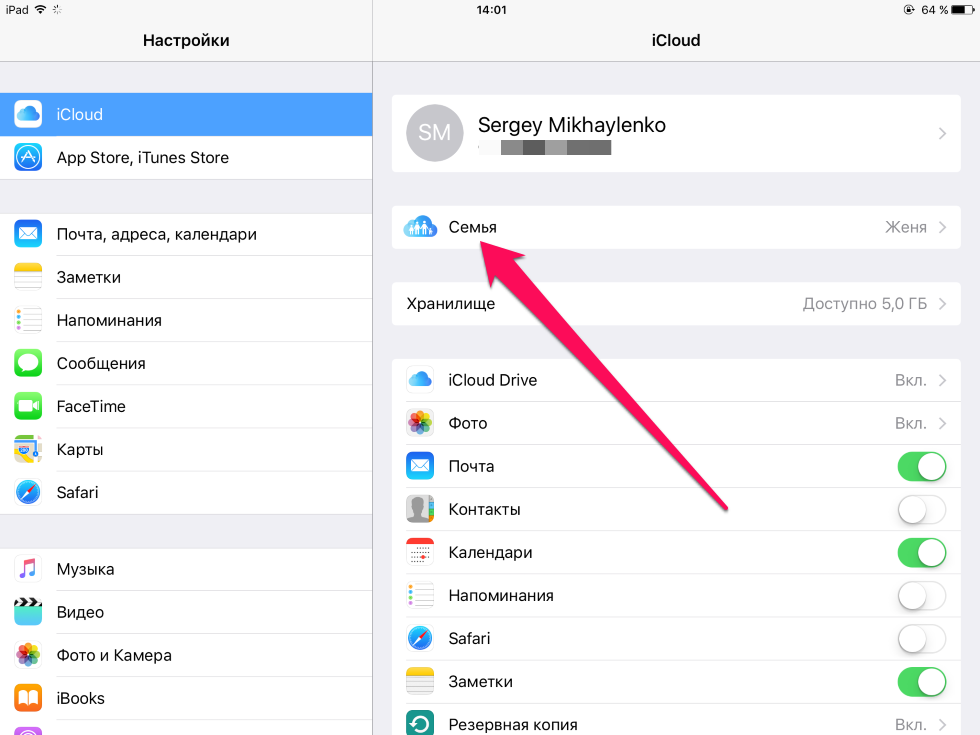 Вы также можете выбрать «Нет» и узнать, что делать, если «Нет» не отображается или вы не можете его выбрать. Мы будем взимать плату только при совершении покупки.
Вы также можете выбрать «Нет» и узнать, что делать, если «Нет» не отображается или вы не можете его выбрать. Мы будем взимать плату только при совершении покупки.