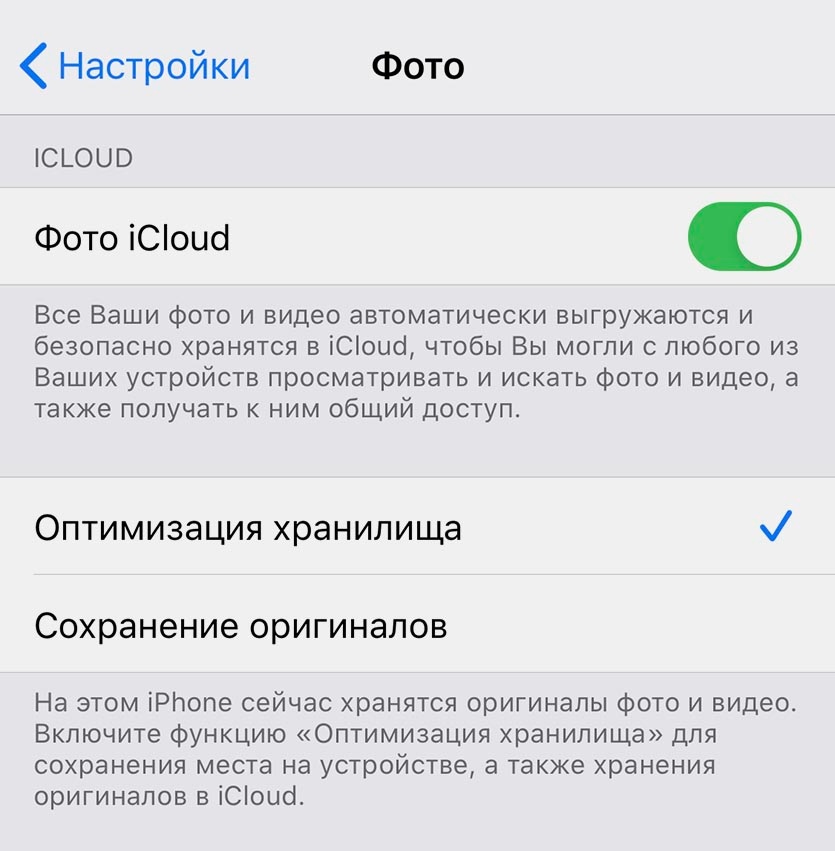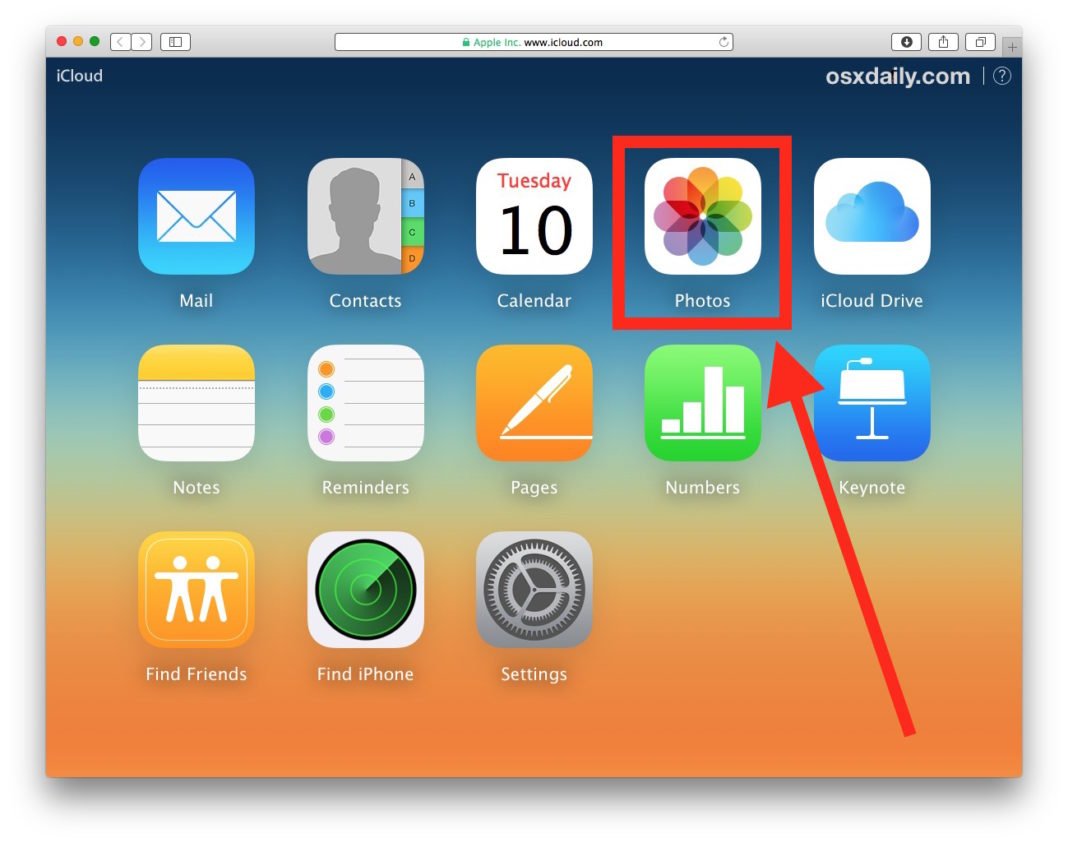Почта iCloud: как зарегистрировать адрес электронной почты @icloud.com на iPhone/iPad, компьютере Mac и Windows
Email из инструмента для общения превратилась в средство первой необходимости: мы используем ее для общения с приятелями, для развития и построения бизнеса, для регистрации на разных сайтах и доступа к платежным совокупностям и интернет-банкингу. Современному пользователю без электронной почты не обойтись, поклоннику сервисов и устройств Apple не обойтись без адреса электронной почты с @icloud.com на финише.
Под катом информация как создать почту iCloud на iPhone/iPad и компьютерах Mac, и активировать учетную запись iCloud.
Содержание:
Как создать email @icloud.com в iOS на iPhone и iPad.
Как создать email iCloud в OS X на компьютере Mac.
Как зарегистрировать адрес электронной почты @icloud.com на компьютере Windows.
iCloud пришел на смену интернет-сервису MobileMe и дешёв пользователям 12 октября 2011 года. С этого момента любой обладатель iPhone, iPad и компьютера Mac может зарегистрировать адрес электронной почты в зоне @icloud.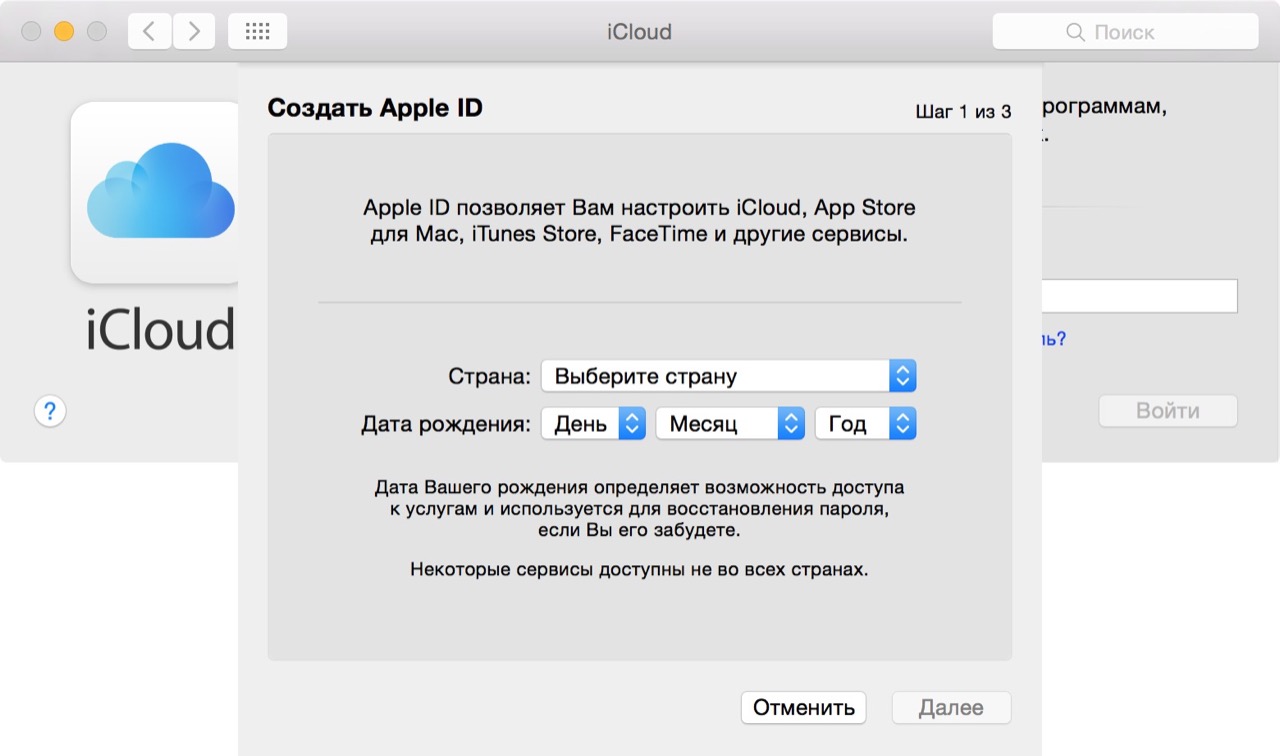
Преимущества почты iCloud
Нужна ли вам почта iCloud решайте сами, у меня она имеется и вот из-за чего:
Бесплатная (лишь 5 ГБ, все что более чем — за отдельную плату).
Всецело отсутствует реклама (Gmail и Яндекс отдыхают).
Глубоко интегрирована в iOS (iPhone и iPad) и OS X (компьютеры Mac).
Возможно создавать псевдонимы для борьбы со спамом (виртуальные почтовые коробки).
Как создать email @icloud.com
Зарегистрировать учетную запись электронной почты iCloud.com возможно лишь на устройствах от компании Apple: iPhone, iPod Touch и iPad c iOS 5.0 и выше, и компьютерах Mac с OS X Lion 10.7.4 либо более поздней версии. На Windows-ПК создать адрес @icloud.com запрещено.
Существует 2 метода создания почты iCloud:
в iOS на iPhone и iPad;
в OS X на компьютере Mac.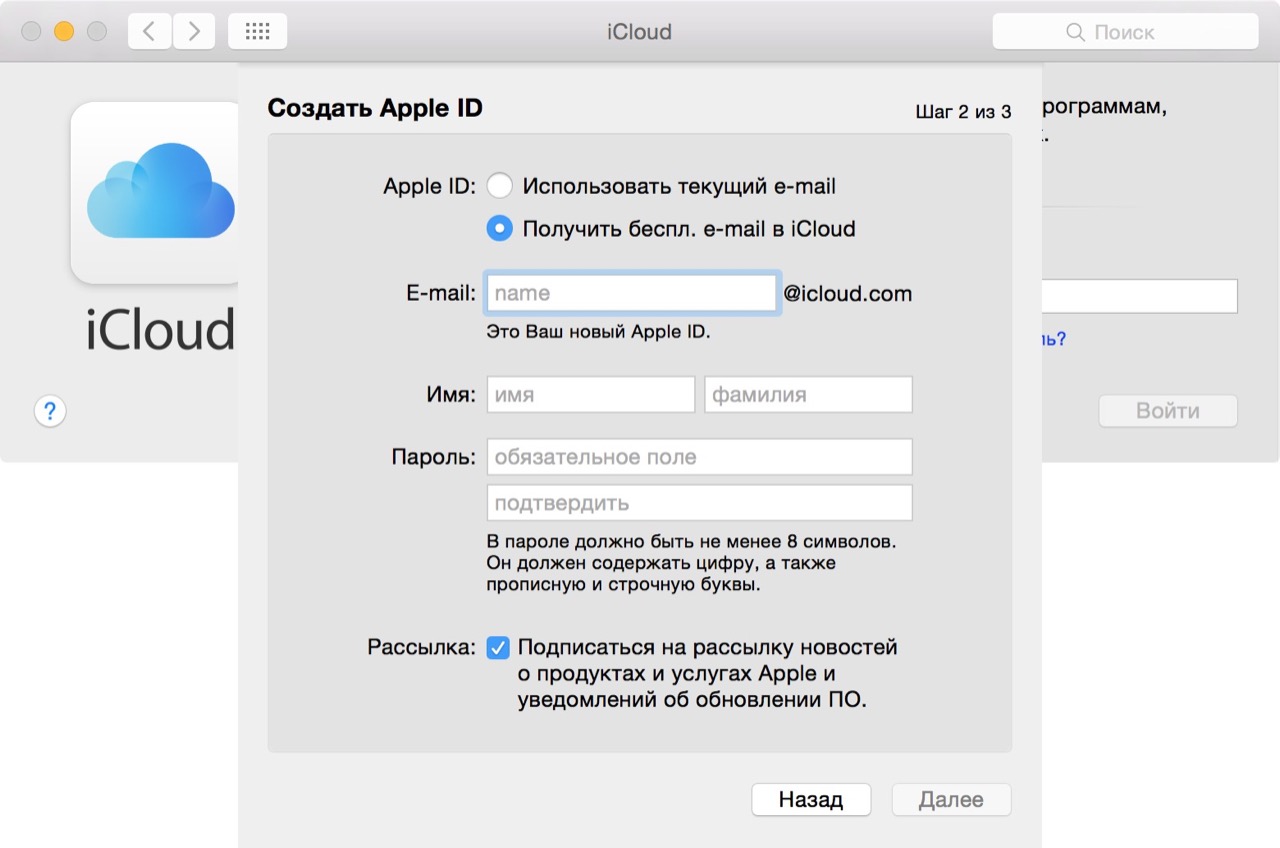
Как создать почту iCloud на iPhone и iPad
Подключите iPhone либо iPad к интернету (нужно по Wi-Fi либо 3G, не смотря на то, что и GPRS для регистрации сгодится).
Перейдите в «Настройки -> Почта, адреса, календари -> Добавить учетную запись» и выберите тип учетной записи «iCloud».
Надавите на «Создать Apple ID», укажите дату собственного рождения, и Имя и Фамилию. Рекомендую показывать настоящие эти, они пригодятся при обращении в работу помощи Apple для подтверждения вашей личности при восстановлении пароля к Apple ID.
На странице «Apple ID» выберите пункт «Взять беспл. e-mail в iCloud» и надавите «Потом».
Укажите имя для вашего почтового коробки, надавите «Потом» и подтвердите создание адреса электронной почты.
В случае если выбранное вами имя уже занято, при проверке вы станете уведомлены об этом соответствующим сообщением. В этом случае выберите второе имя.
Два раза укажите пароль к почтовому коробке. Обратите внимание на уровень качества пароля для Apple ID:
должен быть из 8 и более знаков.
обязан содержать как минимум одну цифру, одну прописную и одну строчную буквы. К примеру таковой: «49MJWDdQ».
Если вы забудете либо утратите пароль к собственной учетной записи, его легко поменять.
Потом выберите 3 контрольных вопроса и ответьте на них.
Снова же рекомендую выбирать вопросы, ответы на каковые вы прекрасно не забывайте и показывать верные ответы. Это гарантирует вам успешное восстановление пароля к вашей учетной записи (имеется 2 метода как поменять пароль к Apple ID, один из них при помощи ответов на контрольные вопросы).
Укажите резервный адрес электронной почты, что будет употребляться для вашей идентификации либо восстановления пароля к учетной записи и надавите «Потом». Этот e-mail употребляется в целях обеспечения безопасности.
Включите выключатель «Обновления» и приобретайте новости и программные обновления Apple, и свежую данные о услугах и продуктах Apple.
Ознакомьтесь с положениями и Условиями. Без их принятия зарегистрировать почту iCloud вы не сможете, исходя из этого если вы решили пользоваться сервисами и продуктами Apple документ имеете возможность не просматривать — жмите «Принять», а после этого подтвердите.
На этом регистрация адреса электронной почты @icloud.com закончена. Резервный адрес электронной почты нужно подтвердить, для этого перейдите по ссылке из соответствующего уведомления и введите зарегистрированный e-mail и пароль.
Адрес электронной почты @icloud.com есть одновременно и идентификатором Apple ID. Его возможно применять для доступа службам и функциям Apple: магазин App Store, iCloud, Отыскать iPhone, FaceTime, iMessage, Game Center и другие. Полный перечень функций и служб Apple, доступ к каким осуществляется посредством Apple ID дешёв по ссылке. Чтобы применять зарегистрированный e-mail в качестве Apple ID, активируйте учетную запись Apple ID — подключите ее в настройках iPhone в меню iCloud.
Идентификатор Apple ID, оканчивающийся на @icloud.com, есть более надёжным и если вашу учетную запись взломают (подберут пароль), преступники не смогут его поменять (адрес электронной почты оканчивающийся на @icloud.com, @me.com либо @mac.com поменять нереально).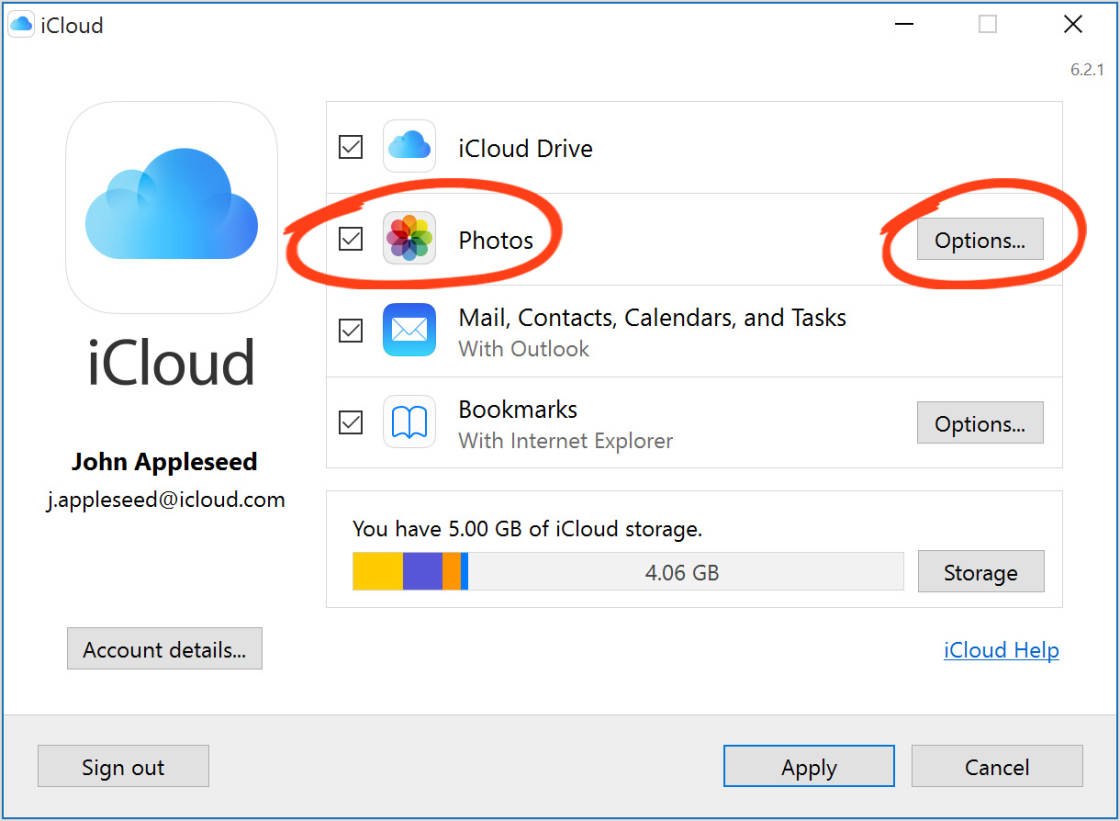
Пароль неизменно возможно скинуть при помощи резервного адреса электронной почты, ответив на контрольные вопросы, либо посредством работы помощи Apple. При обращении в работу помощи нужно подтвердить собственную личность — указать дату рождения, Имя и Фамилию.
Подключите учетную запись @icloud.com в настройках вашего iPhone, iPad и компьютера Mac в меню «iCloud» и никто, и ни при каких обстоятельствах не сможет удаленно заблокировать ваше устройство посредством функции «Отыскать iPhone» (включить режим пропажи) и блокировки активации, и не возьмёт доступ к вашим фото, контактам, заметкам, календарю, резервным копиям и связке ключей хранящимся в iCloud.
Как создать почту iCloud на компьютере Mac
Чтобы зарегистрировать адрес электронной почты @icloud.com в среде OS X на Mac:
Перейдите в «Системные настройки» в меню «iCloud» и надавите на надписи «Создать Apple ID».
Выберите страну проживания и укажите полную дату вашего рождения. В очередной раз рекомендую вводить настоящие эти, дабы при необходимости иметь возможность подтвердить собственную личность при обращении в работу помощи Apple.
В строке «Apple ID» выберите пункт «Взять безвозмездно e-mail в iCloud», в поле «E-mail» укажите «именную часть» почтового коробки, а после этого Имя, пароль и Фамилию к учетной записи. Если вы желаете подписаться на рассылку новостей о услугах и продуктах Apple установите галочку в соответствующем поле и надавите «Потом».
Выберите 3 контрольных вопроса и дайте на них ответы, каковые не забудете никогда (нужны для доступа к настройкам безопасности Apple ID и сброса пароля). Укажите резервный адрес электронной почты и надавите «Потом».
Адрес электронной почты @icloud.com будет удачно зарегистрирован, о чем вы получите соответствующее уведомление.
Чтобы подтвердить резервный адрес электронной почты, перейдите по ссылке из письма и введите e-mail и пароль.
Если вы желаете применять зарегистрированный адрес электронной почты в качестве идентификатора Apple ID для загрузки контента из App Store и iTunes Store, синхронизации контактов, фото, заметок, календаря, закладок Safari, функции и связки ключей «Отыскать iPhone», подключите учетную запись на Mac в системных настройках в меню «iCloud».
Как зарегистрировать адрес электронной почты @icloud.com на компьютере Windows
Создать почту iCloud на компьютере под управлением ОС Windows нереально и никуда от этого не деться. Предварительно зарегистрируйте почтовый ящик @icloud.com на iPhone, iPad либо компьютере Mac (как это сделать просматривайте выше), а после этого через веб-браузер в среде Windows перейдите на сайт icloud.com в веб-приложение «Mail» (Почта).
Создать почту iCloud может кто угодно, она бесплатная (5 ГБ свободного пространства на сервере Apple), не содержит рекламы и действенна в борьбе со спамом.
Неудобства доставляет только то, что зарегистрировать адрес @icloud.com возможно лишь на устройствах Apple: iPhone, iPad либо Mac, подключенных к интернету.
Комментарии и уведомления в настоящее время закрыты..
Как создать учетную запись в iCloud
iCloud – это облачное хранилище. Пользователь может заливать в него свои фотографии, видеоролики, сохранять контакты. Находящиеся в нем файлы не исчезнут при удалении их с компьютера или перепрошивки телефона. Но прежде всего пользователю необходимо зарегистрироваться в iCloud.
Находящиеся в нем файлы не исчезнут при удалении их с компьютера или перепрошивки телефона. Но прежде всего пользователю необходимо зарегистрироваться в iCloud.
Регистрация
Создать iCloud аккаунт для айфона можно двумя способами:
- через персональный компьютер;
- через айфон.
Но в первую очередь, если нет идентификатора пользователя Apple или Apple ID, то ничего не получится.
Через ПК, если нет Apple ID
С компьютера регистрацию в Айклауд тоже можно провести несколькими методами:
- с помощью веб-страницы;
- с помощью программы iCloud.
Итак, чтобы начать создание своего облака через сайт, нужно в браузерной строке прописать https://appleid.apple.com/#!&page=signin либо пройти по этой ссылке. Затем сделать следующие шаги:
1. Теперь кликнуть по надписи «Создание Apple ID».
2. Прописать необходимые данные для регистрации. Ими будут ФИО, дата рождения, название электронного ящика.
3. Ответить на контрольные вопросы.
Ответить на контрольные вопросы.
4. Кликнуть «Продолжить».
5. Теперь необходимо заглянуть в почтовый ящик, который пользователь указывал при регистрации.
6. Ввести эти данные в диалоговое окно.
7. Кликнуть «Продолжить».
8. Теперь, когда Apple ID создан, нужно перейти к авторизации учетной записи iCloud через компьютер Mac либо использовать айфон или айпад.
Внимание! Доступ к iCloud физически закрыт до тех пор, пока пользователь не зарегистрируется через любое устройство от Apple. Но сама по себе регистрация Apple ID проходит намного быстрее и легче при использовании сайта.
Автоматическое создание iCloud на Mac при регистрации
1. Открыть панель с настройками ОС.
2. Выбрать пункт «iCloud».
3. Нажать «Создать Apple ID».
4. Заполнить поля с информацией о дате рождения, ФИО, стране проживания. Затем поставить галочку напротив пункта «Получить бесплатный e-mail в iCloud».
5. Кликнуть «Далее».
6. Потом проходит автоматическая генерация нового мэйла в Айклауд.
7. Ответить на контрольные вопросы.
Важно! Ответы на контрольные вопросы необходимо запомнить или записать. Они помогут разблокировать учетную запись пользователя в случае потери айфона или пароля к ней.
8. Указать резервную электронную почту. Это делается также на случай потери доступа к профилю.
9. Авторизоваться в Айклауд.
Через телефон
1. Войти в «Настройки».
2. Найти пункт «Пароли и учетные записи».
3. Так как iCloud является частью AppleID, то он уже включен и в него, пользователю остается только войти. Но, если вдруг понадобилось создать новый аккаунт для Айклауд, то рекомендуется использовать пункт «Добавить учетную запись» и выбрать «iCloud».
4. Теперь нужно выполнить создание нового Apple ID.
5. Снова заполнить поля с именем и фамилией, указать дату рождения, ответить на контрольные вопросы.
6. Обязательно добавить этот почтовый ящик в «Дополнительные». Так проще восстановить любой из двух, которые теперь имеются у пользователя, аккаунтов компании Apple.
7. После регистрации согласиться со всеми условиями, которые предлагает компания, и войти в хранилище.
Вход через ПК, если есть Apple ID
Для входа в iCloud можно использовать программу с таким же названием «iCloud». Скачать бесплатный Айклауд можно, пройдя по ссылке https://support.apple.com/ru-ru/HT201391.
1. Загрузить Айклауд для Виндоус.
2. Установить ее на ПК и перезагрузить его, чтобы настройки утилиты правильно легли на жесткий диск.
3. Запустить iCloud.
4. Ввести идентификатор от входа в учетную запись Apple ID.
5. Пометить галочками все содержимое, которое нужно постоянно синхронизировать со всеми устройствами.
6. Кликнуть «Применить».
На этом вход будет закончен.
Читайте также:
Как удалить
Перед тем, как продать телефон, нужно полностью очистить свои данные, чтобы злоумышленники не смогли воспользоваться ими. Для этого необходимо удалить профиль хранилища.
1.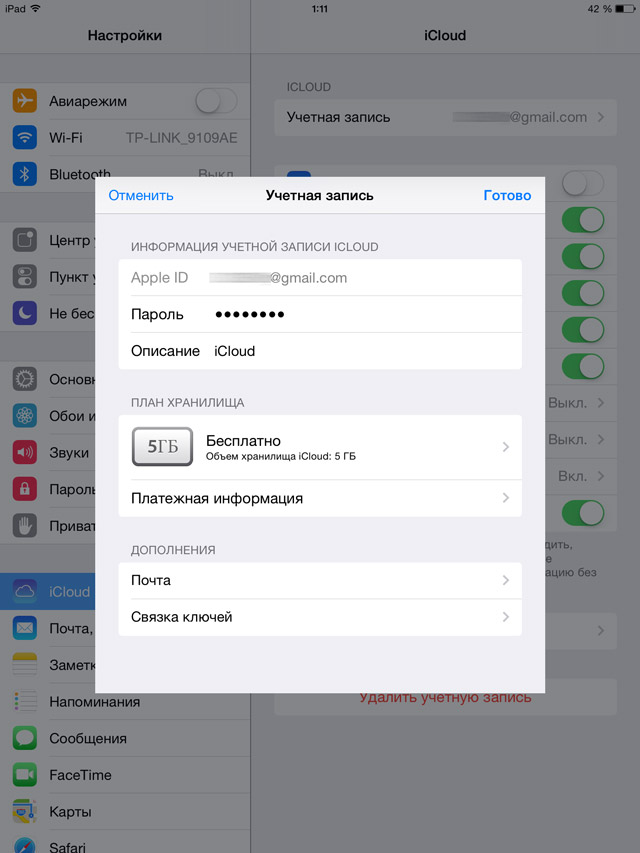 Открыть «Настройки».
Открыть «Настройки».
2. Войти во вкладку Айклауд.
3. Пролистать до конца страницу.
4. Нажать «Удалить учетную запись».
5. Теперь следует подтвердить это действие, и профиль будет уничтожен на этом телефоне.
Отключить профиль на Windows
Внимание! Если отключить службу iCloud, то невозможно будет получить фотографии, видеоролики или увидеть внесенные изменения в информации профиля с других устройств.
- Зайти в утилиту на Windows.
- Установить галку напротив той службы, которую пользователь желает отключить.
- Нажать «Применить» и сохранить внесенные изменения.
- Теперь нужно выйти из учетной записи. Это отключит профиль Айклауд.
Важно! При удалении программы рекомендуется делать резервную копию информации, хранившейся в нем, чтобы не потерять.
Удаление программы Айклауд на Windows происходит так:
1. Зайти в меню «Пуск».
2. Найти вкладку «Панель управления». Нажать на нее.
3. Открыть «Программы».
4. Войти во вкладку «Программы и компоненты».
5. Выбрать пункт «iCloud». Кликнуть по нему правой кнопкой мыши.
6. Выбрать «Удалить».
7. Теперь пользователю останется только перезагрузить устройство.
Обновление программы
Чтобы установить более новую версию хранилища от Эппл, пользователю необходимо сделать следующее:
- Запустить утилиту «Apple Software Update».
- Кликнуть по вкладке «Правка».
- Войти в «Настройки».
- Настроить расписание обновлений «Ежедневно», «Еженедельно», «Ежемесячно».
- Либо использовать пункт «Никогда». Это значит, что программа не будет обновляться.
- Теперь обновления будут сами приходить по расписанию.
Какие удобства дает хранилище пользователю
С помощью данного хранилища пользователь сможет загружать фотографии с айфона в «Облако», где данным не будут страшны потеря телефона, переустановка системы и другие действия, которые могут привести к потере информации на устройствах.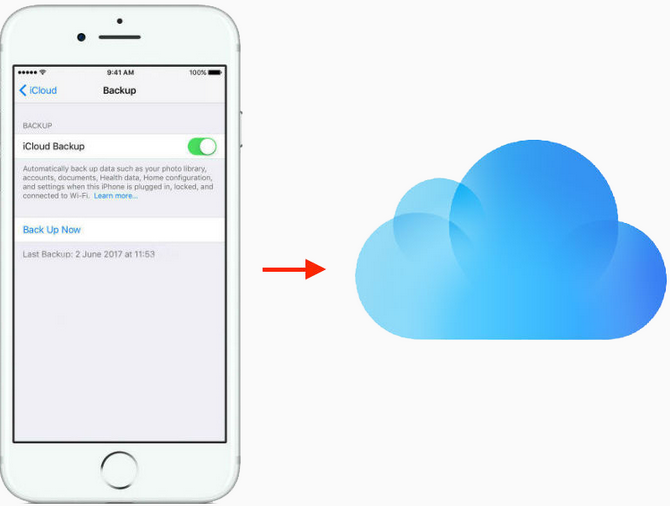
Фотографиями и видеороликами пользователь может делиться друзьями, просматривать файлы, загруженные с других устройств родными и близкими, которые синхронизировали облачное хранилище со своими гаджетами.
Пользователь может устанавливать уведомления о приходе почты, напоминания о важных датах.
Внимание! При создании резервной копии пользователь должен помнить, что в хранилище установлен бесплатный лимит – 5 гигабайт. При использовании всего объема памяти ее расширение необходимо будет докупить.
Заключение
Использование хранилища от Apple часто спасает пользователей айфонов в экстренных ситуациях. Данная инструкция по входу в Айклауд поможет новичкам разобраться в подключении «Облака» к своим гаджетам, чтобы в случае потери вся информация надежно была сохранена.
Необходимо войти в систему айфон. Почему не создается учетная запись Apple ID? Основные ошибки! Прохождение активации через iTunes
Доброго времени! Как я уже неоднократно отмечал, учетную запись Apple ID должен иметь каждый пользователь девайсов от компании из Купертино.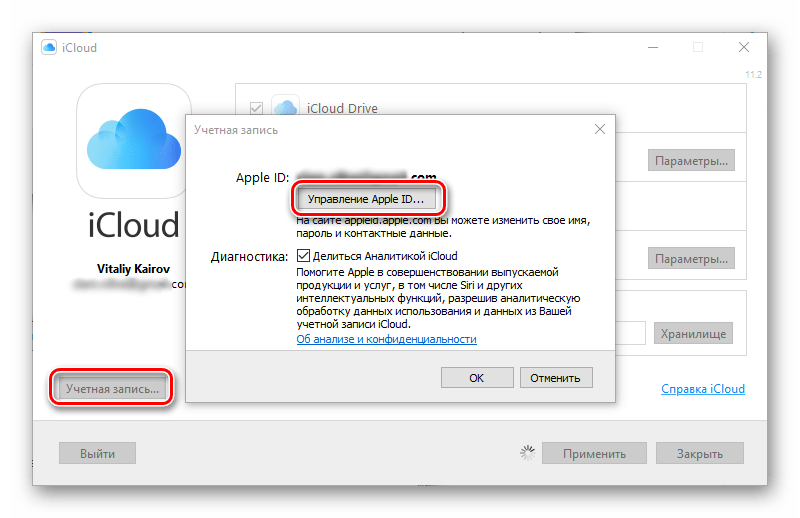 Да что там должен – просто обязан! Однако, иногда уже во время регистрации случаются различные ошибки, которые препятствуют созданию данного идентификатора. Что же делать? Ничего не регистрировать и пользоваться устройством «как есть», тем самым лишив себя удовольствия от использования гаджета на «всю катушку»?
Да что там должен – просто обязан! Однако, иногда уже во время регистрации случаются различные ошибки, которые препятствуют созданию данного идентификатора. Что же делать? Ничего не регистрировать и пользоваться устройством «как есть», тем самым лишив себя удовольствия от использования гаджета на «всю катушку»?
Правильный ответ – нет, нет и еще раз нет. С неполадками надо обязательно бороться и сегодняшняя статья как раз посвящена тому, по какой причине может не создаваться Apple ID и, самое главное, что в этом случае делать. Приготовились?
Поехали же, ну!:)
Самые типичные ошибки при создании Apple ID
На самом деле их не так много, ведь процесс регистрации идентификатора достаточно прост, но наиболее распространены вот эти:
Как видите, практически все ошибки связаны с обычной невнимательностью. Хотя есть еще одна и о ней стоит поговорить более подробно.
На этом iPhone активировано предельное количество бесплатных учетных записей
Замечательное сообщение, которое может встретиться уже на этапе активации учетной записи. То есть создание проходит успешно, но при входе все равно происходит сбой. Чаще всего, подобную надпись можно увидеть в том случае, если устройством кто-то пользовался до Вас ().
То есть создание проходит успешно, но при входе все равно происходит сбой. Чаще всего, подобную надпись можно увидеть в том случае, если устройством кто-то пользовался до Вас ().
Почему вообще это происходит? Потому что «яблочная» компания установила ограничение на количество учетных записей, которые можно активировать с одного iOS-устройства. Зачем она это сделала непонятно, но факт остается фактом – больше трех нельзя.
Но выход есть и вот что надо сделать:
- Если пользуетесь компьютером с операционной системой Mac, то исправить это можно в настройках iCloud на самом ПК. Вводите данные учетки – она успешно активируется, теперь можно использовать ее на iPhone или iPad.
- Искать другое iOS-устройство. Как найдете, выходите на нем из учетной записи (настройки – iTunes Store, App Store – выход). Вводите свои данные, Apple ID активируется и его можно использовать уже на том гаджете, где ранее было «достигнуто предельное количество бесплатных учетных записей».

Пожалуй, это основные моменты, которые могут помешать созданию Apple ID. И как правило, если их учитывать, то все пройдет «без сучка и задоринки» и зарегистрируется без сбоев. Однако, если даже после прочтения у Вас по-прежнему не получается это сделать, то напишите в комментарии, разберемся!
Мобильные устройства Apple настолько прочно вошли в пользовательский обиход, что нередко заменяют стационарные ПК, предлагая почти тот же функционал в компактной малогабаритной оболочке. И, тем не менее, «просторный» экран, привычный интерфейс и, как ни крути, пока еще более высокий уровень надежности и производительности не дают пользователям окончательно отказаться от персональных компьютеров. Более того, с помощью ПК очень удобно управлять такими мобильными сервисами, как, например, App Store − регистрация с компьютера занимает не больше пяти минут, при этом все загруженные из App Store приложения сохраняются на жестком диске, и их можно установить на iPhone и iPad даже при отсутствии подключения к Интернету. А при обновлении прошивки или восстановлении вашего девайса, вернуть все игры и программы не составит никакого труда.
А при обновлении прошивки или восстановлении вашего девайса, вернуть все игры и программы не составит никакого труда.
Как зайти в App Store с компьютера
Регистрация в App Store через компьютер предусматривает две главные составляющие:
После установки iTunes его нужно открыть и найти пункт меню «Войти», а затем – «Создать учетную запись». Дальнейшая процедура не представляет собой ничего необычного или неожиданного. Вам предложат ознакомиться с условиями пользования и политикой конфиденциальности. Согласившись с ними, нужно будет указать адрес электронной почты, которая будет использоваться в качестве логина. Дальше вводите персональные данные, придумываете пароль, а заодно указываете резервный e-mail и ответы на контрольные вопросы на случай, если вам когда-нибудь доведется его восстанавливать . Потом данные банковской карты и платежную информацию. Завершающий штрих − подтверждение адреса электронной почты. Просто следуйте инструкциям в письме, которое поступит на указанный e-mail.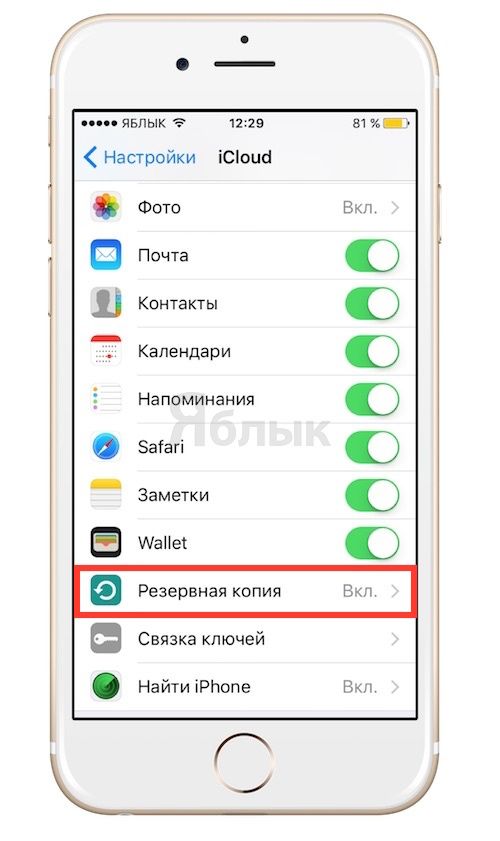 Это все.
Это все.
Теперь вы можете пользоваться всеми сервисами магазина iTunes, в том числе скачивать игры и программы из App Store (практически так же, как со своего гаджета). Для этого заходите в меню iTunes Store, выбирайте среди прочего App Store и наслаждайтесь покупками.
Зайти в Аппсторе через компьютер, как видите, труда не составляет
Покупать приложения можно, зайдя на страницу с описанием и нажав «Купить» под иконкой программы. Оплата снимается только после подтверждения покупки. За бесплатные приложения можно не платить ☺ – жмите «Загрузить». После загрузки приложения можно перенести на мобильное устройство, подключив его к ПК и проведя синхронизацию.
Как зарегистрироваться в App Store с компьютера без банковской карты
Если платный контент вас не интересует, и возиться с платежной информацией не охота, то данные банковской карты можно и не указывать. Запускаете приложение iTunes, заходите в меню iTunes Store и выбираете пункт App Store (в русскоязычном интерфейсе может быть Программы). Находите бесплатное приложение и на странице с его описанием под иконкой нажимаете «Загрузить». Когда для загрузки потребуется войти в аккаунт, выбирайте «Создать Apple ID». Две минуты стандартных формальностей, таких, как указание e-mail адреса, пароля, резервной почты, ответов на секретные вопросы. Когда дело дойдет до информации о способе оплаты, вежливо откажитесь, выбрав вариант «Нет». Остается только зайти на почту и подтвердить авторизацию.
Находите бесплатное приложение и на странице с его описанием под иконкой нажимаете «Загрузить». Когда для загрузки потребуется войти в аккаунт, выбирайте «Создать Apple ID». Две минуты стандартных формальностей, таких, как указание e-mail адреса, пароля, резервной почты, ответов на секретные вопросы. Когда дело дойдет до информации о способе оплаты, вежливо откажитесь, выбрав вариант «Нет». Остается только зайти на почту и подтвердить авторизацию.
Так он и работает, Апп Стор на ПК. И, надо признать, такой тандем обеспечивает оптимальное использование портативных гаджетов при помощи компьютера, ничуть не умаляя достоинств ни мобильных, ни стационарных устройств.
Приветствую! Сегодня, сразу же после обновления iPhone (при попытке войти со своей учетной записью), я столкнулся с необычной ошибкой. Телефон мне радостно сообщил что это не возможно, и написал приблизительно следующее – «Сбой проверки, не удалось выполнить вход. Произошла ошибка подключения к серверу Apple ID». Самое интересное, что из-за этого телефон фактически превращается в обычную «звонилку», ведь невозможно пользоваться всеми сервисами Apple – в App Store не зайти, игру или приложение не скачать, iCloud тоже не активировать, ну и т.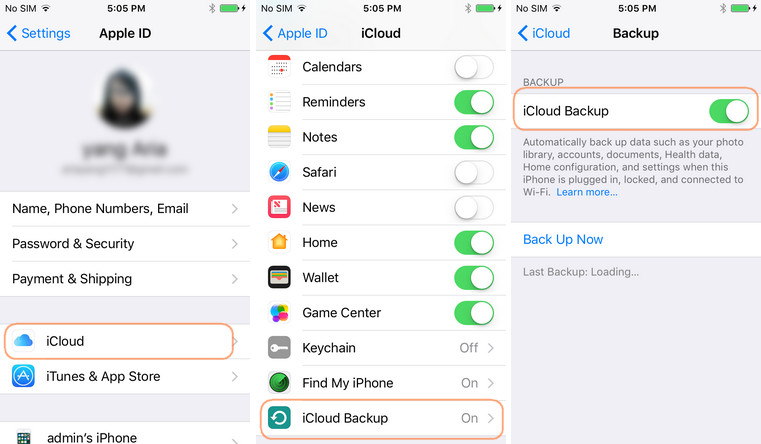 д.
д.
Я эту напасть успешно преодолел, чего и Вам очень сильно желаю. А эта инструкция подскажет, что конкретно необходимо предпринять в данном случае и каким способом можно победить проблему. Поехали же!
Для начала советую проверить является ли идентификатор Apple ID корректным и действительным, то есть функционирующим в данный момент. Для этого переходим по ссылке на официальный сайт и вводим данные своей учетной записи. Если она не открывается, то . В случае, когда все «ок», будем искать другие причины сбоя.
Ошибка возникает на iPhone и iPad
Проблема подключения к серверам Apple может поджидать Вас уже на . И здесь есть всего два варианта, которые можно предпринять:
- Попробовать выполнить активацию через компьютер, с использованием iTunes. Хотя и здесь могут возникать трудности, но об этом чуть ниже.
- Просто пропустить создание Apple ID и сделать это уже позже, после включения аппарата.
В случае, когда на уже загруженном устройстве не удается выполнить вход в свой Apple ID или же наоборот, вход осуществлен, но App Store и другие сервисы не работают по причине сбоя серверов, то следует обратить внимание на:
Кстати, джейлбрейк также может стать причиной подобных проблем.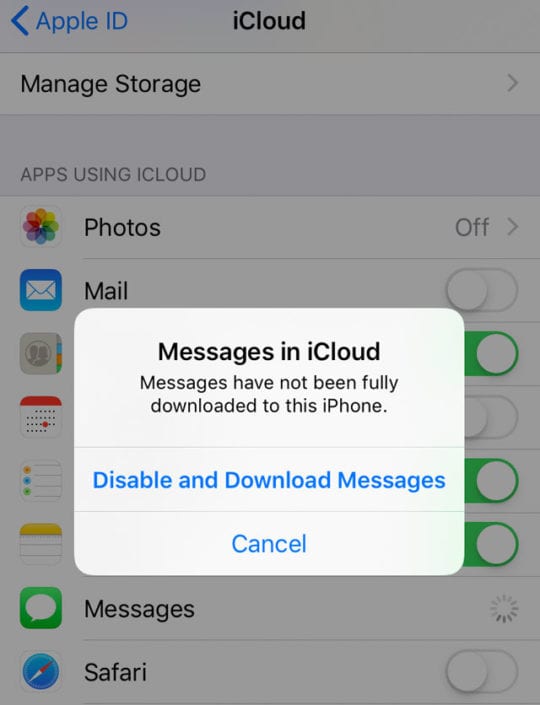 Поэтому, если предыдущее методы не помогают, и вход в Apple ID по прежнему не осуществить, избавляемся от джейла. Напомню, что сделать это правильно можно только через .
Поэтому, если предыдущее методы не помогают, и вход в Apple ID по прежнему не осуществить, избавляемся от джейла. Напомню, что сделать это правильно можно только через .
На компьютере при использовании iTunes
В редких случаях, ошибки соединения с сервером и различные сбои с Apple ID или App Store, могут возникать и во время работы с iTunes. Однако от них достаточно легко избавиться. Для этого:
- Убеждаемся в том, что компьютер подключен к интернету (глупо конечно, но все может быть).
- Антивирусы, брандмауэр и прочие защитники могут блокировать доступ к серверам Apple. Выключите их на некоторое время.
- Должна быть установлена версия iTunes.
- Если на компьютере уже использовалась Ваша учетная запись Apple ID, то пробуем «отцепить» ее от программы. Для этого открываем iTunes – в левом верхнем углу жмем на «магазин» – деавторизовать этот компьютер. Перезагружаем ПК.
Пробуем зайти еще раз и, скорей всего, у вас получится это сделать!
Вот собственно и все действия, которые Вы можете выполнить для борьбы с ошибкой подключения к серверам Apple ID.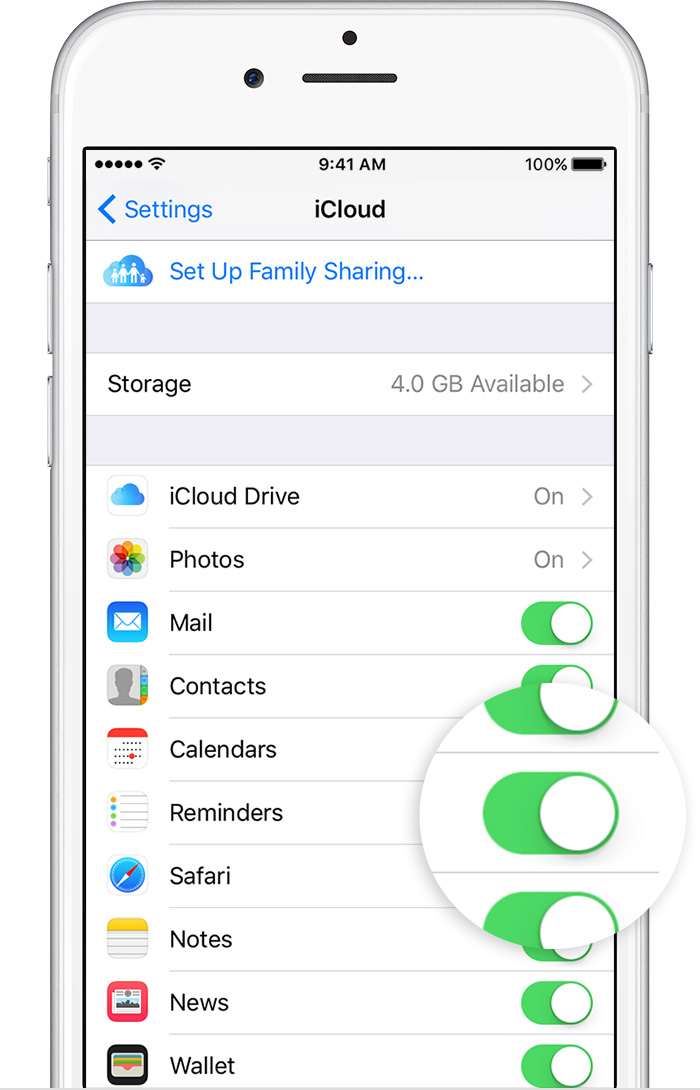 Да их не много, но самое главное – они действительно работают!
Да их не много, но самое главное – они действительно работают!
P.S. Ставьте «лайк», если статья оказалась полезной, а также пишите в комментариях – что помогло, а что нет! Или у Вас есть какие-то другие способы справиться с этим сбоем? Расскажите о них – другие читатели будут очень благодарны!
Почтовый сервис iCloud от Apple позволяет быстро, просто и безопасно осуществлять весь спектр операций с электронной корреспонденцией. Но прежде чем у пользователя появится возможность отправки, получения и систематизации писем, необходимо настроить адрес электронной почты @icloud.com на устройстве, функционирующем под управлением iOS, или компьютере Mac. О том, как зайти на почту iCloud с iPhone, рассказано в предлагаемом вашему вниманию материале.
В зависимости от того, в каком iOS-приложении (фирменной «Почте» или клиенте от сторонних разработчиков) предпочитает работать пользователь iPhone, для получения доступа к электронному почтовому ящику @icloud.com предпринимаются разные действия.
Способ 1: Предустановленное в iOS приложение «Почта»
К использованию возможностей фирменных сервисов Apple, и почта айКлауд здесь не исключение, проще всего приступить, задействовав предустановленные в айОС средства. Приложение-клиент «Почта» присутствует в любом iPhone и является функциональным решением для работы с электронными ящиками.
Конкретный перечень шагов, которые необходимо осуществить для авторизации в почте iCloud через стандартное iOS-приложение, зависит от того, использовался ли рассматриваемый адрес ранее или получение возможностей электронной почты от Apple только планируется.
Существующая учетная запись @icloud.com
В случае если вы пользовались почтой от Эппл ранее и в вашем распоряжении имеется адрес @icloud.com, а также пароль от Apple ID, который привязан к этому почтовому аккаунту, получить доступ к собственной корреспонденции, к примеру, с нового iPhone, где идентификатор Эппл еще не внесен, можно следующим образом.
Почта @icloud.com не использовалась ранее
Если у вас есть настроенный iPhone и вы пользуетесь функциями Эпл АйДи, но дополнительно желаете получить все преимущества, предлагаемые в рамках почтового сервиса от Apple, выполните следующую инструкцию.
- Откройте «Настройки» на iPhone и перейдите в раздел управления Apple ID, тапнув по первому пункту из списка опций — собственному имени или аватарке.
- Откройте раздел «iCloud» и на следующем экране активируйте переключатель «Почта» . Далее нажмите «Создать» под появившимся внизу экрана запросом.
- Внесите желаемое имя почтового ящика в поле «E-mail» и нажмите «Далее» .
Требования к наименованию стандартные – первая часть эл.адреса должна состоять из латинских букв и цифр, а также может включать символы точки и нижнего подчеркивания. Кроме того, нужно учесть, что почтой айКлауд пользуется огромное количество людей, поэтому расхожие имена ящиков могут быть занятыми, придумайте что-то оригинальное.

- Проверьте верность имени будущего адреса @icloud и тапните «Готово» . На этом создание почты iCloud завершено. iPhone отобразит экран настройки облачного сервиса с активированным теперь переключателем «Почта» . Через несколько секунд поступит запрос о подключении созданного ящика к сервису видеозвонков FaceTime от Apple, — подтвердите или отклоните данную возможность по своему желанию.
- На этом вход в почту айКлауд на Айфоне действительно завершен. Откройте приложение «Почта» , коснувшись его значка на рабочем столе iOS, тапните «Ящики» и убедитесь, что созданный адрес был автоматически добавлен в список доступных. Можно переходить к отправке/получению электронных писем через фирменный сервис Эппл.
Способ 2: Сторонние почтовые клиенты для iOS
После того как адрес @icloud.com единожды активирован в результате выполнения шагов вышеизложенной инструкции, в почтовый сервис от Apple можно заходить через iOS-приложения, созданные сторонними разработчиками: Gmail, Spark, myMail, Inbox, CloudMagic, Почта Mail. Ru и многие другие. При этом нужно учитывать, что перед тем как доступ к почте айКлауд через стороннее приложение-клиент будет открыт, необходимо выполнить требования безопасности, предъявляемые Эппл к работе сторонних приложений.
Ru и многие другие. При этом нужно учитывать, что перед тем как доступ к почте айКлауд через стороннее приложение-клиент будет открыт, необходимо выполнить требования безопасности, предъявляемые Эппл к работе сторонних приложений.
В качестве примера рассмотрим подробно процедуру входа в электронный ящик @icloud.com через всем известный Gmail — приложение для работы с почтой, созданное компанией Google.
Для результативного выполнения инструкции ниже, необходимо, чтобы Apple ID, установленный на айФоне, был защищен с помощью двухфакторной аутентификации. О том, как активировать данную опцию, рассказано в материале, посвященном вопросам настройки идентификатора Apple на iPhone.
- Инсталлируйте из AppStore либо через iTunes , а затем откройте приложение Gmail для iPhone.
Если это первый запуск клиента тапните «Войти» на экране приветствия приложения, что приведет на страницу добавления аккаунта.
В случае если Gmail для Айфона уже используется для работы с электронной корреспонденцией и доступа к почтовому сервису, отличному от iCloud, вызовите меню опций (три черточки в верхнем левом углу), раскройте список учетных записей и коснитесь «Управление аккаунтами» .
 Далее нажмите «+ Добавить аккаунт» .
Далее нажмите «+ Добавить аккаунт» . - На экране добавления учетной записи в приложение выберите «iCloud» , затем введите адрес эл.почты в соответствующее поле и нажмите «Далее» .
- Следующий экран информирует о необходимости создания пароля для Gmail на странице управления Эпл Айди. Тапните ссылку «Apple ID» , что приведет к запуску веб-браузера (по умолчанию Safari) и открытию веб-страницы входа в «Управление учетной записью Apple» .
- Авторизуйтесь, введя сначала Apple ID, а затем пароль в соответствующие поля. Предоставьте разрешение, тапнув «Разрешить» под уведомлением об осуществлении попытки входа в учетную запись Эппл.
- Откройте вкладку «Безопасность» , перейдите к разделу «ПАРОЛИ ПРИЛОЖЕНИЙ» и нажмите «Создать пароль…» .
- В поле «Придумайте метку» на странице «Безопасность» введите «Gmail» и нажмите «Создать» .

Практически мгновенно будет сгенерирована секретная комбинация символов, которая служит ключом для доступа к сервисам Эппл через стороннее приложение. Пароль отобразится на экране в специальном поле.
- Долгим нажатием выделите полученный ключ и нажмите «Скопировать» во всплывшем меню. Далее тапните «Готово» на странице в обозревателе и перейдите к приложению «Gmail» .
- Нажмите «Далее» на экране Gmail для iPhone. Длительным касанием в поле ввода «Пароль» вызовите функцию «Вставить» и таким образом введите скопированную на предыдущем шаге комбинацию символов. Тапните «Далее» и дождитесь завершения проверки настроек.
- На этом добавление учетной записи почты iCloud в приложение Gmail для iPhone завершено. Осталось ввести желаемое имя пользователя, которым будут подписаны отправляемые из ящика письма, и можно переходить к работе с электронной корреспонденцией через сервис @icloud.
 com.
com.
Вышеописанный на примере Gmail для iOS алгоритм входа в почту iCloud с iPhone применим практически для всех айОС-приложений, поддерживающих работу с электронными почтовыми ящиками, созданными в рамках разных сервисов. Повторим этапы процесса обобщенно – нужно сделать всего три обязательных шага (на скриншотах ниже – популярное iOS-приложение myMail).
Как видим, особых или непреодолимых препятствий для доступа к почте iCloud с iPhone нет. Выполнив требования безопасности Apple и фактически единожды авторизовавшись в сервисе, можно использовать все преимущества рассмотренной электронной почты не только через интегрированное в iOS приложение, но и с помощью, возможно, более привычных пользователю программ от сторонних разработчиков.
Если вы являетесь пользователем хотя бы одного продукта от Apple, то вам в любом случае требуется иметь зарегистрированную учетную запись Apple ID, которая является вашим личным аккаунтом и хранилищем всех ваших приобретений.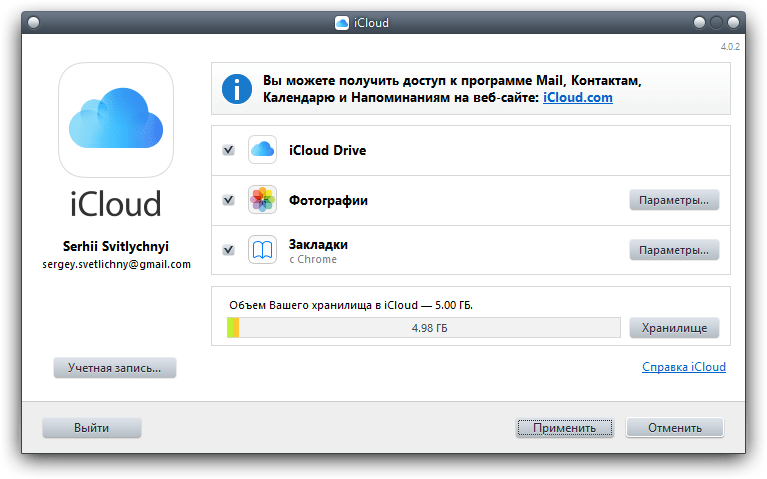 О том, каким образом выполняется создание данной учетной записи различными способами, и пойдет речь в статье.
О том, каким образом выполняется создание данной учетной записи различными способами, и пойдет речь в статье.
Apple ID – это единый аккаунт, позволяющий хранить информацию об имеющихся устройствах, совершать покупку медиаконтента и иметь к нему доступ, работать с сервисами, такими как iCloud, iMessage, FaceTime и т.д. Одним словом, нет учетной записи – нет возможности пользоваться продуктами компании Apple.
Зарегистрировать учетную запись Эппл АйДи можно тремя способами: с помощью Apple-устройства (телефона, планшета или плеера), через программу iTunes и, конечно, через веб-сайт.
Способ 1: создание Apple ID через сайт
Итак, вы хотите создать Эппл АйДи через свой браузер.
Способ 2: создание Apple ID через iTunes
Любой пользователь, кто взаимодействует с продуктами от Apple, знает о программе iTunes , которая является эффективным средством для взаимодействия ваших гаджетов с компьютером. Но, кроме этого – это еще и отличный медиапроигрыватель.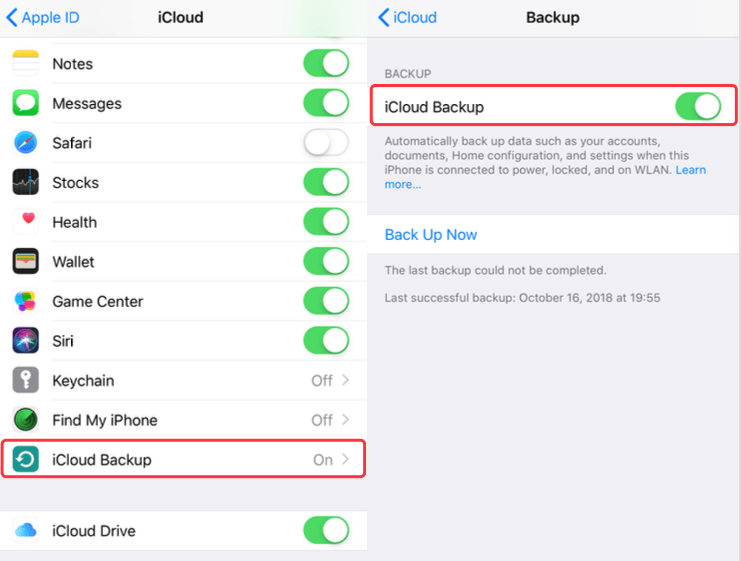
Естественно, учетная запись может быть создана и с помощью данной программы. Ранее на нашем сайте уже подробно освещался вопрос регистрации учетной записи через данную программу, поэтому на нем останавливаться не будем.
Способ 3: регистрация через Apple-устройство
Если вы являетесь обладателем iPhone, iPad или iPod Touch, то вы легко можете выполнить регистрацию Apple ID и непосредственно со своего устройства.
Как зарегистрировать Apple ID без привязки банковской карты
Далеко не всегда пользователь хочет или может при регистрации указывать свою кредитную карту, однако, если, например, вы решили зарегистрироваться со своего устройства, то на скриншоте выше видно, что отказаться от указания способа оплаты невозможно. К счастью, существуют секреты, которые позволят все же создать аккаунт без кредитной карты.
Метод 1: регистрация через сайт
Метод 2: регистрация через iTunes
Регистрация легко может быть выполнена и через программу iTunes, установленную на вашем компьютере, причем, при необходимости, вы можете избежать привязки банковской карты.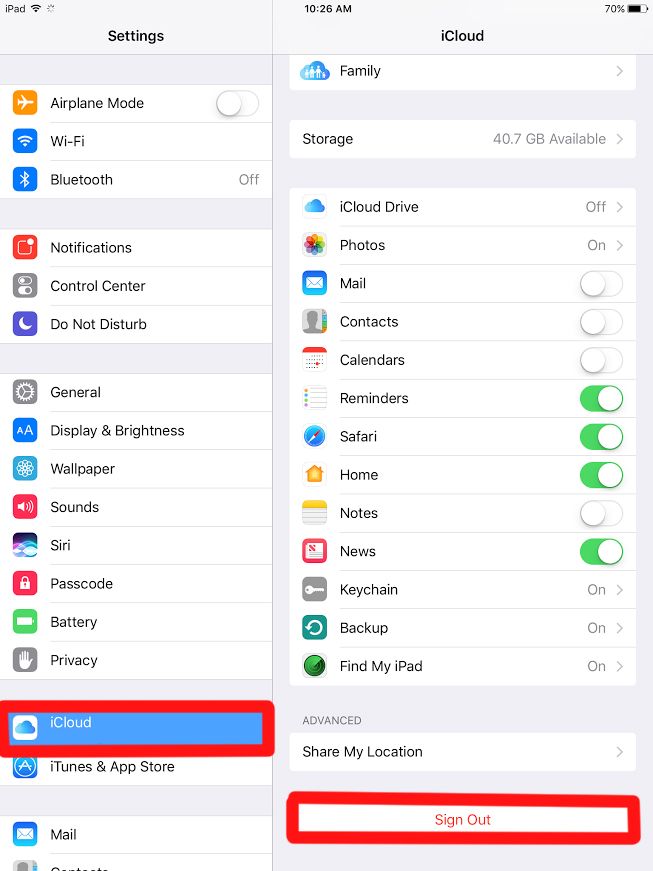
Данный процесс также уже подробно рассматривался на нашем сайте все в той же статье, посвященной регистрации через iTunes (смотрите на вторую часть статьи).
Метод 3: регистрация через Apple-устройство
К примеру, у вас имеется iPhone, и вы хотите зарегистрировать аккаунт без указания способа оплаты именно с него.
Как зарегистрировать аккаунт другой страны
Иногда пользователи могут сталкиваться с тем, что некоторые приложения дороже в родном магазине, чем в Store другой страны, или вовсе отсутствуют. Именно в таких ситуациях и может потребоваться регистрация Apple ID другой страны.
- К примеру, вы хотите зарегистрировать американский Apple ID. Для этого вам потребуется запустить на компьютере iTunes и, при необходимости, выйти из своего аккаунта. Выберите вкладку «Учетная запись» и пройдите к пункту «Выйти» .
- Перейдите к разделу «Магазин» . Прокрутите к самому концу страницы и кликните в правом нижнем углу по иконке с флагом.

- На экране отобразится список стран, среди которых нам требуется выбрать «United States» .
- Вас перенаправит в американский магазин, где в правой области окна вам потребуется открыть раздел «App Store» .
- Опять же, обратите внимание на правую область окна, где расположился раздел «Top Free Apps» . Среди них вам потребуется открыть любое приглянувшееся приложение.
- Щелкните по кнопке «Get» , чтобы приступить к загрузке приложения.
- Поскольку для скачивания требуется войти в аккаунт, на экране отобразится соответствующее окно. Щелкните по кнопке «Создать новый Apple ID» .
- Вас перенаправит на страницу регистрации, где вам потребуется щелкнуть по кнопке «Continue» .
- Поставьте галочку около лицензионного соглашения и щелкните по кнопке «Agree» .
- На странице регистрации, прежде всего, вам потребуется указать адрес электронной почты.
 В данном случае лучше не использовать почтовый аккаунт с российским доменом (ru ), а зарегистрировать профиль с доменом com . Оптимальное решение – создание почтового аккаунта Google. Строкой ниже дважды введите надежный пароль.
В данном случае лучше не использовать почтовый аккаунт с российским доменом (ru ), а зарегистрировать профиль с доменом com . Оптимальное решение – создание почтового аккаунта Google. Строкой ниже дважды введите надежный пароль.
решение. Как зарегистрироваться и создать Apple ID, а так же как пользоваться iTunes для синхронизации с iPhone, iPad или iPod Почему не входит в apple id
Приветствую! Сегодня, сразу же после обновления iPhone (при попытке войти со своей учетной записью), я столкнулся с необычной ошибкой. Телефон мне радостно сообщил что это не возможно, и написал приблизительно следующее – «Сбой проверки, не удалось выполнить вход. Произошла ошибка подключения к серверу Apple ID». Самое интересное, что из-за этого телефон фактически превращается в обычную «звонилку», ведь невозможно пользоваться всеми сервисами Apple – в App Store не зайти, игру или приложение не скачать, iCloud тоже не активировать, ну и т.д.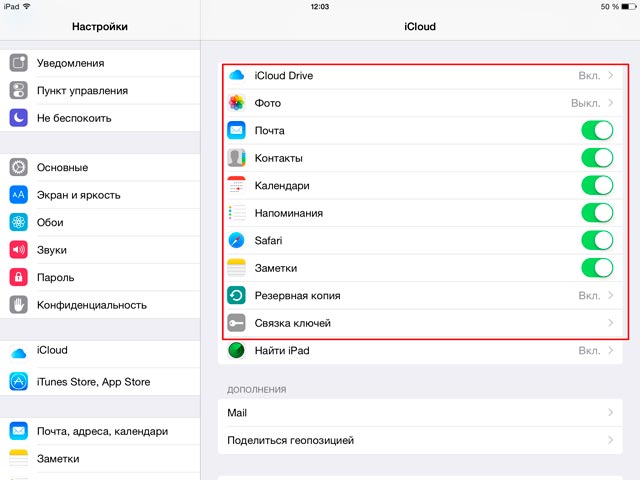
Я эту напасть успешно преодолел, чего и Вам очень сильно желаю. А эта инструкция подскажет, что конкретно необходимо предпринять в данном случае и каким способом можно победить проблему. Поехали же!
Для начала советую проверить является ли идентификатор Apple ID корректным и действительным, то есть функционирующим в данный момент. Для этого переходим по ссылке на официальный сайт и вводим данные своей учетной записи. Если она не открывается, то . В случае, когда все «ок», будем искать другие причины сбоя.
Ошибка возникает на iPhone и iPad
Проблема подключения к серверам Apple может поджидать Вас уже на . И здесь есть всего два варианта, которые можно предпринять:
- Попробовать выполнить активацию через компьютер, с использованием iTunes. Хотя и здесь могут возникать трудности, но об этом чуть ниже.
- Просто пропустить создание Apple ID и сделать это уже позже, после включения аппарата.
В случае, когда на уже загруженном устройстве не удается выполнить вход в свой Apple ID или же наоборот, вход осуществлен, но App Store и другие сервисы не работают по причине сбоя серверов, то следует обратить внимание на:
Кстати, джейлбрейк также может стать причиной подобных проблем. Поэтому, если предыдущее методы не помогают, и вход в Apple ID по прежнему не осуществить, избавляемся от джейла. Напомню, что сделать это правильно можно только через .
Поэтому, если предыдущее методы не помогают, и вход в Apple ID по прежнему не осуществить, избавляемся от джейла. Напомню, что сделать это правильно можно только через .
На компьютере при использовании iTunes
В редких случаях, ошибки соединения с сервером и различные сбои с Apple ID или App Store, могут возникать и во время работы с iTunes. Однако от них достаточно легко избавиться. Для этого:
- Убеждаемся в том, что компьютер подключен к интернету (глупо конечно, но все может быть).
- Антивирусы, брандмауэр и прочие защитники могут блокировать доступ к серверам Apple. Выключите их на некоторое время.
- Должна быть установлена версия iTunes.
- Если на компьютере уже использовалась Ваша учетная запись Apple ID, то пробуем «отцепить» ее от программы. Для этого открываем iTunes – в левом верхнем углу жмем на «магазин» – деавторизовать этот компьютер. Перезагружаем ПК.
Пробуем зайти еще раз и, скорей всего, у вас получится это сделать!
Вот собственно и все действия, которые Вы можете выполнить для борьбы с ошибкой подключения к серверам Apple ID. Да их не много, но самое главное – они действительно работают!
Да их не много, но самое главное – они действительно работают!
P.S. Ставьте «лайк», если статья оказалась полезной, а также пишите в комментариях – что помогло, а что нет! Или у Вас есть какие-то другие способы справиться с этим сбоем? Расскажите о них – другие читатели будут очень благодарны!
В определенных случаях можно столкнуться с сообщением «Произошла ошибка подключения к серверу Apple ID». Что делать в такой ситуации, мы рассмотрим далее. Описанная ситуация может произойти при попытке войти в учетную запись после обновления iPhone.
Положение дел
Итак, устройство сообщает «Произошла ошибка подключения к серверу Apple ID». Как устранить ее, рассмотрим поэтапно. Из-за этого из функций телефона можно пользоваться практически только звонками. Сервисы Apple становятся недоступны. К примеру, нельзя воспользоваться App Store.
Кроме того, если устройство выдает сообщение: «Произошла ошибка подключения к серверу Apple ID», iCloud также активировать не удастся.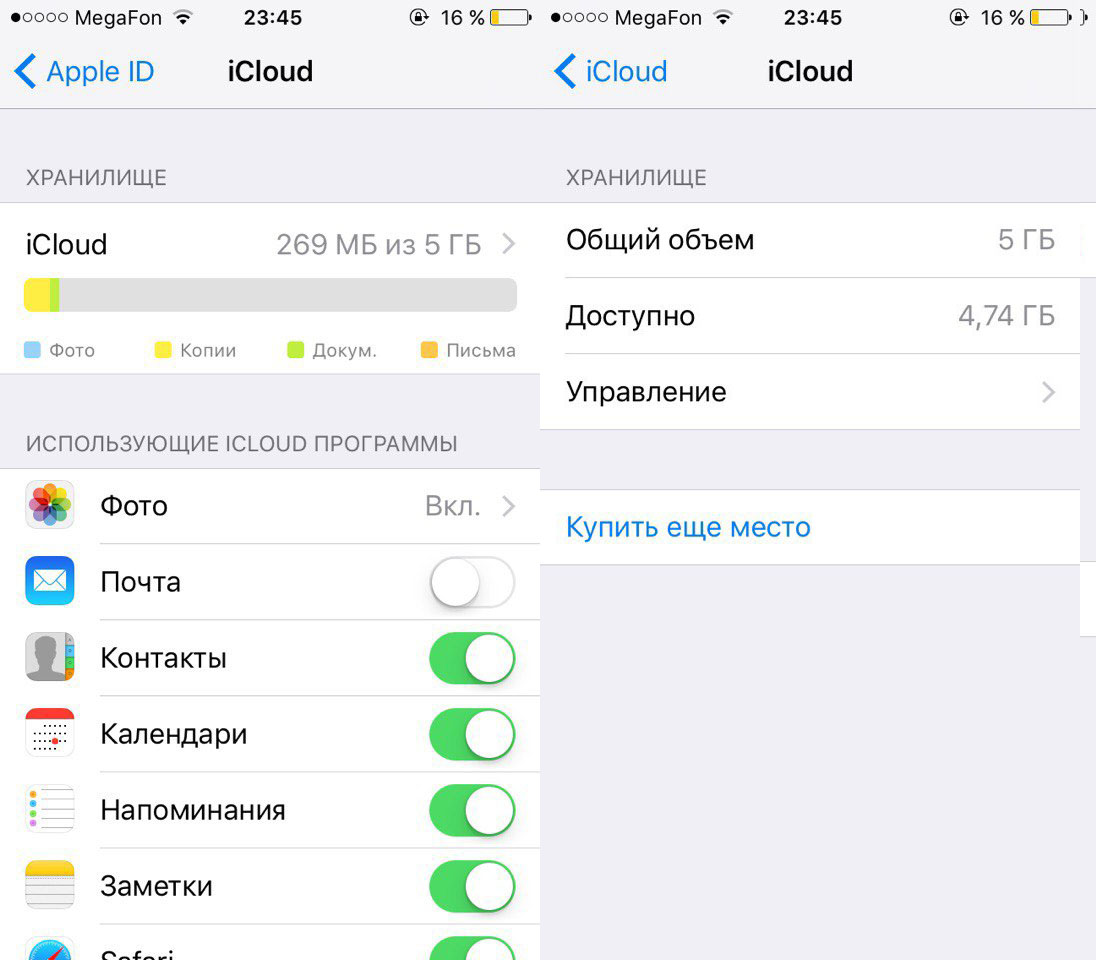 Существует несколько вариантов устранения указанной неполадки.
Существует несколько вариантов устранения указанной неполадки.
Учетная запись
Мы видим — произошла ошибка подключения к серверу Apple ID. Необходимо проверить, является ли используемый идентификатор действительным и корректным, то есть работающим в данный момент. Для этого отправляемся на официальный ресурс Apple и указываем данные учетной записи. Если при этом аккаунт не открывается, регистрируем новый.
Если учетная запись работает, а сообщение «Произошла ошибка подключения к серверу Apple ID» не пропало, следует найти другую причину сбоя. Отметим, что неполадка может возникнуть на iPhone и iPad.
Проблема может поджидать на этапе активации. Можно попробовать произвести эту операцию через компьютер, применив iTunes. Кроме того, можно пропустить создание ID. Это делается после устройства.
Инструкция
Если на загруженном устройстве возникает надпись «Произошла ошибка подключения к серверу Apple ID», следует обратить внимание на состояние самих фирменных сервисов. В отдельных случаях возникают трудности в их функционировании. Обязательно следует корректно установить время и дату. Когда автоматическое определение невозможно, указываем эти параметры вручную.
В отдельных случаях возникают трудности в их функционировании. Обязательно следует корректно установить время и дату. Когда автоматическое определение невозможно, указываем эти параметры вручную.
На устройстве должна быть последняя версия iOS. Тестовые варианты платформы также могут быть причиной подобного сбоя. В случае использования бета-версий, владелец устройства берет на себя дополнительные риски, поскольку применяет не полностью готовое программное обеспечение. Ошибки в данном случае могут возникать достаточно часто.
Также необходимо проверить подключение к Интернету. Иногда соединение может перестать работать и при этом показывать хороший сигнал. Для устранения неполадки можно выйти из Apple ID. Для этого переходим в «Настройки» и выбираем iTunes. Открываем App Store и применяем «Выход».
Далее перезагружаем наше устройство. После этого с использованием собственного идентификатора заново входим в учетную запись. В качестве наиболее радикального средства можно использовать полное удаление данных.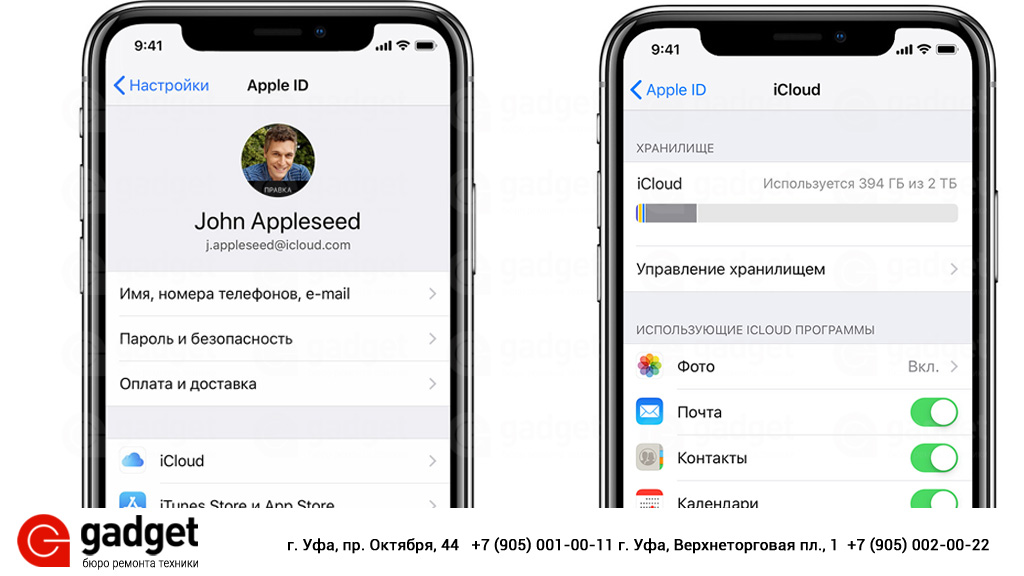 Предварительно следует создать копию в iTunes или на персональном компьютере.
Предварительно следует создать копию в iTunes или на персональном компьютере.
Причиной подобных проблем может стать и джейлбрейк. Если предыдущее методы оказались неэффективными, прекращаем его использование. Правильно это сделать можно только посредством восстановления iPhone.
В редких случаях подобный сбой возможен при работе с iTunes. Для его исправления проверяем подключение компьютера к Интернету. Брандмауэр и антивирусы могут запретить доступ к различным серверам Apple.
На время отключаем защиту. Устанавливаем последнюю версию iTunes. Если на персональном компьютере использовалась Apple ID, «отвязываем» ее от приложения.
Для этого запускаем iTunes — в верхнем левом углу нажимаем на «Магазин». Выбираем «Деавторизовать компьютер». Далее перезагружаем ПК. Пробуем еще раз зайти. Вероятно, попытка будет успешной. Основные варианты мы обсудили.
Apple ID или идентификатор – это учётка пользователя, необходимая для доступа к iCloud, AppStore и иным «яблочным» сервисам.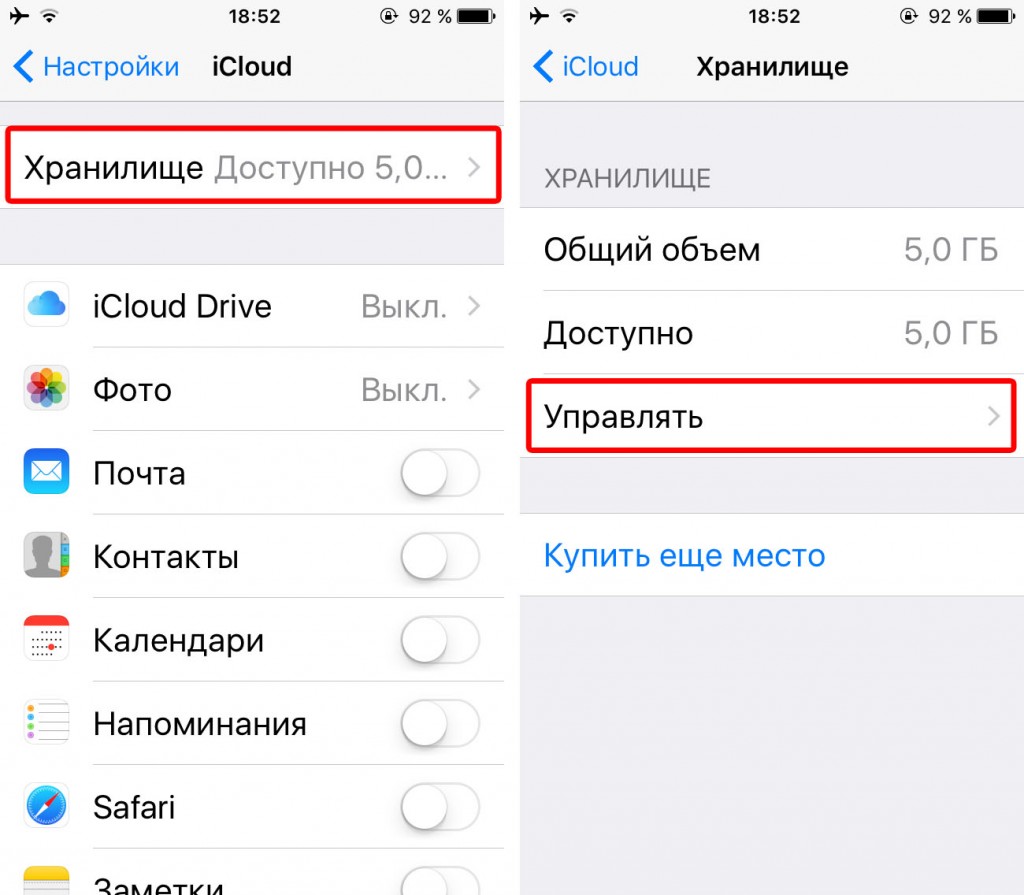 Помимо этого, он открывает доступ к абсолютно всем сервисам компании. Для тех, кто не в курсе, логин ID – это всего лишь адрес почты, на который производилась регистрация учетки.
Помимо этого, он открывает доступ к абсолютно всем сервисам компании. Для тех, кто не в курсе, логин ID – это всего лишь адрес почты, на который производилась регистрация учетки.
Как создать ID и осуществлять вход с его помощью в различные сервисы – читайте в этом материале.
Этих символов достаточно для доступа к разнообразным сервисам Apple. Чтобы создать новый идентификатор, требуется хорошенько поразмыслить, а не лучше ли продолжать использование текущего?
Запомните! При формировании нового ID, перенос данных и продуктов с прежнего будет невозможным.
Создаем идентификатор Apple ID
Заветные символы генерируются при настраивании нового iOS – девайса либо при первичном входе в iTunes или облако. Еще можно выполнить открытие ресурса Apple в сети и нажать на пункт создания ID.
А вот что потребуется для проведения операции:
- Адрес e-mail (обязательно действующий), чтобы использовать его как пользовательское имя.

- Сложные и надежные символы пароля.
- Реальная дата рождения.
- Три вопроса и ответа для проверки личности.
- Запасной e-mail.
Вся эта информация может понадобиться для сброса символов пароля.
Apple ID вход в учетную запись
Прежде чем войти на девайс либо осуществить вход в iCloud или другой сервис от Apple, применяйте созданный ранее ID и введите пароль. Если все удалось ввести правильно, это откроет следующие возможности:
- Доступ к iCloud для обновления в положенный период личных продуктов на всех iOS – девайсах.
- Используя учётную запись, вход в магазины AppStore, iTunes и другим для получения доступа к прежним покупкам.
- Вход в FaceTime с помощью ID – идентификатора для бесед и обмена смс со знакомыми и близкими.
- Вход в игровой центр для участия игр и отслеживания своих достижений.
- Вход в систему для настроек нового девайса.
Ищем или сбрасываем пароль
Если вы никак не можете вспомнить символы пароля, можно легко их восстановить либо сбросить при помощи инструмента iForgot.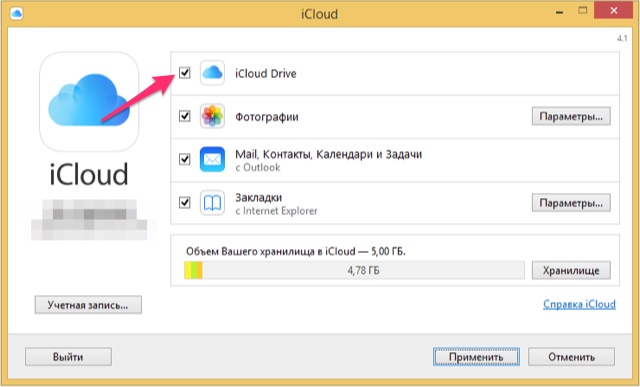 com. С целью обеспечения безопасности, Apple сама такую услугу пользователям не предоставляет. Чтобы не допустить противозаконного совершения покупок с использованием вашей кредитки, символы пароля никому не сообщайте.
com. С целью обеспечения безопасности, Apple сама такую услугу пользователям не предоставляет. Чтобы не допустить противозаконного совершения покупок с использованием вашей кредитки, символы пароля никому не сообщайте.
Одним из преимуществ компании Apple является единая учетная запись iCloud на всех устройствах, которая позволяет связать компьютер, смартфон, планшет и другие гаджеты корпорации в единую экосистему. Учетная запись iCloud дает пользователям доступ к почте, а также к ряду других сервисов компании Apple. Войти в аккаунт iCloud можно не только с устройства «яблочной» корпорации, но и с любого другого компьютера, планшета или смартфона через браузер. В рамках данной статьи рассмотрим, как создать учетную запись iCloud, восстановить от нее пароль, выполнить в нее вход и другие вопросы.
Как создать учетную запись iCloud
Обычно, учетная запись iCloud создается при активации нового устройства компании Apple, будь то iPhone, iPad, MacBook или другое. Несмотря на это, нет никаких ограничений, чтобы создать учетную запись iCloud, которая напрямую связана с Apple ID, с любого другого устройства. Сделать это можно очень просто через официальный сайт компании Apple:
Сделать это можно очень просто через официальный сайт компании Apple:
Выполнив описанные выше действия, вы создадите свою собственную учетную запись iCloud, после чего сможете пользоваться всеми преимуществами сервиса. В частности, компания Apple позволяет пользователям iCloud работать бесплатно в браузере с ее офисными приложениями, такими как Pages, Numbers, Keynote и другие .
Как войти в учетную запись и почту iCloud с компьютера
Чтобы войти в учетную запись iCloud с компьютера, нужно сделать следующее:
Стоит отметить: Если вам нужно войти в почту iCloud, предварительно ее потребуется создать с Apple-устройства. Если вы не создавали почту на вашем Apple ID с iPhone, iPad или MacBook, войти в нее не получится с компьютера через веб-браузер.
Как восстановить пароль iCloud
Зачастую пользователи забывают пароли, созданные в различных сервисах. Если пользователь зарегистрировался в iCloud, то есть создал свой Apple ID, а потом забыл от него пароль, его можно с легкостью восстановить.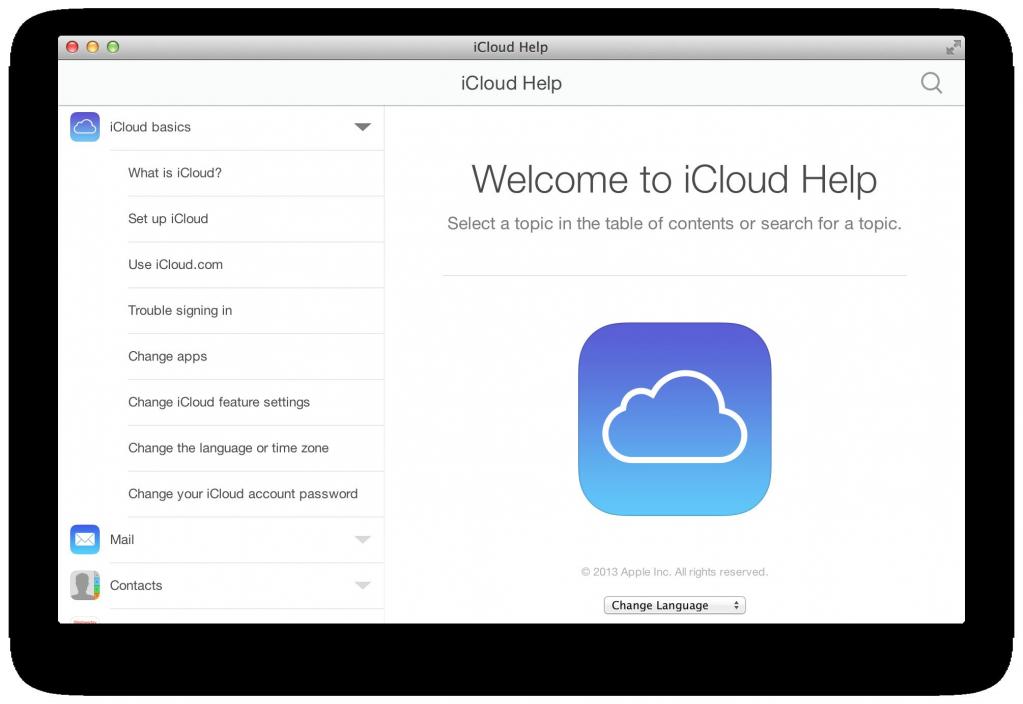 Сделать это можно через сайт iCloud следующим образом:
Сделать это можно через сайт iCloud следующим образом:
Как сменить учетную запись Apple ID на iPhone или iPad
Еще один вопрос, который связан с iCloud и Apple ID и вызывает много интереса, это смена аккаунта на мобильном устройстве компании Apple – iPhone или iPad. Рассмотрим, как сменить учетную запись:
Напоминаем, что в процессе использования Apple ID, к учетной записи могут быть привязаны банковские карточки для совершения покупок в цифровых магазинах Apple. Не рекомендуем передавать информацию о вашем Apple ID сторонним пользователям.
Иногда пользователи жалуются — логин-пароль правильный, Интернет есть, iTunes обновлен до последней версии, а зайти в свой для загрузки приложений из App Store или для того чтобы послушать Music не выходит. В чём проблема?
Скорее всего, дело в вашем провайдере. Пользователи государственных компаний-поставщиков интернета по технологии ADSL (Ростелеком в России, Белтелеком в Беларуси и др.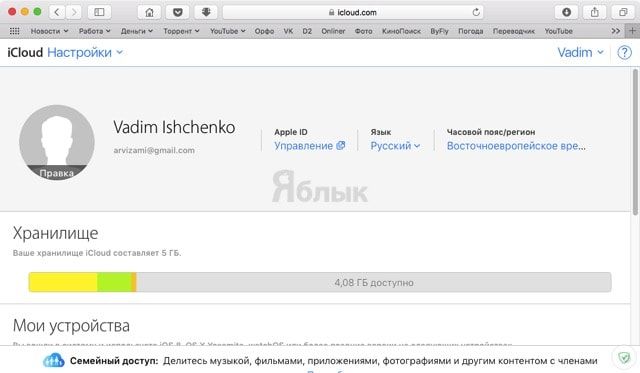 ) периодически сообщают о том, что Apple блокирует их IP-адрес и не «пускает» в мир контента.
) периодически сообщают о том, что Apple блокирует их IP-адрес и не «пускает» в мир контента.
Не удается подключиться к iTunes Store. Произошла неизвестная ошибка. Как исправить?
Исправить проблему легко, если у вас есть iPhone или другой смартфон с возможностью раздать Интернет (включить Режим модема) на компьютер. На iPhone:
1 . Зайдите в Настройки -> Сотовая связь ;
2 . Включите сначала мобильный Интернет (Сотовые данные ), а затем Режим модема . Если раздела Режим модема нет, то попробуйте это исправить при помощи .
3 . Подключитесь к вновь созданной сети с компьютера через
а) Wi-Fi (если ваше устройство оснащено модулем беспроводной сети), или;
б) по Bluetooth (включите Bluetooth на смартфоне и компьютере, на iPhone создайте пару, введите код с экрана ПК, затем подключитесь к iPhone с компьютера) или
в) по USB-кабелю (подключите им iPhone к ПК или Mac и выберите на смартфоне вариант USB).
Достаточно зайти в свой Apple ID (для этого хватит и EDGE-соединения). После этого можно избавить себя от неторопливого Интернета и переключаться на привычное скоростное соединение.
Готово — вы вошли в свой аккаунт и теперь знаете, как решать такую проблему в будущем!
Начало работы на компьютере с ОС Windows и компьютере Mac Подписаться
Обзор
Zoom объединяет облачные видеоконференции, простые интернет-конференции и групповой обмен сообщениями на удобной в использовании платформе. Наше решение обеспечивает лучшие возможности видео- и аудиосвязи и демонстрации экрана на нескольких платформах. В этой статье вы познакомитесь с основными функциями клиента Zoom для компьютеров с ОС Windows и компьютеров Mac.
Необходимые условия
В этой статье рассматриваются следующие вопросы:
Вход в систему и конференцию
После запуска Zoom нажмите «Войти в конференцию», чтобы войти в конференцию без входа в систему.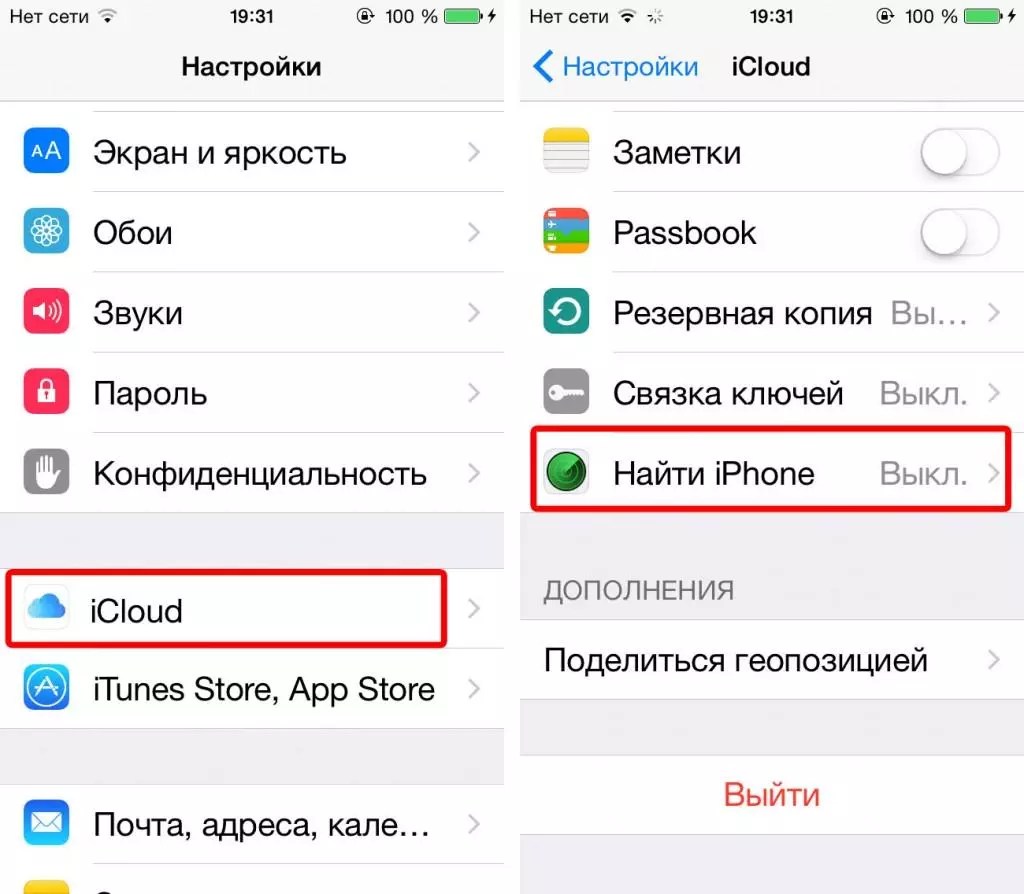 Если вы хотите войти в систему и начать или запланировать собственную конференцию, нажмите «Войти в систему».
Если вы хотите войти в систему и начать или запланировать собственную конференцию, нажмите «Войти в систему».
Чтобы войти в систему, воспользуйтесь учетной записью Zoom, Google или Facebook. В систему также можно войти с помощью технологии единого входа (SSO). Если у вас нет учетной записи, нажмите «Бесплатная регистрация». Если у вас есть учетная запись Zoom, но вы не можете вспомнить пароль, нажмите «Забыли?».
Вкладка «Главная»
После входа в системы отобразится вкладка «Главная», где доступны следующие опции.
Чат
Выберите вкладку «Чат», чтобы просмотреть сообщения в приватных чатах с вашими контактами или в групповых чатах (каналах).
Эти функции доступны на панели слева.
- Поле поиска «Перейти к». Найти контакт или канал.
- Сообщения со звездами. Просмотреть сообщения, отмеченные звездами.

- Нажмите на свое имя, чтобы использовать личное пространство чатов.
- Значок «Добавить» (рядом с разделом «Последние»). Начать новый чат с одним из контактов, создать канал для групповых чатов или войти в существующий канал.
- Нажмите на контакт в разделе «Последние», чтобы просмотреть историю чата и продолжить общение в чате с этим контактом. Перед именем контакта отображается значок статуса.
- В разделе «Последние» выберите канал (отмечен значком группы перед именем), чтобы просмотреть историю чата канала и отправить сообщения его участникам.
После выбора контакта или канала на панели слева в окне чата можно использовать следующие функции.
- Значок «Звезда» . Добавить контакт или канал в список избранного, чтобы получить быстрый доступ к этим контактам или каналам.
- Значок «Видео» . Начать конференцию с контактом. Если выбран канал, будет начата конференция со всеми участниками этого канала.

- Значок «Новое окно» (наведите курсор на имя контакта или канала, чтобы отобразить этот значок). Открыть выбранный чат в новом окне.
- Значок «Информация» . Просмотреть дополнительные опции для контакта или канала. Также позволяет получить быстрый доступ к файлам, изображениям и сообщениям со звездами в выбранном чате.
- Поле «Сообщение». Составить и отправить сообщения контактам или в каналы. Вы можете также отправлять снимки экрана, файлы, примеры кода и анимированные GIF-файлы.
Телефон
Выберите вкладку «Телефон», чтобы совершать телефонные вызовы, просматривать историю вызовов и воспроизводить сообщения голосовой почты с помощью Zoom Phone.
Примечание. Требуется лицензия Zoom Phone.
Подробнее об использовании функций Zoom Phone.
Конференции
Выберите вкладку «Конференции» и нажмите «Предстоящие», чтобы просмотреть, начать, редактировать и удалить запланированные конференции.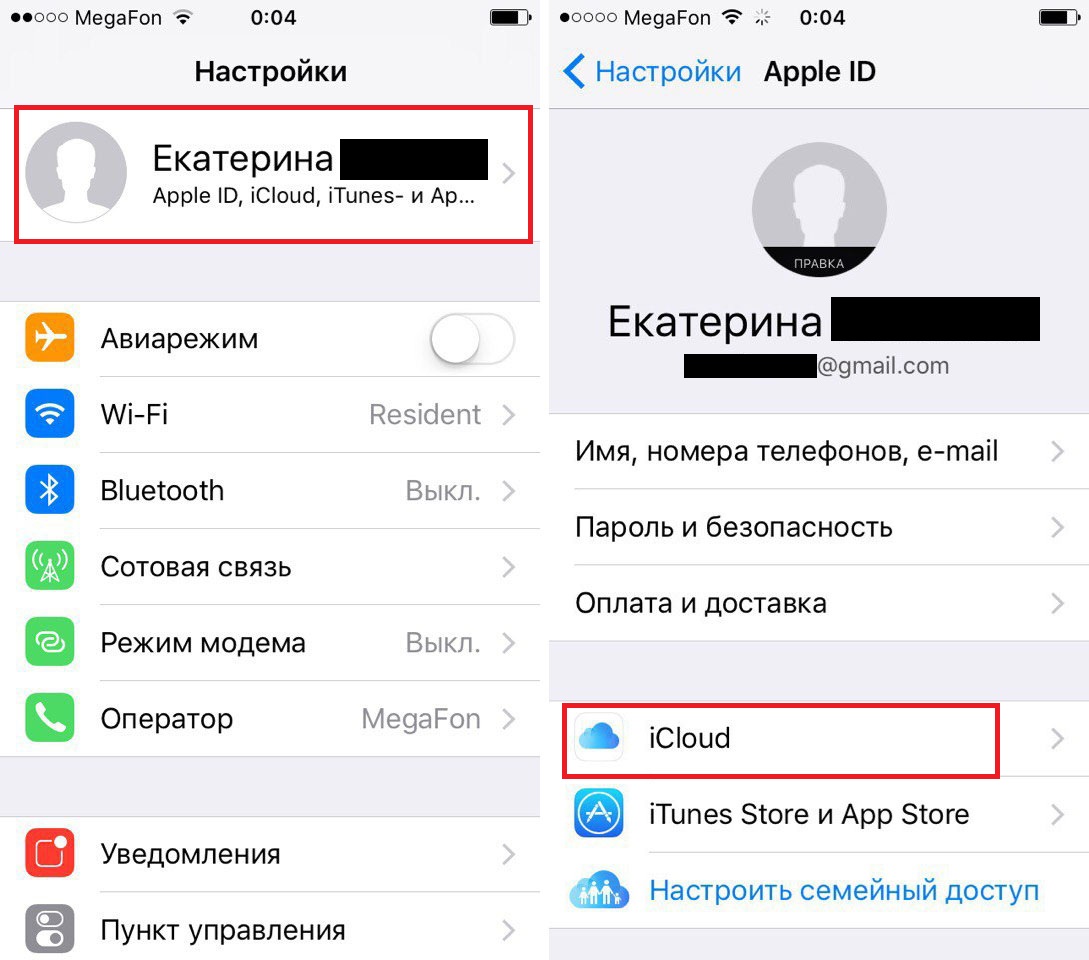
После выбора запланированной конференции на панели слева вам станут доступны следующие опции.
- Значок «Добавить» . Запланировать новую конференцию.
- Значок «Обновить» . Обновить список конференций, если в нем не отображается запланированная конференция.
- Начать. Начать запланированную конференцию, выбранную среди предстоящих конференций.
- Копировать приглашение. Скопировать текст приглашения запланированной конференции, чтобы вставить его вручную в электронное письмо, сообщение в мессенджере и т. д. Нажмите «Показать приглашение на конференцию», если вам нужно просмотреть копируемое приглашение.
- Редактировать. Редактировать параметры запланированной конференции.
- Удалить. Необратимо удалить запланированную конференцию.
Контакты
Выберите вкладку «Контакты» для просмотра контактов и управления ими.
- Вкладка «Каталог».
 Просмотреть каталог всех контактов, в том числе избранных, внешних контактов и контактов-автоответчиков. Если в вашей организации есть Zoom Rooms, здесь также отобразится перечень залов Zoom Rooms.
Просмотреть каталог всех контактов, в том числе избранных, внешних контактов и контактов-автоответчиков. Если в вашей организации есть Zoom Rooms, здесь также отобразится перечень залов Zoom Rooms. - Вкладка «Каналы». Просмотреть каталог каналов (используемых для группового обмена сообщениями). Каналы со звездами будут отображаться в верхней части списка.
- Значок «Добавить» . Показать параметры для контактов и каналов. Можно добавить контакт, создать группу контактов, создать канал или войти в канал.
Элементы управления в конференции
Когда вы начнете конференцию или войдете в нее, вам станут доступны элементы управления конференции, расположенные в нижней части окна конференции (переместите курсор в окне Zoom, чтобы отобразить элементы управления конференции).
Узнайте дополнительные сведения об элементах управления конференции для организаторов, соорганизаторов и участников. Вы также можете войти в тестовую конференцию, чтобы ознакомиться с элементами управления перед входом в запланированную конференцию.
Дополнительные ресурсы
Где взять Apple ID или как его создать?
Если Вы только начали пользоваться продукцией компании Apple, купили себе iPhone, планшет iPad, плеер iPod или компьютер под управлением Mac OS, то рано или поздно появляется вопрос – Где взять Apple ID? В основном такой вопрос возникает у пользователей-новичков не знающих, как загрузить игру в iPhone, или в другое Apple-устройство.
На самом деле учетная запись Apple ID предоставляет и другие возможности, кроме приобретения и загрузки приложений, музыки и видео, Apple-идентификатор используется при обращении в службу поддержки копании, заказах с on-line магазина, при использовании сервисов iCloud и iChat.
Постоянные читатели iBobr.ru уже знают, где взять Apple ID. В предыдущих статьях мы уже рассматривали, как зарегистрировать Apple ID без кредитной карты. Процедуру регистрации мы выполняли двумя различными способами:
Свой Apple ID можно создать бесплатно. Если у Вас просят отправить SMS или заплатить денег за регистрацию учетки, не введитесь, это развод. Сегодня мы познакомимся с третьим способом регистрации учетной записи Apple ID, который выполняется при помощи любого web-браузера.
Если у Вас просят отправить SMS или заплатить денег за регистрацию учетки, не введитесь, это развод. Сегодня мы познакомимся с третьим способом регистрации учетной записи Apple ID, который выполняется при помощи любого web-браузера.
Сразу предупреждаю, что у этого способа есть свой недостаток. После процедуры регистрации Apple ID, как только Вы захотите воспользоваться созданным аккаунтом, система выдаст вот такое сообщение:
«Это имя Apple ID ещё не использовался в iTunes Store. Просмотрите информацию о своей учетной записи.»
После чего необходимо ввести номер своей платежной карты. Поэтому, если платежной картой еще не обзавелись или пока не хотите её привязывать к Apple ID, то регистрируйте аккаунт без привязки к кредитке, по ссылкам приведенным выше, иначе не сможете качать бесплатные приложения с AppStore.
Мы будем выполнять регистрацию Apple ID при помощи компьютера, ну а вообще можно открыть браузер Safari в самом iPad или iPhone (разумеется, подключенному к сети), и с тем же успехом пройти процедуру создания аккаунта.
1. Запускаем Safary, Opera, Google Chrome, Internet Explorer или Firefox и вводим в адресной строке: Appleid.apple.com/ru/, или просто переходим по ссылке
2. Откроется страница, под названием «Мой Apple ID», если страница на английском языке, то в правом нижнем углу есть круглый значок с флагом, нажав который можно выбрать свою страну или регион. Если регистрируете русский аккаунт – выбирайте Россия, если аккаунт нужен американский – USA.
3. Жмем синюю кнопку – Создание идентификатора Apple, чтобы начать процедуру регистрации
4. Создание Apple ID начинается с ввода адреса электронной почты, который в дальнейшем будет использоваться как Apple ID. Ниже вводим пароль и подтверждаем его еще раз, вводите пароль на английском языке, и следуйте рекомендациям, о которых мы писали ранее. Хотя процедура создания Apple ID в браузере сделана очень удобно, поэтому с паролем на этот раз проблем возникнуть не должно. Как только все пункты всплывающей подсказки станут зелеными, значит пароль введен верно и соответствует требованиям безопасности. Разобравшись с паролем выбираем контрольный вопрос и ответ
Разобравшись с паролем выбираем контрольный вопрос и ответ
5. Далее заполняем дату рождения, имя и фамилию, отчество вводить не обязательно
6. Страна уже должна стоять, осталось ввести свой адрес, город и язык
7. После заполнения всех данных необходимо ввести символы (антиспам), поставить галочку и нажать кнопку – Создать Apple ID
8. По завершении, система регистрации попросит Вас проверить почту и подтвердить свой адрес электронной почты, для этого войдите в свой E-mail, откройте письмо от Apple и нажмите – Подтвердить сейчас >
9. В открывшейся странице вводим свой Email, который теперь уже и Apple ID, вводим пароль, который мы заполняли в пункте №4 и нажимаем кнопку – Подтвердить адрес. После чего Ваш адрес электронной почты будет подтвержден и привязан к Apple ID.
Пожалуй все, теперь вы знаете еще один способ, где взять новый Apple ID, а точнее как его создать. Получить бесплатный идентификатор Apple ID можно и другими способами, ссылки на которые указаны в начале материала.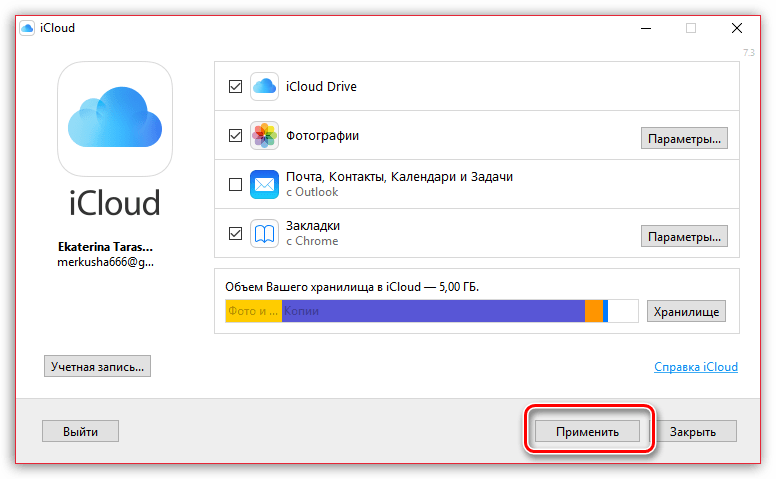 Используя идентификатор можно устанавливать приложения и игры в свой iPhone, iPad и iPod touch, но предварительно нужно авторизовать iTunes и авторизовать iPhone.
Используя идентификатор можно устанавливать приложения и игры в свой iPhone, iPad и iPod touch, но предварительно нужно авторизовать iTunes и авторизовать iPhone.
Если эта инструкция Вам пригодилась, можете посмотреть другие полезные статьи о том, как пользоваться iPad и iPhone.
вход в почту айклауд с компьютера, айфона
Айклауд Вход: Как войти в учетную запись iCloud
Разработчики компании Apple дали возможность своим пользователям удобно хранить личные фотографии, видео, важные заметки и прочую информацию вне телефона. Называется этот способ «iCloud» и представляет он собой облачное хранилище или «Облако». Он необходим в тех случаях, когда на гаджете заканчивается свободное пространство во внутренней памяти, а также если владелец беспокоится за сохранность своих данных в случае утери или порчи гаджета.
iCloud хранилище
Получите 5 ГБ бесплатно
Бесплатно пользователь получает всего 5 Гб свободного облачного пространства, больший объем необходимо оплатить. Помимо места для хранения данных, iCloud предоставляет пользователю широкий набор полезных инструментов, таких как автоматическое обновление данных в облаке и создание резервных копий, удобное использование медиафайлов, доступ к хранящейся информации с разных устройств под единой учетной записью. Имеется возможность использовать почту, делать покупки в сети Интернет, обмениваться фотографиями с друзьями и знакомыми, вести работу с документами, а также множество других полезных функций.
Помимо места для хранения данных, iCloud предоставляет пользователю широкий набор полезных инструментов, таких как автоматическое обновление данных в облаке и создание резервных копий, удобное использование медиафайлов, доступ к хранящейся информации с разных устройств под единой учетной записью. Имеется возможность использовать почту, делать покупки в сети Интернет, обмениваться фотографиями с друзьями и знакомыми, вести работу с документами, а также множество других полезных функций.
Как выполнить вход в iCloud
Для того, чтобы воспользоваться бесплатным пространством в облачном хранилище, сначала нужно создать аккаунт на официальном сайте www.icloud.com
На главной странице следует нажать на ссылку «Создать» рядом с надписью «Нет Apple ID?».
В открывшейся вкладке следует заполнить информацию о себе, придумать уникальные пароль и логин, а также задать несколько контрольных вопросов для восстановления доступа к аккаунту.
Далее следует провести активацию, перейдя по ссылке в письме, пришедшем на указанную при регистрации электронную почту.
В случае, если учетная запись уже есть (ее могли создать при покупке гаджета сотрудники магазина либо она была сделана для другого устройства Apple, имеющегося у пользователя), регистрироваться заново не нужно, потому что iCloud связывает все устройства владельца в единую систему под одним логином.
При необходимости, можно создать дополнительный аккаунт, но использовать несколько одновременно не получится.
Доступ к облачному хранилищу можно получить в настройках гаджета во вкладке «iCloud». Здесь же можно создать новую электронную почту, имеющую вид «имя пользователя@icloud.com».
Вход с компьютера в iCloud
Для входа в облачное хранилище с ПК или ноутбука сначала следует скачать установочный файл на официальном сайте по ссылке www.apple.com/ru/icloud/setup
Корректная работа возможна на устройствах под управлением Windows 7, 8 или 10.
После завершения загрузки необходимо запустить сохранившийся в системе дистрибутив под названием iCloudSetup.:max_bytes(150000):strip_icc()/001-how-to-save-files-to-icloud-drive-on-your-mac-a9c499fe36a6453a8cad53ef383113f6-e5235dbd3c7d43acadaa511b30ac1f00.jpg) exe и дождаться окончания установки.
exe и дождаться окончания установки.
После запуска установленной программы необходимо ввести свои учетные данные в открывшемся окне и активировать устройство при помощи кнопки «применить».
Вход в iCloud с компьютера онлайн
Использовать iCloud с компьютера можно и онлайн, через браузер, без установки программы.
Для этого требуется открыть ресурс www.icloud.com, указать личные данные Apple ID и выполнить вход в систему.
Облачное хранилище откроется, но пользователь сможет использовать только малую часть возможностей iCloud, потому что это облегченная web версия.
Вход с телефона в iCloud
В гаджете компании Apple для того, чтобы попасть в облачное хранилище, следует открыть настройки устройства и выбрать вкладку «iCloud».
Для владельцев устройств под управлением Android процесс немного сложнее. Необходимо:
- Запустить почтовый клиент Email, предустановленный в телефоне. Если такого нет, следует зайти в Play Market и скачать необходимое приложение, поддерживающее протоколы SMPT и IMAP.

- Ввести логин и пароль от почты iCloud.
- Выбрать «Настроить вручную».
- Установить тип учетной записи — IMAP.
В появившемся поле ручной настройки следует заполнить все открытые поля:
- E-mail — почтовый адрес iCloud.
- Имя пользователя — часть названия почты до @icloud.com.
- Пароль от почты.
- Указать имя сервера — imap.mail.me.com.
- Выставить тип защиты SSL либо SSL с поддержкой всех сертификатов.
- Выбрать 993 порт.
После внесения необходимых значений нажать «далее» и заполнить данные сервера SMTP, где в графе «Адрес» указать «smtp.mail.me.com», логин и пароль ввести те же, что и в предыдущих настойках, выбрать тип защиты TSL или SSL и задать 587 порт.
Если все выполнено верно, пользователю будет предоставлен доступ к ICloud с мобильного телефона под управлением Android.
Сбой при входе в iCloud
Если при попытке входа в облачное хранилище сообщается, что не подтверждена учетная запись, необходимо:
- Выйти из настроек, открыть заново и выполнить авторизацию повторно.

- Открыть привязанную к аккаунту электронную почту и проверить папку «Спам». Почтовый сервис мог по ошибке отправить сюда содержащее ссылку для активации письмо.
- Если же письмо так и не найдено, зайти в настройки и выполнить повторное отправление письма с подтверждением.
Если невозможно выполнить вход в систему, а программа выдает различные ошибки, возможным решением станут следующие шаги:
- проверить состояние системы по ссылке www.apple.com/ru/support/systemstatus. Возможно, проводятся работы по улучшению сервиса и служба временно недоступна;
- выполнить обновление устройства до последней версии;
- совершить вход в iCloud заново. Возможно, неверно выбрана раскладка клавиатуры или зажат Caps Lock;
- удостовериться, что вводится правильный пароль;
- проверить настройки и убедиться, что они не сбились. При необходимости заново войти в аккаунт;
- если появляется сообщение о недоступности службы для данного региона и такая проблема раньше не возникала, потребуется помощь технической поддержки Apple.

Кроме того, может возникнуть ситуация, когда память облачного хранилища будет переполнена. Система самостоятельно предложит расширить объем памяти. Если это не требуется, необходимо вручную почистить занятое пространство, удалив ненужную информацию.
Что такое iCloud
Надеюсь, у вас получилось произвести вход в iCloud. Если не получается войти, напишите о своей проблеме в комментариях или прочитайте статью как восстановить доступ в iCloud.
Вход в учетную запись icloud: проблемы, восстановление доступа, как найти свой айфон онлайн
Любой человек, заполучивший айфон, раньше или позже выполнит вход в учетную запись icloud. Apple всегда гордилась своими разработками в сфере создания устройств и программного обеспечения под них. На протяжении многих лет компания постоянно обновляла и усовершенствовала свою линейку продуктов, доводя её до совершенства, что помогало постоянно держаться в лидерах продаж, оставляя позади такого гиганта, как Microsoft. И это не пустые слова.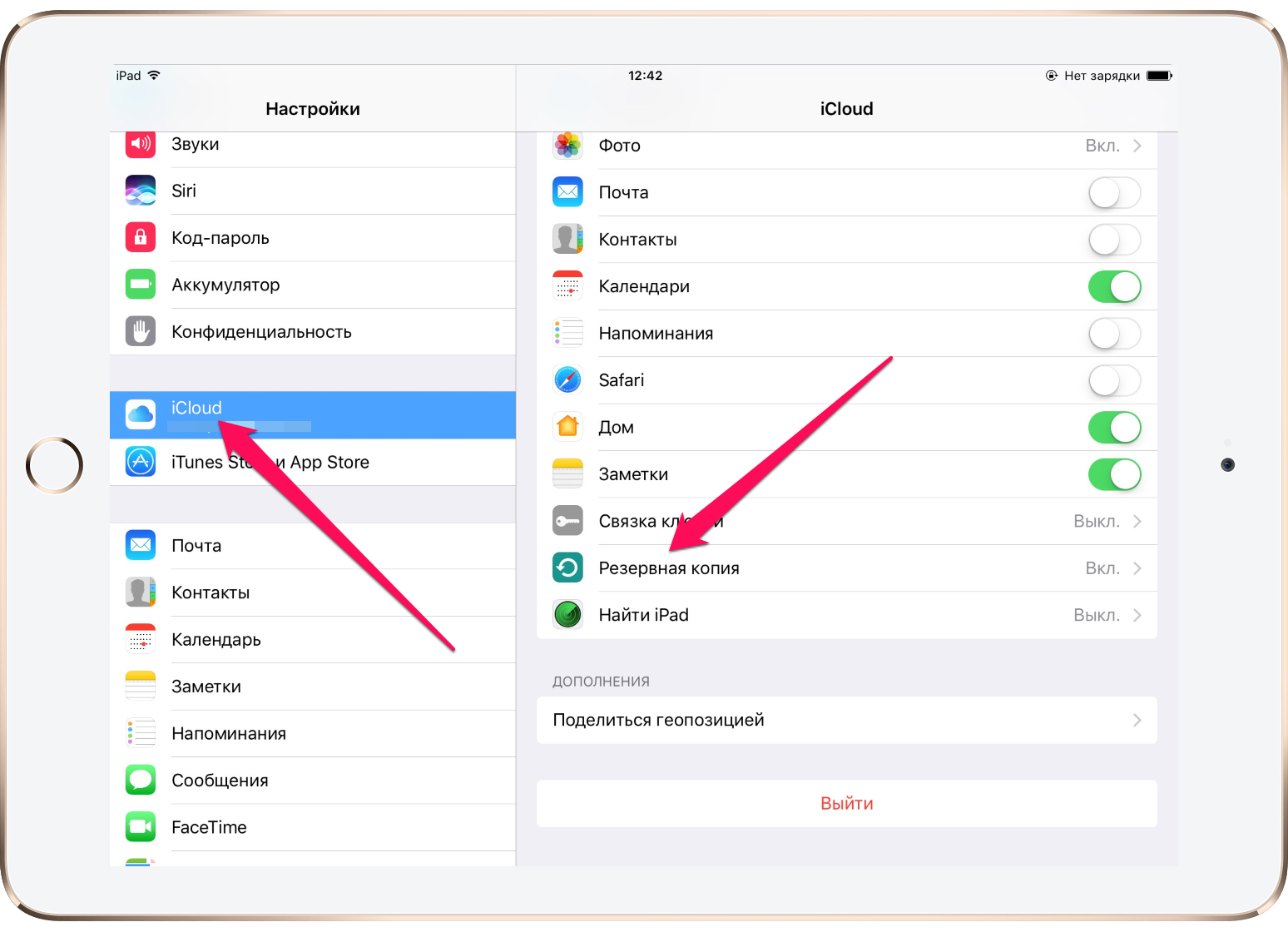
Модельный ряд производителя
Пользователи всего мира пользуются устройствами, разработанными компанией Apple — это iPhone, Macbook, iPad, iPod. Когда компания анонсирует выход нового устройства, люди со всего мира выстраиваются в огромные очереди, чтобы получить заветную новинку
. И это не потому, что наличие такого устройства считается престижным. Люди выбирают тот же iPhone, потому что он удобный в обращении, а также оснащен огромным количеством удобных функций
.
Одна из таких функций — это icloud, другими словами «облако», место, где может храниться информация с ваших устройств. Все продукты, выпускаемые компанией эппл, оснащены этой функцией. По умолчанию в айклауд хранится не более пяти гигабайт информации. Из-за высокого качества фотографий и большого разрешения видео место в облачном хранилище быстро заканчивается, а дополнительные гигабайты доступны только за дополнительную плату.
Способы входа в icloud
Чтобы воспользоваться облаком от компании Эппл, нужно выполнить зайти в icloud.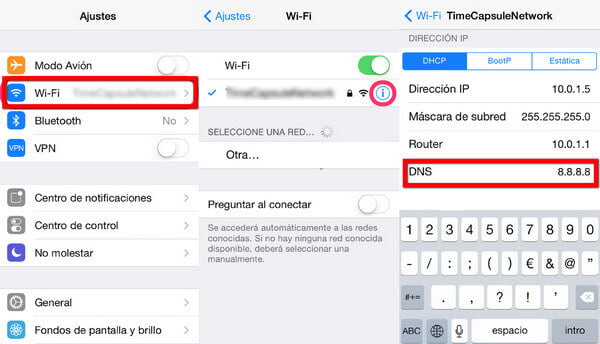 Обычно при покупке любого из девайсов Apple и первом его запуске будет предложено создать свою учетную запись
Обычно при покупке любого из девайсов Apple и первом его запуске будет предложено создать свою учетную запись
— зарегистрироваться. Регистрация нужна для того, чтобы в системе появился Apple ID пользователя. Появятся стандартные окна, в которых будет предложено заполнить пустые поля, указав в них информацию о себе, а также будущие логин и пароль.
Читайте также:
Особенности офисного пакета Microsoft Office 365
Поля, необходимые для заполнения:
- Месяц и год рождения;
- Фамилия, имя, отчество;
- Страна проживания;
- Адрес с почтовым индексом;
- Номер телефона;
- Способ оплаты при покупке платный приложений;
- Адрес электронной почты (на него придет письмо для активации аккаунта).
После того как форма будет заполнена и нажата кнопка «продолжить», на почту придет ссылка, на которую необходимо будет нажать. Все, теперь новая учетная запись активирована и можно осуществлять вход в icloud.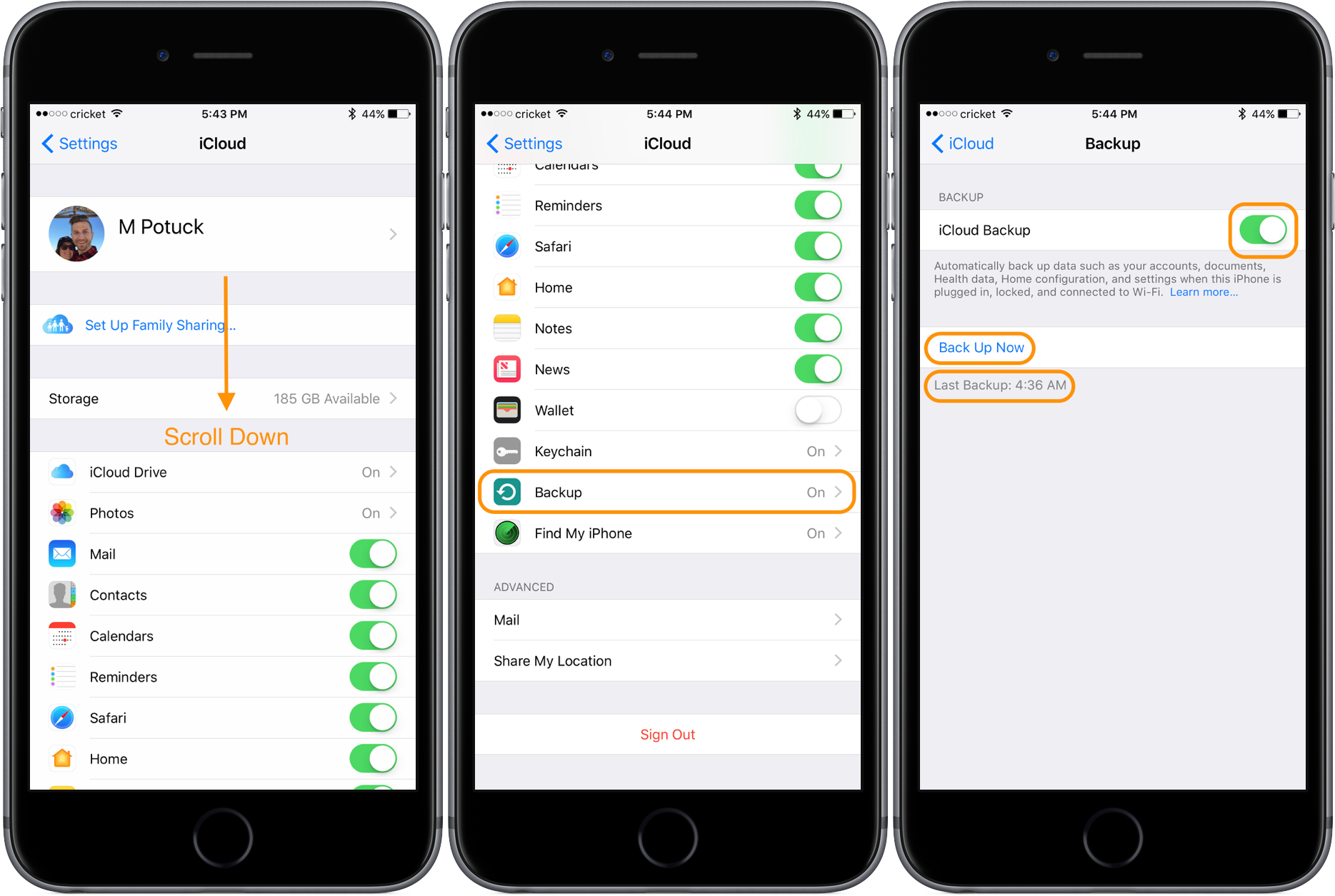
Если потребовалось выполнить вход с компьютера в айклауд, необходимо выполнить несколько условий — это скачать специальное приложение, а затем установить его на компьютер.
При первом запуске приложения будет предложено ввести Apple ID учетной записи, которую пользователь создал на своем устройстве. Только после этого приложение будет активировано и разрешен вход в айклауд. Не стоит думать, что приложение для доступа к icloud существует только для линеек продуктов, произведенных Эппл.
Также существует icloud для Windows и для iOS и возможность выполнить вход через браузер. Для этого необходимо зайти на официальную страницу www.icloud.com/ и оттуда выполнить вход в систему. В появившемся окне необходимо ввести свой Apple ID. Однако существуют определенные ограничения при работе с веб-версией, когда ряд функций становится недоступен.
Читайте также:
Программа Unlocker и другие: как удалить файл, который не удаляется
Как упоминалось выше, доступ к айклауд возможен с устройств, работающих на операционной системе Андроид.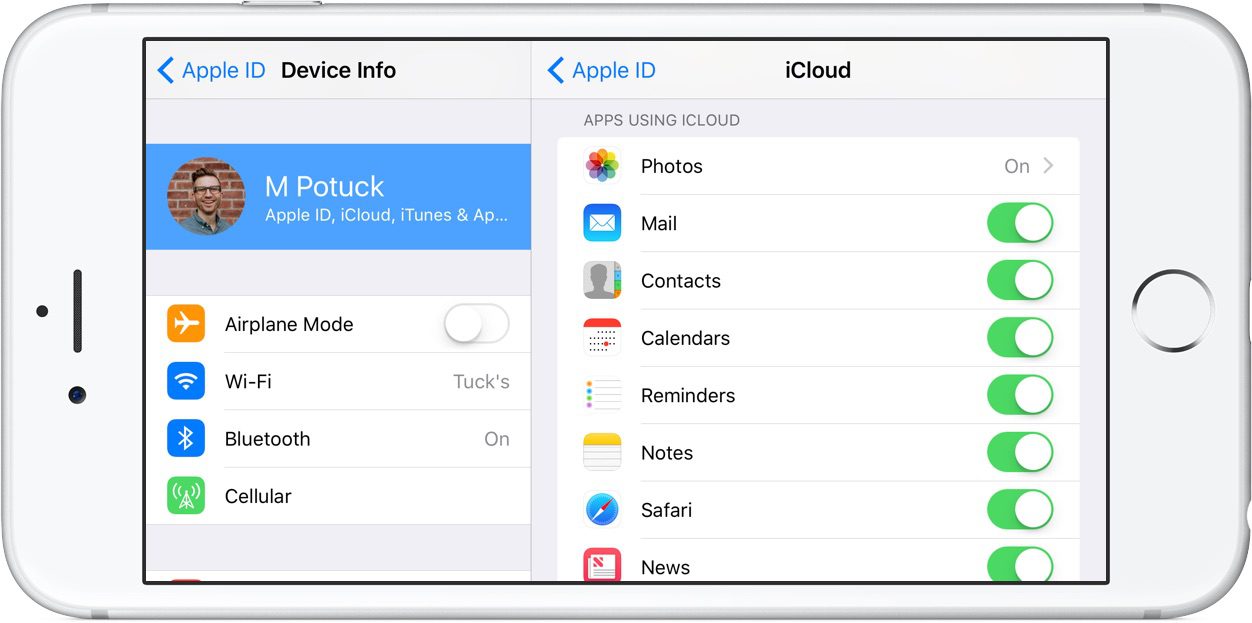 Здесь в свой icloud войти можно с помощь специальных приложений, которые доступны для скачивания из Google Play и поддерживающие IMAP и SMPT. После установки приложения необходимо будет ввести имя электронной почты
Здесь в свой icloud войти можно с помощь специальных приложений, которые доступны для скачивания из Google Play и поддерживающие IMAP и SMPT. После установки приложения необходимо будет ввести имя электронной почты
и пароль, а в появившемся окне «имя пользователя», ввести @icloud.com. После всех выполненных действий представится возможность беспрепятственно пользоваться учетной записью айклауд на телефоне с операционной системой на базе Андроид.
Невозможно выполнить вход
Бывают такие случаи, когда доступ к своему облачному хранилищу
выполнить невозможно. При невозможности доступа к «облаку» нужно перейти на страницу www.apple.com/ru/support/systemstatus/. Здесь можно посмотреть, как работает система и не ведутся ли в ней какие-либо технические работы.
Что нужно делать, если не удалось выполнить вход в облачное хранилище:
- Зайти на официальную страницу сайта Эппл. Возможно, ведутся технические работы на стороне производителя и доступ временно ограничен;
- Убедится в актуальности версии iOS и при необходимости обновить её;
- Проверить, активна ли кнопка Caps Lock;
В 80% случаев именно эти пункты являются препятствием для нормальной работы с приложением.
Учетная запись не подтверждена
При входе в аккаунт может появиться надпись «Учетная запись не подтверждена» или же «Не получилось войти в систему». Не стоит их пугаться. Все что нужно сделать — это изменить пароль. Для этого необходимо перейти на страницу iforgot. apple.com/ru и ввести в появившемся окне свой Apple ID. Затем необходимо выбрать удобный способ, при котором легко будет сбросить старый пароль и нажать «продолжить».
Читайте также:
Как провести чистку реестра windows вручную и с помощью утилит
В появившемся окне ввести новый пароль, а также сохранить его еще на какое-нибудь устройство либо просто записать на листок бумаги
и положить в то место, где она не потеряется. Этот способ решает проблему с входом в icloud сом почти в ста процентах случаев.
Очень часто бывает такое, что объем памяти, который доступен в облачном хранилище, переполнен. В таком случае будет предложено расширить его путем приобретения дополнительных гигабайтов за определенную плату или очистить старые файлы.
Поиск устройств онлайн
Существует возможность поиска устройства Apple (айфона, макбука, айпада, айпода) через icloud. Для того чтобы через icloud com найти айфон, необходимо выполнить несколько этапов настройки: как своего устройства, так и компьютера.
На устройстве необходимо зайти в пункт настройки (обычно он выглядит как «шестеренка»). В самом низу списка найти пункт iCloud. В нем найти строчку «Найти устройство» и активировать её. После этого можно заходить на компьютере в уже установленное приложение (о нем писалось выше) или через веб-версию. После входа в свою учетную запись просто найти значок «Найти устройство». В раскрывшемся списке выбрать нужное устройство. При завершении поиска появится карта со значком
, указывающим местоположение устройства на данный момент.
Настройте iCloud на ПК с Windows
Узнайте, как настроить iCloud на всех ваших устройствах.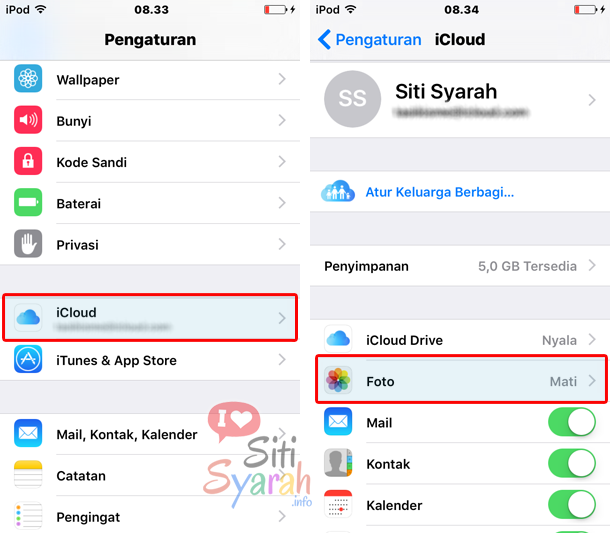 Остальное автоматическое.
Остальное автоматическое.
Скачать iCloud для Windows
iCloud для Windows позволяет получить доступ к файлам, фотографиям, контактам, календарям и многому другому на устройствах Apple и ПК с Windows.
Загрузите iCloud для Windows.
Хотите получить доступ к новейшим функциям iCloud? См. Рекомендуемые системные требования. Если вы не уверены, какую систему Windows используете, узнайте. iCloud требует подключения к Интернету. iCloud может быть доступен не во всех регионах, а функции могут отличаться. Если вы используете управляемый Apple ID, iCloud для Windows не поддерживается.
Выберите службы iCloud, которые вы хотите использовать
После включения iCloud выберите службы, которые хотите использовать, и нажмите «Применить».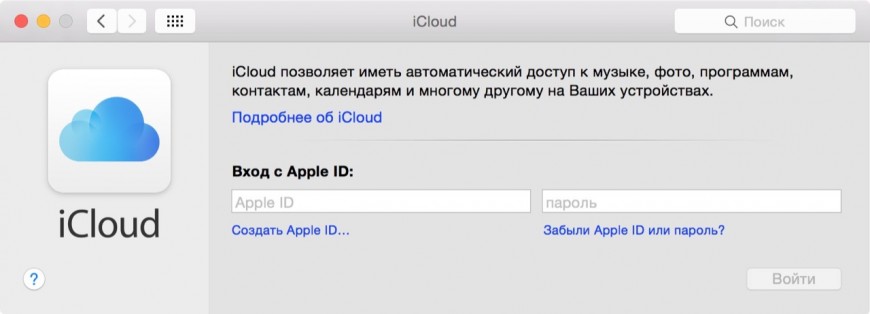
Например, если вы включите iCloud Photos и iCloud Drive, iCloud для Windows создаст новые папки для этих файлов в проводнике. Теперь файлы, которые вы добавляете в папки iCloud, автоматически появляются на ваших устройствах Apple.
Если на вашем компьютере есть фотографии, которые вы хотите просмотреть на iPhone или iPad, загрузите фотографии со своего ПК в iCloud.
Найдите подходящий тарифный план
Одно безопасное место для всех ваших фотографий, файлов и многого другого
Информация о продуктах, произведенных не Apple, или о независимых веб-сайтах, не контролируемых и не проверенных Apple, предоставляется без рекомендаций или одобрения.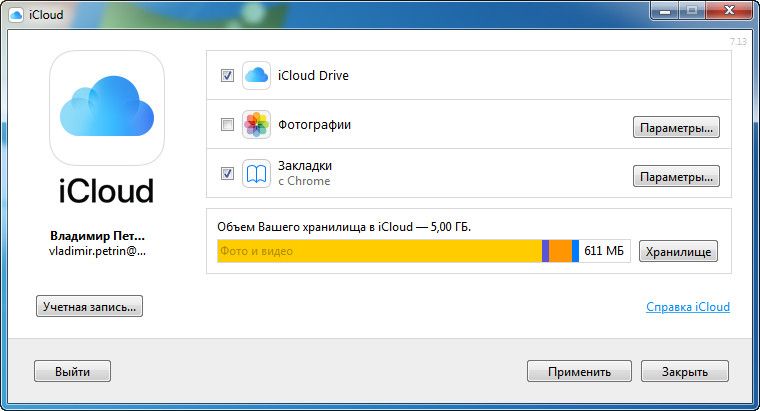 Apple не несет ответственности за выбор, работу или использование сторонних веб-сайтов или продуктов. Apple не делает никаких заявлений относительно точности или надежности сторонних веб-сайтов. Свяжитесь с продавцом для получения дополнительной информации.
Apple не несет ответственности за выбор, работу или использование сторонних веб-сайтов или продуктов. Apple не делает никаких заявлений относительно точности или надежности сторонних веб-сайтов. Свяжитесь с продавцом для получения дополнительной информации.
Дата публикации:
Доступ к iCloud только через Интернет — служба поддержки Apple
Если у вас нет iPhone, iPad, iPod touch или Mac, вы все равно можете использовать iCloud Drive, Pages, Numbers или Keynote, Контакты и Заметки прямо из iCloud.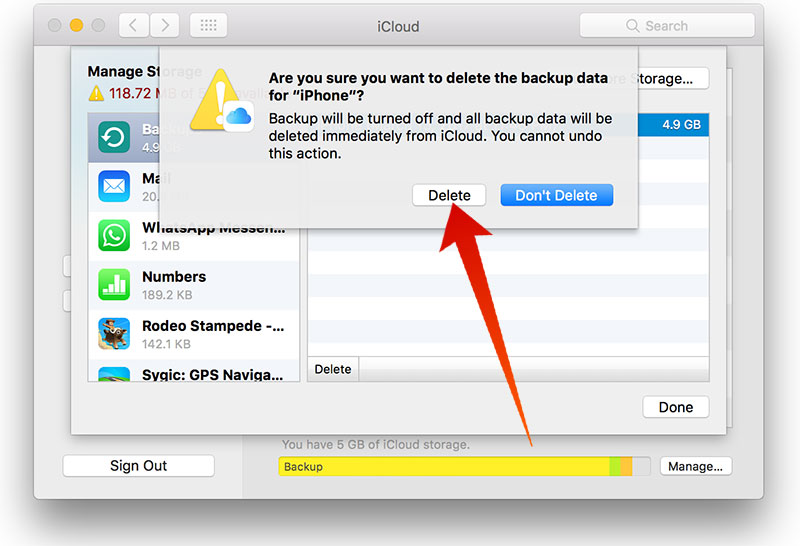 com.
com.
Что такое доступ к iCloud только через Интернет?
Доступ к iCloud только через Интернет позволяет вам обмениваться документами, таблицами и презентациями и совместно работать с ними в реальном времени, даже если у них нет доступа к устройству Apple.Это означает, что вы можете пригласить кого угодно поделиться файлом. Затем они могут использовать свою учетную запись только в Интернете для доступа к файлу и редактирования, не выходя из iCloud. Он включает доступ к iCloud Drive, Pages, Numbers, Keynote и Notes для iCloud, а также 1 ГБ бесплатного хранилища для любых заметок и документов, которые вы создаете.
Подробнее об iWork для iCloud.
Как мне начать?
Просто зайдите на iCloud. com и войдите со своим Apple ID.Если вы использовали iTunes Store, iCloud или любую службу Apple, возможно, у вас уже есть Apple ID. Если вы его не помните, вы можете найти свой Apple ID.
com и войдите со своим Apple ID.Если вы использовали iTunes Store, iCloud или любую службу Apple, возможно, у вас уже есть Apple ID. Если вы его не помните, вы можете найти свой Apple ID.
Если у вас нет Apple ID, вы можете создать его:
- Перейдите на iCloud.com.
- Нажмите «Создать Apple ID».
- Введите необходимую информацию об учетной записи, включая адрес электронной почты, надежный пароль и контрольные вопросы.
- Подтвердите свой адрес электронной почты, введя 6-значный код, который мы вам отправим.
- Примите Условия использования iCloud.
После создания учетной записи вы автоматически войдете в систему.
Какие браузеры поддерживаются?
Как получить полный набор функций iCloud?
Могу ли я обновить хранилище iCloud?
Учетные записи iCloud, предназначенные только для Интернета, ограничены объемом памяти 1 ГБ. Вам понадобится iPhone, iPad, iPod touch или Mac для доступа к полному набору функций iCloud и увеличения объема хранилища.
Вам понадобится iPhone, iPad, iPod touch или Mac для доступа к полному набору функций iCloud и увеличения объема хранилища.
Что такое Apple ID?
Ваш Apple ID — это личная учетная запись, которую вы используете для всех продуктов и услуг Apple. Он включает в себя адрес электронной почты и пароль, которые вы используете для входа в систему, а также контактные данные, данные об оплате и безопасности, которые вы используете в Apple.
Информация о продуктах, произведенных не Apple, или о независимых веб-сайтах, не контролируемых и не проверенных Apple, предоставляется без рекомендаций или одобрения.Apple не несет ответственности за выбор, работу или использование сторонних веб-сайтов или продуктов. Apple не делает никаких заявлений относительно точности или надежности сторонних веб-сайтов. Свяжитесь с продавцом для получения дополнительной информации.
Дата публикации:
Как активировать iCloud | Small Business
Служба Apple iCloud синхронизирует ваши данные между компьютерами под управлением Windows, компьютерами Macintosh и устройствами iOS.Это автоматически поддерживает актуальность вашей почты, контактов, календаря, приложений и рабочих документов независимо от того, где вы к ним обращаетесь. Вы можете активировать iCloud с тем же идентификатором Apple ID, который вы уже используете в iTunes и App Store, включив его в настройках каждого из ваших компьютеров и устройств. Если у вас еще нет Apple ID, вы можете создать его в любой из ваших систем, когда вам будет предложено войти в систему.
iOS
Откройте приложение «Настройки» на вашем iPhone, iPad или iPod Touch.
Нажмите «iCloud», нажмите «Учетная запись» и введите данные для входа в Apple ID.
Измените переключатели «Вкл. / Выкл.» На странице iCloud, чтобы определить, какие элементы синхронизируются с облаком.
Нажмите «Хранение и резервное копирование» и включите «Резервное копирование iCloud», если вы хотите, чтобы ваше устройство iOS выполняло резервное копирование в облако, а не на компьютер.
Нажмите стрелку назад, чтобы вернуться на главный экран настроек, а затем откройте «iTunes и магазины приложений». Установите ползунки в разделе «Автоматические загрузки» на «Вкл.», Если вы хотите автоматически устанавливать приложения, музыку или книги, приобретенные на других устройствах.«Книги» будут отображаться, только если у вас установлено приложение iBooks.
Mac
Откройте меню «Apple» и нажмите «Системные настройки».
Щелкните «iCloud» и введите свой Apple ID логин и пароль.
Запустите iTunes, откройте меню «iTunes» и нажмите «Настройки». Установите флажки в разделе «Автоматические загрузки» на вкладке «Магазин», если вы хотите автоматически загружать покупки с других устройств.
Запустите iPhoto ’11 версии 9.2 или новее или версии 3.2 или более поздней версии Aperture. Откройте вкладку «Фотопоток» и нажмите «Включить фотопоток», если вы хотите синхронизировать свои изображения. Для этой функции также требуется OS X версии 10.8.2 или новее.
Windows PC
Загрузите и установите панель управления iCloud с веб-сайта Apple (см. Ресурсы).
Откройте панель управления Windows и щелкните «iCloud».
Введите данные своей учетной записи Apple ID для входа в систему.
Установите флажки для каждого элемента, который вы хотите синхронизировать с облаком, и нажмите «Применить».«
Нажмите кнопку« Параметры »возле любого отмеченного элемента, чтобы изменить его настройки, например, с каким браузером синхронизировать закладки.
Запустите iTunes, откройте меню« Редактировать »и нажмите« Настройки ». Откройте« Магазин ». и установите флажки в разделе «Автоматические загрузки», если вы хотите, чтобы iTunes загружал покупки, сделанные на других устройствах.
Ссылки
Ресурсы
Советы
- Для использования iCloud на вашем устройстве требуется iOS 5 или более поздняя версия. На Mac iCloud требуется OS X 10.7.4 или новее. На ПК iCloud работает только в Windows 8, Windows 7 и Windows Vista с установленным пакетом обновления 2.
Writer Bio
Аарон Парсон пишет об электронике, программном обеспечении и играх с 2006 года, участвуя в нескольких веб-сайтах, посвященных технологиям, и сотрудничая с NewsHour Productions. Парсон получил степень бакалавра искусств в Государственном колледже Эвергрин в Олимпии, штат Вашингтон.
Как создать резервную копию iPhone с iTunes / iCloud и без него
iPhone / iPad содержит много важных данных, таких как контакты, SMS-сообщения, история вызовов, заметки, голосовые заметки и т. Д.Поэтому необходимо регулярно создавать резервные копии вашего iPhone / iPad, чтобы не потерять данные. В этой статье мы покажем вам три способа сделать резервную копию iPhone на Windows / Mac.
Метод 1. Создание резервной копии iPhone без iTunes / iCloud
Без iTunes / iCloud вы также можете создавать резервные копии iPhone с помощью некоторых надежных инструментов резервного копирования, таких как EaseUS MobiMover. EaseUS MobiMover — одно из лучших программ для резервного копирования iPhone, которое может выполнить резервное копирование вашего iPhone / iPad на компьютер за несколько шагов. Вместо резервного копирования всего устройства, как это делает iTunes, EaseUS MobiMover позволяет создавать резервные копии только выбранных данных на ПК.Для получения дополнительной информации вы можете загрузить и установить EaseUS MobiMover, чтобы попробовать.
Шаг 1. Подключите iPhone к компьютеру под управлением системы Windows с помощью кабеля USB> Выберите «Диспетчер резервного копирования» на левой панели> выберите «Резервное копирование», чтобы продолжить.
Шаг 2. Установите флажок «Выбрать все», чтобы создать резервную копию всех файлов с iPhone на компьютер> Задайте место назначения на компьютере> Нажмите «Резервное копирование в один клик», чтобы начать процесс резервного копирования.
Шаг 3. MobiMover немедленно начнет резервное копирование файлов iPhone на ваш компьютер, не требуя iTunes. Терпеливо подождите, пока он не закончит.
Метод 2: Создание резервной копии iPhone с помощью iTunes
Apple предоставляет вам бесплатную программу резервного копирования данных iTunes. Каждый раз, когда вы синхронизируете свой iPhone / iPad с iTunes, iTunes автоматически создает резервную копию вашего устройства iOS. Если вы хотите создать собственную резервную копию iTunes, это тоже легко. Следуйте инструкциям ниже. Руководство доступно как для Windows, так и для Mac OS X.
Перед резервным копированием iPhone / iPad необходимо загрузить и установить последнюю версию iTunes и устранить такие проблемы, как «Этот аксессуар может не поддерживаться»
Шаг 1: Запустите iTunes и подключите iPhone или iPad к компьютеру с помощью кабеля USB.
Шаг 2: Щелкните значок устройства, и вы попадете в окно проводника.
Шаг 3: На панели «Резервное копирование» выберите «Этот компьютер» , а затем нажмите «Создать резервную копию сейчас» .Затем iTunes создаст резервную копию всех данных вашего iPhone на вашем компьютере.
iTunes поддерживает все популярные модели iPhone, iPad и iPod, такие как iPhone X, iPhone 8, iPhone 7, iPhone 6/6 Plus, iPhone 5s / 5c / 4, iPad Pro, iPad Air 2, iPad mini 4, iPod touch 6 и т. Д. После того, как вы создали резервную копию вашего iPhone в iTunes, вы сможете восстановить резервную копию на свой iPhone в будущем.
Метод 3. Создайте резервную копию iCloud со своего iPhone / iPad
Облачный сервис Apple iCloud также дает вам возможность создавать резервные копии iPhone / iPad в iCould Backup.Пока ваш iPhone подключен к сети WLAN, файлы iPhone автоматически копируются в iCloud.
Шаг 1: Подключите iPhone через WLAN.
Шаг 2: Нажмите Настройки> iCloud . Прокрутите вниз и коснитесь Резервное копирование .
Шаг 3 : Активируйте опцию «Резервное копирование iCloud» , а затем нажмите «Создать резервную копию сейчас» . Затем в iCloud создается резервная копия.
Примечание: Во время процесса вы должны держать iPhone подключенным к сети WLAN.
Недостатком этого метода является то, что в iCloud всего 5 ГБ свободного дискового пространства. Если на вашем iPhone / iPad много файлов, свободного места для хранения будет недостаточно. Тогда за дополнительное место для хранения придется заплатить.
Мы представили три метода создания резервной копии iPhone / iPad:
- Создать резервную копию iTunes;
- Создать резервную копию iCloud;
- Создайте резервную копию iPhone с помощью EaseUS MobiMover. Если у вас есть дополнительные вопросы, вы можете написать здесь комментарий.
Как создать электронное письмо iCloud
- Из магазина приложений : Face icon> Create New Apple ID > выберите адрес электронной почты> согласитесь с условиями> введите информацию> подтвердите адрес электронной почты.
- В iTunes : выберите Учетная запись > Войти > Создать новый Apple ID > согласиться с условиями> создать адрес электронной почты> предоставить информацию> подтвердить учетную запись электронной почты.
Бесплатная учетная запись электронной почты iCloud позволяет входить в учетную запись Apple со своим Apple ID.Помимо электронной почты, Apple ID дает вам доступ к iTunes, Apple Podcasts, Apple App Store, iCloud, iMessage и FaceTime.
Если вы не уверены, что у вас уже есть Apple ID, вы не хотите создавать новый. Чтобы проверить, посетите страницу учетной записи Apple ID и выберите «Забыли Apple ID или пароль».
Как создать учетную запись электронной почты iCloud
Если у вас еще нет существующего Apple ID и вы хотите создать новую учетную запись электронной почты icloud.com, вот как:
Создайте новую учетную запись электронной почты iCloud на своем iPhone или iPad
Откройте App Store и коснитесь значка лица .
Нажмите Создать новый Apple ID .
Если вы не видите этот параметр, возможно, вы вошли в iCloud с другой учетной записью. Выйдите из iCloud, чтобы начать с нуля.
Создайте свой адрес электронной почты с суффиксом icloud.com. Вас спросят о стране или регионе, которые должны совпадать с вашим платежным адресом для вашего способа оплаты.
Нажмите Согласен с положениями и условиями , затем нажмите Далее .
Введите свое имя и день рождения и нажмите Далее .
Введите свою кредитную карту и платежную информацию или выберите Нет и введите свои платежные данные позже. Нажмите Далее.
Подтвердите свой номер телефона. Нажмите Далее.
Проверьте свою электронную почту, чтобы получить письмо с подтверждением от Apple, и следуйте инструкциям, чтобы подтвердить свой адрес электронной почты.
Создайте новую учетную запись электронной почты iCloud на своем iPhone или iPad с помощью iTunes
Если у вас нет учетной записи Apple ID, вы можете создать новое электронное письмо iCloud с помощью iCloud.com адрес.
На панели запуска откройте iTunes .
В строке меню в верхней части экрана компьютера или в верхней части окна iTunes выберите Учетная запись > Войти > Создать новый Apple ID .
Прочтите и примите Условия использования и Политика конфиденциальности Apple .
Создайте свой адрес электронной почты, чтобы создать новый Apple ID с помощью icloud.com суффикс.
Ответьте на контрольные вопросы и нажмите Продолжить .
Введите свою кредитную карту и платежную информацию или пропустите и сохраните на потом. Щелкните Продолжить .
Проверьте свою электронную почту, чтобы получить письмо с подтверждением от Apple, и следуйте инструкциям, чтобы подтвердить свой адрес электронной почты.
Как добавить электронную почту iCloud в существующую учетную запись Apple ID на вашем iPhone или iPad
На Apple iPhone или iPad перейдите в Настройки , нажмите Ваше имя / изображение > iCloud. Переместите тумблер рядом с Mail на ON . Затем вам будет предложено ввести адрес электронной почты в поле, которое заканчивается на icloud.com.
Как добавить электронную почту iCloud в учетную запись Apple ID на MacBook
На Mac: щелкните значок Apple в правом верхнем углу экрана. Откройте Системные настройки , щелкните iCloud , выберите Почта.
После настройки адреса электронной почты @ icloud.com вы можете использовать его для входа в iCloud.Ваш исходный адрес электронной почты по-прежнему можно использовать для доступа к вашему Apple ID.
Используйте один и тот же адрес электронной почты для входа во все службы Apple, чтобы иметь доступ ко всем своим устройствам и управлять ими с помощью единой учетной записи и пароля.
Спасибо, что сообщили нам!
Расскажите, почему!
Другой Недостаточно деталей Сложно понятьКак зарегистрироваться для учетной записи iCloud
iCloud — это Apple Cloud Storage , которая позволяет безопасно хранить ваши видео, фотографии, музыку, документы, приложения и т. Д.Он хранит их на вашем персональном веб-пространстве доступно на всех ваших iDevices и компьютерах Mac . Вы также можете использовать его для быстрого обмена фотографиями, местоположениями, календарями и т. Д. С семьей и друзьями. Он даже может помочь вам найти устройство, если вы его потеряете.
Для использования iCloud на iDevices требуется учетная запись iCloud. А если у вас его нет, вы можете создать его бесплатно со своего iPhone, iPad или iPod Touch, а также с Mac или ПК.Процедура проста и не требует больше 5 минут вашего драгоценного времени. Если вы хотите зарегистрировать свою учетную запись iCloud сегодня, эта статья как раз для вас. Здесь вы можете узнать, как создать учетную запись iCloud с различных устройств.
iCloud ExplainedВо-первых, позвольте мне сказать вам, что если вы хотите создать учетную запись iCloud, вам понадобится Apple ID. Вы можете использовать свой текущий (если он у вас есть), создать новый Apple ID или нажать ссылку в Ассистенте настройки и получить новый Apple ID.
С iCloud вы получите 5 ГБ бесплатного хранилища для хранения ваших данных и файлов мультимедиа. Вы также можете перейти на тарифный план большего размера, если вам нужно больше места. За 0,99 доллара в месяц вы можете получить 50 ГБ хранилища. Для получения дополнительной информации о ценах для вашей страны перейдите по следующей ссылке Цены на хранилище Apple iCloud.
Создание учетной записи iCloud с устройств iOSПеред началом процедуры убедитесь, что на вашем iPhone, iPad или iPod Touch установлена последняя версия iOS. Если у вас более старая модель устройства, убедитесь, что ваша версия iOS более поздняя, чем iOS 6.
- Перейдите в Настройки и нажмите Ваше Имя вверху. (В более старых версиях iOS перейдите в Настройки и нажмите iCloud )
- Найдите для iCloud переключите и поверните это на . (Если вы только что включили свой новый iPhone X или iPhone 8 или обновили iOS до последней версии, помощник по установке поможет вам настроить iCloud)
- Теперь вы можете включить или выключить все приложения, которые будут использовать ваш iCloud.
Вы также можете включить автоматическую загрузку. Так вы будете в курсе своих приложений, книг или музыки на всех своих iDevices.
- Перейдите в Настройки , нажмите iTunes & App Store, и сделайте свой выбор.
Перед тем, как начать процедуру, проверьте, какая у вас версия Mac OS X или macOS. Если ваш компьютер — одна из последних моделей, убедитесь, что у вас установлена последняя версия macOS.Если у вас старое устройство Mac, убедитесь, что у вас установлена хотя бы последняя версия Mac OS X Lion.
- Перейти к системе .
- Открыть iCloud и Включите на iCloud опцию .
- Введите свой Apple ID .
- Выберите услуги , которые вы хотели бы использовать в будущем.
- Включите автоматических загрузок для ваших приложений и музыки .
- Откройте iTunes.
- Перейдите с на Настройки и выберите Store
- Установите флажки для содержимого, которое вы хотите загрузить автоматически. (Музыка, телешоу, фильмы и приложения)
- Кроме того, вы можете установить разрешение для вашего видеоконтента.
Эта процедура работает на ПК с операционной системой Windows 7 или выше.
- Настройте до своей учетной записи iCloud на вашем iPhone, iPad, iPod Touch или Mac. Затем установите iCloud для Windows.
- Откройте iCloud на ПК с Windows и Войдите в систему , используя ранее созданный Apple ID .
- Выберите услуги iCloud , которые вы хотите использовать в будущем, и щелкните Применить .
- Когда вы активируете iCloud Drive и Фото , iCloud для Windows создаст новые папки для этих файлов в проводнике Windows.(Каждый раз, когда вы сохраняете все новые файлы в папке iCloud, они автоматически появляются на всех ваших iDevices и Mac, подключенных к той же учетной записи iCloud.)
Если вы используете Windows Vista или Windows XP на своем ПК, вам следует сделать следующие шаги.
- Загрузите и Установите панель управления iCloud для Windows по следующей ссылке iCloud для Windows Vista и XP.
- Сначала настройте свою учетную запись iCloud на устройствах iOS и компьютерах Mac.(Если у вас нет Apple ID, настройте его перед установкой панели управления iCloud для Windows)
- После установки панели управления iCloud, перейдите в Windows Пуск меню , открыть Control Панель , переход от к Сеть и Интернет и щелкните на iCloud . Доступ к интерфейсу классической панели управления
- Синхронизируйте ваши фотографии, видео, календарь, некоторые офисы документы, контакты и электронные письма.
Панель управления iCloud для Windows хороша тем, что в ней не слишком много настроек. Так что пользоваться им действительно просто.
Как сохранять файлы в iCloud с вашего ПКЧтобы сохранить файлы в iCloud с вашего ПК, вам просто нужно просто перетащить файлы в папку iCloud Drive на вашем ПК с Windows. Затем программа автоматически загрузит контент в iCloud в фоновом режиме.
Кроме того, приложение iCloud для Windows синхронизирует закладки Mozilla Firefox, Google Chrome или Internet Explorer на вашем компьютере с закладками Safari.Вы также можете настроить общий доступ к фотографиям iCloud с помощью Photo Stream. Он автоматически загрузит самые свежие фотографии с ваших устройств iOS на ваш компьютер.
Заключительные словаВ большинстве случаев iCloud тихо работает в фоновом режиме. Если вы разрешите ему работать с настройками по умолчанию, вы обнаружите, что файлы, которые вы использовали на одном устройстве, доступны на другом. Контакты, события календаря, электронная почта, синхронизация без проблем и так далее. Благодаря этой беспроблемной синхронизации и интеграции в экосистему Apple iCloud стал настолько популярным.Это действительно удобный сервис, который упростит вам повседневные дела.
Вы можете использовать один из описанных выше методов и создать свою учетную запись iCloud, если вы еще этого не сделали. Кроме того, поделитесь с нами, если вы знаете какие-либо советы и рекомендации из вашего опыта использования iCloud.
Как настроить iCloud на iPhone, iPad, Apple TV, Mac и ПК с Windows
iCloud — это служба Apple для удаленного хранения и облачных вычислений, которая позволяет вам получать доступ к вашим фотографиям, контактам, электронной почте, закладкам и документам из любого места, где вы можете выйти в Интернет.Это полезный и — если вы можете справиться с довольно скудным выделением памяти — бесплатный набор услуг, доступный любому, у кого есть iPhone, iPad, iPod touch, Apple TV или Mac; даже владельцы ПК с Windows могут принять участие.
В этой статье мы объясняем, как настроить iCloud на любом из этих устройств. Мы покажем, как зарегистрировать Apple ID и учетную запись iCloud, а также как активировать iCloud в целом и для определенных услуг.
Создайте Apple ID
Ваша учетная запись iCloud основана на вашем Apple ID.Поэтому, если у вас еще нет Apple ID, вам нужно его создать. Если у вас уже есть Apple ID, вы можете перейти к следующему разделу (или разделу для вашего устройства).
Существует два способа зарегистрироваться для получения Apple ID: на iPad или iPad в процессе настройки устройства или в браузере на любом устройстве в любое время.
Если вы настраиваете новый iPad или новый iPhone, самый простой вариант — создать Apple ID тут же. В подходящий момент во время настройки нажмите «У вас нет Apple ID или забыли его» и «Создать бесплатный Apple ID».Затем введите свои данные.
Но вам не обязательно быть на устройстве Apple или даже иметь устройство Apple, чтобы создать Apple ID: любой, даже любопытные пользователи Windows или Linux, может создать учетную запись. Вам просто нужно посетить раздел идентификаторов на веб-сайте Apple и нажать «Создать свой Apple ID» в правом верхнем углу.
Мы рассмотрим этот процесс более подробно здесь: Как создать Apple ID.
Обновите свое устройство до последней версии ОС
Apple советует вам убедиться, что на устройстве, на котором вы будете использовать службы iCloud, установлена самая последняя версия соответствующей ОС.(Более новые версии iOS, iPadOS, macOS и tvOS могут добавлять дополнительные функции iCloud, исправлять ошибки или настраивать его работу.) Если у вас новое устройство, вам не нужно обновлять его ОС, хотя его все же стоит проверить. case были выпущены некоторые исправления ошибок, так как он был упакован.
Для iPad и iPhone выберите «Настройки»> «Общие»> «Обновление ПО». iOS или iPadOS либо сообщат вам, что операционная система обновлена, либо предоставят вам сведения о более новой версии и позволят вам загрузить и установить ее.Узнайте больше об обновлении iOS на iPad или iPhone.
На Apple TV откройте приложение «Настройки», прокрутите вниз и выберите «Система», а затем в подменю «Обслуживание» нажмите «Обновления программного обеспечения». Выберите «Обновить программное обеспечение», и новое обновление будет загружено на Apple TV. Через некоторое время вы увидите запрос на обновление tvOS: выберите «Загрузить и установить». Подробнее об обновлении tvOS на Apple TV.
Чтобы обновить macOS, откройте App Store и выполните поиск последней версии (на момент написания это macOS Catalina, но простой поиск macOS обычно возвращает то, что вы ищете, в первой паре результатов).Щелкните Загрузить. Для небольших точечных обновлений — вместо того, чтобы устанавливать совершенно новую версию macOS — вы можете просто щелкнуть значок Apple в верхнем левом углу экрана и выбрать «Об этом Mac». Щелкните Обновление ПО. Подробнее об обновлении macOS.
Включите iCloud на iPad, iPhone или iPod touch
Включить iCloud легко. Как и в случае регистрации Apple ID, это можно сделать во время процесса настройки вашего устройства Apple или позже, если вы изначально отказались от этой опции.
В процессе настройки iPhone или iPad iOS спросит, хотите ли вы использовать iCloud. (Вам будут предложены понятные варианты «Использовать iCloud» и «Не использовать iCloud».) Вам просто нужно будет нажать «Использовать iCloud», ввести свой Apple ID и пароль и продолжить работу оттуда.
Если вы не активировали его во время настройки, вы можете сделать это позже в приложении «Настройки».
Коснитесь снимка в голову вверху главной страницы (или вверху левого столбца).В зависимости от того, вошли ли вы в систему, вы увидите ваше имя и / или лицо или пустое лицо и слова «Войдите в систему на [устройстве]». Если вы не вошли в систему, вам будет предложено введите свой Apple ID и пароль, а также, возможно, свой пароль.
Теперь коснитесь iCloud и следуйте инструкциям на экране.
Включите iCloud на Apple TV
Настроить iCloud на Apple TV четвертого поколения или 4K (более ранние модели не поддерживают эту функцию) очень просто. При первом включении Apple TV вам будет предложено ввести свой Apple ID и пароль.Введите свои данные, и вы сможете использовать iCloud для обмена фотографиями, iTunes Match и различных других функций.
Если вы не ввели свой Apple ID при первой настройке, вы можете сделать это, перейдя в «Настройки»> «Учетные записи»> «iCloud» и выбрав «Войти».
Включите iCloud на Mac
Откройте «Системные настройки» и щелкните iCloud. На следующем экране вы сможете войти в систему со своим Apple ID (или выйти из системы) и отметить службы iCloud, которые хотите использовать на своем Mac.
Включите iCloud на ПК
Это немного сложнее, но даже пользователи ПК с Windows могут воспользоваться услугами iCloud.
Вам необходимо скачать iCloud для Windows и установить его. Откройте программу и войдите со своим Apple ID.
Как и в случае с iCloud на Mac, вы затем можете решить, какие службы iCloud вы хотите использовать: iCloud Drive, обмен фотографиями, Почта / Контакты / Календари и интернет-закладки. Поставьте галочку напротив тех, которые вам нравятся.
Вот! Вы все настроены и готовы к работе.Чтобы узнать, как получить максимальную отдачу от сервиса, прочтите Как использовать iCloud. И если вы решите, что это не для вас, ознакомьтесь с нашим руководством по лучшим альтернативам iCloud.

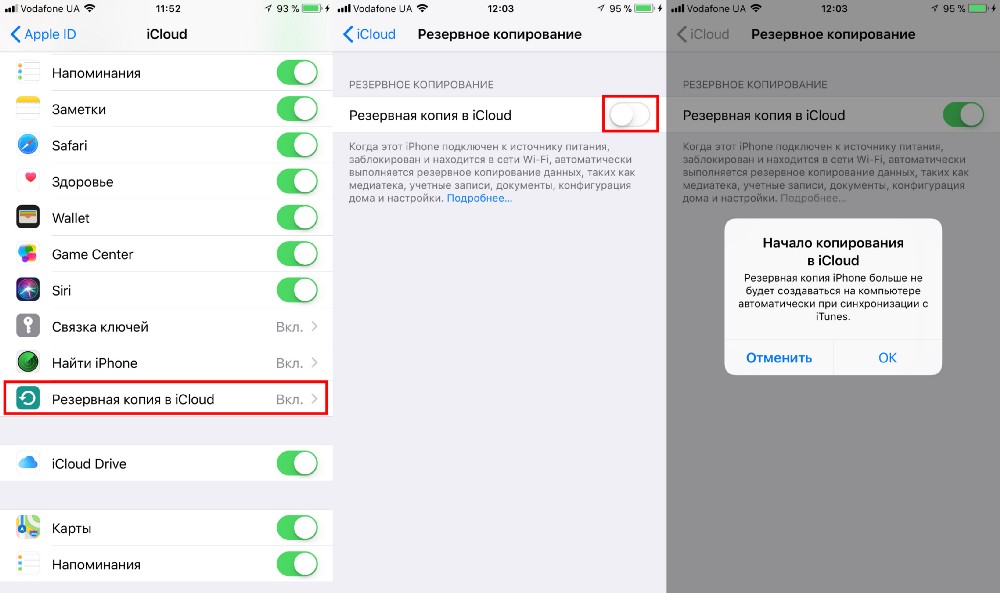
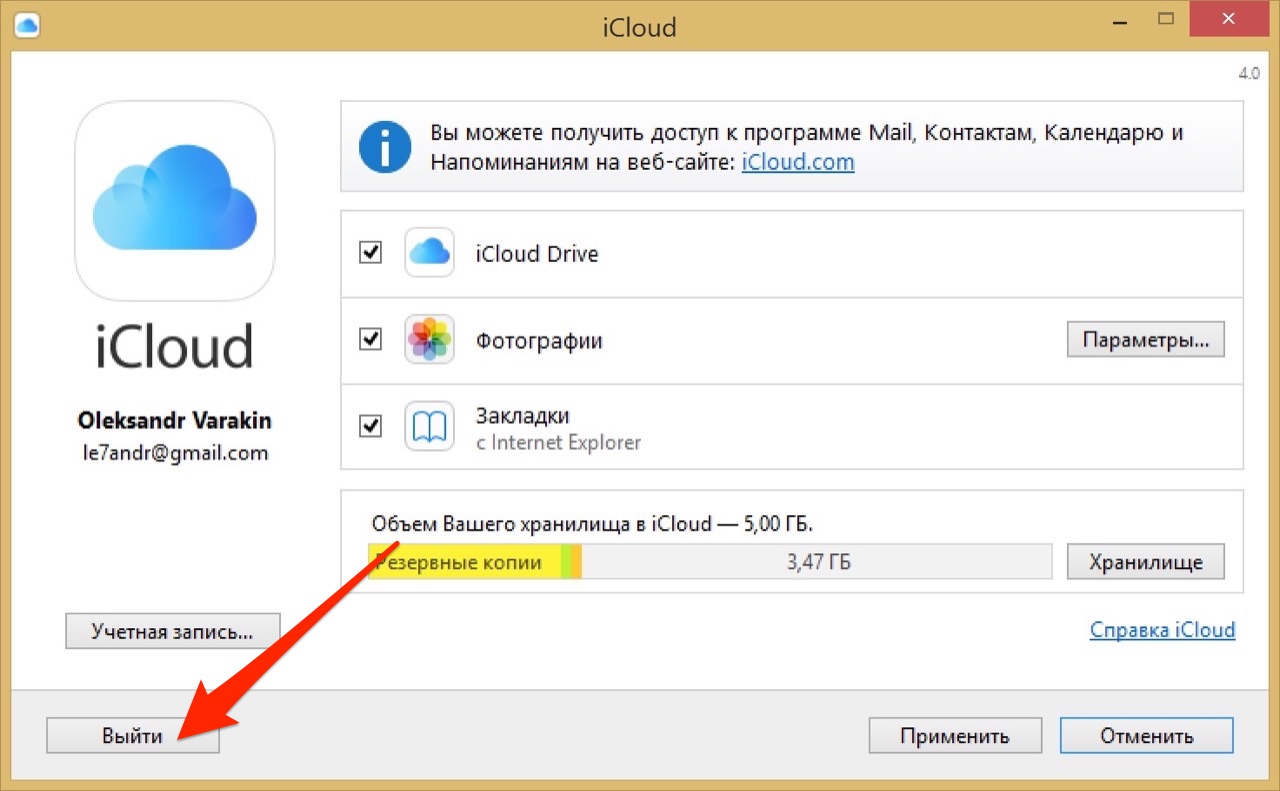
 Далее нажмите «+ Добавить аккаунт» .
Далее нажмите «+ Добавить аккаунт» .
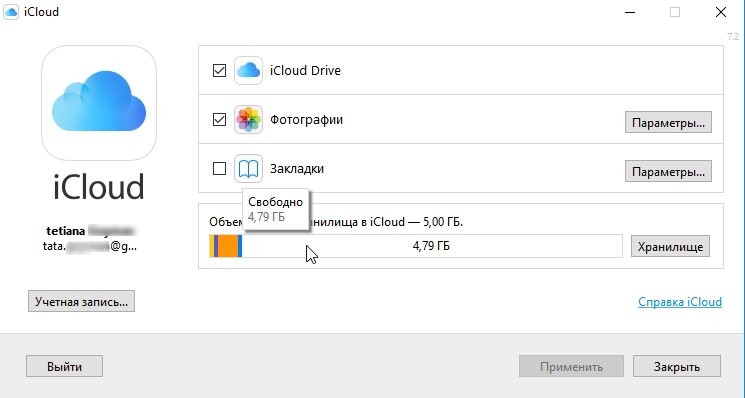 com.
com.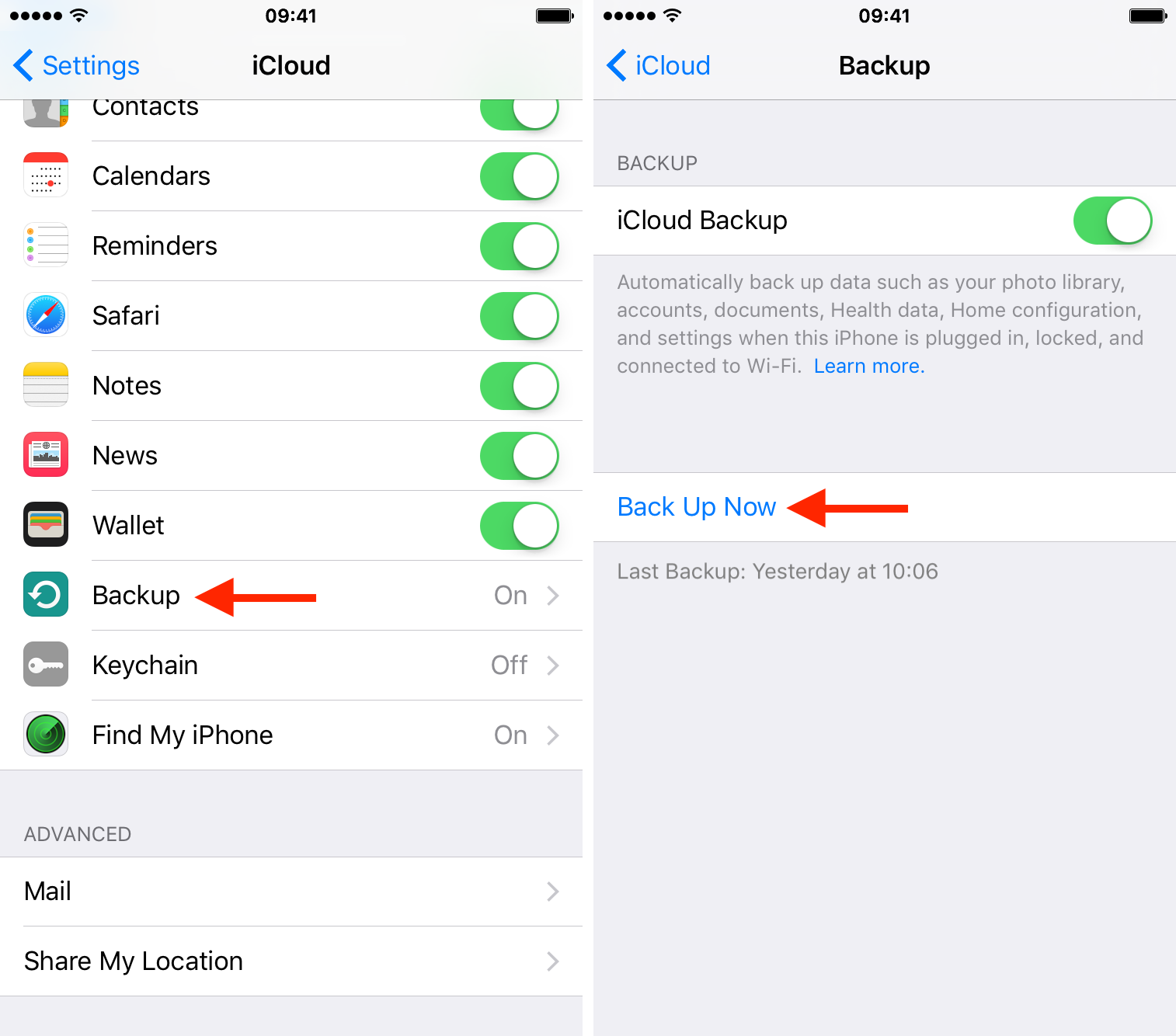
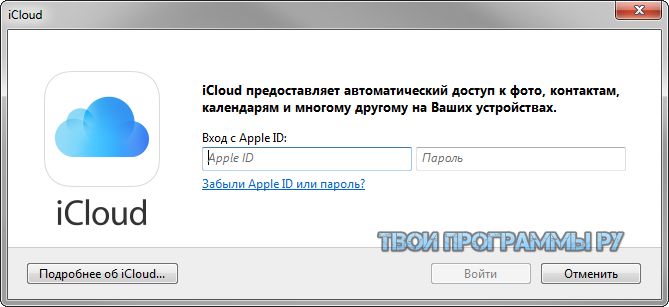 В данном случае лучше не использовать почтовый аккаунт с российским доменом (ru ), а зарегистрировать профиль с доменом com . Оптимальное решение – создание почтового аккаунта Google. Строкой ниже дважды введите надежный пароль.
В данном случае лучше не использовать почтовый аккаунт с российским доменом (ru ), а зарегистрировать профиль с доменом com . Оптимальное решение – создание почтового аккаунта Google. Строкой ниже дважды введите надежный пароль.
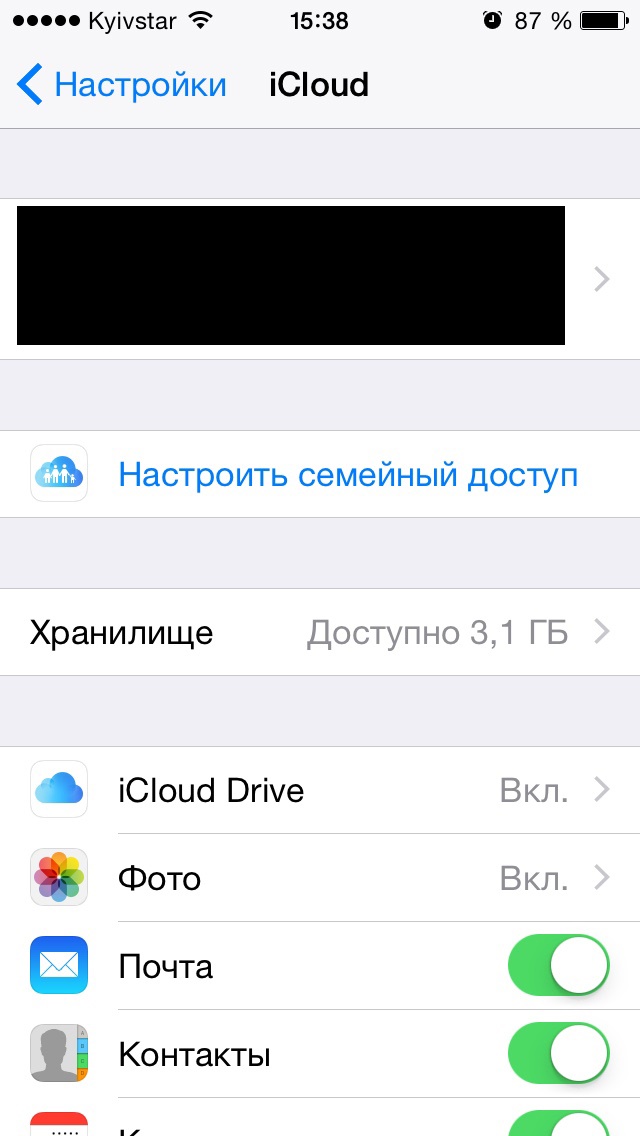
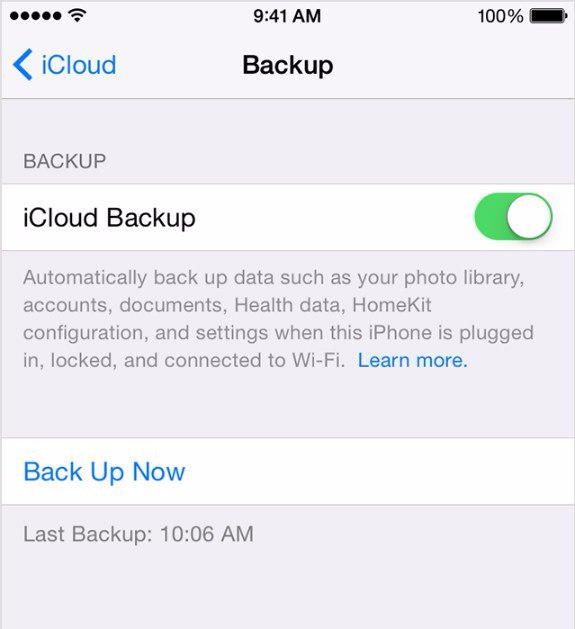
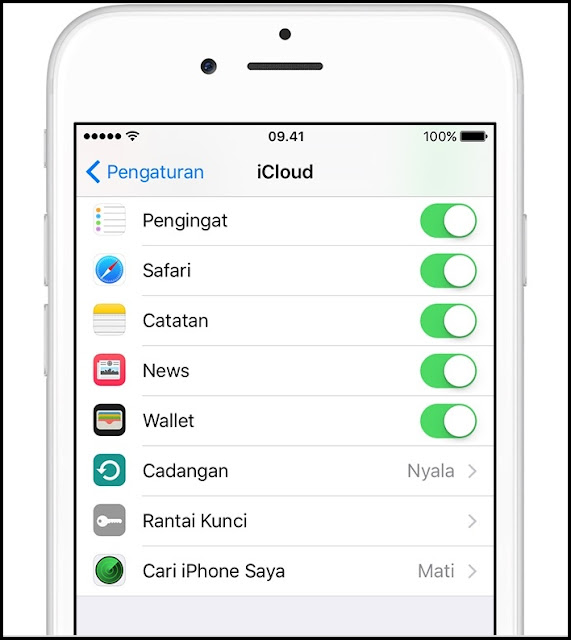 Просмотреть каталог всех контактов, в том числе избранных, внешних контактов и контактов-автоответчиков. Если в вашей организации есть Zoom Rooms, здесь также отобразится перечень залов Zoom Rooms.
Просмотреть каталог всех контактов, в том числе избранных, внешних контактов и контактов-автоответчиков. Если в вашей организации есть Zoom Rooms, здесь также отобразится перечень залов Zoom Rooms.