«Живые фото» в iPhone 6s — что это и как работает
Новшество относится к категории мини-анимации — что-то среднее между фото и видео — и призвано наглядно продемонстрировать возможности системы силовых жестов 3D Touch. То, что выглядит как обычная картинка, при основательном нажатии преобразуется в небольшое видео.
Технология создания Live Photos незамысловата – определив, что пользователь надумал сделать снимок, камера iPhone автоматически начинает записывать видео, выполняя помимо базовой задачи дополнительное действие. В оперативную память попадает пакет, состоящий из самой фотографии и двух видеофрагментов длительностью до 1,5 секунд. На первом запечатлено то, что происходило до момента фиксации кадра, на втором – после. Все это сохраняется в специальном формате и, по заявлениям купертиновцев, занимает гораздо меньше места на накопителе, чем типовой 3-секундный ролик.
Открыв папку с сохраненными Live Photos, мы увидим подобие обычной галереи с картинками – тап по любой открывает статичное изображение. А вот жест с усилием, сообразно правилам 3D Touch, уже запускает искомое видео, что со стороны выглядит точь в точь как ожившая фотография. Практической пользы от новшества специалистам навскидку выявить не удалось, но присутствовавшие на конференции отметили, что Live Photos несут солидный эмоциональный заряд. И, как минимум, помогут разнообразить процесс заполнения персональных архивов.
Просматривать Live Photos можно на любом устройстве производства Apple, включая Mac и Apple Watch, не оснащенные системой 3D Touch – для этого в соответствующие приложения добавят нужную кнопку. Оживший снимок можно установить на экран блокировки или назначить в качестве обоев рабочего стола, причем в случае с умными часами изображение будет автоматически «оживать» лишь при перемещении запястья в поле зрения владельца устройства.

Прятать прелюбопытнейшую технологию от общественности никто не собирается – доверенные разработчики бренда вскоре получат в свое распоряжение необходимые инструменты. Facebook, по слухам, планирует интегрировать поддержку
Смотрите также:
Как сделать Лайф Фото на Айфоне 5S, 6, 6 Плюс?
Сегодня речь пойдет о Лайф Фото и то, можно ли его сделать на таких моделях iPhone как 5S, 6 и 6 Plus. Давайте разберемся в этом вопросе раз и навсегда.
Когда в 2015 году был презентован iPhone 6S, то одной из новых фич была весьма интересная функция, которая называется Live Photo.
Если кто не знает, когда эта функция активна, то есть возможно записать 1,5 секунды до и после снимка. Также записывается и звук, который был в этот промежуток времени.
Таким образом, вы получаете что-то вроде маленького видео, которое показывает момент снятия фото. Это помогает получить больше информации о моменте и как бонус, если снимок получился неудачным, выбрать более удачный кадр.
Есть ли Живые Фото в Айфоне 6, 6 Plus, 5S?
В смартфонах от Apple и в целом других производителей, новее модели всегда имеют фичи, которые их выделяют и дают почувствовать весь вкус развития технологий.
Редактирование Live Photo
Первой причиной можно назвать, что это делается в целях заработать побольше денег, но чаще всего, более старое железо устаревших моделей, не дает возможно это осуществить.
В нашем случае, это сначала вторая мысль, ведь когда вышел iPhone 6S, то в нем впервые была использована технология 3D Touch и существенно улучшена камера. Если вы зажимаете на фото, то можете посмотреть Живую Фотографию в действии и это смотрится весьма гармонично.
В теории, хоть и немного урезано, но можно было бы реализовать это и в таких моделях как Айфон 5S или Айфон 6, и тут всплывает первая причина (есть пример iPhone SE, где нет 3D Touch и фича работает просто отлично).
Если получить новые функции можно было бы и на старых моделях, то зачем покупать что-то новое. Так что лучше урезать старые модели и создать желание обновить свое устройство.
Несмотря на то, что функция начала поддерживаться с iOS 9, а она работает на многих старых устройствах, данной фичей вы можете воспользоваться только начиная с iPhone 6S, 6S Plus и iPhone SE.
Как сделать Лайф Фото на Айфон 5S, 6, 6 Плюс?
Если заморочится, то всегда можно получить желаемое. Думаю вы все прекрасно знаете, что iPhone можно взломать сделав на нем Jailbreak. Эта тема устаревает с каждым годом всё больше, но некоторые все еще пользуются этим.
Суть заключается в том, что если вы скачаете такой твик как EnableLivePhotos, то данная функция появится на любой модели, которая у вас имеется. Но говоря по правде, эта фича не стоит, чтобы подвергать опасности свои данные на телефоне.
Другие интересные статьи
Как создавать «живые» фото на iPhone 6 — Полезно знать
На презентации камеры iPhone 6s было продемонстрировано несколько ее оригинальных возможностей, среди которых особенно выделяется опция «Живые фотографии».

Чтобы понятней объяснить вам суть данной программы, попытайтесь представить анимированную GIF-картинку или короткий видеоролик. Каждый снимок, который делается на камеру iPhone 6s и 6s Plus по умолчанию выполняется в режиме Live Photos.
Нововведение принадлежит к группе мини-анимации и является нечто средним между фото и видео, которое способно наглядно показать функционал системы силовых жестов 3D Touch. По сути, это обычная картинка, которая при длительном нажатии конвертируется в небольшое видео.
Как работает Live Photos?
Технология образования Live Photos весьма проста – определив, что пользователь собирается выполнить снимок, камера iPhone приступает к записи видео, причем автоматически, выполняя кроме основной задачи дополнительное действие. В ОЗУ поступает пакет, которые состоит из самого фотоснимка и 2-х видеофрагментов продолжительностью до 1,5 секунд. На первом видно, что было до секунды фиксации кадра, а на втором – после.
Открывая папку с сохраненными Live Photos, мы видим схожесть классической галереи с изображениями – клавиша TAB открывает статичное изображение. Практической пользы от Live Photos специалистам определить не удалось, но те, кто присутствовали на конференции, подчеркнули, что Live Photos дают великолепный эмоциональный заряд.
Live Photos на других устройствах Apple
Если вы хотите менять свой телефон на новый iPhone только ради Live Photos, не стоит торопиться. На старенькой «шестёрке» данную функцию также можно активировать. Кстати, цена 6 айфона на 16Gb колеблется в районе 9 500 — 14 000 грн. Здесь все будет зависеть от комплектации модели.
Разработчики уже выпустили специальное приложение, которое работает на любых iPhone c 8-мегапиксельной камерой. Называется оно LiveMaker (есть бесплатная и платная версии – последняя ограничена количеством созданных «живых» фото).
Смотреть Live Photos можно на любом устройстве от компании Apple, в том числе Mac и Apple Watch. Оживший снимок можно установить как обои для рабочего стола, при этом (в случае с умными часами) картинка будет автоматически оживать даже при движении запястья владельца смартфона.
Издание TechCrunch обнаружило, что живые фотографии занимают в 2 раза больше объема, чем обычные снимки, сделанные на камеру 12 МП. Живые фото сохраняются в формате JPEG. Пользователь может с легкостью отправить снимок другому человеку в статичном качестве, если устройство собеседника не поддерживает данную функцию.
Заключение
Скрывать новейшую технологию от общественности никто не планирует – доверенные разработчики бренда в скором времени получат в свой арсенал нужные инструменты. Facebook, по слухам, собирается внедрять поддержку Live Photos в собственное клиентское приложение для iOS уже в конце этого года.
Как делать живые фотографии на iPhone
Живые фотографии были представлены вместе с iPhone 6s, дисплеем с поддержкой 3D Touch и улучшенной камерой — но что такое живые фотографии и как вы их используете? Читайте дальше, чтобы узнать и узнать наши лучшие советы Live Photo.

(У нас также есть сводка из 47 лучших советов по камере iPhone, которые вы можете прочитать далее).
Сначала поговорим о том, что на самом деле делают Live Photos. Когда вы снимаете живое фото, вы фактически получаете две с половиной аудио и видео до и после нажатия кнопки спуска затвора.
Это приводит к тому, что движущиеся фотографии, о которых вы могли бы подумать, были из Хогвартса. Это видео с низкой частотой кадров (15 кадров в секунду).
Вы можете сделать снимок в реальном времени, если используете iPhone 6s, iPhone 6s Plus, iPhone 7 или iPhone 7 Plus. Как тыловые, так и фронтальные камеры также способны снимать живые фотографии. (Наше руководство по выяснению, какой iPhone у вас есть, может пригодиться здесь).
Как сделать живое фото
Чтобы сделать живое фото, откройте приложение «Камера» и включите «Живые фотографии», коснувшись значка, который выглядит как яблочко в верхней части экрана (между HDR и таймером), когда он включится, он станет желтым.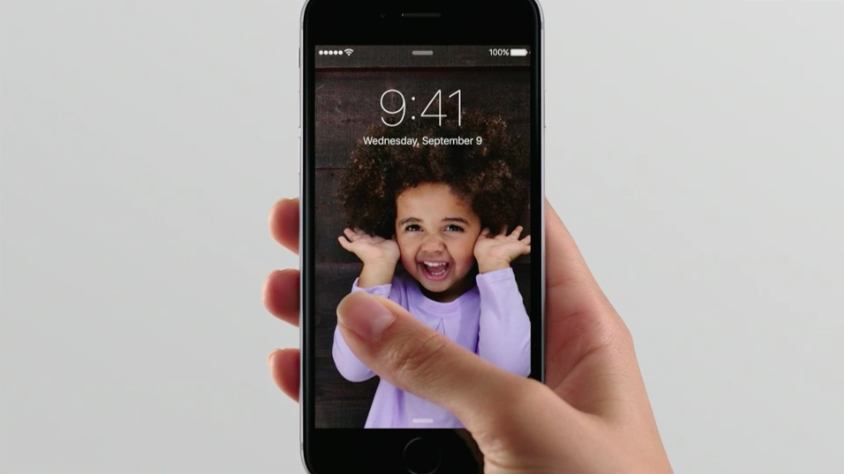
Теперь, когда вы нажимаете кнопку спуска затвора, вы делаете живое фото с движением и звуком.
Советы по съемке живых фотографий
Есть несколько вещей, о которых нужно знать при съемке живых фотографий.
Сначала сделайте кадр: Второе с половиной видео начинается фактически до того, как вы нажмете кнопку, поэтому убедитесь, что у вас уже есть снимок в кадре, прежде чем нажимать кнопку спуска затвора, или часть вашей фотографии станет вашим кадром.
Не двигайте камеру: То же самое касается и после нажатия кнопки спуска затвора, поэтому не нажимайте и сразу поворачивайте телефон к земле.
Быстро нажмите на кнопку: Вы также должны помнить, чтобы быстро нажать кнопку спуска затвора, иначе вы окажетесь в режиме серийной съемки. Мы находим, что, поскольку мы думаем с точки зрения видео, мы склонны держать кнопку дольше, но в итоге мы получаем серию фотографий в режиме серийной съемки.
Остерегайтесь аудиоТакже остерегайтесь; Живые фотографии одновременно записывают звук. На конечном продукте будет слышен громкий и ясный крик о том, кто двигается, пока вы делаете снимок.
На конечном продукте будет слышен громкий и ясный крик о том, кто двигается, пока вы делаете снимок.
Примечание. Если при работе с живыми фотографиями звук отсутствует, попробуйте сдвинуть кнопку отключения звука на боковой панели телефона. Это заставит звук вернуться. К сожалению, это не способ отключить функцию записи звука, потому что звук всегда будет там, если вы переключите этот слайдер.
Выключи: Мы рекомендуем вам не сохранять живые фотографии постоянно, особенно если у вас есть iPhone с объемом памяти 16 ГБ. Чтобы отключить живые фотографии, коснитесь яблочка в верхней части экрана, чтобы он стал белым.
Будьте по размеру мудрыми: Живые фотографии, сделанные с помощью камеры на 6s и 6s Plus, имеют разрешение 12 мегапикселей. Если вы возьмете живые фотографии с фронтальной камеры, это будет 5-мегапикселей.
Когда мы импортировали Live Photos через Image Capture на Mac, мы могли видеть, что каждая из Live Photos состоит из файла . mov размером около 3-4 МБ и jpg размером около 2-5,4 МБ. Они наверняка быстро заполнили бы 16 ГБ iPhone, если вы стали слишком довольны триггером или случайно оставили живые фотографии включенными, так что имейте это в виду.
mov размером около 3-4 МБ и jpg размером около 2-5,4 МБ. Они наверняка быстро заполнили бы 16 ГБ iPhone, если вы стали слишком довольны триггером или случайно оставили живые фотографии включенными, так что имейте это в виду.
Будь креативным: Великолепные места для съемки живых фотографий — в сельской местности, где поют птицы или рядом с журчащим ручьем.
Избегайте низкой освещенности: По нашему опыту, живые фотографии не очень хорошо работали в условиях низкой освещенности. Вероятно, это связано с тем, что телефон записывает видео со скоростью 15 кадров в секунду, поэтому он не может воспринимать приличное количество света.
Слушайте аудио возможности: Конечно, вы можете сделать отличный звук вместе с живым фото. Возможно, ваша живая фотография вашего ребенка также запечатлевает, что он говорит нечто особенно забавное.
Найди детей: Говоря о детях, это то, где Живые Фотографии действительно вступают в свои права. Дети (и в этом отношении животные), как правило, не остаются неподвижными очень долго, и Live Photos обходит это, делая «фотографию», которая включает в себя движение.
Дети (и в этом отношении животные), как правило, не остаются неподвижными очень долго, и Live Photos обходит это, делая «фотографию», которая включает в себя движение.
(Если вы хотите отредактировать свои лучшие фотографии и видео, чтобы сделать домашний фильм, вот как это сделать в Воспоминаниях).
Как просматривать живые фотографии
После того, как вы сделали живую фотографию, вы можете просмотреть ее в приложении «Фотографии» на своем телефоне (или коснитесь миниатюры только что снятого изображения в нижнем углу, чтобы перейти прямо к ней).
Откройте изображение и нажмите на фото, чтобы воспроизвести. Вы можете просматривать живые фотографии на других устройствах Apple, работающих под управлением iOS 9 или более поздней версии, или Mac, работающих под управлением OS X El Capitan или более поздней версии. Чтобы просмотреть живое фото на старом iPhone или iPad, нажмите и удерживайте долгое нажатие, чтобы воспроизвести «видео».
Мы ожидали, что сможем просматривать живые фотографии на Apple Watch под управлением watchOS 2, но, к сожалению, единственный способ просмотреть их как живую фотографию — это установить фотографию в качестве циферблата. Нажатие на фотографию в приложении «Фото» на часах не активировало движение. Это по-прежнему относится к Apple Watch Series 2 и watchOS 3.
Нажатие на фотографию в приложении «Фото» на часах не активировало движение. Это по-прежнему относится к Apple Watch Series 2 и watchOS 3.
Это просто для просмотра любых живых фотографий на Mac под управлением El Capitan в Photos and Preview. Просто нажмите на изображение.
Как редактировать живые фотографии
Вы можете редактировать живые фотографии в iOS 10. Просто нажмите кнопку «Редактировать» (она выглядит как три ползунка), и вы можете настроить угол изображения, добавить фильтр и многое другое, как при работе со стандартной фотографией.
Однако, к сожалению, вы не можете редактировать длину Live Photo. Это означает, что если у вас есть отличная живая фотография, но в конце вы опускаете телефон на землю, то в конце нет никакого способа отрубить бит.
Как найти живые фотографии на вашем iPhone
Если вы хотите просмотреть свои живые фотографии, вы найдете папку в разделе «Альбомы» приложения «Фотографии», которая называется «Живые фотографии».
При просмотре фотографий в режиме просмотра альбома вы не сможете увидеть, являются ли они живыми, если вы не выберете фотографию. Тогда вы увидите значок Live в правом верхнем углу.
Тогда вы увидите значок Live в правом верхнем углу.
Вы также увидите круглый значок, чтобы идентифицировать живые фотографии, когда вы выбрали фотографию для обмена.
Как поделиться живыми фотографиями
Вы можете поделиться своими живыми фотографиями с другим устройством iOS с помощью iMessage, AirDrop или с помощью совместного использования фотоальбома через iCloud.
Если вы отправите Живые фотографии на другое совместимое устройство, вы сможете использовать 3D Touch, чтобы активировать Живое фото, нажав на него. Если вы отправляете Live Photo на iPhone 6 или 6 Plus или любое другое устройство iOS, живое фото будет воспроизводиться, когда вы «долго касаетесь» касания экрана.
Вы также можете просматривать живые фотографии на Mac — но только если он работает под управлением OS X El Capitan или более поздней версии. Вы можете AirDrop или отправить его на Mac.
Как ни странно, вы не можете отправлять живые фотографии на любые устройства. Вложение электронной почты всегда просто JPG.
Вы можете отправлять живые фотографии на старые iPhone или iPad с помощью AirDrop или iMessage, но они не будут воспроизводить видео, все, что вы увидите, это jpg.
Также вы не можете отправлять живые фотографии на смартфон не от Apple. Мы попытались отправить его на телефон Android, но сообщение даже не прошло. Мы также пытались отправить один через WhatsApp, но все, что было отправлено, это JPG.
Вы можете поделиться живыми фотографиями на Facebook, но анимированную версию увидят только устройства iOS на iOS 9 или более поздней версии, остальные увидят неподвижное изображение. Мы опишем, как это сделать, здесь: Как поделиться живыми фотографиями на Facebook.
У нас также есть учебник о том, как добавить живые фотографии в Instagram.
И как превратить живые фотографии в GIF.
Как поделиться живыми фотографиями с устройствами, которые не могут просматривать живые фотографии
Существует способ просматривать живые фотографии на Mac Mac до El Capitan. Подключите iPhone и откройте программу «Захват изображений», и вы увидите файлы jpg и .mov для каждой из ваших «фотографий». Загрузите файл .mov, чтобы увидеть свои живые фотографии (по сути, это фильм).
Подключите iPhone и откройте программу «Захват изображений», и вы увидите файлы jpg и .mov для каждой из ваших «фотографий». Загрузите файл .mov, чтобы увидеть свои живые фотографии (по сути, это фильм).
Вы можете взять этот файл .mov и отправить его на любое другое устройство или загрузить его в Facebook или любую другую социальную сеть. Конечно, вы действительно делитесь файлом с фильмом, а не с живой фотографией, вы были бы правы, считая, что вам нужно было просто снять видео и отправить это …
Использует ли Live Photo батарею?
Live Photo начинает запись, как только вы откроете приложение, чтобы оно могло записать эти 1,5 секунды отснятого материала до того, как вы нажмете кнопку спуска затвора. По этой причине он может потреблять довольно много энергии — в конце концов, камера является одним из самых ресурсоемких приложений на iPhone.
Мы рекомендуем соблюдать осторожность при использовании приложения камеры, если у вас заканчивается заряд батареи. Например, не оставляйте камеру включенной, если вы не планируете делать фотографии.
Наш список пожеланий для Live Photo 2.0
Мы хотели бы видеть следующие функции в следующем обновлении Live Photos.
- Мы хотели бы иметь возможность редактировать живые фотографии, чтобы мы могли выбирать, где начинается и заканчивается видео.
- Мы хотели бы иметь возможность отключить звук постоянно.
Как отключить Live Photo в iPhone 6s 7 8 Plus в iOS 11
Итак, в iOS 11 достаточно проделать несколько простых действий:
Шаг-1. Открываем приложение «Камера»
Шаг-2. С левой стороны находим значок в виде желтого кружочка
Шаг-3. Если он серый и перечеркнут, то ничего делать не нужно. Если же он желтый, просто нажимаем на него, чтобы стал серым.
Готово! Теперь «живые» фотографии не будут записываться в ваш Айфон.
Как посмотреть все Live Photo в iPhone
Но как быть, если нужно определить какие из ваших снимков имеют Live Photo? Все очень просто. Для этого:
— Открываем приложение «Фото»
— Переходим на вкладку «Альбомы»
— Находим там альбом с названием «Фото Live Photos»
Теперь вы можете посмотреть сразу все снимки и выбрать нужные, удалить ненужные.
Как редактировать Live Photo
Мало кто знает, но в iOS 11 появилась прекрасная функция редактирования живых фотографий. Так, вы можете обрезать часть видеоклипа в примитивном видеоредакторе, а также задать несколько анимационных эффектов, например «Петля» или «Маятник». Для этого нужно:
1. Выбрать нужный снимок и нажать «Изменить»
2. Вы попадаете в редактор, где можно внизу выбрать часть кадров, которые хотите сохранить, а ненужные можно обрезать.
3. Также здесь можно выбрать настройки цвета, главное фото, которое будет видно в галерее и применить имеющиеся в наличии фильтры, которые хоть и простые, но могут быстро улучшить ваш видеоклип.
Теперь вы знаете как отключить живые фото на Айфоне, но не спешите уходить, ниже еще есть полезные инструкции.
Сразу смотрите:
Ваша оценка:
Загрузка…Как сделать живую фотографию на iphone 5s. Как создавать «живые» фото на старых iPhone
Живые фото в iOS – уникальная функция. Подобные решения были созданы задолго до Apple, смартфоны Lumia создавали живые фотографии, и у HTC было нечто схожее с Live Photo.
Почему среди всех производителей смартфонов Live Photo прижились только у Apple? Во-первых, экосистема позволяет воспроизводить их на всех ваших устройствах без дополнительных настроек, во-вторых, чтобы создать живую фотографию, вам вообще ничего не нужно делать, смартфон создаёт их по-уиолчанию. Вы просто фотографируете, а спустя какое-то время, зайдя в фотогалерею, обнаруживаете, что все сделанные снимки можно «оживить»
С приходом iOS 11 Live Photo превратится в мощный инструмент для фотографов. Сейчас на моем iPhone 7 plus установлена iOS 11 public beta, и я использую Live Photo каждый день, оно частично заменило мне серийную съёмку и другие режимы, которые раньше я использовал в сторонних программах.
Как iPhone создаёт «живые фото»?
Чтобы понять, каким образом Live Photo создаёт анимированное событие, нужно ковырнуть глубже и посмотреть, из чего состоит файл при съёмке живых снимков.
Когда вы нажимаете спуск камеры, iPhone помимо фото записывает 3-х секундный кусок видео, а после файловая система понимает эти два файла как единое целое. Казалось бы, такой подход не рационален с точки зрения используемой памяти. Но тут вступает в силу следующий весомый аргумент, который находится на стороне Apple. В iOS 11 Apple внедрила поддержку новых форматов изображений HEIC. Этот формат изображения делает две вещи: либо уменьшает размер файла, используя свои алгоритмы сжатия, при этом не «калечит» качество, либо позволяет сохранить в привычном размере больше информации.
Что будет, если перекинуть на компьютер файл с Live Photo?
При копировании такого файла macOS сама разделит его на две части, отдельно скинет изображение, отдельно видео в формате MOV.
Вот пример, файл HEIC занимает чуть меньше мегабайта с разрешением 4032×3024 пикселя и к нему прилагается видео на 1,5 МБ с разрешением 1440х1080 пикселей. В самой iOS это все выглядит как один фото файл, более того, если вы скопируете этот файл в любое приложение или решите передать его по воздуху, то он тут же преобразуется в привычный JPEG.
Использование Live Photo как альтернатива серийной съёмке.
В iOS 11 с живыми фотографиями можно производить различные действия в приложении Фото. К примеру, выбирать подходящий кадр на таймлайне так же, как это делалось раньше при серийной съёмке. У вас же по факту есть оригинал фото и видеофрагмент.
Видео записано с частотой 15 кадров в секунду, если фотография имеет вшитое видео длительностью в 3 секунды, то вам на выбор предлагается серия из 45 (3×15) кадров.
Система использует исходный файл фото с разрешением 4К, после выбранного вами удачного кадра из видео с разрешением 1440×1080 у вас получается совмещённый кадр в том же привычном разрешении 4К.
Конечно, сам процесс выглядит значительно проще, я лишь поверхностно описал вам внутренний механизм того, как это происходит.
Live Photo как функция для съёмки на длинной выдержке.
В iOS 11 добавили возможность создания снимков на длинной выдержке при помощи Live Photo. Выбираете фотографию, делаете «свайп» вверх и попадаете в меню выбора функций. Тут есть несколько новых эффектов: Петля, Маятник, Длинная выдержка.
Все манипуляции будут производиться путём смешивания фото и видеофрагмента. А для длинной выдержки это как раз подойдёт, если у снимка есть информация, накопленная на протяжении 3-х секунд, пусть и в видео формате, то при грамотном подходе можно добиться крутого эффекта. Главное не забывать, что для хороших снимков на длинной выдержке ваш смартфон при съёмке не должен двигаться. В идеале использовать мобильный штатив.
Вот так незаметно Apple улучшила и без того крутую и простую в использовании функцию. Live Photo теперь не просто инструмент для воспоминаний, но и подспорье для дальнейшего творчества. Удобство заключается в том, что даже старые фото с включённой функцией Live Photo можно будет так же обрабатывать в iOS 11. Если на вашем iPhone много снимков в режиме Live Photo и вы не отключали эту функцию принудительно в настройках, то теперь вам точно будет, чем заняться на досуге.
Читайте нас в Телеграм-канале Wylsared , обновляем регулярно, но без напряга.
Стыдно признаться, но я только на днях узнал, как можно сделать и отредактировать живые фото на iPhone. И это несмотря на то, что Live Photos появились еще в iOS 11 уже более 2 лет назад. Хотя, ничего удивительного в этом нет. 7 айфон в личное пользование я приобрел всего несколько дней назад. А на прошлом 5S ее вообще не было. И только жена на своим iPhone SE постоянно что-то редактировала, чтобы потом сохранить на компьютер или загрузить в инстаграм. И у нее получались отличные фотографии, которые поймать просто так на обычную камеру смартфона достаточно тяжело. Например, разряд молнии на небе или какой-нибудь наиболее интересный ракурс в движении.
В общем, я тоже все разузнал про Live Photos и теперь делюсь с вами, как сделать интересные живые фото на iPhone. Возможно, кто-то тоже совсем недавно перешел на яблочный смартфон и ищет подобную информацию.
Итак, заходим в приложение «Камера» и активируем белый кружок по центру верхней панели иконок меню. В активном состоянии оно станет желтым.
Откроется редактор, в котором в нижнем ряду будет лента из нескольких последовательных картинок, из которых и состоит живое фото. То есть по сути, это небольшое видео из нескольких кадров, среди которых можно выбрать тот, который и будет стоять «на обложке» этой фотографии.
А значит нам нужно выбрать нужный кадр и нажать на кнопку «Сделать фото главным», после чего оно и будет основным изображением вашего Live фото.
Мы вновь возвращаемся к теме возможностей новоиспеченного флагмана iPhone 6s и в очередной раз хотим доказать: если говорить о покупке, то овчинка выделки не стоит. По крайне мере, если количества оперативной памяти, мощности процессора и разрешения камеры в «старом» iPhone вас вполне устраивает, с помощью и нескольких твиков вы сможете подарить «морально устаревшему» гаджету все те же функции, что и в новых моделях.
С мы уже частично разобрались (скоро мы расскажем о полноценном использовании функции внутри приложений). Настала очередь хваленого . Аппаратное ограничение, говорите? Ничуть! Предыдущие модели iPhone умеют снимать в данном режиме ничуть не хуже!
Установка твика EnableLivePhotos
Примечание: Выполнение данной инструкции возможно только на iOS-девайсах, прошедших процедуру джейлбрейка.
Для того, чтобы iPhone научился снимать «живые фотографии» из стороннего магазина Cydia нам потребуется загрузить твик EnableLivePhotos.
Добавлять репозитории не нужно, поскольку твик находится в репозитории BigBoss, который устанавливается по умолчанию.
После окончания загрузки и установки потребуется перезапустить Springboard. Выполняем.
Запускаем приложение Камера и следим за изменениями интерфейса. До установки твика экран приложения Камера выглядит следующим образом:
После установки у нас появился режим Live Photo, как и на iPhone 6s и 6s Plus.
Работает данная функция аналогичным образом. Вы включаете Live Photos в любом режиме: фронтальной или основной камеры. Нажимаете на «спусковую кнопку» и изображение тут же попадает в галерею.
Для того, чтобы убедиться, что снимок действительно снят в режиме Live Photos, откройте галерею, найдите снимок и коснитесь его, удерживая палец.
Примечание: Установка твика EnableLivePhotos позволяет получить полнофункциональный режим анимированных снимков, однако стоит учитывать и то, что просмотр таких фотографий возможен исключительно на устройствах, работающих под управлением мобильной операционной системы iOS . Публикация «живого снимка» в социальных сетях или отправка без использования приложения Message приведет к тому, что получатель увидит лишь статичную фотографию без анимации. Проще говоря Live Photos пока работает исключительно «на iPhone и для iPhone».
Приятный бонус
Фотографии, выполненные в режиме Live Photos теперь могут использоваться и в качестве «живых обоев» при разблокировке iPhone. Не верите? Попробуйте:)
Сегодня речь пойдет о Лайф Фото и то, можно ли его сделать на таких моделях iPhone как 5S, 6 и 6 Plus. Давайте разберемся в этом вопросе раз и навсегда.
Когда в 2015 году был презентован iPhone 6S, то одной из новых фич была весьма интересная функция, которая называется Live Photo.
Если кто не знает, когда эта функция активна, то есть возможно записать 1,5 секунды до и после снимка. Также записывается и звук, который был в этот промежуток времени.
Таким образом, вы получаете что-то вроде маленького видео, которое показывает момент снятия фото. Это помогает получить больше информации о моменте и как бонус, если снимок получился неудачным, выбрать более удачный кадр.
Есть ли Живые Фото в Айфоне 6, 6 Plus, 5S?
В смартфонах от Apple и в целом других производителей, новее модели всегда имеют фичи, которые их выделяют и дают почувствовать весь вкус развития технологий.
Первой причиной можно назвать, что это делается в целях заработать побольше денег, но чаще всего, более старое железо устаревших моделей, не дает возможно это осуществить.
В нашем случае, это сначала вторая мысль, ведь когда вышел iPhone 6S, то в нем впервые была использована технология 3D Touch и существенно улучшена камера. Если вы зажимаете на фото, то можете посмотреть Живую Фотографию в действии и это смотрится весьма гармонично.
В теории, хоть и немного урезано, но можно было бы реализовать это и в таких моделях как Айфон 5S или Айфон 6, и тут всплывает первая причина (есть пример iPhone SE, где нет 3D Touch и фича работает просто отлично).
Если получить новые функции можно было бы и на старых моделях, то зачем покупать что-то новое. Так что лучше урезать старые модели и создать желание обновить свое устройство.
Несмотря на то, что функция начала поддерживаться с iOS 9, а она работает на многих старых устройствах, данной фичей вы можете воспользоваться только начиная с iPhone 6S, 6S Plus и iPhone SE.
Как сделать Лайф Фото на Айфон 5S, 6, 6 Плюс?
Если заморочится, то всегда можно получить желаемое. Думаю вы все прекрасно знаете, что iPhone можно взломать сделав на нем Jailbreak. Эта тема устаревает с каждым годом всё больше, но некоторые все еще пользуются этим.
Суть заключается в том, что если вы скачаете такой твик как EnableLivePhotos , то данная функция появится на любой модели, которая у вас имеется. Но говоря по правде, эта фича не стоит, чтобы подвергать опасности свои данные на телефоне.
Время от времени Apple делает функции, которые многие считают полностью никчемными, а некие — просто боготворят их. Как отправить фото с Айфона на Айфон. Как сделать скриншот на айфоне 6 с дисплея. Как говорится: «Сколько людей, столько и мнений».
Конкретно так можно выразится о функции Live Photo, которая позволяет при съемке фото, получить маленькой трехсекундный ролик. Как на айфоне поставить фото на контакт. В конечном итоге имеем 1.5 сек до и после самого фото.
Сейчас попробуем разобраться, как включить либо выключить Лайф Фото на любом Айфоне , который работает на iOS 11(ниже версии, приблизительно также) и поддерживает данную функцию.
Если что, эта фича работает на iPhone SE, iPhone 6S и 6S Plus, iPhone 7 и iPhone 7 Plus, iPhone 8 и iPhone 8 Plus и конечно iPhone X (10).
Как сделать/отключить
Live Photo на iPhone?Некие разъясняют желание побыстрее избавится от этой функции тем, что такие фото занимают больше места. Но как указывает практика, время от времени можно снять очень крутые моменты.
Похожие статьи
Ну и очень полезно, если снимок вышел плохим, то совсем не сложно избрать другой кадр при редактировании.
Любой iPhone в iPhone 6S. 3D Touch и Live Photo во все айфоны!
Хоть какой iPhone в iPhone 6S. 3D Touch и Live Photo во все айфоны! Сервис по доставке продуктов из США Бандеролька: .
Как сделать лайв фото на айфон 6
Похожие статьи
В этом ролике я покажу как воспроизвести функцию 3Dtouch на неподдерживаемых устройствах,также добавление.
Есть много плюсов и минусов, но в любом случае, давайте уже приступать к аннотации и она кстати, состоит из 2-ух шагов. Как включить режим Live Photos как и на iPhone Нашел на реддите лайв фото стандартные из 6с. как включить на вашем мобильном устройстве айфон (любая модель: 4, 5, 6 и т.д.), так называемый, “Режим модема”. Отключение Лайф Фото и Сохранение этой опции.
Где выключить/
включить Live PhotoВсякий раз, когда вы используете камеру, сверху можно отыскать иконку Лайф Фото . Чаще всего она горит желтым цветом и это означает, что функция активна.
Нажимаем на значок Live Photo
Вам нужно нажать на нее и когда она станет белой и перечеркнутой, то вы успешно отключили данную фичу. Как сделать скриншот экрана на айфоне как. Но это еще не всё, очень важно выполнить второй шаг.
Сохраняем настройку
Если вы не выполняете второй этап, то через некоторое время, Live Photo автоматически станет активным. Но чтобы этого не произошло, нужно сохранить заданные нами настройки.
Как сохранить живые обои на айфон. Как установить GIF анимацию в качестве живых обоев на iPhone
Красивая заставка как у iPhone 6s.
Примечание: Инструкции с пометкой Jailbreak предусматривают необходимость прохождения iOS-девайсом соответствующей процедуры взлома.
Ничто так не завораживает в обновленном iPhone 6s, как «живые обои» ? Возможность устанавливать анимированные картинки по умолчанию получили владельцы iPhone 6s и 6s Plus . Братство сторонников джейлбрейка с таким неравенством несогласно и сегодня мы установим «живые обои» на любой iPhone, работающий под управлением операционной системы iOS 9.
Внимание! Администрация iPhones.ru никого не призывает и насильно не заставляет проводить процедуру джейлбрейка. Пользователь в праве самостоятельно решать: нужно ему это или нет. За сохранность данных и работоспособность устройства мы не несем никакой ответственности.
Для включения «живых обоев» нам потребуется установка твика LiveWallEnabler . В список стандартных репозиториев магазина Cydia он не входит, в связи с чем на вкладке Источники необходимо добавить следующий ресурс: repo.fortysixandtwo.com .
Сразу после установки в пункте появится новая категория заставок – Live . При попытке открыть данную коллекцию вы столкнетесь со следующим сообщением:
Несмотря на установку утилиты LiveWallEnabler , саму коллекцию с обоями необходимо установить отдельно. Приложение предлагает перейти на облачный сервис Mega и загрузить коллекцию там, но необходимость в регистрации и дальнейшей установка deb-пакета могут вызвать трудности. Именно поэтому, предварительно загрузив обои, мы установим их с помощью утилиты iFunBox и файлового менеджера iFile (при желании, можете использовать другую связку).
В зависимости от того, какой смартфон вы используете (iPhone 6 или iPhone 6 Plus), загрузите предложенный ниже архив с помощью стационарного ПК или ноутбука:
Предварительно установив утилиту iFunBox (Скачать с официального сайта) Подключите iPhone к компьютеру. После того, как iFunBox определит ваш смартфон, откройте вкладку Основное хранилище и перетяните туда скачанный deb-пакет (ранее скачанный файл Livewallpaper).
После окончания загрузки iPhone можно отключить и перейти к установке deb-пакета.
На смартфоне запустите файловый менеджер iFile (репозиторий: BigBoss) и откройте директорию: /var/mobile/Media/general_storage/
Тапните по загруженному с помощью iFunBox установочному пакету, выберите пункт Installer и дождитесь окончания установки.
Установка «живых обоев» окончена.
Откройте Настройки – Обои – Выбрать новые обои и войдите в коллекцию Live .
Выберите любые из представленных анимированных обоев и установите на Экран блокировки . Теперь достаточно коснуться экрана смартфона при разблокировки, как изображение тут же встретит вас красивой анимацией.
Благодаря твикам из магазина Cydia, по сравнению с iPhone 6s/6s Plus, предыдущее поколение смартфонов от Apple умеет.
На iPhone можно ставить любые обои, даже сделанные вами фотографии, могут стать живыми обоями. Как установить живые обои на Айфон (5, 6, 7, 8, X, SE) и Айпад?
Есть два вида обоев, которые вы можете изменить. Обои экрана – это изображение, которое вы видите на главном экране вашего устройства за вашими приложениями.
Второй вид обоев находится на экране блокировки. Это то, что вы видите, когда вы включайте свой iPhone, кнопкой Power. Вы можете использовать одно и то же изображение в обоих случаях, но вы также можете поставить разные обои.
Как установить динамические/живые обои на Айфон и Айпад?
У вас должны быть обои, которые вы хотите установить. Сделайте фото или скачайте красивое фото.
1. Как только изображение появится на вашем телефоне, перейдите на главный экран и нажмите «Настройки ».
2. В разделе «Настройки» перейдите в «Обои » (в iOS 11. Если вы используете более раннюю версию iOS, перейдите в «Дисплей и обои » или другое похожее название).
3. В «Обоях» вы увидите текущий экран блокировки и обои. Чтобы изменить один или оба экрана, нажмите «Выбрать новые обои ».
4. Затем вы увидите три вида обоев, которые встроены в iPhone, а также все фотографии, хранящиеся на вашем iPhone. Нажмите на любую категорию, чтобы увидеть доступные обои. Встроенные опции:
- Динамические – это анимированные обои, которые были введены в iOS 7.
- Кадры – не подвижные обои.
- Живые – это живые обои, поэтому жесткое нажатие на них воспроизводит короткую анимацию.
Категории фотографий ниже, которые взяты из вашего приложения «Фотографии», и должны быть достаточно понятными. Нажмите коллекцию фотографий, содержащих ту, которую вы хотите использовать.
Когда вы найдете изображение, которое хотите использовать, коснитесь его. Если это фотография, вы можете перемещать фотографию или масштабировать ее, увеличивая ее. Это изменит, как будет отображаться изображение, когда это обои (если это один из встроенных обоев, вы не можете увеличивать или регулировать его). Когда у вас есть фотография, как вы ее хотите, нажмите «Установить» (или «Отмена», если вы передумаете).
Затем выберите, хотите ли вы изображение для вашего домашнего экрана, экрана блокировки или того и другого. Выберите вариант, который вы предпочитаете, или нажмите «Отмена», если вы передумали.
Изображение теперь является вашим iPhone обои. Если вы установите его как фоновый рисунок, нажмите кнопку «Домой», и вы увидите его под своими приложениями. Если вы используете его на экране блокировки, заблокируйте свой телефон, а затем нажмите кнопку, чтобы разбудить его, и вы увидите новые обои.
Как использовать «Живые фотографии» в качестве обоев на Айфоне?
Чтобы как-то оживить экран iPhone 6s можно установить в качестве обоев изображения, сделанные с использованием Live Photos. Но для начала нужно их создать.
Для установки обоев:
Шаг 1. Запустите на устройстве приложение Фото.
Шаг 4. Внизу экрана появятся 2 строки с опциями. Пролистайте нижнюю вправо до значка «Сделать обоями». Нажмите на него.
Шаг 5. Из появившихся 3 опций: Заставка, Перспектива и Live Photo, выберите Live Photo (перед нажатием кнопки Установить можно настроить фотографию двигая ее и изменяя масштаб).
Шаг 6. Нажмите на значок Установить. Вновь появятся 3 варианта: Экран блокировки, Экран «Домой» или Оба экрана.
Шаг 7. Выберите любой из вариантов.
Готово. Ваше живое фото появится на выбранном экране. Как и Живые обои, Live Photos не будет работать на экране «Домой».
Сегодня расскажу об анимированных обоях. Многие любят движущиеся картинки. Не знаю, чем они привлекают, как по мне так лучше, что бы ничего не мелькало и не мешало, но каждому свое. В чем же загвоздка? А она в том, что живые обои для iphone найти можно, но поставить их просто так нельзя, как например на Android 2.1 на Nexus One. На андройдах живые обои вообще распространенное явление, в отличие от Apple техники. Есть один недостаток в живых обоях на iPhone – их можно поставить, только если у Вас стоит джейлбрейк, по-другому никак. Но смотрятся они, правда, лучше всего на Retina дисплее iPhone 4. Поставить их можно с помощью приложенияvWallpaper, но помните, что у Вас должен быть джейлбрейк. А теперь следуйте инструкции, которую мы написали для Вас:
Инструкция по установке живых обоев для iPhone
Все, приложение установлено, и Вы смело можете его включить и поставить живые обои на iphone . В нем есть несколько примеров, а так же магазин с новыми обоями, в котором можно совершать покупки. На iPhone 4 снижения производительности при установке живых обоев не было замечено, но на iPhone 3G , 3Gs возможно снижение производительности. Вот парочка видео примеров живых обоев:
Появившаяся ещё во времена iPhone 6s функция живых обоев была популярна какое-то время, после чего все о ней забыли. А зря! Ведь это прекрасная возможность разнообразить внешний вид экрана блокировки, особенно если воспользоваться обоями на свой вкус.
С помощью intoLive можно легко создать такие. Для этого потребуется видео, гифка или серия фото, которые приложение превратит в живые обои. Вот как это делается.
1. Сначала нужно загрузить видео на iPhone через Dropbox, iCloud Drive, встроенный веб-сервер, iTunes или другим способом. Если у вас Mac, то проще всего сбрасывать ролики по AirDrop.
3. Выбираем нужный фрагмент и устанавливаем длительность обоев, после чего жмём стрелку в правом верхнем углу для продолжения.
4. Указываем количество зацикливаний для ролика. В бесплатной версии можно установить только один цикл, но и этого вполне достаточно. Особенно для сюжетных видео вроде .
5. Просматриваем получившийся результат и жмём кнопку «Сохранить живые фото». В платной версии можно также задать первый кадр.
Вот и всё. Остаётся лишь установить наши обои. Для этого нужно открыть «Настройки» → «Обои» и выбрать ролик из альбома «Фото Live Photos». На экране блокировки он будет выглядеть примерно так.
Или вот так. Кстати, если будете брать кадры из фильмов, лучше ищите видео без чёрных полос. Они немного портят вид, особенно на устройствах с белой передней панелью.
Как уже упоминалось выше, intoLive доступна в обычной и Pro-версии, которая отличается отсутствием рекламы, возможностью загрузки файлов по USB и Wi-Fi, а также увеличенной длительностью обоев и выбором первого кадра. Могу с уверенностью сказать, что можно вполне обходиться и бесплатной версией.
И . Теперь Вы можете наслаждаться живыми обоями в дополнение к динамическим и обычным обоям.
Как установить и использовать (Live Photo) на iPhone 6s- Чтобы получить доступ к живым обоям откройте Настройки и перейдите в Обои.
- Нажмите на “Выбрать новые обои” и выберите категорию Живые (Live).
- После этого в разделе Живые (Live), выберите живые обои, которые вы хотели бы установить.
- Убедитесь, что внизу выбран вариант Live Photo. Выбрав вариант “заставка” или “перспектива”, обои не анимируются. После выбора, нажмите на Установить.
- Выберите либо Экран блокировки , Экран “Домой” или Оба экрана и ваш живые обои будут установлены.
- Для активации живых обоев, используйте 3D Touch. Просто усиленно нажмите на экран и ваши обои оживут. Обратите внимание, что Live Photo оживут только на экране блокировки, а не на главном экране.
Наверняка, вы придумали какой-то собственный вариант живых обоев. Для этого вам необходимо сделать Live Photo, чтобы установить его в качестве обоев.
Откройте приложение Камера и убедитесь, что иконка Live Photo желтая (это означает, что режим включен). Теперь в кадре совершите какое-то действие и нажмите кнопку спуска затвора. Ваш телефон запишет 1,5 секунды до и после.
- Когда вы нажмете на “Сделать обоями” вы переместитесь на страницу, настройки обоев. Убедитесь, что внизу выбран вариант Live Photo. Если вы выбираете вариант “заставка”, “перспектива”, то обои не будут анимированы. После выбора, нажмите на Установить.
: не забудьте
Вердикт
Вслед за S8, Samsung Galaxy S9 казался примером того, как Samsung играет осторожно, с недостаточным количеством изменений, на наш взгляд, чтобы сделать этот телефон действительно выдающимся. С запуском Galaxy S10 пришлось переоценить S9, особенно потому, что его цена упала.Теперь, со многими функциями, аналогичными S10, включая высококачественный OLED-дисплей и фантастическую камеру, S9 теперь является отличным альтернативным выбором для людей, которым нужны флагманские характеристики, но по более низкой цене, что делает его, возможно, лучшим выбором сегодня, чем он. был при запуске.
Плюсы
- Великолепный дисплей
- Прекрасно
- Значительно улучшенные динамики
Минусы
- Среднее время автономной работы
- Двойной датчик только на модели Plus
- Некоторое отставание с программным обеспечением Samsung
Основные характеристики
- Обзор Цена: 739 фунтов стерлингов
- 5.8-дюймовый OLED-дисплей Quad HD + Infinity
- Snapdragon 845 / Exynos 9810
- 4 ГБ ОЗУ и 64/256 ГБ памяти + microSD до 400 ГБ
- 12-мегапиксельная одиночная задняя камера с механической регулируемой диафрагмой как f / 2,4, так и f / 1,5
- Фронтальная камера 8 МП с диафрагмой f / 1,7
- Суперзамедленное видео со скоростью 960 кадров в секунду в формате HD
- 163 г
- Поддержка Dolby Atmos
- Аккумулятор 3000 мАч, быстрая беспроводная зарядка
Что такое Samsung Galaxy S9?
Когда Samsung Galaxy S9 был впервые выпущен, я не думал, что он добился большого прогресса по сравнению с Galaxy S8, но сегодня мы должны взглянуть на него в другом свете.В то время как Samsung Galaxy S10 явно лучший телефон, Samsung делает большие шаги вперед и добавляет новые функции, цена должна быть принята во внимание, поскольку S9 намного дешевле. Также ходят слухи о грядущих Samsung Galaxy S20 и Samsung Galaxy S20 Ultra — оба, похоже, будут анонсированы 11 февраля.
Связанные: Samsung Galaxy S10 против S9
Samsung Galaxy S9 — Дизайн
Выпустив Galaxy S8 2017 года, компания Samsung внесла изменения в дизайн телефонов, которые повсеместно распространились на рынок.Большая рамка отсутствовала, ее заменил экран большего размера, сдвинутый прямо к краям. Это было очень необходимое изменение на рынке, где телефоны начали казаться устаревшими.
Связанный: Обзор Samsung Galaxy Watch Active
Galaxy S9 сохраняет этот знакомый общий вид, на что не стоит жаловаться, если учесть, что спустя пару лет S8 по-прежнему остается одним из самых привлекательных телефонов.
Он может выглядеть как S8, но нет никаких сомнений в том, что S9 — красивый телефон.
У S9 наблюдается дальнейшее уменьшение толщины лицевой панели над и под дисплеем.Кроме того, сканер отпечатков пальцев был перемещен в более подходящее место под камерой, а не плотно прижат к ней. Тем не менее, это все еще кажется немного маленьким, и есть заметная задержка при переходе на рабочий стол.
Корпус из металла и стекла сохраняет изогнутый дисплей, степень водонепроницаемости IP68 и слот для карт памяти microSD. Алюминиевый ободок был усилен, а защитное стекло Gorilla Glass 5, покрывающее экран, было утолщено. Для человека, который разбил Galaxy S8 после того, как сбил его с кровати на ковровое покрытие, это долгожданное обновление.
Связанные: Лучшие смартфоны
Вы найдете специальную кнопку Bixby под качелькой регулировки громкости с переключателем блокировки на другой стороне. Мне не нравится тот факт, что дополнительную кнопку можно использовать только с виртуальным помощником — я полностью отключил ее после дня использования — но Bixby остается огромным толчком для Samsung, и, надеюсь, он может стать немного лучше, когда выйдет версия 2.0. позже в том же году.
Дополнительная кнопка под качелькой громкости может использоваться для голосового помощника
Пользуясь как Galaxy S9, так и Galaxy S9 Plus, я предпочитаю меньшую модель ее большему собрату.Я считаю, что 5,8-дюймовый дисплей достаточно большой, в то время как сам телефон идеально подходит для использования одной рукой. Есть много телефонов Android, которые больше, чем этот, но S9 выделяется тем, что объединяет все высококлассные характеристики во что-то немного меньшее.
Прочтите наш обзор Samsung Galaxy S10
Samsung Galaxy S9 — Экран
Как и все последние флагманы Samsung, дисплей S9 мгновенно привлекает вас своими насыщенными цветами и фантастической контрастностью.Это по-прежнему слегка изогнутая 5,8-дюймовая панель AMOLED quad-HD +, и хотя мало что изменилось, кроме небольшого увеличения яркости, это один из лучших дисплеев, которые я когда-либо видел.
Что больше всего впечатляет в экране, так это предлагаемые варианты настройки. По умолчанию в «адаптивном» режиме цвета насыщенные и насыщенные, с преобладающим синим оттенком — лично я считаю это немного перебором. Переключитесь на цветовую гамму DCI-P3, охватывающую режим «AMOLED cinema», и все станет проще для глаз.Можно даже настроить цвета, уменьшив количество синего, зеленого и красного.
По теме: Что такое HDR?
AMOLED-экран настолько хорош, насколько мы и ожидали от Samsung
.Связанный: Обзор OnePlus 6T
Полная поддержка мобильного HDR10, а S9 может транслировать HDR-контент из таких источников, как Netflix и Amazon Prime. Это обеспечивает лучшую контрастность фильмов и телешоу и позволяет им использовать более широкую цветовую гамму.Посмотрите программу с множеством темных сцен, например, Altered Carbon , и вы сразу заметите разницу. Это далеко не первый телефон, который может похвастаться поддержкой HDR, но я еще не видел, чтобы телефон отображал ее.
Режим фильтра синего света делает этот сверхяркий экран намного лучше для просмотра перед сном, превращая все в оранжевый. Это можно запланировать на автоматическое включение каждую ночь.
Углы обзора хорошие, как и видимость на улице, но вы заметите небольшой сдвиг в синий цвет по изогнутым краям дисплея.Это один из недостатков OLED; вы увидите это на большинстве телефонов, использующих эту технологию. Дисплеи Samsung справляются с этой проблемой намного лучше, чем дисплеи, произведенные LG и используемые в Google Pixel 2, и вы действительно заметите синий цвет только в том случае, если будете его искать.
Как сделать живое фото на iPhone для получения улучшенных снимков
- Выяснение того, как делать живые фотографии на вашем iPhone, может сбить с толку, поскольку оно скрыто за очень крошечной иконкой.
- Функция Live Photo, встроенная в iOS, позволяет делать снимки, которые «оживают при прикосновении к ним» — другими словами, фотографии, которые также записывают секунду или две движения после нажатия кнопки спуска затвора.
- Live Photos предлагает три различных режима съемки: петля, отскок и длинная выдержка.
- Посетите домашнюю страницу Business Insider, чтобы узнать больше.
Технологии прошли долгий путь за последние пару десятилетий. Почти прошли те времена, когда были одноразовые фотоаппараты, поляроидные снимки или даже модели наведи и снимай — в наши дни большинство из нас просто достают свои телефоны и сохраняют память в виде фотографий одним нажатием кнопки.Цифровая фотография предлагает множество преимуществ по сравнению с аналоговыми аналогами, и iPhone поднимает все на другую ступеньку с опцией Live Photo.
Живые фотографии позволяют запечатлеть момент времени совершенно по-новому. Думайте об этом как о создании (очень короткого) изображения в формате GIF: iPhone начинает запись за 1,5 секунды до и после того, как вы сделаете снимок, предлагая своего рода живой портрет, а не простое 2D-изображение.
Эта опция проста и понятна, и она поднимет вашу фотографию, будь то любительская или профессиональная, на новый уровень.Вот как им пользоваться.
Ознакомьтесь с продуктами, упомянутыми в этой статье:
iPhone Xs (от 999 долларов в Apple)
Как сделать живое фото на iPhone1. На главном экране iPhone откройте приложение «Камера».
2. Прежде чем продолжить, убедитесь, что на вашей камере включена опция Live Photo. Эта функция включена по умолчанию, но чтобы дважды проверить, найдите на панели инструментов в верхней части экрана небольшой значок, похожий на яблочко.
Значок Live Photo всегда доступен в верхней части экрана фотографий. Дженнифер Стилл / Business InsiderЕсли значок Live Photo окрашен в желтый цвет, это означает, что Live Photo включено.Если он белый с перечеркнутой линией, значит, он выключен. Вы можете включить или отключить Live Photo в любое время, коснувшись значка.
3. Наведите телефон на то, что вы хотите сфотографировать, и нажмите кнопку спуска затвора как обычно. Вуаля — вы сделали живое фото!
Вы также можете использовать дополнительные эффекты для ваших Live Photo, чтобы сделать их еще более увлекательными. Вот что вам нужно сделать, чтобы использовать эффекты.
Как редактировать живую фотографию на iPhone1. На главном экране iPhone откройте приложение «Фото».
2. Выберите Live Photo, которое хотите отредактировать, и нажмите на него, чтобы открыть, затем проведите пальцем вверх, чтобы открыть список параметров редактирования.
Вы можете редактировать и изменять любую живую фотографию.Дженнифер Стилл / Business Insider3. В разделе «Эффекты» вы можете оставить Live Photo как есть или использовать несколько различных опций:
- Loop , который будет воспроизводить Live Photo в бесконечном цикле видео.
- Bounce , что заставит ваше Live Photo отскакивать назад и вперед.
- Long Exposure , который может фиксировать время и движение для таких вещей, как фейерверки или задувания свечей на день рождения, например.
4. Сохраните желаемый эффект, просто выйдя из фотографии — больше ничего делать не нужно. Однако вы можете изменить эффект в любое время, выполнив шаги, описанные выше.
Обратите внимание, что какой эффект будет правильным для вашей фотографии, зависит от личного выбора и предмета фотографии, и некоторые из них будут работать лучше, чем другие, в зависимости от выбранного изображения.
Как делать живые фотографии на iPhone 6s / 6s Plus / 7 / 7plus
1.Что такое Live Photo
2. Как сделать живое фото
3. Установите живую фотографию в качестве экрана блокировки или главного экрана
4. Отправка живого фото
5. Редактировать живое фото
6. Как отключить Live Photo
1. Что такое Live Photo?
Live Photo — это новая функция, добавленная в iPhone 6s / 6s plus и более поздние версии, наряду с дисплеем с поддержкой 3D Touch и улучшенной камерой. Live Photo захватывает полторы секунды аудио и видео до и после нажатия кнопки спуска затвора, а затем объединяет аудио и видео в 3-секундную анимационную фотографию.
2. Как сделать живое фото?
Live Photo включено по умолчанию в большинстве iPhone 6s / 6s plus и более поздних версий. Если эта функция на вашем iPhone отключена, вы можете нажать значок в виде яблочка в верхней части экрана (между HDR и таймер), когда он включен, он станет желтым.
При съемке живого фото следует помнить о нескольких вещах. Когда вы нажимаете приложение «Камера» на главном экране, видео фактически уже началось до того, как вы нажмете кнопку спуска затвора, но только 1.5 секунд аудио и видео до и после нажатия кнопки спуска затвора будут сохранены, остальное содержимое будет удалено. Поэтому убедитесь, что ваш iPhone находится в стабильном состоянии, прежде чем нажимать кнопку спуска затвора. После того, как вы сделаете снимок, держите iPhone в стабильном состоянии в течение нескольких секунд. Тогда вы сможете получить четкое и красивое фото.
После iOS9.1 система определит, готовился ли телефон к живому фото или нет, чтобы избежать нечетких фотографий. Это сократит время живого фото, но сохранит качество.
Также, когда вы снимаете видео, окружающий голос и звук будут записаны одновременно. Если вы хотите поделиться этим живым фото, убедитесь, что в фоновом режиме нет сплетен или чего-то компрометирующего.
3. Установите живую фотографию в качестве экрана блокировки или главного экрана
Вы можете установить живую фотографию в качестве экрана блокировки или главного экрана вашего iPhone, а затем активировать ее с помощью 3D Touch. Метод настройки почти такой же, как и при установке обычной фотографии в качестве экрана блокировки или домашнего экрана, только с небольшой разницей.:
Нажмите «Настройка приложения» на главном экране, перейдите к «Обои», нажмите «все фотографии» и выберите живую фотографию, затем вы можете настроить экран блокировки или главный экран.
Вы также можете установить экран блокировки как статическое изображение.
4. Отправка живого фото
Вы можете поделиться своей живой фотографией с любыми устройствами под управлением iOS9 и более поздних версий, даже если это устройство не iPhone 6s / 6s Plus / 7 / 7Plus. OS X El Capitan также поддерживает Live Photo. Вы можете поделиться Live Photo так же, как и обычными фотографиями, вы можете нажать значок общего доступа в левом углу, а затем поделиться им с друзьями через iMessage, Mail, iCloud Photo Sharing и т. Д.Однако Twitter и Facebook не поддерживают Live Photo. Если вы хотите поделиться статической фотографией, коснитесь значка прямой трансляции в верхнем левом углу.
5. Редактировать живое фото
В iOS9 вы не можете редактировать Live Photos, но можете редактировать неподвижное фото.
Однако в iOS10 Apple позволяет пользователям делать все, от настройки цветов в Live Photo до обрезки их так же, как и со стандартной фотографией.
6. Как отключить Live Photo
Live Photo занимает много места для хранения. Если ваш iPhone имеет всего 16 ГБ памяти, мы рекомендуем по умолчанию отключать режим Live Photo и не использовать эту функцию часто.Чтобы отключить живые фотографии, просто коснитесь яблочка в верхней части экрана, и он станет белым.
Статьи по теме
Лучшие 2 способа конвертировать живые фотографии в неподвижные фотографии на iPhone
Живые фото — это отличная функция, поставляемая с iPhone 6s и 6s Plus, которая позволяет делать 2 секунды живого изображения. Многие люди использовали эту удивительную функцию, чтобы сохранить захватывающие моменты своей жизни и провести время с семьей. Однако живые фотографии занимают гораздо больше места, чем неподвижные изображения, и конвертирует живые фотографии в неподвижные может быть хорошим способом сэкономить место на iPhone.Прочтите эту статью, чтобы узнать, как быстро превратить живое фото в обычное на iPhone 7/7 Plus / 6s / 6s Plus.
Способ 1: как преобразовать живые фотографии в неподвижные с помощью дублирования
Самый простой способ приостановить живую фотографию на iPhone — скопировать ее как неподвижное изображение в приложении «Фото». Вот как это сделать:
Откройте приложение «Фото», затем выберите живую фотографию, из которой хотите извлечь стоп-кадр, коснитесь значка «Поделиться» в левом углу и коснитесь «Дублировать».
Затем выберите «Дублировать как фотографии», фотография будет сохранена в вашей библиотеке.
Способ 2: Как извлечь стоп-кадр из живого фото путем редактирования фотографий
Откройте приложение «Фото» и нажмите на сделанную вами живую фотографию, нажмите на кнопку «Изменить», и вы увидите значок круга в верхнем левом углу.
Нажмите на значок, и вы увидите, что значок круга изменился с синего на белый, нажмите кнопку «Готово» в правом углу, и живая фотография будет сохранена как неподвижное изображение.
- Теперь живые изображения будут успешно преобразованы в неподвижные изображения. Если вам не нужны живые фотографии, просто удалите их со своего устройства, чтобы освободить место для хранения.
Дополнительная информация: как восстановить потерянные живые фотографии с iPhone
Иногда люди теряли живые фотографии с iPhone 7/7 Plus / 6s / 6s Plus из-за случайного удаления или внешнего повреждения, с помощью профессионального программного обеспечения для восстановления фотографий iPhone Tenorshare iPhone Data Recovery восстановить потерянные живые фотографии на iPhone может быть очень просто.
- Загрузите UltDta и запустите программное обеспечение, подключите iPhone к компьютеру, чтобы он обнаружился. Затем вы увидите, что «Восстановить данные с устройства iOS» выбрано по умолчанию.
- Выберите фотографии в качестве целевого типа сканирования и нажмите «Сканировать», чтобы отсканировать все изображения на вашем устройстве.
После сканирования будут перечислены все фотографии, включая существующие и удаленные. Выберите нужные живые фотографии и нажмите «Восстановить», чтобы вернуть их.
Резюме:
В этом посте рассказывается о двух способах преобразования живых фотографий в нормальные и о том, как легко восстановить потерянные живые изображения с iPhone. Если у вас все еще есть идеи или вопросы, оставьте комментарий ниже.
Фотографии iPhone Live не работают
Что делать, если мои живые фотографии не работают? »
Одной из ключевых особенностей iPhone 6s была функция Live Photos. Нельзя отрицать тот факт, что это одна из величайших функций iPhone, и она работает как по волшебству. Теория, лежащая в основе этой новой функции, довольно проста: во время фотосъемки приложение камеры автоматически записывает мини-3-минутное видео за 1,5 секунды до кадра и 1.5 секунд после выстрела. Таким образом, помимо изображений JPEG на вашем iPhone 6S, у вас также будут небольшие видеоролики со звуком. Эти фотографии можно просматривать как живые фотографии с помощью 3D Touch на новом iPhone. Итак, если вы оказались в ситуации, когда вы хотели записать видео вместо фотографий, эта функция может вам помочь. После того, как фотография сделана, вы также можете отправить ее своим друзьям с помощью iMessage.
Поскольку съемка живых фотографий занимает больше места, чем обычные фотографии, поэтому, если у вас iPhone 6S или 6S plus 16 ГБ, мы настоятельно рекомендуем вам не использовать эту функцию при съемке каждой фотографии.Еще один важный фактор, связанный с живыми фотографиями, заключается в том, что качество Live Photos никогда не будет лучше по сравнению с обычными фотографиями, сделанными на вашем iPhone 6S или 6S plus. Более того, видео на живых фотографиях записывается со скоростью 12 кадров в секунду, поэтому качество может быть не таким хорошим, как ожидалось. Вот как вы можете включить функцию Live Photos во время фотосъемки, а также решение для живых фотографий iPhone, которое не работает в части 2 этой статьи.
Часть 1. Как включить и использовать функцию Live Photo на iPhone 6s
Функция «Живые фото» будет работать прямо из приложения камеры, поэтому вам не нужно будет выполнять настройки, чтобы включить или отключить живые фотографии.Live Photos отлично работает с передней и задней камерами, так что не беспокойтесь об этой части.
Шаг 1. Откройте приложение камеры на вашем iPhone и нажмите кнопку Live, чтобы включить Live Photos. Если кнопка желтого цвета, это означает, что она работает нормально.
Шаг 2. Теперь нажмите кнопку захвата, чтобы сделать живое фото. Держите iPhone неподвижно и не перемещайте его, пока с экрана не исчезнет живой значок.
Шаг 3.Это оно! После того, как вы сделали живое фото, вернитесь в приложение «Фото» и откройте это недавнее фото. Для просмотра 3-секундного видео в реальном времени используйте 3D Touch на iPhone 6S, что означает сильное нажатие кнопки.
Советы: Если вы хотите поделиться живыми фотографиями, откройте фотографию и щелкните значок со стрелкой вверх в нижнем левом углу. Теперь выберите Air Drop или Сообщения, чтобы поделиться этой фотографией с друзьями. Убедитесь, что у вас есть живой значок на фото.Однако, если вы просто хотите отправить эти фотографии как обычно, нажмите кнопку Live, и она выключится.
Хотя Live Photos отлично работает с большинством пользователей iPhone 6S, некоторые пользователи жалуются на различные проблемы с Live Photos. Вот с какими проблемами вы можете столкнуться при съемке живого фото.
Часть 2. Решения для iPhone Live Photos не работают
* Живые фото не работают: Одна из наиболее частых проблем заключается в том, что некоторые люди не видят живые фото в приложении «Фото».Даже после сильного нажатия на экран с помощью 3D Touch они не смогут увидеть мини-видео.
Решение: Прежде чем делать снимок, убедитесь, что вы включили опцию Live Photo на вашем iPhone. Выполните вышеупомянутые шаги, чтобы включить и использовать Live Photos. Убедитесь, что на вашем iPhone не включен режим энергосбережения, так как он не позволит использовать живые фотографии в качестве обоев. Если у вас включен режим низкого энергопотребления, зарядите iPhone или перейдите в настройки, чтобы отключить его.
* Live Photos вызывает сбой музыкального приложения на iPhone 6S: Некоторые пользователи жаловались на сбой музыкального приложения на iPhone 6S при съемке живого фото.
Решение: Сценарий этой проблемы довольно прост, поскольку живые фотографии записываются в виде небольших видеороликов, поэтому необходимо убедиться, что никакое другое приложение не использует динамик на iPhone. Итак, либо поставьте музыку на паузу перед съемкой Live Photo, либо не используйте Live Photo, чтобы предотвратить сбой.
* Нет звука в Live Photos: Это очень необычная проблема, при которой вы не сможете слышать какой-либо звук при просмотре Live Photos.
Решение: Чтобы устранить эту проблему, убедитесь, что кнопка отключения звука не включена, вы можете проверить это с левой стороны вашего iPhone. Если это не проблема, убедитесь, что звук работает с другими приложениями. В противном случае у вас могут быть проблемы с динамиком на вашем iPhone.Отнесите его в Apple Store, чтобы проверить.
* Живые фото не работают должным образом после экспорта на компьютер: Это одна из наиболее распространенных и серьезных проблем, связанных с живыми фотографиями. Обычно iOS сохраняет для видео файл JPEG и другой связанный с ним небольшой файл. Однако, когда вы попытаетесь экспортировать эти живые фотографии со своего iPhone с помощью потока фотографий на Mac или экспорта фотографий в Windows, вы получите только файл JPEG, что означает, что живые фотографии будут преобразованы в небольшие фотографии JPEG.Хотя Apple предоставляет возможность просмотра Live Photos в Mac OS X El Capitan, пользователи с более старой операционной системой не смогут иметь эту функцию. Более того, в большинстве случаев звук, связанный с этими живыми фотографиями, раздражает, поэтому вам понадобится стороннее программное обеспечение для преобразования этих живых фотографий в GIF или другой формат для создания небольших анимированных фотографий или видео.
Решение: Лучший способ решить эту проблему — использовать стороннее приложение на вашем компьютере с Windows и Mac.iSkysoft dr.fone — отличное программное обеспечение, которое преобразует все эти живые фотографии в изображения GIF, поэтому вам не придется беспокоиться о раздражающем звуке в видео. Более того, пользовательский интерфейс программного обеспечения довольно прост, и оно автоматически преобразует живые фотографии в изображение GIF, чтобы предотвратить любые проблемы. В общем, он отлично работает с компьютером с Windows и Mac OS X. Таким образом, вам не нужно использовать Photo Stream на Mac для передачи фотографий. (Он поддерживает iPhone X и iPhone 8)
Как снимать живые фотографии на iPhone
В наши дни мы все привыкли фотографировать на наши смартфоны, и нет недостатка в надежных советах, как сделать лучший снимок.Но с iPhone 6s и 6s Plus фотографии уже не такие, какими они были раньше. Новая функция Apple Live Photos включает элементы видео и звука в изображения, поэтому ваши фотографии становятся намного более захватывающими.
Чтобы получить максимальную отдачу от этих живых фотографий, требуется несколько приемов и приемов, о которых вы, возможно, не знали, поэтому вот несколько советов.
Как включить живые фото
Во-первых, убедитесь, что вы включили живые фото. По умолчанию у Apple эта функция активирована, но для уверенности ищите желтый значок в виде яблочка над видоискателем в приложении «Камера».
Если значок белый, коснитесь его один раз, чтобы активировать Live Photos. Вы увидите, что в видоискателе ненадолго появится желтое поле «Живое».
Как сделать живое фото
Apple уже давно пытается улучшить процесс фотосъемки, и «Живые фото» являются продуктом некоторых технологий, уже встроенных в приложение «Камера» на вашем iPhone. Например, когда вы выстраиваете кадр, камера уже делает снимок беззвучно еще до того, как вы нажмете кнопку спуска затвора, чтобы вы не пропустили этот идеальный момент.Когда вы делаете снимок, он анализирует все снимки, сделанные примерно в то время, когда вы нажимали кнопку спуска затвора, и выбирает лучший из них.
БОЛЬШЕ: iPhone 6s и 6s Plus Reviewed
Теперь, с Live Photos, когда вы нажимаете кнопку спуска затвора, 1,5 секунды буфера перед тем, как вы сделали снимок , захватываются как часть Live Photo. Это может затруднить точное определение того, что будет на фотографии, но в зависимости от того, какой снимок вы делаете, было бы разумно предупредить ваших объектов, прежде чем делать снимок.Так вы не поймаете, что они просто поправляют прическу или совершенствуют улыбку.
Еще важнее то, что как только вы нажмете кнопку спуска затвора, камера снимет еще 1,5 секунды видео. Если вы привыкли делать быстрые снимки, вы можете начать замечать, что все ваши живые фотографии заканчиваются размытой панорамой вплоть до ваших ног.
Это достаточно легко исправить. Когда вы делаете снимок с включенным Live Photos, после нажатия кнопки спуска затвора вы заметите, что на экране на полторы секунды появится небольшая желтая рамка со словом «Live» — эй, это просто случилось быть точной продолжительностью снятого видео.Если вы подождете, пока это не исчезнет, вы можете спокойно положить камеру, не снимая неудобных снимков вашей обуви.
Как поделиться живыми фотографиями
В настоящее время обмен живыми фотографиями сопровождается некоторыми оговорками. Хотя вы можете поделиться Live Photo так же, как и любое другое изображение, не все смогут увидеть и услышать движение и звуковые эффекты. Поскольку Live Photos используют проприетарный формат, их размещение в Twitter или Facebook дает только статическое фото. (Apple заявляет, что работает со службами, включая Facebook, для поддержки Live Photos.)
Вы можете отправлять Live Photos пользователям устройств iOS с iOS 9 или новее; они смогут просматривать их в сообщениях, используя 3D Touch, если у них iPhone 6s или 6s Plus, или, на старых телефонах, нажав и удерживая. Приложение Photos в OS X El Capitan также может отображать живые фотографии.
Если вы хотите поделиться с человеком или службой, которые не могут просматривать Live Photo, лучший вариант — преобразовать фотографию в анимированный GIF или видео с помощью такого инструмента, как Live GIF Priime, по крайней мере, до тех пор, пока не будет поддержана поддержка более распространен.
Как отключить Live Photos
Apple заявляет, что приложила немало усилий, чтобы уменьшить объем места, занимаемого Live Photos, чтобы не занимать всю комнату на вашем iPhone. Тем не менее, если вас беспокоит пространство или вы просто не чувствуете всю вещь Live Photos, вы всегда можете просто полностью отключить ее, нажав эту кнопку Live Photos в верхней части приложения камеры.
Как использовать Live Photos на iPhone 6s
В iPhone 6s и 6s Plus Apple представила новую функцию под названием «Live Photos», которая оживляет ваши неподвижные изображения, фиксируя полторы секунды движения и звука перед и после нажатия кнопки спуска затвора (всего три секунды).Как следует из названия, «Живая фотография» — это «живая фотография (движущаяся фотография)», а не обычная фотография или нормальное видео.
Это сложно описать словами, поэтому посмотрите это официальное практическое видео, демонстрирующее новые Live Photo от Apple в действии на iPhone 6s. Вот как они выглядят.
Устройства с поддержкой Live Photo
Хотя только iPhone 6s и 6s Plus могут делать Live Photos, их можно просматривать на устройствах под управлением iOS 9 (iPhone 5s или новее), Apple Watch с watchOS 2 и Mac с OS X El Capitan.
Включение / отключение живых фотографий
На главном экране откройте приложение Камера. Живые фотографии, которые включены по умолчанию, можно включить / выключить, нажав кнопку «Живые фотографии» в верхней центральной части экрана (если она желтая, она включена. Если белая — выключена).
Сделать живое фото
При нажатии кнопки «Сделать снимок» , когда вы нажимаете на нее, чтобы сделать обычную фотографию, Live Photos начинает снимать объект. Поскольку Live Photos записывает движущееся изображение за три секунды до и после нажатия кнопки, для получения лучших результатов вам нужно держать iPhone устойчиво во время съемки.
Во время записи Live Photos на экране отображается слово «LIVE» в желтом поле. Когда запись закончится, вы услышите электрический звук, и знак исчезнет с экрана.
Звук затвора не слышен.
Сделайте селфи с Live Photo
Теперь живые фотографии, снятые камерой iSight (на задней панели), доступны только в режиме «Фото», а «Квадрат» и другие режимы не поддерживаются для этой функции. Однако вы также можете сделать Live Photo с помощью камеры FaceTime (на передней панели), что позволит сделать ваше селфи более увлекательным и захватывающим.
Воспроизвести живое фото на экране записи
Чтобы просмотреть Live Photo, коснитесь миниатюры в нижнем левом углу. Если нажать с усилием и удерживать на экране, вы увидите, как Live Photo начнет воспроизводиться вместе со звуком.
Воспроизвести живое фото в приложении «Фото»
Откройте живое фото в «Фотопленке» или «Моментах» в приложении «Фото». Чтобы открыть полноэкранный режим, либо коснитесь миниатюры Live Photo, либо слегка нажмите , чтобы просмотреть на нем , и нажмите сильнее, чтобы вставить в него .Затем нажмите и удерживайте на полноэкранной фотографии, чтобы запустить анимацию Live Photo.
«Нажать и удерживать» — не единственный жест, позволяющий увидеть живые фотографии в действии. Когда вы пролистываете полноэкранные фотографии для переключения между изображениями, они действительно перемещаются, но очень незначительно.
Поскольку Live Photos, воспроизводимые при нажатии и удерживании, выглядят примерно так же, как и обычные видео, вам может показаться, что это более занимательно.
Отправка живых фотографий через iMessage
Вы можете поделиться своими Live Photo через iMessage с устройствами под управлением iOS 9 или watchOS 2, а также Mac с OS X El Capitan, на которых Live Photos можно просматривать как анимацию.
