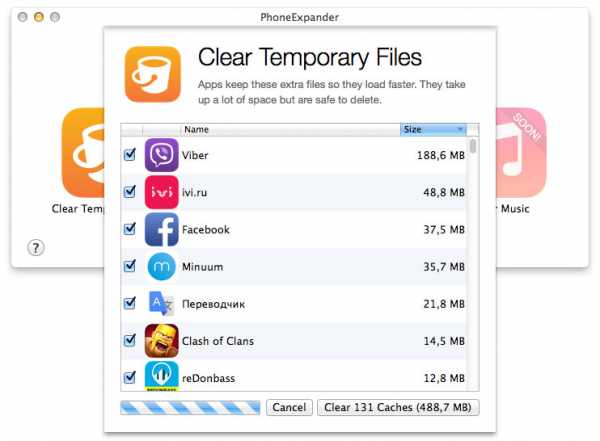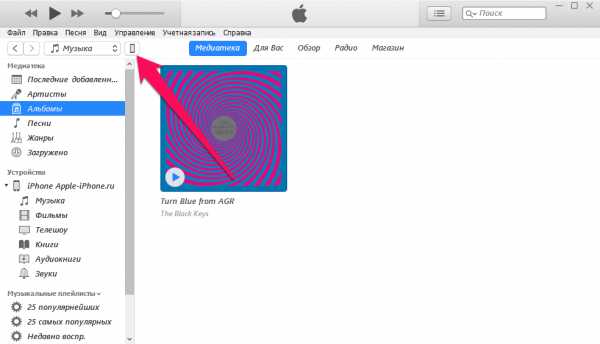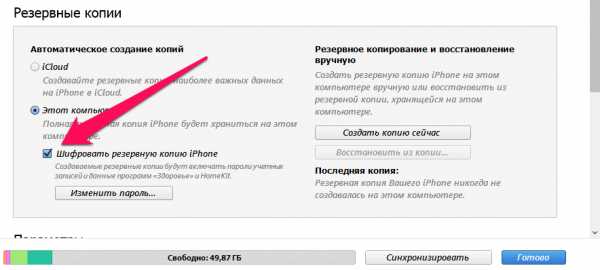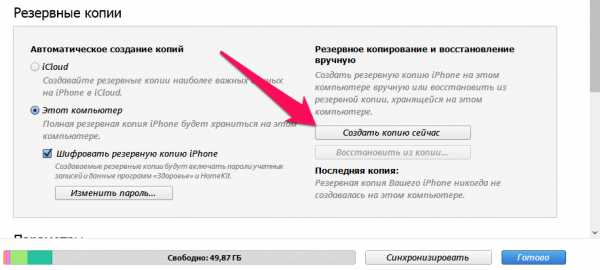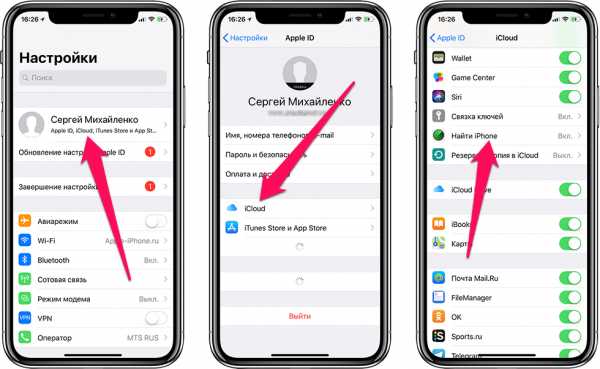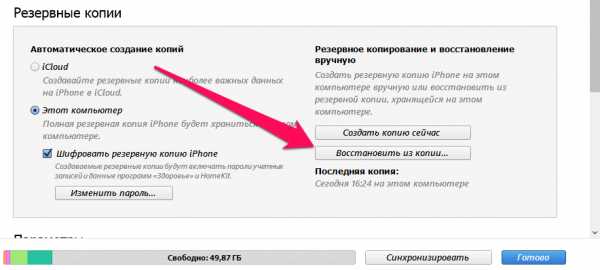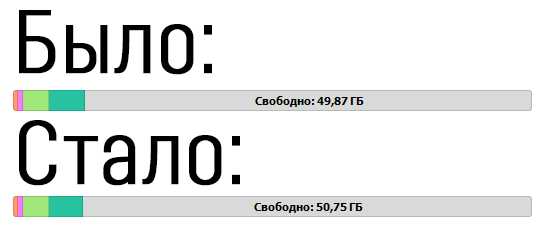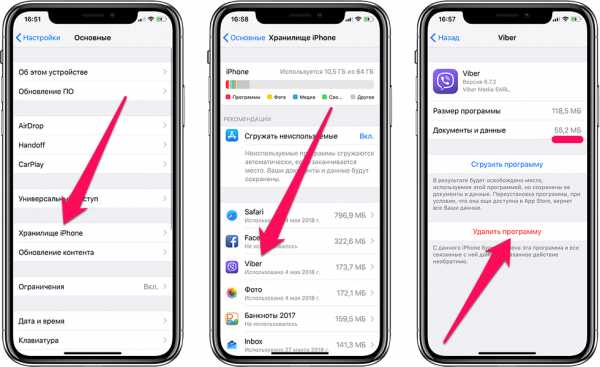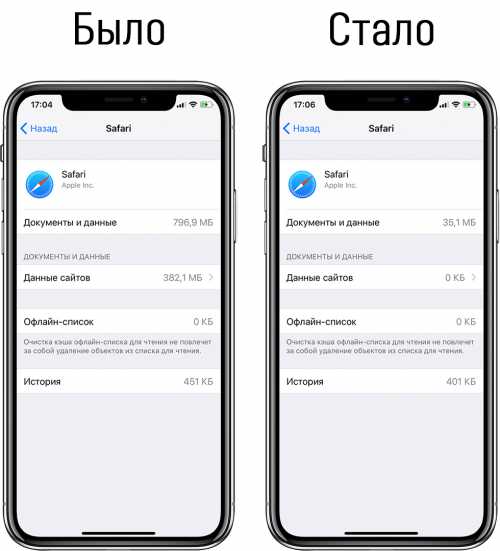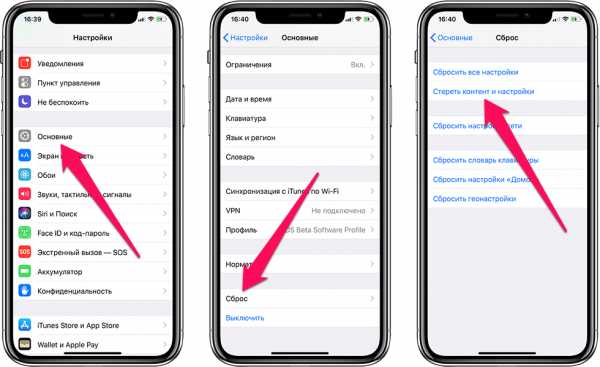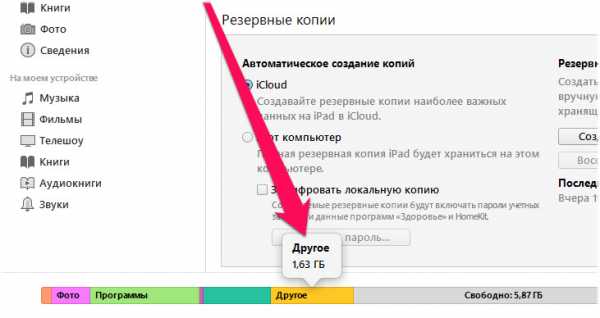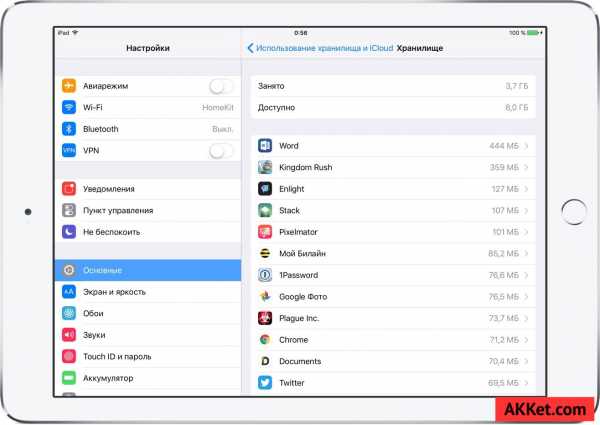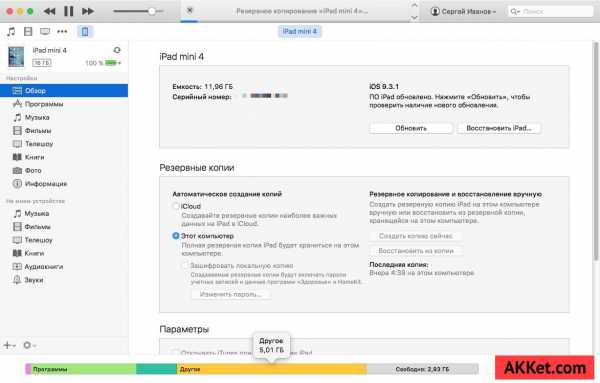Удаление «Другое» на iPhone или iPad
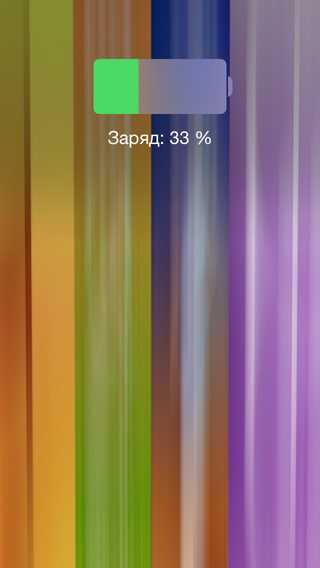
«Другое» — это определение количества занятого места в памяти iPhone или iPad, которое содержит настройки программ, документы приложений, сохранения в играх, кэш в браузере и клиентах социальных сетей, оффлайн карты для навигационных сервисов, временные файлы и тому подобное. При активном использовании устройства данный раздел быстро заполняется огромным количеством файлов (они порой могут занимать до 5-ти ГБ), которые в будущем не пригодятся пользователю (некоторые в случае надобности смогут заново создаваться). Тем не менее, очистить «Другое» средствами iOS или iTunes официально невозможно, и сей факт послужил поводом для создания краткого свода действий, которые удалят содержимое раздела.
Так как же очистить «Другое» на iPhone или iPad с помощью iTunes?
1. Подключить iPhone или iPad к настольному компьютеру через USB кабель:

2. Запустить iTunes на настольном компьютере, перейти в меню работы с устройством:
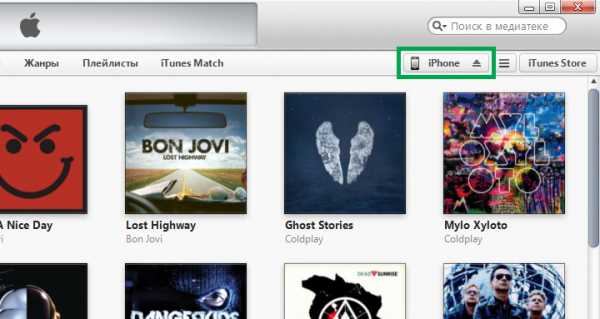
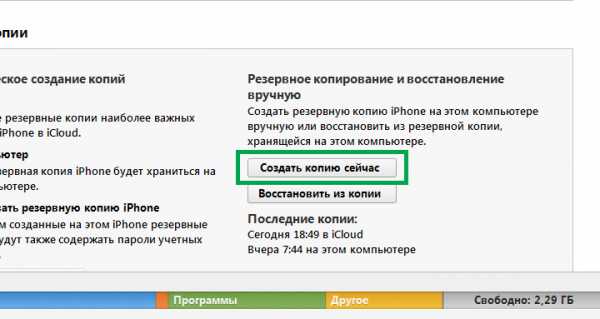
3. Нажать на клавишу «Создать копию сейчас» и дождаться полного завершения создания резервной копии iPhone или iPad:
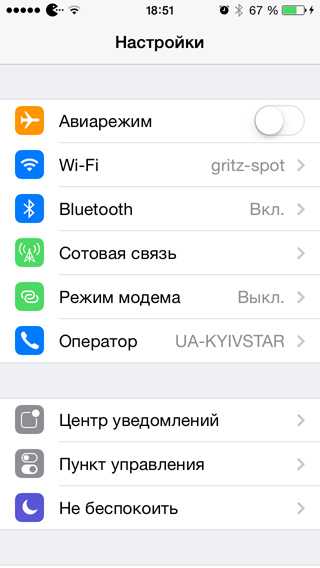
4. Зайти в приложение «Настройки» операционной системы iOS, перейти в раздел «Основные», меню «Сброс», выбрать пункт «Стереть контент и настройки» (может потребоваться ввод защитного пароля iOS) и дождаться завершения операции:
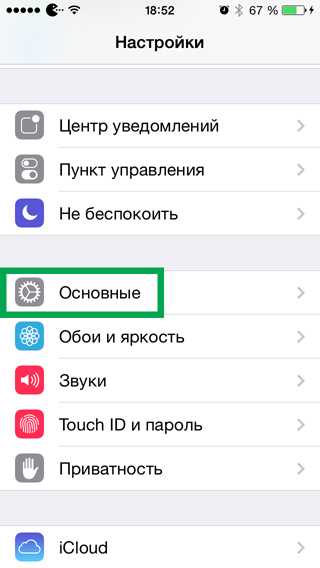
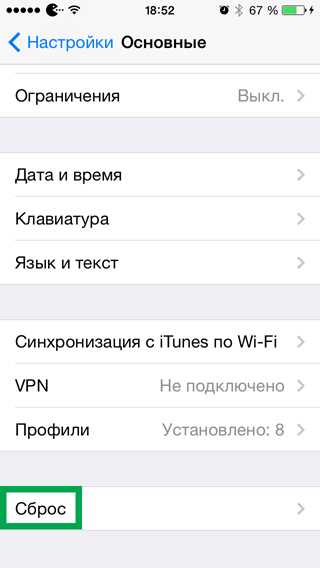

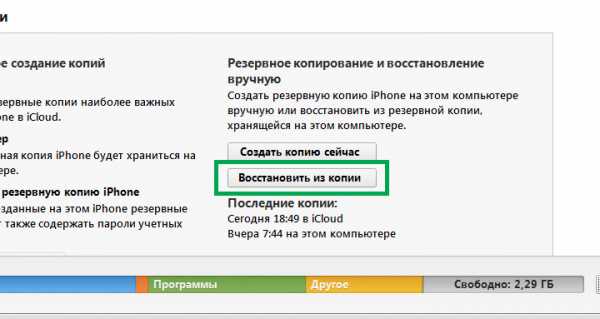
5. В iTunes нажать кнопку «Восстановить из копии» и дождаться полного восстановления резервной копии устройства:
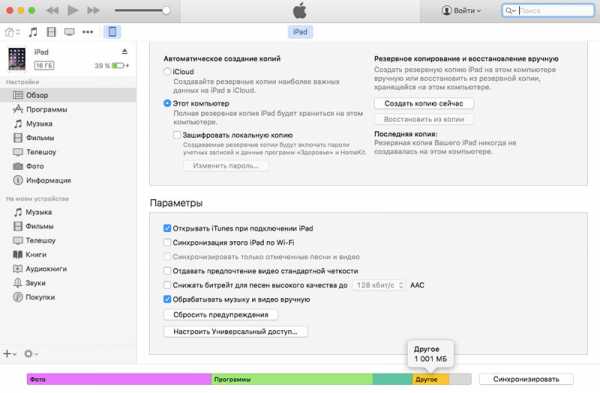
В резервной копии iPhone или iPad не хранится большинство временных файлов стандартных и сторонних приложений операционной системы iOS, поэтому эти данные не будут перезаписаны в память устройства при восстановлении резервной копии устройства. Есть множество специализированных приложений, которые способны очистить содержимое раздела «Другое» более качественно, однако работа с ними всегда сопряжена с риском потери данных.
www.coultury.com
Как очистить раздел «Другое» на iPhone и iPad
Часто бывает так, что попользовавшись «яблочным» устройством несколько месяцев подряд можно обнаружить, что объем встроенной памяти существенно уменьшился, хотя никаких новых приложений на девайс не устанавливалось. Первое, что необходимо сделать в такой ситуации – перейти в «Настройки» –> «Основные» –> «Использование хранилища и iCloud» –> «Управлять».
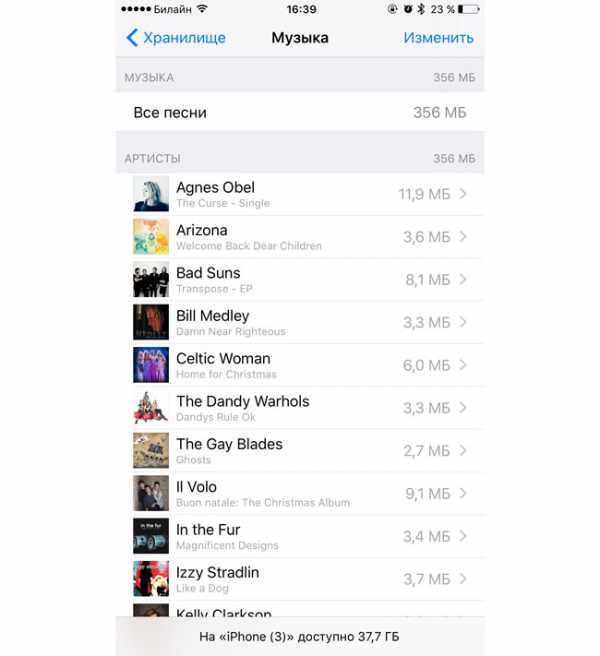
После выполнения этих действий на экране отобразится список приложений с занимаемым ими местом. В большинстве случаев этой информации достаточно, чтобы найти «пожирателя» свободного места и удалить его с iPhone или iPad. Однако бывают случаи, когда свободного места нет, а если сложить вес всех программ и занимаемых ими файлов самостоятельно, то несколько гигабайт куда-то таинственным образом исчезают.
Выявить их стандартные методами не предоставляется возможным. В некоторых случаях может помочь создание резервной копии устройства через iTunes, а затем установка «голой» прошивки с последующим восстановление из ранее созданного бэкапа. К несчастью, зачастую в резервную копию попадают файлы «жруны», поэтому данная манипуляция не всегда приносит решение проблемы.
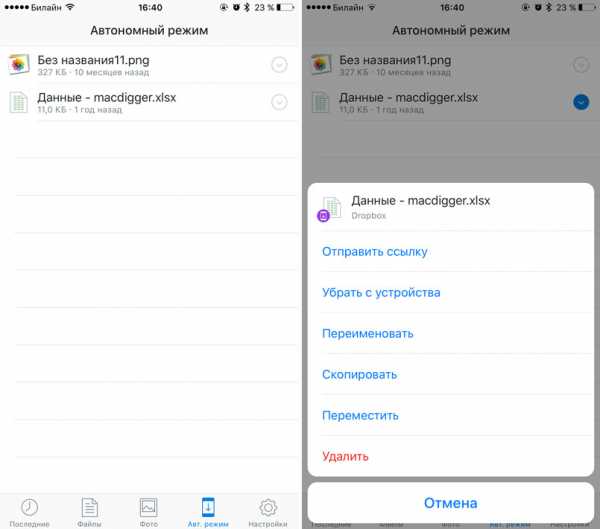
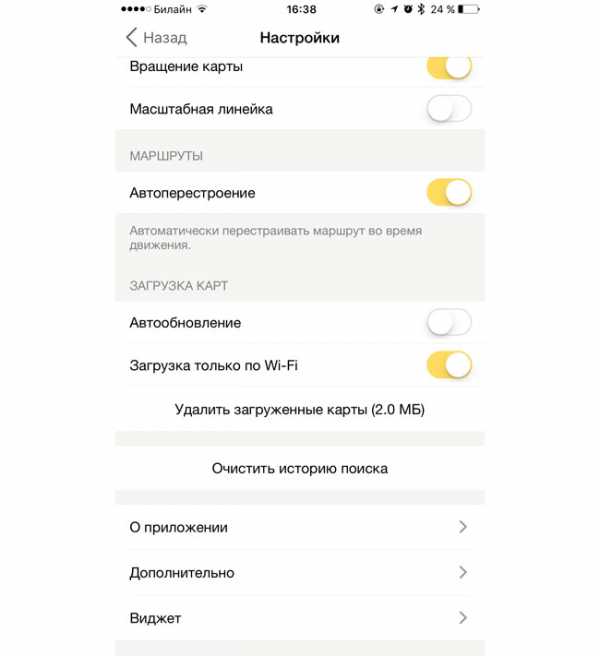
Если восстановление прошивки из резервной копии не помогло и память iPhone или iPad по-прежнему чем-то занята, то потребуется загрузить на компьютер программу iBackupbot. Она позволяет детально просматривать содержимое бэкапа и наглядно находить поедателя свободного дискового пространства на «яблочной» продукции.
В левом боковом меню программы iBackupbot необходимо выбрать резервную копию требуемого устройства и перейти в папку App Group Files. Справа отобразится список всех приложений, содержащихся в данной резервной копии. Необходимо нажать на кнопку Size, после чего все программы и игры отсортируются в соответствии с занимаемым ими размером. Если никаких больших файлов внутри этой папки не оказалось, то необходимо перейти к следующей и таким образом проанализировать каждую до нахождения проблемы.
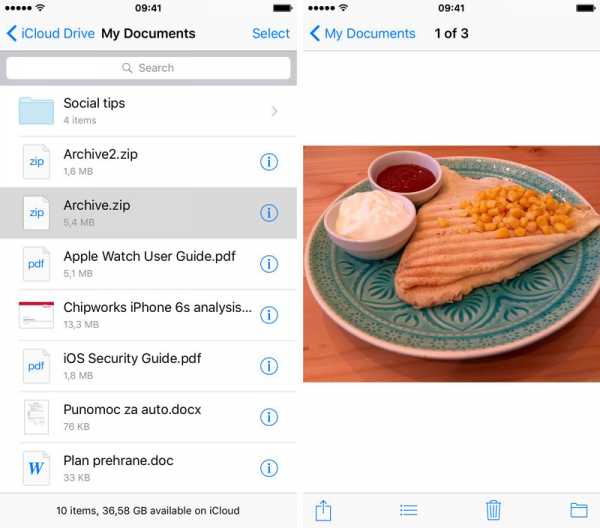
Конкретно в нашем случае «пожирателем» свободного места оказалась программа Airmail, которая автоматически загружала через Wi-Fi все вложения к письмах. После удаления этого приложения с iPad на накопителе устройства действительно освободилось около 4,2 Гб, об этом свидетельствует инфографика в iTunes.
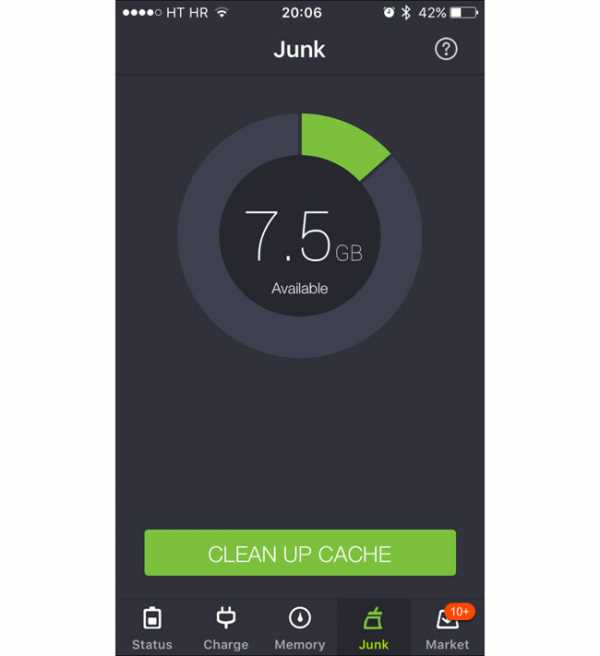
По аналогичной схеме можно самостоятельно чистить раздел «Другое» на iPhone, iPad и iPod Touch. Для удаления хвостов также можно воспользоваться программами вроде PhoneClean и т.д.
До 14 июля включительно у всех желающих есть возможность совершенно бесплатно получить смарт-браслет Xiaomi Mi Band 4, потратив на это всего 1 минуту своего личного времени.
Присоединяйтесь к нам в Twitter, Facebook, ВКонтакте, YouTube, Google+ и RSS чтобы быть в курсе последних новостей из мира технологий будущего.
akket.com
Как освободить память на iPhone или iPad и очистить кэш
После долгого использования устройства вы можете заметить, что оно начинает работать хуже. Дольше открываются приложения или обрабатываются запросы. Это верный признак того, что на айфоне может требоваться очистка кэша программ, удаление мусора, ненужных документов и данных или же просто освобождение памяти на самом телефоне.
Что такое кэш и память, зачем их чистить?
В кеш помещаются данные от запущенных приложений, для более быстрой работы с ними. То есть приложение, единожды загрузив эти данные, может гораздо быстрее извлечь их из кеша, чем грузить заново. Правда, вследствие некачественной работы приложения с кешем или просто разного рода сбоями, порой возникают ситуации когда кеш переполняется и не очищается автоматически.
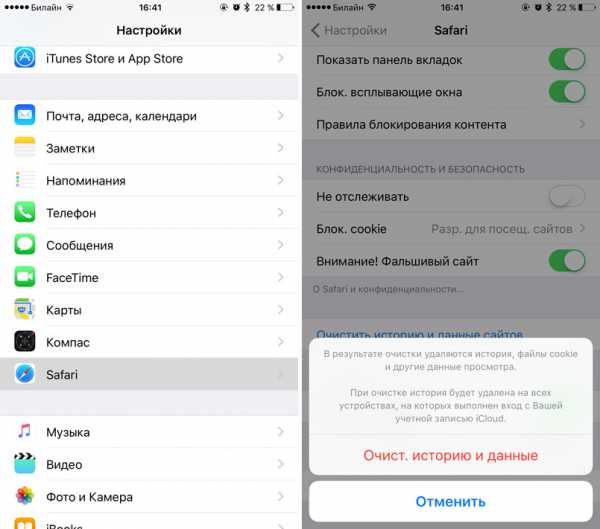
Каждое приложение занимает память на телефоне
Память телефона же, это объем информации, которую может хранить ваш телефон на постоянной основе. Памяти требует буквально всё, что вы сохраняете в телефоне: контакты, сообщения, установленные приложения и так далее.
Варианты очистки на айфоне
Больше всего кеш используют интернет-браузеры. Они хранят данные о посещённых страницах, дабы открывать их значительно быстрее и это занимает немало место. Но, кроме браузеров, кеш также используют и другие приложения. Буквально каждое установление приложение на ваш iPhone нуждается в своём пространстве в кеше — как минимум для хранения информации об обновлениях. Следовательно чем больше приложений установлено на вашем устройстве, тем быстрее кеш будет заполняться информацией и тем выше потребность очищать его вручную, а не полагаясь на автоматический контроль данных от установленных приложений. Вполне вероятно, что этого окажется достаточно для повышения стабильности и скорости его работы и вам не придётся удалять данные и установленные приложения непосредственно из памяти устройства.
С помощью стандартных приложений
Разберёмся как очистить кеш в стоковых приложениях на примере браузера Safari:
- Зайдите в настройки вашего iPhone.
- Пролистайте их вниз. Найдите пункт Safari и выберите его.

Найдите пункт Safari и выберите его
- Вы увидите настройки этого приложения. Внизу будет выделен синим пункт «Очистить историю и данные сайтов». Нажмите его.

Нажмите«Очистить историю и данные сайтов»
- Система спросит у вас подтверждения. Согласитесь.
- Теперь все данные браузера удалённы из кеша.
Подобным образом вы можете очистить данные в кеше у любых стоковых приложений вашего iPhone. Делайте это если вы подозреваете, что кеш переполнен или конкретные приложения начали работать слишком медленно.
В установленных
Вне зависимости от версии вашего устройства, очистить кеш непосредственно через настройки iPhone можно далеко не у всех программ.
Рассмотрим некоторые приложений для очистки кеша:
Battery Doctor
После того как вы загрузили и установили Battery Doctor, сделайте следующее:
- Кликнув по иконке на рабочем столе, запустите приложение.
- Во вкладе Junk нажмите большую кнопку Clean Up Cache.

Нажмите кнопку Clean Up Caсhe
- Приложение проверит установленные устройства и вам останется лишь выбрать то, кеш которого вы хотите очистить.

Выберите приложение для очистки кеша
- Подтвердите очистку, прочитав предупреждение.
- Данные приложения удалены из кеша. Можете удалить их у других приложений или закрыть программу.
Нет нужды очищать кеш подобным образом слишком часто. IPhone неплохо справляется с этой задачей и автоматически, поэтому пока кеш действительно не будет переполнен, можно не волноваться об очистке с помощью специальных приложений.
PhoneClean
Текущее приложение отличается от предыдущего тем, что оно устанавливается не на ваш iPhone, а не устройство на базе Windows или Mac OS, к которому вы iPhone подключаете.
Работа программы почти полностью автоматизирована. Сделайте следующее:
- Подключите свой iPhone к устройству с установленной программой Phone Clean.
- Установите, что именно вы хотите почистить. Например, App Cache для очистки кеша.
- Нажмите Start Scan.

Выберите нужное и нажмите Start Scan
- Подтвердите очистку найденного кеша.
Очистка кеша на айфоне и айпаде (видео)
Удаление приложения из памяти устройства
Есть несколько способов как полностью стереть приложения для освобождения памяти на устройстве. И хотя это можно сделать программами, приведёнными в этой статье выше, для простого удаления приложения достаточно и способов которые предлагает сам iPhone.
Обязательно учитывайте, что при удалении приложения удаляются также все сохранённые данные этого приложения. Вы можете потерять важные контакты или прогресс в играх. Будьте внимательны!
Для самого просто способа удаления приложения, сделайте следующие действия:
- Нажмите на значок любого приложения и удерживайте палец на нём в течение нескольких секунд.
- На всех приложениях которые могут быть удалены, появится крестик в левом верхнем углу. Нажмите на него для удаления.

Нажмите на крестик для удаления приложений
- Устройство потребует подтвердить удаление. Сделайте это.

Нажмите «Удалить»
Через iTunes.
Для удаления приложений через iTunes сделайте следующее:
- Подключите ваше устройство и в запущенном iTunes выберите вкладку iPhone.

Выберите вкладку iPhone
- Там необходимо выбрать вкладку «Программы». После этого вы тут же увидите рабочий стол своего iPhone, а также установленные на него приложения.

Установленные приложения будут справа
- Наведите на приложение, которое вы хотите удалить курсор. В этот момент на иконке появится крестик, щёлкните по крестику.

Нажмите по крестику для удаления приложения
- После этого обязательно во меню «Файл» нажмите «Синхронизировать iPhone». Иначе приложение не будет удалено с вашего устройства.

Обязательно нажмите «Синронизировать iPhone»
После того как данные синхронизируются приложение будет удалено, а память на вашем устройстве освободится.
Через настройки
Можно удалить приложения и через настройки iPhone. Делается это следующим образом:
- Откройте настройки и зайдите в меню «Основные».

Заходим в меню «Основные»
- Далее, выберите пункт «Статистика».

Выбираем пункт «Статистика»
- Выбираем нужное приложение из предложенных нам. Тут можно наглядно посмотреть сколько памяти занимает приложение на устройстве.

Выбираем приложение, которое хотим удалить
- Выбрав приложение, останется лишь нажать «Удалить программу» и подтвердить удаление.

Нажмите «Удалить программу»
- Если приложение нельзя удалить, во всё том же меню «Основные» необходимо зайти во вкладку Ограничения.

Откройте раздел «Ограничения»
- Нажмите на кнопку «Выключить ограничения». После того как вы введёте пароль, любые ограничения на удаления приложений будут сняты.

Нажмите на кнопку «Выключить ограничения»
Очистка памяти на iphone (видео)
Как удалить только сохранённые данные приложений
Документы и данные приложений обычно автоматически синхронизируются с iCloud, поэтому удалять их надо и оттуда тоже. Делается это так:
- Откройте настройки устройства и пролистайте из вниз, до настроек iCloud.
- Зайдите в раздел «Хранилище».

Зайдите в раздел «Хранилище»
- Дождитесь пока документы и сохранённые данные приложений появятся в соответствующем разделе.

Выберите приложение у которого хотите удалить данные
- Откройте приложение, которое вас интересует, например, Keynote.
- Вы увидите данные этого приложения. Выбрав необходимые файлы и нажав кнопку «Изменить», вы легко удалите их с приложения и из хранилища iCloud.

Удалите ненужные данные
Как почистить оперативную память приложений
Если ваше устройство начало подтормаживать при активной работе, дело может быть и в нехватке оперативки.
Помочь очистить оперативную память также могут приложения, которые предлагались выше в этой статье. Например, опция Memory Boost в приложении Battery Doctor делает именно это. Но есть способ очистки оперативной памяти и без установки сторонних приложений на ваше устройство. Для этого:
- Снимите блокировку со своего iPhone.
- Нажмите и удерживайте кнопку питания вашего устройства, пока на экране не появится надпись «Выключить».
- Далее, удерживаем кнопку Home до тех пор, пока ваш не вернёт на предыдущий экран.
- Готово, оперативная память очищена.
Нет никакой необходимости проводить эту процедуру постоянно, но если вы заметили, что приложения начинают работать хуже, сделайте это. Очистка оперативной памяти особенно важна при работе в интернете.
Советы по очистке памяти iPhone
Напоследок, рассмотрим несколько эффективных способов как быстро освободить память на вашем iPhone. Почти все они касаются тех или иных конкретных стоковых приложений, на которые зачастую пользователь не обращает внимания при очистке памяти.
Теперь вы знаете как удалять приложения на любом iPhone, вне зависимости от версии вашего устройства. Следите за объёмом свободной памяти на устройстве и удаляйте приложения которыми вы не пользуетесь, а также своевременно очищайте кеш приложений и ваше устройство будет работать лучшим образом.
Оцените статью: Поделитесь с друзьями!iwiki.su
Как освободить до 2 ГБ в памяти iPhone путем очистки категории «Другое» – Apple-iPhone.ru
Операция непростая, но стоящая.
Если вы когда-либо испытывали нехватку встроенной памяти на iPhone, то непременно заходили в параметры хранилища смартфона. И обязательно видели, что немалую часть памяти устройства занимает загадочная категория «Другое». В этой инструкции мы рассказали о том, какие файлы помещаются в категорию «Другое» и как ее очистить, освободив до 2 ГБ в памяти смартфона в зависимости от оригинального объема хранилища. Сразу предупредим, что способ требует времени, но категория “Другое” на вашем iPhone станет занимать гораздо меньше.
Важно! Инструкция предполагает сброс iPhone с последующим восстановлением, поэтому способом необходимо пользоваться в условиях, когда вы можете подключить смартфон к зарядному устройству и воспользоваться Wi-Fi. Также стоит понимать, что 2 ГБ (или больше) освободится только на iPhone, который находится в использовании длительное время без перепрошивки и категория “Другое” на нем забита различным мусором.
Останутся ли после восстановления приложения, фото, контакты и прочее?
Операция полного сброса предусматривает возвращение iPhone к заводским настройкам. Однако переживать за сохранность данных не нужно. Восстановление из резервной копии в iOS сделано невероятным образом. После восстановления на последнюю резервную копию все ваши сообщения, контакты, фото и прочий контент вернутся. Более того, приложения и вовсе будут расставлены на те же места, на которых они и находились, а в браузере Safari будут открыты прежние вкладки. Другими словами, восстановление вернет iPhone ровно в то же состояние, что и до сброса, но без мусорной категории «Другое».
Единственный минус заключается в том, что в некоторых приложениях придется выполнять авторизацию повторно. Так, в Viber и Skype после сброса вход выполняется без вмешательства пользователя, а вот в WhatsApp и Telegram вводить свои данные вновь уже приходится. Поэтому если на вашем iPhone установлено много приложений, которые требуют авторизации, перед использованием способа подумайте о том, хватит ли у вас времени войти в свои учетные записи в различных сервисах.
Что такое «Другое»?
В категорию «Другое» iOS помещает все файлы, которые не относятся к категориями «Приложения», «Фото», «Медиа» и «Почта». Типов таких файлов очень много, именно поэтому ненавистное многими пользователями «Другое» зачастую и занимает львиную долю памяти iPhone. К «другим» файлам относится файлы операционной системы iOS, кэш приложений, оставшиеся после установки новых версий iOS временные файлы, файлы некоторых приложений, настройки удаленных приложений и многое другое.
Важно понимать, что файлы самой прошивки, необходимые для работы iPhone, так же помещаются в категорию “Другое”, поэтому полностью очистить ее не получится.
Как освободить до 2 ГБ в памяти iPhone путем удаления категории «Другое»
Важно! Перед тем, как приступать к созданию резервной копии перейдите в меню «Настройки» → [ваше_имя] → iCloud и поставьте флажки на всех пунктах. Только при условии того, что вы разрешили сохранять в iCloud все типы контента, ваш iPhone после восстановления вернется без потери каких-либо данных.
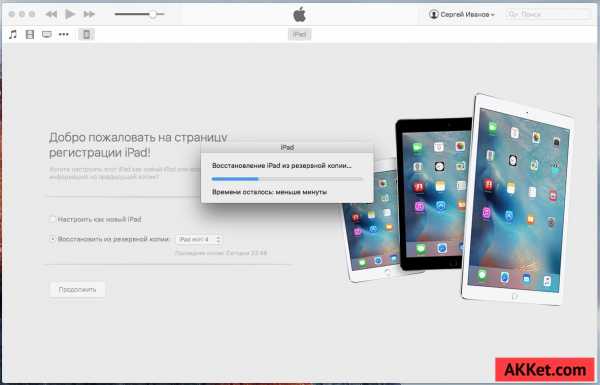
Шаг 1. Подключите iPhone к зарядному устройству и убедитесь в том, что смартфон подключен к Wi-Fi.
Шаг 2. На iPhone перейдите в меню «Настройки» → «Основные» → «Сброс».
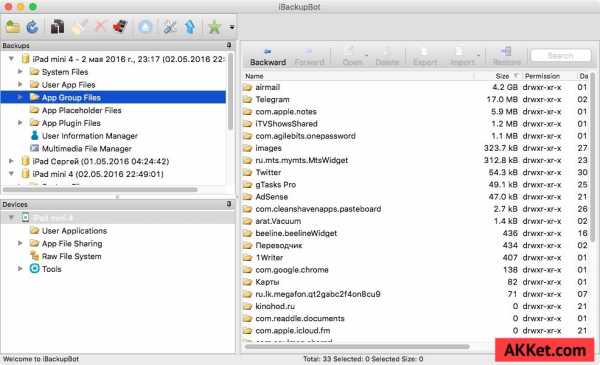
Шаг 3. Нажмите «Сбросить контент и настройки».
Шаг 4. В открывшемся окне выберите “Создать копию, затем стереть” и дождитесь окончания создания резервной копии. Если в окне в течение нескольких минут сообщается, что до окончания выгрузки осталось одна минута — отмените операцию, перезагрузите iPhone и начните выполнять сброс вновь. Мы заметили, что функция выгрузки может иногда зависать подобным образом.
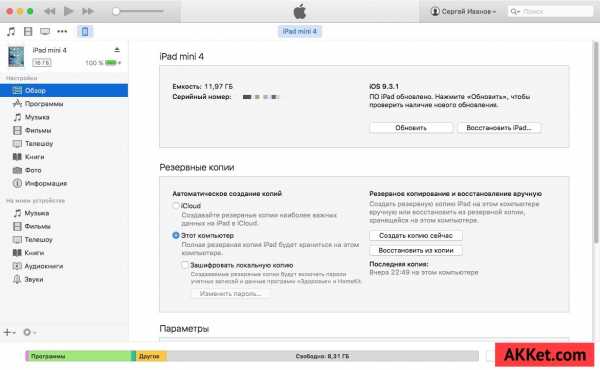
Шаг 5. После окончания создания актуальной резервной копии iPhone, подтвердите начало сброса настроек и контента со смартфона. Для этого понадобится ввести пароль iPhone, пароль ограничений и пароль от Apple ID.
Шаг 6. Дождитесь окончания полного сброса iPhone. Когда это случится смартфон перезагрузится и вы попадете на экран первоначальной настройки устройства. После указания языка, подключения к Wi-Fi и активации iPhone выберите пункт «Восстановить из резервной копии iCloud» и укажите последнюю резервную копию, которая была создана несколько минут назад.
Готово! Теперь вам остается лишь подождать пока iPhone будет полностью восстановлен из резервной копии. Именно поэтому мы в самом начале инструкции и рекомендовали запастись временем.
«Другое» еще вернется
Категория «Другое» пополняется файлами со временем, по мере того, как вы устанавливаете приложения, обновляете iPhone до новых версий iOS и выполняете любые другие операции на смартфоне. Из-за этого спустя месяц, два, а может и год в зависимости от активности использования iPhone, категория «Другое» вновь начнет занимать немало места в памяти смартфона — это неизбежно. Поэтому операцию сброса с последующим восстановлением в будущем, вероятнее всего, понадобится выполнить повторно, чтобы вновь максимально эффективным образом очистить «Другое».
Смотрите также:
Поставьте 5 звезд внизу статьи, если нравится эта тема. Подписывайтесь на нас ВКонтакте, Facebook, Twitter, Instagram, Telegram и Яндекс.Дзен.
Загрузка…
Вернуться в начало статьи Как освободить до 2 ГБ в памяти iPhone путем очистки категории «Другое»
www.apple-iphone.ru
Как очистить раздел «Другое» на iOS без компьютера
Apple Тимур
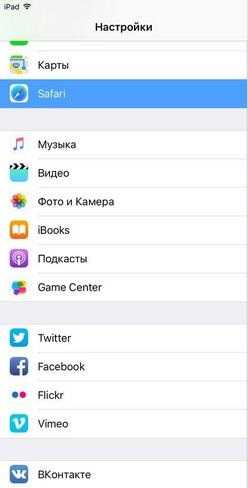
Вы наверно замечали, что когда вы подключаете свое ай-устройство к компьютеру, iTunes пишет, что раздел «Другое» занимает определенное количество мегабайт или гигабайт. Что скрывается под словом «другое»? Ответ прост: Многие программы на iOS создают временные файлы, кэш, куки и другое.
Теперь встает второй вопрос: как очистить память от этих файлов?
Все очень просто! Причем, вам не понадобится компьютер!
Инструкция:
1. Купите в App Store программу iCleaner (всего 33 рубля).
2. Запустите программу и выберите способ сканирования: быстрый или безопасный.
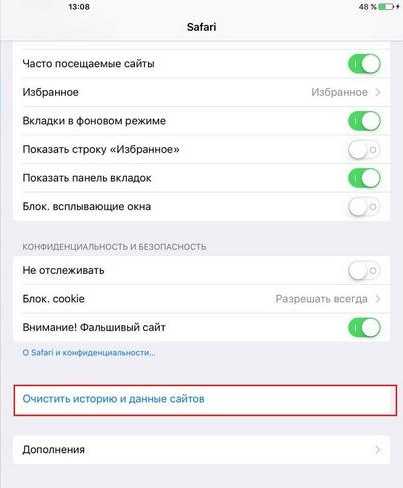
3. Далее разрешите или запретите очистку временных файлов.
4. Нажмите кнопку «Начать очистку»и ждите.
5. Все! Все лишние файлы удалены!
tim4ous.com
Как удалить файлы категории «Другое» из памяти своего iPhone и зачем это нужно

Если вы пользуетесь iPhone сколь-нибудь долго, то наверняка уже успели заметить, что на диаграмме занятого пространства в настройках присутствует категория «Другое». Как правило, она не занимает больше нескольких гигабайт и благодаря тому что современные модели iPhone имеют до 512 ГБ встроенной памяти может практически не привлекать к себе внимания. Но иногда ситуация выходит из-под контроля и «Другое» разрастается весьма серьезно. Рассказываем, что это и такое и как с этим бороться.
Категория «Другое» формируется из всевозможных данных, которые так или иначе хранятся на вашем устройстве: медиафайлы, кеш приложений, история веб-браузера и многое-многое другое. Тот сериал, который вы скачали на смартфон, чтобы иметь возможность смотреть его без подключения к интернету, система также определит в «Другое», даже если загрузка производилась не с торрент-трекера, а из легитимного приложения, установленного из App Store.
Что такое файлы «Другое» в памяти iPhone
Очистить память от файлов категории «Другое» можно несколькими способами. Первый и наиболее распространенный – это использование сторонних утилит. Несмотря на высокую степень популярности такого метода, мы бы советовали отнестись к нему с осторожностью. Хотя бы потому, что из-за закрытости iOS мало какому приложению удастся получить доступ к фактически конфиденциальным данным (а фотографии в Telegram – это именно конфиденциальные данные) и тем более удалить их. А если и удастся, то это большой повод задуматься о том, куда оно еще может проникнуть. Поэтому лучший способ – ручной.
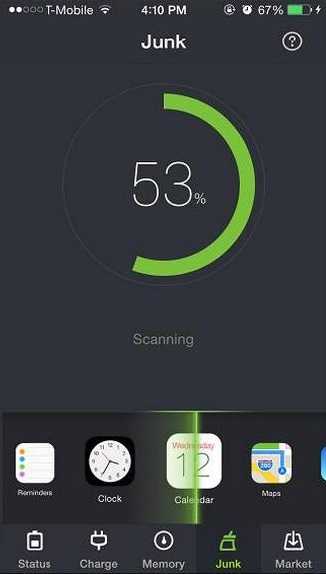
Сначала оцените масштаб поражения. Для этого перейдите в «Настройки» — «Основные» — «Хранилище». Объем памяти, занимаемой файлами категории «Другое» отображается серым цветом и демонстрируется в соотношении к остальным. В моем случае другие данные занимают почти столько же, сколько и приложения, общее количество которых на моем iPad примерно равно 5-6 ГБ.

Теперь опустите взгляд вниз на список самых «прожорливых» приложений. Это позволит вам понять, какие программы потребляют больше всего памяти. К примеру, у меня это «ТНТ Premier». Однажды я скачал несколько эпизодов любимого сериала, чтобы посмотреть их в дороге, и совсем забыл удалить. Когда я это сделал, объем «Другого» существенно сократился. Смотрите сами.
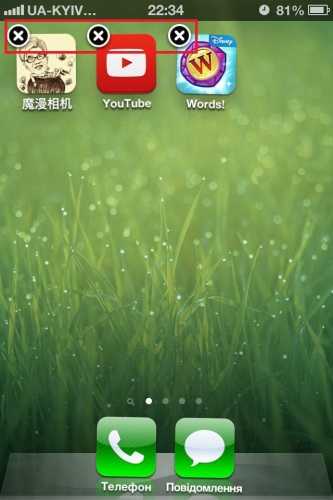
Какие данные из памяти iPhone можно удалить
Если ваша ситуация примерно похожа на мою, я бы советовал ограничиться удалением фильмов и сериалов, которые вам больше не нужны. А вот медиафайлы из памяти мессенджеров – оставить. В противном случае, когда вам понадобится получить к ним повторный доступ, это приведет к повторной загрузке с сопутствующим расходованием интернет-трафика, что в условиях ограниченного лимита может быть не самым удачным следствием.
Однако, если больше всего памяти расходуют браузеры или приложения социальных сетей, будет вполне резонно навести в них порядок.
Упомянутая выше закрытость iOS вынуждает пользователей самостоятельно отправляться в настройки каждого приложения и вручную удалять накопившиеся файлы. Если речь идет о Telegram, то очистить кеш вы сможете в разделе «Данные и память». Там во вкладке «Использование памяти» вы увидите подробную разбивку по чатам, которые нагружают хранилище вашего устройства, и удалить их по отдельности либо вместе.

В Chrome все не менее просто. Откройте настройки браузера, перейдите в раздел «Личные данные» — «Очистка истории» и удалите кешированные файлы, не трогая всего остального.

Вообще, удалить кеш можно практически из любого приложения. Главное отыскать в его настройках раздел со словом «данные» или «память» и не переусердствовать с желанием освободить максимум памяти. В случае, если такой пункт отсутствует, можно попробовать подключить iPhone или iPad к iTunes и сбросить настройки, впоследствии восстановив их из резервной копии. Как правило, это помогает избавиться от файлов, которые не так-то просто отыскать в настройках.
Подпишись на наш канал в Яндекс.Дзен, чтобы не пропустить все самое интересное.
iphoneholl.ru
Как освободить место на iPhone X(s/r)/8/7/6 и iPad
Давайте посмотрим как можно освободить место на iPhone или iPad различными способами. Будем убирать ненужное для работы и выгружать данные.
Данная статья подходит для всех моделей iPhone Xs/Xr/X/8/7/6/5 и Plus на iOS 12. На более старых версиях могут отличаться или отсутствовать указанные в статье пункты меню и аппаратная поддержка.
СодержаниеПоказать
Сгружаем неиспользуемые приложения
В системе iOS 11 и новее вместо удаления крупных приложений, можно применить функцию «Сгрузить программу». Данная опция способна из памяти гаджета удалить приложение, освободить место, но его документы и данные будут сохранены.
Выполняем операции:
- Открываем «Настройки», выбираем «iTunes Store и App Store».
- Пролистываем список в самый низ, находим функцию «Сгружать неиспользуемые».
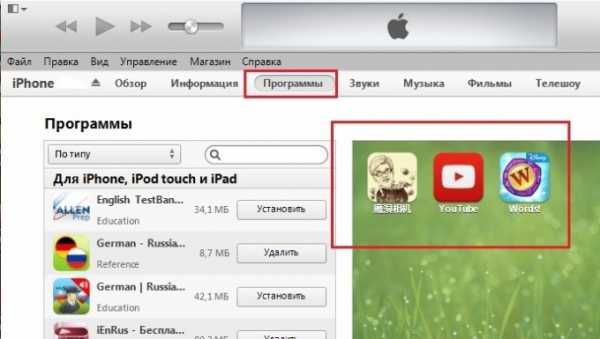
Увеличить
Главным преимуществом данного метода является его особый функционал. С главного экрана Айфона даже не исчезает иконка приложения. Сгруженные программы отмечаются специальным значком, таким, который пользователи обычно видят в Апп Сторе на страницах приложений, ранее установленных на гаджете.
Увеличить
Читайте Как на iPhone записать телефонный разговор во время звонка
Если нажать на иконку такого приложения, оно будет загружаться из Апп Сторе и станет доступным для применения абсолютно в идентичном состоянии, в котором находилось до момента удаления с девайса.
Увеличить
Определенные приложения можно сгрузить вручную:
- Переходим в «Настройки», нажимаем на «Основные», выбираем «Хранилище iPhone». Страницу пролистываем вниз, пока не откроется список с установленными приложениями на Айфон.
- Выбираем игру или приложение, которое требуется удалить с iPhone, при этом сохранив все его документы и данные на гаджете.
- Нажимаем «Сгрузить программу» и подтверждаем действие. Сколько места приложение занимает в памяти можно увидеть на его странице. Там доступны для просмотра все его данные и документы.
Увеличить
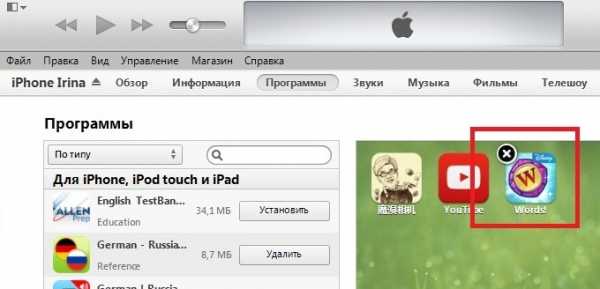
Увеличить
Рекомендации в настройках устройства
Переходим в меню «Настройки», затем «Основные» и «Хранилище iPhone». Там располагаются советы iOS, способные освободить свободное место. Рассмотрим наиболее важные из них:
- Недавно удаленные фотографии. В специальный альбом отправляются все удаленные фотографии и хранятся в нем 30 дней, а потом удаляются окончательно автоматически. Чтобы сразу очистить память, можете удалить их вручную, чтобы не ждать 30 дней.
- Медиатека iCloud. В iOS 11 демонстрируется количество памяти, которое можно освободить при использовании данной опции. Девайс переместит ваши видео и фото в iCloud. С устройства доступ к ним останется, но место на нем они занимать не будут.
- Вложение iMessage. При помощи данной опции можно увидеть список с большими прикрепленными файлами и диалогами, которые на гаджете занимают много памяти. После просмотра можно удалить все ненужное.
- Секции фото, видео и музыки. Эти пункты позволяют удалить музыку, видео и фото, которые на Айфоне занимают слишком много места.
В данном меню демонстрируются и иные рекомендации, которые система iOS 11 подбирает интеллектуальным способом. На скриншоте нише показано, сколько разные виды контента на Айфоне занимают памяти.
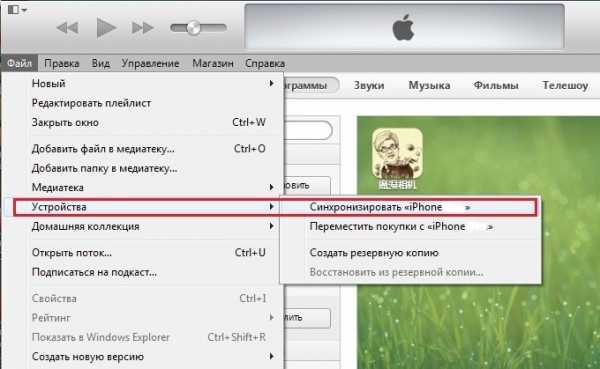
Увеличить
Читайте Как удалить ненужные резервные копии (бэкапы) iPhone из iTunes
Удаление неактуальных вложений iMessage
Работа с памятью, которую занимают вложения и диалоги в iMessage, в iOS 11 существенно упрощена. Пользователь может гибко контролировать файлы и емкие цепочки сообщений, удаляя бесполезные и старые:
- Переходим в раздел «Основные» настроек девайса.
- Выбираем раздел «Хранилище iPhone» и переходим в меню «Сообщения».
- Удаляем неиспользованную информацию в одном из меню: «GIF и стикеры», «Видео», «Фото», «Разговоры», «Другое».
Ограничиваем для Apple Music объем загрузок
Функция оптимизации аудиохранилища появились в более ранних версиях, но и в iOS 11 остается актуальной:
- В настройках гаджета переходим в раздел «Музыка».
- Заходим в раздел «Оптимизация хранилища».
- Выбираем минимальное значение памяти, которое на устройстве будет занимать музыка.
Когда будет превышен заданный объем загруженной музыки, а на девайсе не будет хватать места, iOS удалит часть музыки автоматические. Удалена будет музыка, которую вы реже всего слушаете.
Читайте Как на iPhone X сместить экран вниз
Другие функции iOS для освобождения памяти
Для очистки кэша с web сайтов, cookie и истории, следует в настройках перейти в секцию «Safari» и выбрать «Очистить историю и данные сайтов».
Увеличить
Удаляем «живую часть» Live Photo
Если вы делаете Live Photo, то также сохраняется и трехсекундное аудио и видео. Live Photo является замечательной функцией, но не занимает много места.
Можно использовать приложение Lean https://itunes.apple.com/us/app/lean-clean-up-your-live-photos/id1051075379 стоимостью $1.99. При очищении «живой части» с сотни фото, освободится несколько гигабайт памяти.
Читайте Как вернуть деньги с App Store за приложение или подписку
Удаляем голоса Siri
Если вы без нужды скачивали для Siri дополнительные голоса, то их можно удалить для экономии памяти. Размер одного голоса достигает до 900 Мб. Переходим в «Настройки», нажимаем на «Основные», «Универсальный доступ», где выбираем «VoiceOVer», «Речь» и указываем ненужный голос. После этого нажимаем «Редактировать», проверяем по голосу и нажимаем «Удалить».
Очищаем кэш iTunes
При просмотре фильмов в iTunes накапливается кэш, который невидим пользователю. Размер кэша может достигать до нескольких гигабайт.
Для очистки кэша перезагружаем гаджет. Кнопки Sleep/Wake и Home зажимаем, пока не перезагрузится устройство.
Читайте Как отменить подписку на Apple Music
Сброс настроек устройства
Если слишком много памяти занимает «Система», существует вариант сброса устройства. Переходим в «Настройки», выбираем «Основные» и «Сброс». Затем указываем «Стереть контент и настройки».
Как освободить место на iPhone X(s/r)/8/7/6 и iPad
5 (100%) 3 чел.Понравилось? Проголосуй!
myapplemaster.ru