Как в Гугл Хром удалить историю
Наверняка ты, как и многие интернет-пользователи, предпочитаешь не выставлять на обозрение информацию о том, какие сайты посещаешь. Как в Гугл Хром удалить историю поиска – полностью и отдельные записи – ты узнаешь, прочитав наш сегодняшний материал с подробной инструкцией.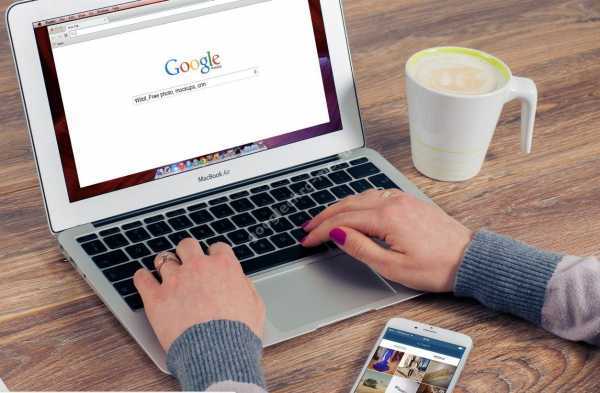
Как в Гугл Хром удалить историю на компьютере
Ты решил посмотреть историю поиска браузера Хром и пришел к выводу, что стоит ее удалить?
Чтобы очистить всю историю браузера Google Chrome на компьютере, выполни следующие действия:
- Нажми три точки в правом верхнем углу программного окна
- Выбери «История» (Cntrl + H), и, во всплывающем окне, снова раздел с этим же названием

- Выбери пункт «Очистить»
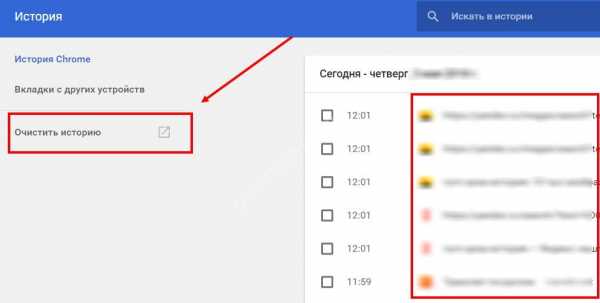
- Откроется новое окошко, где нужно выставить, за какой период нужно удалить данные. В нашем случае выбираем «За все время»
- Отметь флажками данные, которые нужно удалить (просмотры, скачивания, кеш и cookie файлы, пароли и пр.)
- И еще раз нажми «Очистить»
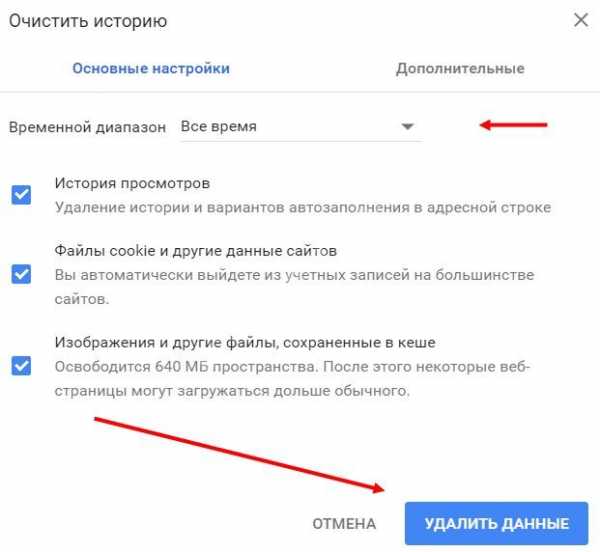
Очистка истории веб-поиска в Google Chrome в ноутбуке или компьютере выполняется следующим образом:
- Перейди на страницу «Мои действия»
- Открой настройки, кликнув на значок с тремя точками
- Выбери пункт «Параметр удаления»
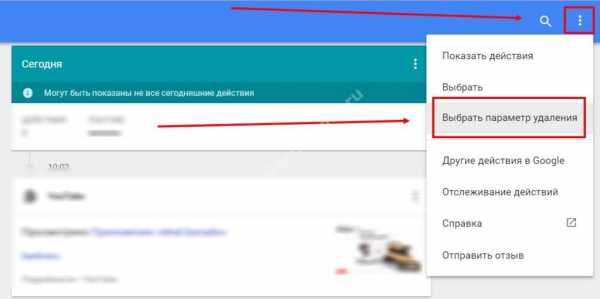
- Откроется окно, в котором можно указать, за какой период требуется очистка веб-просмотров
- Выбери «За все время»
- Нажми «Удалить»
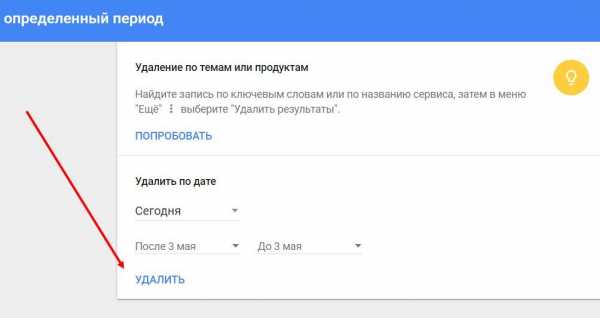
Чтобы в Гугл Хром на компьютере удалить историю просмотров выборочно, сделай вот что:
- Нажми на знак с тремя точками
- Открой последовательно разделы с одинаковым названием «История»
- Напротив записей, от которых ты хочешь избавиться, установи отметки
- Нажми «Убрать выбранные элементы»
- А затем подтверди свои действия, нажав кнопку «Удалить»
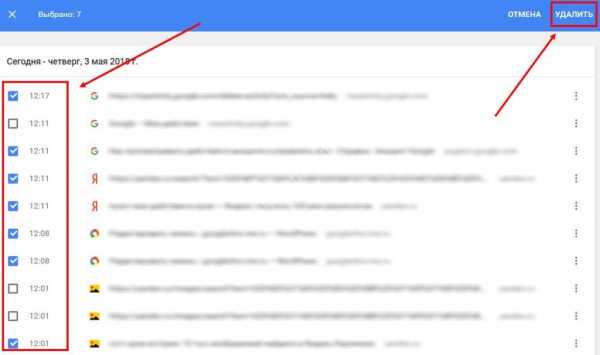
Уверены, тебе также пригодится знание о том, как удалить куки в Google Chrome.
Как очистить историю в Гугл Хром на телефоне
Android
Вот что нужно сделать для того, чтобы почистить историю браузера Гугл Хром на Андроид (удаляем все записи):
- Нажимаем уже знакомые нам три точки в правой верхней части экрана
- Выбираем History, а затем – «Очистить»
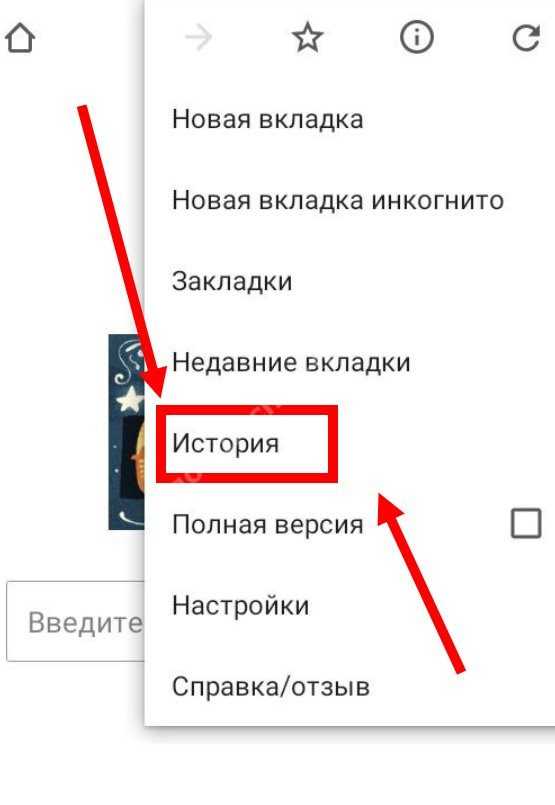
- Или нажимаем иконку с изображением часов, если адресная строка находится в нижней части экрана
- Устанавливаем параметр «За все время»
- Нажимаем «Удалить»
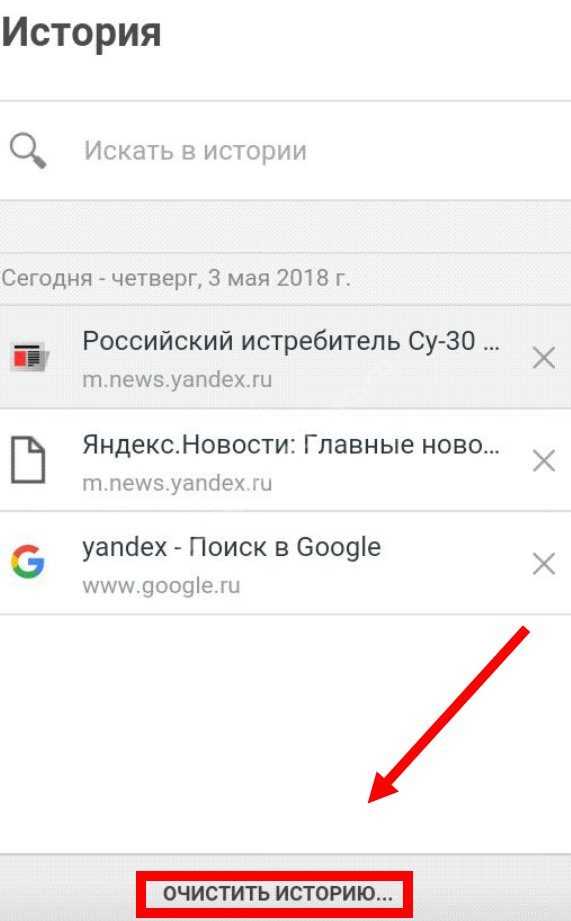
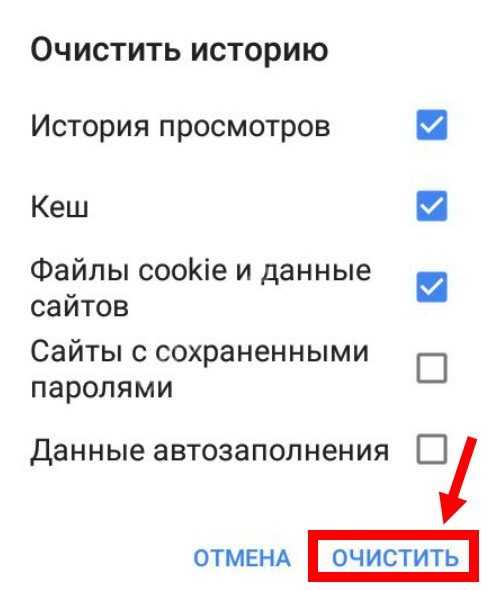
Вот как очистить некоторые элементы истории в Гугл Хром на Андроиде:
- Уже известным нам способом открой страницу, где собрана информация о сайтах, которые ты посещал
- Отметь ненужные элементы флажками
- Нажми «Удаление»
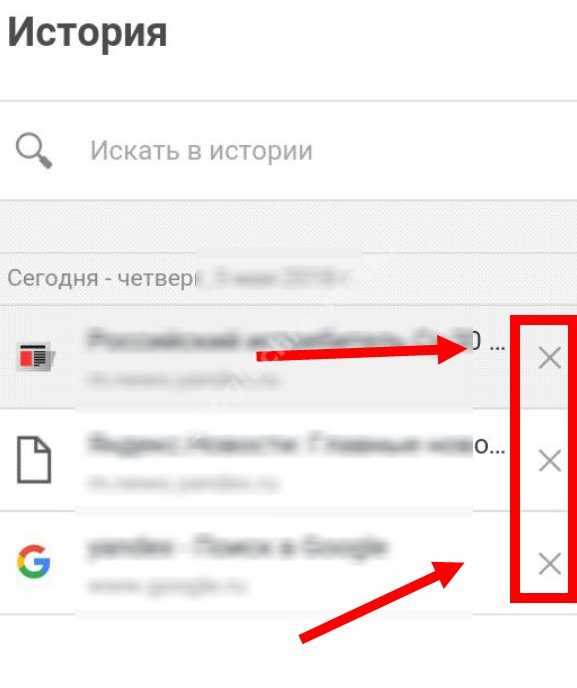
iOS
Полностью очистить историю поиска в Гугл Хром на Айфоне можно вот так:
- Открой приложение и коснись знака с тремя точками в правом верхнем углу
- Выбери History, а затем – «Очистить»
- Коснись кнопки «Очистить» и подтверди свое действие. В данном случае – удаление данных
- В правом нижнем углу нажми «Готово»
Удаляем отдельные элементы:
- Открой нужную вкладку, как было описано в предыдущей инструкции
- Коснись «Изменить»
- Расставь отметки напротив тех элементов, которые необходимо стереть
- Коснись кнопки «Удаление»
- Затем в правом нижнем углу нажми «Готово»
Расширения
Кроме описанных способов есть еще один вариант. Стереть ненужные данные о просмотрах можно с помощью расширений. Многие из них позволят также очистить кэш и куки в браузере. Вот несколько примеров утилит, каждую из которых можно скачать и установить через магазин Chrome:
- Click&Clean
- Clear Cache
- Fast Downloads Access
- No Speed Dial
- OneTab
- RatherNice
- Disconnect
- Split Tabs
- Awesome Downloads Button
Это разные расширения, объединяет их только можно – функция очистки той или иной информации из браузера. Где-то удаление данных о просмотрах является ключевой функцией, где-то она – лишь дополнение. Но, так или иначе, каждое из этих приложений может помочь тебе устранить ненужную информацию, если ты по той или иной причине не хочешь использовать настройки браузера.
googlechro-me.ru
Как очистить историю в гугл хром – руководство для новичков
Не секрет, что гугл хром, как и другие браузеры записывает всю информацию о просмотренных страницах и загрузках, в том числе хранит кэш и куки. Стоит заметить, что подобная информация является очень ценной для злоумышленников, так как завладев ею, можно узнать множество информации о пользователе.
Кроме того, если вы часто посещаете интернет-кафе, либо просто используете чужое устройство для доступа в интернет, то вы вдвойне должны позаботиться о личной безопасности, которая заключается в очистке истории браузера. Несомненно, процедура требует некоторых навыков по работе с браузерами. В связи с этим, в сегодняшней статье мы подробно рассмотрим то, как очистить историю в гугл хром.
Как очистить историю в гугл хром на компьютере?
Удаление отдельных элементов (страниц, загрузок) в истории браузера Google Chrome
Если в вашем случае необходимо удалить одну или несколько просмотренных страниц, то вы можете воспользоваться этим способом. Итак, давайте рассмотрим, как удалить просмотренные страницы в гугл хром:
- Откройте Google Chrome, в правом верхнем углу монитора нажмите три вертикальные точки.
- После этого наведите курсор мыши на «История», а затем нажмите на пункт «История». Вкладку с историей вы также можете вызвать при помощи сочетания клавиш «Ctrl + H».

- Теперь пометьте страницы, которые необходимо удалить. Для этого просто установите флажок слева от страницы. После того, как страницы были отмечены, нажмите на кнопку «УДАЛИТЬ».
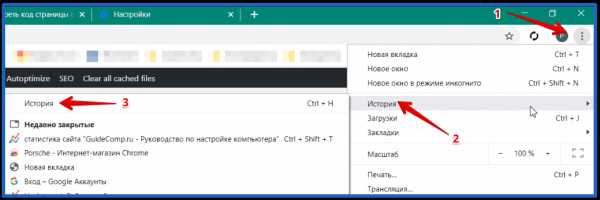
- Появится подтверждающее окно об удалении выбранных страниц, нажмите на кнопку «Удалить».

Полная очистка истории в браузере Google Chrome
Полное удаление истории обычно является необходимым в двух случаях:
- Когда вы завершили интернет-сессию на чужом устройстве, к примеру в интернет-кафе, либо в гостях у коллеги, друга.
- Когда браузер начинает зависать, работать со сбоями. Для этого необходимо произвести полную очистку истории, включая просмотренные сайты, загрузки, кэш и куки.
По сути, принцип частичной и полной очистки истории браузера Google Chrome является аналогичными. Единственное отличие заключается в том, что вам придется нажать другую кнопку и отметить то, что необходимо очистить, указав период. Ниже приведена наглядная инструкция, как очистить историю браузера Google Chrome:
- Откройте Google Chrome, в правом верхнем углу монитора нажмите три вертикальные точки.
- После этого наведите курсор мыши на «История», а затем нажмите на пункт «История». Вкладку с историей вы также можете вызвать при помощи сочетания клавиш «Ctrl + H».

- Теперь в левой части монитора нажмите на «Очистить историю».
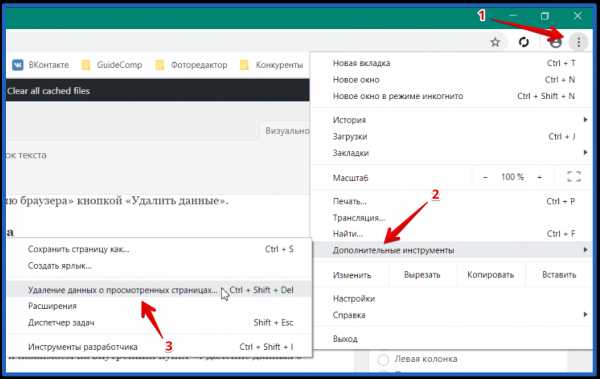
- В появившемся окне выберите то, что необходимо очистить, а затем укажите период и нажмите на кнопку «Удалить данные».
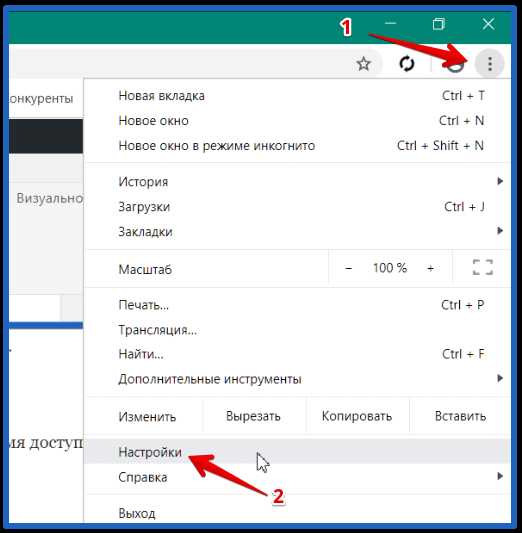
Как очистить историю в гугл хром на телефоне и планшете?
Удаление страниц в истории браузера Google Chrome
Случайно посетили ненужный сайт, и при этом не хотите удалять всю историю браузера? Тогда просто воспользуйтесь нашей инструкцией, которая расскажет, как удалить один или несколько просмотренных сайтов.
- Откройте Google Chrome и нажмите на три вертикальные точки.
- В контекстном меню нажмите «История». После этого вас перенаправит на вкладку с историей браузера.
- В новой вкладке нажмите на значок «X», который находится справа от просмотренных сайтов. Это позволит навсегда удалить сайт с истории браузера, при этом не будет затронута остальная часть истории.
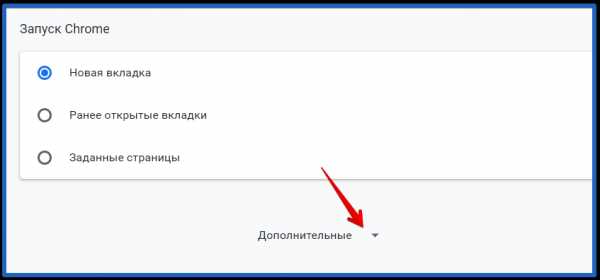
Полная очистка истории в браузере Google Chrome
Если на компьютере или ноутбуке историю браузера можно не удалять месяцами, а то и годами, то на телефоне или планшете данную процедуру необходимо производить хотя бы раз в неделю. Этим объясняется малое количество памяти для хранения информации, а как известно история просмотренных страниц, загрузок, кэш и куки требуют много места. Итак, давайте рассмотрим подробный процесс очистки истории в гугл хром на телефоне:
- Откройте Google Chrome и нажмите на три вертикальные точки.
- В контекстном меню нажмите «История». После этого вас перенаправит на вкладку с историей браузера.
- В новой вкладке нажмите на «ОЧИСТИТЬ ИСТОРИЮ…».
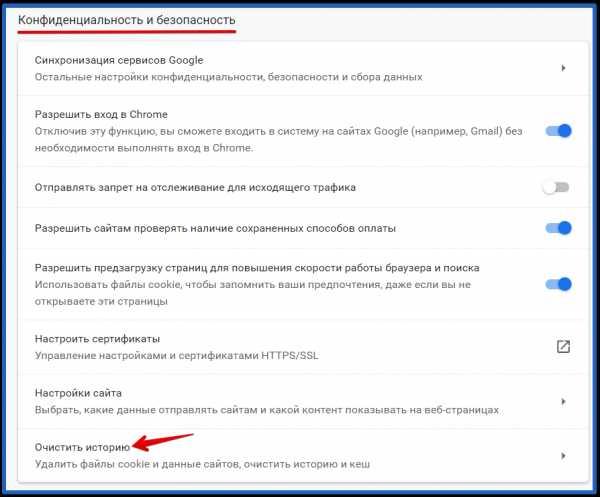
- В появившемся окне необходимо подтвердить удаление данных сайтов, для этого просто нажмите «ОЧИСТИТЬ».
Видео: Как очистить историю в браузере гугл хром на телефоне
Видео: Как удалить или очистить историю в браузере Гугл Хром
leephone.ru
Как удалить/очистить историю в Chrome Google на телефоне Android
Сейчас мы с вами узнаем как удалить историю поиска и запросов в браузере Chrome Google на вашем телефоне Андроид. При этом удалим историю так же в вашем аккаунте Google, чтобы наверняка никто не смог получить доступ к вашей конфиденциальной информации.
Данная статья подходит для всех брендов, выпускающих телефоны на Android 9/8/7/6: Samsung, HTC, Lenovo, LG, Sony, ZTE, Huawei, Meizu, Fly, Alcatel, Xiaomi, Nokia и прочие. Мы не несем ответственности за ваши действия.
Внимание! Вы можете задать свой вопрос специалисту в конце статьи.
Зачем удалять историю в Гугл
Во время работы в интернете огромную роль играет приватность. Та информация, которая собирается о пользователях, на производительность девайса создает определенную нагрузку. Еще причина удаления истории может состоять в сокрытии информации от иных пользователей или в удалении данных о странице, на которую вы больше не переходите.
Некоторая собираемая информация может помогать пользователю: сохраненные пароли, местоположение. Если у вас на сайтах большое количество аккаунтов, то сложно помнить все логины, пароли. Опция местоположения позволит вычислить гаджет при краже или утере.
Удаляем историю с браузера Google Chrome
Инструкция по удалению истории на телефоне Андроид с инсталлированным браузером Гугл Хром:
- Запускаем Гугл Хром.
- Жмем на значок в виде 3-х вертикальных точек вверху браузера.
- Выбираем «Настройки».
- Отобразится список, где жмем на «Личные данные».
- Все доступные функции следует прокрутить вниз, пока не станет доступным раздел «Очистить историю».
- Находим 3 опции в «Очистить историю». Они зачастую активированы. В данной ситуации следует проверить «Историю просмотров». Для удаления на гаджете истории требуется включить эту опцию. Отмечаем ее галочкой.
- После активации истории удаления необходимо указать временной период, за который следует почистить историю. Для выбора доступны опции «Все время», «Последний час» и т.п.
- Жмем «Удалить данные». Отобразится контекстное окно с предложением, историю каких именно страниц необходимо удалить. Можете с тех url снять галочку, история которых ценная для вас. Жмем «Очистить».
- Спустя некоторое время вы получите сообщение о завершении очистки истории.
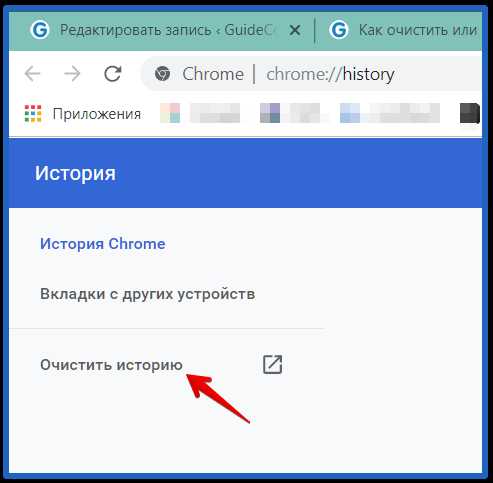
Выполнив эту инструкцию, вы сможете удалить историю загруженных файлов, пути загрузок, кэш, пароли, историю запросов. После данной операции существенно увеличится быстродействие гаджета.
Удаление истории поиска в аккаунте Гугл
Если на гаджете выполнена авторизация в собственный аккаунт Гугл, то компания будет сохранять историю посещенных ресурсов и введенных поисковых запросов. Для удаления этих запросов выполняем инструкцию:
- Входим в аккаунт Гугл.
- Жмем «Настройки».
- Выбираем «Данные и персонализация», после чего тапаем на «Мои действия».
- Отобразится окно, где указываем историю посещения.
В этом меню есть возможность удалить указанные действия и информацию полностью. Если для интернет серфинга вы используете не Гугл Хром, а иной браузер, то потом необходимо почистить историю данного браузера. Для этого потребуется перейти в настройки и нажать на удаление истории.
Читайте Как удалить/очистить историю в Яндексе на телефоне Android
Отключаем запись истории
У пользователей имеется возможности активировать и отключать запись истории. Работать с этими опциями можно в меню «Мое действия». Выполняем инструкцию:
- На гаджете переходим в Гугл Аккаунт.
- Жмем «Данные и персонализация» сверху экрана.
- Тапаем на «Отслеживание действий». Там необходимо выбрать вкладку «Управлять отслеживанием ваших действий».
- Выбираем ненужные опции, которые требуется отключить.
При необходимости запись истории можно отключить временно. Для этого рабочий браузер требуется перевести в режим работы «инкогнито». Если в этом режиме будет выполнен вход в Гугл аккаунт, то история поиска может продолжаться сохраняться.
Сторонние приложения
Для чистки истории в Гугл эффективным методом будет использование сторонних приложений. Самым лучшим приложением в этой категории выступает CCleaner.
При помощи CCleaner выполняется чистка информации во всех браузерах, инсталлированных на гаджете. Также чистится кэш девайса, решаются проблемы с функционированием системы Андроид.
Как удалить историю в Google Chrome на Android
5 (100%) 8 чел.androproblem.ru
Как удалить историю поиска в Google
Покажу как очистить историю в Гугл. Это удалит все ваши запросы поиска и все ваши найденные элементы в поиске Google.
Содержание статьи:
- Как очистить историю поиска в Google
- Как включить историю поиска в Google
- Как отключить историю поиска в Google
1. Как очистить историю поиска в Google.
Зайдите на сайт истории поиска Google по адресу history.google.com. Откроется история приложений и веб-поиска, эти данные видны только вам. По умолчанию у вас откроется история приложений и веб-поиска.
Если у вас история включена и ведется запись ваших запросов Google, то здесь будут написаны все ваши поисковые запросы.
Поставить галочки в чекбоксы вы выделите их и сможете удалить эти запросы из вашей истории аккаунта в Google нажав справа сверху «удалить».
Удаление истории приложений и веб-поиска. Если удалить историю приложений и веб-поиска, то Карты Google Now и прочие приложения не смогут предлагать вам персонализированные результаты.
Нажимаем «удалить».
Готово. Вы удалили данные за 1 день.
2. Как включить историю поиска в Google.
Если у вас отключена история веб-поиска и приложений, то здесь нажав «Начать» вы можете включить её, чтобы вести запись ваших запросов.
Отслеживание действий в Google. Нажимаем на ползунок справа сверху, чтобы включить историю поиска.
История приложений и веб-поиска позволяет быстрее находить нужную информацию, а также получать персонализированные данные (например, новые сведения о маршруте) от таких сервисов, как Google Поиск и Google Now. История приложений и веб-поиска сохраняет поисковые запросы и другую информацию (например, данные о местоположении), связанную с такими сервисами Google, как Поиск и Карты.
Вы можете в любое время отключать запись истории приложений и веб-поиска или изменить сохраненные данные. Когда эта функция включена, мы можем получать данные со всех устройств, на которых вы вошли в аккаунт Google.
Нажимаем «Включить».
Готово. Теперь все ваши запросы будут записываться.
3. Как отключить историю поиска в Google.
Тут же можно отключить запись набранных поисковых слов в Google. Нажмите на ползунок справа сверху, чтобы выключить его.
Вас спросят: «Отключить историю приложений и веб-поиска?» Нажимаем справа снизу «Отключить».
А вот и видео на схожую тему.
Другие уроки на схожую тему:
smotrisoft.ru
Как удалить историю Google поиска?
Многие пользователи Интернета знакомы с тем, что их интернет-браузер хранит историю посещенных ими веб-сайтов, однако многие с удивлением узнают, что Google также хранит все поисковые запросы, которые вводят на Google.com, если Вы зашли в свой аккаунт Google. Эти запросы видите только вы.
Как открыть историю Гугл поиска
В правом верхнем углу экрана нажмите кнопку Параметры (значок шестерёнки), затем выберите «История».
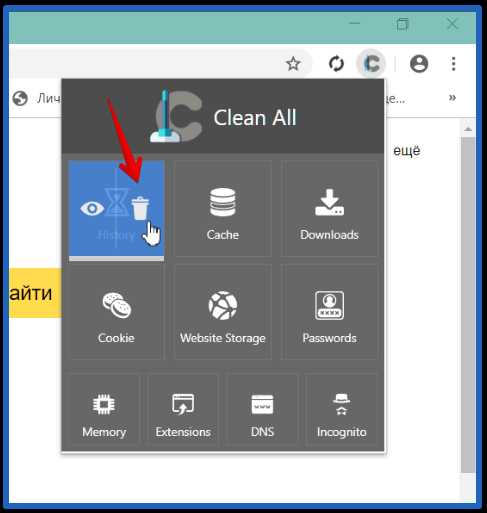
Примечание: Если вы не авторизованный, то Вам необходимо войти в систему прежде, чем продолжить.
На открывшейся странице можно просмотреть всю вашу историю запросов поиска Google по текущей учетной записи (аккаунт Гугл).
Её можно отсортировать по заданному времени, календарю (нажав на его значок в верхнем правом углу экрана), по типу поиска и т.п.
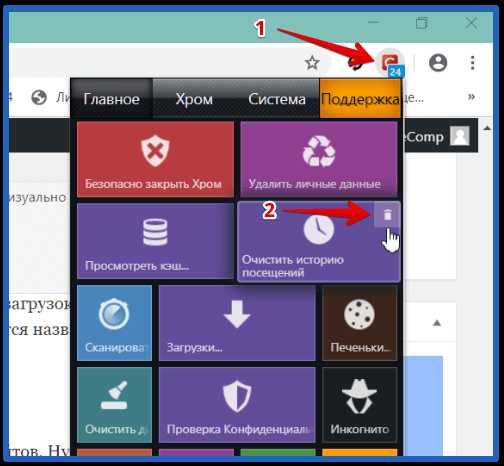
Как удалить историю поиска Гугл:
Запросы можно удалять по одному или несколько сразу, посредством выделения, также можно удалить всю историю веб-поиска, за все время.
Для этого в правом верхнем углу окна, нажмите на значок трех вертикальных точек и выберите «Удаление».
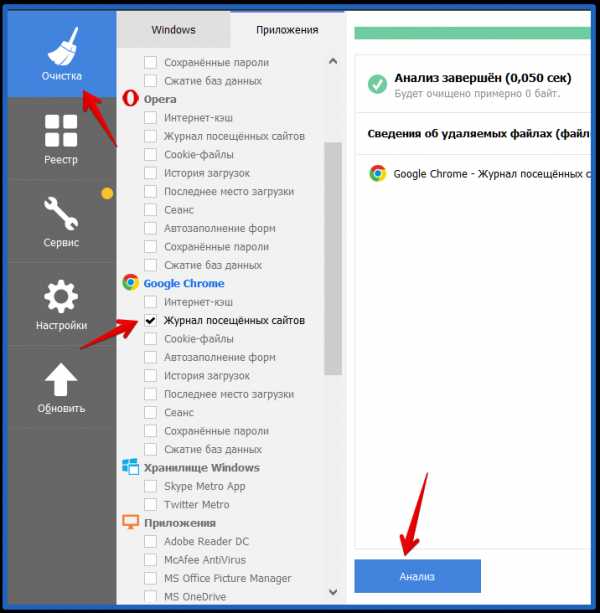
В открывшемся окошке выберите пункт «Дополнительно», и внутри него «Всё время». И нажмите кнопку «Удалить».
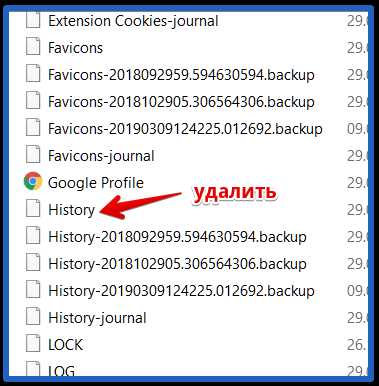
Далее появится окно, в котором нужно подтвердить действия, нажмите кнопку «Удалить» еще раз.
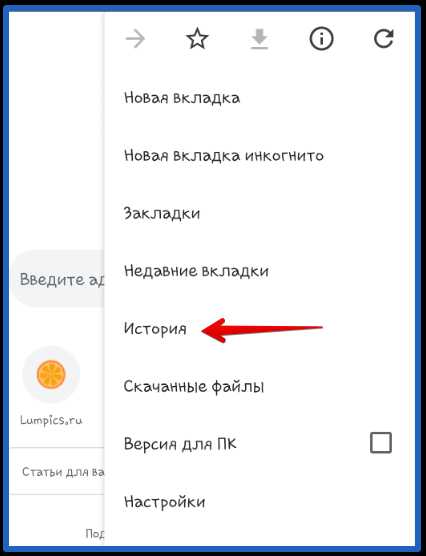
После этого вся ваша история поиска на данном аккаунте будет удалена.
linchakin.com
как ее удалить и очистить в Google Chrome
Некоторые сайты и онлайн-сервисы посредством специальных скриптов очень любят «рыться» в браузере посетителей: просматривать, какие веб-сайты они недавно посещали. Что, конечно, не есть хорошо. А бывает и так, что подобное любопытство к истории открытых веб-страниц питают другие пользователи компьютера. В некоторых случаях это тоже нежелательно.
Как же уберечь конфиденциальные данные о веб-сёрфинге от посторонних? Элементарно! Почистить, стереть всю имеющуюся информацию. Перед интернет-сессией и после неё.
Это руководство расскажет вам, как удалить историю в Гугле Хроме различными способами.
Способ №1: штатные опции
Если у вас возникла задача, как очистить историю (выборочно или полностью), выполните следующие действия:
1. Клацните в правом верхнем углу кнопку «Меню».
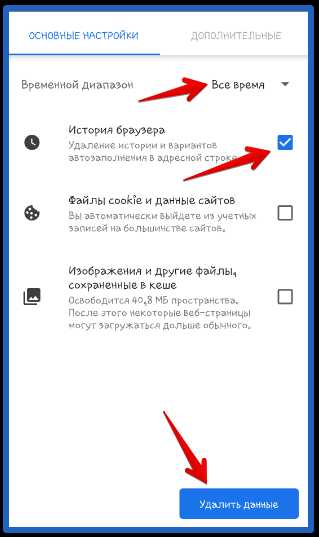
2. Поставьте курсор над пунктом меню «Дополнительные инструменты».
3. В появившемся подменю выберите опцию «Удаление данных…. ».
Примечание. Также быстро открыть панель для очистки истории в Google Chrome можно нажатием комбинации клавиш «Ctrl + Shift + Del».
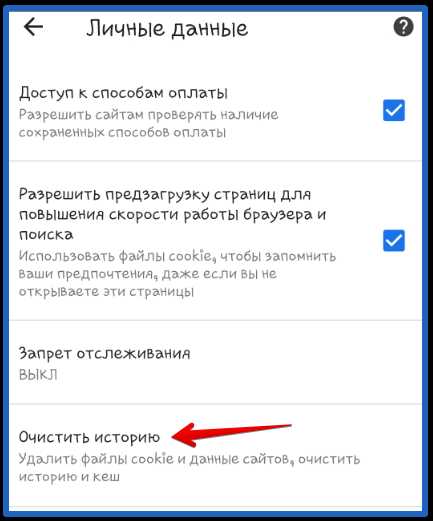
4. В ниспадающем меню первой строки выставьте, какой временной период необходимо очищать в журнале (рекомендуется установить значение «За всё время»).
5. Щелчком мышки установите «птички» в окошках «История просмотров», «История скачиваний». Также можно дополнительно активировать удаление кэша, куки и других элементов, указанных в настроечной панели.
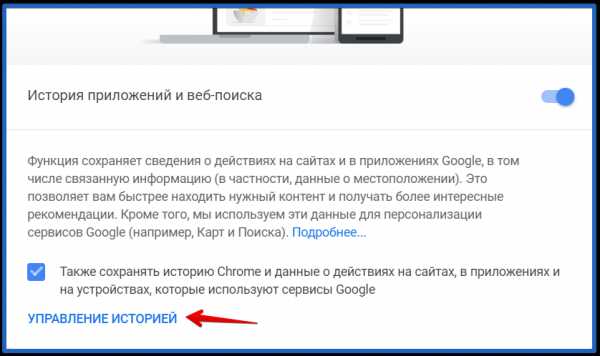
Если требуется выполнить выборочную очистку, сделайте так:
1. В меню браузера поставьте курсор над разделом «История».
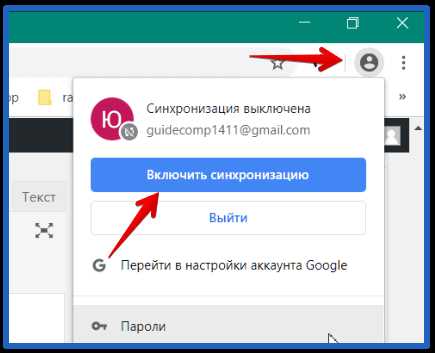
2. Затем в дополнительном списке также кликните «История».
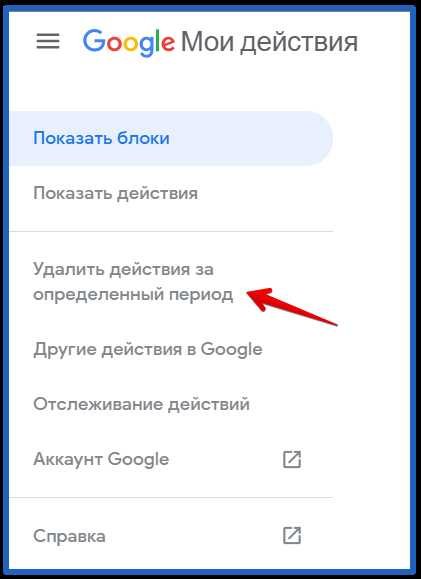
3. В графе ссылки, которую необходимо удалить, щёлкните кнопку «три точки».
4. В открывшейся функциональной панели выберите «Удалить из истории».
Совет! Для быстрого нахождения URL, от которых нужно избавиться, используйте строку поиска в журнале. Она отображает все сохранённые ссылки по заданному запросу.
Чтобы убрать сразу несколько записей из журнала, предварительно выделите их (проставьте «галочки» в окошках). Затем в верхней панели (над списком) кликните команду «Удалить».
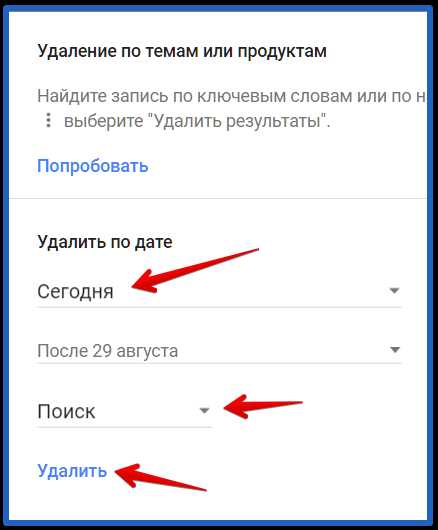
Подтвердите удаление выбранных элементов. В окне с запросом тоже нажмите кнопку «Удалить».
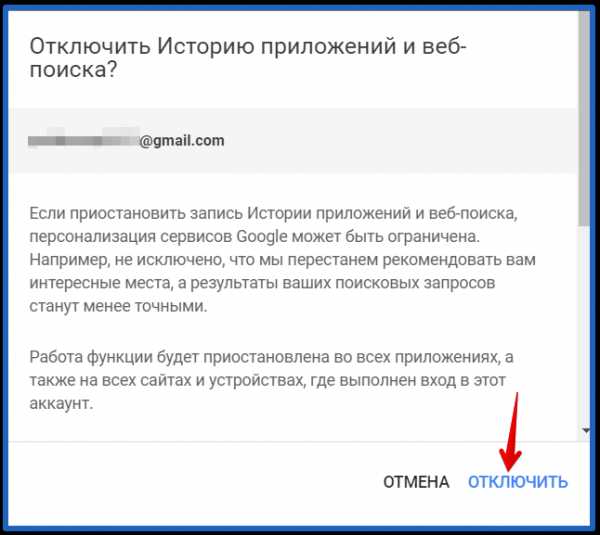
На вкладке истории можно перейти в панель для выполнения глобальной очистки браузера. Ссылка для перехода «Очистить… » размещена в левой части вкладки, под надписью «История».
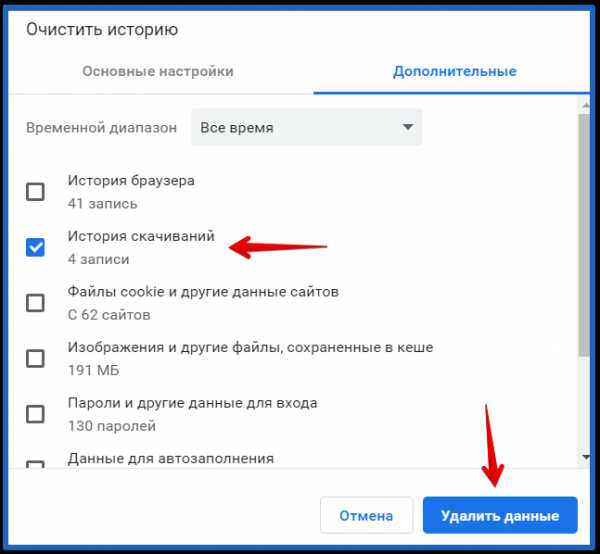
Способ №2: аддон Click&Clean
Браузерное расширение Click&Clean по функциям очень похоже на программу CCleaner, только адаптировано непосредственно для Хрома. Оно в полуавтоматическом режиме выполняет комплексную уборку в браузере, а также ускоряет его работу. Увеличивает свободное пространство на диске C благодаря тому, что удаляет ненужные файлы из директории веб-обозревателя.
Выполнять очистку журнала при помощи данного аддона, по сравнению с задействованием штатных средств, намного удобней. Он предоставляет быстрый доступ к истории, а также расширенные функции очистки.
Чтобы использовать Click&Clean, следуйте этой инструкции:
1. Найдите в официальном магазине приложений этот аддон (введите его название в поисковой строке). А затем подключите его к Хрому (кнопка «Установить»).
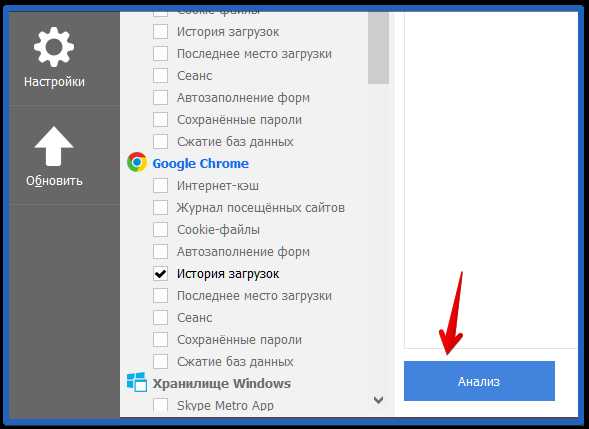
Внимание! Обязательно подтвердите инсталляцию дополнения в окне «Установить…. ?».
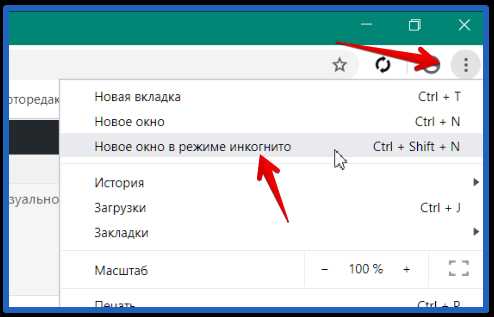
2. По завершении установки клацните кнопку аддона (она находится в правой части верхней панели Google Chrome).
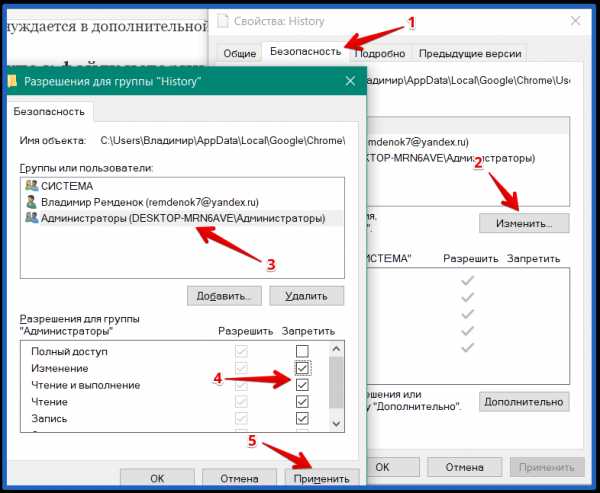
3. В плиточном меню аддона-уборщика кликните блок «История» (откроется новая вкладка с содержимым журнала).

4. Клацните по кнопке «Корзина», чтобы полностью очистить историю посещённых сайтов. Если хотите некоторые URL оставить, уберите возле них «галочку».
Быстрой и качественной вам уборки браузера. О том, как восстанавливать удалённый журнал, читайте тут.
brauzerok.ru
Как очистить историю в Гугле на Андроиде
Пользователи поисковой системы Google часто задаются вопросом как очистить историю в гугле на андроиде. Причин может быть множество: приватность, нежелание оставлять данные на чужих устройствах, освобождение кэш-памяти. Google позволяет пользователю иметь единый аккаунт для входа на почту Gmail, для авторизации на YouTube, для пользования браузером с расширенными возможностями (установка темы, расширений для браузера). При переходе на новое устройство достаточно скачать Гугл Хром и войти в аккаунт, чтобы восстановились все данные.
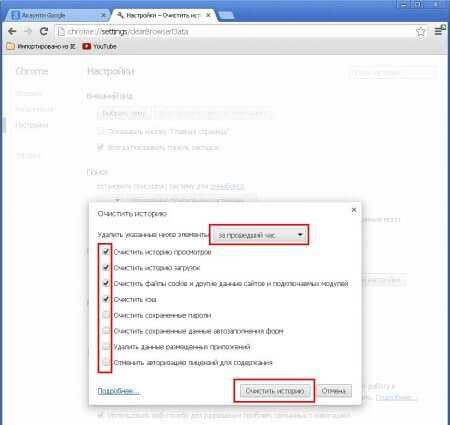
При использовании поиском от Google происходит сбор информации о пользователе, как и у других поисковых систем. Они помогают формировать близкие по смыслу запросы, формировать рекламу по целевым аудиториям.
Как очистить историю поиска в Гугле на Андроиде
Если выполнена авторизация, гугл собирает данные о поиске и о посещенных сайтах. Чтобы удалить данные о запросах:
- Выполните вход в Google-аккаунт.
- «Настройки».
- «Данные и персонализация».
- «Мои действия».
- Выбрать историю посещения.
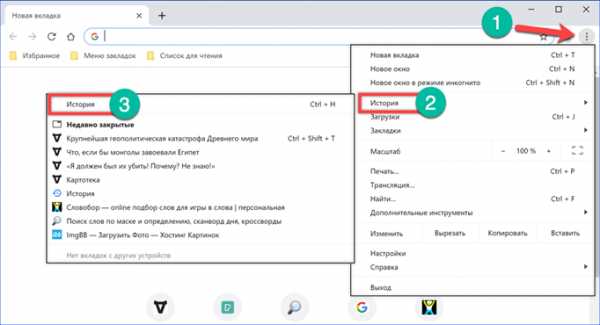
Настройки позволяют удалить выбранные действия, а также данные полностью. Если для работы используется не Google Chrome, а другой браузер – в конце необходимо очистить историю самого браузера. Для этого нужно открыть настройки и найти удаление истории.
Для чего нужна чистка истории в Гугле на андроиде
Приватность играет большую роль при работе в интернете. Собираемые данные о пользователях создают дополнительную нагрузку на производительность телефона. Причина может быть проще – нужно скрыть данные от других людей или удалить данные о сайте, на котором вы больше не появляетесь.
Некоторые собираемые данные могут быть полезны: местоположение, сохраненные пароли. Имея множество аккаунтов на сайтах трудно запомнить все пароли, а восстановление занимает некоторое время. Местоположение позволяет отслеживать авторизованное в Google устройство, что помогает при утере или краже.
Как удалить историю посещенных сайтов в гугле на андроиде:
- На телефоне зайдите в браузер.
- «Настройки».
- «История».
- «Очистить историю».

На вкладке «история» высветится полный список посещений. Чтобы удалить отдельные элементы, выбирайте и удаляйте их вручную.
Если на удаляемый сайт была выполнена авторизация – после удаления придется вводить данные заново.
Увеличиться ли скорость после того, как удалить историю в Гугл хром на Андроиде
При возникновении проблем с работой в браузере чистка памяти нередко помогает в увеличении скорости работы. Чтобы заметно увеличить скорость понадобится полная чистка данных: сохраненные пароли, кэш, история запросов, пути загрузок, история загруженных файлов. Чтобы полностью удалить данные с телефона в Google Chrome:
- Перейдите в «настройки».
- «Данные и персонализация».
- «Мои действия».
Выберите нужные действия.
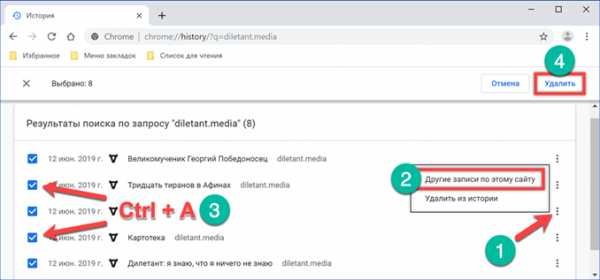
Второй вариант – очистка с помощью сторонних приложений, например, CCleaner. Он позволяет очистить данные во всех установленных браузерах, чистить кэш на телефоне и решает проблемы в работе системы андроид.
wiki-android.com
