Как узнать свой пароль ограничений iPhone или iPad

Одним из самых часто забываемых паролей в iPhone или iPad является пароль ограничений. Дело в том, что пароль, установленный на ограничения (в отличие от обычного пароля), телефон запрашивает редко, в основном пользователи сталкиваются с ним при попытке сброса настроек (и не только). Стандартного или заводского пароля ограничений iPhone в прошивке iOS не существует, так как с коробки этот пароль по умолчанию отключен, пользователь сам его придумывает в ходе эксплуатации. Универсального мастер-кода для сброса такого пароля тоже не существует. Что делать?
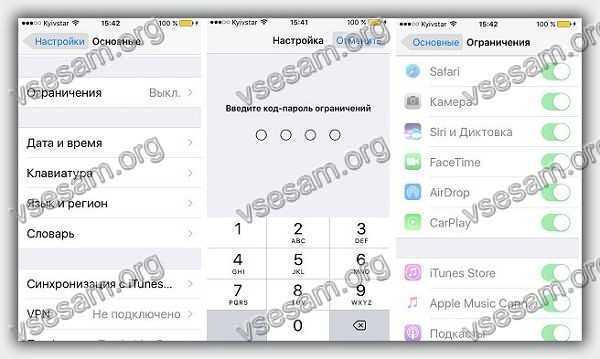
Введите пароль ограничений
Если вы забыли пароль ограничений в iPhone и не можете его вспомнить, то ранее мы пробовали его сбросить вот так – «Инструкция по сбросу забытого пароля ограничений iOS», метод работает и по настоящий момент. Сегодня, благодаря комментатору с ником Vit (спасибо Бро), мы опробуем еще один способ восстановления доступа к настройкам ограничений iPhone. Как оказалось пароль ограничений Айфона можно не только сбросить, снять, стереть, но можно и узнать! Поехали.
Что бы узнать забытый пароль ограничений iPhone (iPad или iPod) понадобиться:
- Компьютер с установленной программой iTunes
- Программа Pinfinder
- iPhone с забытым паролем ограничений (точнее его резервная копия)
- Нужно знать версию прошивки iOS своего Айфона или Айпада
Прежде чем начнем, вкратце объясню как будет восстанавливаться пароль ограничений. Все просто, программа Pinfinder расшифрует и вытащит пароль из резервной копии нашего iPhone.
Создание резервной копии в iTunes

Запускаем iTunes и подключаем к компьютеру iPhone с забытым паролем ограничений. В верхней панели iTunes жмем на появившийся значок iPhone.
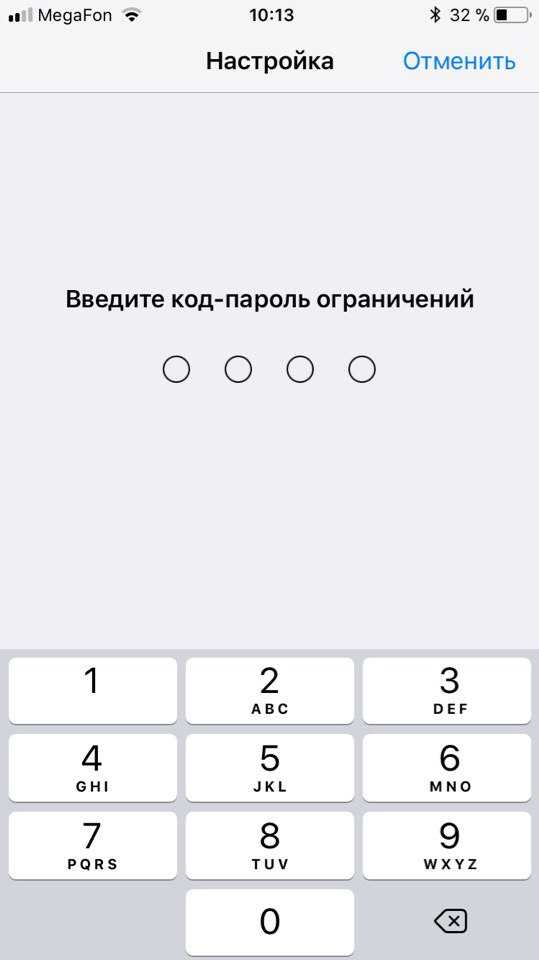
В боковой панели выбираем – «Обзор». В разделе резервных копий выбираем «Этот компьютер» и жмем «Создать копию сейчас». Описанные действия для прошивок до iOS 11 включительно. Если у вас iOS 12 и выше, то прежде чем нажать – Создать копию, необходимо поставить галочку шифрования, дело в том, что Apple изменила алгоритм сохранения пароля ограничений в новых прошивках.
Самое главное, если у вас прошивка до iOS 11, чтобы ни в коем случае не стояла галочка «Зашифровать локальную копию», если она у вас стоит, то нужно ее снять, указав свой пароль резервной копии. Если бэкап будет зашифрован, то пароль ограничений в Pinfinder не узнать.
Для прошивок iOS 12 и версий выше, при создании резервной копии для Pinfinder, нужна именно зашифрованная резервная копия, поэтому в новых прошивках ставим галку – Зашифровать локальную копию. Не забывайте свой пароль, который используете для шифрования.
Программа синхронизирует iPhone и размещает в памяти компьютера резервную копию. Все описанное выше можно не выполнять, если ваш iTunes ранее автоматически создавал резервные копии iPhone (с уже забытым паролем ограничений). Посмотреть наличие резервных копий можно в настройках iTunes, подробнее здесь – «Создание бэкапов в iTunes».
Где скачать программу Pinfinder
Для расшифровки пароля ограничений используется программа Pinfinder, что бы ее скачать выполняем следующее:
В браузер компьютера, подключенного к интернету, вставляем ссылку ниже или просто жмем вот по этой ссылке: https://github.com/gwatts/pinfinder/releases
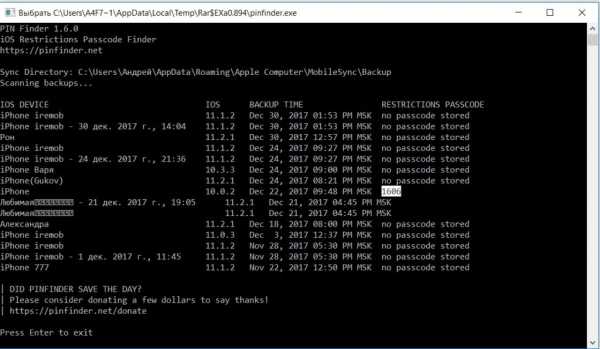
Скачиваем Pinfinder, снимающий пароль ограничений в iOS
В открывшемся окне выбираем версию программы Pinfinder для своей версии операционной системы Windows, Mac или Linux. Если у вас Windows, то учитывайте разрядность операционной системы, как определить разрядность описано здесь – «Windows 32 или 64 bit».
Узнаем пароль ограничений iPhone в Pinfinder
Программа Pinfinder весит 1 мегабайт. После загрузки устанавливать программу не нужно, достаточно просто распаковать архив и запустить программу.
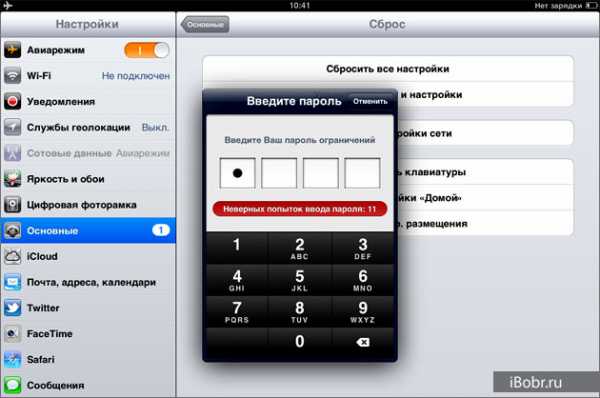
Программа Pinfinder восстановит забытый пароль ограничений. Для iPad и iPhone
После запуска программа Pinfinder сама находит резервную копию iPhone и узнает забытый пароль ограничений вашего iPhone или iPad’а. Пароль отображает в правой части в разделе RESTRICTION. На восстановление пароля настроек ограничений iPhone и iPad ушло примерно 10 секунд.
В общем то и все. Узнав пароль ограничений, проходим – Настройки – Основные – Ограничения и вводим пароль. Здесь же можно отключить этот пароль или изменить его на новый. Теперь вы знаете еще один способ как быстро восстановить и снять пароль ограничений в своем Айфоне.
ibobr.ru
Что делать, если забыли пароль ограничений на iPhone или iPad
Функция «Ограничения» или, как её еще называют, «Родительский контроль» – это возможность ограничения доступа пользователей iPhone, iPad к определенным функциям или программам на их iOS-устройстве.Включается данная функция достаточно просто. Для этого необходимо зайти в «Настройки» – «Основные» – «Ограничения» и перед активацией указать пароль.
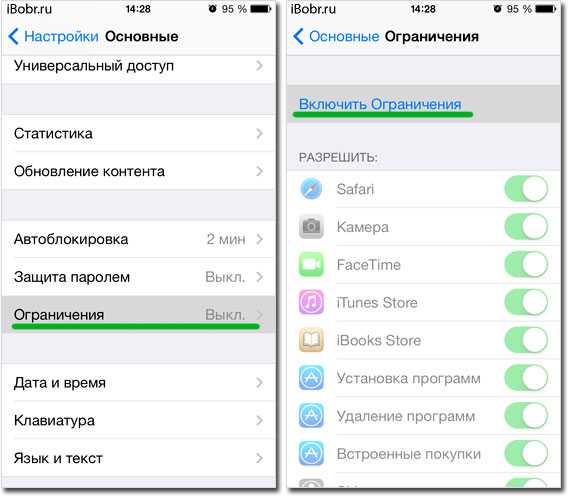

С помощью функции «Ограничения» можно запретить ребенку или подростку, являющимся основным пользователем устройства, доступ к сайтам, содержащим контент для взрослых, или же, напротив, разрешить доступ лишь к конкретным сайтам, запретив все остальные.
Также можно наложить ограничения на музыку, фильмы, телешоу, книги, программы и даже Siri, запретив ей распознавать бранную лексику, к примеру.
Помимо этого, функция «Ограничения» способна препятствовать изменению настроек конфиденциальности для ряда служб и программ, среди которых «Службы геолокации», «Контакты», «Календари», «Фото», «Доступ Bluetooth» и многое другое.
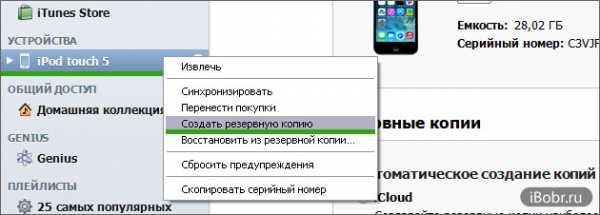
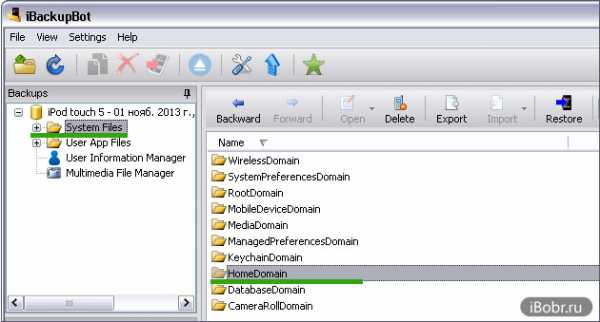
Проблема возникает, когда установленный пароль ограничений бывает забыт.
Что делать, если забыли пароль ограничений на iPhone
Если попытки вспомнить введенный раннее пароль не привели к успеху, перед пользователями открываются следующие возможности:- Восстановление в iTunes с потерей информации, хранящейся на устройстве. После процедуры вы получите девственно-чистое устройство.
- Если вы не желаете терять информацию, хранящуюся на вашем гаджете, можно попробовать самостоятельно изменить пароль на iPhone или iPad без джейлбрейка .
- Изменение пароля вручную на iPhone или iPad с джейлбрейком с сохранение всем информации, хранящейся на устройстве.
Как сбросить пароль ограничений на iPhone/iPad без джейлбрейка
В первую очередь хочется отметить, что для выполнения этого способа необходимо обзавестись дополнительным софтом – iBackupBot для iTunes, представляющий собой программу по управлению резервными копиями iPhone, iPad или iPod Touch.После несложной процедуры установки и запуска пользователь увидит нечто подобное:
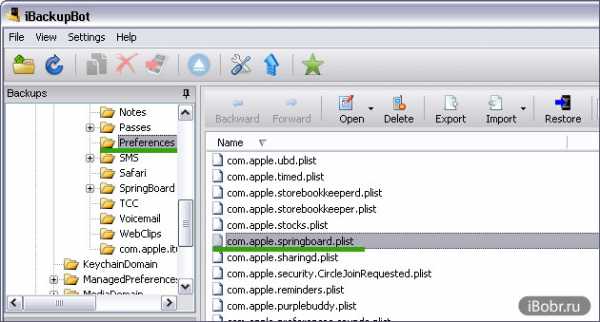
Подключаем наше устройство к компьютеру при помощи USB-кабеля и запускаем iTunes. Идем в «Правка» – «Настройки» – «Устройства» и удаляем все резервные копии вашего iPhone или iPad для того, что бы в последствии не запутаться и облегчить себе дальнейшую работу.
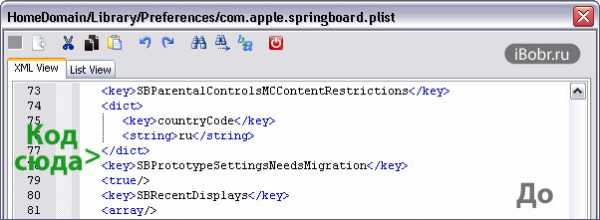
Затем создаем уже новую, свежую резервную копию iPhone или iPad в iTunes путем выбора нужного девайса в боковой панели и, во вкладке «Обзор», кликаем по кнопке «Создать копию сейчас». Также, как вариант, можно кликнуть правой кнопкой мыши по отображаемому в левой боковой панели устройству и в открывшемся меню выбираем «Создать резервную копию».
Далее переключаем внимание на iBackupBot и идем в System Files – HomeDomain – Library – Preferences, где ищем файл com.apple.springboard.plist.

Для страховки можно скопировать и сохранить оригинальный файл кликнув по нему правой кнопкой мыши и выбрав в меню Export Selected item(s).
Далее дважды кликаем по файлу и нам открывается окно с предложением купить полную версию iBackupBot. Отклоняем предложение и продолжаем нашу работу по сбросу пароля.
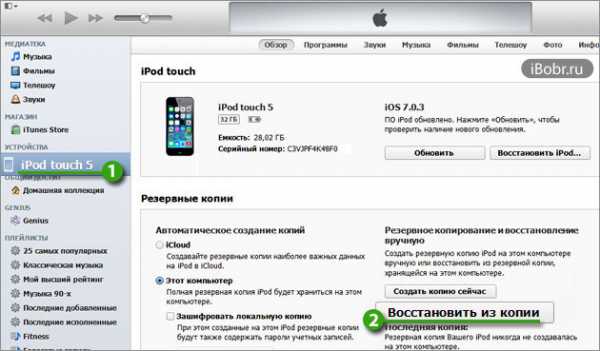
После отказала от покупки и введения регистрационного кода нам открывается содержимое файла, куда нам необходимо вставить следующие строки кода:
<key> SBParentalControlsPIN </key>
<string> 0000 </string>
Для вставки строчек кода ищем место куда их скопировать. У меня это будет между 83 и 84 строчками. Вставляем строчки кода и не забываем сохранить (иконка дискеты в верхнем правом углу). Вот как это выглядит до правки:
И после правки:

Четыре нуля указанные в последней строчке кода – это наш новый пароль к функции «Ограничения».
Далее запускаем iTunes, во вкладке «Обзор» кликаем по кнопке «Восстановить из копии» и выбираем самую последнюю, единственную копию и жмем «Восстановить».
В случае, если вы все сделали правильно, после восстановления ваш пароль ограничений станет «0000». Если же при вводе четырех нулей устройство сообщает вам о том, что пароль неверный, значит где-то была допущена ошибка и всю процедуру придется повторить вновь.
Как снять пароль ограничений на iPhone или iPad с джейлбрейком
Более быстрый и простой способ восстановления пароля ограничений с сохранением всей информации ждет обладателей iPhone или iPad с джейлом. Для этого, владельцам гаджетов понадобиться условно бесплатное джейлбрейк-приложение iFile, найти которое, конечно же, можно в Cydia.Забудьте всю возню с iTunes, удалением и созданием резервных копий и работой с iBackupBot на компьютере. Если на вашем iOS-устройстве сделан джейлбрейк, то достаточно лишь запустить iFile непосредственно на вашем iPhone или iPad и приступить к работе.
Идем в var – mobile – Library – Preferences и ищем уже знакомый файл com.apple.springboard.plist, тапаем по нему и в открывшемся меню выбираем «Редактор текста».
В верхней левой панели видим кнопку «Изменить», тап по которой позволяет редактировать уже существующий код.
Выбираем нужные нам строчки кода и вставляем туда наш собственный, содержащий цифры нового пароля ограничений:
<key> SBParentalControlsPIN </key>
<string> 0000 </string>
После ждем «Сохранить» и «Готово». Перезагружаем ваш гаджет, заходим в «Настройки» и вводим новый пароль «0000».
Как видите, сброс пароля – штука не сложная, но при определенных условиях, как, например, желание сохранить всю информацию на устройстве и отсутствие джейлбрейка, способны заставить владельца iPhone или iPad уделить процессу некоторое время. Поэтому, не забывайте ваших паролей, тренируйте память или используйте какие-то вспомогательные средства для их запоминания.
Если вы не нашли ответа на свой вопрос или у вас что-то не получилось, а в комментаряих ниже нет подходящего решения, задайте вопрос через нашу форму помощи. Это быстро, просто, удобно и не требует регистрации. Ответы на свой и другие вопросы вы найдете в данном разделе.
К слову, следите за новостями app-s.ru через нашу группу Вконтакте или в Telegram. У нас чертовски интересная лента новостей.
Порядок вывода комментариев: По умолчаниюСначала новыеСначала старые
app-s.ru
Как сбросить пароль и снять ограничения на iPhone
Часто возникают ситуации, когда пользователю требуется выяснить, как снять ограничения на Айфоне. Это случается, если нужно установить ограничения на определенную программу в iOS. При этом гаджет начинает требовать ввести специальный пароль, о существовании которого давно забыли. Ведь обращаться к этим четырем цифрам приходится нечасто. Простой выход из ситуации – сброс пароля ограничений iPhone.
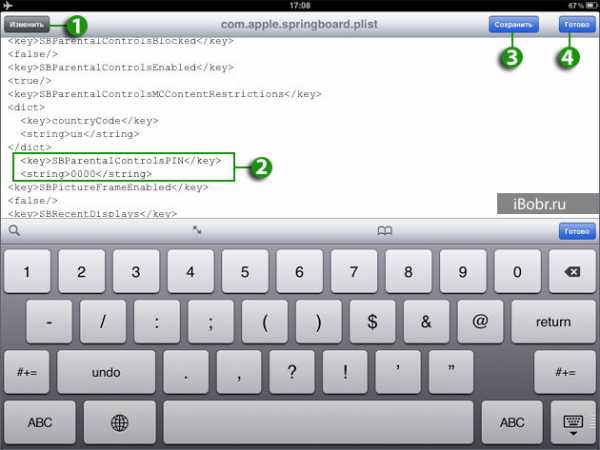
Если вы даже не помните, как его устанавливали, это не повод дальше жить, не пользуясь всеми возможностями телефона. Есть два способа, как сбросить код-пароль ограничений на iPhone.
Не существует стандартного или заводского пароля. Код устанавливается пользователем, когда он впервые попадает в настройки ограничений. Теперь подробно расскажем, как сбросить пароль ограничений на iPhone 5s и других моделях. Принцип действия одинаковый.
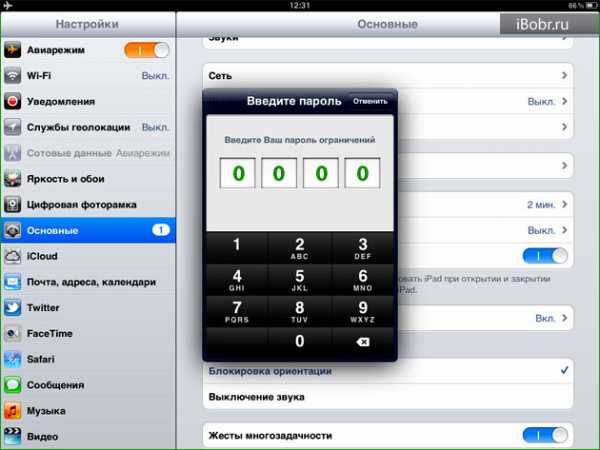
Удаляем пароль через iTunes
В первом случае код-пароль при сбросе настроек на Айфоне сбрасывается полностью. Забыв заветную комбинацию, можно избавиться от нее, восстановив прошивку. Это несложно, справится неопытный пользователь.
Достаточно подключиться к персональному компьютеру, на котором предварительно установлен iTunes.

Нажимаем «Восстановить iPhone». После восстановления прошивки пароль исчезает, его нужно устанавливать заново. Это эффективный метод, но с серьезными недостатками.

В результате с устройства пропадает практически вся информация. Причем с восстановлением из резервной копии возникнут сложности. Если код существовал при создании копии, то вернется на законное место на смартфоне.
Это вариант, как сбросить айфон до заводских настроек, если забыл пароль ограничений, но подумайте, стоит ли прибегать к рискованному способу.
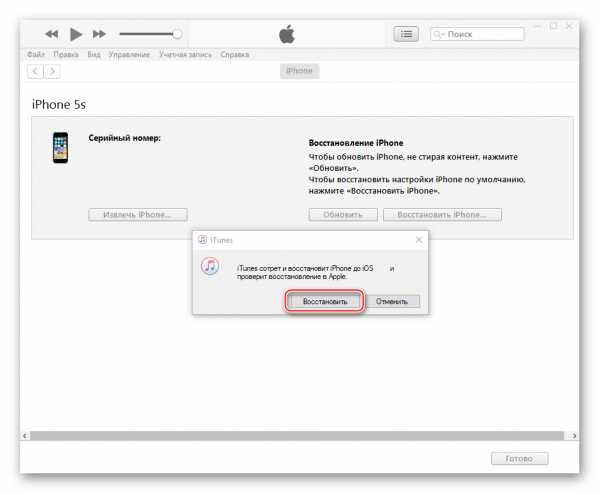
Узнаем код через приложение
Хорошо, что есть иной метод, как сбросить пароль ограничений на Айфоне. Воспользуйтесь специальной программой. Она «вытащит» код из резервной копии.
На компьютере должна существовать хотя бы одна копия, в которой был бы сохранен пароль. Если ее нет, не стоит отчаиваться. Создайте копию через iTunes.
Когда при сбросе настроек iPhone требует пароль-ограничений, следуйте алгоритму:
- Скачайте актуальную версию программы PinFinder, подходящую к установленной операционной системе.
- Запустив программу, через несколько мгновений обнаружите необходимые цифры.
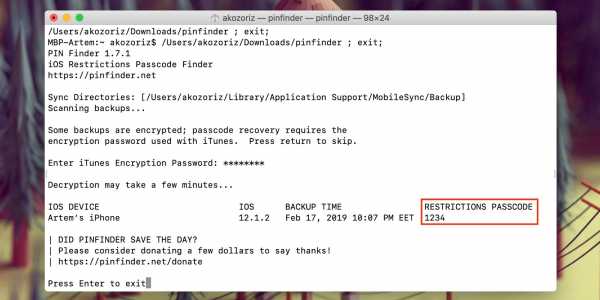
Теперь, когда при сбросе айфон требует пароль ограничений, знаете, как поступать. Не стоит беспокоиться, безопасно ли пользоваться программой PinFinder. Обратите внимание, что софт выкладывают на авторитетный сайт программных продуктов GitHub. Программное обеспечение совместимо с большинством версий прошивки, по крайней мере, с iOS 7.
Прощай, Джони Айв! Apple покинул главный дизайнер ТОП самых производительных смартфонов и планшетов (по версии AnTuTu)Это вариант, как безопасно находить код-пароль ограничений на Айфоне.

Нюанс с шифрованием
При работе с программой PinFinder важно помнить момент. Пароль извлекается из резервной копии, проследите, чтобы она не была зашифрованной. Иначе ничего не получится.
В противном случае PinFinder постоянно начнет выдавать ошибку доступа. Снять пароль ограничений не выйдет.
Как освободиться от шифрования?
- подключите iPhone к компьютеру;
- запустите iTunes;
- в меню найдите пункт «Шифровать резервную копию iPone». Нужно убрать стоящую рядом галочку.

Правда, разработчики обещают, что в последней версии PinFinder начнет работать поддержка резервных копий, остававшихся зашифрованными. Если удастся воплотить в жизнь, вручную отключать шифрование в iTunes не потребуется.
Если нужно снять возрастные ограничения
Ограничить доступ несовершеннолетних к запрещенному контенту стремятся многие компании, работающие в США, Китае и других странах. Корпорация Apple ставит эту задачу перед программистами, работающими в штате.
С помощью настройки функции родительского контроля, владельцы iPhone могут оградить детей от песен, музыки и игр, в которых присутствует брань. Появляется возможность не давать детям удалять с телефона и устанавливать программы, совершать или блокировать покупки, пользоваться платными сервисами. Изменив настройки, вводится пароль при совершении дополнительных покупок. Голосовому помощнику Siri задаются ограничения на поиск в интернете.

На операционной системе iOS существует специальная настройка, включающая запрет на воспроизведение композиций, предназначенных для взрослой аудитории. Часто функция активируется по умолчанию. С подобной проблемой сталкиваются не только дети, но и взрослые.
Делаем нецензурный контент доступным
Из-за ограничений в iPhone пользователи регулярно сталкиваются с ситуациями, когда не могут прослушивать композиции с ненормативным содержанием.
Это случается по двум причинам. Распространенный вариант – на гаджете установлен родительский контроль.
Чтобы избавиться от него, нужно:
- зайти в «Настройки»;
- далее пункт «Экранное время»;
- затем «Контент и конфиденциальность»;
- выбрать «Ограничения контента»;
- выбрать «Музыка, подкасты, новости»;
- в появившемся окошке ставим галочку напротив «Explict».
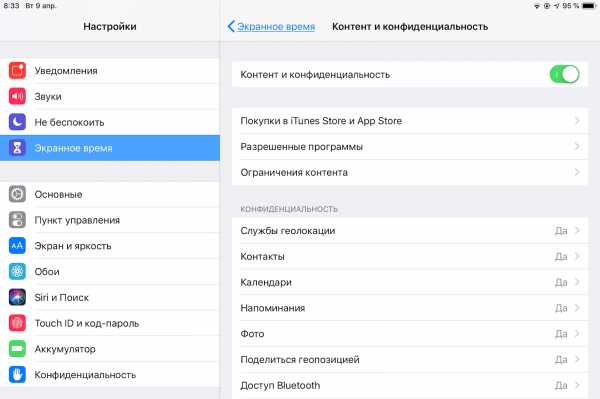
Теперь можно без ограничений слушать произведения, содержащие бранные выражения.
Еще один вариант – системная ошибка. Когда в магазинах появляются новые айфоны, пользователи начинают жаловаться. При копировании аккаунта на новый гаджет, файлы, которые раньше воспроизводились, не запускаются.
Контент Explict случайно попадает под запрет. Разработчики обещают, что в ближайшее время устранят неисправность. Требуется обновить операционную систему. В новом варианте ошибки обещают окончательно устранить.
iphone-gps.ru
4 способа сброса Ограничение Passcode на iPhone [Ultimate Руководство]
Решение Четыре: Восстановление «Ограничение Passcode».
Во-первых, на ПК с Windows:
Шаг 1. Загрузите и установите этот инструмент, iBackupBot для Itunes.
Шаг 2. Подключите iPhone к компьютеру. Затем запустите Itunes, нажмите на иконку для вашего телефона, а затем перейдите на вкладку «Сводка» и нажмите кнопку «Back Up Now» кнопку , чтобы создать резервную копию вашего устройства.
Шаг 3. Запустите iBackupBot , что вы уже установлены на компьютере.
Шаг 4. С помощью экрана ниже , чтобы направлять вас, перейдите в System Files> HomeDomain> Библиотека> Настройки.

Шаг 5. Найдите файл с именем «com.apple.springboard.plist»
Шаг 6. Затем щелкните правой кнопкой мыши на файл и выбрать , чтобы открыть его с Wordpad или Notepad.
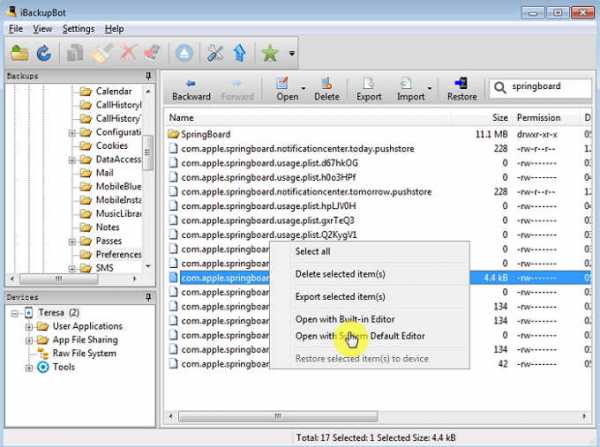
Шаг 7. В открытом файле, обратите внимание на эти строки:
- <Ключ> SBParentalControlsMCContentRestrictions <ключ>
- <ДИКТ>
- <Ключ> COUNTRYCODE <ключ>
- <Строка> нам <строка>
- </ DICT>

Шаг 8. Добавьте следующее:
- <Ключ> SBParentalControlsPIN <ключ>
- <Строка> 1234 <строка>
Вы можете просто скопировать и вставить его здесь, и вставить после линий , показанных на шаге 7, непосредственно после того, как : </ DICT>
Шаг 9. Теперь сохраните и закройте файл.
Шаг 10. Подключите устройство и восстановить его из резервной копии.
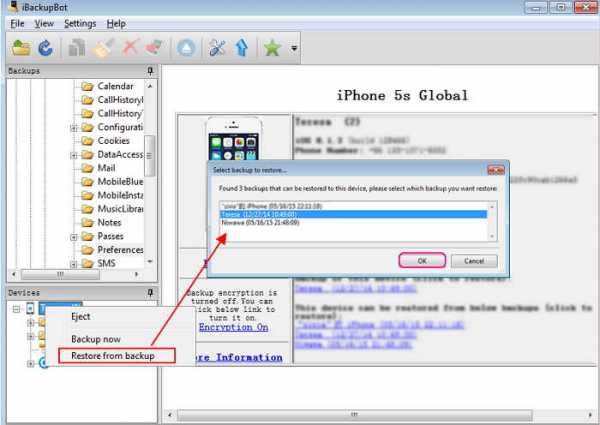
Это не сильно важно, если вы не полностью понять, что именно вы сделали. Однако, если вы заинтересованы, для возможного душевного спокойствия, вы только редактировали файл резервной копии. Вы изменили «Ограничение Passcode» в файле резервной копии на «1234». Вы затем восстановить эту резервную копию, и теперь считают, что забыл код доступа не является проблемой, это 1234!
Если вы хотите изменить его на что-то более безопасным, или что-то, просто вам подходит лучше, мы объяснили, как сделать это выше, в решении One.
Во-вторых, на компьютере Mac:
Примечание: Это немного технический, но только с небольшим количеством заботы , вы можете получить обратно контроль над вашим iPhone. А по мнению некоторых обратной связи от читателей в области ниже комментариев, этот метод не работает некоторое время . Таким образом , мы ставим этот метод в заключительной части, обновить некоторые новые и полезные решения и добавить некоторую профессиональную и проницательную информацию выше. Мы чувствовали , что это была наша обязанность предоставить Вам всю нужную информацию и альтернативы в.
Шаг 1. Подключите iPhone к компьютеру с помощью кабеля USB. Запуск ITunes и резервного копирования вашего iPhone с Itunes. Пожалуйста , обратите внимание на место , где файлы IOS извлекаются.
Шаг 2. Существует программа , которая имеет возможность читать «Ограничение Passcode» на вашем Mac, из файла резервной копии ITunes , который вы только что сделали. Скачать приложение на «iPhone резервного копирования Extractor» по ссылке ниже. Затем распаковать, установить и запустить программу, говоря его «Read» Резервные копии с вашего iPhone.
iPhone Резервное копирование Extractor скачать приложение ссылка: http://supercrazyawesome.com/downloads/iPhone%2520Backup%2520Extractor.app.zip
Шаг 3. Прокрутите окно из вариантов , которые вы получаете, а затем выберите «IOS файлы» , а затем «Extract».
Шаг 4. Из извлеченного файла, найдите и нажмите , чтобы открыть «com.apple.springboard.plist» в окне , показанном ниже. Кроме «SBParentalControlsPin», есть ряд, в данном случае 1234. Это ваш «Ограничение Passcode» для вашего iPhone. Это могло бы быть лучше, даже если это простой, не сделать это к сведению!
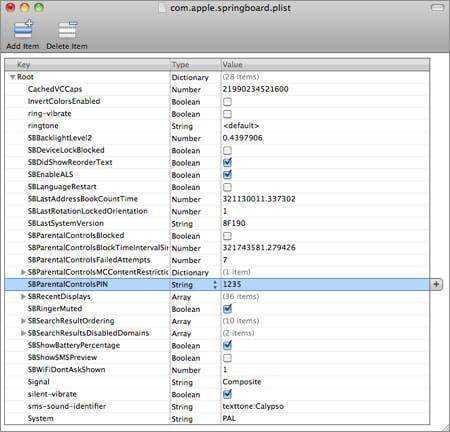
Мы уверены в том, что один из указанных выше решений должны удовлетворять ваши потребности. Мы всегда рады услышать ваши последующие вопросы, хотя.
Мы считаем, что ваши дети очень повезло, чтобы иметь возможность использовать телефон на всех, особенно один, как умный, как iPhone. Это, вероятно, лучше использовать «Ограничение Passcode», и держать все счастливые и безопасные. Но, как мы уже говорили в самом начале, что требует от вас быть просто немного осторожным, чтобы не потерять еще один пароль.
Мы надеемся, что мы помогли.
global.drfone.biz
Что делать, если забыли пароль ограничений на iPhone или iPad
Функция «Ограничения» или, как её еще называют, «Родительский контроль» – это возможность ограничения доступа пользователей iPhone, iPad к определенным функциям или программам на их iOS-устройстве.Включается данная функция достаточно просто. Для этого необходимо зайти в «Настройки» – «Основные» – «Ограничения» и перед активацией указать пароль.
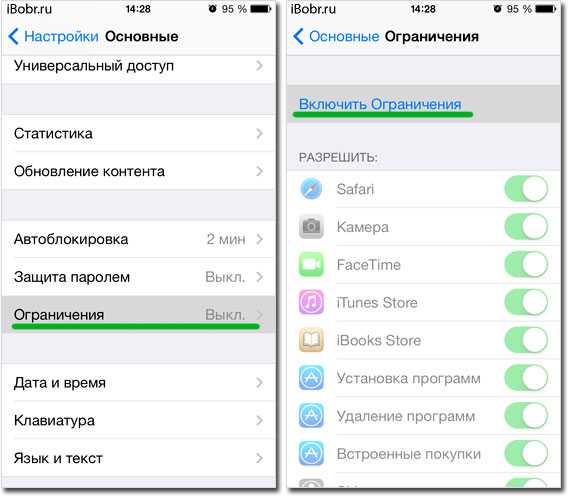

С помощью функции «Ограничения» можно запретить ребенку или подростку, являющимся основным пользователем устройства, доступ к сайтам, содержащим контент для взрослых, или же, напротив, разрешить доступ лишь к конкретным сайтам, запретив все остальные.
Также можно наложить ограничения на музыку, фильмы, телешоу, книги, программы и даже Siri, запретив ей распознавать бранную лексику, к примеру.
Помимо этого, функция «Ограничения» способна препятствовать изменению настроек конфиденциальности для ряда служб и программ, среди которых «Службы геолокации», «Контакты», «Календари», «Фото», «Доступ Bluetooth» и многое другое.
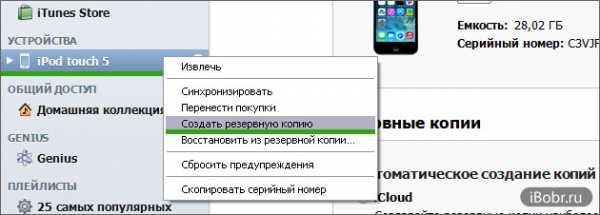
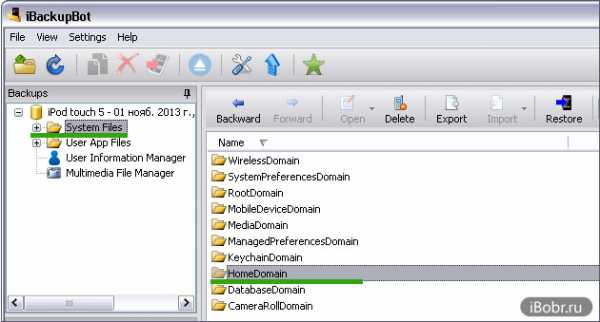
Проблема возникает, когда установленный пароль ограничений бывает забыт.
Что делать, если забыли пароль ограничений на iPhone
Если попытки вспомнить введенный раннее пароль не привели к успеху, перед пользователями открываются следующие возможности:- Восстановление в iTunes с потерей информации, хранящейся на устройстве. После процедуры вы получите девственно-чистое устройство.
- Если вы не желаете терять информацию, хранящуюся на вашем гаджете, можно попробовать самостоятельно изменить пароль на iPhone или iPad без джейлбрейка .
- Изменение пароля вручную на iPhone или iPad с джейлбрейком с сохранение всем информации, хранящейся на устройстве.
Как сбросить пароль ограничений на iPhone/iPad без джейлбрейка
В первую очередь хочется отметить, что для выполнения этого способа необходимо обзавестись дополнительным софтом – iBackupBot для iTunes, представляющий собой программу по управлению резервными копиями iPhone, iPad или iPod Touch.Для установки iBackupBot необходимо перейти на специальную веб-страничку продукта и загрузить необходимую вам версию утилиты для Windows или Mac, пробная версия которой бесплатна для загрузки и использования.
После несложной процедуры установки и запуска пользователь увидит нечто подобное:
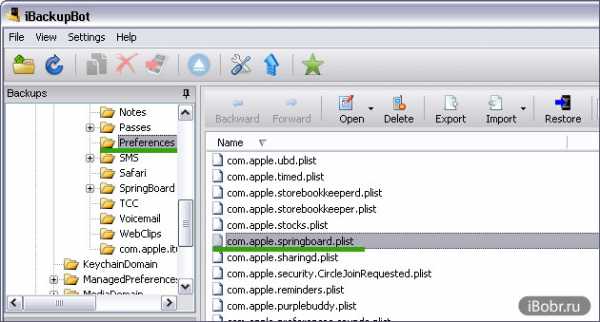
Подключаем наше устройство к компьютеру при помощи USB-кабеля и запускаем iTunes. Идем в «Правка» – «Настройки» – «Устройства» и удаляем все резервные копии вашего iPhone или iPad для того, что бы в последствии не запутаться и облегчить себе дальнейшую работу.
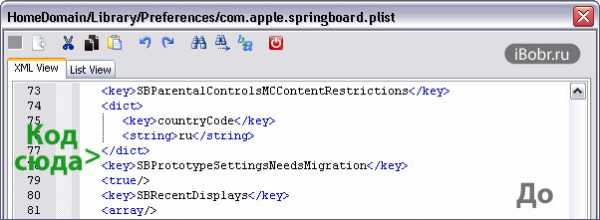
Затем создаем уже новую, свежую резервную копию iPhone или iPad в iTunes путем выбора нужного девайса в боковой панели и, во вкладке «Обзор», кликаем по кнопке «Создать копию сейчас». Также, как вариант, можно кликнуть правой кнопкой мыши по отображаемому в левой боковой панели устройству и в открывшемся меню выбираем «Создать резервную копию».
Далее переключаем внимание на iBackupBot и идем в System Files – HomeDomain – Library – Preferences, где ищем файл com.apple.springboard.plist.

Для страховки можно скопировать и сохранить оригинальный файл кликнув по нему правой кнопкой мыши и выбрав в меню Export Selected item(s).
Далее дважды кликаем по файлу и нам открывается окно с предложением купить полную версию iBackupBot. Отклоняем предложение и продолжаем нашу работу по сбросу пароля.
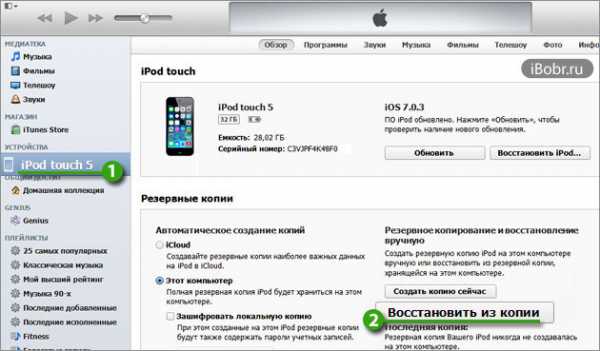
После отказала от покупки и введения регистрационного кода нам открывается содержимое файла, куда нам необходимо вставить следующие строки кода:
<key> SBParentalControlsPIN </key>
<string> 0000 </string>
Для вставки строчек кода ищем место куда их скопировать. У меня это будет между 83 и 84 строчками. Вставляем строчки кода и не забываем сохранить (иконка дискеты в верхнем правом углу). Вот как это выглядит до правки:
И после правки:

Четыре нуля указанные в последней строчке кода – это наш новый пароль к функции «Ограничения».
Далее запускаем iTunes, во вкладке «Обзор» кликаем по кнопке «Восстановить из копии» и выбираем самую последнюю, единственную копию и жмем «Восстановить».
В случае, если вы все сделали правильно, после восстановления ваш пароль ограничений станет «0000». Если же при вводе четырех нулей устройство сообщает вам о том, что пароль неверный, значит где-то была допущена ошибка и всю процедуру придется повторить вновь.
Как снять пароль ограничений на iPhone или iPad с джейлбрейком
Более быстрый и простой способ восстановления пароля ограничений с сохранением всей информации ждет обладателей iPhone или iPad с джейлом. Для этого, владельцам гаджетов понадобиться условно бесплатное джейлбрейк-приложение iFile, найти которое, конечно же, можно в Cydia.Забудьте всю возню с iTunes, удалением и созданием резервных копий и работой с iBackupBot на компьютере. Если на вашем iOS-устройстве сделан джейлбрейк, то достаточно лишь запустить iFile непосредственно на вашем iPhone или iPad и приступить к работе.
Идем в var – mobile – Library – Preferences и ищем уже знакомый файл com.apple.springboard.plist, тапаем по нему и в открывшемся меню выбираем «Редактор текста».
В верхней левой панели видим кнопку «Изменить», тап по которой позволяет редактировать уже существующий код.
Выбираем нужные нам строчки кода и вставляем туда наш собственный, содержащий цифры нового пароля ограничений:
<key> SBParentalControlsPIN </key>
<string> 0000 </string>
После ждем «Сохранить» и «Готово». Перезагружаем ваш гаджет, заходим в «Настройки» и вводим новый пароль «0000».
Как видите, сброс пароля – штука не сложная, но при определенных условиях, как, например, желание сохранить всю информацию на устройстве и отсутствие джейлбрейка, способны заставить владельца iPhone или iPad уделить процессу некоторое время. Поэтому, не забывайте ваших паролей, тренируйте память или используйте какие-то вспомогательные средства для их запоминания.
Если вы не нашли ответа на свой вопрос или у вас что-то не получилось, а в комментаряих ниже нет подходящего решения, задайте вопрос через нашу форму помощи. Это быстро, просто, удобно и не требует регистрации. Ответы на свой и другие вопросы вы найдете в данном разделе.
К слову, следите за новостями app-s.ru через нашу группу Вконтакте или в Telegram. У нас чертовски интересная лента новостей.
Порядок вывода комментариев: По умолчаниюСначала новыеСначала старые
app-s.ru
[FAQ] Сброс пароля ограничений на iPhone или iPad – Проект AppStudio

Если вы хотите увидеть на нашем сайте ответы на интересующие вас вопросы обо всём, что связано с техникой, программами и сервисами Apple, iOS или Mac OS X, iTunes Store или App Store, пишите нам через форму обратной связи.
К нам поступил следующий вопрос:
здравствуйте!забыла свой пароль на Айфоне 4 для снятия ограничений.Те входной помню а в настройках поставила простой пароль на ограничения-хелп!!спаибо!
Здравствуйте!
Во-первых, многое зависит от того, джейлбрейкнут ваш iOS-гаджет или нет. Если нет, то есть два варианта:
- сделать джейл
- восстанавливать прошивку через iTunes (это официальное решение от Apple)
Если джейл сделан, то есть способ сбросить пароль для ограничений, не трогая контент устройства. Для этого через любой файловый менеджер подключитесь к устройству (либо прямо на iPhone запустите iFile) и найдите файл /var/mobile/Library/Preferences/com.apple.springboard.plist. Перед завершающими тегами </dict> и </plist> обавьте в него следующие строки:
<key>SBParentalControlsPIN</key>
<string>0000</string>
Затем перезагрузите гаджет. Пароль для ограничений должен смениться на 0000.
Если это не поможет, остаётся последний шанс — удалить файл /var/keychains/keychain-2.db в файловой системе iPhone. Но лучше этого не делать, т.к. это сотрёт большинство ваших паролей, используемых в iOS. И перед удалением этого файла обязательно синхронизируйтесь с компьютером, создайте резервную копию удаляемого файла и отключите основной пароль, защищающий доступ к iOS.
appstudio.org
Как обойти пароль ограничений iOS? Статьи СЦ «Технари»
Пароль ограничений и как его обойти: личный опыт
Не так давно со мной произошёл прелюбопытный случай, о котором стоит знать любому пользователю, чтобы не попасть в такую же ситуацию или по крайней мере сразу знать, что делать, если уже попал.
Когда понадобится сброс пароля
Около недели назад я, наконец, продал свой старый телефон – iPhone 5c. Естественно, это было сопряжено с необходимостью сброса данных телефона до заводских настроек. Для того, чтобы сделать это, нужно зайти в Настройки–> Основные–> Сброс и затем уже выбрать, всё ли вы хотите сбросить или что-то оставить. Однако, при попытке сделать это у меня возникла проблема: необходимо было ввести пароль ограничений.
Что такое пароль ограничений?
Пароль ограничений – специальный пароль, который, на Ваш выбор, может быть затребован при попытке установить или удалить приложение (на случай случайного удаления), сбросить настройки смартфона (на случай его кражи, к примеру) и так далее. Включить его можно, перейдя в Настройки–> Основные–> Ограничения.
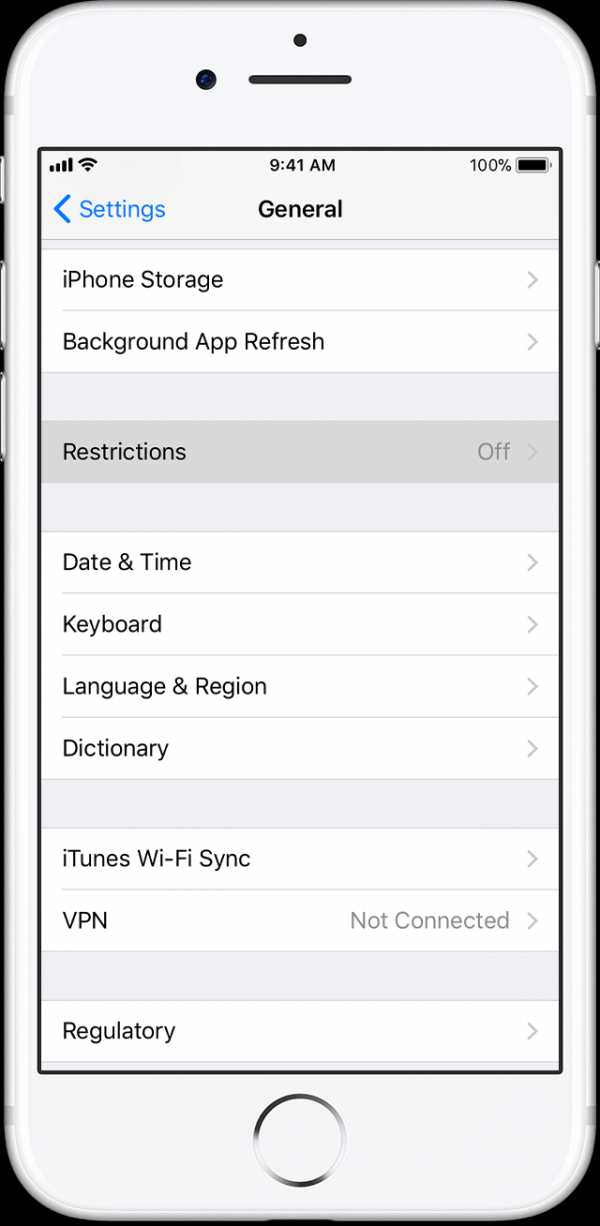

Суровая реальность
Что произошло со мной, догадаться нетрудно: пароль был установлен когда-то давно и успешно забыт в силу ненадобности, а включён он был как раз для защиты от сброса данных. Поскольку личных фото и видео у меня на телефоне не было, то мы с покупателем договорились о том, что я просто выйду из всех аккаунтов и всё.
Казалось бы, все довольны, но наутро нас обоих ожидал пренеприятный сюрприз: по какой-то причине контакты в моём новом и старом телефонах остались синхронизированы и покупатель, не зная об этом и думая, что у него мои контакты просто остались, стал их методично удалять и заменять своими.
Как вы уже могли догадаться, то, что он делал на своём устройстве, отражалось и на моём. Не сразу поняв, что происходит, я стал делать то же самое: удалять его контакты и восстанавливать свои. Вскоре, я понял, что происходит, хотя, как смартфоны остались связаны, так и не стало известно. Созвонившись с покупателем, я сказал ему, что сбросить данные всё же необходимо, чтобы любая синхронизация точно пропала.
В моём случае рецепт был прост: нужно было всего лишь восстановить телефон с последней резервной копии. Перед покупателем же стояла всё та же проблема: пароль ограничений. О том, как его обойти, и будет рассказано ниже.
Как обойти пароль ограничений
Существует два способа сброса этого пароля:
- Восстановление iPhone/iPad/iPod через iTunes, что приведёт к полному стиранию данных до заводского состояния
- Изменение пароля вручную, при которой вся информация остаётся
Покупателю, конечно, нужен был первый вариант, но бывают случаи, когда люди ставят этот пароль на установку и удаление приложений, а затем его успешно забывают, терять же данные совсем неохота. Здесь на помощь приходит программа iBackupBot, не требующая джейлбрейка. С её помощью всё будет невероятно просто.
Собственно, инструкция
- С помощью USB-кабеля подключите Ваше ай-устройство к компьютеру, на котором уже установлены iTunes и iBackupBot, а затем запустите iTunes.
- Удалите все резервные копии, сделанные до сегодняшнего момента. Сделать это можно перейдя в Настройки–> Устройства. Данная процедура, конечно, необязательна, но она не даст Вам запутаться, как в процессе, так и в случае, если понадобится гаджет восстанавливать.
- Создайте новую резервную копию в iTunes, чтобы, если что-то пойдёт не так, не было потом мучительно больно
- Теперь, выполнив меры предосторожности, начните сам процесс, запустив программу iBackupBot.
- В программе только созданная минуту назад копия, в которой нужно найти файл com.apple.springboard.plist, находящаяся по адресу SystemFiles/HomeDomain/Library/Preferences. На случай, если вручную найти не получится, в программе есть поисковик.
- Сделайте копию файла com.apple.springboard.plist и сохраните её (правая кнопка мыши и выбирайте нужную строку). Как и пункт номер 2, это действие необязательно, но лучше перестраховаться.
- Дважды клацните левой кнопкой мыши по файлу, после чего появится окно, в котором нужно нажать “Cancel”, после чего можно начать непосредственно корректировку пароля ограничений.
- Найдите закрытый тэг </dict>, над которым будут надписи CountryCode и ru (или ua) и вставьте свой код под ним. Может быть, что в Вашем случае ничего похожего не будет, тогда прокрутите файл в самый низ и вставьте свой код перед закрытием тэгов </dict> и </plist>. Выглядеть Ваш код должен таким образом:
<key>SBPaternalControlsPIN</key>
<string>1234</string> - Сохраните файл, который Вы только что редактировали, и закрывайте iBackupBot.
- Откройте вновь iTunes и восстановите гаджет, используя отредактированную резервную копию. Для этого, выбрав своё устройство, перейдите во вкладку Общее–>Резервные копии–>Восстановить из копии.
За восстановлением последует перезагрузка iPhone, iPad или iPod. Наконец, можно проверить, сработал ли план: сбросился ли пароль. Зайдите в настройки ограничений (подробный путь был указан выше) и введите новый пароль. Если он подошёл, значит всё в порядке, а если нет, то что-то было сделано Вами не так и тогда нужно пройти инструкцию заново, но теперь более внимательно.
technari.com.ua
