AirDrop, или как быстро передать фото или видео с iPhone на iPhone (iPad, Mac)
Начиная с iOS 7, компания Apple начала интегрировать в свои мобильные устройства технологию передачи данных AirDrop, при помощи которой можно обмениваться мультимедийными файлами между iOS-устройствами. В этом материале мы расскажем, как передать фотографии с iPhone на любое другое iOS-устройство или компьютер Mac при помощи технологии AirDrop.
♥ ПО ТЕМЕ: Как автоматически менять обои на iPhone или iPad в зависимости от времени, места и т.д.
Как включить AirDrop на iPhone или iPhone
1. Убедитесь в том, что на устройстве активированы такие беспроводные интерфейсы как Wi-Fi и Bluetooth. Сделать это можно через Пункт управления или приложение Настройки.
2.
Это можно сделать как для всех пользователей, так и только для своих контактов.
Если вы не включены в список контактов получателя, попросите его указать в настройках приема AirDrop вариант «Для всех».
♥ ПО ТЕМЕ: Как автоматически улучшить качество фото на iPhone и iPad.
Как передавать фото или видео с iPhone на iPhone, iPad или Mac при помощи AirDrop
1. Откройте штатное приложение «Фото», нажмите кнопку «Выбрать» и выберите необходимые фотографии или видео.
2. Откройте меню «Поделиться».
3. Нажмите значок AirDrop и выберите иконку с названием устройства для отправки контента.
Все что останется — подтвердить приём файлов на сопряжённом устройстве.
Если вы не видите активного устройства с включённым AirDrop, убедитесь в том, что его устройство разблокировано, активированы интерфейсы Wi-Fi и Bluetooth, а также в настройках приема AirDrop установлен параметр «Для всех».
Таким же образом вы можете передавать не только видеоролики, но и заметки, контакты, веб-страницы, документы и прочие файлы.
Смотрите также:
Как включить AirDrop в Пункте управления iOS 11
Вам может быть интересно, куда делся AirDrop в Пункте управления iOS 11, и вы, наверняка, не одиноки.
AirDrop позволяет быстро переносить изображения и файлы между устройствами iOS или компьютерами Mac. Это одна из наиболее удобных функций, доступных на платформах Apple.
⭐ Спасибо re:Store за полезную информацию.
Многие привыкли, что соответствующий тумблер можно активировать в Пункте управления, но сейчас его там нет. По крайней мере, он не бросается в глаза.
По крайней мере, он не бросается в глаза.
Как вернуть AirDrop
На самом деле, он никуда не делся. Он всё так же находится в Пункте управления, просто немного глубже.
Шаг 1. Вытяните свайпом Пункт управления. Обратите внимание на раздел с Wi-Fi, Bluetooth и т.д.
Шаг 2. Нажмите посильнее на это окно Если в вас нет 3D Touch, то просто зажмите окошко. Перед вами появятся дополнительные иконки — AirDrop и Режим модема.
Вот и заветный переключатель AirDrop. Включаете его, и можете пользоваться.
Владельцам iPad без «симки» повезло чуть больше, у них нет переключателя Сотовых данных. И поэтому на его месте расположился тумблер AirDrop.
Как включить AirDrop через Настройки
Шаг 1. Открываем Настройки —> Основные —> AirDrop.
Шаг 2. Выбираем Только контактам или Всем.
🤓 Хочешь больше? Подпишись на наш Telegram. … и не забывай читать наш Facebook и Twitter
🍒
В закладки
iPhones.ru
Это очень просто.
… и не забывай читать наш Facebook и Twitter
🍒
В закладки
iPhones.ru
Это очень просто.Артём Баусов
@Dralker- До ←
Apple запустила YouTube-канал с обучающими видео по iOS
- После →
Зачем в моей машине ДВА магнитных держателя для iPhone
AirDrop снова подводит.
 Apple, как так
Apple, как такВозможные проблемы при использовании AirDrop
- убедитесь, что оба устройства поддерживают и включили данную функцию. На устройстве с iOS Wi-Fi и Bluetooth должны быть включены, а режим модема отключён;
- устройства должны находиться на расстоянии не более 9 метров друг от друга;
- если при подключении был выбран вариант «Только для контактов», убедитесь, что вы входите в список контактов получателя. Если нет, то попросите получателя выбрать вариант «Для всех».
Если не передаётся контент между iPhone и Mac, создайте Bluetooth-пару между необходимыми устройствами:
- Включите Bluetooth на телефоне.
- На компьютере зайдите в «Системные настройки», затем в Bluetooth и найдите iPhone.
Нажмите «Создать пару».
- На экранах компьютера и телефона появится окно с кодом и предложением создания пару.
Подтвердите действие.

Проверьте, чтобы устройства из пары появились в списке Bluetooth-устройств на ваших девайсах.
Видео: решение проблемы с работой AirDrop
AirDrop — простой и практичный сервис для быстрой передачи различного рода контента между устройствами Apple. Убедитесь, что ваше устройство поддерживает функцию, и отправляйте необходимые файлы без дополнительных программ и настроек.
Ваше устройство AirDrop можно обнаружить
AirDrop должен быть включен вручную в центре управления на устройствах iOS и в Finder Mac для его работы. На iOS проведите пальцем вверх от нижней части экрана, чтобы открыть Центр управления, и нажмите AirDrop, чтобы выбрать режим обнаружения.
Чтобы управлять тем, с кем можно обмениваться контентом, используйте следующие параметры AirDrop:
* Выкл.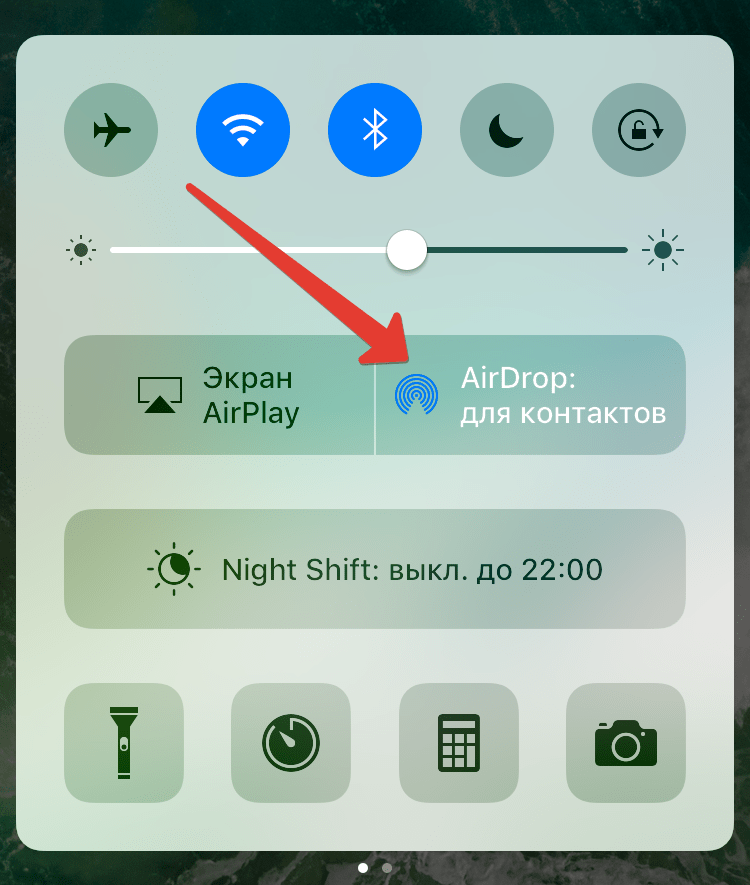 — никто не может видеть ваше устройство, но вы все еще можете сбросить ваше сообщение кому-либо.
— никто не может видеть ваше устройство, но вы все еще можете сбросить ваше сообщение кому-либо.
* Только контакты-только контакты в адресной книге могут видеть ваше устройство в качестве пункта назначения AirDrop. Оба устройства должны войти в iCloud (почта), а адрес электронной почты или номер телефона, связанный с Вашим Apple ID, должен быть в приложении «Контакты» принимающего устройства. Эта опция хороша для дополнительной конфиденциальности, поскольку она предотвратит запросы AirDrop, поступающие от случайных или неизвестных пользователей.
* Все-все близлежащие пользователи подобного устройства с помощью AirDrop могут увидеть ваше устройство. Это Рекомендуемый вариант для большинства пользователей.
Как включить AirDrop на iPhone, iPad, MacBook
Обратите внимание, что функция AirDrop доступна на операционной системе iOS 7 и выше и OS X Lion и выше. В список устройств, которые поддерживают функцию быстрого обмена, входят: iPhone 5 и версии выше, iPad 4 и выше, iPad mini и выше, iPad Pro, iPod Touch 5G и выше, MacBook и MacBook Pro с конца 2008 года и выше, MacBook Air с конца 2010 года и выше, iMac и Mac Pro с начала 2009 года и выше, Mac Mini с середины 2010 или новее
В список устройств, которые поддерживают функцию быстрого обмена, входят: iPhone 5 и версии выше, iPad 4 и выше, iPad mini и выше, iPad Pro, iPod Touch 5G и выше, MacBook и MacBook Pro с конца 2008 года и выше, MacBook Air с конца 2010 года и выше, iMac и Mac Pro с начала 2009 года и выше, Mac Mini с середины 2010 или новее
Если оба устройства имеют встроенную функцию AirDrop и на момент передачи файлов подключены к Wi-Fi, тогда переходим к инструкции, как ее использовать.
На компьютере Mac откройте Finder и в левой панели открывшего окна нажмите AirDrop. Далее нажмите «Включить Bluetooth».
Здесь же вы можете сразу же настроить разрешение обнаружения вас всем или только контактам.
1. На iPhone, iPad, iPod Touch откройте Пункт управления с помощью свайпа из нижней части экрана вверх и нажмите на AirDrop. Либо доступ к этой функции можно получить через приложение Настройки – Основные – AirDrop. Здесь выберите возможность обнаружение устройства для всех или только контактам.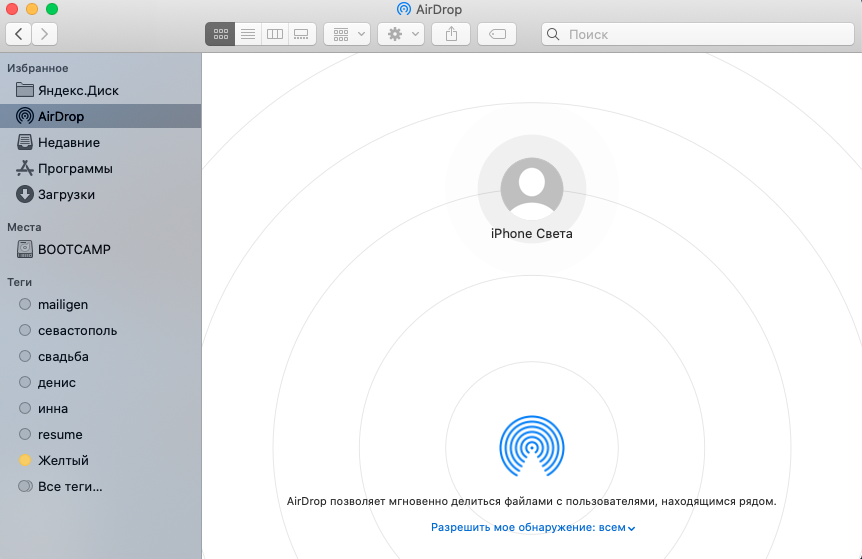
2. Далее если вы хотите передать, например, фото с Mac на iPhone, выберите фотографию, нажмите на нее правой кнопкой мыши и выберите функцию «Поделиться», затем AirDrop.
3. После этого укажите кому вы хотите отправить и по завершению нажмите на кнопку «Готово». Фотография мгновенно окажется на iPhone.
4. Если вы хотите передать фото или другие данные с iPhone на Mac через AirDrop, тогда в ленте выберите нужное фото и нажмите на кнопку «Поделиться». Выберите нужного человека и коснитесь его иконки. Передача фото через AirDrop будет мгновенна совершена.
Обнаружив, что AirDrop не работает между iOS и Mac OS X Вот как это исправить
AirDrop — это одна из лучших технологий, созданных Apple, позволяющая вам быстро обмениваться информацией, ссылками, контактами и карточками между устройствами по беспроводной сети. Как хорошо, как AirDrop, это может быть одной из неприятных вещей, чтобы начать работать, с частыми проблемами или устройствами, не видящими друг друга.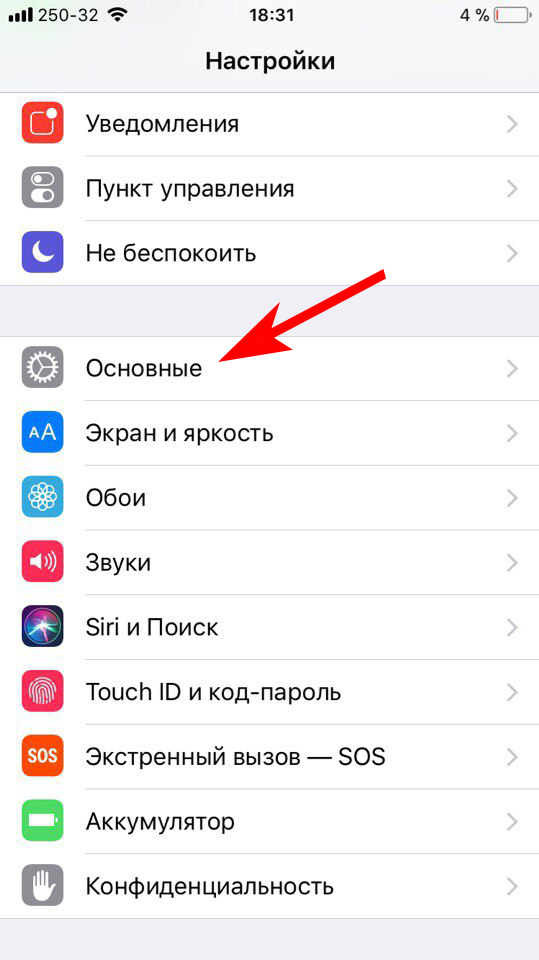 Это только ухудшилось с выпуском OS X Yosemite, который был разработан, чтобы позволить вам использовать AirDrop между устройствами iOS и Mac. Если вы изо всех сил пытаетесь заставить это работать, вот все, что вам нужно сделать.
Это только ухудшилось с выпуском OS X Yosemite, который был разработан, чтобы позволить вам использовать AirDrop между устройствами iOS и Mac. Если вы изо всех сил пытаетесь заставить это работать, вот все, что вам нужно сделать.
Я начинаю эту статью с информации, которая необходима для правильной работы AirDrop, для правильной настройки вашего Mac и телефонов, чтобы они (теоретически) могли видеть друг друга. Это хорошее начало, и оно решит множество проблем, но это не все исправит. По этой причине в нижней части статьи содержится вся информация, необходимая для исправления других ошибок.
Во-первых, стоит объяснить, как работает AirDrop. Он использует Bluetooth для обнаружения других устройств, на которых включен AirDrop, а затем использует Wi-Fi для фактической передачи. Если вы не находитесь рядом с беспроводной сетью, AirDrop может создать собственную сеть Wi-Fi для передачи файлов. AirDrop также может быть настроен так, что любой может связаться с вами или просто людьми, которые есть в вашем списке контактов, добавляя некоторую безопасность.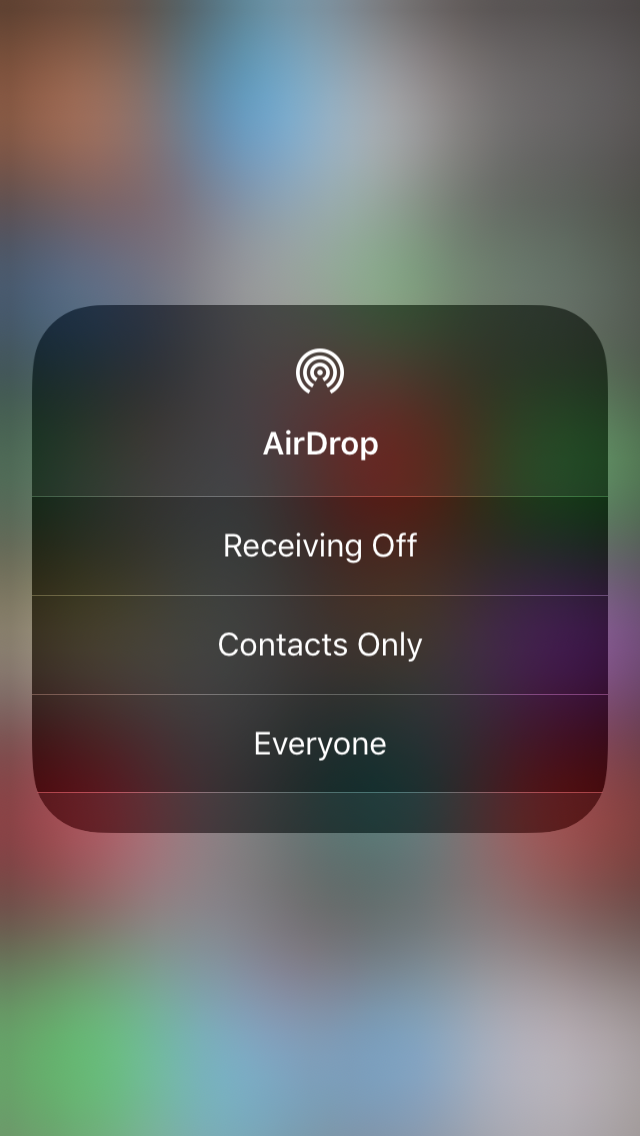
Обычно некоторая неправильная конфигурация любого из вышеперечисленного вызывает проблемы с AirDrop, но мы проведем вас через все, что вам нужно знать, чтобы решить проблему.
Передача файла на Mac через AirDrop
Чтобы через AirDrop отправить файл с Mac, вначале нужно нажать на иконку «Finder». В окне «Finder» должен быть AirDrop слева в списке опций. Нажимаем на AirDrop, после чего компьютер начет поиск гаджетов с включенной функцией.
Когда доступные устройства будут продемонстрированы, необходимо просто перетащить нужный файл на имя девайса, которому этот файл собираетесь отправить. Для удобства его заранее переместите на рабочий стол.
Увеличить
Отправленные на устройство файлы, которое авторизовано в вашем аккаунте iCloud, автоматически будут получены. Если отправлять файлы кому-то другому, у получателя отобразится всплывающее окно, где будет запрос на передачу файла.
Если требуется отправить что-либо из приложения, которое используется прямо сейчас, то процедура идентична. Находим кнопку «Поделиться», нажимаем на квадрат со стрелкой. Затем просто нажимаем на имя получателя.
Находим кнопку «Поделиться», нажимаем на квадрат со стрелкой. Затем просто нажимаем на имя получателя.
AirDrop не работает: в чем причина
AirDrop – еще довольно «сырая» технология, поэтому сбои при ее использовании – распространенное явление. Среди пользователей Apple чаще остальных встречаются две жалобы на AirDrop:
- Устройство отправителя «не видит» iPhone желаемого получателя.
- Значка AirDrop в «Центре Контроля» вообще нет.
Первую проблему наверняка поможет решить одна из следующих рекомендаций:
Перезагрузите оба устройства. Производить перезагрузку рекомендуется перед каждым сеансом передачи данных по AirDrop.
Проверьте, активированы ли так называемые Bluetooth-пары (Bluetooth + Wi-Fi) на обоих устройствах. Для этого достаточно открыть «Центр Контроля» свайпом снизу-вверх и посмотреть, не затемнены ли иконки Wi-Fi и Bluetooth.
Если обе иконки горят белым, значит, причина неисправности кроется отнюдь не в Bluetooth-паре.
Уточните, активированы ли функции «Handoff» и «Continuity». Обе функции фактически служат для объединения нескольких устройств Apple: активированная опция «Handoff», например, даёт пользователю возможность продолжить чтение статьи в интернете на Mac с того места, на котором он остановился, читая со своего iPhone. Для активации «Handoff» нужно пройти по пути «Настройки» — «Основные» — «Handoff и предлагаемое ПО» и активировать тумблер напротив «Handoff». На некоторых версиях iOS 8 эта функция находится прямо в «Основных».
Для активации «Continuity» следует пройти в настройки «Face Time» и передвинуть ползунок «Сотовые вызовы iPhone» («iPhone Cellular Calls»).
Изображение: theapplegoogle.com
Функции «Continuity» и «Handoff» присутствуют на iOS версии 8 и выше. На iOS 7 искать их бессмысленно.
Если вы столкнулись с проблемами при передаче данных с iPhone на Mac, нужно проверить версию модуля Bluetooth компьютера. Версия HCI должна быть не ниже 0×6, иначе без замены модуля не обойтись.
Перенести файлы через AirDrop на ПК с Windows невозможно!
Для решения второй проблемы (значка AirDrop нет) придётся покопаться в настройках гаджета:
Шаг 1. Пройдите по пути «Настройки» — «Основные» — «Ограничения».
Шаг 2. Введите пароль ограничений.
Шаг 3. В блоке «Разрешить» активируйте тумблер AirDrop.
Как только вы проделаете эти операции, значок AirDrop появится в «Центре Контроля».
Настройка
Также AirDrop можно настроить на несколько пунктов: «Открыто всем» / «Только контактам» / «Никому».
Как это сделать:
Разблокируйте ваш iPhone при помощи Touch ID, Face ID или код-пароля.
Зайдите в настройки, их иконка окрашена в серый цвет и имеет рисунок шестерни.
Найдите вкладку «Основные». Перейдите в эту вкладку.
Затем перейдите во вкладку AirDrop и выберите необходимый вариант:
- «Прием всем» — вы будете видны у любого пользователя, который находится рядом.
- «Только контактам» — вам смогут передать медиафайлы только пользователи, находящиеся в вашей книге контактов, при условии, что записан их e-mail.

- «Никому» — никто, даже пользователи в вашей книге контактов не смогут присылать вам медиафайлы.
Посещая места большого скопления людей, желательно отключить опцию передачи данных, так как бывают «шутники», которые через AirDrop рассылают шокирующие фотографии, либо спам. Отключить его можно в настройках или через панель управления. Выключение Wi-Fi и Bluetooth тоже ограничивает использование программы. Остерегайтесь таких людей!
AirDrop как это работает
AirDrop использует Bluetooth или Wi-Fi для создания сети с равноправными узлами между устройствами. Каждое такое устройство создает некий брандмауэр такой связи и файлы отправляются в зашифрованном виде. Передача посредством AirDrop более безопасна чем передача файлов по электронной почте. АирДроп автоматически обнаруживает расположенные рядом поддерживаемые устройства. Для создания хорошей и скоростной сети, все девайсы должны быть расположены очень близко друг к другу. Есть возможность обмениваться файлами между несколькими номерами.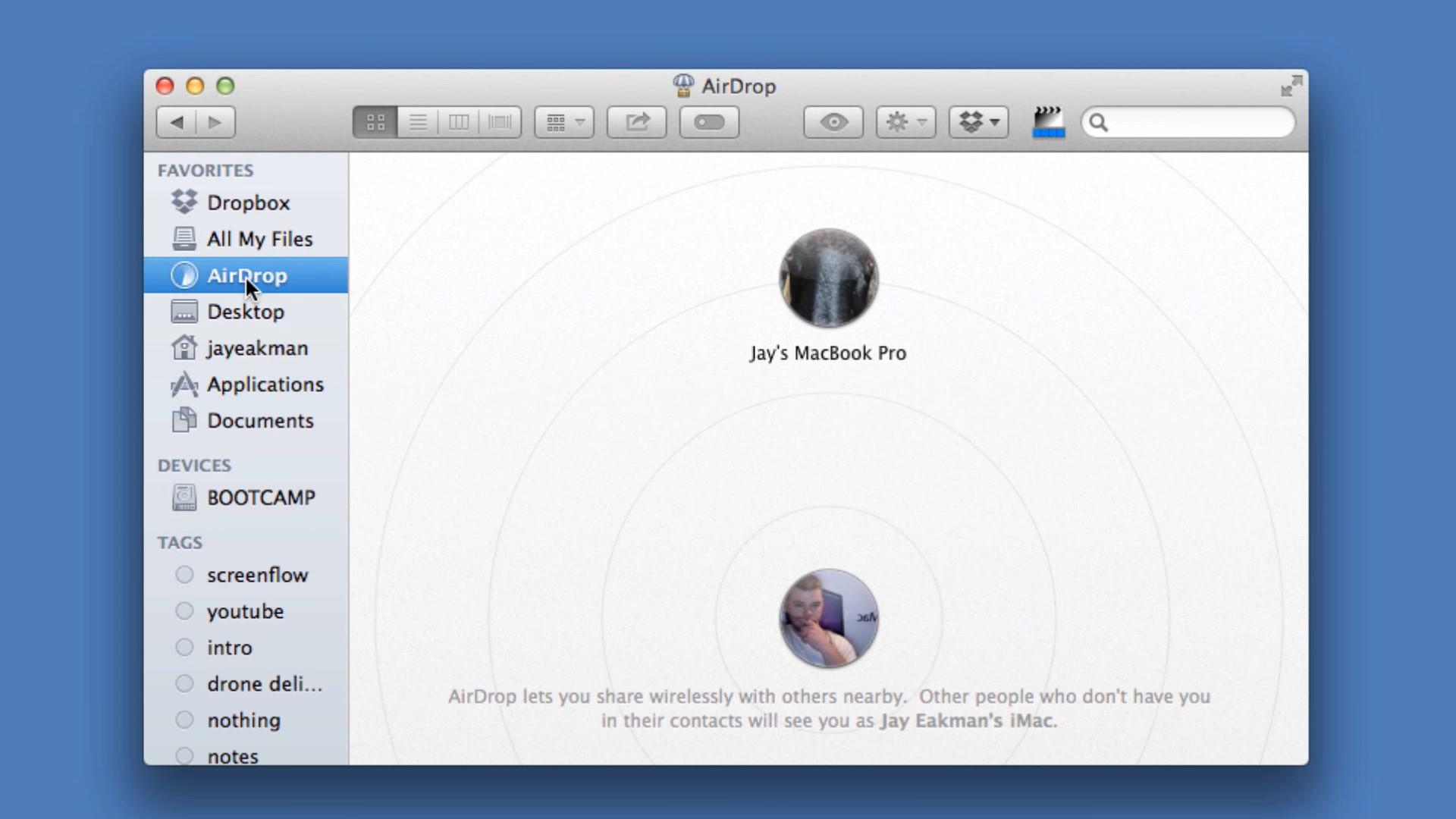
Некоторые приложения обеспечивают аналогичную возможность обмена файлами с помощью Bluetooth. Так в Android используется комбинация Near Field Communications (NFC) и Bluetooth для обмена файлами. Но такой вид связи в Андроид очень медленный.
AirDrop поддерживается на Ipad 4, Ipad Mini, iPhone 5 и Ipod Touch 5 и более поздних устройств под управлением IOS 7. Он также поддерживается на компьютерах Mac под управлением OS X Lion, хотя Маки выпущенные ранее 2010 года, могут не поддерживать его.
Как работают Airdrops
Есть, как правило, два разных типа:
Анонс — с фиксированной датой и сроками выпуска. Они предназначены для создания ажиотажа среди крипто-сообщества и часто имеют определенные задачи, которые участники должны выполнить для того, чтобы получить монеты.
К примеру, для того что бы получить Airdrop от монеты «тапочек» (выдуманное название), пользователи должны перевести описание монеты и ее дорожную карту на какие-то определенные языки, к примеру: на Французский, Немецкий, Русский и так далее.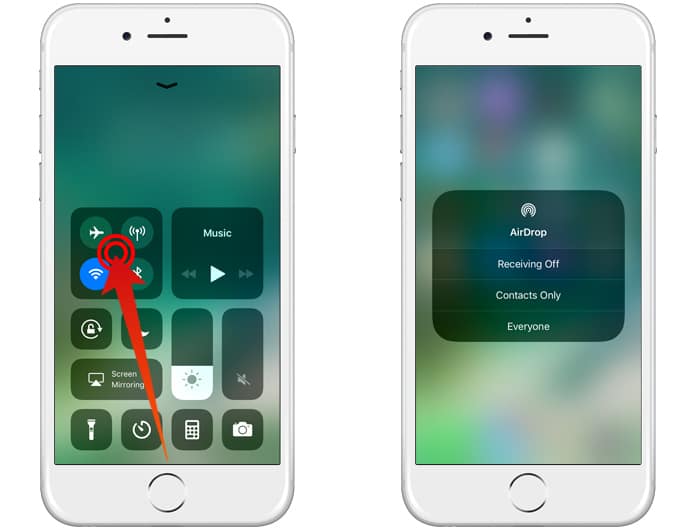
Или как вариант снять про нее видео обзор или статью (если Вы блогер / ведете блог или сайт) и другие задачи поставленные монетой. За качественно проведенную работу пользователь получит вознаграждение монетами.
Необъявленные — этот тип Airdrop включает выбор адресов кошелька и случайную (рандомную) раздачу этих монет, при этом пользователь не знает, откуда они пришли. Они обычно используются, чтобы удивлять и радовать будущих (возможных) участников сети.
Кто придумал эту идею?
Непонятно, кто конкретно придумал концепцию Airdrop. Криптовалюта OmiseGO, банковская служба, построенная на платформе Ethereum, заявила об этой технологии в 2017 году после того, как распространила свои токены среди подписчиков.
Что делать, если Аирдроп не работает
Нередко пользователи Apple жалуются на нестабильную работу Аирдропа или на полное отсутствие отклика, частое явление – нет значка в пункте управления. Также Аирдроп может быть включен, но другие пользователи не смогут вас найти, или наоборот ваш iPhone не видит пользователей вблизи. Есть несколько решений таких проблем:
Есть несколько решений таких проблем:
Если значок отсутствует
Самая распространенная причина такой «поломки» — это новый телефон. При покупке iPhone функция может быть просто не активирована. Включить Аирдроп можно через настройки телефона. Там перейдите в «Основное», далее в «Ограничения». Появится небольшой список функций, которые можно активировать. Напротив Аирдроп активируйте специальный тумблер смахиванием вправо.
После этого проверьте наличие значка в пункте управления. Если функция так и не появилась, просто перезагрузите устройство. Теперь Аирдроп будет работать, как положено.
Гаджеты не отображаются на экране
Если вам необходимо передать информацию с телефона на компьютер и наоборот, то для начала попробуйте перезагрузить оба устройства. Если такой способ не подошел, проделайте все далее прописанные рекомендации. Частая причина сбоев кроется в Bluetooth соединении, которое не настроено автоматически. В таком случае его необходимо настроить самостоятельно. Для начала включите Bluetooth на Mac и iPhone. На компьютере откройте «Настройки системы», далее перейдите в раздел Bluetooth, запустив поиск устройств в радиусе метра. Найдите нужный iPhone и введите код, который будет показан на устройстве Mac. После этого снова попробуйте передать файлы через Аирдроп.
Для начала включите Bluetooth на Mac и iPhone. На компьютере откройте «Настройки системы», далее перейдите в раздел Bluetooth, запустив поиск устройств в радиусе метра. Найдите нужный iPhone и введите код, который будет показан на устройстве Mac. После этого снова попробуйте передать файлы через Аирдроп.
не работает airdrop .
| Не работает AirDrop — решение есть. |
Нажми для просмотра |
| ||||||||||
| AirDrop — настройка на iPhone. Включение AirDrop для передачи данных, обменом фото, видео |
Нажми для просмотра |
| ||||||||||
| Не работает AirDrop, что делать ? |
Нажми для просмотра |
| ||||||||||
| Что делать если не работает AirDrop? |
Нажми для просмотра |
| ||||||||||
AirDrop не работает? airdrop mac — что делать и чем заменить. Как включить AirDrop Как включить AirDrop |
Нажми для просмотра |
| ||||||||||
| Airdrop не работает опять. Не опять, а снова… #iOS |
Нажми для просмотра |
| ||||||||||
| Передача файлов между Iphone по Bluetooth или AirDrop |
Нажми для просмотра |
| ||||||||||
| Видео передать быстрее по AirDrop или по проводу lightning? Что быстрее? |
Нажми для просмотра |
| ||||||||||
| Туториал, как работает AirDrop / David Obukhov |
Нажми для просмотра |
| ||||||||||
| AirDrop: Как передавать файлы с iPhone или iPad на Mac |
Нажми для просмотра |
| ||||||||||
| Не работает Air Drop? Попробуйте альтернативу – Desk Connect |
Нажми для просмотра |
| ||||||||||
| Что делать, если не работает сайт airdrop? Решение Frigate |
Нажми для просмотра |
| ||||||||||
| Как исправить проблемы с Bluetooth подключением гаджетов? |
Нажми для просмотра |
| ||||||||||
| REDMI AIRDOTS — КАК ПОДКЛЮЧИТЬ ЭТИ ЧЕРТОВЫ НАУШНИКИ? |
Нажми для просмотра |
| ||||||||||
| AirDrop в разы быстрее USB и теперь стабильный, НО не у всех | Александр Гамлет |
Нажми для просмотра |
| ||||||||||
| Новый Airdrop + продажа BitTorrent на Binance LaunchPad: как не надо было делать |
Нажми для просмотра |
| ||||||||||
| PUBG КАК РАБОТАЕТ РАКЕТНИЦА? ПОЧЕМУ НЕ ПРИЛЕТАЕТ ДРОП? |
Нажми для просмотра |
| ||||||||||
| AirDrop — что такое и как работает? |
Нажми для просмотра |
| ||||||||||
| AirDrop на iOS. Как работает? |
Нажми для просмотра |
| ||||||||||
| Coinsbit Airdrop 200$ на халяву // Обзор биржи // Верификация |
Инструкция по использованию Mac
На компьютерах Mac функция AirDrop расположена в программе Finder. Достаточно найти данный подпункт в боковой панели файлового менеджера и перейти в него.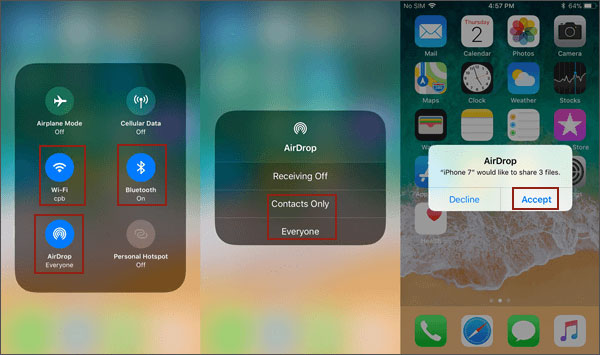 Появившееся окно автоматически предложит включить Wi-Fi и Bluetooth, после чего перейдет в рабочее состояние. В нижней части окна расположена кнопка “Разрешить мое обнаружение”, которая позволит обмениваться файлами со всеми пользователями неподалеку, а не только теми, кто записан в адресную книгу.
Появившееся окно автоматически предложит включить Wi-Fi и Bluetooth, после чего перейдет в рабочее состояние. В нижней части окна расположена кнопка “Разрешить мое обнаружение”, которая позволит обмениваться файлами со всеми пользователями неподалеку, а не только теми, кто записан в адресную книгу.
Принимаемые файлы сохраняются в папку “Загрузки”. Если владельцем устройств является один человек, то файлы отправляются в “Загрузки” без дополнительного оповещения.
Как изменить имя в AirDrop на Айфоне и Айпаде
В данной функции ваше имя высвечивается автоматически и соответствует имени, которое вы уже присваивали айфону. Но в iOS предусмотрена специальная функция замены имени для передачи данных. Для этого откройте «Настройки» телефона, выберите «iCloud», после чего в разделе «Дополнения» выберите пункт «Почта». Далее измените имя в специальной строчке
Обратите внимание, что имя изменится и в почте iCloud
Все пользователи Apple сегодня могут воспользоваться «невидимой» сетью передачи данных AirDrop. Она доступна практически всем любителям iPhone, iPad и Mac с последними обновлениями и, пожалуй, является одной из самых удобных функций техники Apple.
Она доступна практически всем любителям iPhone, iPad и Mac с последними обновлениями и, пожалуй, является одной из самых удобных функций техники Apple.
Конфигурация OS X Yosemite
Это не обязательно, но стоит зарегистрировать ваш Mac в той же учетной записи iCloud, что и другие ваши устройства. Перейдите в Системные настройки iCloud и убедитесь, что вы вошли в правильную учетную запись. Затем убедитесь, что у вас включен Bluetooth. Перейдите в Системные настройки, выберите Bluetooth и убедитесь, что он включен — это должно быть по умолчанию, чтобы клавиатуры, мыши и сенсорные панели могли подключаться.
Вам также нужно включить Wi-Fi. Перейдите в Системные настройки, Сеть. Выберите Wi-Fi и убедитесь, что он включен. Технически вам не нужно подключать ваш Mac к той же сети Wi-Fi, что и ваш iPhone, iPad или другой Mac, но мы считаем, что это помогает сделать это. Выберите вашу беспроводную сеть из выпадающего списка и присоединитесь к ней. Если вы обычно используете соединение Ethernet, вы можете изменить порядок сетевых настроек, чтобы убедиться, что это соединение используется первым; сеть Wi-Fi является просто резервной копией или используется исключительно для AirDrop и Continuity.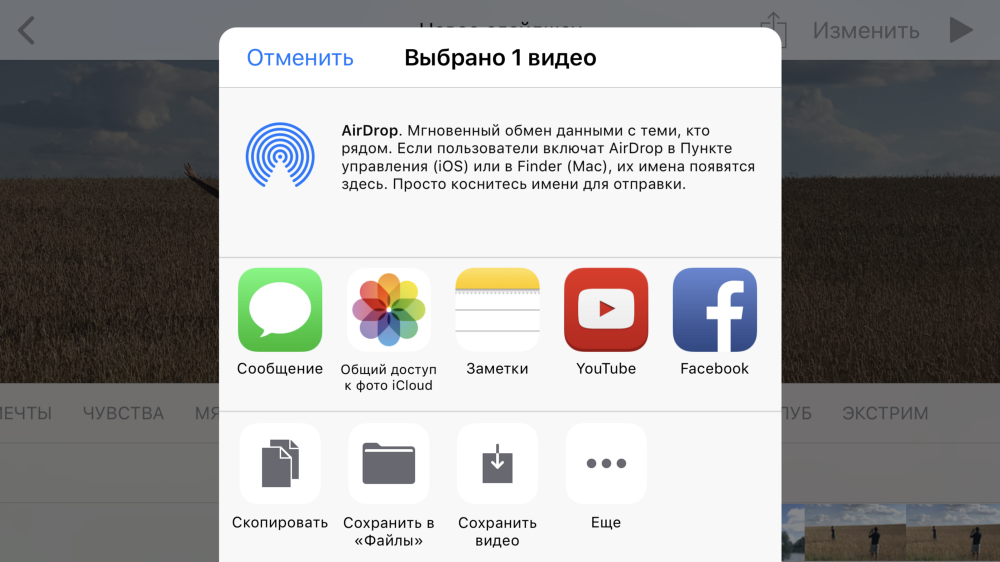
Чтобы изменить порядок ваших подключений, щелкните значок Cog и выберите «Установить порядок обслуживания»: перетащите Ethernet над Wi-Fi и нажмите «ОК». Нажмите Применить, чтобы установить изменения.
Если вы хотите использовать AirDrop только для своих контактов, убедитесь, что они есть в приложении «Контакты Mac» — укажите номер телефона и адрес электронной почты каждого контакта. Вам также необходимо создать контакт для себя. Найдите этот контакт и выберите «Карта» в строке меню Finder и нажмите «Сделать эту карту».
По какой причине данная технология может не работать
Чаще всего, при передаче одного файла, эта функция прекрасно работает и передать его удается если не с первого, то со второго раза точно. А вот при попытке отправить одним разом «пачку» файлов, может происходить сбой. Тут главное не сдаваться и пробовать дальше, наверняка с раза 10 обязательно получится.
Связано это с тем, что функция AirDrop еще достаточно «сырая» и пока в полной мере не доработана, именно поэтому возникают сбои в работе то там, то здесь.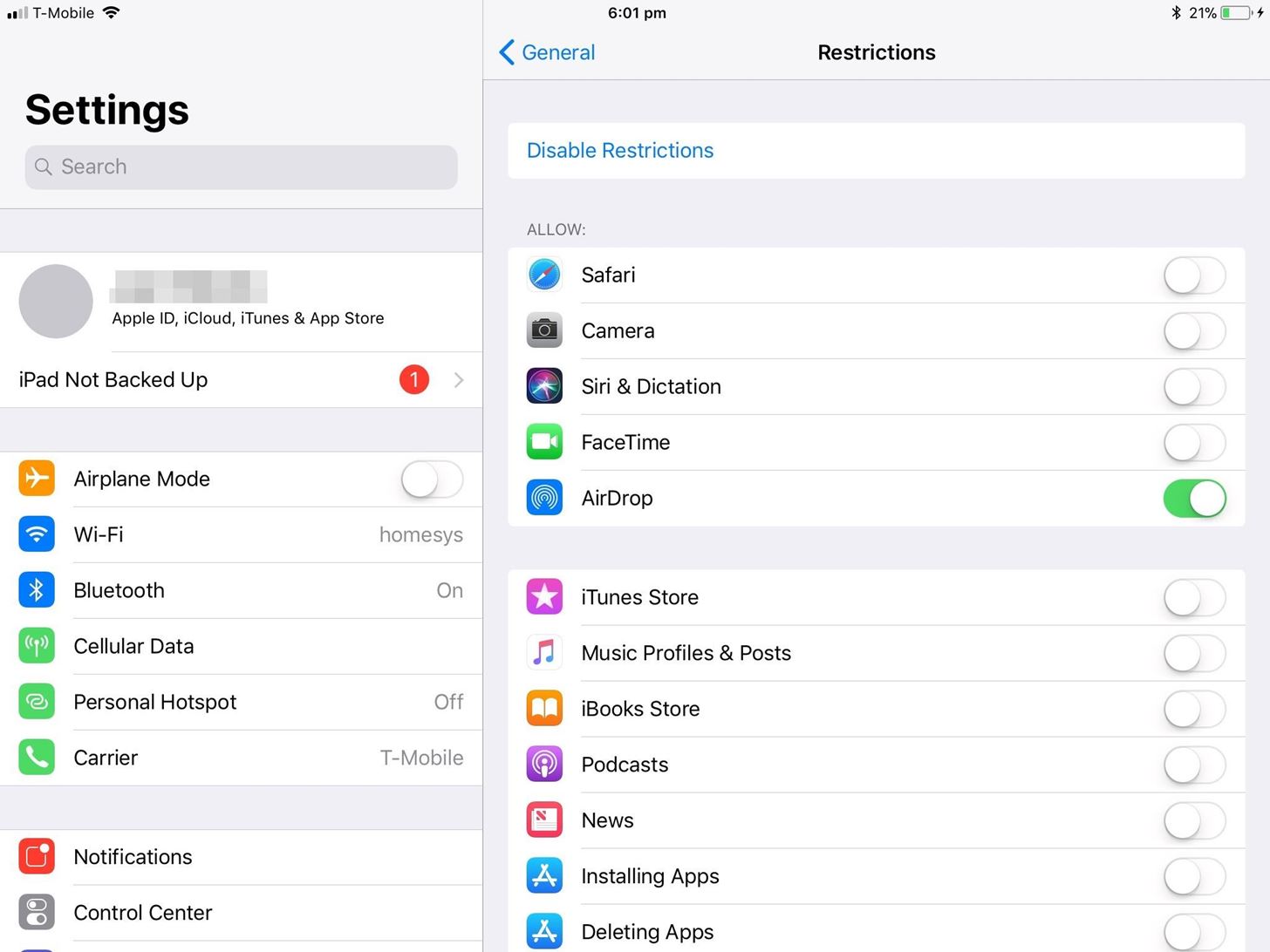
Вторая причина, почему не работает airdrop на вашем гаджете, элементарна –модель iphone просто не поддерживает эту функцию, или же не обновлено iOS. Желательно обновлять ПО до последних версий, тогда все должно работать без сбоев.
Построение Bluetooth связи для починки AirDrop
Как это работает
При передаче данных используются одновременно Bluetooth и Wi-Fi (обе опции должны быть включены в настройках гаджета). AirDrop задействует Bluetooth LE для создания однорангового (peer-to-peer) Wi-Fi-соединения между двумя устройствами. Каждый из участников соединения создает (firewall), необходимый для защиты самого соединения и передаваемого файла, благодаря чему все данные оказываются максимально защищены и зашифрованы, что делает отправку через AirDrop безопаснее, чем отправка данных по почте.
AirDrop, используя Bluetooth, сканирует окружающее пространство на предмет присутствия в нем доступных для соединения устройств. Устройства должны находиться довольно близко для первого соединения и создания импровизированной Wi-Fi-сети, после чего дистанция может быть увеличена.
Данная технология значительно проще, удобнее и быстрее, чем то, что используется в Android. Технология NFC, используемая в телефонах других брендов, требует нахождения участников обмена вплотную друг к другу.
Ограничения AirDrop
AirDrop — это не только очень удобная опция обмена файлами, она еще и безопасная. При активации опции создается защищенная сеть, информация внутри которой передается в зашифрованном виде. Кроме того, задействование Wi-Fi сети делает обмен по-настоящему быстрым. Казалось бы, все идеально, но, конечно же, есть но. AirDrop, к сожалению, имеет целый ряд ограничений
Во-первых, стоит сказать, что с помощью AirDrop возможен обмен только между Apple-девайсами. Передать посредством нее файл с iPhone, на, скажем, какой-нибудь Android-смартфон не получится.
Во-вторых, не каждому i-гаджету доступна AirDrop на iPhone 4/4S и более «старые» i-смартфоны работать с данной опцией не могут, она поддерживается iPhone 5 и более молодыми Apple-телефонами. Что касается, iPad, то из них с данной опцией смогут работать — iPad Pro, iPad 4 (и более поздние), iPad Mini (и более поздние). AirDrop также поддерживают iPod touch (пятого поколения и более поздние модели), а вот с Apple-компьютерами все очень сложно, перечень ПК, работающих с опцией, вы можете увидеть на картинке.
Что касается, iPad, то из них с данной опцией смогут работать — iPad Pro, iPad 4 (и более поздние), iPad Mini (и более поздние). AirDrop также поддерживают iPod touch (пятого поколения и более поздние модели), а вот с Apple-компьютерами все очень сложно, перечень ПК, работающих с опцией, вы можете увидеть на картинке.
Вы удивитесь, но с ограничениями еще не все. Оказывается, с помощью AirDrop можно передавать не весь контент, фото, например, отправить можно, а вот музыку не получится. Защита авторских прав во всей красе.
Ну и еще кое-что. Если пользователи хотят обменяться контактами, то им обоим следует выполнить вход в iCoud.
Не видно получателя
Если соединение не осуществляется, то выключаем и включаем AirDrop на всех девайсах и выполняем повторное подключение. Если этот способ не помог, то снова отключаем опцию, перезагружаем девайсы и пробуем наладить соединение.
Режим «Для всех»
Очень часто AirDrop не видит девайс, когда используется режим «Только для контактов» и получатель есть у отправителя в списке контактов. Необходимо на время попробовать активировать режим «Для всех» и проверить, нормализовалась ли ситуация.
Меняем настройки
Распространены ситуации, когда из-за настроек девайсов не происходит передача данных.
Для Айфона проверяем следующее:
- Отключаем режим модема, если он включен на одном из девайсов («Настройки», «Режим модема», отключаем напротив одноименного пункта ползунок).
Активируем опцию Handoff (переходим в «Настройки», «Основные», «Handoff», затем включаем напротив пункта Handoff ползунок).
Активируем опцию Continuity (переходим в «Настройки», «FaceTime», включаем ползунок возле «Сотовые вызовы iPhone»).
Для компьютеров Apple:
- Активируем галочку Handoff (переходим «Системные настройки», «Bluetooth», затем «Основные», где отмечаем раздел «Разрешить Handoff между&hellip,» галочкой).
Необходимо отключить «Блокировать все подключения» (идем в «Системные настройки», потом в «Безопасность», выбираем «Защита и безопасность» и «Брандмауэр», где со строчки «Блокировать все входящие подключения» снимаем галочку).
Создание пары
Во время активации AirDrop создание Bluetooth-связки должно выполниться автоматически, но иногда это не происходит. В данной ситуации действуем по алгоритму:
- Открываем «Настройки», затем «Bluetooth».
- Если не включена опция, то ее активируем и ожидаем, пока будет завершен поиск доступных устройств.
Когда в списке появится нужное устройство, то по нему тапаем и ожидаем, пока система осуществит подключение.
Для компьютеров Apple:
- Открываем «Системные настройки», затем Bluetooth.
- Ожидаем, пока будет загружен список с доступными устройствами. Во время появления необходимого нажимаем на «Создать пару».
На мониторе девайсов, между которыми налаживаем связь, будет отображен одинаковый код. Необходимо согласиться на создание пары.
Другие способы
Если проблема заключается в то, что сама опция AirDrop не отображается в пункте контроля, но девайс ее должен поддерживать, выполняем такие шаги:
- Открываем «Настройки», «Основные», затем «Ограничения».
Указываем пароль ограничений, после чего активируем ползунок напротив строки «AirDrop» в разделе «Разрешить».
Еще можно обновиться до последней версии iOS. Подобная проблема связана с некоторыми ошибками ОС, которые пользователь самостоятельно не может исправить. Перед обновлением можно создать резервную копию устройства, чтобы сохранить данные.
Решить вопрос с работой AirDrop можно путем сброса сети. Для этого открываем «Настройки», «Основные», выбираем «Сброс» и «Сброс настроек сети».
Если вышеприведенные инструкции не помогли решить проблему, то стоит обратиться в службу поддержки Apple.
iPhone X (s/r)/8/7/6 не видит MacBook или iMac через AirDrop4 (80%) 4 чел.
Полезная статья? Проголосуй!
Чем этот метод лучше этого
Любой взлом и обман системы всегда проходит эволюцию. Как правило, она имеет четкое направление: от простого – к сложному. В прошлом мануале нам доводилось терпеливо преодолеть 30 различных по сложности шагов, вручную править святая-святых системные файлы и возиться с программным кодом.
В этот раз мы ограничимся скачиванием одного файла, его запуском, установкой и рестартом. Уровень осознания того, что вы делаете сводится к минимуму, а на выходе получите рабочий Handoff и возможность осуществлять звонки, отправлять СМС прямо с Mac (при соблюдении определенных условий совместимости).
Проблемы с AirDrop и способы их устранения
В момент выхода AirDrop работала, надо сказать, с многочисленными сбоями. Сегодня все более менее отлажено, однако нельзя сказать, что опция функционирует идеально. Довольно часто при попытке передачи файла iPhone не видит «адресата», а нередко опция AirDrop вообще исчезает из пункта управления. Как же решить данные проблемы?
В первую очередь удостоверьтесь, что ваша проблема не связана с ограничениями опции — например, нет никакого смысла искать AiDrop, скажем, на iPhone 4S — этот смартфон попросту не поддерживает данную технологию (полный список ограничений читайте чуть выше в разделе «Ограничения AirDrop»).
- располагаются не более чем в 9 метрах друг от друга
- подключены к одной сети Wi-Fi
- Wi-Fi и Bluetooth активны — при включении AirDrop они, по идее, должны активироваться самостоятельно, но мало ли
Кроме того: для мобильных i-девайсов — убедитесь в том, что они не заблокированы, для Apple-компьютеров, что они не находятся в спящем режиме и окно «Системные настройки»/»Buetooth» открыто (его можно и свернуть, главное не закрывать).
Все условия правильной передачи соблюдены, но AirDrop не видит iPhone или любой другой i-девайс или сама опция пропала из пункта управления? Тогда давайте разбираться с более серьезными причинами проблем.
Что это такое
AirDrop – метод передачи данных между устройствами без использования проводов. Принцип работы данной технологии напоминает работу Bluetooth, возможно кто-то еще помнит эту функцию.
С помощью Bluetooth можно было передавать данные с телефона одной модели, на телефон другой модели. Так вот, эта технология преследует ту же цель, только вот передавать информацию можно не на любой телефон, а лишь на устройства фирмы Apple, и то не на все модели, и не всю информацию.
Но что же делать, если не работает AirDrop между mac и iphone? Давайте сначала поговорим о принципах его работы. Эта технология для своей работы использует одновременно Bluetooth и Wi-Fi. Она не требует специальной настройки, нужно просто активировать функцию и начать ей пользоваться.
С ее помощью можно отправить с устройства на устройство фотографии, видеоролики и другую информацию, практически все, кроме музыки.
Для того чтобы начать работу с данной технологией, необходимо убедиться в том, что ПО устройства обновлено до последней официальной версии. Если iOS обновлено, то на любом из устройств — iPhone, iPod, iPad, имеется элемент под названием – пункт управления, именно там и расположен AirDrop. Его отсутствие означает, что данная модель не поддерживает эту функцию.
А как понять, что на iPhone не работает airdrop? Если, элемент данной технологии имеется в пункте управления, то все в порядке, можно начинать его тестировать.
Нажмите на программу – появится меню, где можно будет сделать свое обнаружение возможным для всех устройств или только для тех пользователей, которые указаны в контактах.
В меню будут расположены кнопки, одну из которых нужно активировать: «выключить», «только для контактов», можно будет принимать информацию лишь от устройств, имеющихся в контактах, «для всех» — позволит получать файлы от всех устройств, имеющих данную функцию.
Выберите необходимый вариант, например, «для всех» и начинайте работать. Главное, проконтролировать, чтобы на втором устройстве с данной технологией был тоже запущен.
Когда опция включена, модули Wi-Fi и Bluetooth активируются автоматически. При этом «охотиться» за Wi-Fi, для корректной работы этй технологии совсем не обязательно. Достаточно чтобы два устройства поддерживали AirDrop. Но давайте теперь поговорим, почему данная функция не работает AirDrop между iPhone?
Что такое AirDrop
Эта технология является авторской разработкой Apple, для передачи контента (фото, видео), приложений и обмена информацией по воздуху. Сервис работает благодаря связи между двумя iOS-устройствами по Bluetooth либо Wi-Fi. Приложение для iOS самостоятельно все сделает просто включите данную функцию и в свойствах передачи контента появится пункт AirDrop, выбрав который будет предложено соединиться с одним из доступных девайсов.
Технология позволяет обмениваться данными не только между мобильными телефонами, но и отправлять контент на Mac и наоборот. Транслятор, работающий между Mac и iPhone должен находиться в одной сети, то есть гаджеты должны быть синхронизированы между собой.
Решаем возникшие проблемы
В случае, если что-то пошло не так или работать Handoff отказывается:
- – Убедитесь, что подключены к одной WiFi сети и на iPhone (iPad) / Mac включен Bluetooth.
– Если что-то пошло не так и наблюдаются сбои в работе WiFi, при помощи утилиты KextDrop установите кексты-исходники (вы должны были скопировать их в пункте 7 данной инструкции) и повторите все снова.
– AirDrop имеет свойство периодически «отваливаться». Чтобы этого не происходило: откройте Системные настройки – Bluetooth и просто сверните окно в трей.
– Убедитесь, что на Mac и iPhone включена связка ключей.
– Оба устройства должны быть заряжены не менее, чем на 25%.
– Исправьте права доступа в Дисковой утилите Mac.
Все вышеперечисленные шаги были проделанны мной на MacBook Air mid 2011 и в результате я получил рабочий Handoff и AirDrop. Спасибо пользователю dokterdok. Надеюсь, у вас также все получится. Удачи!
iPhones.ru
С выходом OS X Yosemite пользователи получили сразу целый ряд действительно полезных функций, но самый большой восторг вызвали HandOff и Continuity. Установка новой системы доступна целому ряду пользователей, а ее быстродействие зависит исключительно от аппаратной начинки ноутбука или компьютера. Несмотря на радость от возможности бесплатного обновления на новую OS X Yosemite, пользователей, работающих на «старых»…
Выводы
После прочтения данного материала у вас не должно остаться вопросов по поводу AirDrop: что это, как работает и так далее. Несмотря на то что AirDrop функционирует не всегда, имеет ряд проблем и ограничений, все же стоит отдать должное новой Apple, которая готова отказаться от некоторых своих принципов в пользу удобства и комфорта пользователей.
Функция AirDrop
– нововведение iOS 7, призванное облегчить процесс обмена информацией и контентом между обладателями «яблочных» гаджетов. Сама процедура использования AirDrop
схожа с передачей информации через Bluetooth или посредством -технологии, которая активно интегрируется в устройства с «операционкой» Android.
Главным преимуществом обмена данными через AirDrop
является отсутствие необходимости подключать смартфон к 3G-интернету — переживать по поводу того, что соединение является слишком медленным для отправки файла, не придётся.
Компания Apple позиционирует функцию AirDrop
как самый простой и не требующей предварительной настройки способ отправить файл с одного устройства Apple на другое. Эта технология связи использует Bluetooth Айфона и модуль Wi-Fi одновременно для формирования сети с равноправными узлами. В пределах этой сети файлы передаются в зашифрованном виде, поэтому такой способ обмена информацией является еще и безопасным.
Обмен данными через AirDrop
требует соответствия таким условиям:
- Гаджеты, которые обмениваются информацией, располагаются близко друг к другу.
- На гаджетах настроены учетные записи iCloud
.
Воспользоваться AirDrop
способны обладатели не всех устройств Apple – только следующих:
Даже если на iPhone 4-ой модификации установлена iOS 7, функция AirDrop
его владельцу недоступна. Также обходиться без AirDrop
вынуждены обладатели Mac с «операционкой» OS X и компьютеров Apple, выпущенных ранее 2010-го года.
все, что вам нужно знать об AirDrop!
AirDrop был представлен в 2011 году вместе с Mac OS X 10.7 и iOS 7, что позволяет передавать файлы между поддерживаемыми компьютерами Macintosh и устройствами iOS без использования электронной почты или каких-либо запоминающих устройств. Эта функция позволяет пользователям устройств Apple обмениваться и получать фотографии, документы, веб-сайты, видео, заметки, местоположения на карте и многое другое по беспроводной сети с другими устройствами Apple поблизости.
Обычно, когда вы хотите поделиться с кем-нибудь фотографиями, вы отправляете текстовое сообщение или отправляете электронное письмо. Хотя это сработает, гораздо быстрее просто использовать их Air Drop. Единственное требование — оба устройства должны быть от Apple.
Что такое AirDrop?
— Реклама —
AirDrop не только для фотографий. Вы можете использовать его для передачи практически всего, чем вы можете поделиться. Например, вы можете сделать ссылку на фильм / видео по Air Drop. Вы также можете Air Drop для песен, видео, текстов и т. Д. На чужой iPad или iPhone. Эта функция может даже обрабатывать такую информацию, как контактную информацию и местоположения, которые вы закрепили в Apple Maps.
Рекомендации перед использованием AirDrop.
Прежде чем начать использовать AirDrop, есть множество факторов, которые заставят его работать идеально. Некоторые из них перечислены ниже:
- Вам необходимо активировать Bluetooth и Wi-Fi как на отправляющем, так и на принимающем устройстве.
- Оба устройства должны находиться в пределах досягаемости, которая составляет несколько метров.
- Если вы собираетесь передать файл с помощью Air Drop другому пользователю, он должен принять файлы от пользователей, которых нет в контактах. Это должно быть приоритетом, если вашего Apple ID нет в их списке контактов.
- Если вы хотите сделать общий доступ для устройств одного и того же ресурса, вы должны иметь в виду, что на обоих компьютерах вы должны войти в систему с одним и тем же Apple ID.
AirDrop использует Bluetooth для создания одноранговой сети Wi-Fi между устройствами. Это означает, что теперь вам не нужен Интернет для подключения к Air Drop. Однако у вас должны быть включены Wi-Fi и Bluetooth. Подключенные устройства должны находиться на расстоянии не более 9 метров (30 футов) друг от друга. Когда AirDrop включен, он запускает Bluetooth для поиска других устройств iOS с поддержкой AirDrop, находящихся поблизости. Затем создается брандмауэр вокруг соединения с обоих устройств, и файлы, отправляемые с помощью AirDrop, зашифровываются.
Когда вы выбираете значок совместного доступа в документе, устройства поблизости, которые будут поддерживать AirDrop, а также устройства, для которых в настройках AirDrop не установлено значение «Прием выключен» на iPhone, iPad или iPod Touch или «Никто на Mac», автоматически появятся под файл на экране совместного использования. Когда вы нажмете на приемник, они будут уведомлены, и у них будет возможность принять или отклонить файл.
Отправляйте пароли с помощью AirDrop.
— Реклама —
С развитием AirDrop его функции больше не ограничиваются только документами или фотографиями, но также могут использоваться для обмена паролями. Это может быть очень полезно, если вы хотите поделиться учетной записью с другим человеком и хотите, чтобы у него были имя пользователя и пароль. Это можно сделать, просто введя связку ключей паролей iCloud, щелкнув конкретный логин и сделав долгий щелчок на пароле или имени пользователя. В появившемся вверху меню выберите «AirDrop…» и вы можете поделиться этим паролем безопасно .
Как включить AirDrop для iPhone или iPad?AirDrop предоставляет вам возможность включить его только для ваших контактов или для всех. Если вы выберете опцию «Контакты», вы и ваш контакт должны войти в систему ICloud. С другой стороны, «Все» проще, но в то же время довольно инвазивно, поскольку любой может отправлять вам файлы любого типа.
- Презентация Центр управления проведя снизу вверх на iPhone или iPad.
- Длительное нажатие на Wi-Fi кнопку.
- Нажмите десантный.
- Нажмите Контакты только or Все , чтобы включить AirDrop.
Как включить AirDrop на Mac?
- Откройте приложение Finder на вашем Mac
- Нажмите на десантный На левой панели навигации щелкните AirDrop.
- Выберите Контакты только чтобы включить AirDropping только для ваших контактов, Все чтобы все могли вас AirDrop, или выберите от чтобы отключить AirDrop.
— Реклама —
Ниже приведены инструкции по передаче файлов на устройствах iOS;
1. Включите AirDrop:
На Mac: Щелкните на рабочем столе, чтобы переключиться на поисковик. В меню «Перейти» вверху экрана выберите AirDrop. Откроется окно AirDrop. Если Bluetooth или wi-fi выключены, то включите его.
На iPhone или iPad: Проведите вверх по Центру управления. Щелкните AirDrop и выберите, получать элементы от всех или только от людей из ваших контактов.
2. Выберите файл, который хотите отправить:
На Mac: Если файл открыт, в меню общего доступа вверху экрана выберите «Поделиться»> «Поделиться копией». После этого выберите AirDrop. Теперь вы также можете щелкнуть файл документа на своем компьютере, удерживая клавишу Control, и выбрать «Поделиться»> «AirDrop».
На iPhone или iPad: Откройте файл, нажмите на 3 точки, нажмите «Поделиться», затем нажмите AirDrop.
3. Выберите получателя.
Как устранить неполадки AirDrop на Mac?Если контакты не отображаются в интерфейсе AirDrop, попробуйте следующие решения:
- Выключите и снова включите Bluetooth и Wi-Fi, чтобы сбросить соединения.
- Выключите Instant Hotspot, чтобы освободить соединения Bluetooth и Wi-Fi.
- Временно переключитесь на «Все», чтобы удалить любую вероятность несоответствия контакта.
1. Сбросить настройки сети:
Для использования AirDrop необходимо включить на ваших устройствах как Wi-Fi, так и Bluetooth. Если на вашем iPhone возникла проблема с подключением к Wi-Fi, это может быть причиной того, что AirDrop не работает. Способ, которым вы можете попытаться исправить соединение Wi-Fi, — это сбросить настройки сети на вашем устройстве.
Шаг 1: Откройте приложение «Настройки» и нажмите «Общие».
Шаг 2: Выберите «Сброс» и нажмите «Сбросить настройки сети».
2. Перезапустите Wi-Fi и Bluetooth:
Как упоминалось ранее, включение Wi-Fi невозможно изменить для использования AirDrop. Если AirDrop не работает должным образом, вы можете попробовать сбросить настройки Wi-Fi и Bluetooth.
3. Выход в iCloud:
Если перезапуск Wi-Fi и Bluetooth не работает, вы также можете попробовать выйти в iCloud, чтобы решить проблему. Откройте «Настройки», нажмите на свое имя и перейдите в «iCloud». Сначала выйдите из iCloud, а затем войдите снова.
4. Перезагрузите устройство Apple.
Обычный способ перезапустить устройство iOS — одновременно нажать кнопки «Домой» и «Питание». Это может решить проблему «Air Drop не работает».
5. Обновите свое устройство до последней версии iOS.
Когда Air drop не работает, это может быть связано с отречением, возникшим в старой системе iOS. В последней версии iOS некоторые отказы могут быть исправлены.
Преимущества использования AirDrop.
- Одним из наиболее полезных преимуществ Air Drop является то, что любой файл или документ можно передать без отправки текстового сообщения или электронной почты.
- Только одним касанием вы можете без проблем и очень быстро поделиться любым типом документа или файла.
- Например, если вы хотите поделиться видео с максимально возможным качеством, что может быть лучше, чем поделиться им через Air Drop со сверхбыстрой скоростью.
Недостатки использования AirDrop.
- Основным недостатком Air Drop является то, что он не поддерживает передачу фотографий между устройствами iOS и Mac. Вы можете обмениваться или передавать файлы изображений между iOS или устройствами Mac.
- Еще одним недостатком является то, что вы не можете использовать этот метод для обмена файлами с iOS или Mac на Android или любую другую ОС.
Заключение
Таким образом, выше было наше окончательное руководство, которое вам нужно, чтобы узнать все об Air Drop. Он включает в себя практически все важные моменты, такие как включение / выключение Air Drop, передача файлов на iOS, устранение неполадок и т. Д., Которые необходимы перед использованием Air Drop. Просто держитесь за эти точки, и все готово!
Если у вас есть какие-либо вопросы, свяжитесь с нами. Оставьте комментарий в поле, мы здесь, чтобы помочь вам! Ставьте лайки, делитесь и подписывайтесь. С уважением!
— Реклама —
Как включить airdrop на iphone и передавать данные с помощью технологии от apple
Ваше устройство AirDrop можно обнаружить
AirDrop должен быть включен вручную в центре управления на устройствах iOS и в Finder Mac для его работы. На iOS проведите пальцем вверх от нижней части экрана, чтобы открыть Центр управления, и нажмите AirDrop, чтобы выбрать режим обнаружения.
Чтобы управлять тем, с кем можно обмениваться контентом, используйте следующие параметры AirDrop:
* Выкл. — никто не может видеть ваше устройство, но вы все еще можете сбросить ваше сообщение кому-либо.
* Только контакты-только контакты в адресной книге могут видеть ваше устройство в качестве пункта назначения AirDrop. Оба устройства должны войти в iCloud (почта), а адрес электронной почты или номер телефона, связанный с Вашим Apple ID, должен быть в приложении «Контакты» принимающего устройства. Эта опция хороша для дополнительной конфиденциальности, поскольку она предотвратит запросы AirDrop, поступающие от случайных или неизвестных пользователей.
* Все-все близлежащие пользователи подобного устройства с помощью AirDrop могут увидеть ваше устройство. Это Рекомендуемый вариант для большинства пользователей.
Если соединение не осуществляется, то выключаем и включаем AirDrop на всех девайсах и выполняем повторное подключение. Если этот способ не помог, то снова отключаем опцию, перезагружаем девайсы и пробуем наладить соединение.
Режим «Для всех»
Очень часто AirDrop не видит девайс, когда используется режим «Только для контактов» и получатель есть у отправителя в списке контактов. Необходимо на время попробовать активировать режим «Для всех» и проверить, нормализовалась ли ситуация.
Меняем настройки
Распространены ситуации, когда из-за настроек девайсов не происходит передача данных.
Для Айфона проверяем следующее:
Отключаем режим модема, если он включен на одном из девайсов («Настройки», «Режим модема», отключаем напротив одноименного пункта ползунок).
Активируем опцию Handoff (переходим в «Настройки», «Основные», «Handoff», затем включаем напротив пункта Handoff ползунок).
Активируем опцию Continuity (переходим в «Настройки», «FaceTime», включаем ползунок возле «Сотовые вызовы iPhone»).
Для компьютеров Apple:
Активируем галочку Handoff (переходим «Системные настройки», «Bluetooth», затем «Основные», где отмечаем раздел «Разрешить Handoff между&hellip,» галочкой).
Необходимо отключить «Блокировать все подключения» (идем в «Системные настройки», потом в «Безопасность», выбираем «Защита и безопасность» и «Брандмауэр», где со строчки «Блокировать все входящие подключения» снимаем галочку).
Создание пары
Во время активации AirDrop создание Bluetooth-связки должно выполниться автоматически, но иногда это не происходит. В данной ситуации действуем по алгоритму:
- Открываем «Настройки», затем «Bluetooth».
- Если не включена опция, то ее активируем и ожидаем, пока будет завершен поиск доступных устройств.
Когда в списке появится нужное устройство, то по нему тапаем и ожидаем, пока система осуществит подключение.
Для компьютеров Apple:
- Открываем «Системные настройки», затем Bluetooth.
- Ожидаем, пока будет загружен список с доступными устройствами. Во время появления необходимого нажимаем на «Создать пару».
На мониторе девайсов, между которыми налаживаем связь, будет отображен одинаковый код. Необходимо согласиться на создание пары.
Другие способы
Если проблема заключается в то, что сама опция AirDrop не отображается в пункте контроля, но девайс ее должен поддерживать, выполняем такие шаги:
Открываем «Настройки», «Основные», затем «Ограничения».
Указываем пароль ограничений, после чего активируем ползунок напротив строки «AirDrop» в разделе «Разрешить».
Еще можно обновиться до последней версии iOS. Подобная проблема связана с некоторыми ошибками ОС, которые пользователь самостоятельно не может исправить. Перед обновлением можно создать резервную копию устройства, чтобы сохранить данные.
Решить вопрос с работой AirDrop можно путем сброса сети. Для этого открываем «Настройки», «Основные», выбираем «Сброс» и «Сброс настроек сети».
Если вышеприведенные инструкции не помогли решить проблему, то стоит обратиться в службу поддержки Apple.
iPhone X (s/r)/8/7/6 не видит MacBook или iMac через AirDrop4 (80%) 4 чел.
Полезная статья? Проголосуй!
Как передать файл на iPhone X через Airdrop
Передача файлов осуществляется из непосредственного интерфейса приложений. Так, для передачи изображения вы должны зайти в приложение Фото, выбрать нужный файл и нажать на иконку “Поделиться” (квадрат со стрелкой).
После передачи файла на принимающем устройстве автоматически появится окно предпросмотра с двумя вариантам — “Принять” и “Отклонить”. Передача файлов между устройствами, объединенными единой учетной записью Apple, не требует подтверждения.
У нас все прозрачно и честно Спросите любого: КОМАНДА MACPLUS
Советы экспертов: Как правильно выбрать сервис?
Никогда раньше не обращались за ремонтом электроники?
Не знаете с чего начать? В первую очередь — не переживать! Признаки хорошего и качественного сервиса видны сразу. Мы подготовили инструкцию для тех, кто ищет мастерскую или сервисный центр по ремонту Apple
Настоящие, честные и прозрачные цены на сайте
Реальные сроки и гарантия — это уважение к вам
Репутация профессионалов Apple и опыт в несколько лет
Читать чеклист по выбору сервиса Apple
Как включить Airdrop на iPhone
Как на айфоне включить Аирдроп? Эту опцию можно активировать на iPhone через «Центр контроля». Чтобы его открыть, нужно сделать следующее:
- Свайпнуть в нижней части экрана снизу вверх.
- На открывшемся «Пульте управления» в нижней части экрана, под регулировкой громкости находится кнопка, чтобы включать Airdrop. Нужно по ней кликнуть.
- После этого пользователю будет предложено меню, в котором можно выбрать один из следующих трех пунктов: «Только для контактов», «Для всех» или «Выключено». Для включения нужно тапнуть первую или вторую строку.
Айдроп должен включиться на всех устройствах, участвующих в передаче.
Если Airdrop включен, иконка будет иметь белый цвет. При этом автоматически произойдет активация Bluetooth и Wi-Fi. Такую настройку можно сделать на различных моделях iPhone: 5, 5 s, и других, вплоть до самых последних — X, XR.
Наиболее универсальный вариант – это «Для всех». В этом случае пользователь, принимающий файл, сможет его легко получить. Однако эта опция может не подойти в тех случаях, когда гаджеты находятся в местах скопления большого количества людей. В этом случае удобнее пользоваться режимом «Только для контактов». При этом будет доступна передача, которая исходит от знакомого, присутствующего в этом списке.
Выбор контакта
Список airdrop 2020
Ниже представлена таблица с лучшими эирдропами, которые прошли в 2018 году:
| Название Дата начала | Сколько можно получить | Условия | Дополнительные возможности | Что за проект |
| Spiking 13.04.2018 | 864 SPIKE = $8,64 | 1. Пообщайтесь с Telegram-ботом. 2. Присоединитесь к Telegram-каналу (188 SPIKE). 3. Сообщите свои контакты боту (288 SPIKE). 4. Установите мобильное приложение (388 SPIKE). | Можно получить 188 SPIKE за каждого реферала. | Первое приложение для финансового трейдинга. |
| Seda 16.04. 2018 | 20 SEDA = $2 | 1. Заполните форму. 2. Присоединитесь к Telegram-каналу. 3. Подпишитесь на группу в Twitter. 4. Сделайте ретвит поста. | Нет информации | Блокчейн-экосистема для проверки полномочий и аккредитации. |
| IQB-C 13.04.2018 | 300 IQB = $5 | 1. Посетите сайт IQB-C и подпишитесь на него (30 IQB). 2. Отправьте данные KYC и получите токены в случае успешной проверки (270 IQB). | 1. Можно получить 100 IQB за каждого реферала, который прошел проверку KYC. 2. Можно получить бесплатные токены в ежедневной программе Candy Times IQB, присоединившись к Telegram-каналу. | Децентрализованная платформа для создания рекламных и маркетинговых кампаний. |
| CoinAnx 21.04.2018 | 1000 ANX= $20 первым 1000 участникам 250 ANX= $5 следующим 2000 100 ANX= $2 следующим 3000 участникам | 1. Заполните форму. 2. Присоединитесь к Telegram-каналу. 3. Подпишитесь на группу в Twitter. 4. Подпишитесь на группу в Facebook. 5. Поставьте лайки и сделайте репосты, чтобы увеличить свои шансы на получение бесплатных токенов. 6. Отпишитесь о сделанных действиях в топике на Bitcointalk. | Нет информации | Платформа для торговли криптовалютой и фиатом. |
| Triwer 15.06.2018 | Пока нет информации, всего будет роздано 15 млн. TRW=$1,2 млн. | 1. Зарегистрируйтесь, заполнив форму. 2. Присоединитесь к Telegram-каналу. 3. Войдите в панель управление и нажмите Airdrop в верхней части панели, где укажите свой адрес кошелька ETH и имя пользователя в Telegram. | Нет информации | Блокчейн-платформа доставки для доставки товаров из онлайн-магазинов. |
| xDAC Нет информации | до 200 XDAC=до 0,2 ETH | 1.Заполните форму и укажите адрес своего кошелька ETH и имена в соцсетях. 2. Подпишитесь на группу в Twitter и поставьте лайк, сделайте репост или напишите комментарий (50 XDAC). 3. Присоединитесь к Telegram-каналу и отправьте позитивное сообщение (50 XDAC). 3. Станьте подписчиком в Reddit и оставьте любой позитивный комментарий. | Можно помочь проекту и распространить реферальную ссылку. | Платформа для разработки и управления децентрализованными блокчейн-проектами. |
| Escher первый из которых заканчивается 25.04.2018 | 12 ESCH за 1 UBQ | Для держателей токенов UBQ. Подробная инструкция есть здесь. | Нет информации | Токен, который будет использоваться в системе голосования на платформе Ubiq. |
| Flashmoni Нет информации | 50 OZT=$7 | 1.Заполните форму. 2. Создайте кошелек Flashmoni (https://app.flashmoni.io/signup). 3. Зарегистрируйтесь в партнерской программе. 4. Добавьтесь в группы Twitter, Facebook, сделайте репост постов об airdrop. 5. Подпишитесь на YouTube-канал. | Нет информации | Криптовалюта, которая обеспечена настоящим золотом, платформа для рекламы на основе смарт-контрактов и инновационное платежное решение. |
В конце 2020 и начале 2019 эирдропы пройдут уже у других токенов.
Airdrop, что это на айфоне
Технология Airdrop обеспечивает передачу данных между iPhone, iPad или Mac-устройствами. При этом нет необходимости иметь доступ в интернет. Передача происходит с использованием технологий Wi-Fi и Bluetooth. Передающее и принимающее устройства должны находиться на расстоянии, не превышающем одного метра. Данные в процессе копирования будут зашифрованы. Чтобы понимать, что такое Аирдроп на айфоне, достаточно попробовать хотя бы однажды передать с его помощью данные.
Прием изображения
С помощью Airdrop можно передавать файлы из встроенных приложений:
- Браузер Safari.
- Контакты.
- Фото.
- Карты.
Музыку передать таким способом не получится. Эта технология доступна на моделях iPhone, начиная с пятой модели (5, 5 s или более поздних). При этом для использования Airdrop необходимо, чтобы на айфоне использовалась операционная система iOS версии 7 или более поздняя.
Передача таким способом может применяться на айпад четвертого или более позднего поколения. Она доступна для компьютеров Apple, выпущенных после 2010 года. Технология Airdrop может использоваться, когда на компьютере установлена операционная система OS Lion. На более старых она не действует. Например, если на таком устройстве установлена ОС Mac OS X, то рассматриваемая технология применена быть не может. Для передачи необходимо, чтобы на обоих устройствах была активна учетная запись iCloud.
Обратите внимание! Перенести файлы на компьютер, на котором установлена Windows, с помощью Airdrop невозможно
Активация в настройках
не работает airdrop .
| Не работает AirDrop — решение есть. |
Нажми для просмотра |
| ||||||||||
| AirDrop — настройка на iPhone. Включение AirDrop для передачи данных, обменом фото, видео |
Нажми для просмотра |
| ||||||||||
| Не работает AirDrop, что делать ? |
Нажми для просмотра |
| ||||||||||
| Что делать если не работает AirDrop? |
Нажми для просмотра |
| ||||||||||
| AirDrop не работает? airdrop mac — что делать и чем заменить. Как включить AirDrop |
Нажми для просмотра |
| ||||||||||
| Airdrop не работает опять. Не опять, а снова… #iOS |
Нажми для просмотра |
| ||||||||||
| Передача файлов между Iphone по Bluetooth или AirDrop |
Нажми для просмотра |
| ||||||||||
| Видео передать быстрее по AirDrop или по проводу lightning? Что быстрее? |
Нажми для просмотра |
| ||||||||||
| Туториал, как работает AirDrop / David Obukhov |
Нажми для просмотра |
| ||||||||||
| AirDrop: Как передавать файлы с iPhone или iPad на Mac |
Нажми для просмотра |
| ||||||||||
| Не работает Air Drop? Попробуйте альтернативу – Desk Connect |
Нажми для просмотра |
| ||||||||||
| Что делать, если не работает сайт airdrop? Решение Frigate |
Нажми для просмотра |
| ||||||||||
| Как исправить проблемы с Bluetooth подключением гаджетов? |
Нажми для просмотра |
| ||||||||||
| REDMI AIRDOTS — КАК ПОДКЛЮЧИТЬ ЭТИ ЧЕРТОВЫ НАУШНИКИ? |
Нажми для просмотра |
| ||||||||||
| AirDrop в разы быстрее USB и теперь стабильный, НО не у всех | Александр Гамлет |
Нажми для просмотра |
| ||||||||||
| Новый Airdrop + продажа BitTorrent на Binance LaunchPad: как не надо было делать |
Нажми для просмотра |
| ||||||||||
| PUBG КАК РАБОТАЕТ РАКЕТНИЦА? ПОЧЕМУ НЕ ПРИЛЕТАЕТ ДРОП? |
Нажми для просмотра |
| ||||||||||
| AirDrop — что такое и как работает? |
Нажми для просмотра |
| ||||||||||
| AirDrop на iOS. Как работает? |
Нажми для просмотра |
| ||||||||||
| Coinsbit Airdrop 200$ на халяву // Обзор биржи // Верификация |
AirDrop system requirements
To share between a Mac and an iPhone, iPad, or iPod touch, you need any of these devices and operating systems:
- Mac from 2012 or later (excluding the mid-2012 Mac Pro) using OS X Yosemite or later
- iPhone, iPad, or iPod touch using iOS 7 or later
To share between Mac computers, both computers must be one of these models:
- MacBook Pro introduced in late 2008 or later, excluding the MacBook Pro (17-inch, Late 2008)
- MacBook Air introduced in late 2010 or later
- MacBook introduced in late 2008 or later, excluding the white MacBook (Late 2008)
- iMac introduced in early 2009 or later
- Mac mini introduced in mid 2010 or later
- Mac Pro introduced in early 2009 (model with AirPort Extreme card) or mid 2010
- iMac Pro (all models)
Published Date: May 15, 2019
Вы знали, что с помощью AirDrop можно передавать изображения, видео и другие файлы с Mac на iPhone и iPad? Технология AirDrop очень быстрая и работает безупречно, а ещё ей довольно легко пользоваться для беспроводной передачи различных файлов с одного устройства на другое.
Требования для использования AirDrop между устройством iOS и Mac следующие: оба устройства должны находиться недалеко друг от друга и поддерживать AirDrop, а для наиболее лучшего результата стоит обновиться до последних версий ПО. На устройствах должны быть включены Bluetooth и Wi-Fi.
Перед тем, как передать файлы через AirDrop на iPhone, необходимо включить программу на телефоне. Проще всего выполнить активацию, используя “Пункт управления”. Некоторые пользователи усложняют себе задачу, пытаясь произвести подключение с помощью настроек гаджета. Этот способ тоже актуален, но сначала стоит рассмотреть процесс, как активировать сервис через “Центр контроля”.
Сначала клиенту следует найти этот раздел, для этого необходимо провести по экрану пальцем снизу вверх. На экране сразу высветится нужная иконка с изображением функции. Теперь опция должна включиться, но чтобы это произошло, клиенту необходимо установить дополнительные параметры:
- Выключение. Если щелкнуть по этому пункту, услуга будет полностью отключена.
- Для всех. В этом случае смартфон сможет принимать отправленные файлы с любого гаджета, который располагается в подходящем радиусе.
- Только для контактов. Если установить такой параметр, то принимать видео и фото смартфон будет только с тех гаджетов, которые сохранены в телефонной книге.
Обратите внимание
Последний пункт активен всегда по умолчанию.
Пользоваться последним режимом можно в том случае, если требуется принять информацию со смартфона, которого нет в списке контактов. Не рекомендуется активировать такой режим в людном месте. Когда клиент выберет подходящий для него вариант, иконка поменяет цвет на белый. Это скажет о том, что два модуля для перекидывания файлов были активированы.
Теперь стоит рассказать больше о том, как активировать опцию через настройки смартфона. Процедура выполняется по такой схеме:
- на смартфоне открывается раздел с настройками, расположенный на экране;
- далее из списка выбирается пункт “Основные”;
- теперь из перечня следует щелкнуть по разделу “AirDrop”.
Останется только перевести бегунок в активное положение. Такая инструкция может использоваться для всех версий смартфонов на операционной системе iOS.
Может случиться так, что при очередной попытке воспользоваться таким способом передачи данных вы не сможете найти значок AirDrop, невзирая на то, что вы правильно входите в «Центр управления», проделывая все манипуляции, которые раньше приводили к позитивному результату. И также иногда приходится сталкиваться с тем, что устройства, которые вы пытаетесь «соединить» для успешного обмена фотоматериалами, просто не видят друг друга.
Если вам пришлось столкнуться с такими непонятными проблемами, вы застопорились на «ровном» месте, предлагаем вам не стоять, а двигаться вперёд по направлению устранения недоразумений. Мы поможем вам разобраться в причинах сбоя и в том, как устранить такие проблемы.
ВНИМАНИЕ.
Однако перед тем как приступить к описанным действиям, рекомендуем вам проверить всё-таки ваши устройства на предмет соблюдения ими технических требований. Если не работает AirDrop, вполне возможно, что одно из устройств, которое ранее не участвовало в такой передаче данных, просто имеет устаревшую модификацию
В этом случае вам придётся искать иные пути решения задачи.
Поиск пропавшего значка
Чаще всего значок AirDrop отсутствует на новом iPhone , на котором до этого момента такая функция не активировалась. Именно новичкам по этой причине чаще приходится сталкиваться с такой проблемой. Однако и опытные пользователи иногда попадают в такие «сети», когда приобретают новый гаджет. Пребывая в уверенности, что они отлично разбираются в том, как подключить функцию AirDrop, они начинают осуществлять традиционные действия, как вдруг замечают отсутствие значка, поэтому не знают, как двигаться далее. Владельцы нового девайса недоумевают, почему на их устройстве возникло такое техническое препятствие.
Не спешите паниковать, полагая, что вы приобрели устройство с браком, устранить проблему не так уж и сложно. Рекомендуем вам зайти в «Основные настройки» вашего iPhone, там ознакомиться со всеми перечисляемыми пунктами, выбор остановить на пункте «Ограничения». Здесь вы сможете отыскать параметр AirDrop, напротив него будет находиться специальный тумблер, именно его вам нужно включить.
Теперь осуществите повторный вход в «Центр управления». Скорее всего, вы обнаружите желаемый значок AirDrop. Если же «чудо» не случилось, паниковать рановато, просто перезагрузите своё устройство. Часто гаджеты принимают любые изменения только после перезагрузки. Во многих случаях после таких манипуляций два устройства, одним из которых является Mac, начинают видеть друг друга, а между ними устанавливается успешная связь для передачи данных.
Гаджеты не видят друг друга
Если же вы столкнулись с тем, что ваш девайс просто не видит Mac, даже не пытайтесь предпринимать попытку передачи фото или иного контента, у вас всё равно ничего не получится, пока вы не устраните основную проблему. А устранить её вы сможете только после того, как поймёте, где искать её «корни».
СОВЕТ.
Первоначально следует просто перезагрузить и ваш Айфон, и Mac. Часто проблема провоцируется временным недоразумением, которое легко устраняется такой перезагрузкой. А также полезно проверить настройки. Вполне возможно, у вас на одном из устройств выбран неправильный параметр или же вовсе AirDrop отключён.
Если вы старательно выполнили все эти рекомендации, проверили все пункты, но к позитивному результату ваши действия не привели, тогда в качестве причины может выступать отсутствие Bluetooth-пары. Приобретая новые современные гаджеты, пользователи рассчитывают на то, что настройки связи с использованием Bluetooth включаются и сохраняются впоследствии автоматически. К сожалению, если такое не случится, вам не удастся осуществить перенос данных с одного устройства на другое.
В этом случае вам придётся создать Bluetooth-пару в ручном режиме. Сделать это несложно, если будете следовать нашим рекомендациям. Первоначально включите сам Bluetooth на обоих гаджетах. Теперь на Макбуке войдите в «Системные настройки», зайдите в Bluetooth, запустите поиск рядом находящихся устройств.
После завершения поиска создайте пару. Для этого вам потребуется на обоих девайсах ввести код, который предложит вам ваш Макбук.
После выполнения таких действий вы сразу же заметите, что ваш Айфон теперь прекрасно видит Макбук, соответственно, вы можете начинать осуществлять отправку файлов.
Итак, не следует бояться проблем, которые возникают во время эксплуатации современных девайсов. Просто поищите полезные рекомендации, которыми любезно делятся опытные пользователи, примените такие советы на практике, убедитесь, что всё работает, и порадуйтесь за себя, что вы смогли устранить технический сбой самостоятельно.
игровой процесс
Что такое AirDrop?
Функция способна заменить некоторые стандартные приложения в iOS. Эта опция доступна напрямую из Карт, Контактов, Safari, Заметок и Фотографий. Поэтому отпадает необходимость открывать новое окно, копировать и вставлять информацию. Только существует одно условие – пользователь должен знать, как использовать AirDrop.
Начиная с iOS 7, функция использует высокоскоростной протокол и низкую задержку. Опция работает для двух находящихся рядом гаджетов при условии включенного Wi-Fi и Bluetooth 4.0. Эти две опции включаются автоматические, когда активен AirDrop.
Для работы технологии iCloud не требуется, если только вам не потребуется отправить информацию кому-то из контактов. В этой ситуации вы должны обои быть зарегистрированы в iCloud. При этом объем передаваемого файла является неограниченным.
AirDrop можно включать не только через настройки. Для удобства, разработчики внесли данную функцию в панель управления. Для начала, необходимо разобраться, как данное меню открыть и где искать нужное действие.
На панель управления вынесены основные команды, которые чаще всего использует пользователь. Таким образом, нет необходимости переходить в настройки, чтобы получить доступ к этим функциям. Достаточно открыть панель управления и выбрать соответствующую команду, например, Wi-Fi, Bluetooth или AirDrop.
Панель управления можно настраивать по усмотрению пользователя. Добавлять новые функции или удалять ненужные. Для изменения параметров, необходимо:
- Открыть настройки смартфона.
- Здесь следует нажать на «Пункт управления».
- Чтобы выбрать функции, которые должны находится в панели управления, нужно перейти в «Настроить элем. управления».
- После этого на экране отобразится список всех функций, которые можно вынести в меню.
- Чтобы добавить элемент, следует нажать на плюс в разделе «Еще элементы управления».
- Удалить функции можно, нажав на значок минуса в разделе «Включить».
Здесь же можно настроить порядок элементов управления. Для этого нужно зажать значок трех горизонтальных полос, который находится рядом с названием функции. Все изменения сохраняются автоматически. Достаточно нажать на «Назад», чтобы новые настройки вступили в силу.
В панели управления можно получить доступ к AirDrop. Но данная функция не будет размещен на главном экране. Пользователю следует выбрать карточку настроек сети, которая находится в левом верхнем углу окна. Чтобы получить полный список возможных команд и доступ к AirDrop, необходимо зажать эту карточку, пока на экране не отобразятся все функции.
Нажав на пункт «AirDrop», на экране отобразится список из трех команд, которые также находятся в настройках. Здесь можно включить функцию для пользователей, которые находятся в списке контактов, а также, для всех устройств. После нажатия на одну из команд, функция будет активирована.
Почему не работает Airdrop на iPhone
При попытке передать данные с помощью Air drop иногда могут возникнуть сложности. Обычно при этом речь идет о следующих ситуациях:
- При передаче устройство получателя должно быть видимо на смартфоне отправителя. Однако иногда его обнаружить не удается. Почему это происходит, рассмотрено ниже.
- У владельца гаджета возникает желание воспользоваться рассматриваемой технологией, но в «Центре управления» нельзя обнаружить нужную кнопку.
- Иногда при переносе больших объемов данных через Айдроп могут происходить сбои.
Возможно причина состоит в том, что не работает беспроводная связь. При этом надо проверить ее состояние и провести активацию. Для этого беспроводную связь надо сначала выключить, а затем провести активацию заново.
Чтобы в «Пульте управления» появилась нужная кнопка, нужно зайти в настройки. В разделе «Основные» надо выбрать строку «Ограничения». При входе потребуется ввести пароль для доступа к проведению изменений. В блоке «Разрешить» необходимо активировать переключатель Airdrop.
Если видимых причин для сбоев нет, нужно произвести перезагрузку обоих устройств и попробовать сделать передачу данных еще раз.
Нужно активировать беспроводную связь
Airdrop позволяет быстро передавать файлы без использования доступа к всемирной сети. Использование Аэродроп не представляет собой особых сложностей. Однако эта технология находится в процессе развития и при ее использовании существует вероятность возникновения сбоев.
Нередко пользователи Apple жалуются на нестабильную работу Аирдропа или на полное отсутствие отклика, частое явление – нет значка в пункте управления. Также Аирдроп может быть включен, но другие пользователи не смогут вас найти, или наоборот ваш iPhone не видит пользователей вблизи. Есть несколько решений таких проблем:
Если значок отсутствует
Самая распространенная причина такой «поломки» — это новый телефон. При покупке iPhone функция может быть просто не активирована. Включить Аирдроп можно через настройки телефона. Там перейдите в «Основное», далее в «Ограничения». Появится небольшой список функций, которые можно активировать. Напротив Аирдроп активируйте специальный тумблер смахиванием вправо.
После этого проверьте наличие значка в пункте управления. Если функция так и не появилась, просто перезагрузите устройство. Теперь Аирдроп будет работать, как положено.
Гаджеты не отображаются на экране
Если вам необходимо передать информацию с телефона на компьютер и наоборот, то для начала попробуйте перезагрузить оба устройства. Если такой способ не подошел, проделайте все далее прописанные рекомендации. Частая причина сбоев кроется в Bluetooth соединении, которое не настроено автоматически. В таком случае его необходимо настроить самостоятельно. Для начала включите Bluetooth на Mac и iPhone. На компьютере откройте «Настройки системы», далее перейдите в раздел Bluetooth, запустив поиск устройств в радиусе метра. Найдите нужный iPhone и введите код, который будет показан на устройстве Mac. После этого снова попробуйте передать файлы через Аирдроп.
После прочтения данного материала у вас не должно остаться вопросов по поводу AirDrop: что это, как работает и так далее. Несмотря на то что AirDrop функционирует не всегда, имеет ряд проблем и ограничений, все же стоит отдать должное новой Apple, которая готова отказаться от некоторых своих принципов в пользу удобства и комфорта пользователей.
Функция AirDrop – нововведение iOS 7, призванное облегчить процесс обмена информацией и контентом между обладателями «яблочных» гаджетов. Сама процедура использования AirDrop схожа с передачей информации через Bluetooth или посредством -технологии, которая активно интегрируется в устройства с «операционкой» Android.
Главным преимуществом обмена данными через AirDrop является отсутствие необходимости подключать смартфон к 3G-интернету — переживать по поводу того, что соединение является слишком медленным для отправки файла, не придётся.
Компания Apple позиционирует функцию AirDrop как самый простой и не требующей предварительной настройки способ отправить файл с одного устройства Apple на другое. Эта технология связи использует Bluetooth Айфона и модуль Wi-Fi одновременно для формирования сети с равноправными узлами. В пределах этой сети файлы передаются в зашифрованном виде, поэтому такой способ обмена информацией является еще и безопасным.
Обмен данными через AirDrop требует соответствия таким условиям:
- Гаджеты, которые обмениваются информацией, располагаются близко друг к другу.
- На гаджетах настроены учетные записи iCloud.
Воспользоваться AirDrop способны обладатели не всех устройств Apple – только следующих:
Даже если на iPhone 4-ой модификации установлена iOS 7, функция AirDrop его владельцу недоступна. Также обходиться без AirDrop вынуждены обладатели Mac с «операционкой» OS X и компьютеров Apple, выпущенных ранее 2010-го года.
Как включить Airdrop на iPhone
Пользователи могут обмениваться файлами, которые хранятся на смартфонах. Для этого используется специальные технологии. Наиболее популярной будет Bluetooth. Данная технология присутствует на всех современных устройствах.
Разработчики Apple также внедрили данную технологию в свои гаджеты.
- В первом случае используется все та же технология Bluetooth.
- Другой метод позволяет передавать файлы через Wi-Fi. Но здесь необходимо учитывать ограничения. Оба устройства, которые используются в передачи файлов, должны быть подключены к одной сети Wi-Fi.
Функция AirDrop присутствует не только на смартфонах, но и на компьютерах Mac. Для ее использования понадобится устройство, которое вышло позднее 2009 года. На предыдущих моделях данная функция недоступна.
Также технологией можно воспользоваться на iPad. Для этого понадобится Айпад четвертого поколения, mini, Pro и Air. При этом, последовательность действий для включения AirDrop и передачи файлов не будет отличаться.
Функция Аирдроп имеет множество существенных преимуществ. Но есть и недостатки, с которыми пользователю приходится мириться. Все они представлены ниже в таблице.
Быстрая передача данных
Есть возможность передавать файлы без использования Bluetooth.
Можно осуществлять передачу только среди пользователей, которые находятся в списке контактов.
Нельзя использовать технологию на всех устройствах Apple
В некоторых случаях для включения функции требуется время и большое количество действий.
Как включить Airdrop на iPhone через Настройки
AirDrop на смартфоне можно включить несколькими способами.
В первом случае следует перейти в настройки смартфона. Данная функция не находится в первом разделе, как Wi-Fi или Bluetooth. Чтобы получить доступ к AirDrop, необходимо открыть меню «Основные».
После перехода в Аирдроп, на экране отобразится список из трех действий. Они определяют, кто может отправлять файлы данному устройству. Первый пункт «Получение выкл.» отключает AirDrop на смартфоне. Следующие два действия включают функцию, но определяют ее настройку.
Пункт «Только контактам» активирует аирдроп и позволяет передавать файлы между пользователями, которые находятся в списке контактов. Пункт «Всем» настроен на передачу мультимедия среди всех устройств Apple.
Как включать AirDrop через настройки смартфона, можно посмотреть в данном видео
Как включить Аирдроп на Айфон через панель управления
AirDrop можно включать не только через настройки. Для удобства, разработчики внесли данную функцию в панель управления. Для начала, необходимо разобраться, как данное меню открыть и где искать нужное действие.
На панель управления вынесены основные команды, которые чаще всего использует пользователь. Таким образом, нет необходимости переходить в настройки, чтобы получить доступ к этим функциям. Достаточно открыть панель управления и выбрать соответствующую команду, например, Wi-Fi, Bluetooth или AirDrop.
Панель управления можно настраивать по усмотрению пользователя. Добавлять новые функции или удалять ненужные. Для изменения параметров, необходимо:
- Открыть настройки смартфона.
- Здесь следует нажать на «Пункт управления».
- Чтобы выбрать функции, которые должны находится в панели управления, нужно перейти в «Настроить элем. управления».
- После этого на экране отобразится список всех функций, которые можно вынести в меню.
- Чтобы добавить элемент, следует нажать на плюс в разделе «Еще элементы управления».
- Удалить функции можно, нажав на значок минуса в разделе «Включить».
Здесь же можно настроить порядок элементов управления. Для этого нужно зажать значок трех горизонтальных полос, который находится рядом с названием функции. Все изменения сохраняются автоматически. Достаточно нажать на «Назад», чтобы новые настройки вступили в силу.
Последовательность действий для открытия панели управления отличается в разных моделях смартфонов Apple. Так, в устройствах iPhone X и более новых, необходимо сделать свайп с верхнего правого угла вниз. В iPhone 8 и более старых моделях, следует смахнуть по экрану с нижнего края экрана вверх.
В панели управления можно получить доступ к AirDrop. Но данная функция не будет размещен на главном экране. Пользователю следует выбрать карточку настроек сети, которая находится в левом верхнем углу окна. Чтобы получить полный список возможных команд и доступ к AirDrop, необходимо зажать эту карточку, пока на экране не отобразятся все функции.
Нажав на пункт «AirDrop», на экране отобразится список из трех команд, которые также находятся в настройках. Здесь можно включить функцию для пользователей, которые находятся в списке контактов, а также, для всех устройств. После нажатия на одну из команд, функция будет активирована.
Как пользоваться Airdrop на iPhone
С помощью Аирдроп можно передавать файлы между устройствами. Но для этого смартфоны должны быть подключены к одной сети Wi-Fi. Другой способ передачи файлов, через технологию Bluetooth.
Чтобы передать файл, например, изображение, необходимо следовать инструкции:
- Открыть фото, которое следует отправить на другое устройство.
- Нажать на значок «Поделиться», который находится в левом нижнем углу экрана.
- Выбрать из списка соответствующий контакт.
После этого другому пользователю необходимо подтвердить получение. На экране смартфона отобразится окно с двумя командами «Принять» и «Отклонить». Чтобы получить файл, следует выбрать соответствующую команду.
Чтобы передать файлы, такие функции, как AirDrop и Bluetooth, должны быть включены на двух устройствах.
Подробнее о том, как передавать файлы через Airdrop, можно посмотреть в видео
Как выключить AirDrop
Как только функция AirDrop больше не нужна, ее можно отключить. Точно также, как и для включения, здесь есть две инструкции. Пользователь может отключить опцию через настройки смартфона или же воспользоваться панелью управления.
В первом случае необходимо открыть настройки iPhone. В окне параметров нужно перейти в «Основные», а затем в «AirDrop». На экране отобразятся три команды, для отключения функции следует выбрать «Выкл».
Для быстрого отключения аирдроп, можно воспользоваться панелью управления. Достаточно открыть это меню и перейти к карточке сетей. Для получения доступа ко всем функциям, нужно зажать данное окно. После этого пользователю необходимо нажать на AirDrop и выбрать команду «Выкл.».
Если данная функция будет постоянно включена, это может повлиять на заряд аккумулятора. Смартфон начнет быстрее разряжаться, поэтому рекомендуется включать опцию только в момент использования.
Также, не стоит забывать, что вместе с этой функцией, часто включается и Bluetooth. Эта опция сильно влияет на заряд аккумулятора. Если пользователь не хочет быстро разряжать свой смартфон, Bluetooth тоже стоит отключать после использования.
Почему AirDrop не работает и что делать
Функция AirDrop позволяет быстро передавать файлы между устройствами. Так, можно делиться фотографиями, видео, контактами и закладками в браузере Safari. При этом, технология позволяет передавать файлы за несколько секунд.
Однако аирдроп не всегда работает корректно. В некоторых случаях у пользователя возникают проблемы с работой данной функции. Большинство из них можно решить самостоятельно. Ниже описаны основные проблемы и их решение.
Вячеслав
Несколько лет работал в салонах сотовой связи двух крупных операторов. Хорошо разбираюсь в тарифах и вижу все подводные камни. Люблю гаджеты, особенно на Android.
Задать вопрос
При отправке файла в списке устройств ничего нет
Для начала нужно убедиться, что на смартфоне, который должен получить файл, включена функция AirDrop и выставлена опция «Для всех». Кроме того, может потребоваться включить Bluetooth. Также, устройство не должно быть заблокировано.
Переданный файл не открывается
Файлы, которые отправляются, должны иметь возможность открываться на смартфоне. Этого не произойдет, если устройство не поддерживает формат. Например, если пользователь снимет видео на смартфоне в формате, которое не поддерживается более старыми моделями, то при передаче, оно не откроется.
Не получается передать файл по сети Wi-Fi
Для передачи файлов можно использовать не только Wi-Fi, но и Bluetooth. Если проблемы возникают с первой технологией, можно использовать вторую. Функция должна быть активирована на двух устройствах, чтобы передача файлов осуществилась.
4.4 / 5 ( 28 голосов )
AirDrop — что это? AirDrop — как пользоваться? AirDrop
В эру интернета и мобильных гаджетов единственное, что мы любим больше, чем лицезреть разного рода контент, так это делиться им со своими друзьями и родными. Многие из нас наверняка помнят времена, когда люди передавали друг другу любимую музыку и картинки посредством Bluetooth (кто-то и ИК-порт помнит). Сейчас же существуют мессенджеры, облака, почта в конце концов, казалось бы, для Bluetooth не осталось места. Как бы не так, такой метод передачи данных до сих пор остался в обиходе, хоть и претерпел некоторые изменения. Даже евангелисты Apple, долгое время живущие без такой возможности, ее в итоге получили.
AirDrop — что это?
AirDrop — это технология, созданная для передачи данных по сети Wi-Fi и с помощью Bluetooth. Данный инструмент разработан компанией Apple и был презентован летом 2013 года.
Apple как всегда много говорили об AirDrop, что это важная функция, которая упрощает обмен данными в разы и является наиболее надежным и быстрым методом передачи данных между устройствами на короткой дистанции. Скорость и надежность обусловлены процессом передачи данных.
История
Выход iPhone оказал значительное влияние на развитие технологий. Стив Джобс, несмотря на очень противоречивые идеи, прекрасно умел убеждать, и даже серьезные ограничения в итоге были приняты, посему долгое время iPhone не поддерживал возможность передачи данных по Bluetooth. Apple же во главе с Тимом Куком таких принципов не разделяла и с обновлением системы до 7 версии ввела новую функцию — AirDrop. Изначально данная функция работала на iOS и Mac раздельно, но после выхода восьмой версии iOS и десятой OS X появилась возможность обмениваться файлами между компьютером, смартфоном и планшетом.
Как это работает?
При передаче данных используются одновременно Bluetooth и Wi-Fi (обе опции должны быть включены в настройках гаджета). AirDrop задействует Bluetooth LE для создания однорангового (peer-to-peer) Wi-Fi-соединения между двумя устройствами. Каждый из участников соединения создает (firewall), необходимый для защиты самого соединения и передаваемого файла, благодаря чему все данные оказываются максимально защищены и зашифрованы, что делает отправку через AirDrop безопаснее, чем отправка данных по почте.
AirDrop, используя Bluetooth, сканирует окружающее пространство на предмет присутствия в нем доступных для соединения устройств. Устройства должны находиться довольно близко для первого соединения и создания импровизированной Wi-Fi-сети, после чего дистанция может быть увеличена.
Данная технология значительно проще, удобнее и быстрее, чем то, что используется в Android. Технология NFC, используемая в телефонах других брендов, требует нахождения участников обмена вплотную друг к другу.
Поддерживаемые устройства
К сожалению многих пользователей, новый инструмент для обмена данными работает далеко не на всех устройствах Apple.
Для работы данной функции на требуется, чтобы тот был выпущен не ранее 2008 года, в их число входят:
Ноутбуки:
- Macbook Pro 2008 года выпуска.
- Macbook Air 2008 года выпуска.
Настольные компьютеры:
- iMac 2009 года выпуска и младше.
- Mac mini 2010 года выпуска и младше.
- Mac Pro 2010 года выпуска и младше.
Важно отметить, что для обмена данными с мобильными устройствами требуется компьютер, выпущенный не позже 2012 года с предустановленной системой OS X Yosemite.
Для обмена данным на устройствах, работающих под управлением iOS, требуются:
- iPhone 5-го поколения и новее.
- iPad Pro.
- iPad 4-го поколения и модели Air.
- iPad mini.
- 5-го поколения и новее.
Многие пользователи были возмущены и гневались “Почему же не поддерживает AirDrop iPad?”, что это чистой воды маркетинг и попытка заставить пользователей отказаться от классического устройства в пользу более новых. Разработчики поспешили пояснить, что подобные ограничения вызваны отсутствием у старых устройств технологии Bluetooth LE, а также наличием устаревшего Wi-Fi-модуля. Посему некоторые старые устройства, включая iPad первого поколения и iPhone 4s, AirDrop не поддерживают. То же самое справедливо и для компьютеров со старым сетевым оборудованием.
AirDrop: как включить, соединиться и начать обмен? (iOS)
Как данная функция работает на iOS? Для начала необходимо открыть пункт управления (смахивание вверх от нижнего края экрана), в нем отыскать иконку AirDrop, нажав на нее, выбрать одну из доступных опций:
На экране принимающего устройства появится оповещение, в котором будет предложена возможность принять файл/контент или отказаться от него. В случае согласия выбранный файл будет мгновенно доставлен на устройство, выбранное в качестве получателя. Доставленный контент будет открыт в соответствующем приложении (ссылки в Safari, фотографии в “Фото”, PDF в iBooks и так далее).
Инструкция по использованию (Mac)
На компьютерах Mac функция AirDrop расположена в программе Finder. Достаточно найти данный подпункт в боковой панели файлового менеджера и перейти в него. Появившееся окно автоматически предложит включить Wi-Fi и Bluetooth, после чего перейдет в рабочее состояние. В нижней части окна расположена кнопка “Разрешить мое обнаружение”, которая позволит обмениваться файлами со всеми пользователями неподалеку, а не только теми, кто записан в адресную книгу.
Принимаемые файлы сохраняются в папку “Загрузки”. Если владельцем устройств является один человек, то файлы отправляются в “Загрузки” без дополнительного оповещения.
Известные проблемы
AirDrop далеко не идеален, программа давала сбои на момент выпуска и продолжает доставлять проблемы по сей день. Проблемы касаются как обмена данными между мобильными устройствами, так и при передаче данных с компьютера на планшет/смартфон. Если у вас не работает AirDrop, взгляните на этот список:
- Отсутствие пункта AirDrop в Finder: если вы столкнулись с подобным, значит, ваш компьютер недостаточно современен для работы данной технологии, придется смириться или обновить ваш Mac.
- Не видно находящихся рядом пользователей: с этим недочетом пользователи сталкиваются довольно часто. Единственного решения для нее нет, необходимо попытаться отключить AirDrop, а также соединение Wi-Fi на обоих устройствах, после чего повторить попытку. Если переподключение не помогает, можно заставить устройства забыть Wi-Fi-сеть, если во время обмена происходит подключение к таковой.
- Заблокированные соединения на Mac: в настройках безопасности компьютеров Apple имеется пункт блокировки всех входящих соединений, который может блокировать работу AirDrop. Решение простое: нужно лишь отключить эту опцию.
- Создание пары между iPhone/iPad и Mac: в настройках Bluetooth следует отыскать нужное устройство и заранее создать с ним пару. Для этого заходим в “Настройки>Bluetooth” находим нужный нам iPhone/iPad, кликаем, затем берем устройство на iOS и вводим код подтверждения (данный метод может помочь и при соединении двух iOS-устройств, нужно дать понять AirDrop, что это iPhone или iPad, готовый к подключению и обмену, заранее).
Выводы
После прочтения данного материала у вас не должно остаться вопросов по поводу AirDrop: что это, как работает и так далее. Несмотря на то что AirDrop функционирует не всегда, имеет ряд проблем и ограничений, все же стоит отдать должное новой Apple, которая готова отказаться от некоторых своих принципов в пользу удобства и комфорта пользователей.
Игра под названием RUST посвящена выживанию в суровом мире, где нужно пить, есть, спать и использовать все свои навыки для выживания. В последнее время проект привлекает к себе все большее внимание, поскольку разработчики часто выпускают обновления, совершенствующие игровой процесс. Пользователям уже доступно много чего интересного. На данный момент наибольшее количество внимания игроков уделяется изучению принципов появления аирдропа. Так давайте же поговорим о том, как вызвать самолет в RUST…
Как вызвать самолет или аирдроп в игре?
Согласно игровой концепции, самолет каждый игровой день пролетает над миром «ржавчины» и сбрасывает в рандомные точки полезные припасы, которые помещены в ящики. То есть найти «вкусности» может кто угодно. Но этот самолет вполне реально призвать и самому – главное знать, что делать.
Для вызова самолета в Раст понадобится такой предмет, как дымовая шашка (Supple Signal). Игрок бросает ее в любую точку на карте, призывая аирдроп, и впоследствии получает от него припасы. Но не все так просто. Изучить предмет нельзя, а найти его проще всего в этих же сбрасываемых ящиках (шансы нахождения в лесах или горной местности ничтожны). Да и потом, парящие в небе плюшки вряд ли заметит лишь один игрок. Наверняка к местам приземления припасов сбежится половина сервера и как результат – начнется страшная борьба.
В каждой игре есть какая-то интригующая фишка, которая не только помогает игрокам, но и вообще делает игровой процесс динамичнее и интереснее. Если говорить о недавно вышедшей игре в стиле «выживания», то тут такой фишкой служит самолет, который время от времени посещает забытый всеми остров и сбрасывает на землю ценные грузы на землю. Airdrop в Rust – это не просто событие, это шоу, которое начинается со странного звука, издающегося издалека. Ящики с добром – далеко не все, что можно добыть во время прибытия десантной поддержки, ведь, чаще всего, к этим самым ящикам сбегается 90% игроков со всего сервера и как вы уже, наверное, догадались, основная масса из них настроена враждебно друг к другу. А значит, есть шанс заполучить и ценные трофеи, хотя и не всегда. Опытные игроки знают, что может случиться на месте приземления ресурсной поддержки на парашютах и потому оставляют все ценное в своих домах. Благодаря этому создается еще один путь к маневрам и игровым махинациям – в то время как над островом пролетает самолет, можно обчистить чужие дома тех игроков, которые едва услышав звук приближающегося аирдропа, ускорились навстречу «своему счастью». Разобрались с тем, что такое Airdrop в Rust, теперь самое время поговорить о том, как его вызвать.Вызов аирдропа
По умолчанию аирдроп прилетает на остров каждый час, но это происходит только в том случае, если на сервере присутствует определенное число игроков. К примеру, если эта цифра установлена на отметке 150, то если на сервере будет 149 игроков – аирдроп не появится до тех пор, пока в игру не зайдет еще хотя бы один игрок. Сервера Rust с аирдропом не такая уж и редкость. К тому же существует способ, с помощью которого любой игрок сможет вызвать самолет тогда, когда ему это будет нужно. Для этого вам понадобится дымовая шашка, которую проще всего найти в тех же ящиках, которые собственно и выпадают с аирдропа. Можно конечно найти ее и в других местах, но вероятность этого очень мала. К примеру, иногда случается, что выпадает дымовая шашка в качестве дропа из убитого зомби – тут уж все напрямую зависит от вашей удачи. Если у вас будет такая шашка, то останется ею только воспользоваться, как тут же на остров ворвется желанный аэроплан – обязательно подготовьтесь к этому событию, чтобы в случае гибели вы не потеряли ценные вещи. А вот сервера Rust с частым Airdrop чаще всего встречаются для , но ведь играть на них можно и с лицензии. Хотя и негоже чтобы самолет постоянно кружил на острове – так и интерес к его прилету быстро пропадет.Функция AirDrop первоначально была сориентирована на такие устройства, выпущенные компанией Apple , как MacBook, но в настоящее время она вполне успешно распространена и на прочие девайсы Apple. Исключение составляют только устаревшие модели гаджетов, между ними установить связь, обеспечивающую успешную передачу данных, невозможно.
Не работает AirDrop: что делать, чтобы восстановить возможность передачи данных.
К сожалению, активным пользователям, имеющим в своём распоряжении современные iPhone, приходится сталкиваться с ситуацией, когда функция AirDrop сопровождается нестабильной работой. К тому же нет никакой гарантии, что успешное использование функции сможет вам гарантировать такое же повторное успешное применение способа передачи данных . По этой причине полезно разобраться, какие причины провоцируют такой нежелательный сбой. Выяснив проблемные моменты, проще сориентироваться, как устранить сбой, обеспечив передачу данных с iPhone на Mac, а также в обратном направлении.
Причины и пути устранения проблем
Может случиться так, что при очередной попытке воспользоваться таким способом передачи данных вы не сможете найти значок AirDrop, невзирая на то, что вы правильно входите в «Центр управления», проделывая все манипуляции, которые раньше приводили к позитивному результату. И также иногда приходится сталкиваться с тем, что устройства, которые вы пытаетесь «соединить» для успешного обмена фотоматериалами, просто не видят друг друга.
Если вам пришлось столкнуться с такими непонятными проблемами, вы застопорились на «ровном» месте, предлагаем вам не стоять, а двигаться вперёд по направлению устранения недоразумений. Мы поможем вам разобраться в причинах сбоя и в том, как устранить такие проблемы.
ВНИМАНИЕ. Однако перед тем как приступить к описанным действиям, рекомендуем вам проверить всё-таки ваши устройства на предмет соблюдения ими технических требований. Если не работает AirDrop, вполне возможно, что одно из устройств, которое ранее не участвовало в такой передаче данных, просто имеет устаревшую модификацию. В этом случае вам придётся искать иные пути решения задачи.
Поиск пропавшего значка
Чаще всего значок AirDrop отсутствует на новом iPhone , на котором до этого момента такая функция не активировалась. Именно новичкам по этой причине чаще приходится сталкиваться с такой проблемой. Однако и опытные пользователи иногда попадают в такие «сети», когда приобретают новый гаджет. Пребывая в уверенности, что они отлично разбираются в том, как подключить функцию AirDrop, они начинают осуществлять традиционные действия, как вдруг замечают отсутствие значка, поэтому не знают, как двигаться далее. Владельцы нового девайса недоумевают, почему на их устройстве возникло такое техническое препятствие.
Не спешите паниковать, полагая, что вы приобрели устройство с браком, устранить проблему не так уж и сложно. Рекомендуем вам зайти в «Основные настройки» вашего iPhone, там ознакомиться со всеми перечисляемыми пунктами, выбор остановить на пункте «Ограничения». Здесь вы сможете отыскать параметр AirDrop, напротив него будет находиться специальный тумблер, именно его вам нужно включить.
Теперь осуществите повторный вход в «Центр управления». Скорее всего, вы обнаружите желаемый значок AirDrop. Если же «чудо» не случилось, паниковать рановато, просто перезагрузите своё устройство. Часто гаджеты принимают любые изменения только после перезагрузки. Во многих случаях после таких манипуляций два устройства, одним из которых является Mac, начинают видеть друг друга, а между ними устанавливается успешная связь для передачи данных.
Гаджеты не видят друг друга
Если же вы столкнулись с тем, что ваш девайс просто не видит Mac, даже не пытайтесь предпринимать попытку передачи фото или иного контента, у вас всё равно ничего не получится, пока вы не устраните основную проблему. А устранить её вы сможете только после того, как поймёте, где искать её «корни».
СОВЕТ. Первоначально следует просто перезагрузить и ваш Айфон, и Mac. Часто проблема провоцируется временным недоразумением, которое легко устраняется такой перезагрузкой. А также полезно проверить настройки. Вполне возможно, у вас на одном из устройств выбран неправильный параметр или же вовсе AirDrop отключён.
Если вы старательно выполнили все эти рекомендации, проверили все пункты, но к позитивному результату ваши действия не привели, тогда в качестве причины может выступать отсутствие Bluetooth-пары. Приобретая новые современные гаджеты, пользователи рассчитывают на то, что настройки связи с использованием Bluetooth включаются и сохраняются впоследствии автоматически. К сожалению, если такое не случится, вам не удастся осуществить перенос данных с одного устройства на другое.
В этом случае вам придётся создать Bluetooth-пару в ручном режиме. Сделать это несложно, если будете следовать нашим рекомендациям. Первоначально включите сам Bluetooth на обоих гаджетах. Теперь на Макбуке войдите в «Системные настройки», зайдите в Bluetooth, запустите поиск рядом находящихся устройств.
После завершения поиска создайте пару. Для этого вам потребуется на обоих девайсах ввести код, который предложит вам ваш Макбук.
После выполнения таких действий вы сразу же заметите, что ваш Айфон теперь прекрасно видит Макбук, соответственно, вы можете начинать осуществлять отправку файлов.
Итак, не следует бояться проблем, которые возникают во время эксплуатации современных девайсов. Просто поищите полезные рекомендации, которыми любезно делятся опытные пользователи, примените такие советы на практике, убедитесь, что всё работает, и порадуйтесь за себя, что вы смогли устранить технический сбой самостоятельно.
Как включить AirDrop и использовать его на iPhone и Mac: HelloTech How
С помощью AirDrop можно легко передавать по беспроводной сети любые файлы, фотографии или видео на iPhone и Mac и обратно. Вы также можете использовать AirDrop для обмена файлами с друзьями и семьей, если у них есть устройство Apple и они находятся в пределах досягаемости. Вот как включить AirDrop и как использовать его для передачи файлов с iPhone на Mac и наоборот.
Как работает AirDrop?
AirDrop фактически использует Bluetooth для создания сети Wi-Fi между двумя устройствами Apple.Итак, чтобы использовать AirDrop, у вас должны быть два устройства Apple, которые находятся в радиусе действия Bluetooth, который, по словам Apple, составляет около 30 футов.
На обоих устройствах также должны быть включены Bluetooth и Wi-Fi, а также включен AirDrop.
Как включить AirDrop на iPhone
Чтобы включить AirDrop на iPhone или iPad, откройте Центр управления, смахнув вверх на старых моделях или проведя вниз от правого верхнего угла на iPhone X или новее. Затем нажмите и удерживайте кнопку Wi-Fi, выберите AirDrop и выберите, кто может отправлять файлы на ваш iPhone.
- Откройте Центр управления на своем iPhone . Вы можете сделать это, проведя вниз от правого верхнего угла экрана на iPhone X или более новой модели. Если у вас старый iPhone, вы можете открыть Центр управления, смахнув вверх от нижней части экрана.
- Затем нажмите и удерживайте кнопку WiFi . Вы увидите сигнал Wi-Fi, который выглядит как три изогнутые линии в синем круге в верхнем левом углу экрана.
Примечание. Отсюда вы можете узнать, включены ли ваши Wi-Fi и Bluetooth.Если нет, вы можете включить их обоих отсюда, нажав на соответствующие значки.
- Затем нажмите AirDrop .
- Наконец, выберите, кто может отправлять файлы на ваше устройство . Если вы выберете Только контакты , вы будете получать файлы только от людей из вашего списка контактов. Если вы выберете Для всех , любое устройство Apple в радиусе действия сможет передавать файлы на ваше устройство. Вы можете отключить AirDrop в любое время, выбрав Выкл. Прием .
Примечание. Если вы видите только «Прием отключен» и не можете его изменить, перейдите в «Настройки »> «Время экрана»> «Ограничения содержимого и конфиденциальности» . Затем выберите Разрешенные приложения и коснитесь ползунка рядом с AirDrop . Вы узнаете, что он включен, если он зеленый.
Как включить AirDrop на Mac
Чтобы включить AirDrop на Mac, щелкните правой кнопкой мыши в любом месте рабочего стола. Затем щелкните Go вверху экрана и выберите AirDrop из раскрывающегося меню.Наконец, нажмите Разрешить мне быть обнаруженным в нижней части всплывающего окна и выберите, кто может отправлять файлы на ваш Mac.
Примечание. Для использования AirDrop на вашем Mac должны быть включены Wi-Fi и Bluetooth. Для этого щелкните значок Apple в верхнем левом углу экрана и выберите Системные настройки . Затем выберите Bluetooth> Включить Bluetooth и сеть > Wi-Fi> Включить Wi-Fi .
- Щелкните правой кнопкой мыши в любом месте рабочего стола Mac .Кроме того, вы также можете открыть окно Finder на своем Mac.
- Затем щелкните Перейти в меню Apple Ba r. Вы увидите это в самом верху экрана.
- Далее выберите AirDrop . Вы также можете одновременно нажать клавиши Command + Shift + R на клавиатуре, чтобы пропустить предыдущий шаг.
- Затем щелкните Позвольте мне быть обнаруженным . Вы увидите это внизу всплывающего окна.
- Наконец, выберите, кто может отправлять файлы на ваше устройство . Если вы выберете Только контакты , вы будете получать файлы только от людей из вашего списка контактов. Если вы выберете Для всех , любое устройство Apple в радиусе действия сможет передавать файлы на ваше устройство с помощью AirDrop. Вы можете отключить AirDrop в любое время, выбрав Выкл. Прием .
Как выполнить AirDrop с iPhone на Mac
Чтобы использовать AirDrop для передачи файлов с iPhone на другой iPhone или Mac, откройте на iPhone файл, которым вы хотите поделиться.Затем нажмите кнопку Поделиться и выберите AirDrop . Наконец, выберите устройство, на которое вы хотите отправить файл.
- Откройте на iPhone файл, который вы хотите использовать в AirDrop . Например, если вы хотите поделиться фотографией, вы можете открыть приложение «Фото» или приложение «Камера».
- Затем нажмите кнопку Поделиться . Этот значок выглядит как прямоугольник со стрелкой, направленной вверх. Вы можете найти этот значок в разных частях экрана, в зависимости от того, чем вы пытаетесь поделиться.Вы также можете найти его, нажав и удерживая текст, изображения и многое другое.
- Далее нажмите AirDrop . Вы увидите это рядом с другими приложениями.
- Затем выберите устройство, на которое вы хотите отправить файлы на . Если получатель находится в вашем списке контактов, вы увидите его имя и фотографию рядом с его устройством. В противном случае вы увидите только серый кружок с инициалами владельца под ним.
- Наконец, файлы будут отправлены в папку «Загрузки» на Mac .
Примечание. В зависимости от того, кому вы отправляете файлы, им может потребоваться подтвердить AirDrop, нажав или нажав кнопку Принять во всплывающем сообщении, которое появляется на другом устройстве.
Как выполнить AirDrop с Mac на iPhone
Чтобы использовать AirDrop для передачи файлов с Mac на другой Mac или iPhone, откройте окно Finder и выберите файл или папку. Затем щелкните значок Share в верхней части окна Finder и выберите AirDrop .Наконец, выберите устройство, на которое вы хотите отправлять файлы.
- Выберите файл на вашем Mac, который вы хотите AirDrop .
- Затем нажмите кнопку Поделиться в верхней части окна Finder . Это значок со стрелкой, указывающей вверх из коробки. Если он неактивен, убедитесь, что вы выбрали файл для AirDrop.
- Далее выберите AirDrop .
- Наконец, дважды щелкните получателя iPhone из списка .Если вы публикуете фотографию или видео, они будут отправлены в приложение «Фотографии» на iPhone.
Кроме того, вы также можете выполнить следующие шаги для отправки файлов с Mac:
- Откройте окно Finder .
- Затем выберите AirDrop на левой боковой панели . Если вы не видите этого на левой боковой панели, выберите Finder и одновременно нажмите клавиши Command + Coma на клавиатуре. Затем щелкните вкладку Боковая панель и установите флажок рядом с AirDrop .
- Наконец, перетащите файл на изображение профиля получателя, которому вы хотите отправить файлы с на .
Теперь, когда вы знаете, как использовать AirDrop, ознакомьтесь с нашим пошаговым руководством по сканированию документа на вашем iPhone.
Как использовать AirDrop | PCMag
AirDrop — это небольшая изящная уловка, которую вы можете использовать для быстрого и простого обмена файлами всех типов между устройствами Apple, включая фотографии, видео, контакты, местоположение на карте и многое другое. Эта функция использует технологию Bluetooth для поиска ближайших совместимых устройств и помогает обмениваться данными по Wi-Fi.Вот как использовать AirDrop на iPhone, iPad и Mac.
Объявление
Активировать Bluetooth и Wi-Fi
Первое, что вам нужно сделать, это убедиться, что на вашем устройстве включены Bluetooth и Wi-Fi (а личная точка доступа отключена). Вы можете проверить статус этих служб в Центре управления своего устройства iOS, проведя пальцем вниз от правого верхнего угла экрана (проведите пальцем вверх снизу для старых iPhone). Пользователи Mac могут проверить обе службы в строке меню в правом верхнем углу экрана.Вам не нужно быть подключенным к сети Wi-Fi; AirDrop просто использует сигнал для передачи данных.Включите AirDrop в iOS
Убедитесь, что на вашем устройстве включен AirDrop, чтобы вы могли отправлять и получать файлы с другими людьми. Перейдите в «Настройки »> «Основные»> «AirDrop », чтобы включить его. Вы можете включить службу для работы только с вашими контактами или со всеми, кто может быть поблизости.
Чтобы использовать параметр «Только контакты», оба устройства должны быть зарегистрированы в iCloud, и каждый пользователь должен быть в контактах другого.Вариант «Все» может показаться небезопасным. Но AirDrop позволяет вам выбирать, принимать ли файл от кого-то, поэтому вы всегда можете заблокировать передачу. Получение выключено означает, что никто не может отправить вам что-либо через AirDrop.
Выберите пункт назначения AirDrop
Если вы хотите поделиться файлом через свой iPhone или iPad, просто откройте его в соответствующем приложении и коснитесь значка «Поделиться». После этого вы увидите список людей, которые могут получить файл поблизости. Выберите человека, с которым хотите поделиться, и он получит уведомление.Как только файл окажется на устройстве этого человека, AirDrop сообщит вам, что он достиг места назначения. Отправленный файл автоматически появится в соответствующем приложении.
Ограничить AirDrop на iOS
Вы можете заблокировать AirDrop, чтобы ребенок или кто-либо, не имеющий прав на использование вашего устройства, не мог обмениваться файлами. Перейдите в «Настройки »> «Время экрана»> «Ограничения содержимого и конфиденциальности» и включите «Ограничения содержимого и конфиденциальности». Затем нажмите «Разрешенные приложения» и отключите AirDrop.
Включите AirDrop на Mac
MacOS позволяет взаимодействовать с AirDrop из любого окна Finder. Откройте Finder и щелкните AirDrop на боковой панели навигации. Сервис немедленно выполнит поиск ближайших устройств, но вы можете выбрать, кого вы хотите видеть. Убедитесь, что для этого параметра установлено значение «Только для контактов» или «Все», и все готово.
Для обмена данными между Mac и устройством iOS ваш Mac должен быть выпущен в 2012 году или новее (за исключением Mac Pro середины 2012 года) и работать под управлением OS X Yosemite или новее.Устройство iOS должно работать под управлением iOS 7 или новее.
Как AirDrop файлы на Mac
Есть разные способы отправки файлов с помощью AirDrop на Mac. Самый простой способ — просто перетащить файл в окно AirDrop или имя на панели навигации. Вы также можете щелкнуть правой кнопкой мыши и выбрать Поделиться> AirDrop перед тем, как выбрать человека. Как и в iOS, вы также можете нажать кнопку «Поделиться» на файле, выбрать AirDrop и указать место назначения.
Отключите AirDrop на Mac
Выключите AirDrop так же, как и включили.Перейдите в Finder> AirDrop , затем выберите Разрешить мне быть обнаруженным и выберите Никто.
Этот информационный бюллетень может содержать рекламу, предложения или партнерские ссылки. Подписка на информационный бюллетень означает ваше согласие с нашими Условиями использования и Политикой конфиденциальности. Вы можете отказаться от подписки на информационные бюллетени в любое время.
Обменивайтесь файлами с помощью AirDrop в El Capitan
Совместное использование файлов с помощью AirDrop в El Capitan
Давным-давно для перемещения электронных файлов с одного компьютера на другой требовались кабели, ноу-хау и изрядная доля решимости.Сейчас у нас есть такие опции, как приложение «Сообщения», электронная почта и Dropbox, а также Apple AirDrop ① .
① Если у вас есть Mac Yosemite или El Capitan и устройство iOS 8.1 или более поздней версии, которые оба соответствуют требованиям Apple к оборудованию, вы можете использовать AirDrop для совместного использования между ними.До Yosemite AirDrop упрощал передачу файлов между компьютерами Mac в одной сети, а затем и между устройствами iOS, находящимися на близком расстоянии друг от друга. Теперь AirDrop берет на себя весь комплект, обещая мгновенный обмен данными между Mac, iPhone и iPad всего несколькими нажатиями или щелчками … если у вас есть подходящее оборудование.
Проверьте требования
Чтобы использовать AirDrop между Mac и устройством iOS, ваш Mac и iPad, iPhone или iPod touch должны соответствовать строгим требованиям передачи обслуживания. Как и в случае с Handoff, эта замечательная функция доступна только людям с недавно выпущенными устройствами.
Если вы просто хотите использовать AirDrop с Mac на Mac, вы можете обойтись более старым оборудованием; подробности см. в этой статье Apple. Однако некоторые функции, описанные в этой главе, например ограничение возможности обнаружения только контактами, работать не будут.
Включите Wi-Fi и Bluetooth
AirDrop использует Bluetooth для создания одноранговой сети Wi-Fi между устройствами. Имея это в виду:
- Убедитесь, что на всех устройствах включен Wi-Fi. (Они не обязательно должны быть в одной сети.)
На Mac перейдите в Системные настройки> Сеть, щелкните Wi-Fi, затем щелкните Включить Wi-Fi ② . На устройстве iOS нажмите «Настройки»> «Wi-Fi» и включите Wi-Fi.
- Убедитесь, что Bluetooth включен.
На Mac перейдите в «Системные настройки»> «Bluetooth» и нажмите кнопку «Включить Bluetooth». На устройстве iOS нажмите «Настройки»> «Bluetooth» и включите Bluetooth.
- Поместите устройства в зону действия Bluetooth — не более 33 футов (примерно 9 метров) — чем ближе, тем лучше.
Приготовьтесь поделиться
- На Mac нажмите AirDrop на боковой панели окна Finder или выберите «Перейти»> «AirDrop» (Command-Shift-R).
- Щелкните Разрешить мне быть обнаруженным в нижней части окна и выберите один из трех вариантов:
- Никто: Не выбирайте этот вариант, если хотите поделиться через AirDrop.
- Только контакты: Это ограничивает доступ только к людям, указанным в ваших контактах. Вы должны войти в iCloud, чтобы использовать эту опцию ③ . Перейдите в Системные настройки> iCloud и войдите в систему со своим Apple ID.
- Для всех: Это показывает ваше местоположение всем в пределах досягаемости. Это самый простой в использовании, если вы хотите получать запросы AirDrop от случайных незнакомцев.
Когда старые Mac не видны
Хотите поделиться со старым Mac, но не видите его в окне AirDrop Mac? Нажмите на текст «Не видите, кого вы ищете?» в нижней части окна, а затем нажмите кнопку «Искать старый Mac» ④ .
④ Нажмите эту кнопку, чтобы найти старые Mac.Старые компьютеры Mac также должны иметь оборудование Wi-Fi, поддерживающее AirDrop. См. Статью Apple Использование AirDrop для отправки контента с Mac.
Если вы хотите поделиться с iOS
- На устройстве iOS проведите вверх от нижней части экрана, чтобы открыть Центр управления.
- Нажмите AirDrop, чтобы настроить параметры вашего устройства iOS; они работают в основном так же, как на вашем Mac.
- В открытом окне AirDrop вашего Mac должен появиться значок iPhone или iPad.
Если вы хотите поделиться с другим Mac
Убедитесь, что окно Finder открыто для AirDrop. Щелкните AirDrop на боковой панели окна Finder или выберите «Перейти»> «AirDrop» (Command-Shift-R).
Посмотрите на приведенную выше боковую панель, Когда вы не видите старые Mac, если эта ситуация применима к вам.
Пустое окно AirDrop?
Если вы внимательно выполнили действия, описанные в этой главе, но по-прежнему не видите другое устройство в окне AirDrop вашего Mac:
- Убедитесь, что устройство iOS не спит.Если это так, нажмите кнопку «Домой» и снова выведите его из спящего режима.
- Поднесите устройства iOS или ноутбуки Mac ближе к вашему Mac.
- Выключите и снова включите Bluetooth и Wi-Fi на устройствах.
- Если вы знаете, что принимающий Mac использует брандмауэр, перейдите в «Системные настройки»> «Безопасность и конфиденциальность» и проверьте, включен ли параметр «Блокировать все входящие подключения». Если этот параметр включен, Mac не сможет получать файлы AirDrop.
- Еще раз проверьте, что все устройства соответствуют требованиям AirDrop.(См. Раздел Проверка требований ранее в этой главе)
Отправить файл
- AirDrop из Finder: В Finder перетащите файл в окно AirDrop вашего Mac и поместите его на устройство iOS или значок Mac ⑤ .
Что происходит на устройстве получателя?
На принимающем устройстве появляется уведомление. Если вы вошли в систему с тем же идентификатором Apple ID (например, передача осуществляется между iPhone и Mac), файл загружается автоматически.
Если это не так (он принадлежит кому-то другому), получатель получит уведомление о том, что отправитель хочет поделиться файлом, с указанием имени файла или предварительного просмотра ⑥ . Получатели могут отказаться от перевода, если захотят.
⑥ На принимающем устройстве появляется уведомление, спрашивающее, хочет ли получатель принять передачу файла.Когда сомневаетесь: попробуйте другие методы обмена
AirDrop — это потрясающе, но у него есть свои ограничения: не все оборудование соответствует требованиям, а иногда технология может быть нестандартной.В таких случаях рассмотрите эти простые способы обмена данными между Mac, устройствами iOS или между ними:
- Электронная почта: Испытанный и верный способ передачи файлов из одного места в другое — это электронная почта. Обратите внимание, что начиная с Yosemite, пока вы используете Mail, вы можете отправлять файлы размером до 5 ГБ, не беспокоясь о том, что вы столкнетесь с ограничениями на размер вложений (см. Эту страницу Apple о лимитах на отправку почты). Ежемесячный лимит хранилища Mail Drop составляет 1 ТБ; каждое вложение истекает через 30 дней.
- iCloud Drive: Для обмена файлами с другим своим устройством используйте iCloud Drive.Обратите внимание, что размер файлов не может превышать 15 ГБ, и вы не можете превышать ограничения для хранилища iCloud. (См. Раздел «Навигация по iCloud Drive».)
Совет: Используйте семейный доступ, чтобы делиться покупками, приложениями, напоминаниями и прочим iTunes со всеми членами семьи. (Семейный доступ требуется для семейных планов Apple Music.) Чтобы ускориться, см. iOS 9: Ускоренный курс Take Control .
- Сообщения: Если приложение «Сообщения» настроено на вашем Mac с учетной записью iMessage, а также на целевом Mac или устройстве iOS, можно легко отправить вложение (100 МБ или меньше):
- Начните разговор с кем-нибудь (или с самим собой), а затем перетащите вложение в поле iMessage ⑦ .Нажмите Return, чтобы отправить.
- Либо, когда вы находитесь в приложении, нажмите кнопку «Поделиться» и выберите «Сообщения», чтобы отправить вложение.
- Dropbox: Если вы являетесь пользователем Dropbox, легко обмениваться файлами с другими (см. Эту страницу Dropbox для получения подробной информации об ограничениях на размер файлов):
Перетащите файл (или папку) в папку Dropbox на боковой панели Finder или в Dropbox.com. После копирования файла в Dropbox выполните одно из следующих действий:
- В окне Mac Finder перейдите к элементу, щелкните его, удерживая клавишу Control, и выберите «Поделиться ссылкой Dropbox» ⑧ . Ссылка копируется в буфер обмена. Вставьте его в электронное письмо или текстовое сообщение и отправьте.
- В Dropbox.com, выберите файл и нажмите появившуюся кнопку «Поделиться». Теперь вы можете скопировать URL-адрес, закрыть диалоговое окно «Поделиться», вставить URL-адрес в электронное письмо или текстовое сообщение и отправить его; или вы можете ввести адрес электронной почты получателя и нажать «Отправить».
- На Dropbox.com вы также можете выбрать папку и затем нажать появившуюся кнопку «Поделиться». Нажмите «Отправить ссылку» и продолжайте, как описано в предыдущем абзаце.
Поделитесь этим советом и главой о
«Если AirDrop работает для вас, это здорово, но если нет, посмотрите альтернативный курс El Capitan Crash Course от @ schollem.”
Авторские права © 2015, Sawyer McFarland Media. Все права защищены.
Пожалуйста, включите JavaScript, чтобы просматривать комментарии от Disqus. комментарии предоставленыКак включить AirDrop на Mac для отправки и получения файлов
Если вы не использовали AirDrop, вы упускаете одну из лучших функций Apple.
AirDrop можно использовать для отправки фотографий, видео и документов между разными компьютерами Mac, а также между Mac и iPhone или iPad.Это отличный способ быстро отправлять большие файлы с одного устройства Apple на другое.
AirDrop работает через Bluetooth, поэтому и на отправляющем, и на принимающем устройстве должен быть включен Bluetooth. Кроме того, AirDrop работает только на относительно небольших расстояниях. Это отличный способ поделиться файлами с коллегами в одном офисе. Вы не можете использовать его для отправки видео с балетным концертом вашей дочери бабушке в другом штате.
Вот что вам нужно знать, чтобы включить AirDrop и начать использовать эту функцию.
Ознакомьтесь с продуктами, упомянутыми в этом сообщении:MacBook Air (от 1099 долларов США при лучшей покупке)
iPhone XS (от 999 долларов США при лучшей покупке)
iPad (от 329 долларов США при лучшей покупке)
Как включить обнаружение AirDrop на Mac и обмениваться файлами из окна FinderПреимущество использования AirDrop в окне Finder заключается в том, что вы можете быстро обмениваться несколькими файлами и настраивать функцию обнаружения AirDrop.
1. Open Finder. Выберите «Перейти»> «AirDrop» в строке меню вверху экрана.
2. Откроется окно поиска AirDrop. Внизу экрана вы можете нажать «Разрешить меня быть обнаруженным:» и переключить его на «Никто», «Только контакты» или «Все». Выберите подходящий вариант из двух последних вариантов для обмена файлами.
3. Подождите, пока не появятся ближайшие устройства. Если вы не видите искомое устройство, выполните указанные выше действия.Если у вас по-прежнему возникают проблемы с подключением, нажмите «Не видите то, что ищете?» Вы получите инструкции по поиску старых компьютеров Mac.
Все находящиеся поблизости устройства с поддержкой AirDrop появятся на этом экране.Лаура МакКэми / Business Insider4. Перетащите файлы, которыми хотите поделиться, в окно AirDrop, чтобы мгновенно поделиться ими.
Вы можете сохранить AirDrop в «Избранном» в Finder, чтобы легко использовать его в любое время.
Как поделиться файлом с помощью AirDrop на Mac из файлаДля AirDrop достаточно нескольких щелчков мышью, чтобы AirDrop фото, видео или файл с вашего Mac.
AirDrop фото, видео или PDF1. Найдите символ совместного доступа (небольшой прямоугольник со стрелкой, направленной вверх) в верхней части окна для вашего файла и щелкните его.
2. Выберите AirDrop в раскрывающемся меню общего доступа.
AirDrop должен быть одним из вариантов обмена по умолчанию.Лаура МакКэми / Business Insider3. Появится новое окно, показывающее ближайшие устройства, с которыми вы можете поделиться. Если вы не видите искомое устройство, наберитесь терпения. AirDrop может найти ближайшие устройства за минуту. Если ваше принимающее устройство по-прежнему не отображается, убедитесь, что у вас включен Bluetooth. Если это не сработает, попробуйте выключить и снова включить Bluetooth (мне приходилось постоянно выключать и включать Bluetooth, чтобы мой MacBook Pro обнаружил мой iPhone 6S).
4. Щелкните устройство, на которое хотите отправить. Через несколько секунд, даже если вы отправляете длинное видео, ваш файл будет отправлен.
AirDrop файл Word, Excel или PowerPoint1. В Word, Excel или PowerPoint нажмите кнопку «Поделиться» в правом верхнем углу окна.
2. Появится окно с несколькими вариантами обмена. Нажмите «Отправить копию» внизу поля.
3. Появится новое окно. Щелкните значок обмена. В раскрывающемся меню выберите AirDrop.
Нажмите «Поделиться»> «Отправить копию»> значок «Поделиться»> AirDrop. Лаура МакКэми / Business Insider4. Появится новое окно, в котором можно поделиться файлом с находящимися поблизости устройствами.
5. Щелкните устройство, на которое вы хотите установить AirDrop, и ваш файл будет отправлен.
Как получать файлы через AirDrop на MacВы можете легко AirDrop файлы с iPhone или iPad на свой Mac. Когда кто-то отправит вам файл, вас спросят, хотите ли вы принять файл. Как только вы это сделаете, он появится в папке «Загрузки».
Как включить передачу файлов AirDrop между неподдерживаемыми компьютерами Mac и через Ethernet
Протокол передачи файлов AirDrop, представленный в Mac OS X Lion и iOS 7, является быстрым и удобным способом передачи файлов между устройствами Apple. Текущая версия службы совместима между iOS и macOS, но для работы требуется, чтобы Bluetooth и Wi-Fi были активны. Также требуется Mac OS X Yosemite или новее и модель оборудования 2012 года или новее.
Однако версия AirDrop, которая поставлялась в стандартной комплектации с OS X между 10 и более поздними версиями.7 (Lion) и 10.9 (Mavericks), хотя и не может отправлять файлы на устройства iOS, работает без Bluetooth и на моделях Mac, начиная с 2008 года. К счастью, наряду с более новой версией, этот устаревший режим по-прежнему включен во все модели Mac на сегодняшний день, и, как будет показано в этом руководстве, может быть изменен, чтобы иметь еще более широкую функциональность.
Если у вас есть Mac до 2008 года, Hackintosh, Mac без функции Bluetooth или Mac любого возраста, подключенный исключительно через Ethernet, это руководство может быть вам подойдет.
Я считаю этот совет очень полезным и использую его на всех своих машинах, но, поскольку его использование довольно специфично, стоит уделить немного времени, прежде чем мы перейдем к рассмотрению того, что это руководство может и чего не может достичь, чтобы избежать путаница:
Он может
- Разрешить передачу файлов между компьютерами Mac любого возраста, используя следующие комбинации интерфейсов: Ethernet — Ethernet, Wi-Fi — Ethernet, Ethernet — Wi-Fi, при условии, что обе машины находятся в устаревшем режиме AirDrop и подключены в ту же сеть.
- Включите устаревший режим AirDrop на некоторых старых машинах, которые в противном случае вообще не поддерживали бы AirDrop, например MacBook Pro (2007).
- Включите устаревший режим AirDrop на некоторых других неподдерживаемых машинах, таких как Hackintoshes или Mac без возможности Bluetooth, в зависимости от их индивидуальной конфигурации.
- Идеально сосуществует с новым режимом AirDrop на машинах, которые поддерживают оба режима.
Он не может
- Включить новый протокол AirDrop на машинах, которые его не поддерживают, или каким-либо образом повлиять на новый протокол на машинах, которые его поддерживают.
- Включите передачу macOS-iOS на машинах, которые их не поддерживают.
Требования
- Все Mac должны быть в одной сети.
- Все Mac должны быть в устаревшем режиме AirDrop.
- Приведенные ниже инструкции необходимо выполнять на всех компьютерах Mac, между которыми вы хотите отправлять файлы, а не только на старых / неподдерживаемых.
Включите AirDrop через Ethernet и на старых машинах
1) Запустите терминал из / Applications / Utilities или через Spotlight.
2) Введите следующую команду и нажмите клавишу «Enter»:
по умолчанию напишите com.apple.NetworkBrowser BrowseAllInterfaces 1
3) Введите следующую команду и нажмите клавишу «Enter» :
killall Finder
4) Закройте терминал. Если на полностью неподдерживаемом Mac, убедитесь, что на боковой панели Finder теперь отображается запись AirDrop, и откройте ее. Если на поддерживаемом Mac, просто откройте окно AirDrop.
5) При появлении запроса нажмите кнопку «Включить Wi-Fi и / или Bluetooth»
6) В окне AirDrop убедитесь, что для параметра «Разрешить меня обнаруживать:» не установлено значение «Ни один. Никто».
7) Нажмите «Не видите, кого вы ищете?» текст в правом нижнем углу окна, затем нажмите появившуюся кнопку «Искать старый Mac», чтобы перейти в устаревший режим.
8) Повторите эти шаги на всех других компьютерах Mac, на которые вы хотите отправлять файлы.
9) Убедитесь, что все компьютеры Mac отображаются в окнах AirDrop друг друга и что передача данных между ними работает. При тестировании функции отправки через Ethernet отключите Wi-Fi на одной или обеих машинах, чтобы убедиться, что файлы действительно используют проводной интерфейс.
Успех! Мой настольный компьютер, подключенный только через Ethernet, теперь доступен для обмена через AirDrop на моем ноутбуке. Использование этой дополнительной функции, похоже, не оказывает отрицательного влияния на скорость или надежность AirDrop, а также не влияет на работу нового протокола, так что это кажется беспроигрышным вариантом.Однако, если вы хотите отменить внесенные вами изменения, следуйте приведенным ниже инструкциям.
Отключите AirDrop через Ethernet и неподдерживаемый компьютер.
1) Запустите терминал из / Applications / Utilities или через Spotlight.
2) Введите следующую команду и нажмите клавишу «Enter»:
по умолчанию напишите com.apple.NetworkBrowser BrowseAllInterfaces 0
Или, если вы предпочитаете полностью удалить настройку, а не отключать ее, используйте :
по умолчанию удалить com.apple.NetworkBrowser BrowseAllInterfaces
3) Введите следующую команду и нажмите клавишу «Ввод»:
killall Finder
4) Закройте терминал. Если на полностью неподдерживаемом Mac, убедитесь, что AirDrop полностью исчез из Finder. Если на Mac с поддержкой AirDrop, убедитесь, что в устаревшем режиме больше не отображаются машины, подключенные через Ethernet.
Если в какой-то момент вы захотите проверить текущий статус взлома AirDrop, введите следующую команду в Терминале:
по умолчанию прочтите com.apple.NetworkBrowser
Если в считывании указано, что переменная «BrowseAllInterfaces» не существует или имеет значение «0», взлом отключается; значение «1» указывает, что он включен. На снимке экрана ниже показаны показания терминала, которых вы должны ожидать, если проверите статус взлома после его включения.
У вас есть еще какие-нибудь учебные пособия, которые мы хотели бы написать для вас? У вас есть Hackintosh, старая машина или компьютер только с Ethernet? Дайте мне знать в комментариях, как этот метод работает для вас.
Как включить Airdrop на вашем iphone 12.
Этот новый AirDrop — новейший, быстрый, простой и эффективный способ одновременного обмена изображениями, видео и файлами на другое устройство Apple через Bluetooth !! Когда вы позировали для десятка фотографий с друзьями, вы можете просто AirDrop им все фотографии за секунды.
Включить AirDrop очень просто. Мы объясним вам шаг за шагом.
1. Проведите по вниз по от правого верхнего угла экрана , чтобы получить доступ к Центру управления, затем выберите и удерживайте центр раздела Connectivity .Выберите AirDrop .
2. Выберите желаемый вариант:
ПРИЕМ ВЫКЛ. : выберите Прием выключен , чтобы отключить прием AirDrop.
ТОЛЬКО КОНТАКТЫ : выберите Контакты Только , чтобы только ваши контакты могли видеть ваше устройство.
КАЖДЫЙ : выберите Все , чтобы их могли обнаруживать все ближайшие устройства iOS с помощью AirDrop.
Это так просто! Теперь вы можете отправлять / делиться всеми файлами, которые вам нужны в одном экземпляре!
Обмен контентом с помощью AirDrop
1.Отметьте контент, которым хотите поделиться, щелкните значок Поделиться .
2. Затем выберите AirDrop . Выберите Name ближайшего пользователя AirDrop или iOS-устройства , затем нажмите Done .
Если вы хотите поделиться в режиме «Только контакт» и не можете найти ближайшего пользователя, то вам необходимо проверить, вошли ли вы оба в учетную запись iCloud. Или вы также можете выбрать для Airdrop опцию «Все». Вы также можете попробовать отключить персональную точку доступа на любом из устройств.Разделяемый контент можно найти в том же приложении, из которого он был отправлен.
Получение файла через AirDrop
Чтобы получить файл, изображение, видео через AirDrop, вам будет предложено Отклонить или Принять входящий файл. Выбираем желаемый вариант .
Разделяемый контент можно найти в том же приложении, из которого он был отправлен.
¿Te ha resultado útil?
(голосов: 0 Promedio: 0)Как отключить AirDrop на iPhone, чтобы избежать уязвимости безопасности, которую могут сделать хакеры…
Спросите любого пользователя Apple, почему он не рассматривает возможность перехода на устройства других компаний, и он, вероятно, ответит «из-за экосистемы Apple».
Apple просто производит продукты, которые безупречно работают друг с другом, и ни один бренд не смог предложить такое же соединение между своими устройствами, как это делает технический гигант из Купертино, точка.
AirDrop — одна из таких функций, которую многие пытались и не могли скопировать. Apple AirDrop доступна для iPhone, iPad и Mac и позволяет беспрепятственно безопасно передавать данные между устройствами.
Но новые разработки показывают, что AirDrop не так уж и безопасен, поскольку исследователи недавно сообщили, что у этой функции есть серьезный недостаток, который показывает адреса электронной почты и номера телефонов пользователей.
Исследователи из Secure Mobile Networking Lab (SEEMOO) и Группы разработки криптографии и конфиденциальности (ENCRYPTO) подтверждают, что злоумышленники могут получить доступ к телефонным номерам и электронной почте пользователей AirDrop с помощью только устройства с поддержкой Wi-Fi и физической близости к цели.
Что еще хуже, информация об уязвимости в системе безопасности AirDrop на iPhone, iPad и Mac была передана Apple еще в 2019 году, однако уязвимость все еще существует, и Apple не признала ее.
Тем не менее, пока мы ждем ответа от Apple относительно уязвимости в системе безопасности AirDrop, вы можете отключить эту функцию на своем iPhone, если не хотите рисковать.
Как отключить AirDrop на iPhone
Есть два способа отключить AirDrop на iPhone. Ознакомьтесь с ними ниже.
Отключить AirDrop через настройки:
1. Запустите приложение «Настройки» на вашем iPhone.
2. Нажмите на опцию «Общие».
3. Вы должны увидеть «AirDrop» в списке, нажмите на него.
4. Здесь вы увидите 3 варианта — «Прием отключен», «Только контакты» и «Все». Выберите «Receiving Off».
Теперь вот второй способ отключить эту функцию на вашем устройстве iOS.
Отключить AirDrop через Центр управления:
1. На устройствах iPhone X и более поздних версиях проведите вниз от правого верхнего угла экрана, чтобы открыть Центр управления. Для более старых моделей проведите вверх от нижней части экрана.
2.Нажмите и удерживайте раздел (поле) сети и подключений, чтобы развернуть его.
3. После раскрытия вы увидите значок AirDrop, нажмите на него.
4. Здесь выберите «Receiving Off».
Вот небольшая анимация, которая показывает, как получить доступ к настройкам AirDrop через Центр управления.
Посмотреть сообщение на imgur.com
Это отключит AirDrop на вашем iPhone, и вы не сможете ничего передавать, даже между вашими собственными устройствами.
При этом пользователям не следует прибегать к отключению AirDrop на своих устройствах, таких как iPhone, тем более, что Apple была предупреждена примерно два года назад.
Не стесняйтесь делиться своими мыслями по поводу всей ситуации в комментариях ниже.


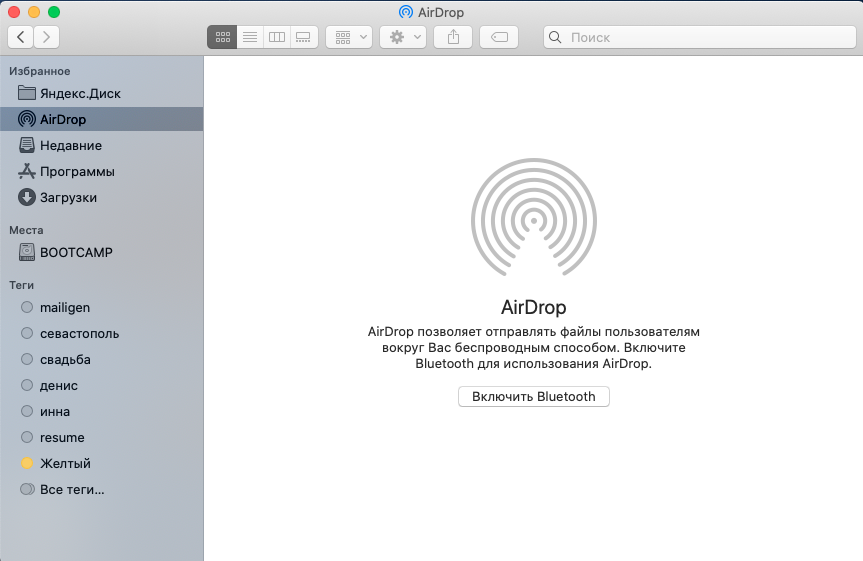

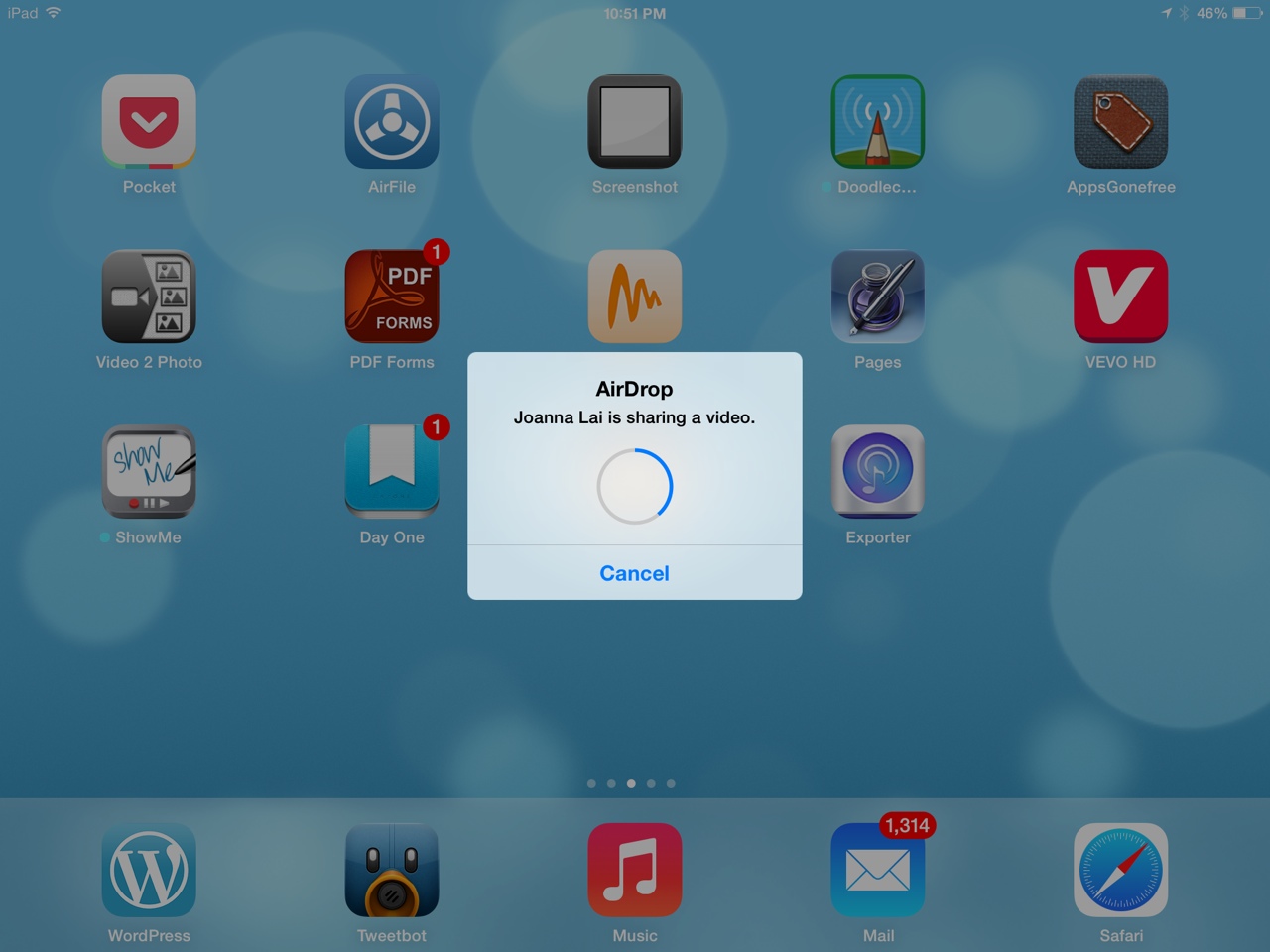 ..
.. ..
..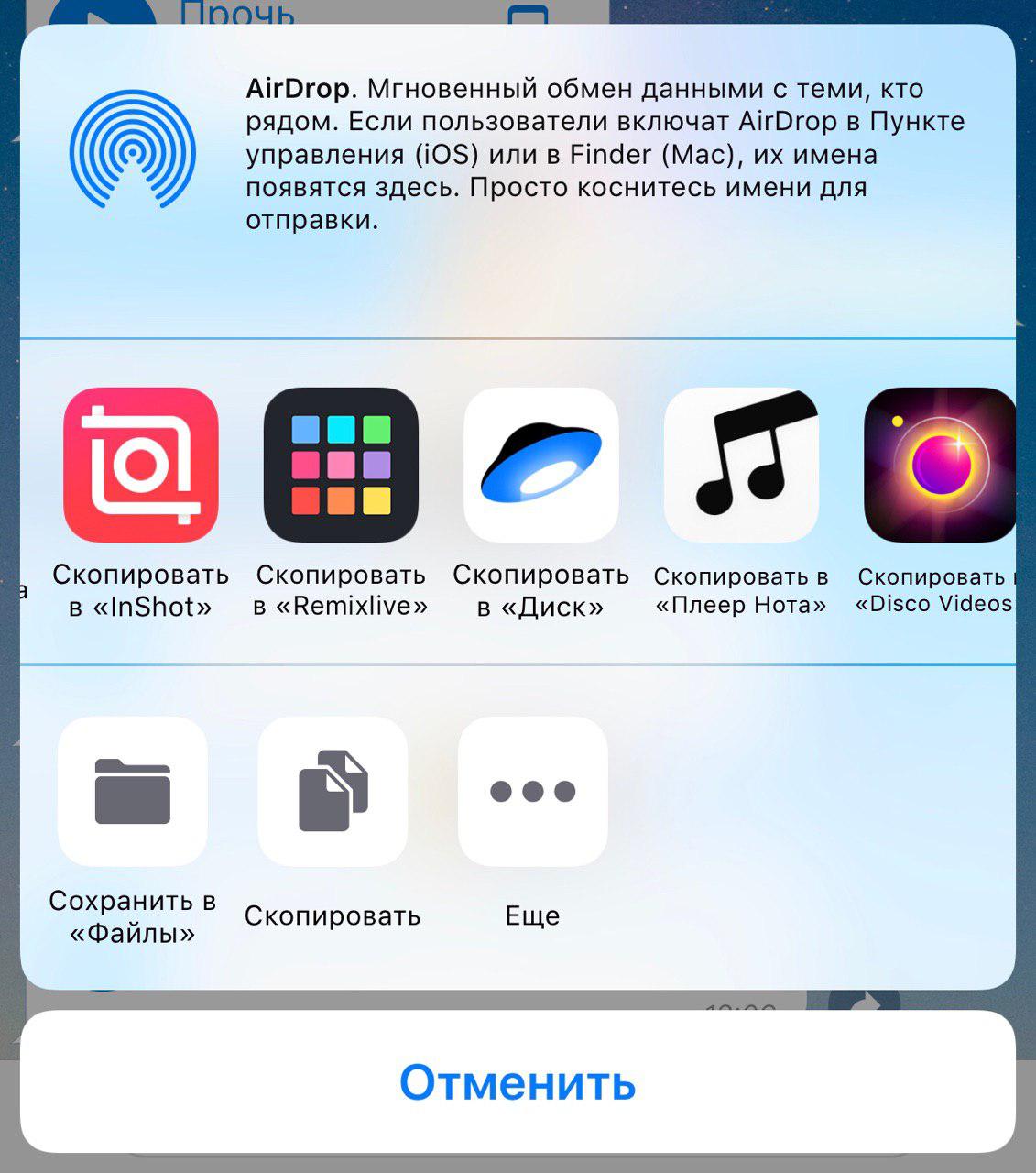
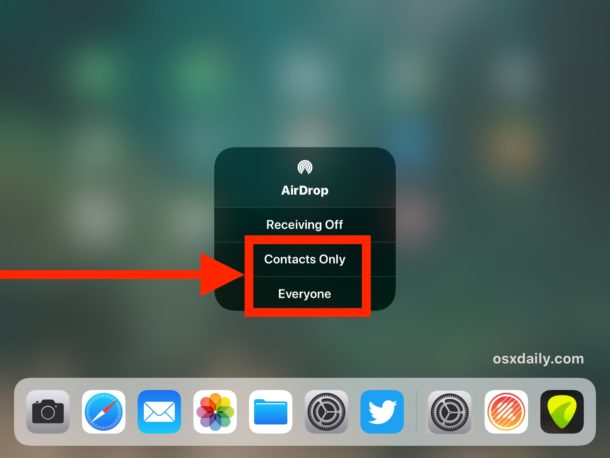 ..
..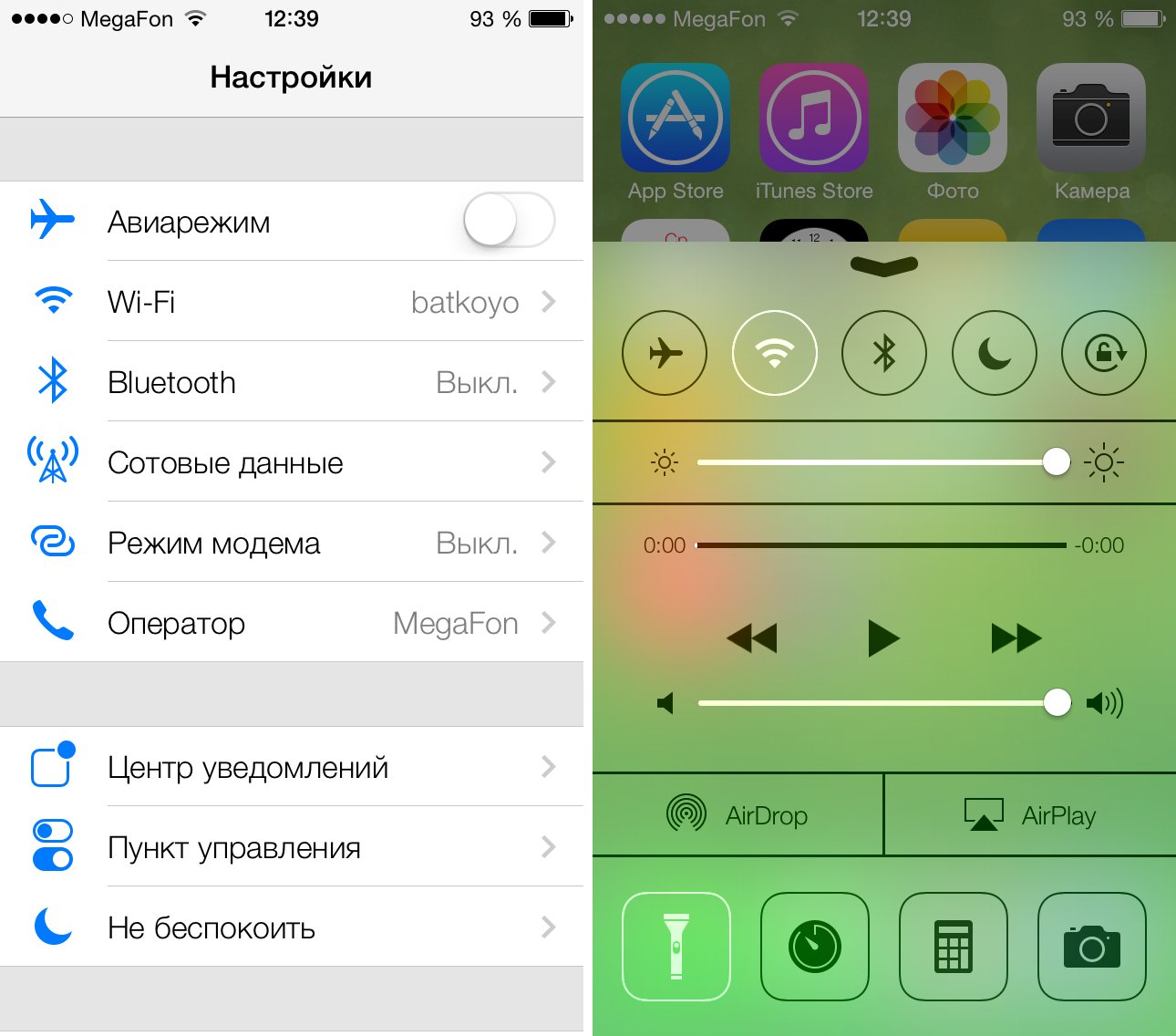 ..
.. ..
..