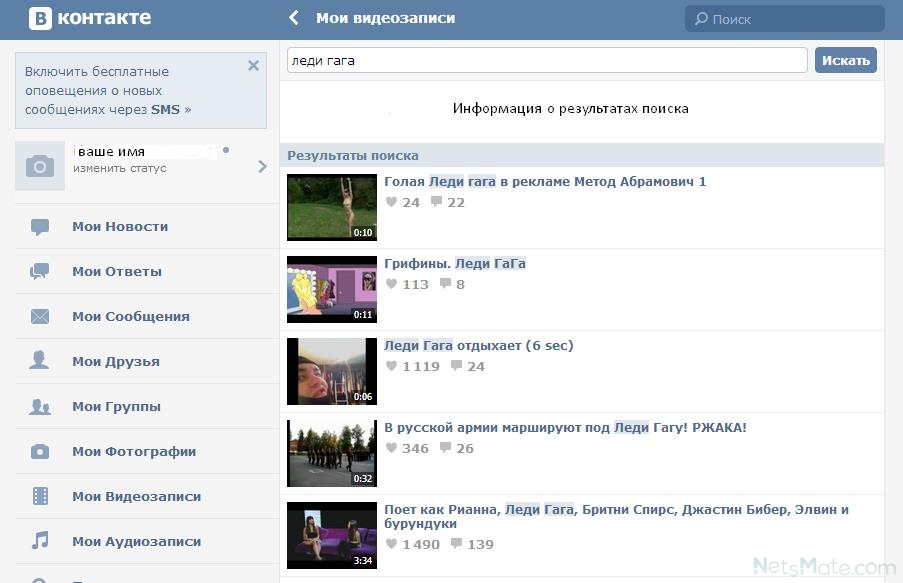Как узнать местоположение по фото в вк? Найти человека
Zip File, мамкины хацкеры. Как часто в вашей жизни бывало, что вы мило общаетесь с малознакомой девушкой в контактике или инсте, и в какой-то момент хотите немного пустить ей пыли в глаза, показав себя компутерным гением. Например, не выясняя адрес в открытую, подкатить к её дому на своём бомжатском сяомишном самокате и пафосно написать, «выходи детка, я весь горю». А она такая, «оу щет!». «Как ты это сделал?».
Естественно, истинные пикап-хацкеры, не раскрывают своих секретов. Но, я уже давно не трушный. Триста лет, как женат. Повесил лучшие кеды на гвоздь, а пипиську на пол шестого, поэтому, почему бы, собственно, и не поделиться секретной методой с перспективной молодёжью. Сегодня мы поговорим о том, как с помощью обычной фотографии выложенной в вк и Android-смартфона, определить точный адрес человека вплоть до подъезда.
Если вам интересна такая движуха, тогда наливайте себе прохладительный чай. Устраивайтесь по удобней перед экраном и погружайтесь вместе со мной в удивительный мир праведных взломов. Погнали!
Шаг 1. Первым делом скачиваем нужную фотку из альбома в соц. сетке.
Шаг 2. Затем запускаем Termuxи обновляем список пакетов, попутно загружая утилиту exiftool.
Шаг 3. Далее даём эмулю права на просмотр памяти нашего устройства.
Шаг 4. И проверяем появился ли соответствующий каталог в корне.
Шаг 5. Сторэдж на месте. Заходим в папку «Загрузки» и смотрим имя скачанной ранее пикчи. Копируем это дело.
Шаг 6. Затем вводим exiftool и вставляем данные с буфера.
Шаг 7. Чекаем GPS-координаты.
Шаг 8. И пробиваем их в Google Maps. Вуаля. Место съёмки данного фото найдено.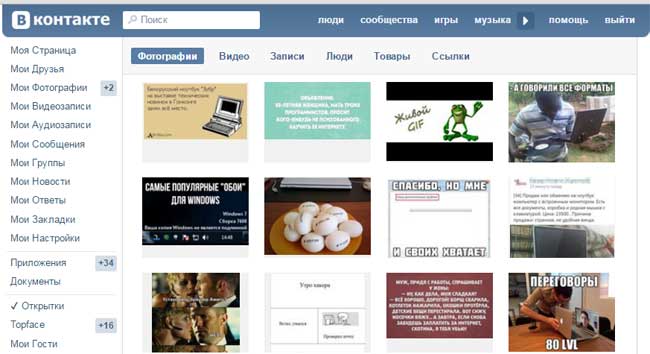
Таким образом вам достаточно найти пикчу 100% сделанную в пределах дома и можно смело выезжать в гости. Единственный косяк заключается в том, что не все устройства записывают геолокацию. Вернее, если речь идёт о мобилах, то записывают практически все. Однако после прогона через различного рода редакторы и онлайн сервисы, изначальные метаданные могут уйти в не бытье.
Поэтому, периодически, приходится применять навыки социальной инженерии, дабы выклянчить актуальную фотку минуя левые обработки. Так что без человеческого общения, тут, как и в любом мало-мальски прикольном хаке, практически никуда. Друзья, надеюсь вам понравилось данное видео. По вашим многочисленным просьбам я продолжаю пилить контент именно в Termux. Хотя признаться в Kaliэто делать гораздо удобней.
Благо, что все UNIX команды по большей части универсальны и вы без труда сможете проделать то же самое в любом Linux’овском эмуле. Главное понять принцип, а остальное лишь дело техники. С олдов по традиции жду царские лайки и комменты по поводу того, что же мне следовало лучше сделать вместо этого ролика.
С вами, как обычно, был Денчик. Удачи, успеха и самое главное успехов в пикапе. Берегите себя и свои силы, не тратьте их все на глупеньких тёлок. Помните, что их на земле, около трёх миллиардов. А вы у мамули такой один. Так зачем же растрачивать нервы по пустякам? Живите в своё удовольствие. До новых встреч, камрады. Всем пока.
как указать или убрать геотег?
Общаясь с друзьями в социальных сетях, мы часто выкладываем фотографии либо на стену своей личной страницы, либо сохраняя их в созданные альбомы.
Что такое геотег?
Наверняка, вы замечали, что под некоторыми фотографиями ваших друзей есть пометка о местоположении – геотег, на котором виден адрес, где находился человек в момент съемки. На самом деле такую метку можно проставить абсолютно на любой фотографии, даже загруженной год назад.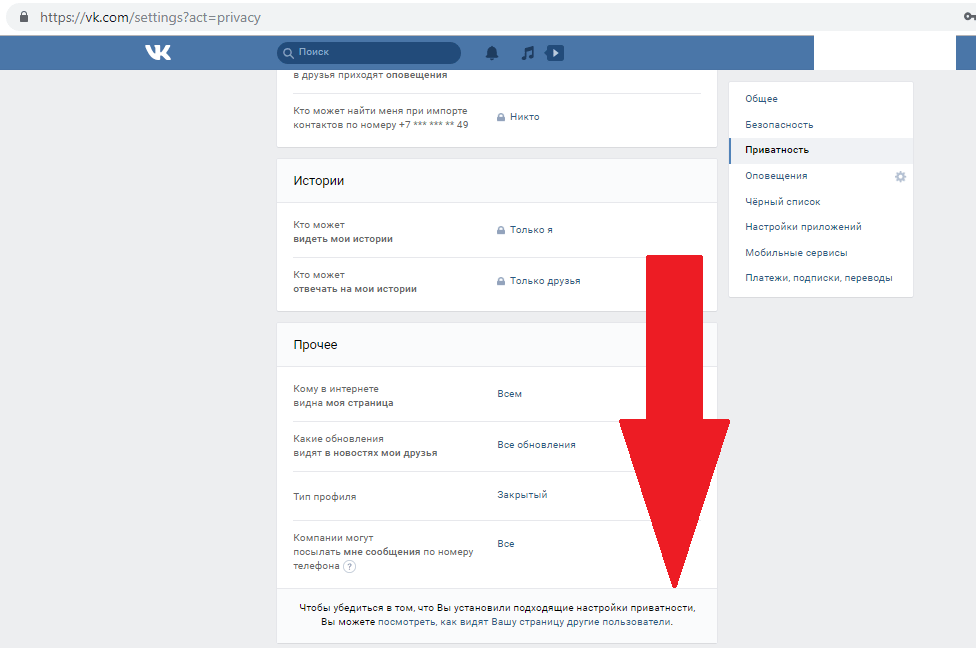
Таким образом, человек сразу увидит, на каком из курортов сделано фото, или в каком из ресторанчиков вы сейчас ужинаете, а может вы случайно забрели на интересное место в своем же городе и хотите, чтобы ваши друзья без проблем смогли его отыскать, не мучая вас вопросами: «А где это?», «А что это за место?».
Место на фото
Как добавить?
Первым действием нужно загрузить фотографию с вашего компьютера или телефона на свою страницу, либо открыть уже имеющуюся из любого альбома. Открываем фото, находим справа внизу под картинкой опцию «Ещё», кликаем на нее, выбираем вкладку «Указать место»:
Нажимаем на вкладку «Указать место»Перед вами откроется карта. Указать место можно любым удобным способом:
- Ввести в верхнюю строчку точный адрес, тогда на карте автоматически обозначится данное место;
- С помощью специального значка на карте, передвигая который в любое направление, указать место, где была сделана фотография.
Масштабный бегунок слева карты позволяет приблизить местность вплоть до нужного здания, либо уменьшить масштаб, чтобы легко найти нужный город.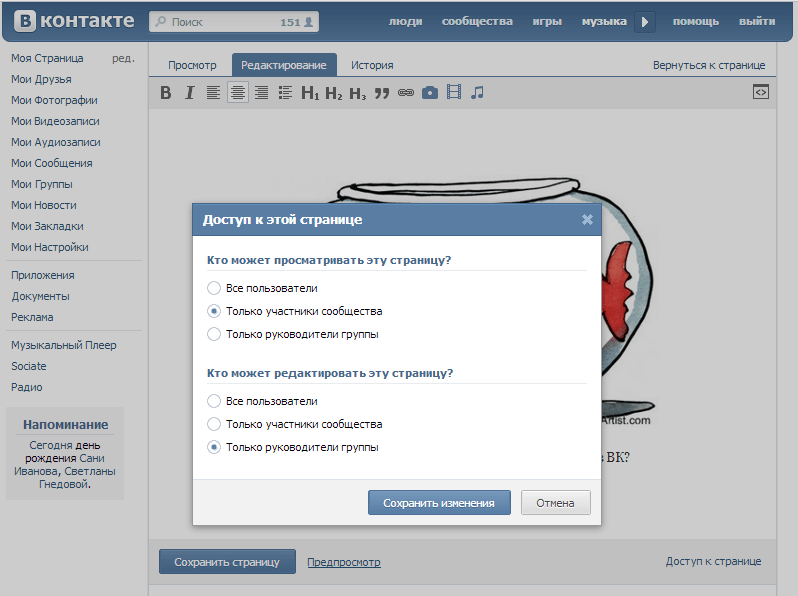
После указания точки, нужно сохранить выполненные действия, нажав на кнопку «Сохранить местоположение»:
Нажимаем «Сохранить месптооложение» после указания точкиГеотег успешно сохранен:
Отображение геотегаСправа от фотографии появится активная ссылка, которая при нажатии откроет карту с указанием места. Внизу система покажет другие фотографии пользователей, которые были сделаны поблизости указанного вами места:
Готово, теперь вы можете указывать местоположение любой фотографии, которую загрузите на свою страницу!
Удаление метки на карте
Убрать местоположение на карте можно по такому же принципу, переходите в меню «Еще», кликаете «Указать место», и в появившимся окне выбираете ссылку «Удалить место».
Убрать местоположениеКак убрать местоположение на фото ВКонтакте
Социальная сеть ВКонтакте, как и аналогичные ресурсы, предоставляет пользователям возможность указывать местоположение для тех или иных фотографий.
Убираем местоположение на фото
Убрать местоположение вы можете только с личных изображений. При этом, в зависимости от выбранного способа, можно как полностью удалить информацию для всех пользователей, так и частично ее сохранить для себя и некоторых других людей.
В мобильной версии ВКонтакте местоположение с фотографий убрать нельзя. Возможно лишь отключить автоматическую привязку данных о месте создания изображения в настройках камеры устройства.
Способ 1: Настройки фото
Процесс удаления информации о местоположении того или иного снимка VK напрямую связан с действиями по его добавлению. Таким образом, зная о методах отображения мест съемки под конкретными изображениями, у вас наверняка не будет сложностей с пониманием требуемых манипуляций.
- На стене профиля найдите блок «Мои фотографии» и кликните по ссылке «Показать на карте».

- В нижней части открывшегося окна кликните по нужному фотоснимку или выберите изображение на карте. Сюда же можно попасть попросту нажав по блоку с иллюстрацией на стене или в разделе «Фотографии».
- Оказавшись в режиме полноэкранного просмотра, наведите курсор мыши на ссылку
- Из представленного списка выберите пункт «Указать место».
- Ничего не меняя на самой карте, кликните по кнопке «Удалить место» на нижней панели управления.
- После этого окно «Карта» автоматически закроется, а из блока с описанием исчезнет некогда добавленное место.
- В будущем добавить местоположение можно по тем же рекомендациям, изменив расположение метки на карте и воспользовавшись кнопкой «Сохранить».
Если перед вами возникнет необходимость удаления отметок на карте с большого количества фотографий, все действия придется повторить соответствующее количество раз.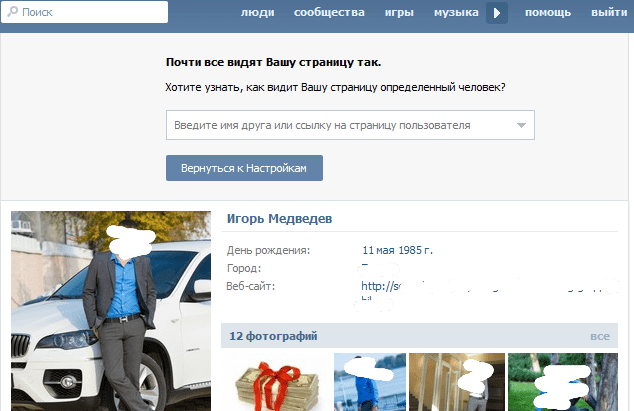
Способ 2: Настройки приватности
Нередко бывает необходимость сохранения данных о местоположении фотографии только для себя и некоторых других пользователей социальной сети. Сделать подобное возможно за счет настроек приватности страницы, о которых мы рассказывали в одной из статей на нашем сайте.
Читайте также: Как скрыть страницу ВК
- Находясь на любой странице сайта, кликните по аватарке профиля в правом верхнем углу и выберите пункт списка
- С помощью внутреннего меню перейдите на вкладку «Приватность».
- В блоке «Моя страница» найдите раздел «Кто видит местоположение моих фотографий».
- Раскройте список с правой стороны от наименования пункта и выберите наиболее оптимальное значение, отталкиваясь от собственных требований. При этом лучше всего оставить вариант «Только я», чтобы места не отображались у сторонних пользователей.

Все настройки сохраняются в автоматическом режиме, возможность их проверки отсутствует. Однако, если вы все же сомневаетесь в установленных параметрах, можете выйти из аккаунта и зайти на свою страницу, будучи обычным посетителем.
Читайте также: Как обойти черный список ВК
Способ 3: Удаление фото
Данный метод является лишь дополнением к уже описанным действиям и заключается в удалении изображений, имеющих отметку на карте. Такой подход идеально подойдет для тех случаев, когда на странице расположено излишне много фото с указанным местоположением.
Главным преимуществом метода является возможность массового удаления изображений.
Подробнее: Как удалить фотографии ВК
По ходу данной статьи мы разобрали все доступные на сегодняшний день способы снятия отметок о местоположении с изображений ВКонтакте. В случае возникновения каких-либо сложностей обращайтесь к нам в комментариях.
Мы рады, что смогли помочь Вам в решении проблемы.
Опишите, что у вас не получилось. Наши специалисты постараются ответить максимально быстро.
Помогла ли вам эта статья?
ДА НЕТ6 способов онлайн-анализа изображений | Новый репортер
Перепроверка данных – один из важнейших аспектов в работе медиаспециалиста. Наша подборка простых онлайн-сервисов для анализа фотографий поможет журналисту и редактору получить больше информации об изображении — первоисточник, место съемки, название устройства, на которое снимок был сделан, и так далее.
Фотографии из социальных сетей
Одним из способов проверки подлинности аккаунта в соцети является анализ фотоконтента страницы. К примеру, аватара.
Узнать, действительно ли изображение принадлежит данному пользователю или было взято из Сети, можно следующим образом.
1. Левой кнопкой мыши нажимаем на фотографию и копируем ее адрес.
2. Открываем поиск Google по картинкам и вставляем ссылку.
3. Получаем результат: источник фотографии, похожие изображения, дату съемки и так далее.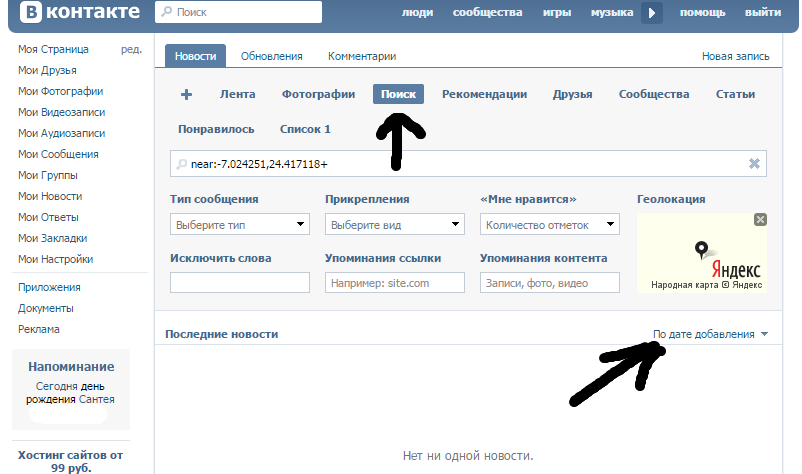
Таким же образом, указывая ссылку или загружая фотографии, в Google-изображениях можно искать любые картинки.
Сервис tineye.com работает аналогичным способом, но информация здесь собрана более компактно. Можно сразу увидеть дату публикации изображения на различных сайтах и даже сделать сортировку результатов – «наиболее измененные», дата загрузки, размер картинки.
Izitru.com анализирует загруженные на сервис фотографии. С его помощью можно узнать, оригинал ли это, на какую камеру снято изображение и где. Информацию по последним двум пунктам сервис предоставляет лишь в том случае, если фото загружено непосредственно с фотоаппарата, до этого не обрабатывалось и не было выложено в Интернете.
Онлайн-инструменты
работают с EXIF-данными (англ. Exchangeable Image File Format) — стандарт, позволяющий добавлять к изображениям и прочим медиафайлам дополнительную информацию (метаданные), комментирующую этот файл, описывающий условия и способы его получения, авторство и т. п.).
п.).
Тип файла, размер, цвета, изменения.
А какими инструменты для верификации изображений используете вы?
Как посмотреть exif данные фотографии
Многие из нас уже слышали о том, что картинки и фотографии хранят какую-то важную информацию. С её помощью можно даже узнать о том, кто, когда и где их создал. И по этим данным выяснить другие важные события. Сейчас мы расскажем вам, как открыть exif данные картинки или фото.
Что такое данные EXIF
Файл exif является стандартом, который появился с возникновением цифровых фотографий. Это метаданные, которые описывают условия создания фото, могут содержать комментарии, геоданные и даже авторство. Этот небольшой информационный файл может использоваться как людьми, так и программами. Например, exif часто отображается в редакторах изображений или в окне настройки печати.
Если нужны более конкретные примеры данных, которые хранит exif, то вот они:
Обращая внимание на этот список, можно с уверенностью сказать, что эти данные в некоторых ситуациях могут быть очень полезными. Особенно в тех случаях, когда у вас есть дополнительная информация о том, кто делал снимок. Но, к сожалению, этот список не всегда такой полный. Иногда при открытии файла exif мы видим лишь основную информацию: дату создания файла, тип, имя и т.д.
Особенно в тех случаях, когда у вас есть дополнительная информация о том, кто делал снимок. Но, к сожалению, этот список не всегда такой полный. Иногда при открытии файла exif мы видим лишь основную информацию: дату создания файла, тип, имя и т.д.
Интересное по теме: Как сделать фото черно-белым.
Как посмотреть метаданные фото в Windows 10
Параметры фотографии доступны из многих средств для просмотра изображений Windows и других ОС. Чтобы открыть данные exif:
- Перейдите к папке, где находится файл;
Откройте файл, exif которого хотите посмотреть
- Выберите его правой кнопкой мыши и нажмите Свойства;
Выберите фотографию ПКМ и нажмите Свойства
- В окне свойств выберите вкладку Подробно;
Нажмите вверху вкладку Подробно
- В ней и будут находится информация из exif файла фотографии.
Данные exif фотографии
Обычно, такие данные делятся на блоки с типом информации. Пролистывая их, найдите те, которые вас интересуют.
Пролистывая их, найдите те, которые вас интересуют.
Метаданные доступны в разных популярных программах. К примеру, в Adobe Photoshop. В окне программы необходимо нажать вверху на кнопку Файл и выбрать пункт Сведения о файле.
exfi данные в Adobe PhotoshopЗдесь же вы сможете найти горячие клавиши для отображения exif.
Это может быть полезным: Как искать по фото с телефона.
Открыть exif в телефоне
В мобильных устройствах с Android и iOS метаданные также доступны из свойств фотографий и картинок. Вам не потребуются дополнительные приложения, чтобы открыть их.
- Необходимо зайти в галерею телефона;
- Выбрать нужный файл, о котором вы хотите узнать данные;
- И нажать на кнопку Меню. В смартфонах с Андроид она находится слева на корпусе;
- Выберите в меню пункт Сведения.
Выберите пункт Свойства в телефоне Андроид
В свойствах картинки или фото в Android вы узнаете те же параметры, что и в свойствах файла на компьютере.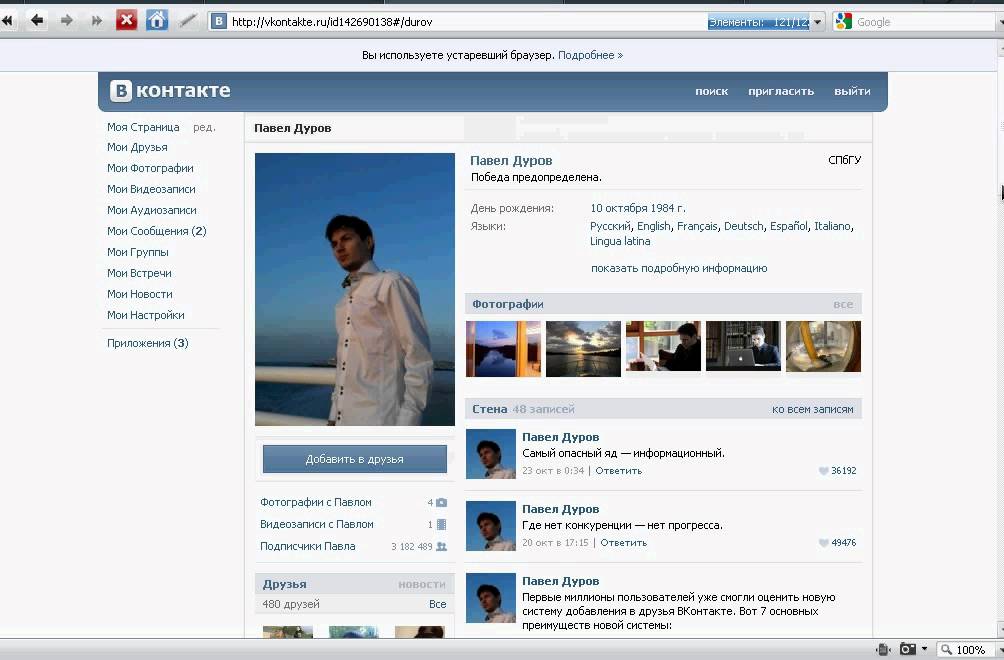
EXIF данные в фотографии на разных платформах не отличаются. В своих фотографиях вряд ли вы найдёте новую информацию, так как с устройством, на которое было создано фото — вы уже знакомы. Время и место создания файла вам также будут известны. Но иногда появляется необходимость стереть эту информацию в exif.
Читайте еще: Как найти человека по фотографии в интернете.
Как удалить или изменить exif
К примеру, вы хотите продать сделанное вами фото. Или выложить файл в социальных сетях. Но вы не хотите, чтобы данные из него попали в руки других людям. Ведь кое-что они всё же могут узнать из exif. У вас есть возможность очистить метаданные фотографии, оставив только общую информацию о файле: размер, формат, имя.
- Очистить файл exif можно в окне свойств Windows 10 (или другой версии). Для этого откройте его;
- Перейдите снова к свойствам и откройте вкладку Подробно;
Откройте свойства фотографии в Windows
- Внизу под окном свойств вы увидите ссылку Удаление свойств… — нажмите её;
- В новом окне по умолчанию система предлагает вам создать копию существующих данных, а эти в файле фото полностью удалить.
 Если вы согласны с таким сценарием — просто нажмите внизу кнопку Ok;
Если вы согласны с таким сценарием — просто нажмите внизу кнопку Ok;Окно с параметрами удаления данных exif фотографии
- Поставьте флажок на пункте Удалить следующие свойства…, чтобы очистить только выбранные вами параметры.
Просмотрите все текущие параметры exif фотографии, а затем удалите те, которые считаете важными. Это сделает ваши файлы более безопасными для размещения в сети.
Посмотреть данные exif онлайн
Есть универсальное средство просмотра метаданных, которое покажет вам все существующие данные изображения. Перейдите на сайт http://exif.regex.info/exif.cgi. Нажмите на кнопку Обзор и предоставьте сайту файл, метаданные которого нужно посмотреть. После подтверждения капчи и нажатия кнопки View Image Data сайт отобразит нужные нам параметры.
Сайт для открытия данных exifЭтот онлайн инструмент может показать нам не только данные фото, но и видео, текстовых файлов Word и прочих. Полный список форматов, с которыми работает ресурс отображён ниже окна для предоставления файла.
Полный список форматов, с которыми работает ресурс отображён ниже окна для предоставления файла.
Неанонимные анонимы в соцсетях или как найти ваш адрес по двум фоткам
28 512 просмотров
Люди, у которых есть ваш профиль в «Инстаграм», знают ваш адрес. А все ваши друзья в ВК легко найдут, куда вы отправляетесь каждый понедельник в 12 дня. И даже если вы используете фейковые страницы, не показываете миру свое лицо и не называете реального имени, есть шанс вас найти за 15 минут.
И даже если вы используете фейковые страницы, не показываете миру свое лицо и не называете реального имени, есть шанс вас найти за 15 минут.
Сегодня об OSINT на минималках, сетевой разведке и анонимности в сети.
Я работаю с OSINT уже 3 года, и помимо business needs, бывает, развлечения ради, ищу рандомных людей из интернета. Не то чтобы я кормлю этим маньяка в себе. Зачастую, в общих чатах, например, телеграма, всегда находится аноним, который даже возраст свой скроет, но скинет две тысячи фотографий вида из своего окна, каждый поход из дома сопровождает фотосессией всего, что на пути, в заведениях обязательно сфотографирует еду, и в целом не будет скрывать подобных мелочей, составляющих его жизнь.
В таких случаях я шучу, как легко его вычислить, а дальше дело принципа — меня просят найти, раз уж это «так легко».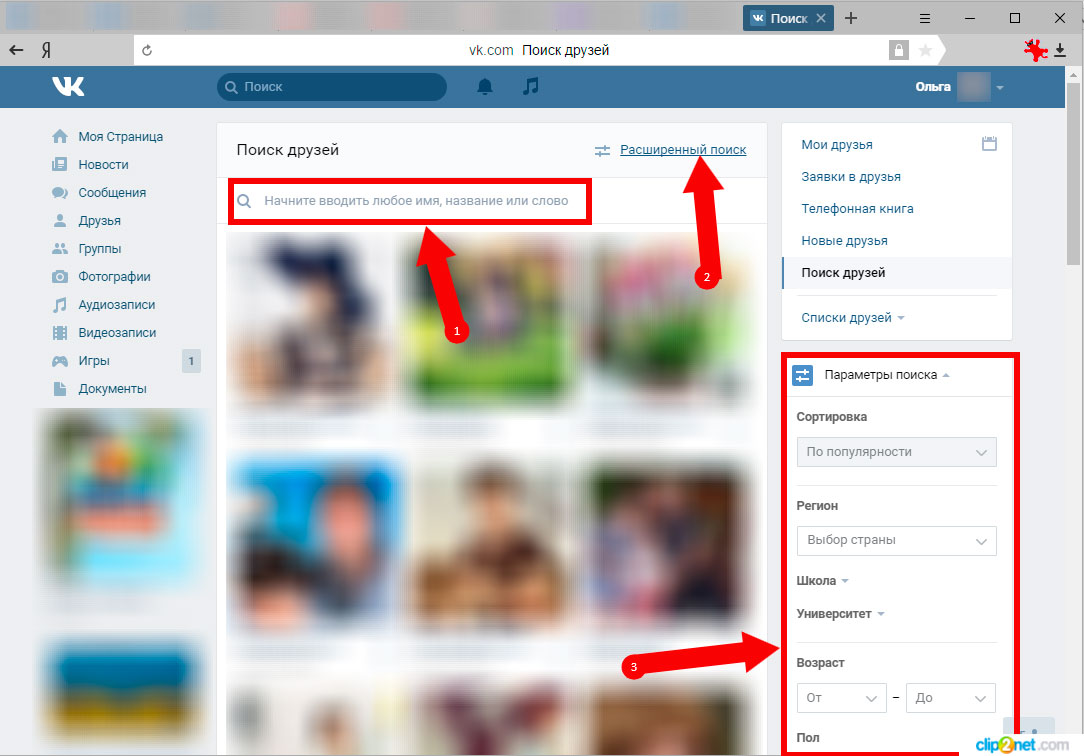
К сожалению, я не могу вам показать фотографии и скрины своих находок, но сосредоточу внимание на технике и прикреплю ссылки на полезные ресурсы.
Разберем сейчас этот случай: открытый человек (назовем его «Пациент»), плохо скрывающий местоположение.
Мы изначально имеем две фотографии из окна, знаем, что наш Пациент живет в Москве, на 17 этаже, и у нас есть догадки по нужной станции метро (это был бонус, значительно сокративший время поиска). На одной фотографии видим только кусок дома напротив, понимаем, что он Г-образный, можем посчитать количество этажей, отдаленно видим огромное здание, похожее на гипермаркет, с синими фрагментами. Дорога на фото закругляется — это тоже важно.
Дорога на фото закругляется — это тоже важно.
Что можно сделать со всеми этими данными?
- Пойти в Яндекс и проверить фото в поиске по картинке. Возможно, удастся узнать, что за квартирный дом мы видим.
- Ищем гипермаркет. В моем случае поиск по картинке не помог, так что анализировать пришлось самостоятельно. Я, как человек, в России никогда не живший, первым делом постарался понять, что это за гипермаркет. Из синего остановился на трех вариантах — Лента, Metro и Икеа.
- Идем в карты. Для поиска строительных объектов я предпочитаю 2гис.
 В нем понятнее изображено здание и не так много отвлекающих деталей. Так как, были изначально предположения о районе города, поиск начался сразу оттуда. Видим все необходимые нам гипермаркеты, ищем Г-образные здания определенной этажности и, собственно, находим!
В нем понятнее изображено здание и не так много отвлекающих деталей. Так как, были изначально предположения о районе города, поиск начался сразу оттуда. Видим все необходимые нам гипермаркеты, ищем Г-образные здания определенной этажности и, собственно, находим! - Теперь нам нужен дом напротив. Находим дом, откуда могла быть сделана фотография, но тут сталкиваемся с новыми сложностями — дом полукруглый, имеет сложное строение, и в разных его подъездах разное количество этажей. Нам нужен — 17.
- Исключаем варианты подъездов. Их у нас 8, но 4 из них находятся в блоках по 14 этажей. Еще два не совпадают по ракурсу на фото, так что остается два.
- Тут спасает вторая фотография. Как выяснилось, она сделана из другого окна, но той же стороны дома. Тут мы видим вдали какие-то сооружения, где-то — только их части, вошедшие на фото и не перекрытые другими домами. Еще, на фотографии видно кусочек бортика, наталкивающий на мысль, что снимали с открытого балкона.
 Исследуем дом по снимку в интернете и понимаем, что на нужном этаже только две квартиры с открытыми балконами. Обе в одном подъезде.
Исследуем дом по снимку в интернете и понимаем, что на нужном этаже только две квартиры с открытыми балконами. Обе в одном подъезде. - Теперь мы знаем улицу, номер дома, подъезд, этаж. Что делать дальше? Погуглить планировку дома. Вряд ли вы там найдете нужный номер квартиры, но поймете, как вообще может выглядеть расположение квартир на этаже, сколько их может быть и какой квадратуры. Мне на этом этапе удалось узнать, сколько всего квартир в доме Пациента — 480. Удобный ресурс — кадастровая карта.
- Идем гуглить нужный подъезд. Как это делать? Вбиваем в поисковик нужный адрес в кавычках (пример: «Московская, 12к3, 7 подъезд») и рыщем по всем возможным упоминаниям. Удобными оказываются интернет-магазины и сайты доставок, небезопасно хранящие данные своих клиентов. В моем случае адреса нужного мне дома я нашел здесь.
- Проверяем наш дом.
 Здесь я нашел несколько заказов в разные подъезды и квартиры, что помогло мне определить какие номера квартир в каких подъездах встречаются. Дальше случилась обычная математика. Из общего числа квартир N я отнял номер квартиры в n-ом подъезде, разделил получившееся число на сумму количества этажей в блоках до и номера этажа этой квартиры, провел еще некоторые исчисления, половина из которых были бесполезными, но дали мне догадки для а)количество квартир на этаже в каждом блоке, б)аранжировку квартир в необходимом мне подъезде, в)4 варианта искомого адреса.
Здесь я нашел несколько заказов в разные подъезды и квартиры, что помогло мне определить какие номера квартир в каких подъездах встречаются. Дальше случилась обычная математика. Из общего числа квартир N я отнял номер квартиры в n-ом подъезде, разделил получившееся число на сумму количества этажей в блоках до и номера этажа этой квартиры, провел еще некоторые исчисления, половина из которых были бесполезными, но дали мне догадки для а)количество квартир на этаже в каждом блоке, б)аранжировку квартир в необходимом мне подъезде, в)4 варианта искомого адреса. - Но можно сделать все проще. Ищем в сети базу недвижимости нужной страны/города. Пробиваем там известные нам адреса этого дома (дом, корпус, квартиру), убеждаемся, что квартиры находятся на тех же этажах, как это написано в адресах на сайте доставки, и нигде нет ошибки. Теперь подбираем квартиру. Я вбивал почти наугад цифры из предполагаемого промежутка (от 368 до 424 в 7-ом подъезде, например), пока не наткнулся на нужный этаж.
 Проверил рядом стоящие квартиры и вычислил все 4 квартиры на этом этаже. На сайте для каждой квартиры указана квадратура. Таким. образом, я узнал и количество комнат в каждой квартире — 42 кв.м для однушек, 52кв.м для двухкомнатных.
Проверил рядом стоящие квартиры и вычислил все 4 квартиры на этом этаже. На сайте для каждой квартиры указана квадратура. Таким. образом, я узнал и количество комнат в каждой квартире — 42 кв.м для однушек, 52кв.м для двухкомнатных. - Возвращаемся к планировке. По схеме узнал, что окна однокомнатных квартир не выходят на ту сторону дома, откуда были сделаны снимки. Остается два варианта.
- Одна из оставшихся квартир имеет только часть открытого балкона, и эта часть выходит под немного другим углом на улицу, чем мы видим на фото. Исключаем ее.
- Мы знаем схему этажа, знаем номера каждой квартиры на нем, и потому, исключив те три ненужные нам квартиры, мы успешно определяем конечный адрес!
- Заказываем плюшки нашему Пациенту с записочкой «попался, который кусался!»
В общем, друзья, суть статьи в том, что найти настолько личную информацию о вас очень просто каждому заинтересованному в этом пользователю. Поэтому, берегите свои данные и будьте бдительны.
Поэтому, берегите свои данные и будьте бдительны.
А я, возможно, однажды напишу, как легко находятся адреса, номера и прочая личная информация более аккуратных фейков в соц.сетях.
Как включить отображение места съемки фотографии на Андроид
Home » F.A.Q. » Как включить отображение места съемки (геотегинга) на фото [Android]Данная F. A.Q. статья призвана подсказать читателю как включить отображение местоположения съемки фото на Android или помочь настроить вывод информации о геотегинге на любом отснятом фото с Андроид-смартфона/планшета.
A.Q. статья призвана подсказать читателю как включить отображение местоположения съемки фото на Android или помочь настроить вывод информации о геотегинге на любом отснятом фото с Андроид-смартфона/планшета.
Включение такой опции поможет добавлять географические координаты места съемки фотографии, которую Вы захотите выгрузить в Вконтакте, Facebook, Instagram или другую социальную сеть …
Тем самым можно будет поделиться с друзьями и знакомыми информацией о своих путешествиях и т.п.
Именно так выглядит загруженная в сеть фотка, которая «привязана» геотегингом и «залита» в ВК.
Для того чтобы включить отображение места, где осуществлялась съемка проделаем несколько несложных шагов по настройке системы.
В самом начале надо зайти в приложение «Камера» на своем мобильном устройстве и убедиться в том, что там включена функция добавления координат съемки к фотографиям:
Внимание! Если Вы станете загружать отснятые после этого фотографии в Интернет, то данные координаты съемки станут общедоступными.
С настройками камеры мы закончили. Можно проверять отображение геотегинга на фотках. Надо просмотреть информацию об изображении в разделе «Место съемки»:
Если нужный результат не достигнут, тогда проделываем следующее …
Надо проверить активирован ли доступ к местоположению на мобильном Андроид-устройстве. Для этого переходим в общие «Настройки», потом выбираем свой Google-аккаунт. Затем ищем раздел «Конфиденциальность» и переходим туда.
Именно там мы найдем пункт «Доступ к местоположению», надо активировать его. Этим самым мы разрешим всем приложениям получать данные о нашем местоположении или текущих географических координатах.
Еще нам надо выбрать один из трех режимов местоположения:
- Высокая точность. В данном случае операционная система будет использовать все доступные данные от GPS-модуля, мобильной и WLAN-сетей для получения максимально точных координат. В данном случае заряд батареи будет расходоваться относительно быстро.

- Экономия заряда батареи. Здесь смартфон или планшет будет получать информацию о местоположении основываясь на WLAN и мобильную сеть (при ее наличии).
- По датчикам устройства. Последний вариант предусматривает анализ данных позиционирования лишь от GPS-модуля.
Второй способ, наверное, самый оптимальный. Хотя, он может не работать на планшетах, которые не приспособлены к работе в мобильных сетях.
Если Вы передумаете делать свою жизнь публичной и хотите запретить мобильному устройству определять свое местоположение, тогда пригодится данная инструкция.
7.7 Total Score
Друзья, мы отсортировали и выбрали, какие стоит покупать детские смарт часы с GPS трекером. Только лучшее и только лучшим… А Ваш ребенок какие будет носить?
Оценки покупателей: 5 (3 голосов)Как включить геолокацию на фото.
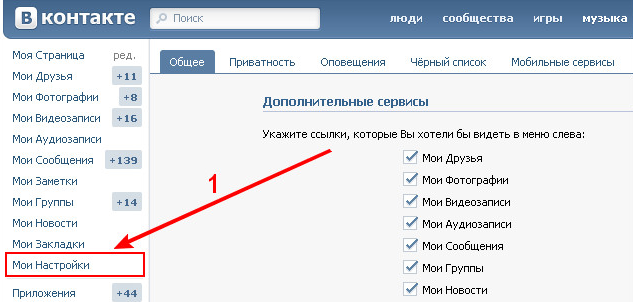 Как убрать локацию ВКонтакте на фото
Как убрать локацию ВКонтакте на фотоДанная публикация будет весьма полезна тем очень многим, кто хочет узнать как удалить локацию Вконтакте на фото . Ведь бывают ситуации, когда вы раньше ставили отметку на фото, то есть указывали место, где была сделана фотография, а теперь почему-то хотите убрать указание местоположения. Если у вас подобная ситуация, то вам придется проделать несколько простых манипуляций для удаления локации.Прежде всего, чтобы убрать место (отметку на карте) Вконтакте на любой фотографии, вам нужно найти фотографию и открыть ее на весь экран. предусматривает, что значок и ссылка на локацию будут внизу фотографии справа. Вам просто нужно перейти по этой ссылке. После этого перед вами откроется карта. В окне карты вверху щелкните значок карандаша, как показано на первом изображении ниже. После этого шага вы можете редактировать местоположение, перемещая указатель.
Вы также можете увидеть фотографии, сделанные другими пользователями Вконтакте, рядом с местом, где была сделана ваша фотография.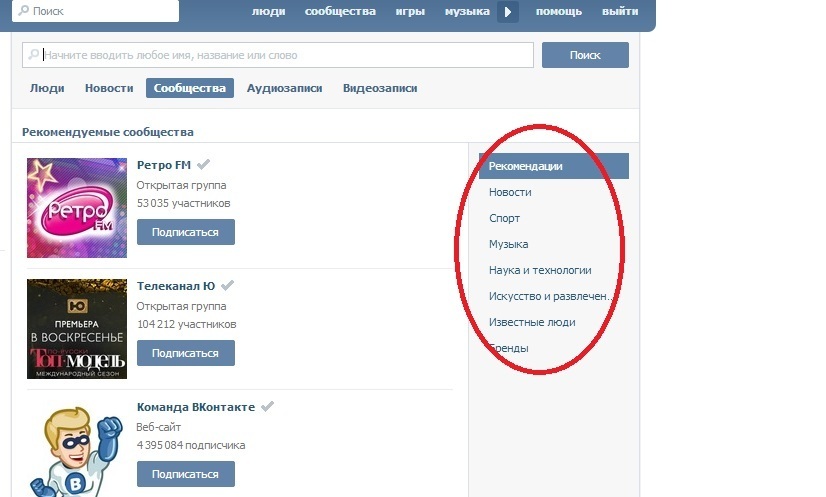 Может быть, вы даже сможете найти поблизости своих друзей и знакомых.
Может быть, вы даже сможете найти поблизости своих друзей и знакомых.
Переместите значок местоположения в другое место на карте и сохраните изменения, если местоположение неверно. Если вам нужно удалить место Вконтакте с фото , то внизу на этой же странице будет ссылка с якорем: «Удалить место» (см. Рис. 2 выше). Теперь для большей наглядности посмотрите на нижний рисунок. Справа от фото вся информация: лайки, комментарии, описание, а в самом низу адрес, где было сделано фото.
Щелкаем по иконке с изображением каркндаша, затем редактируем локацию и сохраняем фото, либо удаляем указание места с выбранной фотографии. Место не будет удалено сразу. Чтобы увидеть изменения, вам нужно обновить страницу с отредактированной фотографией. После обновления вы не увидите ссылку на локацию в обычном месте. Как видим, для того, чтобы удалить место, совсем не обязательно удалять фотографию полностью и безвозвратно.
Как отметить место в контакте на фото
Как убрать место на фото мы уже разобрались. А теперь давайте посмотрим на более полезную опцию Вконтакте. А именно, поговорим о , как обозначить местоположение Вконтакте на фото . Эта функция будет особенно полезна тем людям, которые много времени проводят в различных поездках и путешествиях. Вы просто посетили какое-то место и поставили отметку на карте. Теперь все ваши могут, нажав на соответствующую кнопку, увидеть географию своих поездок и путешествий.
А теперь давайте посмотрим на более полезную опцию Вконтакте. А именно, поговорим о , как обозначить местоположение Вконтакте на фото . Эта функция будет особенно полезна тем людям, которые много времени проводят в различных поездках и путешествиях. Вы просто посетили какое-то место и поставили отметку на карте. Теперь все ваши могут, нажав на соответствующую кнопку, увидеть географию своих поездок и путешествий.
В общем, лучше посмотреть, какие люди сразу поймут, какие места вы посещаете и где бываете чаще всего. Конечно, многие скажут, что никакой пользы данная функция не дает, ведь место действия также можно указать в описании фото. Но это не так. Ссылка на местоположение намного удобнее и информативнее, чем обычный текст в описании.
Вконтакте всегда встречает пользователей. Еще одним приятным нововведением стала возможность указывать свое местоположение на фото.Эта «уловка» позволила избежать как минимум нескольких миллионов вопросов в духе: «А это где?», «Где снимается?» И так далее.
Сейчас я расскажу, как указывать свое местоположение на фотографиях ВКонтакте. Если ваш телефон поддерживает GPS и есть возможность включить снимки с координатами, то вам не нужно ничего делать вручную. Социальная сеть ВКонтакте сама переведет секунды, минуты и градусы и отметит ваше местоположение на карте. Если это не помогло или у вас нет такой функции в телефоне или камере, вы также можете указать свое место на карте вручную.
Для этого откройте фотографию, которую вы загрузили на VK.COM, и нажмите на подпись «указать место» под ней:
Карта откроется с двумя вкладками — «Mapbox» и «Яндекс». Первый рекомендован к использованию за рубежом. Но Яндекс-карты очень хорошо себя зарекомендовали для России и стран СНГ.
Нажимая «+» и «-», вы можете увеличивать или уменьшать масштаб. Карты неплохо масштабируются. Есть несколько режимов — контурный, спутниковый и гибридный.В строке поиска вы можете ввести название города, улицы или любой другой значимой достопримечательности.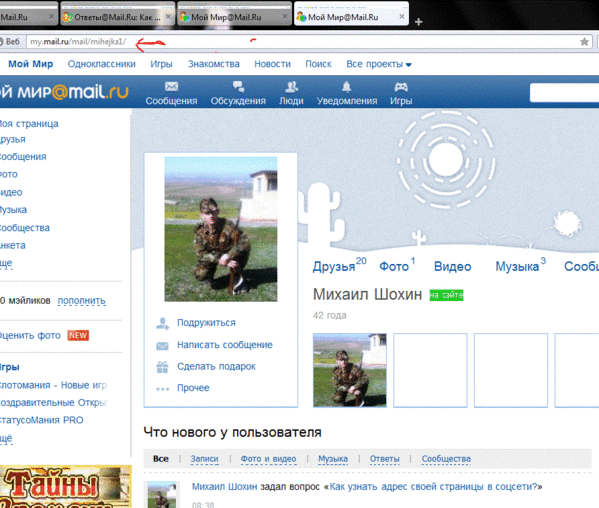
Как только нужное место выбрано, нужно отметить его точкой, щелкнув один раз левой кнопкой мыши. Затем вы должны нажать на кнопку «сохранить место».
Теперь под вашим фото, аккуратно под описанием будет добавлена строчка «место». Нажав на ссылку, пользователь, просматривающий вашу фотографию, попадет в то же место на карте, которое вы указали чуть ранее:
Обратите внимание, что при использовании смартфонов, имеющих доступ в Интернет или поддерживающих A-GPS, GPS, ГЛОНАС и т. Д.Возможно автоматическое добавление вашего местоположения. Для этого нажмите «разрешить» на запросе:
http://vk.com запрашивает информацию о местоположении вашего компьютера.
Вот в принципе все тонкости работы с локацией ВК. Если есть вопросы, задавайте в комментариях.
Не всегда приятно замечать, что на фото, которое вы размещаете в ВК, отображается то место, где вы находитесь. Особенно, если цель — ваши фотографии, рассказывающие о событии, а вовсе не о том месте, где вы были. Или вы просто не хотите, чтобы все пользователи, заходящие в ваш профиль, видели эту личную информацию. Чтобы этот небольшой, но не очень приятный момент перестал вас беспокоить, удалите локацию в ВК на фото.
Или вы просто не хотите, чтобы все пользователи, заходящие в ваш профиль, видели эту личную информацию. Чтобы этот небольшой, но не очень приятный момент перестал вас беспокоить, удалите локацию в ВК на фото.
Как убрать локацию Вконтакте фото
Удалить локацию из Вконтакте фото Можно сразу под картинкой, где указано место. Выберите фотографию с меткой места. Разверните его на весь экран. Далее:
- Справа, параллельно полю комментария, найдите обозначение «Действия».
- Разверните вкладку.Коснитесь критерия «Указать местоположение».
- Вы увидите карту с галочкой, которая показывает место, где был сделан снимок. Прокрутить вниз. Щелкните текст удаления местоположения.
Теперь при открытии картинки под ней больше не будут отображаться ваши координаты. Посмотреть все фотографии с указанием координат возможно в окошке под подробной информацией, которое обозначено как . Также в ВК есть некоторые особенности. Не всегда на картинках, которые вы загружаете, указывается место.
Не всегда на картинках, которые вы загружаете, указывается место.
Если загружать фото с ПК, то место чаще всего не указывается. Невозможно определить, было ли, например, вам отправлено изображение в сообщении, а затем вы загрузили его с телефона. Как правило, отображение места на фотографии зависит от того, включена ли геолокация. Когда вы арендуете место, ваш умный гаджет автоматически определяет его координаты. Когда вы загружаете картинку в ВК, она тоже автоматически отображает эти координаты. Чтобы отключить геолокацию на iPhone: отметьте местоположение в контакте на фотографии.Перейдите в раздел альбомов и выберите картинки, на которых вы хотите указать место.
Справа под картинкой вы увидите соответствующую надпись. Нажмите здесь. На карте, которая будет перед вами, введите название города, в котором вы были. Также здесь можно указать проспект или улицу, дом или национальный парк. Если у вас и ваших друзей есть определенное место, куда вы все время собираетесь и в своей компании вы называете его по-особенному, то это имя можно вбить. Также в описании можно поставить хештег, либо сделать , чтобы вас было легче найти. Если все, кто был вам близок, в своем профиле загрузили это изображение и поставили под изображением хэштег, то после его просмотра вы сможете увидеть все фото. Также возможно отметить координаты с карты изображения.
Также в описании можно поставить хештег, либо сделать , чтобы вас было легче найти. Если все, кто был вам близок, в своем профиле загрузили это изображение и поставили под изображением хэштег, то после его просмотра вы сможете увидеть все фото. Также возможно отметить координаты с карты изображения.
Мы научились отмечать местоположение на фото в ВК (см.). Это дает нашим гостям возможность увидеть, какие места мы посещаем и где делаем фотографии.
Теперь давайте посмотрим на обратный процесс.Сейчас я покажу вам , как убрать локацию из вконтакте фото .
Удалить геотег с фото
Откройте желаемое изображение. Для этого перейдите в раздел «Фото», найдите и откройте фотографию для просмотра (см.).
Откроется карта с отметкой, которую вы установили ранее. Чтобы удалить это местоположение, нажмите ссылку «Удалить местоположение». Геотег будет удален с фотографии.
Как удалить геолокацию ВК
В инструкции по установке локации мы рассмотрели добавление точки на карте, где мы живем. Для полноты картины давайте узнаем, как его тоже удалить.
Для полноты картины давайте узнаем, как его тоже удалить.
Заходим в ВК, и нажимаем на кнопку «Редактировать», расположенную под картинкой вашего профиля (см.).
Здесь мы переходим в раздел «Контакты». В блоке «Дом» щелкните текущее местоположение.
Откроется окно. Там для блока «Страна» поставьте значение «Не выбрано». Таким образом, мы удалим геолокацию. Затем нажмите «Сохранить».
Видео-урок: как убрать место на фото в контакте
Заключение
Как видите, на удаление локации достаточно пары минут.
Многие пользователи ВК выкладывают свои фото с отдыха. Вы могли заметить, что под многими из них есть геотег — примечание о местоположении. Вы можете добавить такую заметку в любой момент и к абсолютно любой фотографии.
Как это происходит? Да очень просто. Откройте фотографию, на которой вы хотите добавить геотег. В правом нижнем углу окна изображения есть небольшое меню. Нажмите кнопку «Действия», а затем выберите «Указать местоположение».
Нажмите кнопку «Действия», а затем выберите «Указать местоположение».
В этом случае браузер может запросить у вас текущее местоположение.Стоит ли сообщать, решать вам, но если вы хотите указать в качестве геотега какую-то жаркую страну, а вы сами находитесь, например, в Мурманске, то вы должны отказаться от этого действия, чтобы выбрать локацию сам.
Далее перед вами появится карта. Вы можете выбрать место самостоятельно, перемещая специальный значок на карте, или просто написать точный адрес в строке поиска. После того, как точка установлена, нажмите кнопку «Сохранить местоположение».
Геотег сохранен.
Теперь вы можете указать местоположение для других ваших изображений.
Расположение
Если вы хотите указать ваше текущее местонахождение, то есть место жительства, вам необходимо воспользоваться другой инструкцией.
Зайти на свою страницу. Щелкните по кнопке «Редактировать». Его можно найти как под аватаркой, так и рядом с пунктом «Моя страница» в меню.
Его можно найти как под аватаркой, так и рядом с пунктом «Моя страница» в меню.
Возвращаемся на наши страницы и видим контактную информацию, где отображается ваш адрес.
Как найти место, где был сделан снимок для фотографии на Facebook
Стивен Мелендез
Обновлено 21 декабря 2017 г.
Если вы пытаетесь найти место, где была сделана фотография на Facebook, вы можно увидеть, включил ли человек, загрузивший его в Facebook, какую-либо географическую информацию, проверить другие сообщения этого человека примерно в то же время, чтобы найти дополнительную информацию, или выполнить поиск изображений в Интернете, чтобы узнать, можете ли вы найти фотографию в другом месте с дополнительной информацией.
Службы геолокации Facebook
Когда кто-то загружает фотографию в Facebook, ему или ей предоставляется возможность добавить место, где эта фотография была сделана через службы геолокации Facebook.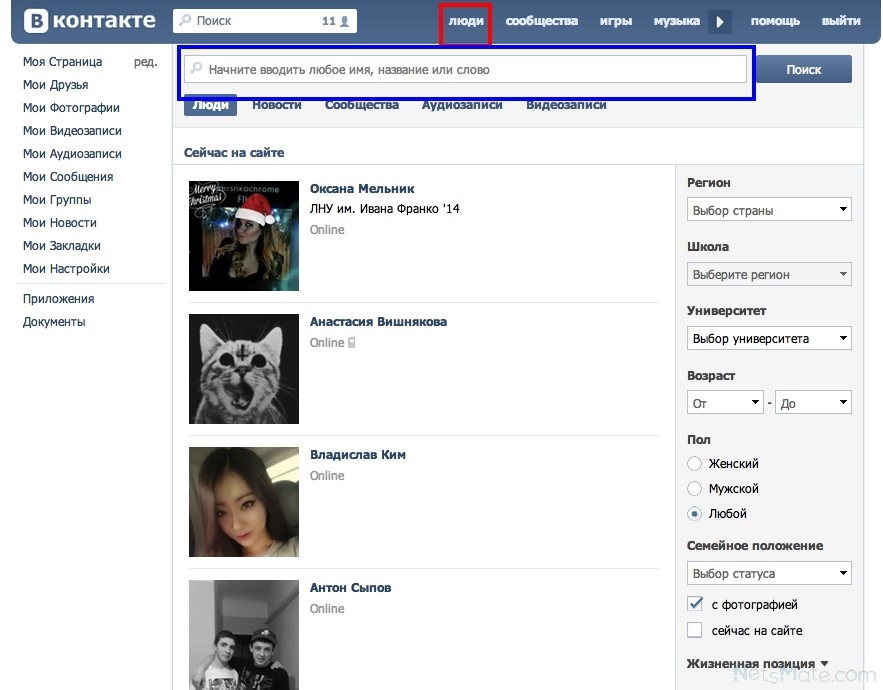
Если кто-то это сделал, вы увидите название места и значок булавки на карте в конце заголовка сообщения. Места фотографий в Facebook обычно связаны с кратким описанием самого места. Щелкните название места, чтобы узнать больше об этом месте, посмотреть, где оно находится на карте, и даже проложить маршрут.
В поисках подсказок в других сообщениях
Если кто-то разместил изображение без отметки местоположения и не добавил в подпись ничего, указывающего, где оно было снято, вы все равно сможете найти подсказки в других сообщениях этого человека.
Щелкните имя человека на фотографии. Прокрутите страницу профиля вниз до сообщений, добавленных примерно в то же время, что и фотография. Посмотрите, найдете ли вы что-нибудь, что могло бы указывать на то, где этот человек был в то время.
Конечно, если вы чувствуете себя комфортно, вы всегда можете отправить человеку, сделавшему фотографию, сообщение в Facebook или связаться каким-либо другим способом, чтобы спросить, где была сделана фотография.
Поиск изображений с помощью Google Image Search
Если вы не можете найти на самом Facebook какие-либо подсказки относительно того, где была сделана фотография, вы можете использовать инструмент онлайн-поиска изображений, чтобы узнать, можете ли вы найти фотографию или аналогичную. в другом месте в Интернете.
Поиск картинок Google — один из популярных инструментов для этого.
- Щелкните правой кнопкой мыши фотографию, о которой хотите узнать больше.
- Щелкните Копировать адрес изображения в контекстном меню.
- Перейти на https: // images.google.com/
- Нажмите кнопку Search by Image , которая выглядит как камера.
- Вставьте адрес изображения в поле поиска.
- Щелкните Искать по Изображение , чтобы просмотреть похожие изображения, найденные в другом месте в Интернете.
- Щелкните любое из появившихся изображений, чтобы получить о нем дополнительную информацию.

- Щелкните Посетите страницу , чтобы увидеть веб-сайт, на котором размещено изображение.
Поиск изображений с помощью TinEye
TinEye — еще один популярный инструмент для поиска похожих изображений в Интернете.
- Щелкните правой кнопкой мыши фотографию, о которой хотите узнать больше.
- Щелкните Копировать адрес изображения в контекстном меню.
- Перейдите на https://www.tineye.com/
- Вставьте адрес изображения в поле поиска.
- Нажмите кнопку Search .
- Щелкните любой результат, чтобы сравнить его с изображением, которое вы нашли на Facebook.
- Щелкните ссылку рядом с любым изображением, чтобы увидеть сайт, с которого оно было создано.
Поиск фото в ВК по геолокации | RuCore.NET — английская версия
Социальная сеть Вк успевает отслеживать все события, которые происходят в мире. Как? Конечно, благодаря нам — простым пользователям, которые публикуют фотографии со всего мира. На VK.COM море разноплановой информации. Но поиск чего-то конкретного бывает затруднительным. На каждом углу репосты прикольных картинок, селфи, рассылки рекламы, суши, розыгрышей и прочего спама.
Как? Конечно, благодаря нам — простым пользователям, которые публикуют фотографии со всего мира. На VK.COM море разноплановой информации. Но поиск чего-то конкретного бывает затруднительным. На каждом углу репосты прикольных картинок, селфи, рассылки рекламы, суши, розыгрышей и прочего спама.
Но есть простые, но неочевидные приемы поиска, которые помогут противостоять злу.Поскольку вы не единственный, кто знаком с этой опцией, рядом с вашими фотографиями легко могут быть фотографии других людей, которые нетрудно увидеть в зависимости от местоположения.
Когда вы публикуете фотографию, VC автоматически определяет геолокацию того места, где была сделана фотография. Используя этот метод, мы можем получить список фотографий, сделанных в определенном месте.
1. Узнайте координаты места с помощью Google Maps.
2. Перейдите на https://vk.com/dev/photos.search и найдите там «Образец запроса»
3.Заполните все обязательные поля в запросе:
широта и долгота — широта и долгота
start_time — время в формате unixtime, не ранее которое предполагалось загрузить найденные фотографии.
end_time — время в формате unixtime, не позднее, в которое должны были быть загружены фотографии.
sort — отсортировать результаты. 1 — количество «лайков»; 0 — по дате фото.
count — количество возвращенных фотографий.
radius — радиус поиска в метрах.
В ответ мы получим XML-список фотографий.Для каждой фотографии будет доступна такая информация, как:
owner_id — идентификатор пользователя ВК;
шир. И долг. — точные координаты фото;
Также прилагаются ссылки на фотографии разных размеров.
Если вы до сих пор не понимаете, почему такой вариант, подумайте — как он может помочь вам найти новых друзей, как полюбоваться красотой и пейзажами тех мест, куда вы собираетесь просто поехать в отпуск… Понимаете, не так Бессмысленно искать чужие фото по их географии!
Вопрос: как узнать, когда был сделан снимок на Android?
Как просмотреть подробную информацию о фотографиях на Android?
Откройте приложение камеры на устройстве Android и перейдите в «Настройки», нажав значок шестеренки.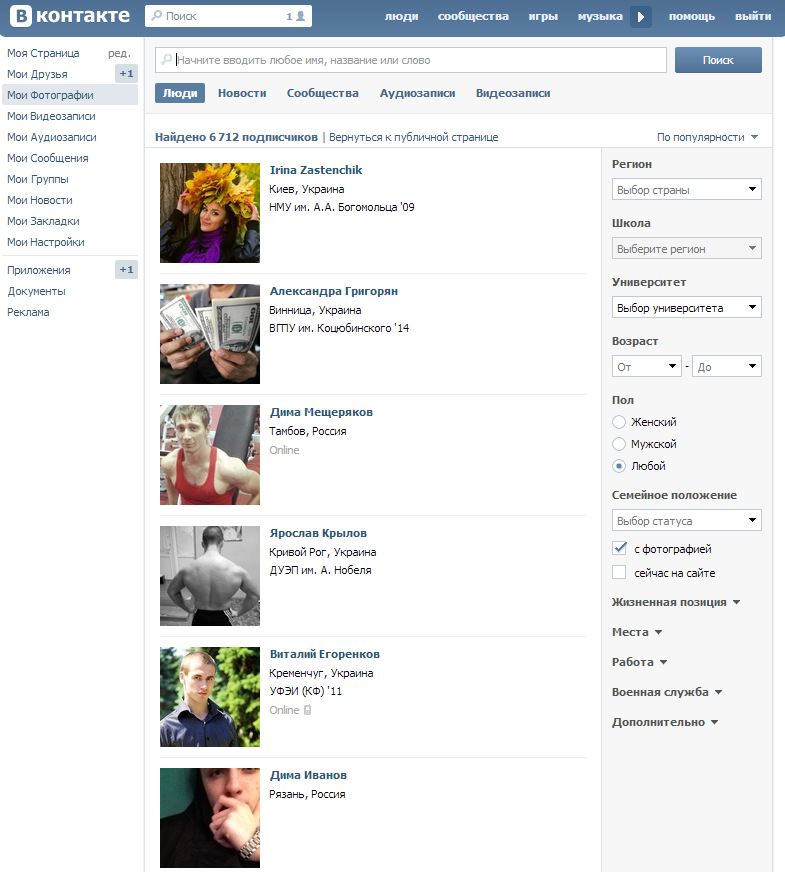
После установки приложения выполните следующие действия.
- Откройте EXIF Eraser.
- Нажмите «Выбрать изображение» и «Удалить EXIF».
- Выберите изображение из вашей библиотеки. Приложение покажет вам все свои данные EXIF и сообщит, что удалит их. Коснитесь ОК.
Можете ли вы узнать, когда был сделан снимок?
Слева вы увидите основную информацию об изображении, такую как камера, объектив, выдержка, вспышка, дата, местоположение и размер. Если вы прокрутите вниз, вы увидите карту с точным местом, где был сделан снимок.Если карта не отображается, это означает, что на фотографии нет данных о местоположении.
Просто щелкните фотографию правой кнопкой мыши и выберите «Открыть с помощью — Предварительный просмотр». В меню панели инструментов нажмите «Инструменты», а затем «Показать инспектор». В окне Inspector щелкните вкладку Exif, и вы должны увидеть все данные Exif для этого изображения. Вы увидите больше или меньше в зависимости от того, сколько данных Exif хранится в изображении.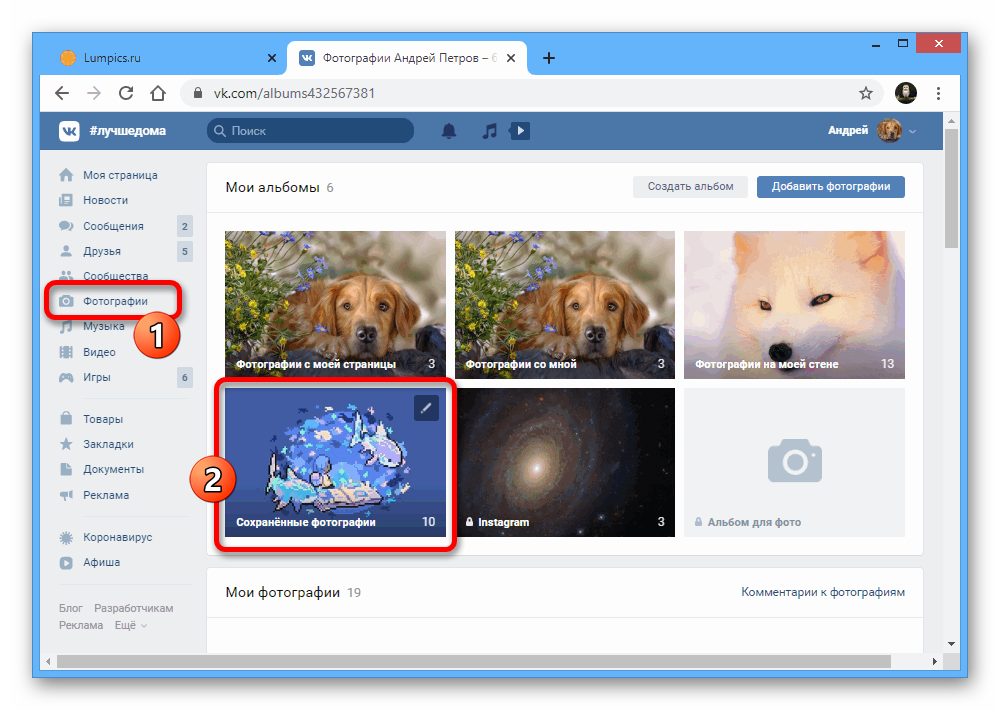
Есть ли способ узнать, когда был сделан снимок?
После запуска разрешите ему доступ к вашим службам определения местоположения и фотографиям.После этого выберите нужную фотографию, и приложение отобразит для нее данные EXIF. Теперь в нижнем ряду нажмите кнопку «Карта», чтобы открыть полноэкранную карту с опущенной булавкой в том месте, где был сделан снимок.
Как найти местоположение по картинке?
Перейдите на images.google.com и перетащите * любое изображение — с рабочего стола или другой веб-страницы — в окно поиска (см. Видео для быстрой демонстрации). Если на этой фотографии изображено какое-то популярное место, Google укажет возможное местоположение этого изображения над результатами поиска (см. Снимок экрана).
Как найти детали изображения?
Шаги
- Найдите изображение, по которому вы хотите выполнить поиск. Вы можете использовать Google для поиска по изображению вместо текста.
- Посетите веб-сайт Google Images. Посетите images.google.com в своем браузере.
- Нажмите кнопку «Камера» справа от поля поиска.
- Добавьте изображение, которое вы хотите использовать для поиска.
- Нажмите «Искать по изображению».
Как узнать, когда был сделан снимок на android?
По умолчанию он включен на большинстве телефонов.Когда вы снимаете изображения, откройте свою галерею или альбом, найдите изображение и нажмите. Вверху выберите три точки и выберите «Подробности». Он покажет вам подробную информацию об изображениях, включая местоположение, временную метку, размер изображения и другие детали.
Как узнать, где находится фотография Android?
Шаги
- Откройте приложение Google Фото на вашем Android.
- Коснитесь вкладки Ассистент.
- Прокрутите вниз и найдите заголовок «Добавить место к фотографиям».
- Нажмите «Включить историю местоположений».
- Коснитесь ОК.
- Убедитесь, что на вашем Android-устройстве включена служба GPS.
- Сделайте фото.
Как узнать, где был сделан снимок iPhone?
Шаг 1. Запустите приложение «Фото» и перейдите на вкладку «Альбомы». Шаг 2. Найдите альбом «Места» и нажмите на него. Шаг 3: Откроется приложение Apple Maps со стопками фотографий, размещенными в разных местах, где они были сделаны. Затем вы можете нажать на каждую стопку, чтобы увидеть эти фотографии.
Метаданные Exif включают техническую информацию об изображении и способе его захвата, например настройки экспозиции, время захвата, информацию о местоположении по GPS и модели камеры. Файлы изображений включают метаданные, упакованные отдельно от данных пикселей, составляющих визуальное изображение.
Прежде всего, чтобы получить доступ и просмотреть метаданные одного из этих файлов, щелкните правой кнопкой мыши или нажмите и удерживайте его. Перейдите в нижнюю часть контекстного меню и щелкните или коснитесь «Свойства». Вы также можете выбрать файл и затем нажать ALT + Enter на клавиатуре.
Как узнать, где был сделан снимок в Facebook?
Поиск изображений с помощью поиска изображений Google
- Щелкните правой кнопкой мыши фотографию, о которой хотите узнать больше.
- Щелкните Копировать адрес изображения в контекстном меню.
- Нажмите кнопку «Поиск по изображению», которая выглядит как камера.
- Вставьте адрес изображения в поле поиска.
- Щелкните Поиск по изображению, чтобы просмотреть похожие изображения, найденные в другом месте в Интернете.
Что такое данные EXIF на фотографии?
Такие сохраненные данные называются «данными EXIF» и состоят из ряда настроек, таких как чувствительность ISO, выдержка, диафрагма, баланс белого, модель и производитель камеры, дата и время, тип объектива, фокусное расстояние и многое другое. .Слово «EXIF» основано на стандарте формата файлов сменных изображений.
Можете ли вы сказать, когда была сделана фотография в WhatsApp?
Нет, узнать фактическую дату изображения / изображения, полученного через WhatsApp, невозможно. Только если на этом изображении есть отметка или вы отправляете это изображение, вы можете проверить дату последнего изменения в проводнике или в свойствах этого изображения, вот и все.
Сообщает ли iMessage, когда кто-то сохраняет изображение?
Получить уведомление о снимке экрана для изображений, отправленных через iMessage.Snapchat сообщает вам, когда кто-то сделал снимок экрана с вашими снимками. Это давняя функция социального приложения, которая обеспечивает дополнительную безопасность для пользователей. С iMessage, если вы отправляете изображения, их не вернуть, и они не устареют.
Как узнать расположение картинки на андроиде?
КАК НАЙТИ РАСПОЛОЖЕНИЕ ИЗОБРАЖЕНИЯ НА ТЕЛЕФОНЕ ANDROID
- Просмотрите режимы камеры. Проведите по экрану от левого края к центру, чтобы просмотреть режимы съемки.
- Коснитесь значка «Настройки». В некоторых приложениях камеры значок настроек доступен без необходимости отображать режимы съемки.
- Включите функцию сохранения местоположения или тегов местоположения.
Как найти геотег на фото Android?
В Windows все, что вам нужно сделать, это щелкнуть правой кнопкой мыши файл изображения, выбрать «Свойства», а затем щелкнуть вкладку «Подробности» в окне свойств. Найдите координаты широты и долготы в разделе GPS. В macOS щелкните файл изображения правой кнопкой мыши (или щелкните его, удерживая нажатой клавишу «Control») и выберите «Получить информацию».”
Как узнать, где находится изображение?
Перейдите в Google Image Search и перетащите фотографию со своего рабочего стола на страницу поиска. Кроме того, вы можете легко загрузить изображение, щелкнув значок камеры в поле поиска. Перетащите изображение со своего компьютера на страницу поиска картинок Google. И вуаля!
Как я могу искать по картинке в мобильном телефоне?
Поиск изображений
- На телефоне или планшете Android откройте приложение Chrome.
- Перейдите на images.google.com.
- Введите описание изображения, которое вы хотите найти.
- Нажмите «Поиск».
- Коснитесь изображения, по которому хотите выполнить поиск.
- Коснитесь изображения и удерживайте его.
- Нажмите «Найти это изображение в Google».
Как найти создателя изображения?
Как найти источник изображения
- Это происходит постоянно.
- Перейдите на images.google.com и щелкните значок фотографии.
- Нажмите «загрузить изображение», затем «выбрать файл».
- Прокрутите результаты поиска, чтобы найти исходное изображение.
- Вы также можете перейти на images.google.com и щелкнуть значок фотографии.
- Затем нажмите «вставить URL-адрес изображения».
Можете ли вы найти изображение в Google?
Обратный поиск изображений в Google очень прост на настольном компьютере. Перейдите на images.google.com, нажмите значок камеры () и вставьте URL-адрес изображения, которое вы видели в Интернете, загрузите изображение со своего жесткого диска или перетащите изображение из другого окна.
Как узнать, когда был сделан снимок iPhone?
Как узнать, когда был сделан снимок на iPhone
- Откройте фотопленку из этого бесплатного приложения.
- Нажмите кнопку «плюс» и загрузите фотографию, на которой вы хотите увидеть информацию о дате.
- Нажмите кнопку (i), когда фотография отобразится.
- Теперь отображаются дата и время фотографии.
Удаляет ли Instagram данные EXIF?
Сайты социальных сетей, такие как Facebook, Twitter или Instagram, удаляют метаданные с фотографии в момент загрузки.Тем не менее, эти сайты могут использовать данные о местоположении непосредственно с GPS-датчика, если мобильное устройство владельца позволяет использовать такие данные. Во вкладке «Подробности» будут все существующие метаданные.
Удаляет ли Facebook данные EXIF?
К сожалению, это невозможно. Из-за политики конфиденциальности в настоящее время Facebook удаляет данные EXIF при загрузке. Единственный способ определить, где была сделана фотография, — это связать ли пользователь ее с местом при загрузке на Facebook.
Типы метаданных
- Описательные свойства метаданных включают, например, заголовок, тему, жанр, автора и дату создания.
- Метаданные прав могут включать статус авторских прав, правообладателя или условия лицензии.
- Технические свойства метаданных включают типы файлов, размер, дату и время создания и тип сжатия.
Хотя метаданные могут быть полезны, иногда они также могут считаться проблемой безопасности для многих людей.К счастью, вы не только редактируете метаданные, но и операционная система позволяет вам массово удалять определенные свойства, которые могут содержать личную информацию, такую как имя, местоположение и т. Д.
Метаданные обобщают основную информацию о данных, которая может сделать поиск и работу с конкретные экземпляры данных проще. Метаданные для веб-страниц содержат описания содержимого страницы, а также ключевые слова, связанные с этим содержанием. Обычно они выражаются в виде метатегов.
Как добавить геотег к фотографиям на Android?
Нажмите кнопку «Меню» после загрузки приложения камеры, затем нажмите «Настройки».На некоторых камерах Android эта опция будет просто маленьким значком шестеренки. Прокрутите вниз до «Сохранять местоположение в изображениях» или «Фотографии с геотегами», в зависимости от версии вашей ОС, и коснитесь этого параметра, чтобы поставить рядом с ним зеленую галочку.
Есть ли на фотографиях данные о местоположении?
Удаление данных GPS. Информация GPS, хранящаяся в ваших снимках, является частью данных EXIF (Exchangeable Image File), которые также включают время и дату каждой фотографии и камеры, которая использовалась для ее съемки. В iOS зайдите в «Настройки», нажмите «Конфиденциальность» >> «Службы определения местоположения» и отключите параметр «Камера».
Instagram, Facebook и Twitter удаляют данные EXIF из ваших фотографий при их загрузке. Pinterest, eBay и Imgur также находятся в списке без геотегов. Между тем, Tumblr, Picasa, Photobucket, Dropbox и Google+ не удаляют геотеги из загруженных изображений. Flickr дает вам возможность это сделать.
Фото в статье «Flickr» https://www.flickr.com/photos/83873722@N02/8212769415
Видео слайд-шоу в Facebook: создание быстрых видеороликов в Facebook в 2021 году
Facebook Слайд-шоу возвращается с изюминкой! Если вам интересно, куда делись параметры видео для слайд-шоу Facebook — вы попали в нужное место.Оставайтесь со мной, потому что в этом полностью обновленном посте я расскажу, как вы можете создавать посты в слайд-шоу Facebook, которые мы все любим, — с помощью простого обходного пути.
Я также поделюсь с вами некоторыми быстрыми и простыми альтернативами инструменту слайд-шоу Facebook — в Instagram и Facebook, так что у вас есть много творческих возможностей для создания сообщений карусели и слайд-шоу.
ОТ ДОННЫ МОРИЦ | ОБНОВЛЕНО 29 ЯНВАРЯ 2021 ГОДА
Я рад сообщить, что слайд-шоу на Facebook все еще возможно! Мы думали, что он ушел, но вы все еще можете их создать.С одним быстрым обходным решением. Но сначала…
Куда делось слайд-шоу Facebook?
Я не могу объяснить, какое облегчение найти этот обходной путь. Многие из вас спрашивают меня о функции Facebook Slideshow последние год или два. Сначала это прошло у некоторых людей, но не у всех. Поэтому было сложно задавать вопросы, поскольку я все еще рассматривал это как вариант на моей странице в Facebook (как и многие мои читатели)
… но некоторые из вас не были.Облом.
Тогда случилось неизбежное. Слайд-шоу Facebook полностью ушло из нашей ленты новостей. Пуф!
Это было очень неприятно, так как я хочу, чтобы у вас была самая свежая информация, но многие приходили к этому посту в поисках «слайд-шоу на Facebook» и «как сделать видео на Facebook», поэтому я просто согласился, что его больше нет и добавили некоторые альтернативные варианты этого сообщения (которые я все еще оставил внизу страницы).
Видео огромное, сомнений нет.Поэтому, даже если Facebook убрал слайд-шоу Facebook, я хотел дать вам варианты, когда вы дойдете до этой статьи. И я был уверен, что со временем Facebook предложит альтернативу.
Или мы бы оштрафовали подлый взлом!
Я рад, что мы нашли способ по-прежнему делать быстрые видеоролики в виде слайд-шоу. Открытием этого взлома я обязан одному из членов моей группы Facebook, Mboso Sampson (консультант по рекламе в Facebook), который разместил ссылку на шаги в нашей группе. Спасибо, Мбосо!
Добавьте этот трюк в свой инструментарий для создания видео на Facebook.В наши дни со всеми инструментами и приложениями у нас есть большой выбор для создания видео … даже если идея видео вас пугает. Facebook Slideshow — это всего лишь один ПРОСТОЙ способ создания видео из изображений. Итак, давайте посмотрим, как это работает (по-новому!).
Как создать быстрое и легкое слайд-шоу на Facebook
Создать видео слайд-шоу Facebook легко, если вы выполните следующие действия (обратите внимание, что они изменились). В чем ключевое отличие?
Вы не можете создать слайд-шоу со своей страницы Facebook.
Это нужно делать через Ads Manager.
Ага. Facebook не убрал и не удалил функцию слайд-шоу. Они просто переместили его туда, где они хотят, чтобы его использовали — для создания рекламы. Но вы все равно можете использовать его без создания рекламы.
Примечание: Я не могу гарантировать, что это будет работать на всех учетных записях, так как…. Как вы знаете, команда Facebook меняет черты лица так же часто, как и нижнее белье! Но я постараюсь проверить это.Если вы заметили, что это не работает для вас, оставьте комментарий ниже. Вот как это работает:
1 Перейдите в Менеджер рекламы Facebook
С самого начала процесс другой. Вы НЕ можете создавать карусель слайд-шоу Facebook со своей страницы Facebook. Вам нужно зайти в Ads Manager. Перейдите по этой ссылке, чтобы начать.
2. Выберите опцию «Сообщения страницы»
После того, как вы открыли Менеджер рекламы Facebook, щелкните значок с 9 точками в верхнем левом углу:
Прокрутите вниз и выберите Публикации страницы Опция.
3. Создайте сообщение для слайд-шоу на Facebook
Затем нажмите «Создать публикацию». (на момент написания он выделен синим, так что его трудно пропустить). Этот процесс очень похож на создание сообщения в вашей ленте новостей, поэтому он должен показаться вам знакомым!
После того, как вы нажмете синюю кнопку, вы увидите что-то вроде этого изображения ниже, предлагающее вам создать свой пост. Убедитесь, что вы выбрали правильную страницу Facebook, если у вас их несколько.
Создайте свой пост (убедитесь, что вы используете правильные настройки страницы).Затем выберите «Фото / видео» в верхнем меню.
4. Выберите «Создать слайд-шоу»
Как только вы выберете Фото / Видео, вы увидите, что это не просто слайд-шоу Facebook, которое вы можете создать. Facebook предлагает вам несколько отличных вариантов, а именно: Они могут показаться вам знакомыми, если вы когда-либо создавали слайд-шоу Facebook в своей ленте новостей:
Вы увидите много старых знакомых вариантов, например:
- Фото или видео
- Несколько видео
- Создать фотоальбом
- Создать фото-карусель
- Создать слайд-шоу (это то, что мы ищем!).
- Создайте мгновенный опыт. (честно говоря, я не проверял это, но звучит весело!).
И, конечно же, внизу есть некоторые ранние настройки рекламы. Но пока все, на чем вам нужно сосредоточиться, — это нажать кнопку «Создать слайд-шоу».
Теперь начинается легкая часть (поверьте мне, это действительно просто… так же просто, как соединить точки).
Опять же, макет и шаги могут время от времени меняться (или Facebook может даже убрать это — ага!).Ненавижу писать это, но знаете … это Facebook, и все возможно. Но давайте будем позитивными и создадим наше слайд-шоу на Facebook (ух!).
5. Выберите элементы видео для слайд-шоу в Facebook
После того, как вы нажмете «Создать слайд-шоу», вы сможете выбрать от 3 до 10 фотографий для создания видео. Точно так же, как мы всегда поступали с лентой новостей. Вы собираетесь добавить свои изображения и установить свои предпочтения.
Это забавная часть. Прежде чем добавлять фотографии, вам нужно принять несколько простых решений относительно нескольких ключевых элементов видео.
Вы можете увидеть их ниже — и не волнуйтесь, вы можете отредактировать их позже. Просто выберите то, что, по вашему мнению, сейчас лучше всего подходит. Во-первых, вам нужно будет настроить свой выбор на вкладке «Настройки», в том числе:
- Соотношение сторон (размер вашего окончательного видео) — вы можете выбрать исходное, квадратное (1: 1), прямоугольное (16: 9) или вертикальное (2: 3).
- Продолжительность каждого слайда — вы можете выбрать 0,5, 1, 2, 3, 4 или 5 секунд для каждого слайда в своем слайд-шоу Facebook.
- Переход — вы можете выбрать отсутствие перехода или постепенное исчезновение перехода.
Обратите внимание, что ни одна из этих функций не имеет большого количества вариантов редактирования. Идея здесь состоит в том, чтобы упростить вам создание видео слайд-шоу Facebook для публикации на вашей странице Facebook. У меня есть другие варианты инструментов ниже, если вам нужны дополнительные возможности редактирования.
Как видите, вы можете выбрать одну из нескольких музыкальных опций.Небольшой объем, но для многих малых предприятий этого достаточно!
Тоже обратили внимание? Вы также можете загрузить свой собственный трек, но примите во внимание это предупреждение: Убедитесь, что у вас есть лицензионные права на использование музыки в своем видео, если вы собираетесь загрузить музыку в свое слайд-шоу, а затем транслировать ее публично. Это действительно важно, поэтому вы защищены авторским правом.
Параметры музыкального меню Facebook дают вам возможность проверить недавно загруженные треки, а также выбрать музыку по жанрам (например, энергичная, вдохновляющая, веселая, заслуживающая доверия, современная).
Какой бы путь вы ни выбрали, он очень прост и разработан, чтобы помочь вам поднять видео «вверх». Facebook хочет, чтобы вы создавали видео, поэтому этот процесс ВСЕ ЕЩЕ очень точный и его легко выполнять без инструкций!
Для этого проекта я перешел в Canva и создал эти изображения из шаблона, но большая часть работы уже была сделана за меня, потому что я просто отключал изображения, текст и цвета).
Примечание: Ваш размер будет определяться (обычно) изображениями, которые вы хотите использовать.Остальное можно легко поменять.
6. Загрузите изображения для слайд-шоу
Теперь самое интересное. Вы можете начать загружать свои изображения (до 10 изображений)!
Это так же просто, как нажать кнопку «+» и выбрать «Загрузить фото» на вашем компьютере или «Сделать фото», если вы делаете фотографии для добавления. Вот мои 7 изображений, загруженных и готовых к созданию слайд-шоу:
Да, я немного изменил название, хе-хеКак и раньше, когда мы использовали функцию слайд-шоу на наших страницах Facebook, Facebook Ads Manager также предлагает выбор изображений.Вы можете выбрать изображения из своей временной шкалы, обложки, фотографии со своей страницы в Facebook … но обычно вы загружаете свои собственные!
Просто загрузите фотографии в том порядке, в котором они должны отображаться в слайд-шоу Facebook.
Проверьте свои настройки для соотношения размера / соотношения сторон (в данном случае я выбрал квадрат), длительности изображения (в данном случае я выбрал 4 секунды, так как мне нужно было достаточно времени, чтобы люди прочитали каждый слайд) и перехода (я выбрал тускнеть).
7.Предварительный просмотр вашего видео слайд-шоу на Facebook:
После загрузки всех изображений и выбора настроек вы можете просмотреть видео, чтобы увидеть, как будет выглядеть ваше слайд-шоу.
Чтобы посмотреть предварительный просмотр видео, просто нажмите кнопку воспроизведения, и вы увидите, как оно будет воспроизводиться после публикации!
Просто отредактируйте любое изображение или элемент, который хотите, перед публикацией.
Примечание: Вы не можете редактировать его после публикации, поэтому еще раз проверьте, как вы хотите, чтобы он отображался.Если вам нужно удалить и заменить какие-либо слайды, вам нужно будет удалить все слайды до этого момента. Если вам нужно это сделать, не паникуйте. Их загрузка снова не займет много времени.
Когда вы все проверили и уверены, что готовы к публикации, просто нажмите синюю кнопку Create Slideshow внизу окна.
8. Создайте (завершите) свое слайд-шоу на Facebook
На рендеринг вашего видео уйдет несколько секунд (в зависимости от количества изображений и продолжительности).
Тогда просто:
- Добавьте описание к вашему видео.
- Выберите «Лента новостей» в качестве варианта публикации (опять же, не волнуйтесь, вы не будете устанавливать рекламу).
- Проверьте, готов ли ваш пост.
- Выберите «Поделиться сейчас» синюю кнопку внизу экрана.
Теперь ваш пост будет размещен на вашей странице в Facebook!
ВАЖНО: видео не появится сразу в Facebook Ads Manager или на вашей странице Facebook, поэтому не паникуйте, если вы не увидите его сразу.Этот процесс занимает примерно 1–1,5 минуты.
Пойдите и убедитесь, что ваше видео опубликовано. Успех! Вот видео, опубликованное на моей странице в Facebook:
9. Добавьте заголовок
Я рекомендую вам щелкнуть готовое видео и щелкнуть Edit Video , чтобы добавить заголовок, как показано ниже. Это поможет с организацией и включением в ваш «Раздел видео» на вашей странице Facebook, чтобы люди могли легко найти его при поиске ваших видео.
Также добавьте теги, чтобы ваши видео было легче найти при поиске на Facebook, например:
10.Наслаждайтесь видами
Готово! Круто, правда? Теперь, когда вы снова знаете, где найти функции слайд-шоу Facebook, вы можете использовать их сколько душе угодно. Надеюсь, это на время положит конец тайне!
Вот мое последнее видео:
Вы также можете щелкнуть видео (щелкните тройные точки в правом верхнем углу видео), чтобы загрузить видео, а затем опубликовать его на других платформах.
Итак, я могу взять это видео, которое я создал с изображениями из Instagram, и опубликовать его как в Facebook, так и в Instagram.Это блаженство с новой целью!
Опять же, на этом этапе вам не нужно создавать рекламу для публикации на своей странице в Facebook. Шаги для этого обходного пути немного изменились за последние месяцы, но они по-прежнему позволяют публиковать сообщения без создания фактического объявления.
Другие подсказки для слайд-шоу
Пока мы здесь, давайте рассмотрим несколько советов по другим способам создания видео в стиле слайд-шоу с помощью простых инструментов:
1. Используйте Instagram Slideshow (или посты Instagram Carousel)
постов в Instagram Slideshow открывают для компаний большой творческий потенциал, чтобы рассказать историю своего бренда.
Это позволяет вам не ограничиваться выбором одной фотографии для публикации в ленте Instagram. С такими инструментами, как Instagram Stories и Instagram Slideshow, вы можете проявить творческий подход. И лучшая часть сообщений слайд-шоу или карусели заключается в том, что они считаются вовлечением для алгоритма Instagram (то есть, если ваши подписчики взаимодействуют с вашим контентом в сообщениях карусели, Instagram покажет им больше вашего контента).
Отличные темы для постов Instagram Carousel — это посты с инструкциями, статистика, пошаговые инструкции, закулисные работы и многое другое.
Узнайте больше о том, как использовать Instagram Slideshow для объединения до 10 фотографий и видео, в следующем сообщении блога. Щелкните изображение, чтобы прочитать его:
2. Создание видео в стиле слайд-шоу с помощью других инструментов для работы с видео
Это включает в себя создание видеороликов, в которых вы берете несколько изображений, а затем медленно (или быстрее) пролистываете их для создания видеоролика. Так же, как инструмент слайд-шоу Facebook! Для этого рекомендую следующие инструменты:
- Волна.Видео — это мой любимый инструмент для создания видео, включающих фотографии и текст.
- GIF — используйте Giphy, чтобы добавить в инструмент серию фотографий и преобразовать их в GIF. Их можно легко преобразовать в видео с помощью такого инструмента, как EzGif.
Эти типы слайд-шоу видео можно добавить в Facebook или Instagram в видеоформате.
Горячий совет: Если вы используете wave.video, используйте инструмент изменения размера, чтобы преобразовать квадратное видео в портретное и опубликовать его как историю Instagram!
3.Проявите творческий подход с видео и загрузите его на Facebook
Я знаю, что многие люди раньше «зацикливались» на том факте, что Facebook убрал нашу функцию слайд-шоу Facebook. И теперь, когда мы знаем, что можем использовать его по-другому, мы можем немного расслабиться.
Но реальность такова, что слайд-шоу Facebook — это всего лишь причудливый способ создания видео для Facebook. Если вы хотите создать видео и у вас не хватает идей, ознакомьтесь с моим мега-руководством по видео-идеям (включая бесплатную загрузку, содержащую все 99 идей + инструменты!).
Это оболочка для видео слайд-шоу Facebook
Какой бы инструмент вы ни использовали для создания видео (слайд-шоу Facebook, видео или что-то еще), у вас есть ТАКОЙ потенциал для создания простого видео с существующим (или новым) контентом.
Итак…. проявите творческий подход!
Перед вами
Вы раньше использовали слайд-шоу Facebook для создания привлекательных видеороликов? Вы были расстроены, что он ушел? Рад, что мы снова его нашли?
Следующие две вкладки изменяют содержимое ниже.Донна — специалист по стратегии визуального контента и основатель Socially Sorted, внесенный Forbes в «5 лучших блогов в социальных сетях, о которых вам нужно знать в 2019 году». Донна помогает брендам использовать возможности визуального повествования и контент-стратегии в своем бизнесе. Ее контент был представлен в таких публикациях, как Forbes и Entrepreneur Online, и она является участником Social Media Examiner. Донна говорит о цифровом и визуальном контенте для индустрии маркетинга и туризма на международном уровне.
Как узнать, кто заходил на мою страницу ВКонтакте? (Гости в ВК). Как посмотреть гостей в контакте
Многие пользователи социальных сетей спрашивают популярность их страниц среди друзей. Если в «Моем мире» и «Одноклассниках» увидеть список людей, посещающих страницу, можно без проблем, то во «ВКонтакте» эта функция не настроена.
Можно ли посмотреть, кто заходил на мою страницу в ВК
Ответ на этот вопрос вы можете получить на сайте социальной сети ВКонтакте, в разделе «Помощь».Он находится на панели управления в верхнем углу страницы.
Подпункт находится в разделе «Страница» открывшегося диалогового окна.
Информация по запросу будет доступна в окне. Нужно с ней ознакомиться или проголосовать.
Для сбора информации обо всех посещениях всех страниц необходим репозиторий и организованная система поиска данных. Собирать и обрабатывать эту информацию «на всякий случай» нецелесообразно и дорого.Получить такую информацию обойти сайт не получится.
Хотя ВК не предоставляет возможности просмотра гостей страницы, но пользователи не оставляют попыток получить эту информацию с помощью сторонних приложений и обходных путей. О самых популярных способах видеть гостей в ВК мы поговорим в этой статье.
Как смотреть гостей в ВКонтакте
W. Социальная сеть Есть функция «Статистика профиля». Пользователи, у которых более 100 подписчиков, могут просматривать среднюю посещаемость страницы и распределять ее по городам.Однако все это косвенные индикаторы.
Удаление аккаунта
Как это ни парадоксально звучит, но перед удалением аккаунта система выдает список людей, которые будут огорчены, если аккаунт будет удален. Это гости страницы. Как посмотреть этот список?
В правом углу страницы на панели управления выберите пункт «Настройки».
Открытое меню следует прокрутить вниз, чтобы удалить страницу.
На этом этапе система попросит указать причину удаления страницы.Вам нужно выбрать «Моя страница без комментариев».
Сервис выдаст список из двух человек, которые наиболее часто посещают страницу пользователя.
Стоит отметить, что точность расчетов по этой методике вызывает сомнения.
Приложения и программы для просмотра гостей
Сегодня существует множество приложений, предназначенных для просмотра количества посещений страниц. Все они работают по одному принципу. Они собираются информацией об активности других пользователей на странице (лайками, сообщениями, надписями на стенах).Однако эти программы не предоставляют информацию о тех пользователях, которые просто просмотрели страницу. Рассмотрим самые популярные сервисы.
Все приложения находятся в разделе «Игры» в строке меню справа.
В строке поиска нужно ввести ключевое слово «Мои гости».
Система выдаст список доступных приложений. Они формируются по рейтингу популярности. Вы должны нажать на любое из приложений и перейти к процессу установки.
Специальные приложения для обучения гостей ВКонтакте
Таких программ очень много. Самые популярные из них мы рассмотрим в статье «Далее».
«Мои гости» в ВК
В списке доступных приложений есть несколько программ с одинаковым названием. Самый популярный из них «Мои гости», которым пользуется более 1 миллиона пользователей.
Приложение состоит из двух основных разделов. В меню «Гости» отображается информация обо всех посетителях страницы.На вкладке «Все о друзьях» можно просмотреть активность только друзей пользователя. Система собирает информацию не только о пользователях, но и о частоте их активности на странице. Так формируется рейтинг «болельщиков».
Стоит отметить, что подписчики приложения могут подписываться друг на друга. Чтобы анонимно следить за действиями других пользователей, нужно заплатить деньги. Подробная информация С тарифами Вы можете ознакомиться в разделе «Мой профиль».
«Гостевая ловушка» — еще одно приложение для просмотра списка посетителей страницы.
Для приложения приложению потребуется доступ к личным данным пользователя: уведомлениям и списку друзей. При переходе в меню «Настройка» система отображает ссылку на страницу социальной сети. Его необходимо вставить в графу «Персональный сайт» в личных параметрах пользователя или опубликовать на его стене. По отзывам пользователей, больший эффект дает публикация ссылок на сайте. Если на стене выбран вариант, то рядом со ссылкой появится «Кричащая надпись», например, «задать мне вопрос».«Приложение будет собирать информацию о пользователях, перешедших по ссылке на вкладке« Cast guest ».
Еще один способ узнать список посетителей страницы — использовать« гостевую ловушку ». Эта функция — это имя в Приложение «Мои гости». Работает по точно такому же алгоритму.
Как увидеть гостей в контакте с помощью приложения «Мои гости»
Все приложения находятся в разделе «Приложения» на сайте ВКонтакте. Для поиска программы вам необходимо ввести ключевые слова «Мои гости» в строке поиска.Система отображает список приложений, соответствующих запросу. Вам нужно выбрать первый предложенный вариант.
В новом окне будет отображена сводная информация о функциях программы. В нем также отражена информация о том, как программа получит доступ. Чтобы установить программу, нажмите кнопку «Запустить приложение».
Откроется панель задач. Вам нужно нажать на кнопку «Включить».
Разрешить приложению доступ к данным (их список был представлен в первом абзаце).
Теперь программа готова к работе.
После установки пользователь попадает во вкладку «Мои гости». В нем отражается информация обо всех посетителях страницы, а не только о друзьях. Чтобы регулярно просматривать информацию, неудобно каждый раз открывать приложение. Ссылка на эту страницу Статистику можно сохранить в меню.
Для анонимного просмотра информации о действиях друзей необходимо активировать функцию «Невидимый». По отзывам пользователей подключаться не всегда целесообразно, ведь ваши друзья могут использовать сторонние приложения для просмотра той же статистики.Они просто не будут отображаться в списке посетителей страницы.
Как видеть гостей в контакте с телефоном
Для просмотра статистики посещения страницы на смартфоне лучше скачать «Мои поклонники и мои гости». Вся информация об активности посетителей будет отображаться на странице «Мои поклонники». Данные можно фильтровать по времени (день, неделя, месяц) и полу. Чтобы узнать информацию о сторонних пользователях, которые зашли на страницу, вам необходимо перейти в раздел «Мои гости».Ежедневно в приложении будут отображаться значки профилей посетителей страниц. Нажав на аватарку, пользователь попадет на страницу своего гостя.
Еще одно приложение «Мои гости: Топ 15 + Аналитика» действует по тому же принципу, что и все предыдущие приложения.
VP бухгалтерии покупатели получают больше преимуществ:- они могут узнать, кто из подписчиков этого приложения «Следите за ними»; Отдельно отображается список последних посетителей страницы; Отображается 15 пользователей, которые чаще всего заходят на страницу пользователя; список пользователей можно фильтровать по семейному положению и городу проживания.
Альтернативный способ
Следующий способ подходит тем пользователям, у которых есть профиль в Одноклассниках или Моем Мире.Суть метода заключается в том, чтобы сделать красивую надпись на стене, а затем отслеживать количество ссылок по ссылке. Кратко рассмотрим алгоритм: 1. Вам нужно выбрать самую красивую фотографию или создать ее с помощью фильтров в фотошопе. 2. Вам необходимо создать запись на стене «ВКонтакте». Под фото скрыть ссылку на свой профиль в Одноклассниках. 3. Автоматически загружать фото профиля социальной сети. Его нужно заменить на созданное фото в фотошопе.Для этого на фото используются стрелки. 4. В заголовке ссылки следует указать кричащий текст, например, «это моя группа с красивыми фото». 5. Опубликуйте и объедините запись на странице. При переходе по ссылке пользователи попадут в другие социальные сети. В Одноклассниках и «Моем Мире» есть встроенные инструменты для просмотра посетителей страницы.Видео: Как посмотреть активность и посещаемость страницы
Дело в том, что в Интернете можно найти достаточно сайтов, программ и приложений для смартфонов и планшетов, которые якобы дают такую возможность, причем совершенно бесплатно.На практике оказывается, что все эти методы в лучшем случае не работают.
В худшем случае используйте программу загрузки, а вместе с ней — вирус. Разумеется, никаких гостей или других дополнительных функций для ВК не являются вирусом на компьютере.
Поэтому мы рассмотрим те методы, которые действительно позволяют видеть гостей нашей страницы, но при этом не несут никакой опасности.
1. Приложение «Мои гости»
Это приложение для ВКонтакте позволяет узнать, кто заходил на вашу страницу, и когда это было.
Правда, у него тоже есть свои неприятные особенности. Например, помимо людей, которые действительно посетили страницу, в списке отображаются пользователи, не имеющие к этому никакого отношения.
Также есть список пользователей, которые хотят подружиться. Они платят за то, чтобы быть в этом списке.
Несмотря на это, приложение действительно работает.
Чтобы воспользоваться этим, сделайте следующее:
- Перейти на страницу приложения Авторизоваться. Это начнется.
- После этого необходимо закрыть несколько рекламных блоков.Некоторые из них закрываются обычным крестиком в правом верхнем углу. В некоторых нужно нажать на надпись, например, «не подписываюсь» или «не помогает».
- А потом, собственно, и появится полный список людей, которые зашли на вашу страницу. Как видите, удобно, что время каждого человека отображается, когда он или она заходили на страницу. Мы видим тех непонятных личностей, под которыми не указана дата визита. Вместо этого есть надписи типа «добавить в друзья» или «как вам».«Это большинство людей, которые платят, чтобы попасть в эти места. Некоторые из них являются рекламными блоками, Некоторые другие приложения, а некоторые — просто боты. Такое членство на Рисунке 1 отмечено красной линией, а реальные люди — зеленым.
В этом приложении можно поймать больше гостей. Это означает, что вы можете привлечь на свою страницу больше людей.
Для этого выполните следующие действия:
Столб на стене будет выглядеть так, как показано на рис.3.
2. Приложение «Мои гости и болельщики»
Еще одно приложение, которое действительно может отслеживать тех, кто посетил вашу страницу.
Чтобы использовать их, сделайте это:
Важно! Не используйте поддельные приложения.
В ВК на самом деле существует огромное количество подобных приложений, но все они отличаются тем, что выдают каких-то непонятных пользователей. Похоже, они выбраны случайно.
Их можно называть по-разному — «Гости моей страницы», «Посетители» и так далее.Поэтому лучше использовать два приложения, которые показаны выше.
3. Приложение «Myvk гости и друзья ВКонтакте» для Android
Это приложение позволяет просматривать список гостей с телефона или планшета на платформе Android. Опять же, есть и другие подобные программы, но MyVK — самая популярная и самая рабочая.
Чтобы воспользоваться этим, выполните следующие действия:
Как видите, все предельно просто и понятно.При этом отображаются реальные люди, а не фейки.
Еще один интересный способ узнать, кто регулярно заходит на вашу страницу, показан в видео ниже. Его недостаток в том, что он позволяет видеть только тех двух человек, которые чаще всего вас навещают.
5. Расширения для браузеров
Есть два расширения для браузеров, которые также позволяют просматривать гостей, а также другую информацию (друзья, фотографии и т. Д.).
Например, для Google Chrome. Есть дополнение «Гости Вконтакте».Вы можете скачать его в официальном магазине расширений (вот ссылка). После установки и авторизации на левой панели появится гостевая страница.
Есть аналогичное расширение для Mozilla Firefox .. Оно называется «Вконтакте — кто заходил? Статистика ВКонтакте».
После загрузки (это ссылка на официальный магазин надстройки Mozilla) на панели в левой части браузера появится раздел «Статистика». Когда вы его открываете, вы можете увидеть количество гостей в чартах и тех, кто конкретно зашел на вашу страницу.Очень удобная функция!
Социальная сеть «ВКонтакте» — одна из самых популярных в России. По статистике, ежедневно посещается более 80 миллионов человек, а общая аудитория — сотни миллионов пользователей. При всем разнообразии функций «ВКонтакте» не позволяет отслеживать посетителей настраиваемой страницы, что вынуждает пользователей искать альтернативные способы получения аналогичной статистики. В этом материале я расскажу, как узнать, кто заходил на мою страницу ВКонтакте, какие методы и инструменты для этого существуют, и как ими пользоваться.
Итак, если вас интересует, кто заходит к вам на страницу Вконтакте, то, прежде всего, прошу учесть, что заявленная невозможность отслеживания гостей является официальной политикой администрации ВКонтакте. Что я понял из сообщения от:
Учитывая вышесказанное, отслеживать посещения гостей ВКонтакте с помощью возможностей самой страницы невозможно из-за отсутствия соответствующих средств. Однако есть инструменты, позволяющие тем или иным способом обойти этот недостаток и отслеживать посетителей вашего профиля.Также полезными для пользователей социальных сетей будут краткие инструкции -.
Лучшие способы узнать, кто заходил на мою страницу ВКонтакте
Способ 1. Мнимое удаление страницы позволит вам увидеть гостей вашего профиля.
Первые методы покажут вам некоторых из самых активных посетителей вашей страницы. Он считается одним из самых проверенных, а его возможности довольно скромны — вы не увидите ни частоты посещений, ни всех своих гостей. Все, что вам будет доступно, это имена и фамилии нескольких человек, наиболее активно посещающих вашу страницу в «ВК».
- Чтобы воспользоваться этим способом, зайдите в настройки своей страницы «ВКонтакте»;
- Выберите раздел «Общие» и прокрутите страницу внизу;
- Найдите опцию «Вы можете удалить свою страницу и кликнуть по ней» (бояться не стоит, из-за этого клика она не будет удалена).
Появится окно, в котором система спросит вас о причинах удаления страницы. Установите флажок рядом с «Моя страница не комментировать», и вы увидите имена и фамилии двух людей, которые чаще всего посещают вашу страницу.
Теперь нажмите «Отмена» и вернитесь в «Настройки». Еще раз нажмите «Удалить страницу» и еще раз нажмите «Моя страница без комментариев». Вы получите имена еще двух человек. Повторяя этот способ несколько раз, вы получите имена и фамилии людей, которые заходили на страницу ВКонтакте (вашу) чаще всего.
Способ 2. Список друзей вашего друга разберется, кто и когда пришел
Второй способ узнать о гостях ВКонтакте — это зайти в список друзей своего друга из его аккаунта.Таким образом, вы можете отслеживать, насколько часто он посещает вашу страницу по сравнению со страницами других людей, и насколько активно ваш друг интересуется вашей страницей в ВК (наиболее часто посещаемые страницы будут отображаться сверху вниз).
Минус этого метода в том, что большинство ваших друзей вряд ли захотят просто предоставить вам доступ к своему аккаунту в вк. Но как одна из альтернатив для отслеживания тех, кто заходил на мою страницу ВКонтакте, этот способ стоит рассмотреть.
Метод 3.Приложения ВКонтакте
Есть несколько популярных приложений, позволяющих отслеживать гостей в контакте (или хотя бы декларировать его). Самыми популярными являются «мои поклонники и гости», «Мои гости» и им подобные, цифровые продукты. Достаточно зайти в «Приложения» своей страницы, вбить в поисковой строке «Мои гости» (или набрать эти имена в общей строке поиска ВК на своей странице), как эти приложения будут найдены, их можно установить, запустить , а затем отслеживайте людей, которые были на вашей странице в последние дни или месяцы (или даже годы).
При всей простоте получения и просмотра такой статистики достоверность ее весьма сомнительна. В большинстве случаев такие сервисы отслеживаются не людьми, посетившими вашу страницу, а людьми, выложившими ваши лайк-материалы. В том случае, когда человек просто молча зашел на вашу страницу, я прочитал ваши посты и посмотрел фото (без лайков), в статистике таких программ оно (в большинстве случаев) отображаться не будет.
Способ 4. Публикуем ссылку ловушку в ВК
Еще один способ дать ответ на вопрос, как отслеживать гостей моей страницы ВКонтакте — это демонстрация на вашей странице псевдоссылки на ваш (якобы) личный сайт.Самые любопытные из гостей переходят по этой ссылке, и при переходе по ней сразу записываются любым приложением «Вконтакте» (например, популярным ранее «
»). Если вы являетесь пользователем социальной сети ВКонтакте, у вас может возникнуть желание узнать, кто посещает вашу личную страницу. Это поможет понять, кто проявляет к вам интерес, часто комментирует (см.), Ставит лайки (см.) И проявляет активность (см.).
Как узнать, кто заходил на мою страницу ВКонтакте ? Очень просто — сейчас я покажу вам два пути.
Для чего это нужно?
Как я уже отмечал — основная цель, выявить пользователей, проявляющих активность и интерес к вашей странице. Но дальнейшие варианты могут быть следующими.
Вы можете познакомиться с человеком (посмотреть), пообщаться, добавить его в друзья (посмотреть) и так далее. Почему нет. Особенно, если это красивая девушка.
Другой вариант, если вы, давайте использовать ВК для продвижения вашего бизнеса или продукта. Народ проявил интерес, можете предложить свои услуги (см.).
В любом случае будет приятно посмотреть, кто нам интересен.
Удаляем страницу, и смотрим кто к нам зашел
Это будет первый способ. Достаточно оригинально. Суть в следующем.
При попытке удалить свою страницу (см.) Вам будет предложено указать причину, и будет предоставлен список пользователей, которые будут очень огорчены тем, что больше не будут с вами общаться. В этом списке будут те, кто к вам чаще всего приходит.
Попробуем посмотреть, как это работает, на примере моего аккаунта.
Заходим в меню «Мои настройки».
Примечание. Обновлен внешний вид — теперь доступ к настройкам находится в меню, в правом верхнем углу страницы.
Прокрутите до самой нижней страницы. Здесь нам нужно найти ссылку «Удалить свою страницу». Нажмите это.
Откроется окно, в котором необходимо указать причину удаления. А теперь внимание — вам обязательно нужно выбрать «Моя страница не комментирует». Хулиган внизу в окне автоматически формирует следующий текст.«Я окружен стеной невнимательности …». И тогда будут указаны имена двух пользователей, которые чаще всего входят в вас на странице.
А теперь давайте посмотрим второй способ.
Смотрите, кто заходил на мою страницу ВКонтакте с помощью приложения
Этот метод тоже очень прост. Запустим приложение, и оно сформирует у нас список самых активных посетителей. Кстати, я уже делал обзор нескольких подобных приложений. Вы можете просмотреть:
Но вернемся к нашей теме.Заходим в раздел «Приложения», а в поиске набираете «гости».
Стоит отметить, что принцип работы каждого из них схож — они собирают статистику по вашим гостям. Поэтому выбираю среди найденных приложений, буду методом тык.
А в работе проверяем «Я шпион, мои гости».
Щелкните его значок. Откроется окно с описанием. Здесь нажмите кнопку «Запустить приложение».
После этого список пользователей, которые зашли к нам за последнее время.Вы можете их увидеть и перейти на страницу.
Вот и все. Метод довольно простой. С помощью подобных приложений вы всегда можете увидеть, кто зашел к вам в гости.
Обновление: новый способ поиска гостей с помощью социальной сети одноклассников
Смысл такой. В отличие от контакта, в одноклассниках реализован механизм поиска гостей. Достаточно перейти на соответствующую вкладку, и вы сразу увидите всех посетителей своей страницы.Но зачем нам гости в одноклассниках, спросите вы? Особо не почему. Но если бы мы смогли перенаправить туда нашего секретного посетителя из ВК, мы смогли бы его идентифицировать. Это так — мы публикуем ссылку на ваш профиль в OD, и ждем, пока она пойдет.
Но есть условие — у нас, и у нашего гостя, должны быть страницы в одноклассниках. Иначе как мы это увидим?
Теперь возвращаемся на нашу страницу ВКонтакте, и публикуем эту ссылку в записи на стене.
Для этого вставьте ссылку вставьте ссылку (см.).Вы можете выбрать и скачать красочную фотографию, а также добавить мотивированное имя. К гостям, с большей вероятностью, перешли по ссылке. Для редактирования используйте соответствующие кнопки. Для публикации нажмите «Отправить».
Не забывайте, что он остается вверху списка.
Если пользователь зашел и просмотрел вашу страницу, он попадает в список гостей. Разумно предположить, что просмотр этого списка позволит вам оценить популярность вашей страницы. Давайте посмотрим, сможете ли вы просмотреть наших гостей в контакте .
Мы уже немного познакомились с темой просмотра ваших гостей. Вот и само руководство.
Что бы еще вы хотели отпраздновать. Для наших целей нет официального инструмента. Разработчики посчитали, что отслеживать посетителей персональной страницы нет необходимости. Поэтому придется использовать сторонние решения.
Используем приложения
Для вас доступно большое количество опций. В качестве примера разберем приложение «Мои гости и друзья».Заходим в раздел «Приложения» и ищем по названию.
Нам понадобится иконка, на картинке которой изображены две девушки на красном фоне. Вы можете увидеть пример на рисунке ниже.
Щелкните значок и перейдите на страницу описания. Здесь будут представлены основные функции, скриншоты и дополнительная информация. Нажимаем кнопку «Запустить приложение».
Приложение будет запущено, и вы увидите его главную страницу.
Здесь вы сразу видите своих посетителей.В центре страницы будет блок «Мои гости». Все люди, представленные в нем, недавно заходили к вам на страницу. Посмотрите на этот список — здесь вы увидите фото профиля (см.), Имя человека (см.) И время, как долго он был с вами.
Чтобы увидеть более подробную информацию о человеке, достаточно навести указатель мыши на его аватар (см.). Появится ссылка «Перейти на страницу». Щелкните по нему, и вы перейдете в его профиль.
В приложении есть подробная статистика ваших друзей с разделением по основным категориям.Вы можете найти его на вкладке «Мои друзья».
Нам доступны следующие типы отчетов.
По названию сразу видно, что нам видно. Разберем интерфейс на примере знака зодиака. Перейдите на эту вкладку.
Мы сразу предлагаем общий результат в графическом формате.
Если пролистать страницу чуть ниже, то мы увидим полный список друзей (см.) И знак зодиака каждого из них. Конечно, те, кто добавил эту информацию в описание своего профиля (см.).
Аналогичным образом вы можете просматривать все остальные отчеты. Добавьте своих гостей в друзья, и вы сможете анализировать и их личную информацию.
Дополнительные функции
Какие еще функции мы можем использовать в приложении? Переходим во вкладку «Мои гости — подробно». Здесь мы увидим список последних страниц, которые перешли на нашу страницу, с отметкой о проделанном ими действии.
Посмотрите на картинку — здесь видно, что все гости зашли на мою страницу, чтобы подтвердить приглашение друзьям (см.).Но один из них был похож на мою фотографию (см.). Время тоже есть, ведь давным-давно было совершено то или иное действие.
Заключение
Рассматриваемое приложение является еще одним из вариантов просмотра ваших гостей Вконтакте. Из плюсов можно отметить довольно простой интерфейс и наличие всей необходимой информации.
Если вы попробуете приложение в действии, то легко увидите, кто заходил на вашу страницу. Посмотрите, что именно интересует человека.
Все, что вам нужно знать о торговой площадке Facebook
Похоже, Facebook было недостаточно социальных сетей, чтобы поддерживать активность этих 1,71 миллиарда пользователей. В 2016 году компания объявила о расширении своей бизнес-модели с введением Facebook Marketplace.
Источник: FacebookПо состоянию на октябрь 2019 года Facebook Marketplace ежемесячно используют в 70 странах 800 миллионов человек по всему миру. Это большой рост, учитывая тот факт, что платформа была запущена всего 3 года назад.
Что такое торговая площадка Facebook?
Так же, как eBay и Gumtree, Facebook расширил свою бизнес-модель, включив в нее функцию онлайн-рынка, которая позволяет вам находить, покупать и продавать товары людям в вашем районе / сообществе. Платформа похожа на eBay, но с добавлением «социальности». Вы можете общаться с собеседником через мессенджер Facebook, а также иметь доступ к его профилю в Facebook.
Как работает торговая площадка Facebook?
Вы можете получить доступ к Marketplace на Facebook по —
- щелчок по белому символу витрины внизу приложения на iOS и вверху приложения на Android.
- щелкнув белый символ витрины на левой боковой панели на рабочем столе.
Как купить на торговой площадке Facebook?
После перехода на Торговую площадку вы увидите списки, упорядоченные по таким категориям, как Развлечения, Транспорт, Жилье и Хобби. Вы можете выбрать категорию продуктов, которые вас интересуют, или выполнить поиск определенного элемента в строке поиска торговой площадки. Как только вы найдете товар, который хотите купить, вы можете отправить сообщение продавцу для переговоров.
Помните — Facebook не способствует оплате или доставке товаров на торговой площадке. Вы и другая сторона можете решить это самостоятельно.
Как продавать на торговой площадке Facebook?
Практически все (кроме оружия и других запрещенных предметов), будь то новое или старое, можно выставить на продажу на Facebook Marketplace. Все, что вам нужно сделать, это —
- Нажмите + Продать что-нибудь кнопку
- Нажмите Предмет для продажи
- Введите название, цену, местоположение и категорию объявления.
- Нажмите + 10 фотографий и загрузите фотографии вашего товара
- Нажмите Опубликовать
Помните — даже если ваши друзья не получают уведомления, когда вы размещаете что-либо на Marketplace, они могут просматривать ваши объявления, если они живут Рядом с твоим домом. Вы не можете это выключить.
Как обновить листинг на торговой площадке?
Бывают случаи, когда даже по прошествии семи дней предмет для продажи остается непроданным. В таком случае вы можете удалить объявление или обновить его.
Для обновления объявления —
- Нажмите «Ваши элементы»,
- Нажмите на список, который вы хотите обновить, и выберите «Управление».
- В меню на экране выберите «Продлить на торговой площадке».
Facebook Marketplace для электронной коммерции
Facebook запустил пилотную программу в США, позволяющую брендам электронной коммерции подключаться и продавать свои продукты на Facebook Marketplace. Компания уже сотрудничает с партнерами по инвентаризации, такими как Big Commerce, CommerceHub и т. Д.чтобы привлечь своих партнеров на борт.
История торговой площадки Facebook
Все началось в феврале 2015 года, когда Facebook представил группы покупки и продажи , которые позволяют пользователям добавлять товары для продажи в такие группы, включая добавление описания продукта, установку цены и установку места получения или доставки. .
Почему торговая площадка Facebook?
Похоже, текущей информации о пользователях, доступной Facebook, недостаточно для получения дохода за счет рекламы.Он хочет, чтобы реклама была более целевой.
Как Marketplace помогает Facebook в увеличении доходов?
Что ж, эта функция, безусловно, привела к тому, что пользователей проводили больше времени на Facebook (база пользователей Ebay была перехвачена), писали о том, что они хотят продать (потому что они уже купили или собираются купить этот товар в ближайшее время), ищут вещи для покупки (они также могут купить этот товар у рекламодателя Facebook, если это доступно) и болтают с незнакомцами (больше используют мессенджер Facebook).
К моменту запуска Facebook Marketplace в группах покупки и продажи уже было около 450 миллионов пользователей. Следовательно, это был опробованный и проверенный вариант развертывания.
Эти группы были частными и были настолько разнообразными, что Facebook не имел особого контроля над размещенными предложениями о продаже. Некоторые из представленных товаров (например, оружие, наркотики и т. Д.) Нарушали новую политику сайта. Торговая площадка, которая действует как обычное место для покупки и продажи товаров, также помогает Facebook отслеживать такие товары
Facebook Marketplace лучше, чем eBay?
Да.Многие считают Facebook лучшей торговой площадкой, чем eBay, поскольку в отличие от eBay, который является типичной торговой площадкой, Facebook позиционирует себя как социальную площадку , где вы можете не только видеть профиль продавца, но и общих друзей, которые у вас есть ( если вы хотите узнать о нем), а также можете пообщаться с ним в мессенджере Facebook.
Но, в отличие от eBay, Facebook не способствует оплате или доставке товаров на Marketplace. На торговой площадке также нет комментариев или обзоров.
Как удалить Marketplace из приложения Facebook?
Торговая площадка Facebook — это постоянная функция в приложении Facebook, и, к сожалению, вы пока не можете удалить или отключить функцию торговой площадки Facebook в приложении Facebook. Мы обновим этот раздел, как только найдем информацию от Facebook об удалении Facebook Marketplace из приложения Facebook.
Продолжайте, скажите нам, что вы думаете!
Мы что-то упустили? Давай! Расскажите нам, что вы думаете об этой статье на Facebook Marketplace в разделе комментариев.
Стартап-консультант, мечтатель, путешественник и филомат. Аашиш работал с более чем 50 стартапами и успешно помог им найти идеи, собрать деньги и добиться успеха. Когда он не работает, его можно найти в походах, походах и наблюдении за звездами.

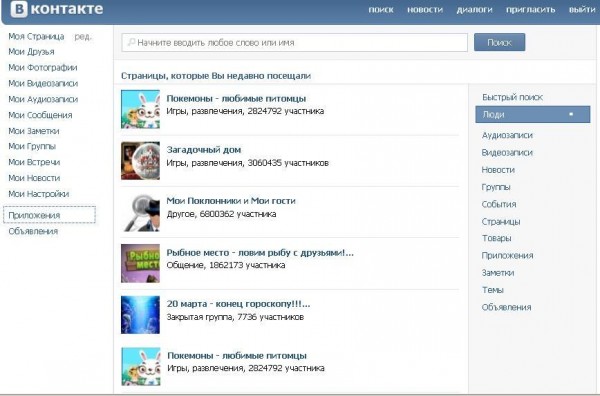

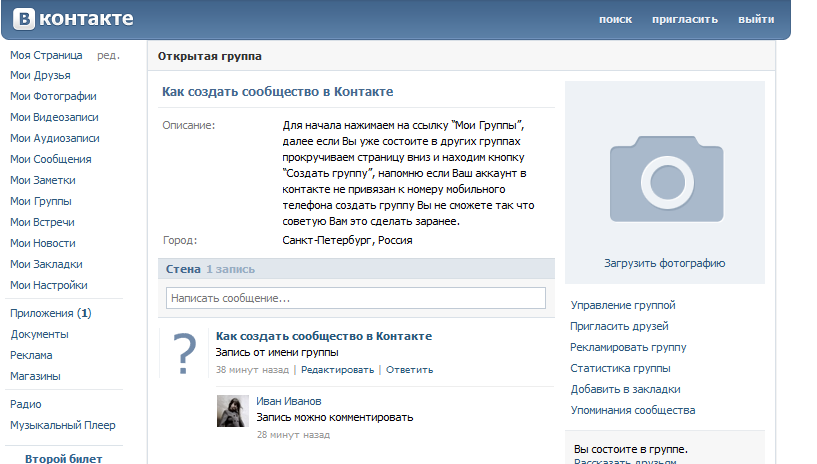 Если вы согласны с таким сценарием — просто нажмите внизу кнопку Ok;
Если вы согласны с таким сценарием — просто нажмите внизу кнопку Ok;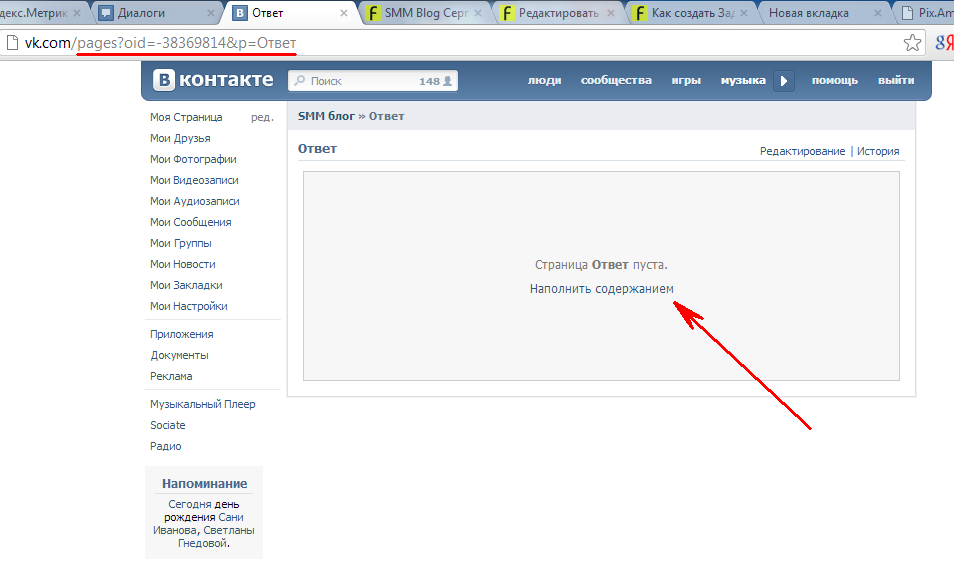 В нем понятнее изображено здание и не так много отвлекающих деталей. Так как, были изначально предположения о районе города, поиск начался сразу оттуда. Видим все необходимые нам гипермаркеты, ищем Г-образные здания определенной этажности и, собственно, находим!
В нем понятнее изображено здание и не так много отвлекающих деталей. Так как, были изначально предположения о районе города, поиск начался сразу оттуда. Видим все необходимые нам гипермаркеты, ищем Г-образные здания определенной этажности и, собственно, находим! Исследуем дом по снимку в интернете и понимаем, что на нужном этаже только две квартиры с открытыми балконами. Обе в одном подъезде.
Исследуем дом по снимку в интернете и понимаем, что на нужном этаже только две квартиры с открытыми балконами. Обе в одном подъезде. Здесь я нашел несколько заказов в разные подъезды и квартиры, что помогло мне определить какие номера квартир в каких подъездах встречаются. Дальше случилась обычная математика. Из общего числа квартир N я отнял номер квартиры в n-ом подъезде, разделил получившееся число на сумму количества этажей в блоках до и номера этажа этой квартиры, провел еще некоторые исчисления, половина из которых были бесполезными, но дали мне догадки для а)количество квартир на этаже в каждом блоке, б)аранжировку квартир в необходимом мне подъезде, в)4 варианта искомого адреса.
Здесь я нашел несколько заказов в разные подъезды и квартиры, что помогло мне определить какие номера квартир в каких подъездах встречаются. Дальше случилась обычная математика. Из общего числа квартир N я отнял номер квартиры в n-ом подъезде, разделил получившееся число на сумму количества этажей в блоках до и номера этажа этой квартиры, провел еще некоторые исчисления, половина из которых были бесполезными, но дали мне догадки для а)количество квартир на этаже в каждом блоке, б)аранжировку квартир в необходимом мне подъезде, в)4 варианта искомого адреса.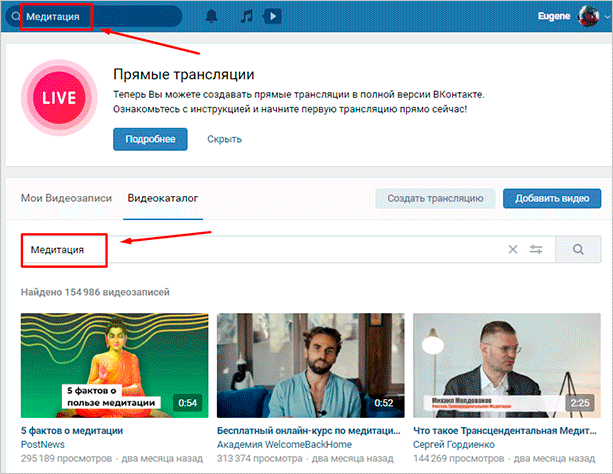 Проверил рядом стоящие квартиры и вычислил все 4 квартиры на этом этаже. На сайте для каждой квартиры указана квадратура. Таким. образом, я узнал и количество комнат в каждой квартире — 42 кв.м для однушек, 52кв.м для двухкомнатных.
Проверил рядом стоящие квартиры и вычислил все 4 квартиры на этом этаже. На сайте для каждой квартиры указана квадратура. Таким. образом, я узнал и количество комнат в каждой квартире — 42 кв.м для однушек, 52кв.м для двухкомнатных.