Использование программы «Быстрые команды» на iPhone или iPad
С помощью программы «Быстрые команды» можно создавать собственные быстрые команды из нескольких действий для различных программ. Используйте в качестве основы сотни примеров в Галерее либо создавайте собственные быстрые команды, перетаскивая действия.
Сведения о программе «Быстрые команды»
С помощью быстрых команд в iOS 12 можно выполнять в программах различные действия одним касанием или инструкцией для Siri. Помимо доступных на устройстве iOS быстрых команд, вы можете создавать собственные в программе «Быстрые команды», чтобы упростить себе повседневные задачи, выполняя последовательность действий сразу в нескольких программах.
Что такое быстрая команда?
Что такое действие?
Действие, т. е. базовый элемент быстрой команды, — это отдельный шаг в задании. Подбирайте сочетания действий, создавая быстрые команды, которые будут взаимодействовать с программами и содержимым на устройстве iOS, а также с содержимым и службами в Интернете. Каждая быстрая команда состоит из одного или нескольких действий.
Например, быстрая команда, которая публикует анимированное GIF-изображение в учетной записи Twitter, должна выполнить 3 последовательных действия.
- «Получить недавние фотографии» находит самые свежие фотографии, сделанные устройством.
- «Создать GIF» использует эти фотографии, чтобы сформировать анимированное GIF-изображение.
- «Отправить твит» автоматически публикует GIF-файл в учетной записи Twitter.
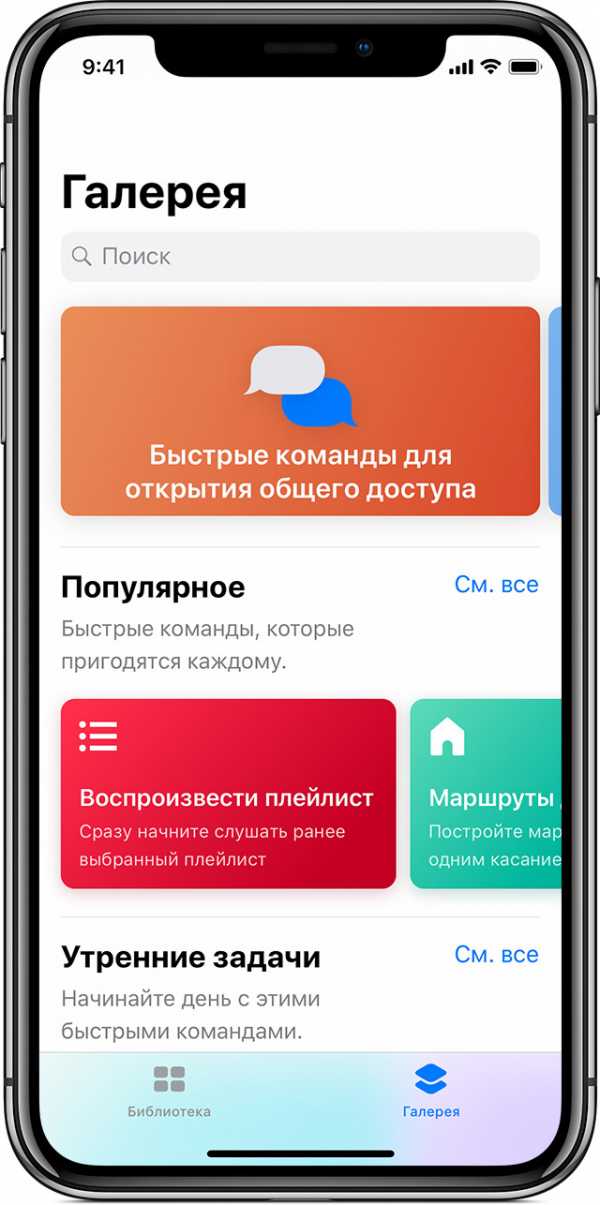
Добавление быстрой команды из Галереи
В Галерее представлена подобранная нами коллекция оригинальных и полезных быстрых команд. Просмотрите Галерею, чтобы ознакомиться с возможностями быстрых команд и узнать, как они устроены. Подобрав подходящую команду в Галерее, добавьте ее в Библиотеку простым касанием и настройте для себя.
Чтобы найти Галерею, откройте программу «Быстрые команды» и нажмите .
Смахните вверх или вниз, чтобы увидеть категории. Нажмите «См. все», чтобы увидеть другие быстрые команды в данной категории.
Чтобы добавить быструю команду, коснитесь ее, а затем нажмите «Получить быструю команду». Чтобы увидеть, из чего состоит быстрая команда, нажмите «Показать действия».
Добавленные быстрые команды можно найти на вкладке «Библиотека» программы «Быстрые команды».
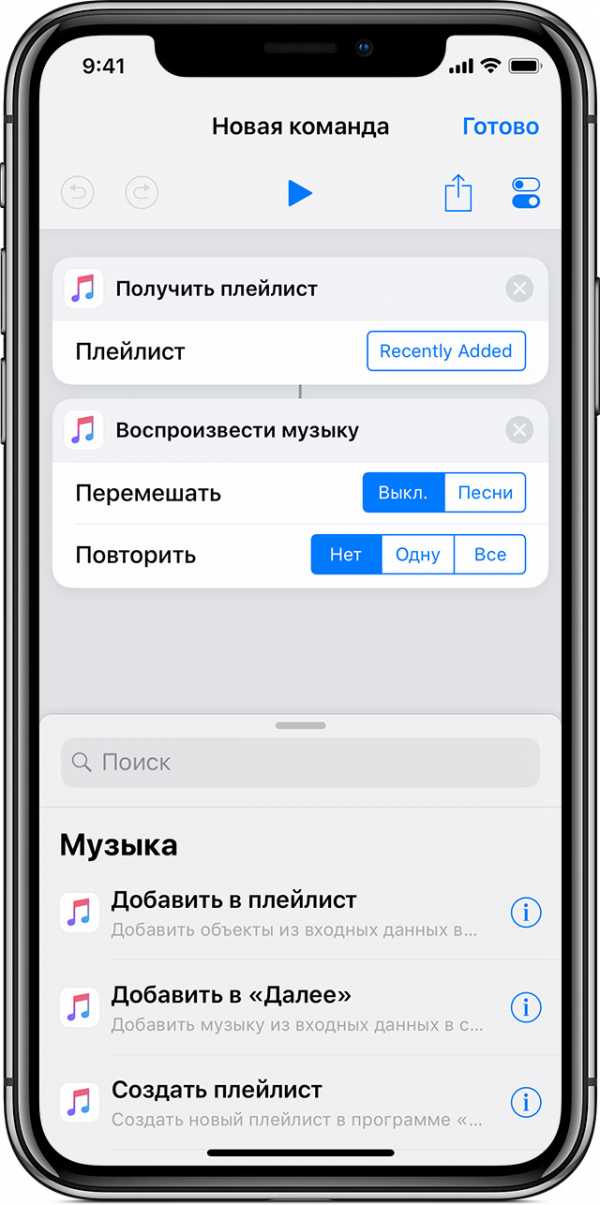
Создание быстрой команды
- Откройте программу «Быстрые команды» и перейдите на вкладку «Библиотека» .
- Нажмите «Создать команду» или в правом верхнем углу.
- Выберите или найдите действия, которые будете использовать в быстрой команде. Выберите действия, которые хотите добавить.
- Чтобы сохранить быструю команду, нажмите «Готово».
Чтобы найти новую быструю команду, откройте программу «Быстрые команды» и перейдите на вкладку «Библиотека» ().
Редактирование и настройка быстрых команд
Чтобы отредактировать действия в быстрой команде:
- Откройте программу «Быстрые команды».
- Коснитесь вкладки «Библиотека» ().
- Нажмите в правом верхнем углу быстрой команды, чтобы открыть редактор быстрых команд.
Чтобы изменить название и оформление быстрой команды, нажмите в редакторе быстрых команд. После этого выполните одно или несколько из описанных ниже действий.
- Нажмите «Название», чтобы изменить название быстрой команды.
- Нажмите «Значок», чтобы выбрать для нее символ и изменить его цвет.
- Коснитесь экрана «Домой», чтобы выбрать из альбома «Фотопленка» изображение, которое будет отображаться для быстрой команды на экране «Домой».
Запуск быстрой команды
Чтобы запустить быструю команду, откройте программу «Быстрые команды» и перейдите на вкладку «Библиотека» (). Коснитесь быстрой команды.
Вы также можете запустить быструю команду с помощью инструкции для Siri. Переключитесь в вид «Сегодня» или перейдите на экран «Домой», нажмите в правом верхнем углу быстрой команды, затем нажмите . Вы увидите несколько вариантов запуска быстрой команды:
- Нажмите «Добавить для Siri», чтобы записать персональную фразу, которую вы будете говорить Siri для запуска быстрой команды.
- Включите «Показывать в виджете», чтобы обращаться к быстрой команде из вида «Сегодня».
- Параметр «Добавить на экран «Домой»» позволяет добавить быструю команду на этот экран.
Дополнительная информация
Дата публикации:
support.apple.com
что это такое и как настроить — Wylsacom
С выходом iOS 12 появилась возможность сократить количество наших телодвижений с помощью коротких команд из нового приложения «Команды». Теперь вы можете за одно нажатие сделать несколько действий сразу. Рассказываем, что такое «Команды» и как ими пользоваться.
Зачем нужны быстрые команды
Быстрые команды помогают автоматизировать наши повседневные задачи. Предположим, вы едете в машине, и друзья постоянно отвлекают вопросом: «Ну когда ты уже приедешь?» Чтобы каждый раз не писать сообщения в мессенджере самому, можно сделать быструю команду с коротким ответом — информацией о вашей геолокации. И это далеко не единственный сценарий использования.
С помощью «Команд» можно сделать ваши повседневные задачи проще. Но здесь стоит учитывать, что лучше всего это работает с приложениями от Apple, поэтому настроек сторонних приложений в стандартных инструментах вы можете не найти. Например, через Safari можно получить сведения о веб-странице или выполнить JavaScript, а через Chrome без геморроя только открыть страницу.
Устанавливаем приложение
Чтобы начать пользоваться командами, нужно установить специальное приложение из AppStore. Оно похоже на панель управления, где будут собраны все ваши команды. Здесь же вы и будете добавлять новые в свою библиотеку.
Как сделать простую команду
Чтобы сделать команду, зайдите в приложение «Команды» и нажмите на «Новая команда»:
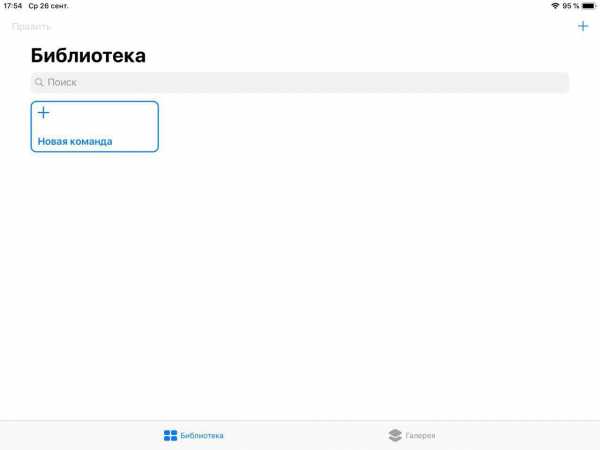
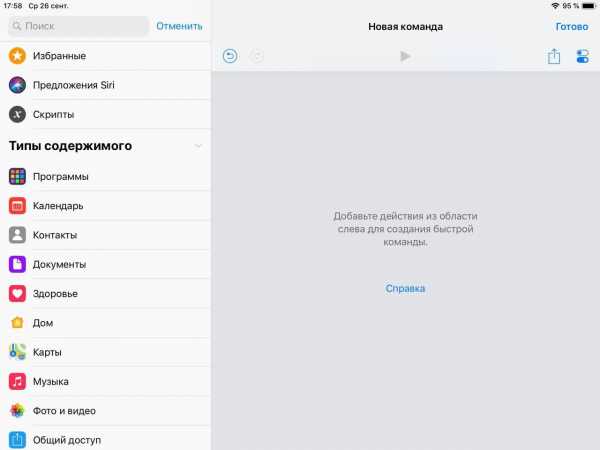
Из общего списка выбирайте нужное приложение или действие, и теперь оно будет доступно по одной кнопке или голосовой команде. Таким образом очень удобно открывать сайты или приложения через Siri.
Например, у вас есть какой-то любимый сайт, и постоянно вводить его адрес не всегда удобно. Чтобы облегчить себе жизнь, задайте простейшую команду в приложении:
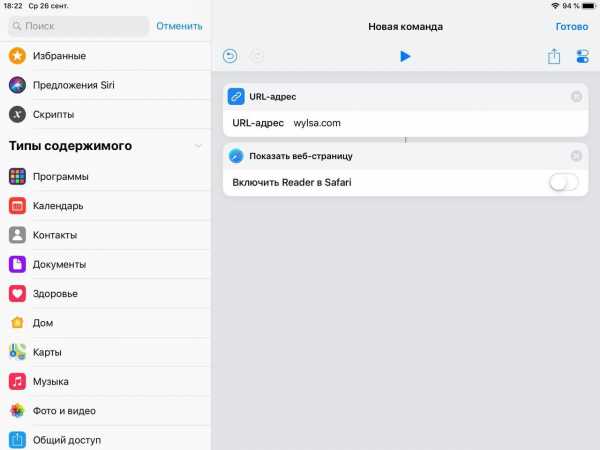
Чтобы Siri могла активировать команду, откройте настройки (иконка с двумя тумблерами) и нажмите на «Добавить для Siri». Откроется голосовой помощник и попросит придумать голосовую команду:
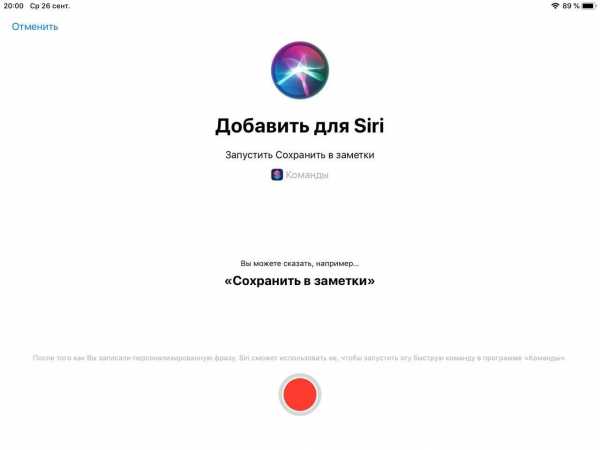
А посложнее есть?
Да. В приложении можно задать скрипты — они могут быть циклами или запросами на значение переменных в приложениях. Вот, например, вставка URL сайта в «Заметки»:
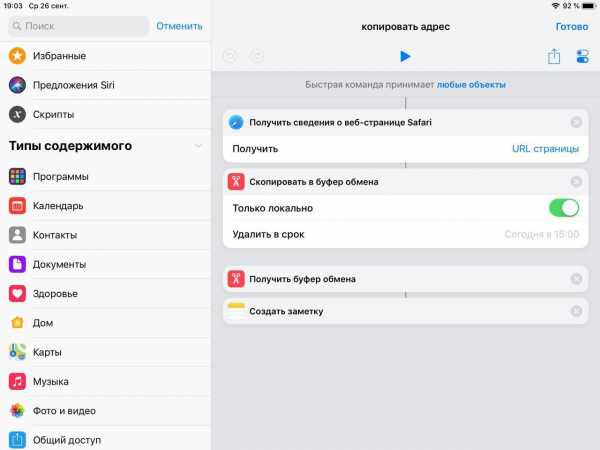
Или скрипт на скачивание видео с YouTube без премиум-аккаунта и других сторонних приложений:
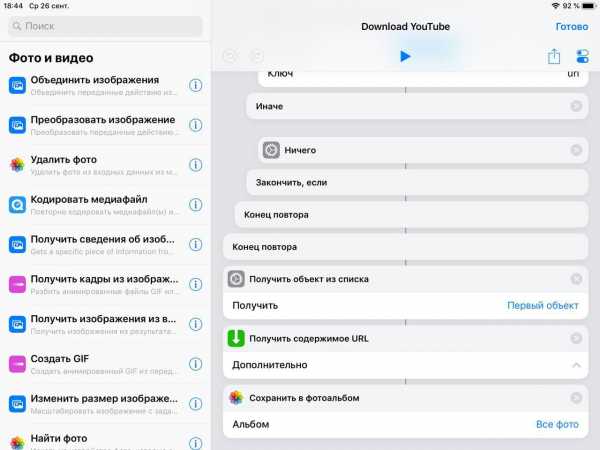
Ой, это всё сложно. Есть готовое?
Прямо в приложении есть галерея с готовыми «рецептами» команд для Siri. У всех алгоритм работы открыт, и внутри можно всегда что-то изменить под свои нужды:
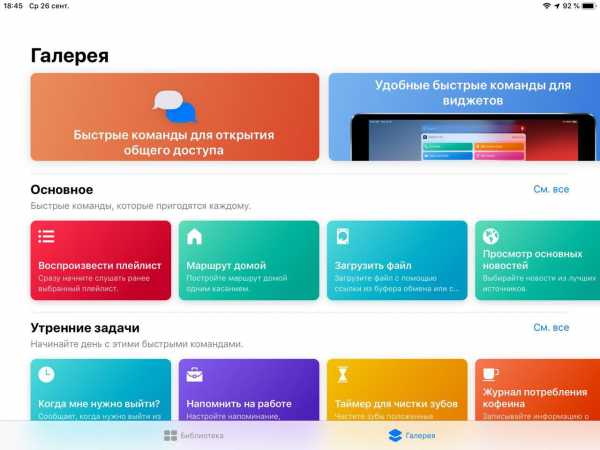
Если вам этого мало, то в Telegram есть канал, где авторы публикуют команды, созданные другими пользователями. Там, кстати, есть ссылка на скрипт для YouTube.
Все кнопки команд визуально одинаковые, помогите!
Каждую команду можно визуально кастомизировать, чтобы не запутаться в панели управления — выбрать название и значок:
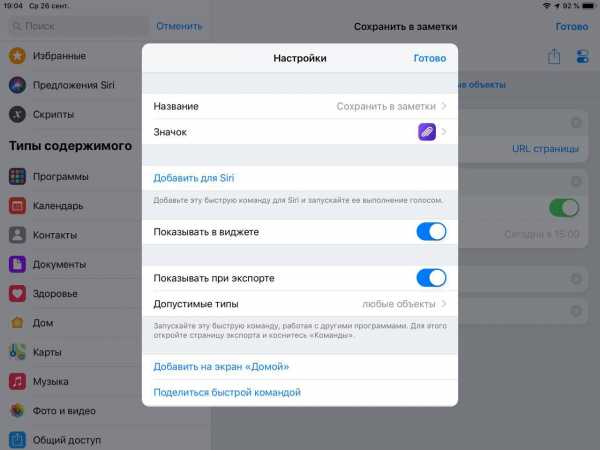
Если ваша команда будет взаимодействовать с каким-то приложением, то обязательно добавьте «Команды» в виджеты:
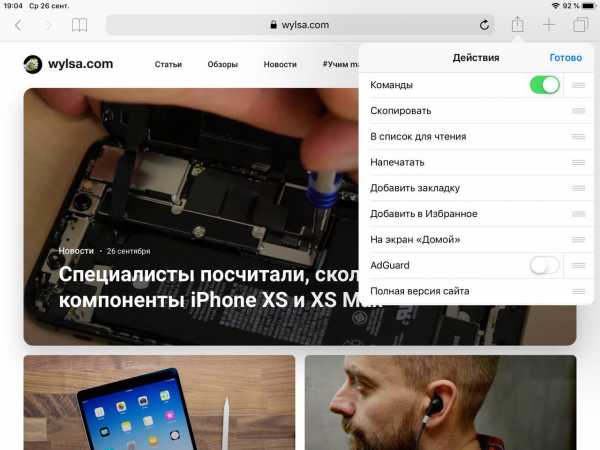
Кроме того, ваш скрипт можно добавить на домашний экран Айфона или Айпада, чтобы постоянно не залезать в приложение:
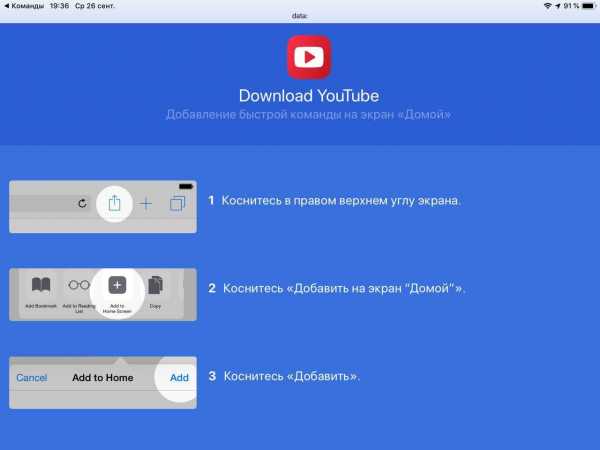
wylsa.com
Как создать собственные «Быстрые команды» в iOS 12
В iOS 12 Apple добавила приложение «Команды», которое позволяет автоматизировать действия. В этой инструкции мы расскажем, как создать свои «Быстрые команды», чтобы приложения самостоятельно взаимодействовали между собой и выполняли действия.
«Команды» работают на базе приложения Workflow, которое Apple купила в начале 2017 года. Благодаря этому, принцип создания команд остался прежним.
Для примера я буду использовать две команды. Первая — «Сохранить фото в Dropbox». Это команда запускает приложение «Фото», в котором надо выбрать фотографии, а затем папку в Dropbox, куда они будут загружены. Это простая команда, которая показывает принцип взаимодействия с приложениями.
Вторая — «Поиск песни в Genius» — более сложная команда, в которой много действий и связок. После активации команды, система узнает, какой трек воспроизводится в Apple Music и найдет его на сайте Genius.
Если не хочется создавать команды, их можно скачать:
Начнем с первой. Для начала нужно скачать Dropbox, если он не установлен на смартфоне. Вместо Dropbox можно использовать другой сервис, главное, чтобы он работал с «Командами».
Как создать команду «Сохранить фото в Dropbox»
- Открыть приложение «Команды».
- Нажать на «+» в правом верхнем углу.
- В окне поиска написать «Выбрать несколько фото» и добавить эту команду из списка.
- Активировать тумблер возле параметра «Выбрать несколько».
- Опять перейти на вкладку поиска, ввести «Сохранить файл» и добавить предложенную команду.
- Выбрать сервис, в котором будут сохраняться фотографии. Несмотря на то, что я хочу сохранять изображения в Dropbox, я выбрал iCloud Drive, потому что Dropbox не добавил поддержку команд. При активации команды откроется приложение «Файлы» и там можно выбрать Dropbox.
- Активировать тумблер рядом с параметром «Спросить о месте сохранения».
В настройках команды можно изменить ее название, значок и добавить фразу для активации через Siri. Также команда запускается через виджет «Быстрых команд» или в библиотеке приложения «Команды».
Как создать команду «Поиск песни в Genius»
- Открыть приложение «Команды».
- Нажать на «+» в правом верхнем углу.
- В окне поиска написать «Получить текущую песню» и добавить действие.
- В поле поиска ввести параметр «Задать переменную» и добавить его.
- Рядом с «Переменной» написать Track.
- В окне поиска написать «Получить сведения о музыке» и добавить параметр.
- В этом параметре надо выбрать «Заголовок».
- Через поиск найти действие «Задать переменную» и добавить его.
- Рядом с «Переменной» написать Title.
- В поиске ввести «Получить переменную» и добавить его.
- Рядом с «Переменной» выбрать Track.
- Добавить еще одну функцию «Получить сведения о музыке».
- Напротив поля «Получить» выбрать «Артист».
- Добавить параметр «Задать переменную».
- Возле «Переменная» написать Artist.
- В поле поиска найти и добавить действие «Отправить сообщение».
- При нажатии на пустое окно отобразится клавиатура, а чуть выше кнопка, в которой собраны все «Переменные». Надо нажать на кнопку «Переменные» и выбрать Artist и Track.
- В поиске найти «Кодировать URL», добавить его и выбрать режим «Кодировать».
- В окне поиска написать «URL-адрес» и добавить этот параметр.
- В поле «URL-адрес» надо указать адрес, по которому будут искаться песни в Genius: https://genius.com/search?q=%20
- Между символами «=» и «%20» вставить переменную «Кодированный в URL текст».
- В поиске найти и добавить действие «Открыть несколько URL».
Так же, как и с предыдущей командой, можно изменить настройки, добавить фразу для Siri и протестировать ее.
www.digger.ru
Как работать с «Командами» в iOS 12 на примере создания QR-кода
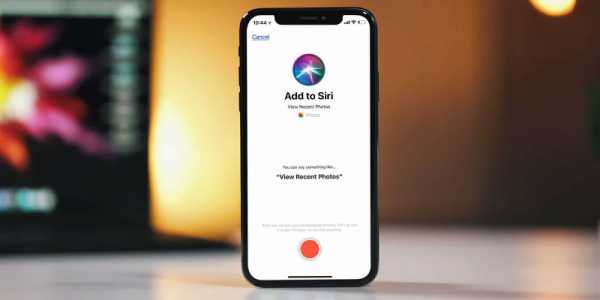
В iOS 12 появилась новая программа — Команды, с помощью которой можно автоматизировать некоторые рутинные действия, более того — делать их с помощью одной лишь Siri, что достаточно удобно. В этой инструкции мы на простом примере разберем, как создавать и запускать команды.
Итак, допустим, мы хотим создать команду, которая будет брать текст из буфера обмена, превращать его в QR-код и сохранять как картинку в приложение Фото. Разумеется, для этого нам потребуется сама программа Команды, которая абсолютно бесплатна и доступна в App Store.
Откройте ее и нажмите на «Новую команду» — откроется ваше текущее поле для творчества:
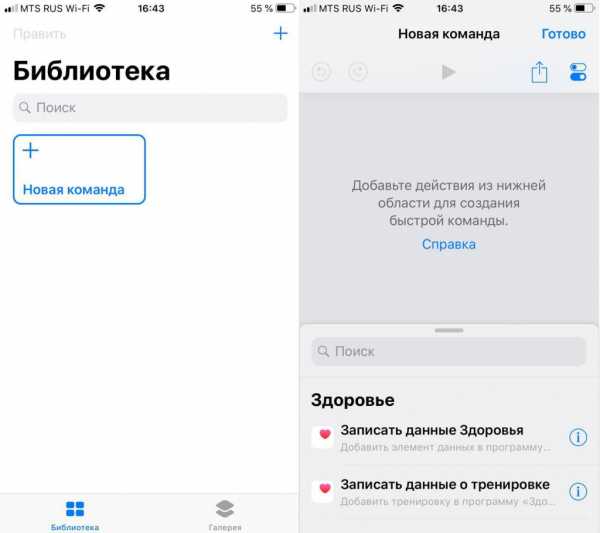
Что нам теперь нужно? Взять текст из буфера обмена. Для этого в поиске вбиваем «буфер обмена» и выбираем команду «Получить буфер обмена»:
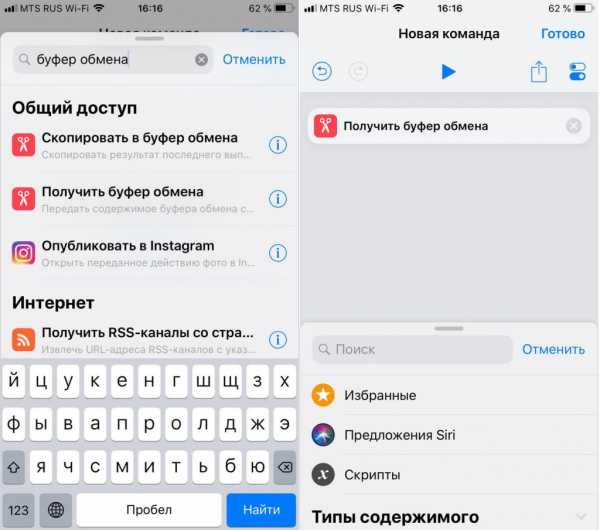
Отлично, текст у нас есть — теперь его нужно преобразовать в QR-код. Для этого в поиске так и вбиваем — «QR-код», и выбираем команду «Генерировать QR-код»:
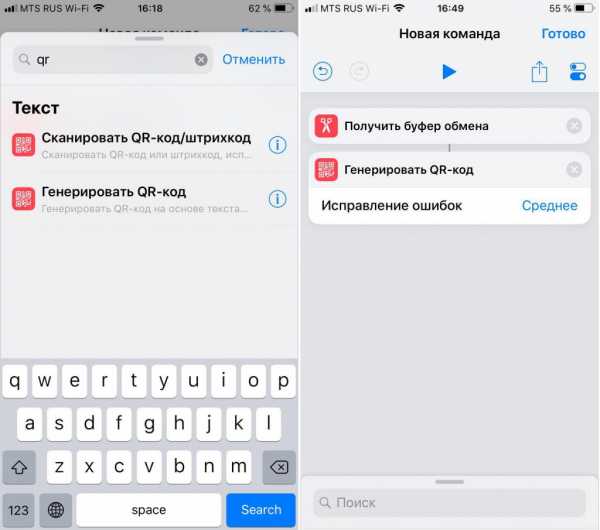
Как видите, две эти команды соединились линией — то есть, они совместимы. Если линии между ними нет — значит, вы что-то делаете не так: например, вы сначала выбрали «Генерировать QR-код», а потом — «Записать аудио». Эти команды никак не связаны и не могут выполняться одна после другой.
Теперь у нас есть сгенерированный QR-код — но ведь его еще нужно сохранить. Поэтому ищем в поиске команду «Сохранить в фотоальбом» и выбираем ее (а также, при желании, и нужный альбом):
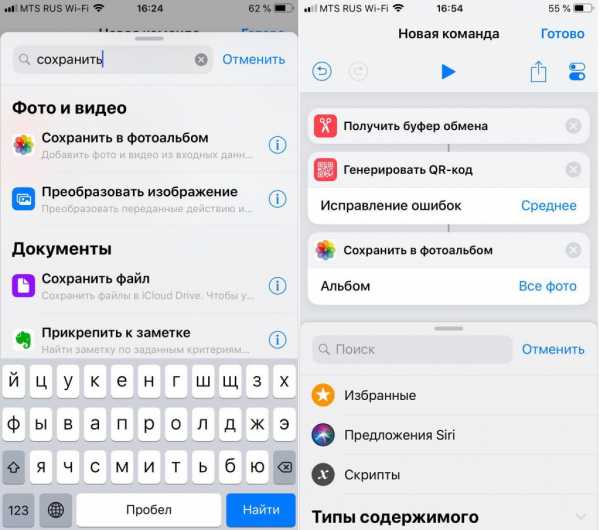
Казалось бы — все, но нет, если мы так оставим, то выполнение задачи просто зависнет в ожидании следующей команды, но не прекратится. Да и откуда мы знаем, что все прошло хорошо? Поэтому нужно добавить еще две команды: это «Показать результат» (и в поле ввести текст типа «Готово» или «Сделано») и «Завершить выполнение»:
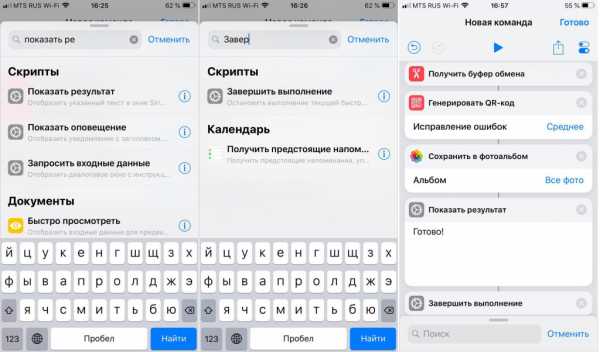
Все, теперь копируем любой текст (чтобы он был в буфере обмена) и нажимаем на кнопку воспроизвести (синий треугольник). Если вы все сделали верно, то должно появиться окно с текстом «Готово», а в приложении Фото — QR-код:
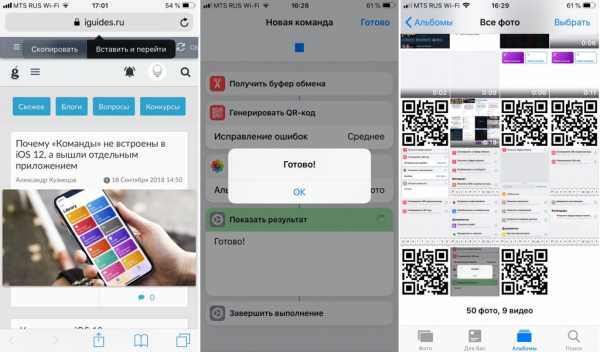
Все получилось? Отлично, теперь нужно свою команду-шорткат как-то назвать. Для этого нажмите на значок «вкл/выкл» справа вверху и переименуйте ее — например, в «Создать QR-код» (при желании можно и значок там же сменить):

Теперь нужно заставить наш шорткат запускаться через Siri. Для этого на том же экране нажимаем на «Добавить для Siri», после чего проговариваем нужную голосовую команду для запуска (например, «QR-код») и сохраняем:

Все, после этого можете вызвать Siri и проверить, что все работает:
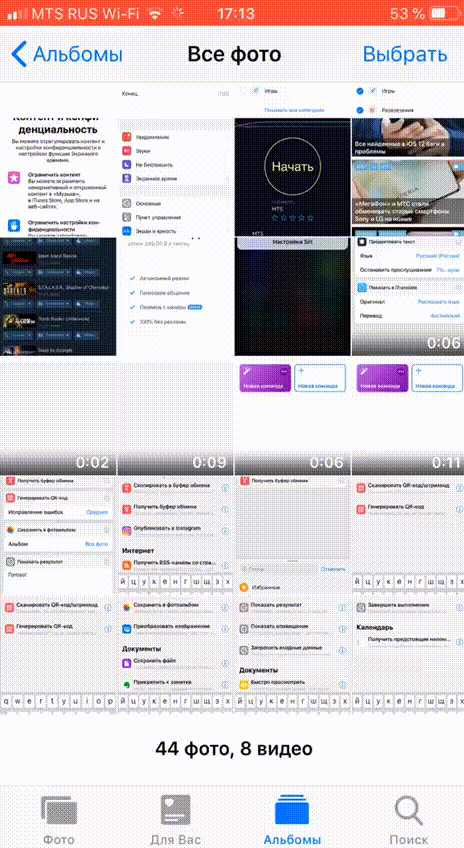
Вот таким нехитрым способом можно автоматизировать множество задач, о чем мы вам будем рассказывать в ближайшие дни.
www.iguides.ru
Быстрые (собственные) команды Siri на iOS 12: что это и как создавать
Функция Быстрые команды Siri (в англоязычном варианте Siri Shortcuts) — это самое полезное нововведение для голосового помощника Apple со времен его выхода в 2011 году. Именно благодаря Быстрым командам Siri пользователи наконец-то начнут пользоваться Siri.
Вконтакте
Google+
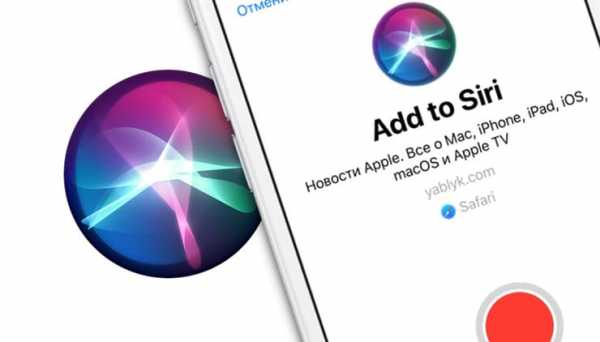
ПО ТЕМЕ: Как на iPhone убрать бейджи (красные кружки) уведомлений на иконках приложений.
Что такое Быстрые команды (Siri Shortcuts)?
Функция Быстрые команды Siri позволяет создавать собственные команды для голосового помощника Apple, тем самым автоматизируя действия, часто выполняемые вами на iOS-устройстве. На конференции WWDC 2018 купертиновцы продемонстрировали, как можно активировать сразу несколько таких действий с помощью одной-единственной ключевой фразы. Например, заказать любимый кофе, проложить оптимальный маршрут до работы, включить дома свет до вашего прихода и пр.
Как бы то ни было, но далеко не всегда требуется связать несколько действий. Функция Быстрые команды Siri позволяет привязать ЛЮБУЮ ключевую фразу к выполнению определенного действия, например, открыть любимый сайт в Safari, отправить сообщение или просмотреть последние фотографии.
Но ведь эти возможности были и ранее, скажете вы. Все верно, но все-таки преимущества Быстрых команд Siri очевидны. Приведем несколько примеров.
Пример 1
На iOS 11 и более старых версиях iOS невозможно попросить Siri, например, открыть сайт yablyk.com — вы попросту замучаетесь объяснять голосовому помощнику, как правильно произносится доменное имя (яблык). При помощи же Быстрых команд Siri можно легко и просто открыть любой сайт, определенную статью в Интернете или поисковый запрос (ниже мы расскажем как).
Пример 2
Вы хотите включить определенный плейлист Apple Music с перемешиванием. Да, это можно было сделать в iOS 11 и более старых версиях iOS, но с огромным трудом. Теперь же, вам достаточно лишь сказать Siri, например, «Включи мой плейлист» (или другую любую фразу, какую Вы захотите), и голосовой помощник мгновенно воспроизведет нужный плейлист с перемешиванием (ниже мы расскажем как это сделать).
Пример 3
Наверняка, вы катаясь на велосипеде (пользуясь возможностями кнопок оригинальных наушников Apple) или за рулем автомобиля сталкивались с ситуацией, когда необходимо позвонить какому-либо человеку. В «iOS 11 и Ко», вам нужно было сказать: «Siri, позвони Светлане Ивановой». Голосовой помощник, услышав слово «Светлана» начинает тут же спрашивать у вас, что-то типа: «А какую Светлану вы имели ввиду, у вас в контактах их 50». И после этого начинает перечислять все контакты с именем Светлана. И вот, когда через несколько минут вы все-таки добились от Siri идентификации нужного абонента, она может снова уточнить «А на какой телефон звонить, мобильный или домашний?». После такого «полезного» опыта общения с голосовым помощником, вряд ли захочется воспользоваться его услугами повторно. С внедрением Быстрых команд Siri позвонить определенному человеку проще простого. Например, привязав к абоненту «Светлана Иванова» команду «Позвони светлячку», «Набери коллеге» или что-то другое (ниже мы расскажем как это сделать).
ПО ТЕМЕ: Как правильно настроить режим «Не беспокоить» на iPhone, iPad и Mac.
Какие приложения поддерживают Быстрые команды Siri?
На данный момент функция Быстрые команды Siri работает только с некоторыми стандартными приложениями iOS, однако уже в ближайшем будущем сторонние разработчики начнут реализовать поддержку этого очень полезного функционала в своих приложениях. И тогда наши iPhone и iPad обзаведутся возможностями настоящего голосового помощника.
ПО ТЕМЕ: Советы и секреты Viber на iPhone и Android-устройствах, о которых вы могли не знать.
Как создавать Быстрые команды Siri на iPhone и iPad с iOS 12?
Если вы установили на свое устройство iOS 12 (подробный обзор), обязательно испытайте функцию Быстрые команды Siri. Зайдите в «Настройки», выберите раздел «Siri и поиск» и вверху страницы вы увидите новые инструменты.
Для того чтобы просмотреть примеры Быстрых команд (предложены системой на основе ваших последних действий), которые можно привязать к ключевому слову, выберите опцию «Другие быстрые команды»:
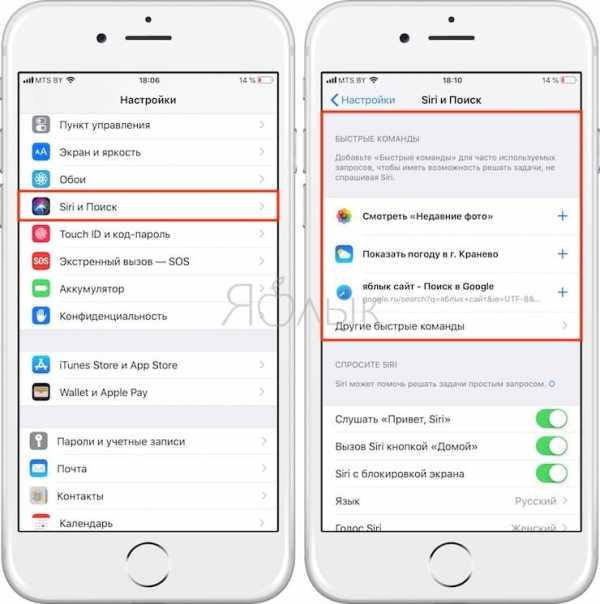
После чем вам откроется экран:
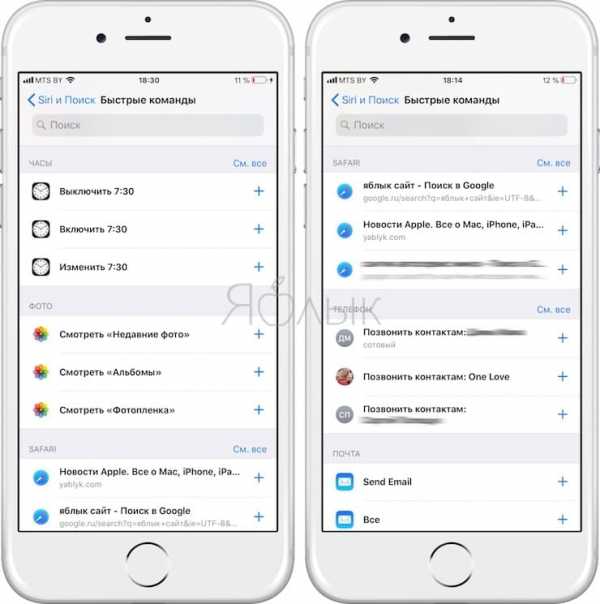
Здесь представлен список предполагаемых «шорткатов», таких как часто посещаемые веб-страницы, диалоги, документы и пр. Вы также увидите несколько системных «шорткатов», привязанных к приложениям «Почта», «Фото» и т.д. Кроме того, вы можете добавить рабочие потоки, созданные в приложении Команды (ранее Workflow).
Представленные в списке варианты могут варьироваться. Для того чтобы добавить в него новые собственные варианты, просто сделайте то, к чему хотите создать «шорткат» (веб-страницу, документ и т.п.), а затем зайдите в Быстрые команды Siri.
Например, задача: создать Быструю команду Siri для открытия сайта yablyk.com. Для этого:
1. Откройте Safari и перейдите на yablyk.com
2. Запустите приложение «Настройки», перейдите в раздел «Siri и поиск» и коснитесь появившегося в списке действия из п. 1.
3. Нажмите красную кнопку внизу экрана и произнесите команду, в нашем случае «Открой любимый сайт».
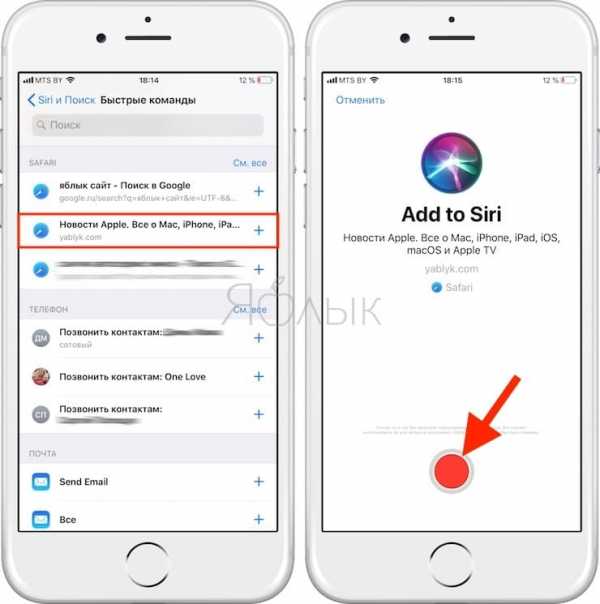

4. Проверьте правильность распознавания. Если Siri не расслышала фразу, вы можете ее перезаписать или нажать на кнопку «Правка» и выбрать подходящий из предложенных вариантов. По окончании нажмите кнопку Готово.
5. Все! Команда появится в списке «Мои быстрые команды».
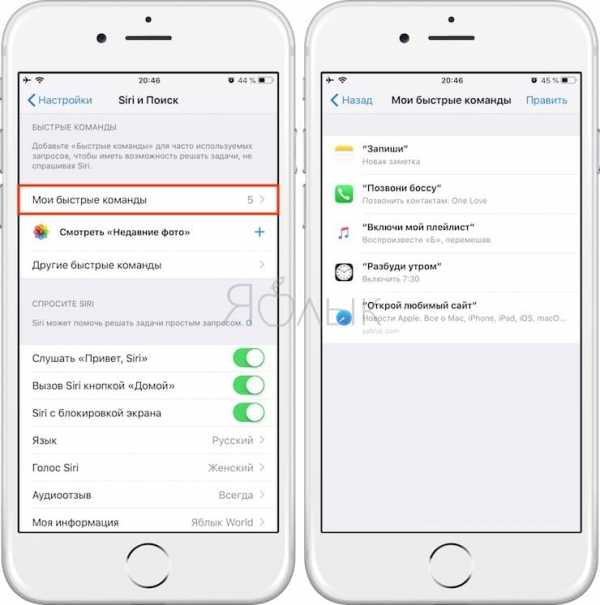
Теперь вы можете активировать Siri привычным способом, произнести выбранную фразу и голосовой помощник выполнит привязанные к ней действия.
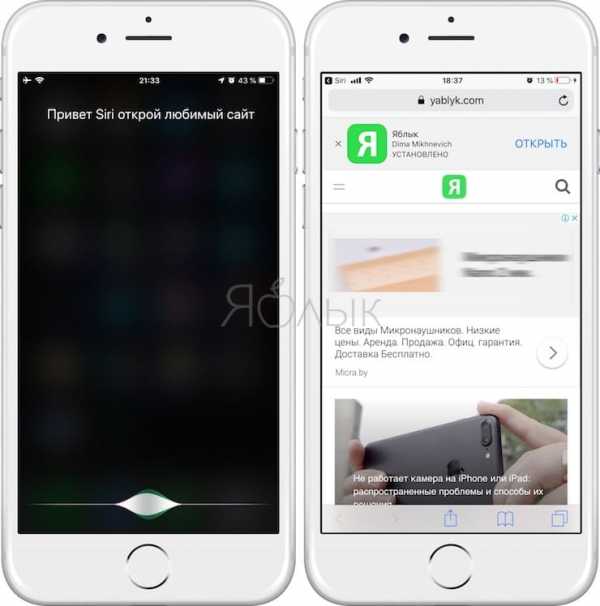
Пример создания Быстрой команды Siri, позволяющей воспроизвести любой плейлист из приложения Музыка с перемешиванием.
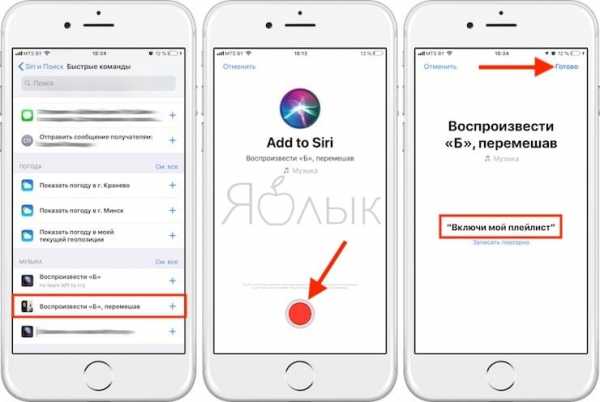
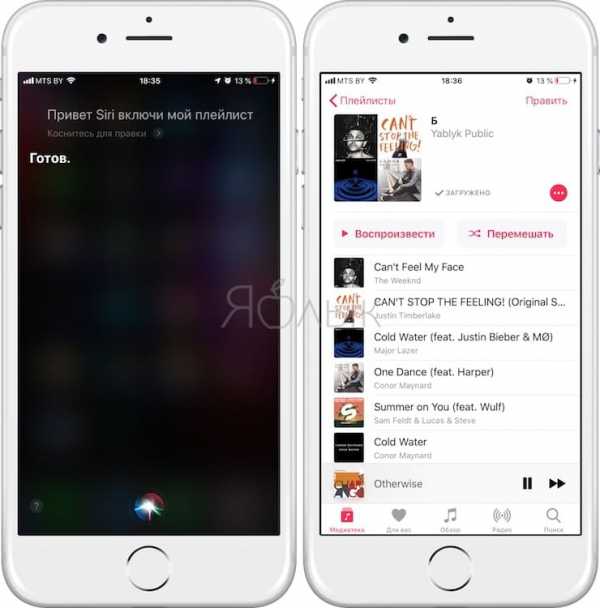
Пример создания Быстрой команды Siri, позволяющей с легкостью позвонить любому контакту из записной книжки iOS.
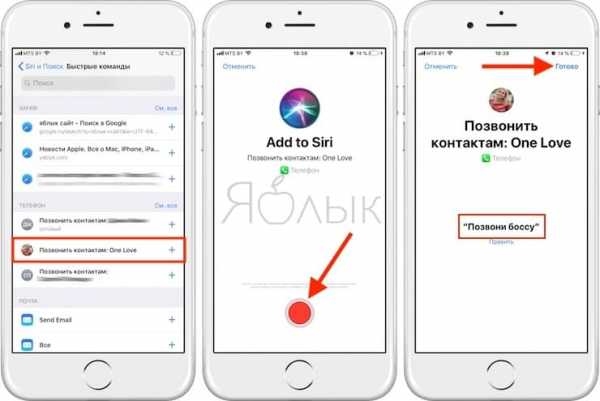
Повторимся, что в настоящее время возможности функции весьма ограничены. До тех пор, пока разработчики сторонних приложений не реализуют в своих продуктах возможность для Siri создавать «шорткаты», новая функция будет для них недоступна. Тем не менее, уже сейчас она весьма впечатляет. Возможность работать с Workflow с помощью Siri – это уже немалое достижение.
Смотрите также:
Вконтакте
Google+
yablyk.com
150 быстрых команд Siri iOS 12 для различных ситуаций
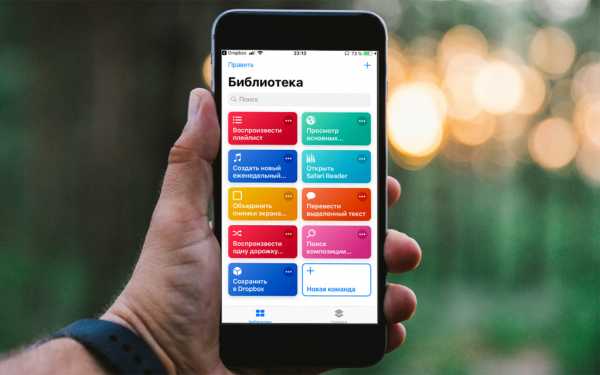
Ресурс MacStories собрал коллекцию из 150 «Быстрых команд» для iPhone и iPad. Спешим поделиться этой находкой. Все шорткаты отсортированы по категориям и содержат короткие описания.
«Быстрые команды» появились в iOS 12. Они позволяют выполнять различные действия одним касанием. Можно создавать собственные скрипты для из нескольких действий, чтобы упростить повседневные задачи. Помимо этого, функция команд позволяет использовать шорткаты, которые создали другие пользователи, а также делиться своими.
Команда MacStories создала более 100 различных команд с момента появления функции, каждое действие было протестировано участниками ресурса. Для ознакомления с принципом работы приложения «Быстрые команды» на iPhone или iPad рекомендуем посетить официальный раздел функции на сайте Apple. Еще больше информации о быстрых действиях iOS 12 вы найдете на нашем сайте по тегу «Команды Siri».
Архив шорткатов от MacStories

App Store
В этом разделе содержаться быстрые действия для работы с магазином приложений. Из интересного: возможность сохранить скриншоты или быстрый доступ к погашению гифт-кода.
Календарь
Быстрые команды для работы с календарем. Среди которых стоит отметить создание нового события в один клик.
Контакты
В этой категории собраны шорткаты для работы со списком контактов. Отдельно отмечу: возможность поделиться проигрываемой песней и отправку последнего сделанного снимка контакту.
Email
Быстрые действия для работы с электронной почтой. В этой категории представлена пока только одна быстрая команда. MacStories обещают пополнять в дальнейшем свой архив.
Evernote
Шорткаты для работы с популярным приложением для заметок. Из интересного: добавление ссылки из буфера обмена в список заметок и сохранение цитат.

Файлы
В этом разделе расположены быстрые команды для работы с файлами. Рекомендую загрузку файлов по ссылке из буфера обмена, создание ZIP-архива и извлечение текста из файла PDF.
Здоровье
Быстрые действия для работы с приложением «Здоровье», среди которых будут полезны: возможность быстро добавить данные об артериальном давлении и добавление информации о выпитой воде.
JavaScript
В этой категории команда MacStories собрала шорткаты для работы с воспроизведением видео в Safari.
Mac
Команды для взаимодействия с компьютерами Mac. Из интересного: перевод компьютера в спящий режим, переключение треков в iTunes и изменение громкости HomePod.
Markdown
Раздел для владельцев блогов и для тех, кто часто взаимодействует с разметкой Markdown.
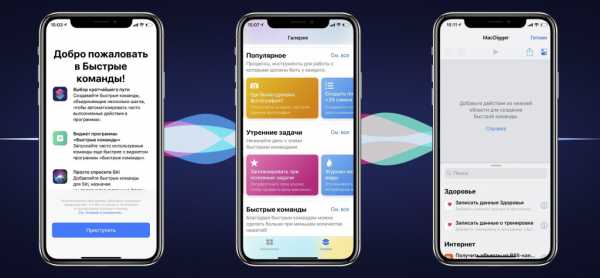
Медиа
Набор быстрых команд для работы с мультимедийными возможностями, среди которых имеются шорткаты для взаимодействия с приложениями Overcast и Plex.
Музыка
В категории команд для работы с музыкой есть интересные действия для поиска текста песен и создание подробного отчета о прослушанной за год музыки.
Фото
Раздел шорткатов для работы с фотографиями. Из интересного: «Этот День» – поиск снимков сделанных в текущей день, но в предыдущие годы.
Управление задачами
Команды для взаимодействия с напоминаниями и списками задач. Среди шорткатов этой категории отмечу: удаление выполненных задач и создание быстрого напоминания.
Текст
В этом разделе собраны быстрые команды для работы с текстовой информацией. Из интересного: отображение количества слов и символов текста из буфера обмена и копирование пустых символов для создания ярлыков и папок с невидимыми именами.
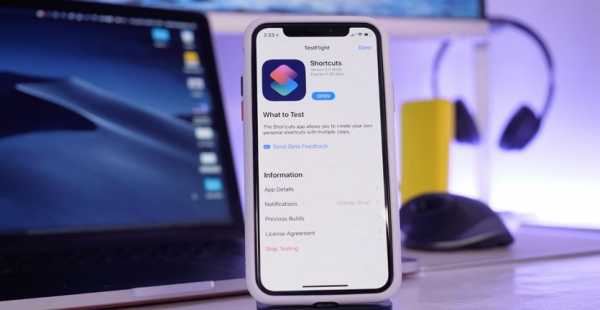
Отслеживание времени
Различные таймеры, а также команды для взаимодействия с сервисом toggl.
Twitter
Быстрые действия для активных пользователей Twitter. Из интересного: возможность в один клик поделиться названием проигрываемой композиции.
Погода
Набор команд для получения информации о погоде.
Интернет
Один из самых крупных разделов архива шорткатов MacStories, в котором присутствуют такие интересные команды как загрузка изображения с открытого веб-сайта и создание PDF-файла по ссылке.
Другие
В этой категории собраны быстрые команды для включения режима «Не беспокоить», конвертация величин, получение текущих координат и быстрый запуска конкретных чатов WhatsApp.
iGuides в Telegram — t.me/iguides_ru
iGuides в Яндекс.Дзен — zen.yandex.ru/iguides.ru
www.iguides.ru
Быстрые команды Siri в iOS 12: всё, что нужно знать о новой функции
Что такое «Команды»?
Вместе с iOS 12 Apple выпустила «Команды» — фирменное ПО для автоматизации различных действий, работающее в связке с Siri. Оно является переработанной версией приложения Workflow, которое компания купила ранее, и поддерживает все сценарии, созданные для Workflow.
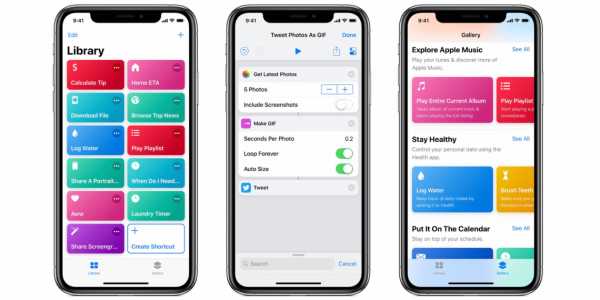
Каждая команда представляет собой алгоритм, напоминающий скрипты Automator из macOS. Это сценарий, состоящий из действий, которые выполняются по порядку, используя входящие данные и переменные, а также триггеры вроде геолокации, времени и других событий.
В чём фишка команд?
Быстрые команды примечательны тем, что позволяют создавать целые наборы действий, включая системные возможности и функции сторонних приложений, которые легко активируются нажатием кнопки или голосом с помощью Siri. Действия можно объединять в тематические сценарии, автоматизируя повседневные задачи.
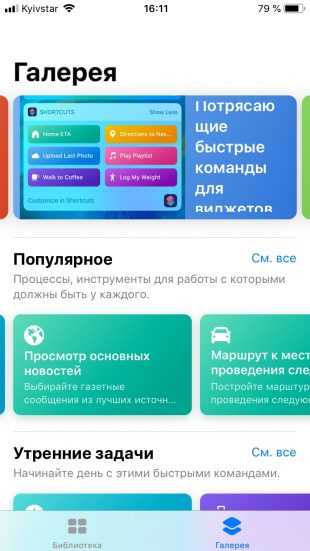
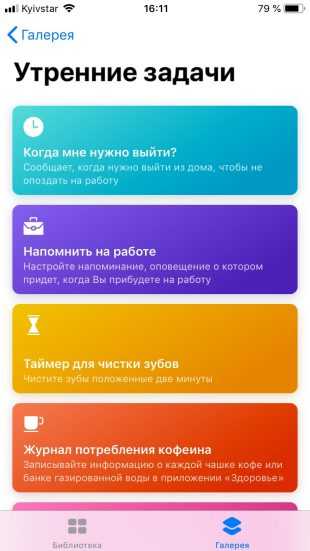
Скажем, вы решили заказать пиццу. С командой «Помощник заказа пиццы» для этого потребуется выполнить минимум действий. После запуска команды алгоритм сам найдёт ближайшие пиццерии, выдаст их список и предложит позвонить. С учётом времени на приготовление и адреса ресторана команда подсчитает ориентировочное время прибытия курьера и установит для вас напоминание.
Как это работает?
При активации команды действия в сценарии выполняются по порядку. В зависимости от команды используются входные данные, контент из интернета и других приложений либо полученная в предыдущих шагах информация.


После запуска сценария начинается выполнение команды. Если в алгоритме предусмотрено взаимодействие с пользователем, приложение выдаст запрос на подтверждение действия или выбор вариантов.


Результатом выполнения команды может быть информация, файл или действие. Например, есть сценарии, помогающие рассчитать чаевые, изменить разрешение фото или опубликовать последнее снятое видео в Facebook.
Где брать команды?
Если вы никогда не пользовались Workflow, в списке команд будет пусто. Для добавления новых команд в приложении есть вкладка «Галерея», где собрано множество сценариев на все случаи жизни. В данный момент есть топ-чарты и около 20 различных категорий, включающих домашние дела, фотографию, инструменты для написания музыки и взаимодействие с календарём. В каждой категории, в свою очередь, доступно порядка десяти команд.
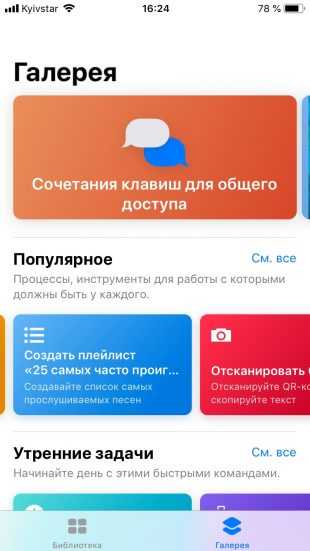
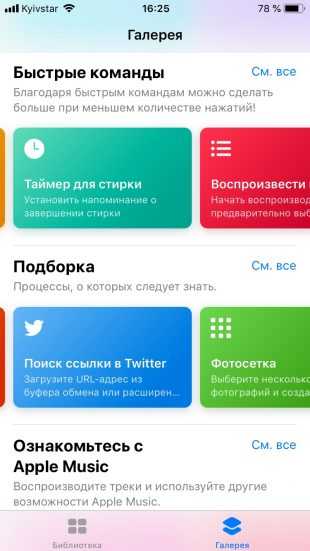
Помимо этого, iOS также автоматически анализирует, какие действия вы чаще всего совершаете на iPhone, и предлагает создать для них быстрые команды. Найти такие команды можно в настройках Siri.

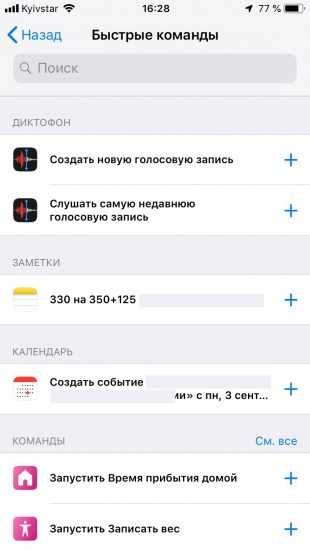
Поскольку старые сценарии Workflow также работают и в «Командах», можно искать интересующие вас действия прямо в поисковике мобильного устройства. Найденные сценарии тут же откроются в приложении, где их можно будет сохранить.
Как добавить команду?
Для добавления готовой команды необходимо открыть её в «Галерее» и нажать кнопку «Получить быструю команду». После этого она появится на экране «Библиотека» и с ней можно будет работать.
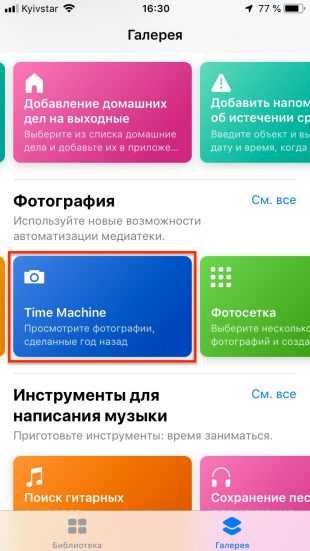

Персонализированные команды из настроек Siri добавляются там же. Достаточно выбрать команду из раздела «Предлагаемые быстрые команды» и нажать на «+» напротив неё.
Как создать свою команду?
Благодаря огромному количеству поддерживаемых действий можно создавать собственные команды для различных нужд. На экране «Библиотека» нужно нажать кнопку «Новая команда» и составить цепочку действий.
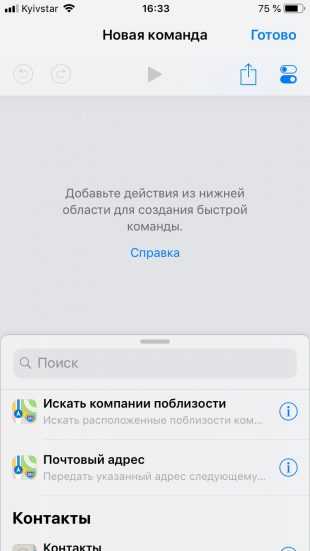
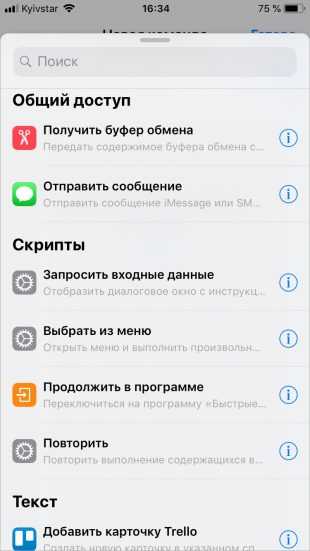
Действиями могут быть как стандартные функции и приложения iOS, так и возможности сторонних приложений. Например, можно использовать данные «Здоровья», список статей Pocket, события календаря, геопозицию, плейлисты Apple Music, а также контент из буфера обмена, галереи или облачных хранилищ.

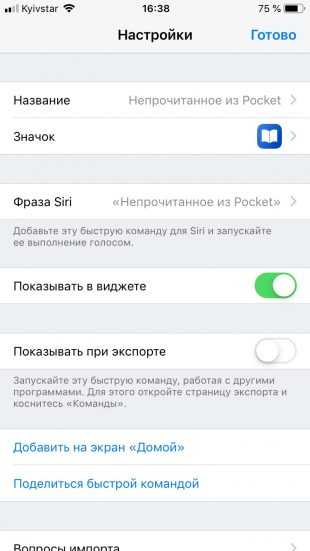
Создадим команду, которая будет открывать в Safari одну непрочитанную статью из Pocket. Для этого делаем следующее:
- Жмём «Новая команда» и выбираем из списка действие «Получить объекты из Pocket».
- Указываем необходимые параметры (один непрочитанный объект).
- Вторым действием добавляем «Показать веб-страницу» и для удобства включаем опцию «Режим чтения».
- Нажатием на иконку с тумблерами открываем настройки команды, где задаём имя, значок и другие параметры.
- Сохраняем команду, нажав «Готово».
Как пользоваться командами?
Добавленные команды можно выполнять пятью способами. Нажав на соответствующую кнопку, вы запустите команду из виджета в «Центре уведомлений», поиска Spotlight, самого приложения «Команды» или с помощью иконки на рабочем столе. Кроме того, команды можно активировать голосом, что особенно удобно, если включена функция «Слушать „Привет, Siri“».
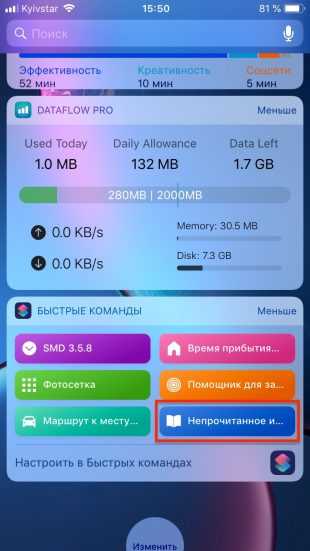

Каким бы способом ни была запущена команда, она сразу же начнёт выполняться. В нашем примере — в Safari в режиме чтения откроется последняя непрочитанная статья из списка Pocket. Если для выполнения команды потребуется выбор параметров, например качества загружаемого видео или ввод текста для публикации сообщения, то система выдаст соответствующий диалог.
Где скачать приложение «Команды»?
Приложение доступно для всех, а скачать его можно из App Store. Если у вас уже было установлено Workflow, чтобы получить «Команды», нужно всего лишь установить обновление. Для работы приложения понадобится iOS 12, поэтому, если вы используете более раннюю версию, придётся заодно обновить и систему.
 Разработчик:
Apple
Разработчик:
AppleЦена: Бесплатно
lifehacker.ru
