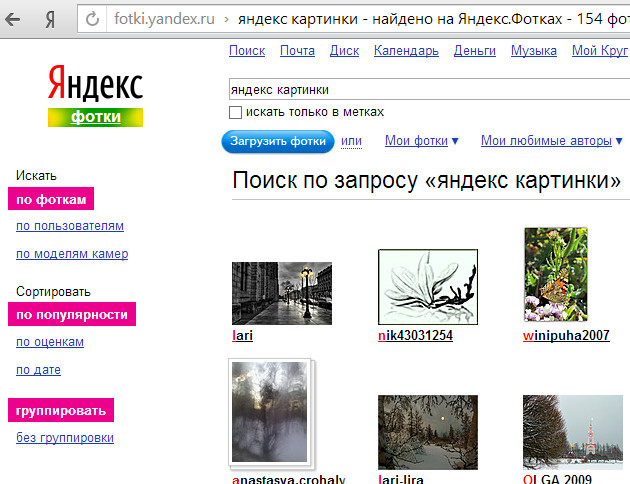Как найти все дубликаты и похожие изображения в интернете 💻
Все привыкли искать информацию в поисковых системах, для этого достаточно написать вопрос с ключевыми словами в поле ввода на Яндексе, Google, Bing и т.д. Поисковики также умеют находить копию фото или похожие картинки в интернете.
Если имеются точные копии, то мы можем судить о том, что наша картинка не оригинальная. Если копия всего одна, то значит это первоисточник изображения. Поиск по картинкам позволяет найти много таких же картинок. Например, если загрузить фото лица бородатого молодого человека, то поисковик найдёт другие похожие фотографии.
Поиск по картинкам вручную
Работает это просто: заходим, например, на Google и кликаем
Далее, жмём на изображение фотоаппарата
Есть два варианта: указать ссылку на картинку в интернете или загрузить файл с компьютера:
Когда вы вставите URL или загрузите изображение с диска, поисковик предоставит результаты поиска.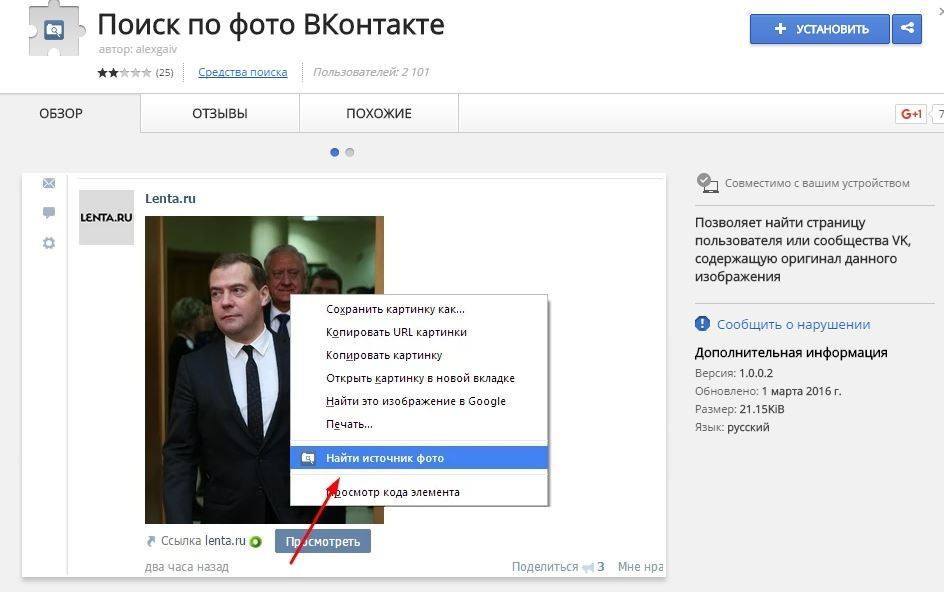
Если указываете ссылку, то учтите, что это должна быть ссылка на изображение, а не на веб-страницу, где оно находится. Чтобы получить ссылку на изображение на сайте, нужно кликнуть по нему правой кнопкой и выбрать .
Иногда такого пункта может не быть, это означает, что картинка встроена на страницу нестандартно или средствами CSS, а не HTML. В таком случае нажимаем по нему правой кнопкой и выбираем или . Откроется консоль разработчика, в которой вам нужно найти ссылку на изображение, например, это логотип Google:
или логотип этого сайта в CSS-свойстве :
Все поиски по картинкам в одном месте
В разных поисковиках будут разные, причём иногда довольно сильно разные, результаты поиска. Для лучшего результата рекомендую искать сразу в нескольких поисковых системах. Признаюсь, это довольно лениво – заходить на каждый сайт и кликать по поиску изображений. Есть один сервис поиска по фото, который открывает поиск в браузерах Яндекс, Google и Bing из одного места.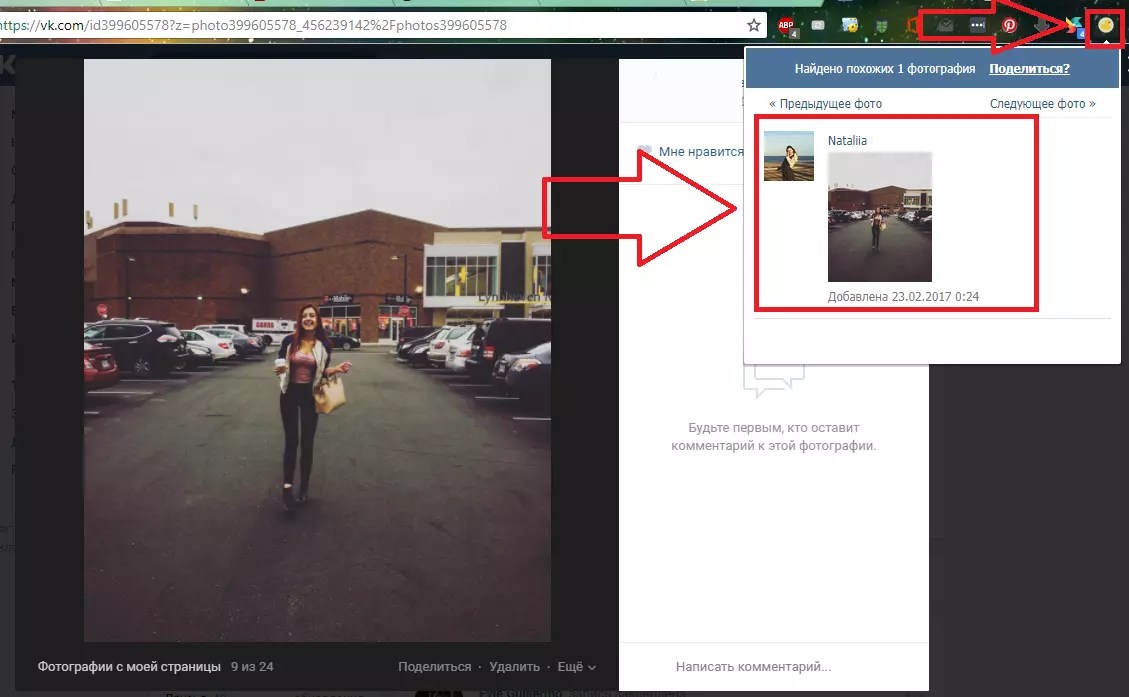
Работает так же: сначала загружаем картинку или вставляем ссылку. Также, можно ввести ключевые слова что мы хотим найти. Нажимаем :
Появится выбор из трёх поисковых систем, кликаем по каждой:
Таким образом, мы можем всё сделать из одного места, что очень удобно, особенно когда приходится часто прибегать к поиску дубликатов картинок. Вы можете использовать эту технологию на своем смартфоне, настольном компьютере и даже на Mac.
Плюсы поиска по картинке
С помощью поиска по картинке можно:
- Быстро узнать об объекте и предмете на изображении. Поисковая система распознаёт предмет и пишет его название в строке поиска. Инструмент обратного поиска изображений может быстро помочь вам узнать детали изображения, включая текст, сведения о продукте, и это лишь некоторые из них;
- Идентифицировать людей, места и все метаданные на изображении;
- Поиск изображений позволяет легко найти ложное изображение и фейковых людей, использующих фотографию профиля другого человека;
- Получить похожую картину, аналогичную оригинальной;
- С помощью инструментов обратного поиска вы можете быстро узнать об авторских правах исходного изображения;
- Найти плагиат, или защититься от него;
- Вы можете искать возможности получения обратных ссылок.

Поиск по изображению — простой вариант, когда вы не знаете ключевые слова для конкретного объекта.
Этот инструмент требует особых навыков?
Как следует из названия, обратный поиск изображений позволяет искать в Интернете, используя поиск по изображению, а не по словам. Поделившись изображением с вашей поисковой системой, она найдет другие релевантные изображения.
Делаете ли вы это впервые или пользуетесь этим способом несколько месяцев, разницы нет. Даже те, кто только начинает использовать этот сайт, считают его удобным инструментом. Всего за несколько нажатий на вашем смартфоне вы сможете за минимальное время получить наилучшие результаты.
Все, что вам нужно сделать, это зайти на официальный сайт инструмента, ввести URL-адрес, и все готово. Вы можете загрузить фотографию прямо со своего компьютера или портативного устройства в качестве входного запроса.
Системы поиска повторяющихся изображений находят и показывают все соответствующие результаты в базе фотографий вместо того, чтобы предоставлять ссылки на статьи.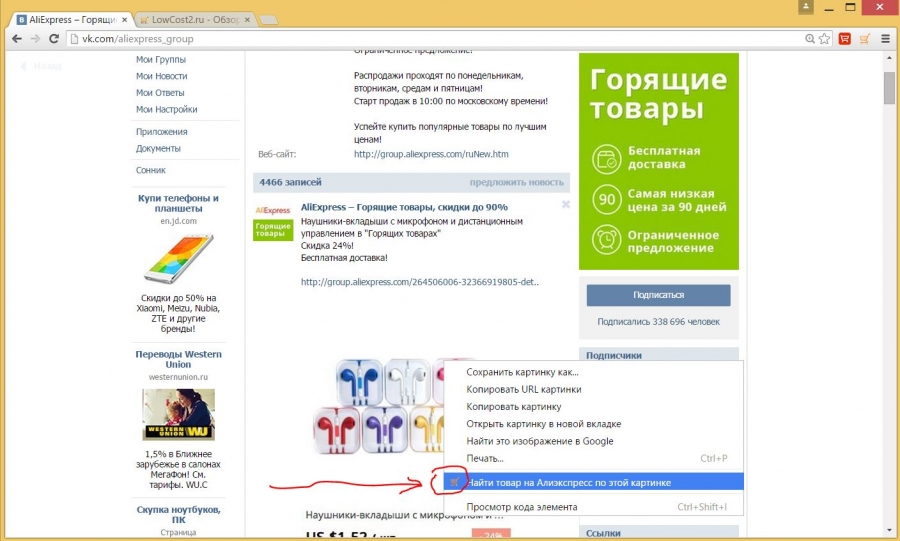
Поиск по фото по ссылке – Поиск по картинке — Картинки. Помощь
Поиск по картинке, изображению, фотографии
Поиск информации в сети это не всегда простая задача. Особенно если у вас есть минимум данных о том, что вам необходимо найти. Примером такой ситуации может стать поиск по картинке.
Например, у вас есть изображение с низким разрешением и вам необходимо найти исходную фотографию в оригинальном качестве. Или у вас есть изображение картины, а вам необходимо узнать имя художника.
Решение подобных задач еще несколько лет назад было практически невозможным. Однако современные поисковые системы достигли достаточного уровня развития для того чтобы поиск по картинке стал реальностью.
Как найти информацию в Google с помощью поиска по картинке
Оптимальным вариантом для поиска по картинке будет сервис Google Картинки. Для того чтобы начать работу с поиском по картинкам от Google перейдите по ссылке «Картинки» на стартовой странице поисковой системы Google.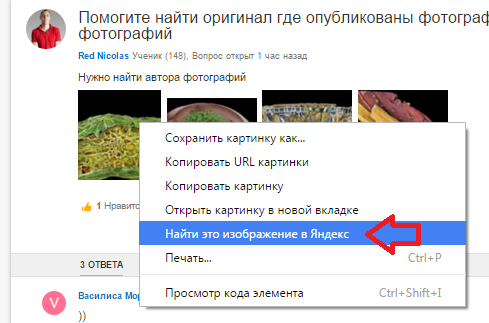
В открывшемся окне необходимо кликнуть по значку в виде фотоаппарата. После чего вы сможете указать адрес картинки в Интернете или загрузить ее с вашего компьютера. Для веб-браузера Google Chrome работает прямое перетаскивание картинки в строку поиска. Когда картинка будет загружена, вы сможете увидеть результаты поиска. Здесь вы можете дописать в строку поиска текстовую информацию об объекте, который ищете. Это поможет сделать результаты поиска более точными.
Кстати, обрезка фотографии может улучшить результаты поиска. Узнайте об этом в нашей статье .
Как пользоваться поиском по картинкам в Google:
- Шаг № 1. Откройте страницу «Google Картинки» и нажмите на кнопку в виде фотоаппарата. Эта кнопка находится справа от строки поиска.
- Шаг № 2. После этого должно открыться небольшое всплывающее окно. В открывшемся окне указываем ссылку на картинку и нажимаем на кнопку «Поиск». Если вы хотите загрузить файл со своего компьютера, то нажмите на ссылку «Загрузить файл».

- Шаг № 3. После того как вы указали ссылку или загрузили картинку с компьютера вы будете перенаправлены на страницу с результатами поиска. Обратите внимание, в поисковой строке появилась картинка, которую вы искали. Также, при необходимости вы можете уточнить поиск добавив текстовое описание картинки.
Другие сервисы для поиска по картинке
Кроме поисковой системы Google есть и другие сервисы для поиска по картинке. Одним из таких сервисов является сайт TinEye.com. Здесь также как и предыдущем случае, вы можете загрузить картинку с компьютера или указать ее адрес. После чего сервис tineye.com выполнить поиск по картинке и покажет результаты поиска.
Как пользоваться поиском по картинкам в TinEye.com:
- Шаг № 1. Откройте сайт TinEye.com, после чего загрузите файл картинки с компьютера или укажите сылку.
- Шаг № 2. После загрузки изображения или указания ссылки вы будете автоматически перемещены на страницу с результатами поиска.

Поиск по картинке с помощью расширения для браузера
Также существуют расширения для браузеров, которые позволяют выполнять поиск по картинке намного быстрее. Так, для браузера Google Chrome существует расширение Search by Image. Вы можете скачать его по ссылке. Данное расширение позволяет всего за пару кликов начать поиск по картинке в поисковой системе Goolge.
Расширение Search by Image работает очень просто. Вам нужно вызвать контекстное меню кликнув правой кнопкой мышки на любой картинке и выбрать пункт «Search Google with this image». После этого откроется новая вкладка с поиском.
Аналогичное расширение есть и для сервиса tineye.com. Данное расширение называется «TinEye Reverse Image Search». Работает оно также абсолютно также. После установки в контекстному меню появляется пункт, который позволяет одним кликом выполнить поиск по картинке в сервисе Tineye.
И еще одно, не забудьте ознакомиться с нашей подборкой лучших расширений для Google Chrome .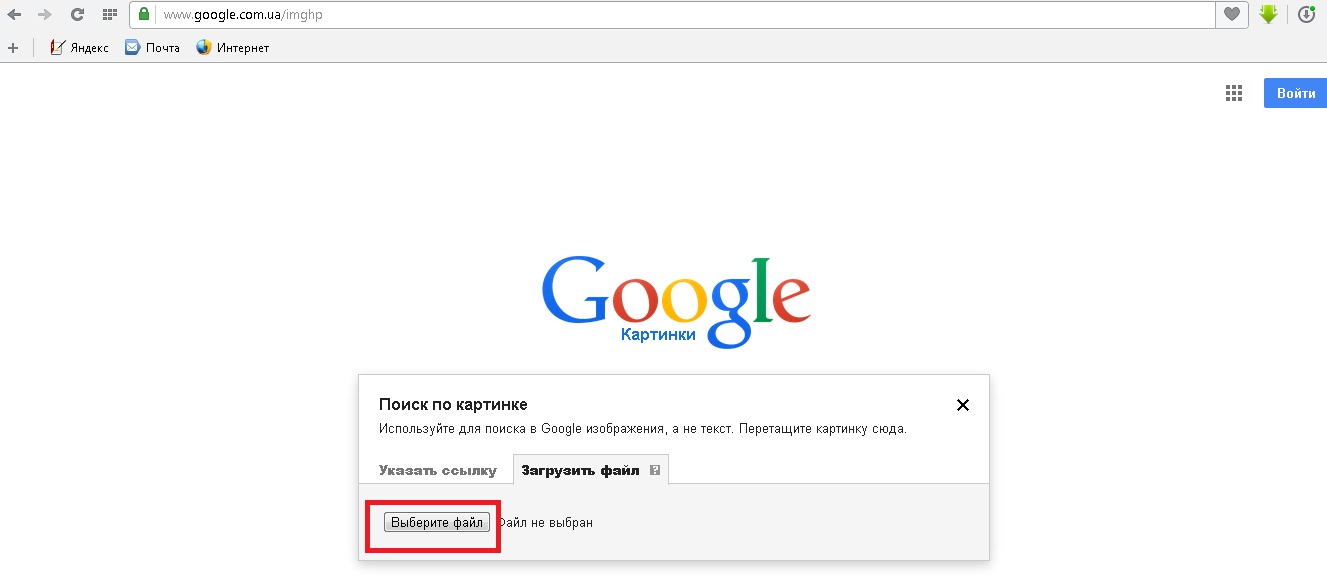
comp-security.net
Как найти картинку по фото: ищем изображения в интернете
Сегодня не только дизайнеров интересует вопрос, как найти картинку по фото. Часто в этой функции нуждаются и обычные пользователи интернета. Например, если необходимо проверить уникальность фотографии, узнать автора снимка или найти изображение в более хорошем качестве. Давайте рассмотрим самые удобные сервисы, позволяющие искать похожие фото в режиме онлайн.
––––– РЕКЛАМА –––––
Однозначно, Google Images бьет все рекорды по популярности и используется гораздо чаще других подобных сайтов.
Чтобы начать здесь поиск, загружаем нужную картинку.
Удобно, что можно воспользоваться функцией Drag-and-drop и добавить изображение, просто перетащив его из папки в поле для поискового запросаТакже есть возможность вставить URL фотографии или загрузить ее при помощи проводника.
Вот что в итоге показывает нам ГуглКстати, в нашей недавней статье о том, как сделать скриншот экрана, мы описывали популярную программу LightShot, с помощью которой можно делать скрин картинки и моментально запускать поиск по ней в Гугле.
Это еще больше экономит ваше время и позволяет лишний раз не скачивать новые файлы на свой компьютер или телефон.
Итак, Google определил размер фото и предлагает посмотреть это же изображение в других разрешениях.
В панели инструментов можно задавать конкретные требования по размеру и дате публикации в интернете, а также фильтровать картинки по наличию лицензии на использованиеВернемся к результатам поиска. Гугл проанализировал тэги по всем найденным похожим файлам и предположил – «Скорее всего, на картинке мем Питер Паркер». На основании этого он подобрал странички сайтов, которые могут нас заинтересовать. Это особенно актуально, если необходимо отследить, в каком источнике впервые появилось то или иное изображение.
––––– РЕКЛАМА –––––
Более наглядно весь процесс работы представлен в этом видео. Посмотрите его, если остались какие-либо вопросы.
На телефоне все выполняется по точно такому же алгоритму:
- если нужно найти картинку по фото, расположенному во внутренней памяти устройства, достаточно зайти на сайт и нажать «Загрузить фото»;
- затем кликнуть по кнопке «Выбрать файл» и указать нужное изображение.
 Дальше начнется анализ и через несколько секунд вам предложат результаты.
Дальше начнется анализ и через несколько секунд вам предложат результаты.
Сервис Яндекс.Картинки менее известен, чем Google Images, однако тоже имеет довольно внушительный архив проиндексированных изображений – около 5 млрд файлов. Работа ресурса выстроена по аналогичному принципу. Давайте разберемся в этом подробнее.
Загрузить файл можно любым удобным образом: с помощью функции Drag-and-drop, стандартного проводника или же ссылки на источник.
Попробуем искать картинку по ее URL.
Вводим ссылку в соответствующее окноНажимаем «Найти». Здесь мы видим ту же информацию, что и в Google: картинку в других размерах, похожие изображения, а также сайты, на которых встречается эта иллюстрацияНе совсем удобно, что отсутствует возможность предпросмотра фото. Чтобы увидеть все картинки, необходимо по очереди открыть каждую из них.
Переходим к просмотру похожих изображений.
Стоит сказать, что анализ выполнен довольно качественно, и подобранные картинки действительно соответствуют тематике нашего исходникаИх можно выгрузить в виде бесконечной ленты или в формате слайд-шоу.
Мало кто знает, но именно Тинай был первым сервисом, представившим услугу поиска по фото в интернете. Особенностью этого сервиса является то, что ищет он не по названию или тэгам иллюстрации, а по ее содержимому. Tineye.com анализирует оттенки, расположение объектов и цветовую палитру, после чего выдает максимально похожие варианты.
К сожалению, русскоязычный интерфейс здесь не предусмотрен, поэтому мы воспользовались функцией «Перевести на русский». Хотя стоит сказать, что и на английском все очень понятно и доступноЗагружаем исходник. Процесс начинается автоматически и уже через мгновение нам показывают результат.
Можно фильтровать картинки по размеру, дате публикации, лучшему совпадению или наоборот – наибольшему изменению оригиналаКак видите, этот сервис имеет меньше функций и возможностей, чем два предыдущих, однако работать с ним так же комфортно и легко.
Есть ли другие способы искать по картинке?Подводя итоги, трудно сказать, какой из описанных интернет-ресурсов работает лучше остальных, ведь у каждого есть свои особенности и сильные стороны.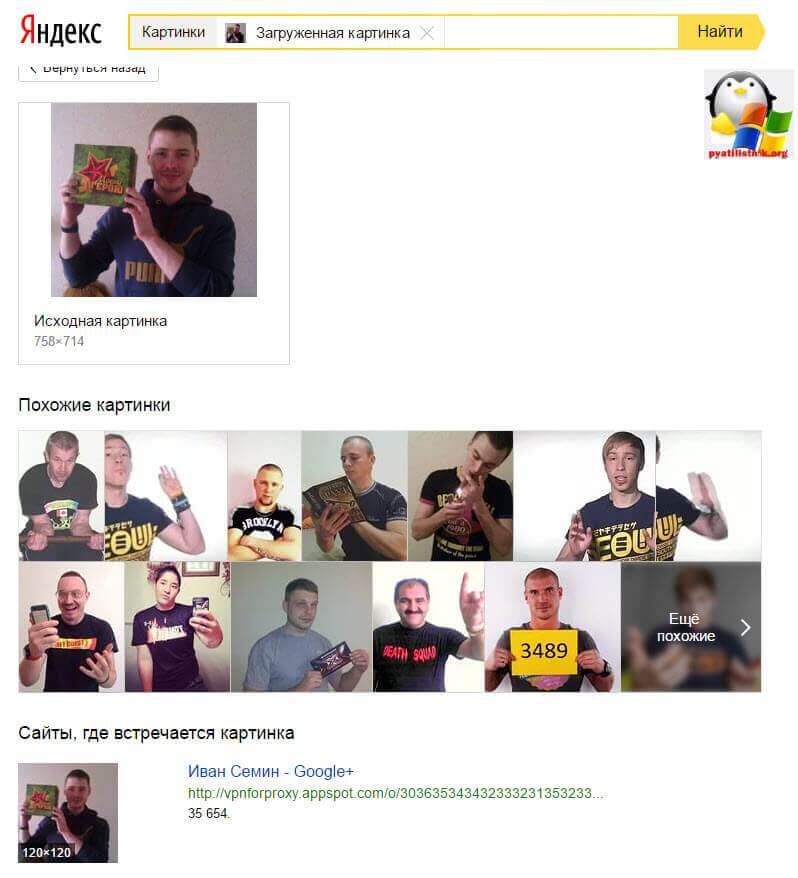
Мы хотим рассказать о еще двух программах, с помощью которых можно быстро искать по фото. Они разработаны как мобильные приложения и требуют скачивания на телефон.
Первый сервис – Google Googles. Как гласит описание на Google Play, он позволяет быстро находить информацию о любом объекте, на который вы наведете камеру своего телефона.
Google Googles может считывать и переводить текст на 8 разных языкахЛучше всего Google Googles распознает картины, книги, достопримечательности, штрих- и QR-коды.
Второй сервис – CamFind. Он больше специализируется на товарах – позволяет сфотографировать понравившуюся вещь и тут же найти подробную информацию о ней. К примеру, если вам нужно сравнить цены в магазинах, найти места продажи или подобрать подобный товар – приложение вам очень пригодится и сэкономит время.
CamFind можно скачать как для Android, так и для iOSЭти два сервиса достаточно удобны в использовании и имеют интересный функционал, но, конечно, проигрывают своим собратьям – Google, Яндексу и Tineye. com.
com.
cloudspace.news
Онлайн сервисы поиска картинок по изображению — Tineye, Google Images, Яндекс Картинки
Добро пожаловать, дорогой читатель блога budovskiy.com.ua, на очередную страничку, которая будет посвящена обзору веб-сервисов поиска картинок по заданному файлу изображения
. С такой необходимостью часто сталкиваются дизайнеры, веб-мастера и рекламные агентства. Служб поиска похожих изображений сейчас достаточно много, однако по опыту работы я выделил для себя три основных инструмента — Tineye, Google Images и Яндекс Картинки, про которые и пойдет речь ниже. 🙂Что же можно сделать с такими вот сервисами и какая их область применения?
Итак:
- Для проверки уникальности картинки (фотографии). Это в том случае, если у вас уже есть картинка и вы хотите удостовериться, что она оригинальная.
- Для поиска автора изображения. С помощью поиска похожих картинок вы можете найти не только сам оригинал файла, но и автора который его создал.
 Возможно, что он занимается дизайном, и вы захотите заказать логотип или фирменный дизайн у него.
Возможно, что он занимается дизайном, и вы захотите заказать логотип или фирменный дизайн у него. - Часто девушки грешат тем, что выкладывают чужие фотографии и выдают их за свои. Благодаря веб-сервисам вы легко придете к истине и найдете кому принадлежит фото той знойной красотки на фото. 🙂
- Для дизайнеров это помогает в поиске готовых идей или фотобанков (фотостоков) с похожими картинками.
- Поиск изображения лучшего качества (с другим разрешением, в другом формате).
- Для поиска сайтов, которые незаконно используют ваши изображения.
Помимо всего перечисленного вы также можете увидеть всю историю изменений оригинального файла. Особенно забавно это видно на примере популярных сейчас картинок-демотиваторов, где исходник один, а размноженных изображений очень много. Оригинал и авторство картинки определяется по дате его размещению в сети Интернет.
Поиск картинок по файлу изображения в Tineye (Тинай)
Tineye можно назвать настоящим первопроходцем в области поиска по изображениям.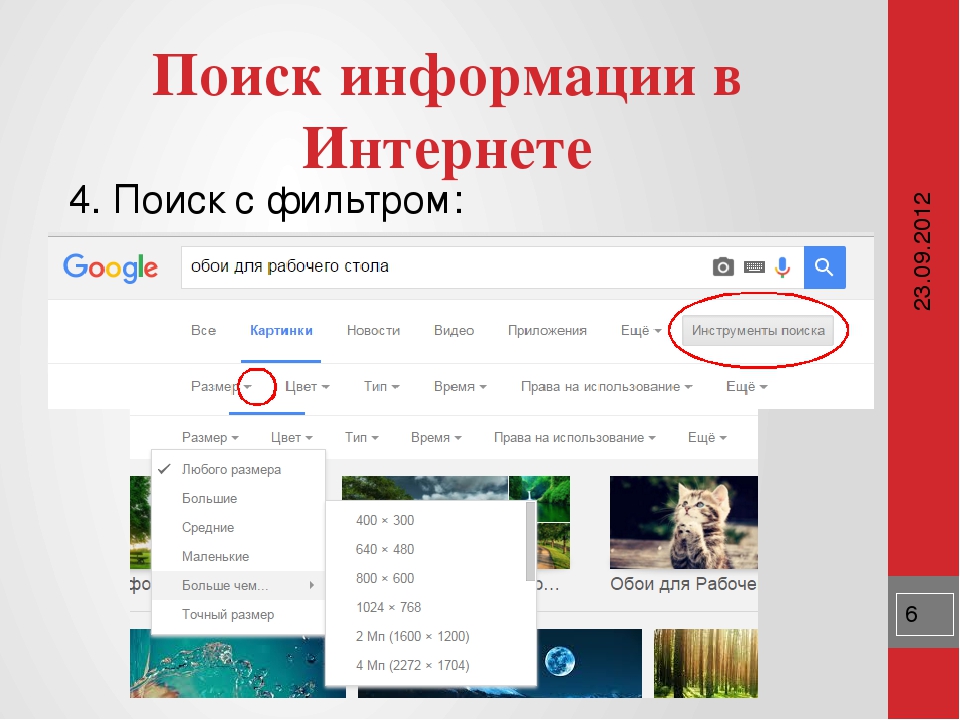 В этом он опередил своего главного конкурента — Гугл. Основан сервис в Канаде в 2008 году. Особенностью службы является то, что поисковой механизм ищет не по названию картинки или тегам ALT и Title, а по содержимому самого изображения.
В этом он опередил своего главного конкурента — Гугл. Основан сервис в Канаде в 2008 году. Особенностью службы является то, что поисковой механизм ищет не по названию картинки или тегам ALT и Title, а по содержимому самого изображения.
На сегодняшний день в индексе этого поисковичка уже более 2 миллиардов изображений. Благодаря этому веб-сервису удалось по фото восстановить личность неизвестного солдата. Для поиска достаточно лишь миниатюрного клочка изображения любого качества. Сервис анализирует цветовую гамму, оттенки, распознает изображения и выдает похожие картинки.
Пользоваться эти инструментом очень легко. Для этого перейдите на сайт Tineye и загрузите в систему файл изображения (картинки) по которому хотите произвести поиск.
Для загрузки файла есть несколько вариантов. Если файл хранится локально у вас на компьютере, тогда просто в поле Upload Your Image (1) нажмите на кнопку Обзор и выберите нужный файл.
Альтернативный способ загрузки — указать Web ссылку в виде URL адреса в поле Enter Image Address (2).
Для гурманов есть еще и третий способ (3) — перетащить файл картинки с локальной директории и кинуть в браузер на страничку сайта сервиса (Drag & Drop).
После загрузки картинки жмакните по кнопки Search (Поиск) и наслаждайтесь результатом. Для удобства пользователей в Тинай также имеется набор плагинов к различным браузерам (4).
Результаты поиска можно отфильтровать по лучшему совпадению, самому большому изменению оригинала и по размеру картинки.
Google Images (Гугл Картинки) — монстр поиска по изображениям
Если говорить про поиск картинок вообще, то Google был здесь первым, так как начал индексацию фото еще с 2001 года. Однако поиск по заданному файлу изображения был введен в 2008 году, проект был назван Google Images. Естественно, что аудитория такого монстра как Гугл существенно больше, чем Тинай.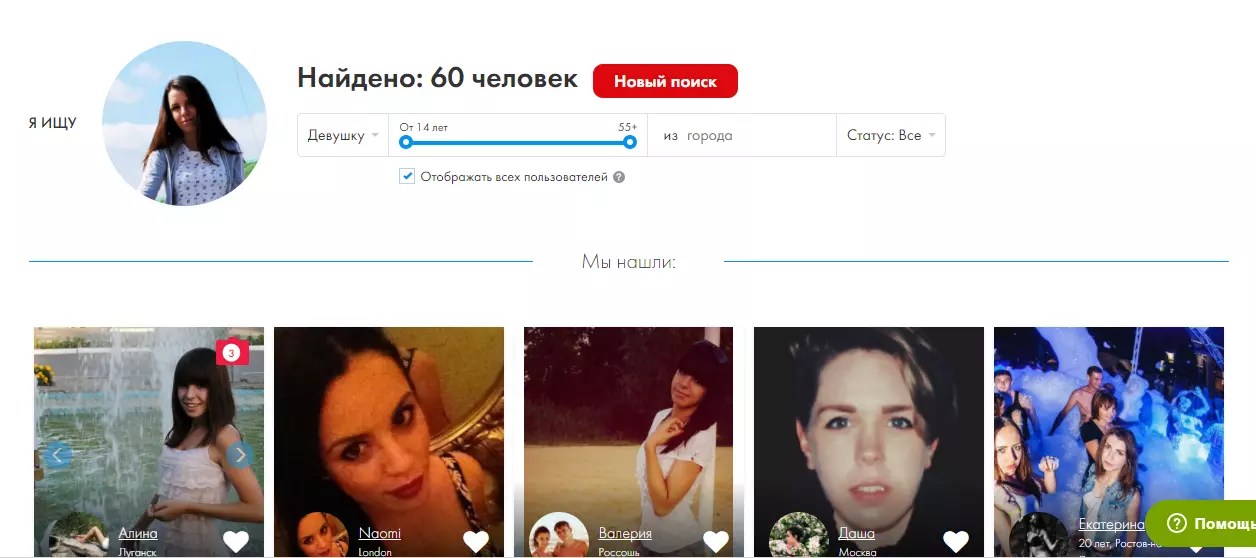 Соответственно в базе Google проиндексировано свыше 10 млрд. изображений.
Соответственно в базе Google проиндексировано свыше 10 млрд. изображений.
Сервис дислоцируется по адресу images.google.com. Заходим по этому URL. Для осуществления поиска по фото разработчик предлагает воспользоваться одним из четырех вариантов поиска.
- Просто перетащите картинку (1) с вашего локального компьютера или сети Интернет в область поиска. Реализуется технологией Drag&Drop, однако может не работать с некоторыми версиями браузера.
- С помощью Web-адреса (url ссылки) картинки или фотографии. Cкопируйте ссылку изображения в буфер обмена (3). Далее перейдите в строку поиска и нажмите на иконку фотоаппарат (4). В поле указать ссылку вставьте адрес картинки.
- «Загрузить файл» (2) с локального компьютера. Как и в предыдущем способе нажимаем на пиктограмму фотоаппарата и с помощью пункта Загрузить файл выбираем файл с нужным изображением.

- Последний способ использует плагин для Chrome или Firefox. После установки плагина вы сможете производить поиск по любой картинке, просто нажав правой кнопкой на изображение.
Чем больше похожих изображений находится в сети, тем точнее будет результат. Самые большие совпадения будут по произведениям искусства, маленькие по детским рисункам. Поиск фотографий в Гугл осуществляется и по содержимому самого изображения и по данным в описании (тегах).
В результате поиска выводится выдача, которая отличается от стандартной. В ней также все картинки упорядочены по наиболее точному совпадению. Отображается информация о том, сколько найдено результатов и выводится предположение о том, что изображено на картинке.
На рисунке видны результаты поиска по фотографии прекрасной актрисы Анджелины Джоли. 😀 В результатах отражены:
1. Копия исходного изображения и его размер.
2. Фильтр выбора других размеров изображения. Под фильтром поисковая система дает предположение, «Скорее всего, на картинке … «.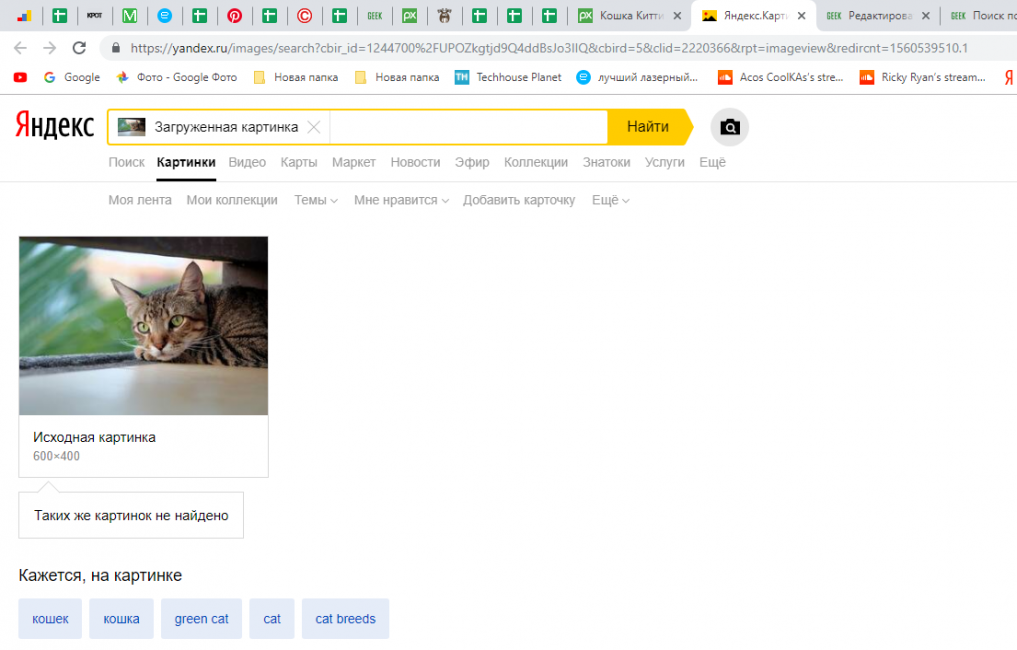 Эти данные берутся на основе анализа большого количества описаний с похожими изображениями.
Эти данные берутся на основе анализа большого количества описаний с похожими изображениями.
3. Инструменты поиска — для вызова дополнительных параметров поиска.
4. Похожие изображения, которые больше всего соответствуют содержимому графического файла — гамме, оттенкам и т.п.
5. Страницы с подходящими фотографиями на основе заданного изображения.
Если вы ищете картинку лучшего качества, то для вас будет полезен пункт Все размеры (2). По умолчанию отображаются все результаты, отсортированные начиная от самого большого размера (разрешения) картинки.
Дальше в выдаче располагается блок Похожие изображения (4) в нем в порядке убывания располагаются самые идентичные исходному изображению и описанию картинки. Это удобно, если вы ищите идею или хотите подобрать что-то из ассортимента.
Следующий блок (4) — непосредственно выдача результатов поиска по исходному изображению. Тут вы найдете ссылки на странички в Интернет, где размещается такая же картинка.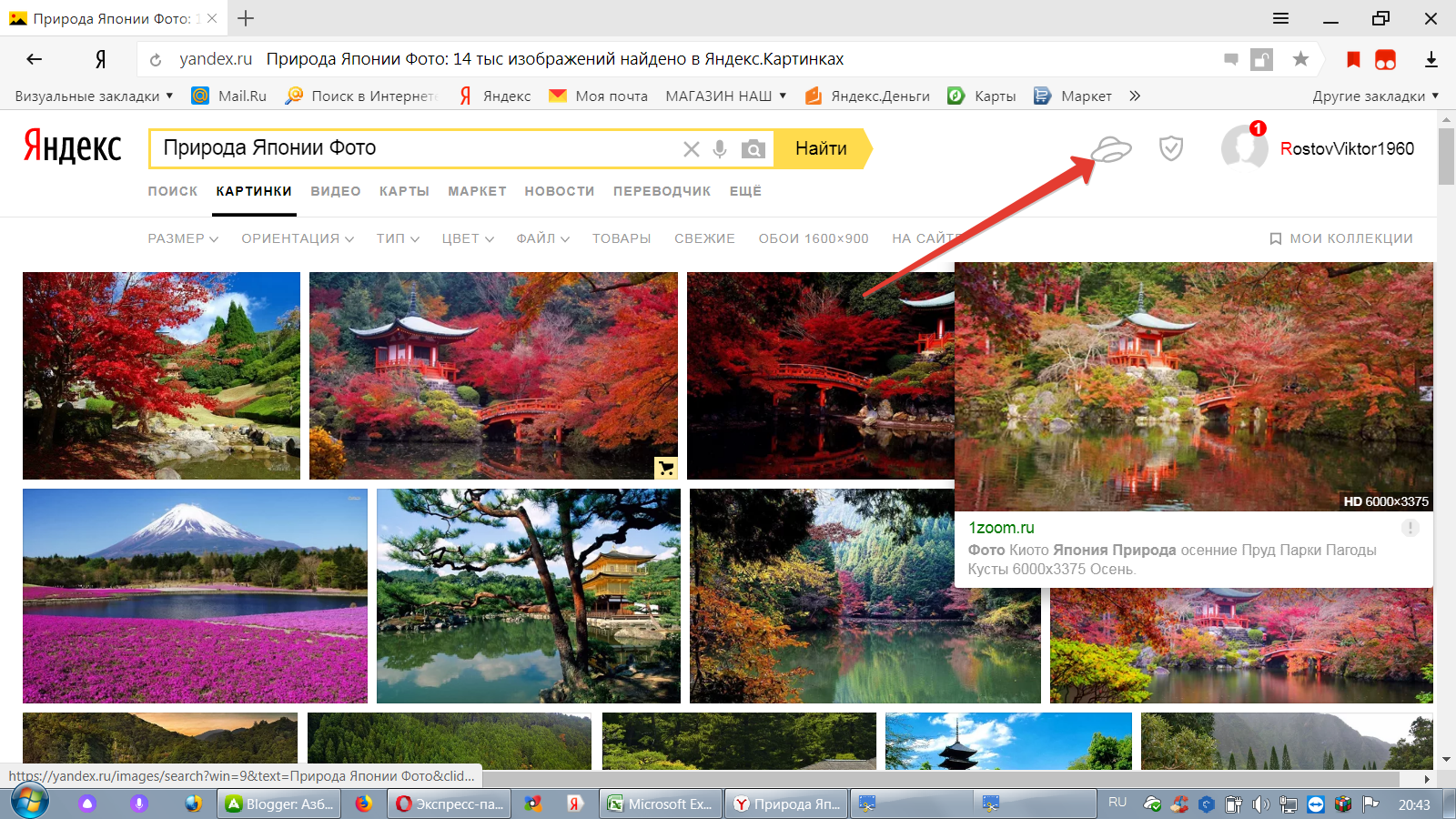 По этим ссылкам можно определить, кто является родоначальником картинки и посмотреть как она размножалось во времени. Таким же образом можно получит список тех, кто незаконно использует ваши труды.
По этим ссылкам можно определить, кто является родоначальником картинки и посмотреть как она размножалось во времени. Таким же образом можно получит список тех, кто незаконно использует ваши труды.
В сервисе также есть ряд дополнительных инструментов (3), которые реализованы в виде фильтров. Приведем некоторые из них.
Размер изображения — можно указать большой, средний, маленький, указать точный или задать размер от определенного разрешения.
По времени размещения — можно указать за всё время, за неделю, за сутки или задать временной интервал.
Тип фотографии — здесь доступны такие типы как Лица, Фотографии, Клип-арт, Черно-белые рисунки.
Для защиты от выгрузки изображений adult (взрослой) тематики стоит по умолчанию умеренный фильтр, который также можно настроить. При необходимости можно также задать тона, в каких искать похожие фотографии.
Яндекс Картинки — отечественный поиск фотографий и картинок в Интернет
На сегодняшний день Yandex проиндексировал более 5 млрд. картинок по всему Интернету. Это вдове меньше, чем Google, однако выводит его на второе место среди обозреваемых сервисов. Старт поиска картинок в Яндекс пришелся на 2002 год, именно тогда в выдаче появились картинки, а не просто ссылки на странички, где они находились.
картинок по всему Интернету. Это вдове меньше, чем Google, однако выводит его на второе место среди обозреваемых сервисов. Старт поиска картинок в Яндекс пришелся на 2002 год, именно тогда в выдаче появились картинки, а не просто ссылки на странички, где они находились.
Позже уже в 2007 году Yandex обзавелся специальным поисковым роботом, который анализировал только изображения. В процессе развития он обрастал различными фильтрами (по цвету, типу размеру изображения), что улучшало ранжирование выдачи. Однако до 2010 года отечественный сервис продолжал искать только по описаниям и тегам к изображению. Первая бета версия поиска фотографий и картинок по заданному изображению появилась в 2010 года.
Официальный запуск сервиса похожих изображений пришелся на конец 2011 года. Чтобы воспользоваться сервисом перейдите по адресу http:\\images.yandex.ru либо просто на официальной стартовой странице Яндекс над строкой поиска выберите пункт «Картинки«.
В отличие от двух предыдущих ресурсов, Яндекс пока что не позволяет задать исходную картинку с произвольного места положения (Интернет, локальный компьютер). Поиск подобных изображений будет доступен лишь для тех файлов, рядом с которыми в поиске сервиса будет стоять отметка «Похожие«.
Итак, вернемся к выдаче результатов поиска. Как и у Гугла, здесь также есть ряд фильтров, таких как Размер изображения, Цвет, Тип и Дата изображения.
В Яндексе фильтр Тип картинки, помимо стандартных Фото, Клипарт, Лица, Рисунки и чертежи, также включает тип Демотиватор. Эти картинки с черной рамкой и забавным комментарием, довольно популярные в Рунете.
В правой части доступна сортировка по размеру. А также настройка семейного фильтра — для того чтобы ограничить доступ к картинкам взрослой тематики.
Просмотр результатов поиска возможен либо в виде бесконечной ленты с помощью прокрутки либо в режиме слайд-шоу.
Ну и напоследок пару слов про трафик, который дают изображения. На сегодняшний день трафик с Google Images превышает таковой с Яндекс.Картинок в 2-3 раза. Это в целом соизмеримо с объёмами проиндексированных изображений (10 vs 5 миллиардов изображений). К тому же много картинок с базы Yandex имеет именно забугорное происхождение.
Несмотря на столь эволюционные подвижки в поиске картинок и фотографий, поисковики по-прежнему отдают приоритет в ранжировании описаниям в тегах ALT и Title. Посему, не забывайте заполнять теги и следите, чтобы директория с изображениями не была закрыта от поисковиков!
На этом, пожалуй, все. Спасибо за Ваше внимание! Надеюсь, что статья оказалась Вам полезна. Подписывайтесь на RSS ленту и следите за новыми анонсами в Twitter.
На десерт в этот раз видео в тему про поиск похожих картинок в Гугл.
budovskiy.com.ua
Как найти фото в интернете по фото
Содержание статьи
Разберёмся как найти фото в интернете по фото. Эта информация поможет пользователям опередить имеются ли в сети дубликаты их личных изображений или просто найти и распознать что изображено на фото. Узнаем, как организовать поиск по фото в Гугле и Яндексе. А также разберём подходящие сервисы и расширения для браузера.
Поиск по фото от Google
Для начала уточним как найти похожую картинку в интернете через поисковую систему Google. Поиск по изображению доступен в следующих браузерах:
- Chrome от 5 версии и выше;
- Internet Explorer от 9 версии;
- Safari 5 и выше;
- Firefox 4 и более поздние обновления.
Процесс выполняется следующим образом.
- Откройте страницу с поисковой строкой и перейдите в раздел «Картинки». После этого в строке появится нужный значок фотоаппарата.
- Нажмите на иконку и появится выбор варианта. Пользователь может искать дубликаты снимка, имеющегося на ПК или указать ссылку на снимок, по которому нужна детальная информация.
- Укажите ссылку или загрузите нужное изображение.
- Нажмите «Поиск по картинке».
В результате пользователю будут представлены все похожие картинки, ссылки на расположение в сети и такие же изображения разных размеров.
Поиск от Яндекса
Если не нашли картинку в Гугл, можно обратиться к Яндексу. Поисковая система находит одинаковые и частично похожие изображения в интернете. По аналогии с предыдущей поисковой системой можно искать фото с компьютера или информацию об изображении из интернета по ссылке.
Алгоритм поиска.
- Открываем страницу с поисковой строкой и переходим в раздел картинок.
- Жмём на появившейся в строке значок фотоаппарата.
- Выбираем и загружаем нужное фото из галерей компьютера или указываем адрес нахождения картинки в сети.
- Активизируем процесс и получаем результат.
Если поиск осуществляется через браузер Яндекс, то можно узнать более подробную информацию о заинтересовавшей картинке, вызвав контекстное меню.
Нажмите правой кнопкой мыши и выберите нужное действие.
Сервис TinEye
Помимо описанных вариантов, найти фотографию в интернете по фотографии позволяет сервис TinEye, непривязанный к поисковым системам. Принцип работы и алгоритм поиска совпадает с приведёнными выше вариантами.
Пользователь может загрузит имеющееся изображение или указать ссылку на картинку в интернете. Кроме того, TinEye позволяет:
- получить информацию откуда получено изображение;
- отследить появление картинки в сети;
- найти аналогичное фото лучшего качества;
- обнаружить все сайты, на которых размещено изображение;
- показать все изменённые варианты на основе исходного фото.
Для браузера Firefox имеется плагин этого сервиса, позволяющий пользоваться поиском через контекстное меню.
Онлайн-сервис находится по адресу https://tineye.com/.
Расширение для браузеров PhotoTracker Lite
Решить вопрос, как найти похожие картинки в интернете поможет расширение для браузеров. Установить продукт можно в магазине дополнения браузера или на официальном сайте разработчиков http://phototracker.ru/lite/.
После установки расширения в браузер в верхнем правом углу появляется значок, позволяющий выбрать сервис для получения данных.
А в контекстном меню отображается ссылка на поиск.
После активизации процесса открываются ссылки с результатами поиска от каждого выбранного сервиса.
Как найти оригинал картинки
Часто картинки, которые найдены, искажены, совмещены или изменены иным образом. В связи с этим приходится искать оригинал изображения. С такой задачей лучше всего справляется описанный выше сервис ТинАй.
Алгоритм сервиса распознает изменения и показывает в результатах поиска оригинал изображения или две картинки, из которых было собрано исходное.
Пожаловаться на контентwirelesscover.ru
Поиск в интернете по фото человека или товара: простые способы
Здравствуйте, дорогие друзья!
Как показывает практика, о существовании такой функции, как поиск в интернете по фото, знают далеко не все пользователи, а зря. Учителя, историки, юристы, дизайнеры без нее, как без рук. Да что там, поиском повсеместно пользуются молодые люди, которые предпочитают знакомиться в сети: так они проверяют достоверность данных человека, находящегося по ту сторону экрана. Можно ли этому способу доверять и как такой поиск работает, читайте в статье.
Суть функции, ее задачи
Есть несколько вариантов поиска по картинке, но все они сводятся к использованию поисковых машин или приложений, работающих по тому же принципу. Цель – найти похожие изображения на просторах интернета и предоставить пользователю. Что он может с ними сделать и зачем ему искать? Чтобы:
- Составить тематический коллаж, плакат и т.д.
- Проверить информацию на лендингах, продающих страницах интернет-магазинов, курсов. К сожалению, иногда, счастливые люди на фото, заверяющие, что используемый ими продукт им очень помог, даже не подозревают об этом: их фото разместили без их ведома.
- Определить местоположение человека по фото. Такое возможно, если там же присутствуют живописные уголки, достопримечательности, памятники и пр.
- Проверить, не используется ли где собственная фотография, размещенная некогда в социальной сети.
- Найти интернет-магазин, где продается заинтересовавший Вас и изображенный на фото товар.
Если Вам понравился сюжет на фотографии, найдя оригинал, Вы сможете также больше узнать о нем, о людях, запечатленных там, местах. В общем, перед человеком, умеющим пользоваться этой функцией, открывается масса возможностей, и их нельзя не использовать.
Как осуществляется поиск
Механизм поиска изображений в сети в одном из интервью хорошо описал представитель компании Яндекс. По его словам, поисковый робот условно разбивает картинку на визуальные слова, а затем ищет совпадения: иллюстрации с похожим набором визуальных картинок.
Таким образом можно выполнить поиск изображений основных графических форматов, включая: JPEG, PNG, GIF, TIFF, PSD.
Как искать в поисковиках
В Гугле на странице обычного поиска выбирайте значок «Картинки», а затем кликайте по иконке с фотоаппаратом (ищите ее справа). После этого робот предложит Вам 2 возможности поиска:
- По адресу – в этом случае нужно будет ввести в адресную строку ссылку (если нашли картинку в интернете, кликнете по ней правой кнопкой и выберите «Копировать URL изображения»).
- По иллюстрации, загруженной из компьютера.
В итоге, поиск выдаст список страниц, где используется это изображение, и предложит разные варианты размеров картинок (большие, маленькие, средние).
К слову, если у Вас установлен Google Chrome, браузер Google, Вы сможете использовать и другой способ: не загружая фото и не копируя его адрес. Просто наводите на картинку курсор и в появившемся меню выбирайте: «Найти это изображение в Google».
Yandex обзавелся этой функцией не так давно. Разработчики нарекли технологию «Компьютерным зрением» и снабдили теми же возможностями: поиск по ссылке и по загруженной с компьютера картинке.
Чтобы воспользоваться ею, так же ищите в Яндексе справа значок фотоаппарата и кликайте по нему. Результаты поиска здесь тоже можно будет отсортировать по размеру, формату или сохранить: поисковик ведет историю поисков.
Обратите внимание! В обоих случаях загрузить в программу можно даже скриншот экрана. Просто преобразуйте его формат в подходящий для картинки в программах Paint или PhotoShop и загружайте в нужную строку.
Кстати, если Вы до сих пор не разобрались в тонкостях работы с Фотошопом, обратите внимание на видеокурс Зинаиды Лукьяновой «Photoshop для чайников, 57 практических уроков». Она уже 10 лет выпускает хорошие обучающие материалы, которыми ежедневно пользуется свыше 40 тыс. человек. Курсы проекта прошло уже более 85 тыс. учеников, многие из которых успешно зарабатывают с помощью полученных знаний.
Вариант с поиском по скриншоту подойдет для тех, кто хочет убедиться в правдивости отзывов под рекламируемым продуктом, подлинности фото человека в соцсети и т. д.
Другие сервисы
Поиск по картинке можно осуществлять и на TinEye. Варианты загрузки искомых файлов здесь идентичны: по Урл или по загруженному с компьютера изображению. Чем примечательна установленная на сервисе программа? Среди прочего, она ищет иллюстрации, из частей которых был смонтирован имеющийся у Вас файл.
Если Вы часто покупаете в зарубежных интернет-магазинах вещи, Вам также могут понадобиться сервисы Таобао и Алиэкспресс. Поиск по картинке можно осуществлять прямо на их сайтах. Роботы обработают Ваш запрос и выдадут Вам адреса магазинов, в которых есть то, что Вы ищите.
Поиск с телефона
Описанными способами можно искать похожие изображения и с телефона. Правда, у обладателей умных гаджетов есть чуть больше преимуществ в виде приложений-помощников:
- Google Googles для Android. Для работы запустите в программе камеру, сделайте фото интересующего изображения, и все необходимые данные будут у Вас буквально через несколько секунд. Кстати, программа может также читать штрих-коды, делать переводы, решать судоку.
- CamFind для Android, iOS. Это идеальный способ найти интернет-магазины с похожими товарами. Впоследствии самые интересные можно будет добавлять в избранное, делиться ими.
Теперь Вы знаете наиболее простые и универсальные способы поиска картинок в сети. Хотите узнать больше? Подписывайтесь на обновления блога start-luck.ru и на группу Вконтакте. Я с удовольствием буду и дальше делиться с Вами самым интересным!
start-luck.ru
Сервисы поиска похожих картинок
Сервисы поиска похожих картинок
Помимо всего прочего я занимаюсь полиграфическим дизайном. В связи с этим, мне почти каждый день приходится заниматься поиском похожих изображений в Интернете. Обычно я использовал для этого онлайн-сервис tineye.com. Но совсем недавно я начал пользоваться еще более удобным и функциональным сервисом поиска похожих картинок, от интернет-гиганта — Google.
Для начала скажу где и для каких целей применим данный сервис, а затем расскажу о нем подробней.
С помощью поиска схожих картинок от Google вы сможете:
— найти похожие изображения для любой картинки с вашего компьютера или из Интернета;
— узнать автора и название неизвестной вам картины;
— узнать фамилию знаменитости изображенной на фото;
— узнать модель автомобиля, смартфона, ноутбука, сорт вина, породу собаки и т.д.;
И все это в пару кликов мышью.
Поиск похожих изображений в Google предоставляет большие возможности для дизайнеров — очень часто приходится искать всевозможные изображения по образцу. Данный инструмент облегчает эту задачу и помогает искать изображения в большом разрешении и хорошем качестве.
Поиск похожих картинок в Google
Поисковая система Google предоставляет целых четыре способа поиска схожих изображений:
4 способа поиска похожих картинок в Google
| Перетаскивание | Загрузка файла | Вставка ссылки на изображение | Установка расширения |
|---|---|---|---|
Первый способ предназначен для изображений хранящихся на вашем компьютере. Чтобы найти похожее изображение достаточно перетащить мышкой изображение в форму поиска на сайте images.google.com.
Второй способ предлагает альтернативный первому вариант загрузки изображения, указав его местоположение на вашем компьютере.
Третьим способом вы можете воспользоваться скопировав ссылку на изображение и вставив ее в форму поиска по картинке. Данная форма открывается после клика по значку фотокамеры на сайте images.google.com:
Четвертый способ мой любимый, потому как наиболее удобен и предоставляет практически неограниченные возможности в поиске похожих изображений. Для этого вам необходимо будет установит специальное расширение для браузера Google Chrome или Firefox. После его установки на каждом изображении (при наведении на него курсора мыши) будет появляться ярлычок поиска картинок Google, кликнув по которому вы будете переадресованы на страницу поиска похожих изображений. С расширением поиска по картинкам вам станет доступен поиск в Интернете не только по ключевым словам но и по изображениям. Причем без посещения поисковой системы.
Установить расширение Search by image for Google:
в Google Chrome вы сможете по следующей ссылке: Установить расширение Search by Image;
в Firefox через поиск расширений, по запросу «Search by image for Google«.
После установки расширения в Google Chrome его нужно будет активировать в настройках:
internet4runet.ru
Поиск по картинке, изображению или фото.
Выбираем лучшие сервисы.
Начнем с того, что совсем недавно поисковые системы не могли эффективно искать в интернете интересующие вас изображения. Весь процесс поиска происходил всего лишь по словам, которые мы вводили в поиске. Это было очень сложно! Ведь искомое изображение напрямую зависело от своего описания, которое могло встречаться в тексте рядом с изображением на различных сайтах, а также, от названия картинки.
Например:
Вы ищите картины известного художника Пабло Пикассо. Да, поисковик найдет вам его картины, но и рядом с ними он мог найти изображение, которое нарисовал ребенок, а его родитель шутливо подписал его: «Величайшая работа Пабло Пикассо!».
Конечно, может вы профессионал и без труда отличите оригинал от картины ребенка, но, не всем это по зубам. Если хотите, можете попробовать пройти тест, как раз на эту тему: Это искусство или детский лепет?Но все же мы растем и развиваемся, и то же самое можно сказать про поисковые системы. Сегодня существуют всего несколько сервисов, которым можно отдать предпочтение. В тройке лидеров естественно Яндекс и Гугл, а на третьей строчке менее известный TinEye. К слову Bing и Rambler до сих пор ищут картинки по словам. А мы начнем обзор.
Поиск по картинке в Google
Итак, начнем с гиганта Google. В данном поисковике вы можете найти картинку двумя способами:
Способ № 1
Для поиска картинки в Гугл перейдите по ссылке images.google.ru или перейдите на главную страницу Google и нажмите на «Картинки». Затем кликните на иконку фотоаппарата.
У вас будет три варианта загрузить свое изображение для поиска:
- Указать ссылку.
- Загрузить файл с компьютера.
- Перетащить изображение непосредственно в область поиска.
Способ № 2
Очень удобный способ для тех, кто использует по умолчанию браузер «Google Chrome». Если вы нашли нужную вам картинку, но вас, допустим, не устраивает ее размер или качество, то нажав на нее правой кнопкой мыши, кликните «Найти картинку (Google)» и Гугл предоставит вам все варианты изображения.
Результат
Вот что нам выдал Гугл после поиска фото Vision Mercedes-Maybach 6:
Здесь Гугл предлагает дополнительные критерии поиска по размерам, похожие изображения и сайты, на которых может находиться ваше искомое изображение.
Поиск по картинке в Яндексе
Далее рассмотрим поиск по картинке в самой мощной поисковой системе рунета — Yandex. Здесь, как и в Google отыскать изображение можно двумя способами, которые практически идентичны с Гуглом.
Способ № 1
Для поиска по картинке в Яндексе перейдите по ссылке yandex.ru/images или перейдите на главную страницу Yandex и нажмите на «Картинки». Затем кликните на иконку фотоаппарата.
Как и у Google, имеется три варианта загрузки изображения для поиска:
- Ввести адрес картинки, то есть URL.
- Загрузить файл с компьютера.
- Перетащить изображение непосредственно в область поиска.
Способ № 2
Данный способ удобен для тех, кто использует браузер Яндекса по умолчанию. Как и в случае с Гугл, просто кликните на нужную картинку правой кнопкой мыши, затем «Найти это изображение в Яндексе».
Результат
Вот что нам выдал Яндекс после поиска фото Mercedes-Benz 300SL, 1954 г.:
Яндекс, в отличие от Гугла, не старается угадать что именно изображено на фото, вместо этого он предлагает удобную таблицу со всеми возможными размерами.
Поиск по фото в TinEye
И наконец третий сервис поиска по картинке, который лидирует в нашем списке — это TinEye. Чтобы начать поиск, просто перейдите по ссылке tineye.com, загрузите или перетяните в область поиска нужное изображение.
Для теста мы выбрали фотографию Jaguar E-Type, 1965 г., намеренно удалив из названия любое упоминание о Jaguar. Как видно на скриншоте ниже, TinEye справился на отлично. Нашел 61 результат и даже указал правильное название автомобиля.
Какой выбрать сервис для поиска картинок?
Подвести итог можно очень просто. Во время проведения эксперимента мы тестировали не одно изображение в различных сервисах. На наш взгляд, данные три справились более чем хорошо и как нам кажется, лучше всего использовать Гугл или Яндекс, так как последнее приложение на английском языке. Если с языкового барьера нет, то смело можно использовать то, которое нравиться больше. Также стоит отметить, что вышеупомянутые сервисы конечно же не совершенны, поэтому, при поиске чего-то специфического, можно протестировать все три. Но помните, что если они не справились с вашей задачей, то никто больше и не справиться. Далее рассмотрим, как осуществить поиск по картинке с телефона.
Поиск по картинке с телефона (Android, IOS).
Чтобы найти фото, картинку или любое другое изображение с телефона, не нужно прикладывать никаких усилий. Все точно также легко и просто, как и на обычном компьютере. Поиск можно осуществить по картинке, которая у вас на смартфоне или по той, которую вы нашли в интернете.
Итак, допустим, вас заинтересовала фотография девушки, которая изображена ниже и вы бы хотели узнать о ней больше. Для этого, конечно, вам нужно отправить ее в поиск одной из поисковых систем Google иди Yandex.
Тапните на фото и удерживайте до появления всплывающего меню.
Кликните на «Найти это изображение в Google» и в мгновенно попадете на страницу с результатами того, что нашел поисковик. В Яндекс браузере вы сможете проделать точно такую же манипуляцию. Если ваша картинка или фото находится у вас на смартфоне, тогда для поиска вам нужно проделать такие же шаги, как и на компьютере (см. начало статьи).
Поиск по картинке при помощи мобильных приложений.
Далее мы рассмотрим способы поиска по картинке, для которых требуется установка стороннего приложения на смартфон.
— 1 —
Google Googles (Android)
— 2 —
CamFind (Android, iOS)
Данное приложение очень похоже на Google Googles, но больше помогает найти какие-нибудь товары в магазинах. Допустим, вам что-то понравилось, вы тут же можете сфотографировать данный предмет, вещь и т.д. и приложение поможет вам найти место, где можно это купить.
Несмотря на все недостатки, которые могут случиться при использовании данных сервисов и приложений, они все равно являются лучшими, которые существуют на сегодняшний день.
prikolno.cc
Как найти первоисточник фото в Интернете
Можно, конечно, отказаться от использования изображения или, если речь не о СМИ, а о личном блоге, извиняясь и кланяясь использовать чужое с припиской «Автор, отзовись!» Но тем, кто подходит к вопросу авторских прав серьезно, решить проблему поиска поможет так называемый «обратный поиск картинки».
Строго говоря, такой поиск далеко не в новинку для фотографов с бильд-редакторов, которые наверняка в большинстве своем подкованы в этом вопросе. А вот обычные журналисты, как показал неформальный опрос среди знакомых коллег, далеко не всегда могут похвастать такими знаниями.
Поэтому «открою Америку» и расскажу, как искать в сети автора и источник для имеющегося безымянного изображения. Кстати, заодно «обратный поиск» поможет найти не только источник, но и ту же картинку в другом размере, а также изображения, похожие по цвету, узору и т.д. Кроме того, он же отличный помощник для авторов изображений, которым станет легче проверить, не бродит ли их произведение по Интернету, взятое кем-то без разрешения.
TinEye
Первой представлю «старушку» – поисковую машину, специализирующуюся на Reverse Image Search, то есть на обратном поиске картинок, уже целых шесть лет. TinEye была разработана в 2008 году канадской фирмой Idee Inc.
Язык: английский. Интерфейc простой.
Использование бесплатное для некоммерческих целей.
Слева на странице с симпатичным роботом можно загрузить картинку с помощью классической навигации или способом перетаскивания (Drag&Drop) с винчестера. По желанию справа можно задать поиск автора, загрузив только URL-адрес картинки, стоящей в Интернете.
Ищет TinEye довольно быстро и качественно. При тестовом поиске ресурс выдал результат в почти 5 миллиардов просмотренных картинок за две (!) секунды и шесть конечных результатов поиска, среди которых не было случайных.
Плагин этого поисковика можно установить практически на любой популярный браузер, так он всегда будет под рукой.
Единственный недостаток – понять, куда ведет найденная ссылка, можно только нажав на нее. В результате в поиске могут оказаться сайты на языках, которые вы не понимаете, и ваша работа несколько затянется.
RevIMG
Язык: английский. Интерфейс простой.
Использование бесплатное.
Хотя у данного поисковика есть даже App для Андроида, он несколько неповоротлив и производит впечатление реликта из тех времен, когда мониторы были на много меньше. С той же тестовой картинкой, что и в первом примере, он выдал всего 10 результатов, и к тому же растянул их выдачу на целых две страницы. Кроме того, ни одна ссылка не была тем, что мы искали, хоть и все как минимум отдаленно напоминали искомую картинку цветовой гаммой.
Однако у поисковой машины RevIMG есть и свои преимущества. Так, здесь можно не только загрузить для поиска картинку или ссылку на нее, но и сузить поиск, задав тематическую категорию, а также можно выделить лишь часть загруженной картинки, что особенно удобно, если картинка была изменена или использована в коллажах.
Google Картинки
Язык: зависит от Ваших настроек. Интерфейс суперпростой.
Использование бесплатное.
Опцию обратного поиска картинок Google предлагает уже с 2011 года. Чтобы ею воспользоваться, в поле поиска картинок надо предварительно нажать на маленькое изображение фотокамеры. Искать можно как по адресу опубликованного в Интернете изображения, так и по самой картинке, загрузив ее обычной навигацией или перетаскиванием с винчестера.
С той же тестовой картинкой, что и в первых двух случаях, менее чем за одну секунду поисковик смог найти целых 56 результатов, кроме того, внизу страницы с результатами был также выбор картинок, визуально похожих по искомую. На странице выдачи также сразу видна часть текста с сайта, на который ведет ссылка, что упрощает выбор при поиске.
Таким образом, учтя ошибки и недоработки конкурентов, Google, похоже, дал нам в руки пока самую успешную поисковую машину для обратного поиска картинок из всех имеющихся.
P.S. Кстати, в ходе тестовых поисков нам удалось выяснить, что одна из женщин, изображенных на картинке, Глория Стайнем – знаменитая американская феминистка. А вот автора фотографии найти так и не получилось. Ну что ж, для чистоты эксперимента не будем скрывать этот факт. Техника поиска пока не идеальна, и разработчикам поисковых машин есть над чем работать и дальше.
Поиск по картинке, фото или любому загруженному изображению в бесплатном сервисе picid.club как это работает?
5 способов поиска по фото или картинке
Автор: admin · Опубликовано Февраль 18, 2017 · Обновлено Июль 28, 2017
Найти что-то в интернете не всегда просто. В обилии информации теряется важное, если же вы неправильно сформируете запрос для поисковика, то получить нужные сведения станет еще труднее. А как быть в том случае, если надо найти картинку? Стандартный поиск по фото в Яндексе и Google ищет снимки по текстовому описанию, прописанному рядом с ним или в коде страницы. Разберемся, с помощью каких сервисов нужно искать фотографию только по графическому изображению.
Пригодится поиск по картинке в разных ситуациях, чтобы обнаружить:
- своя или чужая фотография установлена у пользователя в социальной сети;
- кто изображен на фото – если вы никак не можете вспомнить фамилию известного актера или спортсмена;
- профиль человека в соцсети;
- уникальное перед вами изображение или дубликат;
- такой же фотоснимок, но в другом качестве (более высоком разрешении, цветной вместо черно-белого).
Причины искать изображение могут быть разные, но алгоритм действий при этом почти не отличается. Подробно расскажем, как найти похожую картинку в интернете быстро и бесплатно.
Google Картинки
В Гугл поиск по фото реализован в сервисе «Картинки», доступном по адресу https://www.google.ru/imghp. Интерфейс похож на стандартный, но в качестве запроса он использует изображения.
Также вы можете в результатах любого поиска перейти на вкладку «Картинки».
В строке, куда обычно вводят запрос, появился значок в виде фотоаппарата. Нажмите на него, появится окно выбора изображения с 2 вкладками – ввести ссылку или загрузить с компьютера. Чтобы проверить картинку из интернета – кликните на ней правой кнопкой мыши, скопируйте адрес и вставьте его в поле запроса. Если нужное изображение сохранено на компьютер, выберите «Загрузить файл» – откроется стандартный диалог выбора.
Если вы пользуетесь браузером Google Chrome, нужную фотографию можно просто перетащить в поисковую строку. Выберите изображение, находящееся на компьютере, перенесите его в браузер, удерживая левую кнопку мыши зажатой. Чтобы найти человека по фото из интернета, в Хроме щелкните правой кнопкой мыши, в меню выберите пункт «Найти картинку (Google)».
Страница результатов содержит предположение о том, кто изображен на фотографии. Google определил совершенно правильно – перед нами М. Ю. Лермонтов. Вы можете открыть изображение в другом размере или посмотреть похожие.
Яндекс Картинки
Подобный сервис поиска по фото есть и в Яндексе на https://yandex.ru/images/. По сообщениям разработчиков, алгоритм ищет не только полные копии исходного снимка, но и незначительно от него отличающиеся. Поэтому в найденном могут попасться разные фотографии одного здания.
По щелчку на значке фотоаппарата открывается окно для выбора файла (открыть или перетащить с компьютера) и вставки адреса ссылки.
Представление результатов по лицам немного отличается – сначала можно выбрать картинку в других размерах, затем идут похожие на нее и сайты, где встретились изображения. В отличие от Google, Яндекс не сообщает в явном виде, кто изображен на снимке. Это может затруднить поиск человека по фото, особенно если вы ищите не популярную знаменитость. Зато более наглядно представлено наличие других размеров фотоснимка – так легко подобрать наилучшее разрешение.
Англоязычный сервис https://www.tineye.com/ работает на основе технологий распознавания объектов, его база содержит 17,5 миллиардов проиндексированных записей. На главной странице расположена строка для ввода адреса исходного снимка, чтобы открыть файл с компьютера – нажмите кнопку со стрелочкой.
В результате вы увидите список страниц, на которых было найдено подобное изображение. Поиск дубликатов фото работает неплохо, но вам опять же не сообщат, кто показан на снимке – это придется вычислять на перечисленных в выдаче сайтах.
Расширение PhotoTrackerLite
Чтобы искать подобные снимки, не переходя на другие сайты, установите расширение для браузера PhotoTrackerLite. Это не отдельная программа для поиска по образцу, а небольшое дополнение, которое встраивается в Google Chrome, Opera или Яндекс.Браузер, добавляя веб-обозревателю новые функции. Разберем процесс установки расширений на примере Хрома, в других приложениях действуйте аналогично.
Нажмите на кнопку с тремя точками справа от поисковой строки, в меню выберите «Дополнительные инструменты» и «Расширения».
Появится список уже установленных дополнений, под ними кликните «Еще». Откроется интернет-магазин, из которого вы можете установить сотни бесплатных расширений. Введите запрос, в результатах выберите PhotoTrackerLite – приложение объединяет в себе возможности Google, Яндекс, TinEye и обозревателя Bing. Нажмите синюю кнопку «Установить», дополнение будет встроено в браузер.
На панели появится значок дополнения – лупа на зеленом фоне. По щелчку на ней отображается меню – выберите, какие поисковые системы использовать. По умолчанию включены все четыре сервиса. В дополнительных настройках можно установить – отображать ли иконку быстрого поиска и где выводить результаты – в активных или фоновых вкладках.
Для поиска одинаковых фотоснимков наведите курсор мыши на исходное изображение, щелкните правой кнопкой, в меню выберите появившийся пункт «Искать это изображение».
Если вы не отключили в настройках PhotoTrackerLite отображение иконки, для быстрой активации расширения наведите курсор мыши на нужную картинку – в нижнем правом углу появится значок с лупой.
По щелчку дополнение откроет в браузере вкладки для каждого из выбранного в настройках сервиса, где будут загружены результаты обработки запроса выбранной фотографии. Вы можете последовательно перейти на каждую из них и сравнить найденные картинки.
Найти в социальной сети
В социальных сетях далеко не все пользователи публикуют на своей страничке личные снимки. Если же фотографии настоящие, то обнаружить понравившуюся девушку, не зная ее имени и фамилии все равно будет сложно. Разберемся, как можно найти человека в одноклассниках и ВКонтакте только по фотографии.
Сервис FindFace может отыскать людей по фото в Твиттере (https://findface.me) и ВКонтакте https://findface.ru/. Подробнее об этом читайте в нашей статье Как найти двойника по фото.
Сервис VK Fake http://vkfake.ru/photo-search также проводит поиск людей ВКонтакте. Рассмотрим, как найти профиль человека по фотографии в интернете. Вставьте в строку адрес исходного фотоснимка или загрузите его с компьютера. Сайт работает не быстро, время ожидания результатов составляет до 2 минут.
Вы увидите список аккаунтов, в которых была найдена заданная фотография. Кроме конкретного человека, этим способом можно отыскать клоны и фейки – страницы, на которых используются чужие фотоснимки.
Поиск по картинке, фото или любому загруженному изображению в бесплатном сервисе
Опубликовал: admin в Интернет новичку 13.11.2018 Комментарии к записи Поиск по картинке, фото или любому загруженному изображению в бесплатном сервисе отключены 155 Просмотров
Поиск по картинке, фото или любому загруженному изображению в бесплатном сервисе picid.club — как это работает?
Здравствуйте, уважаемые читатели блога Эта статья посвящена пользователям фотобанков. Фотобанки (они же микростоки) в наше время содержат миллионы картинок, предоставляя своим пользователям возможность скачивать любую из них на платной основе.
Как же в этом огромном количестве не заблудиться и найти то, что нужно ?
- можно попытаться воспользоваться функционалом самого фотобанка (разного рода фильтрами, уточняющими поиск нужной фотографии по ключевым словам, свойствам, наличии или отсутствия на снимках людей, предметов и т.д.)
- как вариант можно воспользоваться поиском картинкок по картинке, который предоставляют такие «киты» как Гугл-картинки, Яндекс-картинки и Тиниай (о которых я писал ранее )
- есть ещё один узкоспециализированный сервис «>Клуб поиска картинок picid.club» — на нем мы сегодня остановимся подробнее.
Вот что предлагает данный сайт судя из описания (все абсолютно бесплатно):
- автоматический поиск копии картинки с одного фото-банка на других фото-банках
- автоматический поиск картинок по ключевым словам на разных фото-банках
- ручной (человеческий) поиск картинки по образцу с фото-банка
- ручной (человеческий) поиск картинки по Вашему образцу
Автоматический поиск копии картинки с одного фото-банка на других фото-банках
Давайте разбираться для чего и кому нужна эта функция. Как правило, дизайнеры пользуются только одним из фотобанков, это объясняется силой привычки, субъективными факторами и тем обстоятельством, что содержать несколько платных аккаунтов на разных фотостоках накладно с материальной точки зрения.
Но нередко возникает необходимость купить картинку в фото-банке, где нет оплаченного аккаунта (например, клиенту понравилась конкретная картинка http://ru.depositphotos.com/14326627/stock-photo-small-boy-playing.html, а проплаченный аккаунт есть лишь в галерее shutterstock.com).
Отговаривать клиента в использовании понравившейся ему картинки из depositphotos.com — не вариант. Остается одно из двух — либо оплачивать покупку на ещё одном микростоке (что влечет за собой увеличение стоимости работ), либо искать идентичную картинку в shutterstock.com.
Видео, описывающее подобный поиск, тут:
Но я постараюсь детально описать свой опыт поиска в этом направлении.
Итак, заходим на главную страницу picid.club — сразу перед нами огромное окно с эмблемами фотобанков:
Выбираем «родной» фотобанк (откуда мы можем скачать картинку), в нашем примере это «shutterstock.com»:
Вставляем ссылку на страницу с картинкой из фотобанка, в котором у нас нет оплаченной подписки (в нашем примере это страница с симпатичным юным летчиком «:
Нажимаем кнопку «Искать».
Поиск происходит в режиме онлайн, вот какой результат получился у меня:
Картинки кликабельны, при нажатии на маленькую версию картинки появляется окно с её большей версией:
Постоянная ссылка на мой результат в клубе поиска картинок находится >тут.
Изюминка в том, что picid.club берет ключевые слова с описания картинки в одном фото-банке и по ним ищет в другой фото-галерее, иными словами — не пытайтесь указать прямую ссылку на картинку «http://st.depositphotos.com/1018174/1432/i/450/depositphotos_14326627-Small-boy-playing.jpg» (для этого есть ручной поиск, но о нем позже).
Автоматический поиск картинок по ключевым словам на разных фото-банках
Ролик с пошаговым объяснением работы автоматического поиска изображений на фото-стоках:
Этот вариант поиска будет интересен для тех, кто ещё не успел оформить подписку в одном из фото-банков и пока что в поисках «идеальной картинки».
Все в то же окно на главной странице picid.club вводим в поле поиска слова (на англ. языке)
Выбираем в какой базе фотостока искать (я выбрал все: shutterstock.com, fotolia.com, istockphoto.com, depositphotos.com, 123rf.com, bigstockphoto.com, dreamstime.com, envato.com) и жмем кнопку «Искать»:
В результате получаем много картинок одинаковой тематики с разных фотобанков, мой результат всегда доступен тут.
Ручной (человеческий) поиск картинки по образцу с фото-банка / по Вашему образцу
Видео-пример ручного поиска (когда ищет сотрудник picid.club картинку по вашему запросу оставленному на сайте):
На собственном примере: будем искать векторную иллюстрацию, которую использовали для печати на натяжном потолке:
В «шапке сайта» picid.club есть «Ручной поиск», который ведет на эту страницу:
По середине черным по серому написано «Ручной поиск Вашей картинки нашими специалистами» — по сути это универсальная форма, через которую отправляются задания по поиску картинки специалистам данного сервиса.
Теперь об этом подробнее:
- — кнопка «обзор» — нажимаем и выбираем картинку с компьютера, которую кто-то будет искать вместо нас
Примерно через четыре с половиной часа я получил письмо от «[email protected]»:
Вот ссылка из письма https://us.fotolia.com/id/10211282 именно на тот клипарт, который использовался для печати на натяжном потолке.
Подытожу: picid.club — специализированный, бесплатный, автоматический сервис, реально помогающий экономить время дизайнерам.
Успехов этому проекту и вам, дорогие читатели!
Удачи вам! До скорых встреч на страницах блога KtoNaNovenkogo.ru
Подборки по теме:
Комментарии и отзывы
А ведь статья информативная! Спасибо!
Я бы даже отметил, что сервис полезнейший.
А поиск по картинкам в Гугле не удобнее разве?
Спасибо огромное!! Очень много для себя узнала!
* Нажимая на кнопку «Добавить комментарий» или «Подписаться» Вы соглашаетесь с политикой конфиденциальности.
Поиск по картинке, фото или изображению, лучшие сервисы.
Как осуществить поиск по картинке? Какие сервисы для этого использовать? Какой сервис лучше? Небольшая статья отвечает на поставленные вопросы.
Поиск по картинкам в Google
Начнем с мирового лидера, поиск можно осуществить двумя способами:
Перейдите на images.google.com и нажмите на фотоаппарат.
Вам будет предложено загрузить картинку:
- указать ссылку
- загрузить с компьютера
- перетащить в область поиска
Если вы используете браузер Google Chrome, нажмите правой кнопкой мыши на интересующем изображении и выберете пункт «Найти картинку (Google)».
Так выглядит результат :
Google показывает, что у картинки есть и другие размеры, а также выдает блоки: «Похожие изображения» и «Страницы с подходящими изображениями».
Поиск по изображению в Яндексе
В самом популярном поисковике рунета, также можно отыскать картинки двумя способами:
Перейдите на yandex.by/images и нажмите на фотоаппарат.
Залить фото можно, как и в google тремя способами.
Если у вас есть Яндекс Браузер, используйте функцию «Найти это изображение в Яндексе».
Результат особо не отличается от Гугла:
Яндекс не пытается угадать что изображено на картинке, но зато предоставляет более удобную табличку размеров фото.
Поиск по фото в TinEye
Еще один сервис, который может решить нашу задачу — TinEye.com. Можно просто перетянуть картинку с рабочего стола в эту область:
Залив фото терминатора, я получил внушительное количество результатов:
Преимущество сервиса — сортировка, которая может помочь в определенных случаях:
- Best match — самое точное соответствие.
- Most changed — наиболее измененная версия.
- Biggest image — самая большая.
- News — самые новые.
- Oldest — самые старые.
Пример (Most changed):
Бородатый терминатор? , вообщем, можно найти полезные изображения для ваших целей.
Какой сервис лучше, для поиска картинок?
Проведя некоторое количество тестов, стало очевидно, что об этом нельзя судить обобщенно. Каждый сервис выдает разные результаты и если в одном случае лидирует Google, то в другом Яндекс.
Например, залив фотку Уилла Смита, вот эту:
Я получил результат, в котором Google распознал его как Нельсона Манделу , а вот Яндекс и Тинай справились получше:
G o o g l e
Я ндекс
TinEye
Поиск по картинке с помощью телефона.
Такой же принцип, если вы используете мобильные браузеры Google Chrome или Яндекс.Браузер.
Переходим на нужную картинку:
Нажимаем на нее и держим, появляется меню:
Выбираем пункт «Найти картинку в Google (Яндекс)» и получаем результаты. Конечно, если изображение находится в телефоне, а не на сайте, его придется загрузить, точно также как и в версии с ПК.
Поиск по картинке с помощью мобильного приложения.
А теперь представьте себе ситуацию, когда вам необходимо узнать о чем то из реальной жизни. Например, название картины, достопримечательность и т.д. Чтобы реализовать это, необходимо сфотографировать объект через специальное приложение:
1) Google Googles (Android)
Несмотря на небольшие огрехи, это все равно лучшие сервисы по поиску картинок. Если никто из них не справился с поставленной задачей, вероятнее всего, не справиться никто.
Поиск по картинке, фото или любому загруженному изображению в Гугле и Яндексе — как это работает
Здравствуйте, уважаемые читатели блога KtoNaNovenkogo.ru. Еще совсем недавно поисковики могли искать только по словам. Нет, конечно же, существовали такие сервисы, как Гугл и Яндекс картинки, но до определенного периода они оперировали только словами, которые пользователь вводил в поисковой строке.
Чем отличается поиск по загруженным картинкам от обычного
Поисковик не понимал, что именно изображено на фото, которые он выдавал в результатах, а лишь ориентировался на те слова, что встречались в тексте рядом с этим изображением (на тех страницах сайтов, где он их нашел) или которые были прописаны в его атрибутах alt или title (тега img). Фактически для поисковика картинка была «черным ящиком», о котором он мог судить только по косвенным признакам (ее описанию).
В результате чего, по запросу «синяя курица» могли быть показаны «розовые слоники». Конечно же, подобные огрехи поиска по фотографиям исправлялись вручную (так называемыми асессорами, которые просматривали выдачу глазами), но делалось это только для наиболее часто вводимых запросов. Да и не это главное.
Важно то, что нельзя было показать поисковику картинку плохого качества, чтобы он нашел вам оригинал в высоком разрешении или же показать ему фото человека, а он бы вам сказал, что это такой-то художник, поэт, музыкант или просто личность, описанная хотя бы на одной страничке на просторах интернета.
Иногда фото может являться одним из многих в серии (фоторепортаж, фотоинструкция, разные ракурсы) и у вас может возникнуть желание найти все остальные изображения из этой же серии, чтобы понять суть. Как это сделать? Какие слова вбивать в поисковую строку? А вот еще пример. Увидели вы диван на фотографии и захотели узнать, где именно продается такой же и по какой цене.
Сложная задача, или даже не разрешимая (в первом приближении), если запрос вводить словами. Тут нужно каким-то образом загрузить картинку в поисковую систему и последняя должна понять, что именно на ней изображено, и попытаться дать вам ответы на все поставленные чуть выше вопросы.
Этого поиск по изображениям до недавних пор не мог сделать, но зато теперь может. Поиск по картинке-образцу (фотографии или любому другому изображению) сейчас поддерживают обе поисковых системы лидирующих в России — Google и Яндекс. Причем последний научился это делать лишь совсем недавно, но, тем не менее, научился.
Если попробовать погрузиться во всю глубину принципов этого действа, то большинству из нас вряд ли это покажется интересным. Мне в этом плане очень понравилось объяснение представителя Яндекса.
Картинка разбивается на небольшие фрагменты, которые можно назвать виртуальными словами. Ну, а дальше процесс происходит по той же логике, что и обычный поиск. Ищется тот же набор визуальных слов, и чем ближе он будет к загруженному пользователем изображению, тем выше он будет стоять в результатах поиска.
Как работает поиск по фото в Гугле
Давайте посмотрим это все на примерах Яндекса и Гугла. Начнем с самого крупного поисковика в мире. Для того, чтобы попасть в святая-святых, можно на странице обычного поиска кликнуть по кнопке «Картинки», а можно сразу перейти по этой ссылке:
Кликаете по иконке фотоаппарата, расположенной в правой области строки Google-поиска. Вам предоставляется две возможности для загрузки в поиск нужной картинки или фотографии — указать ее адрес (его можно будет скопировать, кликнув по фото правой кнопкой мыши и выбрав вариант «копировать URL изображения», или подобный ему по смыслу) в интернете или же загрузить со своего компьютера.
В показанном примере я просто указал Урл адрес изображения, которое нашел на официальном сайте Википедии.
В результатах поиска получил такую вот картину:
Google мне рассказал, что на фото изображен Альберт Эйнштейн в молодости, а так же предложил посмотреть то же самое изображение, но большего или меньшего размера. Также можно посмотреть похожие картинки, а под ними можно посмотреть вебстраницы, где этот графический файл имеет место быть.
В поисковой строке можно ввести уточняющие слова, например, если вы хотите узнать о всех перипетиях судьбы этого человека, то введите слово «биография». В результате будут найдены страницы, на которых поиск обнаружил загруженную вами картинку и на которых имеется биография того, кто на ней изображен.
Я упомянул про два основных способа загрузки изображения в поиск Гугла — указать ссылку на графический файл или загрузить его со своего компьютера. Но для пользователей Google браузера (хрома) имеется еще и третий способ активации сего действа.
Если вы находитесь в Google Chrome, то просто подведите мышь к той картинке или фотографии на странице, которая вас заинтересовала по тем или иным причинам (например, вы хотите узнать, правдивую ли фотку выложила во Вконтакте ваша виртуальная знакомая или это какая-то известная личность запечатлена).
В результате появится контекстное меню и вам нужно будет выбрать из него пункт «Найти это изображение в Гугле». После этого вы очутитесь в уже знакомом окне Google-поиска по картинкам со всей собранной информацией о фотке вашей знакомой.
Поиск по файлам картинок в Яндексе
Совсем недавно и лидер поискового рынка рунета обзавелся подобным инструментом. Новую технологию они назвали «Компьютерным зрением» и дали ей кодовое название «Сибирь». Картинка при этом разбивается на визуальные слова (области смены контраста, границы и т.п.) и по всех базе, имеющейся в Яндексе, ищется наличие данного набора визуальных слов в других изображениях.
А уже потом из них выбираются те, в которых данные визуальные слова стоят в том же порядке, что и в оригинальной загруженной картинке. На практике это действо выглядит очень похоже на Гугл — в правой области поиска по фото от Яндекса расположена иконка фотоаппарата, на которую нужно будет нажать для загрузки графического файла.
Хотя, если у вас имеется Урл адрес нужной картинки, его можно вставить непосредственно в строку графического поиска и нажать на кнопку «Найти», как показано на предыдущем скриншоте.
Узнать Урл адрес изображения на вебстранице можно, кликнув по ней правой кнопкой мыши и выбрав пункт контекстного меню «Копировать адрес изображения» или подобный ему (в разных браузерах используются разные названия).
Если же вам нужно загрузить картинку в поиск со своего компьютера, то кликайте по иконке фотоаппарата.
Результаты поиска будут выглядеть примерно так:
Как видите, из них тоже можно довольно легко понять, что на фото изображен великий Эйнштейн, но вот в Гугле мне как-то больше понравилось оформление выдачи. Возможно, что в Яндексе над этим еще надо будет работать. Найденные в Яндексе фотки также можно будет отсортировать по размеру и типу графических файлов (по формату).
Поиск похожих фотографий в Тинай и товаров по фото в Таобао
В общем-то, в большинстве случаев описанных сервисов вам должно хватить, но, возможно, что и Тинай вам когда-будь пригодится. Тут опять же вам на выбор предлагают два способа загрузки картинки-образца — путем ввода Урл адреса или напрямую с компьютера.
Этот сервис хорошо подходит для поиска похожих фото или отдельных составляющих, из которых оно было смонтировано. Как видно из показанного ниже скриншота — Тинай нашел источники оригинальных изображений, из которых состоял образец.
Китайский поисковик Таобао обладает возможностью поиска товаров по загруженной вами его фотографии. В результате вы получите не только адреса тех интернет-магазинов, где его можно купить, но и сможете выбрать наиболее выгодное для вас предложение.
Правда для работы с ним нужно знать китайский. Однако есть несколько сайтов, которые позволяют искать товары по фото через базу в Таобао, но при этом имеют русскоязычный интерфейс и результаты поиска тоже переводятся на русский. Например, сайт http://tao-imagine.com/.
Результаты поиска товара по фото выглядят так:
Буду признателен, если воспользуетесь кнопочками:
10 способов загрузить фотографию в интернет и получить ссылку
Сегодня практически невозможно представить себе сайт без фотографий. Чтобы ими легко обмениваться, просто необходимо под руками иметь удобный сервис для хранения изображений. Хотите узнать, есть ли хорошие ресурсы, созданные исключительно для бесплатного хостинга изображений? У нас приятная новость: такие ресурсы действительно существуют, и мы расскажем о них. Мы собрали лучшие из таких сервисов и представляем их вашему вниманию.
PostImage — очень простой ресурс, позволяющий сохранять изображения с созданием учетной записи или без нее. При загрузке фотографии можете выбрать срок ее хранения: один день, семь дней, 31 день или вечно.
Этот сайт в основном используется для размещения изображений на форумах. Вы можете загружать сразу несколько фотографий и выбирать их размер для использования на форумах в качестве аватарок, в электронных письмах, на досках объявлений.
TinyPic от Photobucket создан для быстрой и простой загрузки фотографий и обмена ими. Для этого не обязательно проходить регистрацию. Просто выберите файл, который хотите сохранить. Добавьте теги, задайте нужный размер и дождитесь окончания загрузки.
TinyPic предоставляет вам прямую ссылку, чтобы делиться фотографией с другими людьми. Добавление тегов поможет людям, использующим функцию поиска изображений. Фотографии и видео, которые не связаны с учетной записью, остаются на сайте не менее 90 дней, затем удаляются, если за это время их не просматривали.
Максимальный размер картинок — 1600px в ширину и высоту, до 100 Мб. Доступна загрузка видеороликов продолжительностью до 5 минут.
Free Image Hosting
Free Image Hosting похож на Imgur, но с менее стильным интерфейсом и без удобных гиперссылок. Также следует отметить довольно внушительное количество рекламы на сайте. Если вы не возражаете против нее, загружайте фотографии и обменивайтесь ими даже без регистрации.
Изображения сохраняются на сайте навсегда. Это касается и анонимных пользователей. Доступна загрузка GIF-файлов. Некоторые из них могут выглядеть искаженными, если они слишком большие по размеру.
Плюсы:
- быстрая загрузка отдельных фотографий,
- получение прямых ссылок на сохраненные материалы.
Максимальный размер файла — 3000 Кб для фотографии.
ImageVenue
ImageVenue поддерживает загрузку фотографий в формате JPEG размером до 3 Мб. Также можно изменять размер больших фото во время загрузки. Качество картинки и соотношение сторон при этом сохраняются. Это удобный инструмент для тех, кто пользуется досками объявлений и социальными сетями. Сервис очень прост в использовании.
Если вы уже знакомы с Reddit, то, вероятно, знаете, что Imgur — любимый бесплатный хостинг для социальных сетей этого сообщества. Вам даже не нужно создавать учетную запись, просто заходите на сайт и загружайте фотографии.
Фото с вашего компьютера могут быть загружены в Imgur для совместного использования в социальной сети. Для этого выдается уникальный URL-адрес со ссылкой на закачанные файлы. Если используете хостинг со смартфона или планшета, для удобства установите мобильное приложение Imgur.
Фотографии и GIF-анимация загружаются быстро и просто, без потери качества. Максимальный размер файла — 20 Мб для всех неанимированных картинок и 200 Мб для — анимированных.
Google Photos
Google Photos — один из самых полезных сервисов, главным образом за счет наличия функции автоматического резервного копирования. Поскольку у вас, вероятно, уже есть учетная запись Google, использование сервиса не должно вызвать затруднений.
Вы можете получить доступ к сервису на странице photos.google.com или просто загрузить бесплатное приложение Google Photos на телефон. Во втором случае появляется возможность автоматической загрузки всех фотографий на сервис, которые вы будете делать с помощью телефона. Все они синхронизируются через учетную запись, после чего их можно будет скачать уже на компьютер.
Google Photos также позволяет редактировать изображения, группировать их по разным параметрам, делиться ими с другими людьми (в том числе не имеющих аккаунта в Google Photos). Чем дольше вы используете этот сервис, тем больше он узнает о ваших предпочтениях, что позволяет автоматически группировать изображения так, как это удобней для вас.
Плюсы:
- автоматическое резервное копирование,
- загрузка большого количества материалов,
- сохранение фото в высоком разрешении,
- удобное редактирование, поиск и группирование фотоизображений.
Максимальный размер файла неограничен. Сервис позволяет сохранять фотографии, сделанные на камеры с разрешением до 16 Мп. Ограниченное пространство выделяется для кадров, сделанных камерами DSLR. Также доступна загрузка видео в формате 1080p HD.
Flickr — один из старейших и популярных фотохостингов, работающих до сих пор. Он отлично подходит как для бесплатного хранения изображений, так и для их редактирования. Вы можете использовать инструменты для улучшения фотографий, прежде чем сгруппировать их в альбомы, чтобы затем делиться с другими участниками сообщества Flickr.
Вы можете настроить параметры конфиденциальности, если надо поделиться фотографиями с избранной аудиторией, также у вас есть возможность загружать фото с разных устройств.
Официальное мобильное приложение Flickr — одно из главных преимуществ сервиса. Доступен также инструмент Flickr Uploader, создающий резервные копии фотоизображений с компьютера, Apple iPhoto, Dropbox и других мест.
Плюсы:
- удобная интеграция с социальной сетью,
- качественное мобильное приложение,
- редактирование фотографий и создание альбомов.
Чтобы другие люди могли скачивать ваши фото, обязательно опубликуйте их в соответствии с лицензией Creative Commons. Максимальный размер хранилища — 1000 Гб.
Как и Flickr, 500px — популярная социальная сеть для фотографов, которые хотят поделиться своими лучшими снимками. Этот сервис не совсем похож на некоторые из рассмотренных выше. Здесь нет прямых ссылок на сохраненные фотографии, но это фантастический вариант для фотографов, желающих продемонстрировать свои работы и, возможно, даже немного заработать на них.
Те, кто выбрал 500px, могут создавать личный профиль для публикации своих фотографий. Премиум-пользователи получают возможность создать портфолио без комментариев и оценок пользователей сообщества. Если вы хотите отображать фотографию на веб-сайте, вставьте код со ссылкой на страницу с сохраненным файлом.
Плюсы:
- социальная сеть со большим сообществом фотографов,
- лицензирование изображений и возможность их продажи.
Поскольку 500px — скорее социальная сеть, чем фотохостинг, сервис не имеет никаких ограничений на размера загружаемого файла. Опытным путем удалось установить, что можно загружать даже очень большие изображения в формате JPEG. Для обладателей обычных профилей существует ограничение — до 20 загружаемых фотографий в неделю. Это ограничение снимается (а также предоставляются дополнительные возможности), если вы переходите в премиум-пользователи и ежегодно платите $25.
Dropbox — бесплатный хостинг, который возможно использовать для хранения материалов абсолютно различных форматов. Сервис позволяет получить ссылку на отдельный файл или целую папку для обмена данными с другими людьми.
Dropbox также имеет мобильное приложение для загрузки, управления и совместного использования всех файлов со смартфона или планшета. Нажмите на стрелку возле файла, чтобы сделать его доступным для автономного просмотра. Это полезная функция, если нет доступа в интернет.
Плюсы:
- обмен отдельными фотографиями или целыми папками.
Максимальный размер хранилища — 2 Гб. Есть возможность получить дополнительный объем, приглашая других людей присоединиться к Dropbox или перейдя на платный тариф.
ImageShack
ImageShack имеет бесплатную 30-дневную пробную версию и премиум-аккаунт. Стоит отметить интересный интерфейс, напоминающий Pinterest. Вы можете использовать сервис для загрузки большого количества фотографий с высоким разрешением, создания альбомов, группировки фото с помощью тегов. Также есть функция поиска фотографий других пользователей.
Настройте параметры конфиденциальности, если не хотите, чтобы ваши фотографии были видны другим пользователям. ImageShack имеет несколько приложений для мобильных устройств. Можете воспользоваться этим ПО, чтобы упростить загрузку фотографий и обмен ими. Максимальный объем хранилища — 10 Гб в месяц для обычных пользователей.
Находите стоковые фото быстрее с помощью поиска по картинке
Иногда найти стоковое фото бывает непросто: нужно перепробовать много вариантов ключевых слов и просмотреть сотни фотографий, пытаясь определить наиболее подходящее. С базой в 50 миллионов файлов, на поиск одной иллюстрации для статьи или вектора для рекламной кампании может уйти много времени.
Было бы гораздо проще показать что ты ищешь, вместо того чтобы подбирать слова для описания, правда?
Чтобы облегчить задачу поиска файлов для наших клиентов, мы запустили технологию поиска по картинке . Просто загружаешь фото, хранящееся на компьютере или вводишь URL картинки и выбираешь из множества идентичных и похожих фотографий. Наш поиск по картинке анализирует все элементы фотографии с помощью технологии машинного зрения, и подбирает аналоги за несколько секунд. Поиск по картинке незаменим в следующих ситуациях: нужно найти такую же картинку, но лучшего качества. когда есть сохраненная картинка, но неизвестны ее автор и источник. обычный поиск по словам не дает результатов, т.к. тяжело описать концепцию изображения. хочется использовать такую же фотографию, но со слегка другим ракурсом, фоном или объектом. нужно найти своего двойника в стоковых фото (шутка). Идея может возникнуть из ниоткуда, но чаще всего нас вдохновляет какой-то объект, место или деталь окружающего мира. Теперь достаточно сделать фото того, что заинтересовало, загрузить его в поиск по картинке Depositphotos и выбрать из многих высококачественных фотографий самую подходящую. Да, это настолько легко. Но так как мы любим все объяснять и составлять списки, вот пошаговая инструкция по тому, как использовать поиск по картинке максимально эффективно: 1. Кликните на иконку картинки в поисковой строке.
Вы увидите такое окно:
2. Введите URL картинки или загрузите файл.
Если вы загружаете URL, скопируйте и вставьте его в поисковую строку. Готово!
Если вы хотите загрузить картинку, перетащите ее в окошко поп-апа, или воспользуйтесь кнопкой “Выберите изображение”.
Для того, чтобы получить оптимальный результат, используйте фото с хорошим освещением, на котором четко видно объект или человека. Помните, что поисковая система распознает все элементы фото: людей, объекты, фон, цвета, и даже вотермарки. Иногда стоит обрезать лишние элементы фото, прежде чем использовать его для поиска по картинке.
3. Выбирайте лучший вариант
Поисковый результат может включать как точные копии изображения, так и фотографии со слегка другим фоном, ракурсом, позой модели и мелкими элементами. Поиск по фотографии – это полезный инструмент для блогеров, дизайнеров и фотографов, а также для всех перфекционистов, которые хотят найти именно то изображение, которое они себе представили. Поиск по картинке здорово экономит время, особенно в те моменты, когда нужно подготовить дизайн для нескольких рекламных кампаний или статей.
Попробуйте поиск по картинке – загружайте, выбирайте и творите!
Иногда найти стоковое фото бывает непросто: нужно перепробовать много вариантов ключевых слов и просмотреть сотни фотографий, пытаясь определить наиболее подходящее. С базой в 50 миллионов файлов, на поиск одной иллюстрации для статьи или вектора для рекламной кампании может уйти много времени.
Было бы гораздо проще показать что ты ищешь, вместо того чтобы подбирать слова для описания, правда?
Чтобы облегчить задачу поиска файлов для наших клиентов, мы запустили технологию поиска по картинке . Просто загружаешь фото, хранящееся на компьютере или вводишь URL картинки и выбираешь из множества идентичных и похожих фотографий. Наш поиск по картинке анализирует все элементы фотографии с помощью технологии машинного зрения, и подбирает аналоги за несколько секунд.
Поиск по картинке незаменим в следующих ситуациях:
- нужно найти такую же картинку, но лучшего качества.
- когда есть сохраненная картинка, но неизвестны ее автор и источник.
- обычный поиск по словам не дает результатов, т.к. тяжело описать концепцию изображения.
- хочется использовать такую же фотографию, но со слегка другим ракурсом, фоном или объектом.
- нужно найти своего двойника в стоковых фото (шутка).
Идея может возникнуть из ниоткуда, но чаще всего нас вдохновляет какой-то объект, место или деталь окружающего мира. Теперь достаточно сделать фото того, что заинтересовало, загрузить его в поиск по картинке Depositphotos и выбрать из многих высококачественных фотографий самую подходящую. Да, это настолько легко.
Но так как мы любим все объяснять и составлять списки, вот пошаговая инструкция по тому, как использовать поиск по картинке максимально эффективно:
1. Кликните на иконку картинки в поисковой строке.
Вы увидите такое окно:
2. Введите URL картинки или загрузите файл.
Если вы загружаете URL, скопируйте и вставьте его в поисковую строку. Готово!
Если вы хотите загрузить картинку, перетащите ее в окошко поп-апа, или воспользуйтесь кнопкой “Выберите изображение”.
Для того, чтобы получить оптимальный результат, используйте фото с хорошим освещением, на котором четко видно объект или человека. Помните, что поисковая система распознает все элементы фото: людей, объекты, фон, цвета, и даже вотермарки. Иногда стоит обрезать лишние элементы фото, прежде чем использовать его для поиска по картинке.
3. Выбирайте лучший вариант
Поисковый результат может включать как точные копии изображения, так и фотографии со слегка другим фоном, ракурсом, позой модели и мелкими элементами.
Поиск по фотографии — это полезный инструмент для блогеров, дизайнеров и фотографов, а также для всех перфекционистов, которые хотят найти именно то изображение, которое они себе представили. Поиск по картинке здорово экономит время, особенно в те моменты, когда нужно подготовить дизайн для нескольких рекламных кампаний или статей.
Попробуйте поиск по картинке — загружайте, выбирайте и творите!
Как найти похожую картинку, изображение или фотографию в интернете
Если Вам нужно найти похожую (дубликат) картинку, изображение или фотографию в интернете, то вы попали на нужную страницу сайта LifevInet.ru. В этой статье рассказывается о том, как мгновенно найти дубликат изображение (фотографии) на просторах глобальной сети Интернет.
Пользователь может искать похожую картинку в интернете по разным причинам:
– Блогер или оптимизатор сайта, который ищет уникальные изображение (или по крайне мере приближенные к уникальности) и не хочет использовать «истертое» медиа.
– Пользователь (фотограф) хочет знать, кто использует его фотографии и нарушает авторские права.
– Хочет проверить, нет ли его личной фотографии на посторонних сайтах. Ведь если зарегистрирован в социальных сетях, то возможно, кто-то воспользовался вашей фотографией в своих целях.
– Другие причины.
Искать похожие изображения и фотографии будем с помощью сервисов Яндекс, Google, TinEye, а также плагина для браузера PhotoTracker Lite.
Поиск похожих картинок в Яндекс
Чтобы найти дубликат изображения или фотографии в интернете, нужно перейти в сервис Яндекс Картинки .
Нажимаем указателем мышки на кнопку с логотипом «фотоаппарата» и после загрузки панели загрузки картинки (изображения) выбираем файл или перетаскиваем изображение в указанное место. Также можно указать адрес картинки.
После того, как выбрали файл изображения, загрузится страница с результатом поиска похожих изображений / фотографий.
На странице результата поиска можно посмотреть:
- Другие размеры данной картинки;
- Похожие картинки, которые были обработаны в графических редакторах;
- Список сайтов, где встречается дубликат этого изображения / картинки.
Поиск похожих картинок в Google
Для поиска похожего изображения / фотографии в Google нужно перейти в сервис Google Картинки . И аналогично как в сервисе Яндекс, нажать на кнопку с логотипом «фотоаппарата».
После мгновенно появится форма для загрузки картинки в сервис Гугл или же можно указать ссылку на искомый файл.
В моем случае я выбрал «Загрузку файла» и нажав кнопку «Обзор». Выбираем нужную картинку у себя на компьютере.
После того, как выбрали файл изображения, загрузится страница с результатом поиска похожих изображений или фотографий.
На странице с результатом поиска можно увидеть:
- Название того, что изображено на указанной картинке;
- Изображение с другими размерами: маленькие, средние и большие;
- Похожие изображения;
- Страницы с подходящими изображениями, то есть где присутствует дубликат данного изображения.
Поиск похожих картинок с TinEye
TinEye – это поисковая система для нахождения похожих (дубликатов) изображений. Пользователь может загрузить изображение в сервис TinEye, чтобы получить информацию об изображении: с какого сайта эта картинка; на каких сайтах используют это изображение; существуют ли измененные версии изображения, или найти версии с более высоким разрешением.
Сервис TinEye использует технологию распознавания изображений, а не метаданные, имена изображений или любые данные, связанные с изображением.
Для того чтобы воспользоваться поиском похожих изображений/фотографий в сервисе TinEye нажимаем на кнопку загрузка фотографии или изображения (показано на скриншоте ниже).
После загрузиться страница с результатами поиска дубликатов картинки.
Плагин PhotoTracker Lite – быстрый поиск похожих картинок
PhotoTracker Lite – плагин для быстрого поиска похожих (дубликатов) картинок и фотографий, который работает в браузерах Google Chrome, Opera, Яндекс.Браузере, Vivaldi.
Поиск будет происходить в следующих сервисах:
Этот плагин уменьшает количество действий, когда надо найти в интернете картинку по картинке.
Работа плагина будет продемонстрирована на примере браузера Google Chrome.
Чтобы воспользоваться функционалом данного расширения, установите его в браузер, перейдя по ссылке PhotoTracker Lite и нажав на кнопку «Установить».
После установки плагина, его настройки станут доступны на панели браузера Хром.
Чтобы найти дубликат в сети интернет, наведите указатель на искомую картинку и нажмите правую кнопку мыши, выбрав пункт меню «PhotoTracker Lite -> Искать это изображение».
Еще один вариант поиска изображений – воспользоваться иконкой быстрого поиска. Иконка отображается в правом нижнем углу изображения на сайте. Кликаем по этой иконке и получаем результаты поиска. Если иконка отсутствует, то проверьте настройки плагина, так должно быть установлен параметр «Показывать иконку быстрого поиска».
Расширение «Кто украл мои картинки» для браузера Firefox
Плагин «Кто украл мои картинки» для браузера Firefox, с помощью которого можно найти дубликаты изображений с помощью сервисов Яндекс.Картинки, Tineye, Baidu и Google. Является аналогом PhotoTracker Lite, но для активных пользователей браузера Мазилы.
Для установки расширения «Кто украл мои картинки» перейдите на страницу данного приложения .
Чтобы начать поиск дубликатов изображений, достаточно кликнуть по любой картинке правой кнопкой мыши и выбрать пункт меню «Кто украл мои картинки» подпункт «Искать изображение на Яндекс.Картинках» или «Искать изображение на Google», а лучше сразу выбрать подпункт «Открыть все сервисы в отдельных вкладках».
После получите результаты поиска в разных вкладках браузера, где пользователю будут показаны все копии проверяемого изображения, найденные поисковыми системами на разных сайтах.
Также можно осуществлять поиск картинок в социальной сети VK.com , но поиск копий изображений на VK.com доступен только на самом сайте социальной сети, на всех остальных сайтах данная опция – неактивна.
Также расширение поддерживает функцию поиска дубликатов (копий) изображений / фотографий с вашего компьютера.
Для этого нужно выбрать пункт меню «Кто украл мои картинки -> Искать изображение с компьютера». Откроется отдельная вкладка в браузере, где нужно выбрать файл изображения или перетащить его в указанную область, предварительно, установив галочки «Искать здесь» в сервисах Яндекс, Google, Baidu и TinEye. После получаем результаты поиска, где пользователю будут показаны все копии проверяемого изображения, найденные поисковыми системами на разных сайтах.
А какими способами поиска копий изображений пользуетесь Вы? Пишите в комментариях.
Как проверить фото на фейк
Каждый пользователь наверняка сталкивался с ситуацией, когда нужно было определить, является ли фото, найденное в интернете, подлинным или оно фейковое. Сегодня я расскажу о том, каким образом можно проверить любое фото на фейк при помощи нескольких простых правил. Это нужно, например, человеку, пишущему тексты для сайтов или посты для соцсетей и использующему в них картинки. Сайт или блог необходимо наполнять качественным контентом, тогда пользователи будут доверять ему и охотнее посещать. Для того чтобы осуществить проверку, используются встроенные возможности браузеров, установленные расширения или специальные онлайн-сервисы.
Каким образом проверить любую фотографию на фейк простыми способами
Яндекс или Google быстро дадут ответ, фейковое фото или нет. Для этого при работе в браузере кликните по изображению правой кнопкой мыши и выберите строку “ Найти это изображение в Яндекс ” или “ Найти картинку (Google) ”.
Рядом откроется вкладка, на которой будет следующая информация:
- размер исходной картинки;
- информация о том, что имеются такие же изображения в других размерах;
- что, по мнению обозревателя, изображено на картинке;
- похожие изображения;
- сайты, на которых была найдена такая же картинка.
Проверка фото на фейк в Яндекс.Браузере
К этому способу проверки фотоснимка на подлинность можно применить и немного другую технику:
- Правой кнопкой мыши кликните по значку браузера на панели задач и откройте новое окно.
- Сожмите оба окна так, чтобы они поместились на экране.
- Левой кнопкой мыши потяните картинку в новое окно и отпустите ее в строке поиска. Браузер сразу же ответит, показав само фейковое изображение и сайт, на котором оно размещено (его название будет в начале поисковой строки).
- Таким же способом можно проверить и подлинность картинки, сохраненной на жестком диске вашего компьютера. После того, как вы перетащите изображение мышкой из папки в браузер (в поисковую строку), снова нажмите “ Найти это изображение в Яндекс ” или “ Найти картинку (Google) ”.
- Обозреватель выдаст вам все найденные результаты по схеме, описанной выше в списке.
Исследование фото на подлинность при помощи расширений
Если для работы вы используете браузер Google Chrome, то в правом верхнем углу страницы нажмите на три вертикальные точки.
Дальнейшие действия выглядят так:
- Пройдите путь “ Дополнительные инструменты ”→” Расширения ”;
- Пролистайте вниз и кликните на “ Еще расширения ”;
- Перейдя в интернет-магазин Chrome, начните набирать в строке поиска слова reverse image ;
- Из выпадающего списка выберите reverse image search ;
- Chrome предложит на выбор несколько плагинов;
- Выберите и установите любое из расширений.
Расширения для Google Chrome
Если вы работаете в Яндекс.Браузере, то также можете установить нужные расширения для проверки картинки на фейк.
- Зайдите в настройки обозревателя (три горизонтальные черты в правом верхнем углу страницы) и нажмите на “ Дополнения ”.
- Затем пролистайте вниз и перейдите в каталог расширений для Яндекс.Браузера.
- Снова наберите в поисковой строке reverse image и выберите любое расширение для вашего браузера.
Расширения для Яндекс.Браузера
Использование специальных онлайн-сервисов для проверки картинки на фейк
Для проверки фотографии на фейк существуют специальные онлайн-сервисы, которые позволяют проанализировать подлинность изображения и выяснить как можно больше подробностей о картинке.
К самым известным инструментам относятся:
| Сервис | Описание |
|---|---|
| Foto Forensics.com | В данном сервисе вы можете представить PNG или JPEG изображение, вставив в специальное поле его URL или загрузив фото с компьютера. Инструмент найдет области, которые пользователь дорисовал или вставил в первоначальную картинку. |
| TinEye.com | Это сервис для обратного поиска картинок. Вставив URL-адрес изображения в специальное поле, вы увидите список похожих картинок, найденных в Сети, начиная с самого большого размера. |
| Findexif.com | На сервер данного инструмента загружать изображения не нужно, достаточно лишь указать URL-адрес картинки. Сервис извлечет EXIF-данные из любого изображения в формате jpg. Вы получите информацию о дате и времени добавления фото на сайт, программу, которой пользователь обработал изображение и другие важные данные. |
Проверка фото на фейк в сервисе Findexif.com
Если фото подлинное, то в EXIF-данных будут указаны все сведения, включая наименование модели фотоаппарата и технические параметры съемки. В случае компьютерной обработки фотографии будет указано, что использовался PhotoShop или другая программа.
Пользуясь социальными сетями, визуально проверьте фото человека, желающего с вами пообщаться, на фейк. Если изображение слишком “профессиональное” (позирующая модель, качественное освещение и т. д.), то оно может быть просто взято из сети со страницы известной личности. Конечно, профессиональная фотография может и не быть фейком, но проявить бдительность не помешает.
Все мы пассажиры одного корабля по имени Земля
Эта картинка в других размерах – гугл имаге
Поиск человека по фото
Найти человека через Интернет достаточно просто – сейчас практически у каждого есть своя страничка в социальных сетях. Нужно просто каким-то образом на нее выйти.
Есть несколько способов, как это сделать (о них я рассказывал здесь), но все они основываются на поиске информации. Нужно указать имя, фамилию, возраст, город проживания и другие данные. Но даже если вы знаете о человеке все, вплоть до группы крови, это не гарантия, что он найдется.
Совсем другое дело, если у вас имеется фотография, пускай даже общая. Сейчас есть сервисы, которые умеют распознавать лица и искать страницы их обладателей.
Подготовка фотографии
Сначала нужно обрезать фотографию. Таким образом, мы и ее компьютерный размер уменьшим (обычно он большой), и все лишнее уберем. Особенно это актуально, если фото групповое.
1. Открываем Пуск – Все программы – Стандартные – Paint
2. Открываем в этой программе снимок (можно его просто перетянуть внутрь окна).
3. Выбираем вверху инструмент «Выделить» и обводим нужного человека.
4. Нажимаем кнопку «Обрезать».
5. Сохраняем: – Сохранить как…
Поиск по Вконтакте (findface.ru)
FindFace (findface.ru) – это специальный сервис для поиска людей по социальной сети Вконтакте.
Но чтобы им воспользоваться, нужно иметь в VK страничку.
Получить ее можно бесплатно буквально за минуту – для этого переходим на сайт vk.com и регистрируемся.
Для поиска через FindFace переходим по ссылке и нажимаем на кнопку «найти одинаковых».
Сервис попросит разрешить доступ к своей странице в VK, на что соглашаемся.
Загружаем нужную фотографию (можно просто перетащить ее внутрь окошка).
И ожидаем окончания процедуры поиска.
Вот и всё – осталось только отыскать в списке своего потеряшку 🙂
Поиск по всему Интернету
Поиск по картинке. Для этого есть два специальных сервиса: один — от Гугл (images.google.com), другой – от Яндекса (images.yandex.ru). Пользоваться ими очень легко: нужно просто перетянуть фотографию в поисковую строку.
Поиск по картинке Google
Поиск по картинке Яндекс
Результат появится сразу же. Сначала будет показана эта же картинка, но в других размерах (если таковые в сети имеются), чуть ниже — похожие фотографии, еще ниже – страницы в Интернете, на которых они размещены.
Рекомендую искать через оба сервиса. Частенько они выдают разные результаты.
TinEye (tineye.com). Популярный иностранный сервис поиска изображений.
Здесь все точно так же: перетаскиваем снимок со своего компьютера в поисковую строку, и сразу же получаем результат.
Расширения для браузера
Расширения или дополнения – это такие маленькие примочки, которые добавляются в программу для Интернета и выполняют в ней определенные задачи. Например, есть расширения для скачивания видео из Youtube или музыки из Контакта. Такие программки есть и для поиска по фотографиям.
Практически у каждого браузера имеется своя коллекция разнообразных дополнений. Но больше всего их в Google Chrome. В других программах для наших целей есть буквально одно-два расширения, и то они работают не совсем так, как надо. Поэтому я покажу, как работать с дополнениями только на примере Хрома.
Где найти и как установить расширение
1. Нажимаем на кнопку вверху справа и выбираем Дополнительные инструменты – Расширения.
2. Опускаемся в самый низ страницы (прокручиваем колесиком на мышке) и щелкаем по «Еще расширения».
3. В верхней строке поиска печатаем ключевые слова и нажимаем Enter. Появляются найденные расширения и приложения. Устанавливаем нужное (его потом в любой момент можно будет удалить).
Если вы устанавливаете приложение, то оно добавляется на пустую вкладку, в пункт Сервисы.
То есть, чтобы его потом найти, нужно открыть новую вкладку браузера и перейти в «Сервисы» (вверху слева).
Расширения устанавливаются немного иначе – они добавляются сразу после адресной строки.
Честно говоря, у меня не получилось найти какого-то особенного дополнения. Есть расширения для поиска по картинке в Гугле и Яндексе, которые почему-то криво работают. Также имеется поиск по Вконтакте, который, в отличие от FindFace, в моем случае ничего не нашел. Еще есть пару интересных приложений — они помогают искать по Instagram и по товарам Aliexpress. Но чего-то уникального лично я не обнаружил. Зато подобрал себе парочку интересных программ для других целей. Но это уже совсем другая история 🙂
Как найти нужную картинку бОльшего размера?
- конечно. www.tineye.com
- Здравствуй Аня!
Я как дизайнер в своей работе использую картинки с фото-банка Шуттерсток (http://www.shutterstock.com/)
Ко мне часто обращаются клиенты не то что с плохой картинкой, они обращаются ко мне с бумажной версией того, что хотят увидеть в своем макете. Естественно такую картинку невозможно использовать в профессиональной деятельности, даже если е сканировать в максимальном разрешении.
Такие вот обращения клиентов с каталогами / журналами примеров чужих работ, которые клиенты хотят видеть в своем макете часто заставляло меня просиживать много часов перед экраном монитора в поиска идентичной, или хотябы похожей картинки в профессиональном качестве.
Как-то раз я нашла сайт — который оказывает такие услуги поиска — бесплатно — https://picid.club/
Вот прямая ссылка на форму отправки картинки для поиска на фото-банках — https://picid.club/site/userSearch/
Очень понятно и доступно описано как там что работает на этой странице — https://picid.club/faq/
ps Не пытайтесь найти через этот сайт свои личные фото или картинки, это очень узкоспециализированный сервис —
который ищет оригинал картинки на фото-банке, где размещают свои работы для продажи — профессиональные фотографы / иллюстраторы. - http://www.google.by/imghp?hl=rutab=wi
попробуйте сюда свою картинку загрузить, потом выбрать «Большие» - нет, но гугл может найти фото большого размера по запросу
Внимание, только СЕГОДНЯ!
Дополнение Search by Image for Google для браузера Google Chrome позволяет производить обратный поиск картинок по имеющемуся у пользователя образцу. Пользователь может найти либо источник картинки, либо картинку в высоком разрешении.
Каждому пользователю время от времени приходится искать картинки в сети Интернет.
Для этого можно использовать любую поисковую систему, поддерживающую поиск по картинкам. Но иногда нужно найти не какую-нибудь картинку по теме, а другой вариант уже имеющегося у пользователя изображения, используя имеющееся изображение в качестве образца. Требуется найти либо изображение с бОльшим разрешением, либо источник картинки.
Для решения этой задачи можно использовать расширение Search by Image for Google для браузера Google Chrome. После установки расширения в контекстном меню браузера появляется новый пункт «Search by Image for Google», который позволяет простым щелчком правой кнопки мыши и выбором пункта отправить запрос к поисковой системе. Расширение аналогично сервису Tineye, позволяющему осуществлять обратный поиск по картинкам.
Как найти изображение лучшего качества по картинке
Иногда возникает такая задача: есть фото небольшого разрешения и не очень хорошего качества, оно очень нужно, но не подходит для работы с ней.
Вот например из такой картинки банер не напечатать:
В такой ситуации есть три варианта действий:
1 вариант: Плюнуть и найти другое фото.
2 вариант: Работать с тем что есть. И закрыть глаза на артефакты и мутность фото при увеличении.
3 вариант: Найти это изображение в лучшем качестве по образцу той картинки которая у нас есть.
Сегодня я расскажу как реализовать третий вариант, т.к. первые два сделать никогда не поздно. :)))
Итак, у вас есть фото на вашем компьютере, или ссылка на фото на каком-то ресурсе в интернете. Что мы делаем дальше, чтобы найти изображение по картинке, которая у нас имеется.
1. Используем сервис Яндекс Картинки.
- Переходим по ссылке: yandex.ru/images/
- В правом верхнем углу нажимаем на иконку фотоаппарата с лупой.
Выбираем файл на компьютере или вводим адрес картинки.
- Нажимаем «Найти» — и все готово.
Яндекс предложит нам все похожие картинки различных размеров. Нам остается только выбрать и скачать самую подходящую.
2. Используем сервис Google картинки
- Переходим по ссылке: www.google.ru/imghp
- Нажимаем на иконку фотоаппарата
- Указываем ссылку на картинку или загружаем файл с компьютера
- Нажимаем «Поиск по картинке». Гугл предлагает нам различные варианты. Можно выбрать размеры картинок, которые будут нам наиболее интересны.
3. Способ. Сервис tineye.com
- Переходим на сервис www.tineye.com
- Загружаем картинку с компьютера или ссылку.
- Нажимаем найти.
- Готово. Осталось только выбрать нужные настройки вывода результатов и выбрать подходящую нам картинку.
Вот такие нехитрые способы для поиска картинок лучшего качества.
Каждый из сервисов имеет свои алгоритмы поиска и вывода результатов поиска, поэтому если вас не устроят результаты одного из них, то обязательно попробуйте поиск через другие сервисы.
Бывает конечно, что найти лучшее фото не получается, но чем меньше результатов выдают данные поисковики по данной картинке, тем она уникальнее. А в некоторых случаях это тоже очень и очень хорошо.
По поиску данной картинки результаты получились такие: исходная картинка у нас была разрешением 700×543 пикселей, а мы нашли такую же картинку размером 3840×2400 пикселей. Думаю положительный результат очевиден и нам удалось найти изображение по картинке.
Спасибо за внимание. Если у вас есть какие либо вопросы, то задавайте их в комментариях, буду рад вам чем-нибудь помочь.
Как найти похожую фотографию в интернете
Добрый день, друзья. Как найти похожее фото в интернете? Часто бывает, что человек нашел интересную картинку в интернете, и ему хочется найти похожую на неё, но он не знает как. Также, люди часто ищут своих родственников по фотографиям, портретам и это у них получается. Для этого есть специальные сервисы.
Также, с помощью данных сервисов, можно проверить картинку на уникальность, ведь ни для кого не секрет, что уникальные изображение очень хорошо индексируются и продвигаются. Я тоже раньше часто проверял картинки на уникальность с помощью специальных сервисов. Самые главные из них, это Яндекс и Google картинки. Но, кроме них, есть и другие сервисы. В данной статье мы рассмотрим поиск по через Гугл с Яндексом, сервис TinEye и дополнения PhotoTrackerLite.
Для чего ещё люди ищут похожее фото в интернете?
- Человеку интересно, какую фотографию установил в соц. сети его виртуальный друг, свою или чужую?
- Чей профиль пользователя в социальной сети?
- Кто же снят на фотографии, какой актёр, спортсмен, певец? Это важно, если вы сколько не стараетесь, но не можете это вспомнить?
- Настоящее перед вами картина, или копия?
- Хочется найти похожее фото, но в ином качестве (яркое и контрастное, вместо тусклого, черно-белого).
Как мы уже выяснили, люди искать картинки могут по различным причинам. Но, сам способ подобного поиска практически один. Итак, давайте разберём 4 метода бесплатного и быстрого поиска по фотографиям людей в интернете.
Через Яндекс Картинки
Я думаю, вы отлично знаете данный сервис. Найти его легко, достаточно кликнуть под поисковой строкой этого поисковика по ссылке «Картинки».
Он начинает искать дубликаты изображения. Также, он ищет снимки, которые немного имеют отличия от оригинала. Соответственно, в перечне похожих изображений вы можете различные фото одной местности.
Итак, чтобы поискать дубликаты фото, кликнем на ярлык фотоаппарата, находящийся после поисковой строке в Яндекс Картинках. Перед этим я скачал фото Сергея Есенина в детстве, и именно его я и буду искать.
В данном сервисе мы можем поступить двумя путями, или загрузить фото с компьютера, или вставить его ссылку.
Как мы видим по полученным результатам, на первом песте стоит оригинал, далее Яндекс нашел множество детских фотографий, с похожей прической, даже Сыроежкина из фильма электроник, но Есенина больше не нашел. Зато, это фото Есенина идёт в столбец после найденных фотографий. При этом, Яндекс показывает сайты, на которых оно установлено.
Чем отличается данный поиск от Гугла? В Яндексе явно не сообщается, кто именно показан на фото. Если вы ищете не известного человека, это обстоятельство может затруднить поиск. Но, зато, фото найдено в разных размерах. То есть, вы можете выбрать снимок в более качественном разрешении.
Гугл Картинки
Войти в данный сервис можно также, как и в Яндексе. Только в поиск нужно ввести Гугл Картинки, и в новом окне в поиске будет стоять данная команда.
Итак, кликнем по данной ссылке и войдём в Google Pictures. Также, как и в Яндексе мы видим изображение фотоаппарата, на который нам и нужно кликнуть, чтобы загрузить картинку с компьютера.
Итак, у нас всплывает окошко, в котором данный сервис предлагает загрузить картинку двумя способами, с компьютера и по электронному адресу. Что интересно, если человек использует браузер Хром, то необходимую картинку есть возможность просто перетащить в данный поисковик мышкой, и мы получим нужный результат.
На этот раз я ввёл портрет маленького Саши Пушкина, и Google выдал результат.
Как мы видим, изображений меньше. Оно и понятно, когда Пушкин был маленьким, Фотоаппарат ещё не придумали, а его детских портретов мало.
Кроме прочего, в Chrome у нас есть возможность выбрать нужную картину, кликнуть по ней для увеличения. Затем ещё раз кликнуть правой клавишей и в ниспадающем меню выбрать вкладку «Найти картинку».
Как мы видим, на этот раз Гугл нашел в основном портреты Пушкина разной редакции. Кроме этого, данный поисковик нам сообщает несколько раз, что это именно Пушкин. Мы можем нажать на любое из данных изображений и узнать информацию про данный портрет более подробно. Или, можно выбрать из представленных портретов картинку в большем разрешении и скачать её на компьютер.
Дополнение PhotoTrackerLite
Для поиска похожих изображений и не заходить на прочие ресурсы, можно скачать дополнение для браузера PhotoTrackerLite. Данное расширение не является самостоятельной программой для поиска. Это именно расширение, которое нужно встроить в браузеры Хром, Опера, Яндекс и прочие. С помощью данного дополнения ваш браузер получит новые возможности. Итак, посмотрим, как установить дополнение, используя для этого Chrome (в прочих обозревателях всё происходит подобными действиями).
Итак, нам нужно войти в настройки, кликнув по ярлыку с тремя вертикальными точками. У нас появляется контекстное меню, где мы выбираем вкладку «Дополнительные инструменты», затем «Расширения».
Как видите, мы попали на страницу с расширениями, установленными в этом браузере. Нам же нужно кликнуть по 3 горизонтальным линиям в левом углу.
В левой части браузера у нас откроется новый столбец, внизу которого нам нужно выбрать «Открыть интернет магазин…».
У нас появляется магазин расширений браузера Хром. В нем мы видим тысячи бесплатных дополнений. В строку поиска нужно ввести название «PhotoTrackerLite». Данное дополнение включаем в себе функции Гугл, Яндекса, TinEye и браузера Bing. Нажимаем «Ввод».
У нас появилось новое окошко, с данным дополнением. Жмём синенькую кнопочку «Установить» и дополнение начнёт устанавливаться в этом обозревателе.
Браузер переспрашивает «Установить…», устанавливаем.
Итак, рядом с адресно строкой у нас появилась иконка данного расширения, увеличительное стекло с зелёной заливкой. Кликнем по нему, и у нас открывается ниспадающее меню, где мы видим различные поисковые системы. Нам нужно выбрать, какие из данных поисковиков мы будем применять. Сейчас они все включены. Можно оставить как есть.
Итак, нам нужно найти дубликаты наших картинок. Для этого, на нужном сайте выберите изображение, которое желаете найти, и кликните по ней правой клавишей. В контекстном меню выбираем вкладку «Искать это изображение», рядом с которым стоит ярлык с лупой.
После этого, у нас открываются в обозреватели сразу несколько окон, в каждом из которых есть данное изображение. Причем найденные разными данными поисковиками. Просматриваем их все и просматриваем. Затем, понравившуюся картиночку скачиваем на компьютер.
TinEye
Это иностранный сервис на английском языке. Попасть на него можно по ссылке… Он функционирует по принципу распознавания картинок. Причем, в его базе находится более 18000000000 элементов различного контента. Войдя на главную страницу, нам бросается в глаза адрес ввода картинки. Также, её можно загрузить с ПК, нажав на кнопочку со стрелкой.
Как мы видим, сервис нашел 243 похожих изображений портрета Пушкина, которые находятся на разных сайтах. Можно выбрать любой, и скачать оттуда нужную картинку. Минусом является то, что на части ссылок сообщается, что это Пушкин, на другой, нет. Также, справа мы видим по мнению сайта похожие картинки из сервиса Adobe Stock. Хотя, на мой взгляд, совершенно разные. Вы также можете просмотреть все 243 картинки и выбрать лучшую!
Вывод: — Как найти похожее фото в интернете вы теперь знаете и понимаете, что это довольно просто. Я думаю, что вы теперь без проблем сможете найти нужных людей!
Допустим у Вас есть какое-то изображение (рисунок, картинка, фотография), и Вы хотите найти такое же (дубликат) или похожее в интернет. Это можно сделать при помощи специальных инструментов поисковиков Google и Яндекс, сервиса TinEye, а также потрясающего браузерного расширения PhotoTracker Lite, который объединяет все эти способы. Рассмотрим каждый из них.
Укажите адрес картинки в сети интернет либо загрузите её с компьютера (можно простым перетаскиванием в специальную области в верхней части окна браузера):
Результат поиска выглядит таким образом:
Вы мгновенно получаете доступ к следующей информации:
- Какие в сети есть размеры изображения, которое Вы загрузили в качестве образца для поиска
- Список сайтов, на которых оно встречается
- Похожие картинки (модифицированы на основе исходной либо по которым алгоритм принял решение об их смысловом сходстве)
Поиск похожих картинок в тинай
Многие наверняка уже слышали об онлайн сервисе TinEye, который русскоязычные пользователи часто называют Тинай. Он разработан экспертами в сфере машинного обучения и распознавания объектов. Как следствие всего этого, тинай отлично подходит не только для поиска похожих картинок и фотографий, но их составляющих.
Проиндексированная база изображений TinEye составляет более 10 миллиардов позиций, и является крупнейших во всем Интернет. «Здесь найдется всё» — это фраза как нельзя лучше характеризует сервис.
Переходите по ссылке https://www.tineye.com/, и, как и в случае Яндекс и Google, загрузите файл-образец для поиска либо ссылку на него в интернет.
На открывшейся страничке Вы получите точные данные о том, сколько раз картинка встречается в интернет, и ссылки на странички, где она была найдена.
PhotoTracker Lite – поиск 4в1
Расширение для браузера PhotoTracker Lite (работает в Google Chrome, Opera с версии 36, Яндекс.Браузере, Vivaldi) позволяет в один клик искать похожие фото не только в указанных выше источниках, но и по базе поисковика Bing (Bing Images)!
В настройках приложения укажите источники поиска, после чего кликайте правой кнопкой мыши на любое изображение в браузере и выбирайте опцию «Искать это изображение» PhotoTracker Lite:
Есть еще один способ поиска в один клик. По умолчанию в настройках приложения активирован пункт «Показывать иконку быстрого поиска». Когда Вы наводите на какое-то фото или картинку, всплывает круглая зеленая иконка, нажатие на которую запускает поиск похожих изображений – в новых вкладках автоматически откроются результаты поиска по Гугл, Яндекс, Тинай и Бинг.
Расширение создано нашим соотечественником, который по роду увлечений тесно связан с фотографией. Первоначально он создал этот инструмент, чтобы быстро находить свои фото на чужих сайтах.
Когда это может понадобиться
- Вы являетесь фотографом, выкладываете свои фото в интернет и хотите посмотреть на каких сайтах они используются и где возможно нарушаются Ваши авторские права.
- Вы являетесь блогером или копирайтером, пишите статьи и хотите подобрать к своему материалу «незаезженное» изображение.
- А вдруг кто-то использует Ваше фото из профиля Вконтакте или Фейсбук в качестве аватарки на форуме или фальшивой учетной записи в какой-либо социальной сети? А ведь такое более чем возможно!
- Вы нашли фотографию знакомого актера и хотите вспомнить как его зовут.
На самом деле, случаев, когда может пригодиться поиск по фотографии, огромное множество. Можно еще привести и такой пример…
Как найти оригинал заданного изображения
Например, у Вас есть какая-то фотография, возможно кадрированная, пожатая, либо отфотошопленная, а Вы хотите найти её оригинал, или вариант в лучшем качестве. Как это сделать? Проводите поиск в Яндекс и Гугл, как описано выше, либо средствами PhotoTracker Lite и получаете список всех найденных изображений. Далее руководствуетесь следующим:
- Оригинальное изображение, как правило имеет больший размер и лучшее качество по сравнению с измененной копией, полученной в результате кадрирования. Конечно можно в фотошопе выставить картинке любой размер, но при его увеличении относительно оригинала, всегда будут наблюдаться артефакты. Их можно легко заметить даже при беглом визуальном осмотре.
Уважаемые читатели, порекомендуйте данный материал своим друзьям в социальных сетях, а также задавайте свои вопросы в комментариях и делитесь своим мнением!
Существует эзотерическая концепция, утверждающая, что у каждого человека в мире есть свой двойник. Вы можете родиться в абсолютно разных городах и странах, но ваша копия обязательно присутствует в мире, реализуя возложенную на неё Провидением роль. Но как же найти ваше «второе Я», ваше визуальное отражение в мире, где проживают 7 миллиардов человек? В этом нам помогут специальные сетевые сервисы. В данном материале я расскажу, каким образом можно найти своего двойника по фото абсолютно бесплатно в режиме онлайн. А также какие инструменты нам в этом помогут.
Каким образом можно найти свою копию по фото бесплатно
Основным инструментом по поиску похожего человека станут специальные сетевые сервисы, позволяющие найти двойника по фотографии online.
| Виды инструментов для поиска: | Сервисы: |
|---|---|
| Собственный алгоритм поиска, построенный на работе нейронных сетей | Findface |
| Популярные поисковые системы | Гугл, Яндекс, Бинг |
| Собственные базы фотографий пользователей ресурса | TwinStrangers , I LOOK LIKE YOU и другие |
При этом важно понимать, что используемое вами при поиске цифровое фото должно быть хорошего качества, с обязательным наличием на нём вашего лица в фас. В ином же случае или сервис откажется выполнить поиск, или качество найденных результатов окажется на низком уровне.
При этом сразу предостерегу пользователя от использования сервисов, требующих для своей активации отправку SMS. В большинстве случаев вы лишь потеряете свои деньги, без какого-либо видимого результата.
Сетевые сервисы для поиска двойников позволяют быстро находить похожих на нас людей
Давайте рассмотрим сайты, позволяющие выполнить поиск двойника по фотоснимку в режиме online. Мы опишем каждый из таких сервисов, и поясним, как пользоваться его функционалом.
Findface — используем для поиска технологии нейронных сетей
Российский сервис Findface, является одним из самых инновационных инструментов для поиска совпадений по фото, позволяя находить похожих на нас людей в социальной сети «Вконтакте». В основу Findface положена технология распознаванию лица « FaceN », базирующаяся на работе нейронных сетей. Качество распознавания лиц с помощью Findface довольно высокого уровня (более 70% удачных распознаваний), позволяя заинтересованным пользователям быстро находить похожих на себя людей в социальной сети «VK».
Сервис «findface» позволяет легко находить людей по имеющемся у нас фото
Для работы с сервисом:
- Перейдите на сайт findface.ru.
- Нажмите на кнопку « Найти одинаковых ».
- Загрузите ваше фото на ресурс, и просмотрите полученные результаты.
Для начала работы с сервисом перейдите на него, и нажмите на кнопку «Найти одинаковых»
Сервис «PicTriev» – поможет найти двойника среди знаменитостей онлайн
Другой сервис, о котором я хочу рассказать читателю – это pictriev.com. Его возможности позволяют не только найти похожую на вас знаменитость, но и определить пол и возраст человека на фото (хотя нужно отметить, что качество полученных результатов не всегда находится на высоком уровне). При этом сервис имеет важное ограничение – он работает только с фотографиями объёмом до 200 килобайт.
Для работы с сервисом:
- Перейдите на сайт pictriev.com.
- Нажмите на кнопку « Upload image » для загрузки вашего фото с ПК (или укажите ресурсу ссылку на вашего фото в сети).
- После этого сервис проанализирует фото, выдаст предполагаемый возраст и пол человека на фотографии, а также перечень знаменитых людей, которые на него (неё) похожи (с процентным соотношением найденных совпадений).
Сервис pictriev.com покажет похожих на вас знаменитостей
Используем поисковые системы Google, Yandex, Bing, чтобы отыскать похожих людей
Для поиска нашего двойника мы также можем задействовать функционал поисковых систем, позволяющих находить идентичные (или близкие по визуальной составляющей) изображения.
В частности, можно воспользоваться инструментарием сервиса « Картинки Гугл ».
Для этого необходимо:
- Перейти на сайт Гугл.
- Нажать на значок с фотоаппаратом, выбрать вкладку « Загрузить файл ».
- Нажать на « Обзор », и указать сервису путь к требуемому фото на ПК.
- После этого поисковик поищет совпадения в сети, и выдаст вам найденный результат.
Сервис «Гугл Картинки» позволяет искать схожие изображения в сети
В аналогичном ключе работает отечественный сервис «Яндекс.Картинки» (необходимо нажать на пиктограмму с изображением фотоаппарата справа), а также поисковый сервис от Майкрософт «Bing»
Для поиска вашего двойника с помощью «Bing», перейдите на ресурс, нажмите на изображение фотоаппарата справа от поисковой строки, и загрузите ваше фото на ресурс
TwinStrangers — поиск похожих людей по фото
Сервис « TwinStrangers » известен своей недавней кампанией в Фейсбук, где они предлагали пользователям поискать своих двойников по всему миру. После создания аккаунта на данном сайте (перейдите на twinstrangers.net, и нажмите на кнопку « Sing up »), вам предложат указать на характерные особенности вашего лица, а также загрузить пару ваших фотографий. После чего сервис произведёт поиск совпадений по своей базе данных.
При этом важно учитывать, что сервис ищет совпадения только среди людей, зарегистрированных на данном ресурсе.
Возможности сервиса «TwinStrangers» позволяют бесплатно искать своих двойников
Microsoft Azure — бесплатная разработка компании «Майкрософт»
Компания «Майкрософт» предлагает пользователям свою разработку — Face API , позволяющую не только идентифицировать человеческие лица, но и находить людей со схожими чертами лица.
Чтобы воспользоваться возможностями данного API:
- Перейдите на сервис azure.microsoft.com.
- Загрузите слева ваше фото, а справа – снимок найденного вами близнеца.
- Сервис определит, принадлежат ли лица на фото одному человеку или разным людям, а также укажет коэффициент идентичности данных людей.
Сервис «Microsoft Azure» позволяет определить схожесть людей на двух фото
I LOOK LIKE YOU — поиск двойника среди англоязычных пользователей
Англоязычный сервис ilooklikeyou.com по своим возможностям похож на уже описанный мной сервис «TwinStrangers». Он позволяет быстро находить довольно похожих на вас людей , при этом важно учитывать, что сервис выполняет поиск лишь среди своих зарегистрированных пользователей (преимущественно англоязычных). Поэтому вполне вероятно, что похожих на вас людей вы обнаружите в странах с родным английским языком (США, Великобритания, Канада, Австралия et cetera).
Сервис «I LOOK LIKE YOU» ищет двойников преимущественно среди англоязычных зарегистрированных пользователей ресурса
- Выполните вход на ilooklikeyou.com, нажмите на « Sign up » и пройдите процедуру авторизации.
- Затем нажмите на « From computer », укажите сервису путь к нужному фото на ПК, и после его на ресурс поставьте на нём галочку.
- Также установите галочку рядом с опцией « I confirm this is a photo of myself » (я подтверждаю, что это моё фото), и нажмите на кнопку « Confirm selected face ».
- Сервис выполнит поиск, и вы получите фото похожих на вас пользователей с процентным соотношением найденных совпадений.
Ищем клонов онлайн с помощью групп в социальных сетях
Также можно воспользоваться различными тематическими группами в социальных сетях , где с помощью подписчиков можно найти своего двойника онлайн. Для этого необходимо перейти в популярную социальную сеть, и в строке поиска групп (сообществ) набрать « Двойники », « Ищу двойника » и прочие релевантные запросы. Обычно сеть выдаст вам десятки схожих групп, возможности которых помогут вам в удачных поисках вашего двойника.
Примеры схожих групп в ВК
Заключение
Найти своего двойника по фото абсолютно бесплатно в режиме онлайн вам помогут различные сервисы, перечисленные мной выше. Все они имеют довольно простой и удобный интерфейс, быструю процедуру поиска, позволяя быстро находить людей с идентичными (или схожими) к вашим чертами. Среди всего перечня особенно рекомендую сервис «findface» — он показывает действительно качественный результат.
App Store: Photo Sherlock — поиск по фото
Версия 1.27
Изменен интерфейс, добавлена возможность играть в игры, если надоел поиск
Оценки и отзывы
4.7 из 5
Оценок: 3.2 тыс.
Оценок: 3.2 тыс.
FaceSherlock Поиск по фото или воровство и обман?
Facesherlock нерабочая программа для Iphone se как найти фото?я загрузил фотографию,активировали cookie)нажал на все кнопки и ничего не работает, или я тупой но скорее вы тупые раз не можете сделать удобное приложения.
Навязчивая реклама + неработающее приложение
👎
Разработчик Yhor Prysjazhnjuk указал, что в соответствии с политикой конфиденциальности приложения данные могут обрабатываться так, как описано ниже. Подробные сведения доступны в политике конфиденциальности разработчика.
Данные, используемые для отслеживания информации
Следующие данные могут использоваться для отслеживания информации о пользователе в приложениях и на сайтах, принадлежащих другим компаниям.
- Геопозиция
- Идентификаторы
- Данные об использовании
- Диагностика
Связанные с пользователем данные
Может вестись сбор следующих данных, которые связаны с личностью пользователя.
- Геопозиция
- Идентификаторы
- Данные об использовании
- Диагностика
Не связанные с пользователем данные
Может вестись сбор следующих данных, которые не связаны с личностью пользователя.
Конфиденциальные данные могут использоваться по-разному в зависимости от вашего возраста, используемых возможностей или других факторов. Подробнее
Поддерживается
Семейный доступ
С помощью семейного доступа приложением смогут пользоваться до шести участников «Семьи».
Как можно найти человека по фотографии в Интернете
Существует множество причин, по которым вам может понадобиться найти кого-то по фотографии.
Иногда нужно проверить является ли человек, отправивший запрос в друзья, реальным или фейковым, или больше узнать о человеке, который пригласил вас на свидание.
Системы распознавания лиц вместе с камерами наблюдения и онлайн профилями позволяют находить людей и следить за каждым их шагом.
С помощью обратного поиска изображений вы можете найти больше информации о ком угодно. Например, если вам нужно найти электронную почту человека, но она не упомянута на его странице, вы можете обнаружить ее на другом сайте, так как многие люди используют одну и ту же фотографию для своего профиля на разных социальных сетях.
Вот, несколько сервисов, которые помогут вам найти человека по фотографии.
Как бесплатно найти человека по фотографии
1. Google Images
Google попытается найти другие копии вашего изображения в Интернете, а также предоставит визуально похожие изображения. Это поможет определить, откуда фотография и возможно найти больше фотографий этого же человека.
Вы можете искать из фотографий, сохраненных на компьютере, или используя URL изображения.
-Чтобы найти адрес изображения, щелкните правой кнопкой мышки и выберите “Копировать адрес изображения”
-Чтобы сохранить изображение на компьютере, щелкните правой кнопкой мышки и выберите “Сохранить изображение”.
Поиск очень просто выполнить:
-Зайдите на images.google.com, нажмите на значок камеры,
-Загрузите фотографию или вставьте URL фотографии и нажмите поиск.
-Если вы используйте браузер Chrome, вы можете нажать правым кликом на фотографию и выбрать «Найти картинку (Google)», и вы увидите результаты в новой вкладке.
2. Яндекс
Яндекс является одним из лучших систем обратного поиска изображений, распознавая лица, пейзажи и объекты.
Опирается он в значительной степени на пользовательский контент, например сайты туристических обзоров или социальные сети и сайты знакомств для получения достаточно точных результатов.
-Зайдите на images.yandex.com, затем выберите значок камеры справа.
-Вы можете либо загрузить сохраненное изображение, либо ввести URL фотографии.
-После того, как вы осуществили поиск, можно посмотреть “похожие картинки” и “еще похожие”.
Яндекс будет искать не только фотографии, похожие на ту, где есть лицо, но и другие фотографии того же человека при другом освещении, цветах фона и положении.
В результате вы получите варианты размеров данного изображения, похожие картинки и сайты, где встречается ваше изображение.
3. PicTriev
Эта система идет на один шаг дальше в поиске похожих лиц. К сожалению сервис ограничен похожими знаменитостями.
Вам нужно добавить URL или загрузить фотографию в формате JPG или JPEG размером не больше 200 KB, и поисковая система выдаст подходящую фотографию знаменитости, найденную в Интернете.
-PicTriev также позволяет сравнить похожесть двух лиц или определить принадлежат ли фото двух лиц одному человеку. Нажмите на значок измерительного прибора в верхней правой части, загрузите две фотографии, выберите похожесть (similarity) или идентичность (identity) и программа сделает вычисления.
-До того, как добавить фотографии, следуйте инструкции, чтобы получить наиболее приближенные результаты.
Как найти человека по фотографии онлайн
4. TinEye
Обратный поиск изображений TinEye работает практически как Google. Сайт добавляет миллионы новых картинок с сети ежедневно, предоставляя довольно обширные результаты.
Вы можете загрузить фотографию или вставить адрес картинки и начать поиск. TinEye не поддерживает других операторов поиска, делая его более простым.
Как и в случае с другими системами, TinEye выдает все сайты, где было обнаружено изображение.
-Зайдите на https://www.tineye.com
-Нажмите на значок стрелки слева в строке поиска, чтобы загрузить фотографию с компьютера или мобильного устройства.
-Для поиска по адресу страницы, скопируйте и вставьте его в строку поиска.
-Также вы можете перетащить картинку в строку поиска TinEye
В результатах вы получите, сколько раз изображение встречается в сети, а также ссылки на сайты, где оно было обнаружено.
5. PimEyes
Так же, как в обратном поиске изображений Google, PimEyes использует фотографии и распознавание лиц для поиска похожих лиц в более, чем 10 миллионах сайтов.
Например, вы можете искать лицо Джениффер Анистон, используя 4 разные фотографии сразу. PimEyes найдет исходные фотографии, а также другие снимки Анистон.
Интересно, что хотя приложение находит исходную фотографию, используемую для поиска, похожесть не всегда бывает приближенной к 100 процентам.
Сервис является платным, но учитывая сомнительные результаты, лучше воспользоваться другими программами.
6. Betaface
Betaface предлагает поисковую систему распознавания лиц похожую на ту, что есть на PicTriev. Вы загружаете изображение или отправляете URL изображения, и поисковик выделяет все лица, которые он может обнаружить на фотографии.
Затем вы сравниваете лица ( с другими загруженными изображениями), можете искать знаменитостей или Wikipedia для каждого обнаруженного лица. Результаты появятся в таблице совпадений.
Этот инструмент очень полезен для загрузки и сравнивания фотографий в большом объеме.
Кроме классификации лиц на основе более 100 лицевых характеристик, вы также можете включить расширенные геометрические и цветовые измерения, а также функцию “только лучшее лицо”. Оба из них замедляют обработку, но улучшат качество ваших совпадений.
7. FindFace
Новый сервис поиска людей по фотографии в социальной сети ВКонтакте был запущен в 2016 году. Он позволял находить страницу человека, сравнивая фотографии со снимками на странице социальной сети и выясняя его личность с точностью до 60-70 процентов.
Вы могли сфотографировать случайного человека на улице, загрузить его в приложение и найти его страницу в Вконтакте.
Однако с сентября 2018 года этот сервис перестал работать.
8. Find Clone
Этот сервис, аналогичный FindFace, был открыт в 2019 году и помогает искать людей по фотографии в социальной сети ВКонтакте.
Вам нужен номер телефона, чтобы зарегистрироваться и создать аккаунт в FindClone, который предоставляет около 30 бесплатных запросов за определенное количество дней.
После этого вы можете загрузить фотографию и начать поиск. В результате вы получите страницу человека с фотографии, а также похожих на него людей.
Источник: infoniac.ru
Поиск изображений Загрузить — Как сделать обратный поиск изображений!
Хотите выполнить загрузку поиска изображений? Вы можете выполнить загрузку поиска изображений, чтобы узнать, используется ли одно из ваших изображений без вашего разрешения. Или вы знаете, хотите знать, настоящий ли образ, а не сом? Сегодня я покажу вам, как выполнить обратный поиск изображений — загрузить любую фотографию и узнать, публиковалась ли она раньше где-нибудь в Интернете.
Этот трюк позволит вам выполнить « Reverse Image Search » для любого изображения и увидеть список всех других сайтов в Интернете, где это изображение появляется.
Поиск изображения Загрузить
Вот как выполнить обратный поиск изображений, загрузив любую фотографию.
Все, что вам нужно сделать, это перейти в Google Images и щелкнуть значок камеры .
Затем нажмите « Загрузить изображение ». Выберите изображение на вашем компьютере. Вот как вы выполняете загрузку поиска изображений. После этого вы сможете увидеть все другие сайты в Интернете, которые используют это изображение.
Поиск обратного изображения
Если изображение уже есть в Интернете, вам не нужно загружать его, а затем загружать снова, чтобы выполнить обратный поиск изображения.Вы также можете выполнить поиск, если у вас есть URL-адрес изображения.
Хром
Если вы используете Chrome, все, что вам нужно сделать, это щелкнуть изображение правой кнопкой мыши и выбрать « Search Google for Image ».
Firefox и Safari
Если вы используете Firefox или Safari, вам нужно скопировать URL-адрес изображения .
Щелкните изображение правой кнопкой мыши и выберите Копировать расположение изображения (Firefox) или Копировать адрес изображения (Safari).
Вставьте URL-адрес в Google.
На странице результатов щелкните Поиск по изображению .
И это будет результат вашего обратного поиска изображений. Вы также увидите коллаж из визуально похожих изображений .
Продолжайте прокрутку вниз, и вы увидите результаты для изображения, которое вы искали. Вы можете нажать на эти результаты и увидеть все сайты, на которых размещено изображение.
Теперь вы знаете, как выполнить обратный поиск изображений и загрузить поиск изображений. Надеюсь, вы найдете это полезным! Дай мне знать, если попробуешь!
Если вам понравился этот пост, следите за нами изо дня в день в Instagram @kevinandamanda ! Отметьте свои рецепты и путешествия с помощью #kevinandamanda . Нам бы очень хотелось увидеть, чем вы делитесь!
Вставка изображений — служба поддержки Office
Выполните одно из следующих действий:
Выберите Вставить > Изображения > Это устройство для изображения на вашем ПК.
Выберите Вставить > изображений > Стоковые Изображения для изображений или фона высокого качества.
Выберите Вставить > изображений > Интернет-изображений для изображения в Интернете.
Совет: Для изображения из OneDrive перейдите в раскрывающийся список в левом верхнем углу и переключитесь с Bing на OneDrive .
Выберите нужное изображение, а затем выберите Вставить .
Изменение размера или перемещение изображений
Чтобы изменить размер изображения, выберите изображение и перетащите угловой маркер.
Чтобы обернуть текст вокруг изображения, выберите изображение, а затем выберите параметр обтекания.
Совет: Выберите что-нибудь, кроме В строке с текстом , и вы можете перемещать изображение по странице: выберите изображение и перетащите его.
А как насчет EPS?
ФайлыEPS больше нельзя вставлять в документы Office. Дополнительные сведения см. В разделе Поддержка изображений EPS отключена в Office.
Вы можете легко вставлять изображения в свой документ, независимо от того, находятся ли они на вашем компьютере или в Интернете.
Как?
Щелкните в том месте документа, где вы хотите вставить изображение. |
Вставьте картинку, которая хранится на вашем компьютере
|
Вставить картинку
|
Следующие шаги
Чтобы изменить размер изображения, выберите изображение, которое вы вставили в документ. Чтобы увеличить или уменьшить размер в одном или нескольких направлениях, перетащите маркер изменения размера от центра или к центру.
Дополнительные сведения о добавлении изображений, рисунков и других графических элементов в документы см. В следующих статьях:
Совет Office.com постоянно обновляется новым контентом, включая статьи с практическими рекомендациями, видео и учебные курсы. Если в нижней части средства просмотра справки отображается Offline и вы подключены к Интернету, щелкните Offline , а затем щелкните Показать содержимое из Office.com .
Что ты хочешь сделать?
Щелкните место в документе, куда вы хотите вставить изображение.
На вкладке Вставить щелкните Изображения .
Выберите вариант, который вы хотите использовать для вставки изображений.
Программа Photo Browser позволяет просматривать существующие наборы фотографий на вашем компьютере, например фотографии в iPhoto или Photo Booth. Изображение из файла позволяет просматривать файловую структуру вашего компьютера в поисках фотографий.
Когда вы найдете нужное изображение, перетащите его из браузера фотографий в документ или щелкните Вставить в браузере файлов.
Совет: Изображение встроено в ваш документ. Если ваше изображение имеет большой размер файла и делает ваш документ слишком большим, вы можете уменьшить размер документа, установив ссылку на изображение вместо того, чтобы встраивать его. В диалоговом окне «Выбор изображения » выберите поле «Ссылка на файл ».
Вы можете вставить изображение или фотографию в тело сообщения электронной почты вместо того, чтобы прикреплять файл.Для вставки изображения необходимо, чтобы в вашем сообщении использовалось форматирование HTML. Чтобы установить форматирование HTML, выберите Параметры > HTML .
В теле сообщения щелкните в том месте, где вы хотите добавить изображение.
На вкладке Сообщение щелкните Изображения .
Выберите вариант, который вы хотите использовать для вставки изображений.
Программа Photo Browser позволяет просматривать существующие наборы фотографий на вашем компьютере, например фотографии в iPhoto или Photo Booth. Изображение из файла позволяет просматривать файловую структуру вашего компьютера в поисках фотографий.
Когда вы найдете нужное изображение, перетащите его из браузера фотографий в документ или щелкните Открыть в браузере файлов.
При необходимости измените размер изображения, щелкнув один из маркеров, окружающих изображение, и перетащив его. Щелкните ручку вверху изображения, чтобы повернуть его.
Удерживая нажатой клавишу CONTROL, щелкните изображение, а затем щелкните Изменить изображение .
Найдите новое изображение на своем компьютере и нажмите Вставить .
См. Также
Обрезать картинку
Перемещение, поворот или группировка изображения, текстового поля или другого объекта в Office для Mac
Изменение размера рисунка, фигуры, WordArt или другого объекта в Word 2016 для Mac
Управление переносом текста вокруг объектов в Word 2016 для Mac
Что ты хочешь сделать?
Щелкните место в документе, куда вы хотите вставить изображение.
На вкладке Home в разделе Insert щелкните Picture , а затем щелкните Photo Browser или Picture from File .
Программа Photo Browser позволяет просматривать существующие наборы фотографий на вашем компьютере, например фотографии в iPhoto или Photo Booth. Изображение из файла позволяет просматривать файловую структуру вашего компьютера в поисках фотографий.
Когда вы найдете нужное изображение, перетащите его из браузера фотографий в документ или щелкните Вставить в браузере файлов.
Из браузера фотографий:
Браузер фотографий помогает просматривать существующие наборы фотографий на вашем компьютере, например фотографии, которые есть в iPhoto или Photo Booth.
На панели инструментов Standard щелкните Показать или скрыть браузер файлов .
Щелкните вкладку Фото , а затем перетащите нужное изображение в свой документ.
Из других мест:
В меню Вставить наведите указатель на Фото , а затем щелкните Изображение из файла .
Найдите нужное изображение и нажмите Вставить .
Вы можете вставить изображение в сообщение, чтобы оно было частью сообщения, а не вложением.
В теле сообщения щелкните в том месте, где вы хотите добавить изображение.
На вкладке Сообщение щелкните Изображение .
Выберите вариант, который вы хотите использовать для вставки изображений.
Программа Photo Browser позволяет просматривать существующие наборы фотографий на вашем компьютере, например фотографии в iPhoto или Photo Booth. Изображение из файла позволяет просматривать файловую структуру вашего компьютера в поисках фотографий.
Когда вы найдете нужное изображение, перетащите его из браузера фотографий в документ или щелкните Открыть в браузере файлов.
Примечание. При поиске картинок и изображений в Интернете вы будете перенаправлены в Bing, где сможете сохранить изображение на свой компьютер, а затем вставить его в документ.При использовании изображений или картинок из Bing вы несете ответственность за соблюдение авторских прав, а фильтр лицензии в Bing может помочь вам выбрать, какие изображения использовать.
В Word и Excel:
На панели инструментов Standard щелкните Показать или скрыть браузер файлов .
Щелкните вкладку Clip Art , а затем перетащите нужное изображение в свой документ.
В PowerPoint:
На вкладке Home в разделе Insert щелкните Picture , а затем щелкните Clip Art Browser .
Перетащите нужное изображение в документ.
Удерживая нажатой клавишу CONTROL, щелкните изображение, а затем щелкните Изменить изображение .
Найдите новое изображение и нажмите Вставить .
См. Также
Обрезка изображений в Office для Mac
Перемещение, поворот или группировка изображения, текстового поля или другого объекта
Управление переносом текста вокруг объектов в Word для Mac
Изображения делают документы более интересными и понятными.
Совет: Чтобы добавить изображения в Веб-приложение Word, сначала переключитесь в режим редактирования, щелкнув Изменить документ > Изменить в Веб-приложение Word .
Вставить картинку
Выполните одно из следующих действий:
Вставьте изображение с моего компьютера: На вкладке Вставить щелкните Изображение , найдите и выберите нужное изображение, затем щелкните Открыть .
Вставьте изображение из Интернета: На вкладке Insert щелкните Online Pictures и в поле Search Bing введите слово, описывающее изображение, которое вы ищете, например «кошка».
Совет: Вы также можете вставить изображение, скопировав его (Ctrl + C) и вставив (Ctrl + V) в нужное место.
Добавить стиль и форматирование к изображению
Когда вы вставляете изображение, Word для Интернета помещает его в документ и отображает ленту Работа с рисунками с вкладкой Формат .
Совет: Чтобы открыть ленту Picture Tools в любое время, когда вы находитесь в режиме редактирования, выберите изображение.
Чтобы изменить размер или стиль изображения или добавить замещающий текст, на вкладке Формат .
Выберите параметры стиля, которые нужно применить к изображению.
Примечание: Если у вас есть Word 2013 или 2016 для Windows, вы можете сделать гораздо больше для точной настройки изображения: сжать его, обрезать, удалить фон, применить художественные эффекты, контролировать его положение на странице, вставить его перед текстом или за ним, обрезать его до определенного размера и управлять тем, как текст будет обтекать его.Щелкните Открыть в Word , чтобы начать.
5 лучших инструментов для поиска обратного изображения (как их использовать)
Последнее обновление 3 июня 2021 г.
Цифровой мир создал новые средства, облегчающие и ускоряющие исследования. Теперь он охватывает многие виды деятельности, которые раньше означали поиск фотографий в журнале или экономию дня на поездках в библиотеку.
Теперь, когда большой объем информации легко доступен с помощью щелчка мыши или прикосновения к экрану, это также означает, что кто-то другой может использовать тот же ресурс, что и вы, по тем же причинам.Вы можете прочитать ту же идею, используя одни и те же слова и в случаях, представленных с использованием тех же изображений.
Чтобы быть по-настоящему уникальным в том, что вы представляете, вам нужно удвоить эти меры предосторожности.
Поскольку изображения легче получить с помощью «щелкнуть правой кнопкой мыши + сохранить как», то возникает проблема, заключающаяся в том, чтобы убедиться, что вы не выглядите как «презентация того другого парня».
Вы также можете быть тем чуваком, который хочет использовать изображение для учетных записей социальных сетей, но вы бы предпочли убедиться, что то, что вы используете, не доставит больше проблем, чем оно того стоит.Вы также можете задаться вопросом, есть ли версия изображения лучшего качества, которую вы хотите использовать, кроме той, которая доступна сейчас.
Вот где пригодится обратный поиск изображений.
Как следует из названия, обратный поиск изображений проверяет, где изображение было впервые просмотрено и на каких других веб-сайтах используется это содержание. Обычно он предоставляет исходный тип файла, используемый для изображения, и какой веб-сайт первым разместил его на экране.
Поиск изображений в обратном направлении можно выполнять с помощью ПК, но эта технология также доступна для мобильных телефонов.Это первый шаг, который вы можете сделать, чтобы убедиться, что изображения, которые вы будете использовать, не поспорят с их создателями. Обратный поиск изображений также может помочь вам узнать, не списал ли кто-то другой созданный вами снимок.
Начать обратный поиск изображений довольно просто. Просто загрузите изображение, которое вы сохранили, или, если из браузера, скопируйте ссылку изображения того, что вы запрашиваете, и ищите. В Интернете достаточно веб-инструментов, которые вы можете использовать, но главное, что у вас будет достаточно бесплатных вариантов.
Ниже приведены некоторые из лучших бесплатных инструментов, которые вы можете использовать для обратного поиска изображений:
1. TinEye
TinEye, возможно, одна из старейших и самых известных систем поиска изображений. Они использовали эту практику еще до того, как Google придумал собственную функцию обратного поиска изображений. Чтобы получить доступ к TinEye, войдите на их веб-сайт или загрузите их плагин.
В результатах поиска будут показаны веб-сайты, на которых размещены такие же изображения или существуют другие версии.В то время как все больше и больше сервисов обратного поиска изображений придумывают свои собственные функции, помимо исследования изображения, TinEye остается актуальным, используя простой, быстрый и прямой подход.
2. Поиск картинок Google.
Это, вероятно, один из самых простых способов выполнить обратный поиск изображений, поскольку он доступен, пока Google является главной страницей вашего браузера.
Использование функции обратного поиска изображений начинается с перехода в Google Images и щелчка по значку камеры в правом конце строки поиска.Вы можете перетащить запрашиваемое изображение, ввести URL-адрес изображения с веб-сайта или просмотреть папки с файлами на своем устройстве и выбрать изображение, которое хотите исследовать.
3. Поиск изображений Bing
Обратный поиск изображений в Bing работает так же, как в Картинках Google, но с некоторыми добавленными функциями. Функция поиска Bing позволяет не только загружать изображение или вводить его URL-адрес, но и делать фотографии с камеры мобильного телефона или ПК.
Популярные теги, относящиеся к изображению, отображаются как отдельные результаты поиска.Результаты поиска Bing могут быть немного менее прямыми, чем Google Images, когда дело доходит до проверки сайтов с помощью изображений. Щелкнув изображение, вы перейдете на веб-сайт, на котором оно находится.
4. Яндекс
Более широко используемый в России поиск по обратным изображениям Яндекс предлагает уникальные особенности и инновации. Использовать эту функцию так же просто, как использовать ее аналоги в Google или Bing (за исключением функции «Сделать фото»).
Загруженное изображение распространяется не только на веб-сайты, на которых размещено или используется изображение, но и на пользователей различных форумов или в учетных записях социальных сетей, использующих его в качестве аватара или фонового изображения.
5. Операции с изображениями
Image Operations (ImgOps) позволяет вам делать больше, чем просто искать результаты поиска. Веб-инструмент позволяет получать результаты из поисковых систем с помощью поиска по обратному изображению. ImgOps также может помочь вам дополнительно фильтровать контент, выбирая изображения, которые вы хотите видеть, на основе тегов.
Любые версии загруженного изображения будут доступны для просмотра, щелкнув доступные поисковые системы изображений или выбрав описание изображения. ImgOps также позволяет вам начать редактирование изображения по своему вкусу с помощью встроенных ссылок для редактирования, оптимизации или преобразования изображения в другой тип файла.
Завершение
Обратный поиск изображений — долгожданное дополнение к получению большего от проекта, расширению возможностей использования изображений или простому отслеживанию истории того, что вы ищете.Вы можете начать свое изображение или визуальное исследование более эффективно, потому что большинство сервисов раскрывают немного истории через результаты поиска.
Новички в проведении презентаций могут избежать проблем с определенными изображениями, потому что обратный поиск изображений даст достаточно контекста, чтобы узнать, будете ли вы использовать изображение или фотографию, защищенную авторским правом.
Этот простой для понимания процесс является благом просто потому, что в картинках больше историй, чем они выглядят. Обратный поиск изображений — лучший инструмент, чтобы начать изучать эти невидимые детали.
Как цитировать изображения Google
Говорят, что картинка рассказывает тысячу слов, поэтому фотографии могут сыграть важную роль в эссе или презентациях, над которыми вы работаете. Google Images, которые содержат изображения с тысяч веб-сайтов одним нажатием кнопки, — одно из самых простых мест для поиска фотографий в Интернете. Так что знание того, как цитировать изображение, найденное в Картинках Google, очень полезно.
Хотя вы, возможно, знаете, как процитировать журнальную статью объемом в тысячу слов, цитирование изображения может показаться более трудным, особенно если вы получили это изображение из интернет-источника.К счастью, цитирование изображения, которое вы нашли в Картинках Google, ничем не отличается от ссылки на веб-сайт, который вы нашли после быстрого поиска в Google.
Допустим, вы работаете над биографическим документом или презентацией в PowerPoint о президенте Франклине Д. Рузвельте и хотите, чтобы на титульном листе или начальном слайде была фотография бывшего президента, который имеет честь быть единственным президентом, который служит большему количеству людей. чем два срока на протяжении большей части Второй мировой войны, и который вывел страну из Великой депрессии.
Google Images предоставит вам изображение — на сайте есть страницы и страницы с изображениями, в том числе аккуратный снимок FDR, сидящего за своим столом в Овальном кабинете, — и если вы хотите процитировать фотографию в формате MLA, формате APA или В стиле Чикаго, мы вам поможем.
Соображения об авторских правах
Прежде чем продолжить, вы должны понимать, что многие изображения, найденные через Google и другие поисковые системы, защищены авторскими правами. Это означает, что вам не разрешается зарабатывать деньги на использовании этих изображений. Например, незаконно изготовление и продажа футболок с изображением Франклина Д. Рузвельта. Однако в соответствии с разделом 107 главы 1 Закона об авторском праве вам разрешается использовать изображения в исследовательских и учебных целях.
Информация, необходимая для цитирования
Найдя изображение, которое вы хотите использовать, справа от изображения нажмите кнопку «Посетить страницу». Здесь вы найдете информацию, необходимую для цитирования изображения.
Вот конкретная информация, которую вам нужно будет найти при цитировании изображения, которое вы нашли в Картинках Google:
- Полное имя создателя изображения, например имя фотографа или иллюстратора (если есть)
- Официальное название изображения (при наличии) или описание изображения
- Название веб-сайта, на котором размещено изображение (не используйте Google в качестве имени веб-сайта!)
- Издатель веб-сайта, на котором было найдено изображение:
- Дата публикации данной информации на их сайте
- URL или DOI
* Обратите внимание, что при размещении этих цитат на печатной бумаге строки должны быть разделены двойным интервалом и с отступом.
Как процитировать изображение из Google Images в MLA 9:Фамилия, Имя создателя. «Название» или описание изображения. Название веб-сайта , Издатель, Дата публикации, URL-адрес или DOI.
Примечания:
- В MLA, если изображение имеет заголовок, поместите его в кавычки и используйте регистр заголовка: сделайте первую букву каждого важного слова и местоимения заглавными. Если у изображения нет официального названия, создайте простое описание и используйте регистр предложений: используйте только первую букву в описании и первую букву любого местоимения.
- Указывайте имя издателя, только если оно отличается от имени автора и названия сайта.
- Для URL или DOI скопируйте их точно так, как показано в адресной строке или ссылке из вашего браузера.
Как процитировать изображение в качестве примера в MLA 9:
Фотография Франклина Д. Рузвельта за его столом. The Washington Post , 25 апреля 2017 г., www.washingtonpost.com/news/fact-checker/wp/2017/04/25/the-white-house-boo-boo-in-counting-roosevelts-executive-orders /? utm_term =.06cac0ac12e5.
Если вам нужна помощь с цитированием в тексте и в скобках, вам может помочь CitationMachine.net. Наш генератор цитирования MLA прост и удобен в использовании!
Как процитировать изображение из Google Images в APA:Фамилия создателя изображения, первые инициалы. Второй инициал. (Год публикации). Название изображения [Фотография, карикатура, живопись и др.]. Название веб-сайта. URL.
Запись в списке ссылок для изображения состоит из его автора, года публикации, заголовка, описания в скобках и источника (обычно это название веб-сайта и URL-адрес).
Примечания:
- В APA, если изображение не имеет официального названия, опишите изображение и заключите его в скобки.
- В APA не ставьте точку в конце URL-адреса
Как процитировать изображение в качестве примера в APA:
Национальный фонд США. (2017). Франклин Д. Рузвельт за своим столом [Фотография] . Картинок Google. https://www.google.com/images/the-white-house-boo-boo-in-counting-roosevelts-executive-orders/?utm_term=.06cac0ac12e5
Как цитировать изображение из Google Images в Чикаго:Фамилия, Имя Отчество создателя изображения. «Название изображения» или Описание. Цифровое изображение. Название веб-сайта. Месяц День, Год публикации. Дата обращения. URL.
Примечания:
- Если изображение не имеет официального названия, создайте описание. Не помещайте описание в кавычки.
- Включайте только дату доступа к изображению, если нет даты публикации!
Как процитировать изображение в качестве примера в Чикаго:
Франклин Д.Рузвельт за своим столом. Цифровое изображение. Вашингтон Пост. 25 апреля 2017 г. https://www.washingtonpost.com/news/fact-checker/wp/2017/04/25/the-white-house-boo-boo-in-counting-roosevelts-executive-orders/? utm_term = .8d30c188c74c.
Цитируемых работ
«Глава 1: Предмет и объем авторских прав». Закон США об авторском праве , стр. 19, www.copyright.gov/title17/chapter1.pdf.
Поисковая система распознавания лиц и обратный поиск изображений
Что такое обратный поиск изображений?
Обратный поиск изображений — это метод, позволяющий находить вещи, людей, бренды и т. Д.используя фото.
При выполнении обычного поиска вы обычно набираете слово или фразу, относящуюся к информации, которую вы пытаетесь найти; когда вы выполняете обратный поиск изображений, вы загружаете изображение чего-то или кого-то в поисковую систему.
В результатах обычного поиска вы получаете список веб-сайтов, которые связаны с введенной вами фразой.
Когда вы выполняете обратный поиск изображений, в результатах вы получаете фотографии похожих вещей, людей и т. Д., Связанные с веб-сайтами о них.Обратный поиск по изображению — лучшее решение для поиска похожих изображений, их меньших / больших версий или двойного содержимого.
Самая известная поисковая машина обратного изображения — это Google Images.
Как отменить поиск изображений?
Для выполнения обратного поиска изображений необходимо загрузить фотографию в поисковую систему или сделать снимок с камеры (он автоматически добавляется в строку поиска).
Загруженная фотография используется для поиска похожих изображений.Лучший обратный поиск изображений поддерживается высококачественными изображениями.Вы можете использовать обратный поиск изображений на мобильных телефонах или любых других устройствах.
Больше, чем поиск изображений в обратном направлении
PimEyes использует механизм обратного поиска изображений и дополняет его технологией распознавания лиц, чтобы вы могли найти свое лицо в Интернете. Как и при обратном поиске изображений, вы выполняете запрос с использованием фотографии, и в результате вы получаете фотографии.
Но PimEyes — это нечто большее. В результатах мы отображаем не только фотографии, похожие на ту, которую вы загрузили в строку поиска, но и изображения, на которых вы появляетесь на другом фоне, с другими людьми или даже с другой стрижкой.Это улучшение возможно благодаря тому, что наша поисковая система фокусируется на конкретном лице, а не на всей картинке.
Попробуйте систему обратного поиска изображений PimEyes и найдите в Интернете, где появляется ваше лицо.
Как выполнить обратный поиск изображений в Instagram
По последним оценкам, почти миллиард человек использует Instagram каждый месяц. Это делает его одним из самых популярных приложений в мире, уступающим только YouTube. Если вы хотите узнать, использует ли кто-то ваши изображения повторно, или хотите найти профиль по фотографии, лучше всего выполнить обратный поиск изображений.
Существует множество сервисов, которые могут выполнять за вас обратный поиск изображений. Однако некоторые сложности (объясненные ниже) делают некоторые менее эффективными, чем другие, с Instagram. Продолжайте читать, чтобы узнать о лучших методах поиска.
Быстрое словоВ 2018 году было внесено большое изменение, сделав этот процесс более сложным, чем он мог бы быть в противном случае. Из-за проблем с конфиденциальностью Instagram перешел на новую платформу API. Это вызвало массу проблем для приложений, взаимодействующих с Instagram.
Что касается поиска изображений в Instagram, это представляет другую специфическую проблему. Новый API Instagram является частным, что означает, что сервисы не имеют доступа к фотографиям в Instagram, как раньше. В основном это хорошо, поскольку относится к данным пользователя, но вам следует снизить ожидания при использовании перечисленных здесь инструментов поиска изображений.
TinEye
TinEye — это мощный веб-сканер, специализирующийся на поиске изображений. База данных постоянно обновляется и имеет один из лучших показателей успешности обратного поиска изображений.Вы можете перетащить изображение прямо в поле поиска, если вы работаете на настольном / портативном компьютере, или загрузить изображение со своего мобильного устройства. Также существует возможность обратного поиска изображений по URL-адресу изображения.
После того, как вы загрузите изображение и нажмете кнопку поиска, вы увидите все экземпляры изображения в Интернете через несколько секунд. Кроме того, после завершения поиска вы можете ограничить его определенным доменом, а также использовать различные фильтры для уточнения параметров поиска.Основным преимуществом TinEye является мощность и охват его специализированной базы данных.
Поиск картинок Google
Ни один список методов поиска не был бы полным без дедушки всех поисков картинок: Картинок Google. Он имеет функцию обратного поиска, которая использует те же мощные алгоритмы, что и Google в других местах. Чтобы использовать его с настольного или мобильного браузера, войдите на сайт и нажмите кнопку «Изображения» под строкой поиска. Панель поиска позволит вам вставить URL изображения или загрузить его.
Google свяжет изображение с возможным связанным поисковым запросом, чтобы расширить результаты, а затем покажет вам каждый экземпляр найденного изображения. Он также выполнит поиск визуально похожих изображений, и эти результаты также будут отображены. Ищите картинки с домена instagram.com.
Bing Image Search
Bing имеет репутацию второй скрипки после Google. Однако, если вы считаете, что Bing — пустая трата времени, не сомневайтесь в этом. Другой алгоритм поиска может дать разные результаты, поэтому не помешает попробовать.В качестве дополнительного бонуса поиск изображений в Bing намного эстетичнее, чем в Google.
Процесс почти идентичен поиску картинок в Google. Перейдите в канал изображений Bing и щелкните вкладку «Изображения» в строке поиска. Скорее всего, вы получите аналогичные результаты от Bing, но вам также может повезти.
SauceNAO
SauceNAO может не получать никаких наград за красоту интерфейса или простоту использования, это точно. Но он сканирует некоторые очень конкретные области Интернета и может быть лучше, если вам нужен более управляемый набор результатов поиска.
На сайте вы найдете кнопку «Выбрать файл», чтобы загрузить фотографию, а затем нажмите «Получить соус», чтобы выполнить поиск. Это, по общему признанию, долгий путь, но это лучше, чем ничего, и вы всегда можете обратиться к нему, если у вас возникнут проблемы с обратным поиском любого изображения.
Часто задаваемые вопросы
Могу ли я найти профиль в Instagram с фотографией?
Используя один из описанных выше методов, если вы выполните поиск по несвязанной фотографии, вы должны получить результаты с похожими изображениями.Нажав на каждый из них, вы можете получить URL-адрес Instagram для посещения. U003cbru003eu003cbru003e В противном случае страница Instagram другого пользователя может быть закрытой, что означает, что его фотографии не будут доступны через одну из поисковых систем. Конечно, попробовать все равно стоит.
Что мне делать, если я узнаю, что кто-то другой использует мою фотографию как свою?
В Instagram действуют очень строгие правила и условия в отношении кражи чужого творческого контента. Если кто-то сделал ваши фотографии, и вы хотите, чтобы они удалили их, первым делом может быть обращение к владельцу учетной записи и попросить его удалить изображения или предоставить вам за них кредит.u003cbru003eu003cbru003eЕсли они не соблюдают правила или вам неудобно связываться с ними, следующим шагом должно стать сообщение об украденных изображениях в Instagram. Вы можете нажать на их сообщение или посетить u003ca href = u0022https: //help.instagram.com/contact/383679321740945u0022u003e Справочный центр Instagramu003c / au003e. Предоставьте как можно больше подробностей, включая URL-адрес исходной загрузки и, возможно, их снимок экрана. Предполагая, что Instagram обнаружит ошибку в другой учетной записи, пользователь может получить предупреждение, его сообщение будет удалено или даже заблокировать учетную запись.
Нет гарантий
С тех пор, как в Instagram произошли изменения API, многие приложения и сервисы закрылись. Простая правда в том, что нет надежного способа выполнить обратный поиск изображений в Instagram. Описанные здесь методы дадут вам наилучшие шансы на успех, но не гарантируют, что они сработают. Если вас беспокоит плагиат, подумайте о других методах защиты своей работы, например о водяных знаках.
Расскажите в комментариях, какой метод поиска вам больше всего подходит.Как вы думаете, в Instagram должна быть встроенная функция обратного поиска изображений?
Большая тройка: Сравнение инструментов обратного поиска изображений
Если вы когда-нибудь видели шоу Catfish , значит, вы знаете все об обратном поиске изображений Google. Возможно, вы не знаете, что Google — не единственный инструмент обратного поиска изображений, когда дело доходит до поиска мошеннических изображений в Интернете.
Есть много причин использовать поисковую систему обратного изображения. Возможно, вы фотограф, который хочет узнать, кто использовал ваши фотографии без разрешения.Возможно, вы графический дизайнер, который ищет увеличенную версию фотографии. Может быть, вам интересно узнать, использует ли кто-нибудь вашу фотографию из Facebook, Kik или Instagram. Или, да, может быть, вы Нев и Макс из Catfish.
В цифровом маркетинге иногда мы полагаемся на обратный поиск изображений для отслеживания несанкционированных изображений продуктов, используемых конкурентами, что может привести к прекращению использования и прекращению использования. Или, если используется неавторизованная фотография, возможно, вы можете обсудить ссылку на свое собственное изображение (что приведет к ссылке).Ниже приведены некоторые из любимых инструментов поиска изображений командой Greenlane с указанием плюсов и минусов каждого из них. Так что в следующий раз, когда вы проведете аудит изображений для себя или клиента, участвуете в кампании по восстановлению ссылок на изображения, ищете красивое изображение для статьи — или просто пытаетесь выяснить, кто этот жуткий тайный поклонник на самом деле есть — вы будете знать, какой инструмент выбрать.
Кстати, это только для веб-сервисов, поэтому нативные приложения, такие как Reversee, не попадут в этот список.
Поиск и сравнение обратных изображений TinEyeTinEye был первым веб-сайтом, который когда-либо использовал технологию идентификации изображений, и до сих пор остается одной из самых популярных и широко используемых систем обратного поиска. Он отлично подходит для профессиональных фотографов или креативщиков, которые работали в Интернете и хотят узнать, не было ли что-то украдено, изменено и использовано повторно. На момент написания этой статьи в TinEye было 14,7 миллиарда проиндексированных изображений. Если вы настроены скептически, TinEye публикует свой выпуск и обновляет информацию на tineye.com / updates.
Плюсы: TinEye прост в использовании, просто загрузите или введите URL-адрес изображения, чтобы начать. Бесплатная версия инструмента позволяет вам сохранять ваши предыдущие поисковые запросы, все, что вам нужно сделать, это сначала зарегистрировать учетную запись. Чтобы сделать его еще проще в использовании, в TinEye есть расширения для браузеров Chrome, Firefox и Safari. Бесплатная версия позволяет выполнять 150 поисков в неделю. Если TinEye обнаружит возможные совпадения изображений, можно легко щелкнуть и визуально сравнить изображение с загруженным с помощью удобной функции переключения (см. Рисунок ниже).
Минусы: TinEye не распознает людей или объекты на изображении, он идентифицирует конкретное изображение, которое было загружено. Поэтому TinEye не будет показывать «похожие» изображения. Максимальный размер загрузки составляет 20 МБ. Если вам нужно более 150 поисков изображений в неделю или вам нужны расширенные функции, вам придется выбрать платную версию по цене от 200 долларов в год. В TinEye нет возможности искать изображения по ключевым словам.
Наилучшие варианты использования: Для обнаружения нарушений авторских прав и добросовестного использования определенных изображений, а также для быстрого просмотра того, как и где изображение было изменено.
Бонус: Вы ищете что-то определенного цвета или подходящего к определенной цветовой гамме? Попробуйте многоцветную поисковую лабораторию TinEye Labs — это увлекательная цветная поисковая система с более чем 20 миллионами изображений Creative Common с Flickr.
ImageRaider: установи и забудьImageRaider — еще один любимый инструмент, который мы используем в Greenlane, но немного по-другому. ImageRaider — это кредитный инструмент, который выходит за рамки простого поиска изображений и предлагает долгосрочный мониторинг изображений.Если вы профессиональный фотограф или правообладатель, ImageRaider позволяет легко отслеживать все ваши прошлые и текущие работы, если вы постоянно обновляете свой каталог изображений или фотографий. Что касается использования, у вас есть несколько вариантов: выполнить мгновенный поиск изображений или загрузить список изображений для поиска.
Плюсы: Проще говоря, в ImageRaider есть система мониторинга изображений по принципу «установил и забыл». Вы можете настроить инструмент для ежедневной, еженедельной, ежемесячной или двухнедельной проверки изображений.Сам отчет о мониторинге изображений легко экспортировать и предлагает довольно подробные детали, вплоть до миниатюры используемого изображения, страницы и домена, на которых оно было в последний раз просмотрено (на рисунке выше). ImageRaider немного более точен, чем обратный поиск изображений в Google, и интерфейс прост для понимания, но самым большим преимуществом является то, что у вас есть масса вариантов для импортирования изображений.
Введите изображения через URL-адрес, прямую загрузку, из XML-карты (-ов) сайта, непосредственно из Flickr, DevianArt и 500px.Если вы художник или фотограф, который хранит все свои изображения в одном месте, например, на странице портфолио, ImageRaider позволяет вам ввести URL-адрес страницы и использовать любые изображения с этой страницы в качестве исходных данных для поиска!
Минусы: Как и большинство хороших инструментов, этот будет стоить вам, хотя и немного, в зависимости от того, сколько у вас изображений и / или частоты, с которой вы планируете их отслеживать. Однако учетные записи можно открывать бесплатно, и если вы напишете в Твиттере об инструменте, вы можете получить 50-100 бесплатных кредитов для использования! Самый большой обман? ImageRaider может немного медленнее обрабатывать и предоставлять результаты поиска, поэтому не ждите до последней минуты, чтобы начать поиск.
Наилучшие варианты использования: Для непрерывного и автоматического мониторинга профессиональных портфолио изображений и для массовой проверки определенных изображений.
Бонус: ImageRaider не только для отслеживания украденных работ, он также предлагает поиск изображений, не требующих лицензионных отчислений, графических изображений и картинок по ключевому слову или фразе.
Поиск обратного изображения GoogleБыть поисковой системой номер один — это чертовски выгодно для поисковой машины по картинкам, и именно это и есть поиск картинок Google.Google Images был запущен в июле 2001 года и первоначально предлагал доступ к 250 миллионам изображений. С тех пор это число выросло в геометрической прогрессии, и Google рекламирует свой поиск изображений как «самый полный поиск изображений в Интернете».
Все, что вам нужно сделать, чтобы использовать функцию обратного поиска, — это выйти в Интернет, щелкнуть правой кнопкой мыши (в Chrome и Firefox) изображение и выбрать «Искать в Google для изображения». Через пару секунд вам будут представлены изображения других размеров, существующие в Интернете (с точки зрения Google), список сайтов, на которых есть изображение, и список визуально похожих изображений.Другой способ — зайти на images.google.com и ввести URL-адрес интересующего вас изображения в строке поиска. Если это все еще слишком много для вас, просто перетащите изображение в строку поиска.
Плюсы: Поскольку все, что вам нужно сделать, это щелкнуть правой кнопкой мыши, вставить URL-адрес или перетащить мышью для поиска, обратный поиск изображений Google занимает первое место для удобства использования. Обратный поиск изображений работает на мобильных устройствах и планшетах одним касанием. О, и мы упоминали, что это бесплатно?
Минусы: Иногда «визуально похожие» изображения не то похожи.В других случаях результаты предлагаемого изображения могут быть настолько крошечными, что трудно сказать, что это за изображение, без перехода на веб-сайт, на котором оно находится, и его просмотра. Если вы имеете дело с большим списком аудита изображений, эти несколько лишних секунд и кликов действительно складываются.
Лучшее применение: От определения людей или знаменитостей по фотографии, поиска домов, выставленных на продажу на сайтах с платным доступом (без необходимости платить), поиска «похожих» изображений или продуктов, поиска дополнительных размеров и разрешений. изображения — обратный поиск изображений Google отлично подходит для чего угодно, за исключением перечисленных выше минусов.
Чтобы проиллюстрировать, что я имею в виду под визуально похожими изображениями, я сфотографировал себя и вставил его в строку поиска изображений Google. Результаты были неоднозначными. Google был прав, эта фотография существует только в одном размере и больше нигде в Интернете, но что касается визуально похожих изображений? Мемы о прическах Джастина Бибера, милые светлые стрижки боб и Дженнифер Энистон … неправильно, но я пойму!
В этом разделе для сравнения рассматриваются всего три из существующих инструментов поиска больших изображений, их намного больше, и каждый день создается все больше.Есть ли у вас какие-либо специальные советы по поиску изображений, советы или предложения по инструментам? Делитесь ими в комментариях!
БОНУС — PimEyes: поиск лиц в обратном направленииВот новый, который недавно привлек мое внимание. Он называется PimEyes и предназначен для поиска лиц в Интернете. Как мне описали, «PimEyes — это компания, которая создала первую поисковую систему с распознаванием лиц, доступную не только для компаний или государственных учреждений, но и для частных лиц.«PimEyes позволяет любому узнать, используются ли его фотографии без согласия. Этот инструмент помогает найти украденные фотографии, которые используются для ловли кошек, создания фальшивых профилей знакомств или были опубликованы как порнография из мести.
Плюсы: Это умно. Работает очень хорошо. Я нашел несколько своих фотографий, о которых я даже не подозревал, что они были в сети. Он также предоставляет множество близких совпадений на тот случай, если у вас есть фотография.


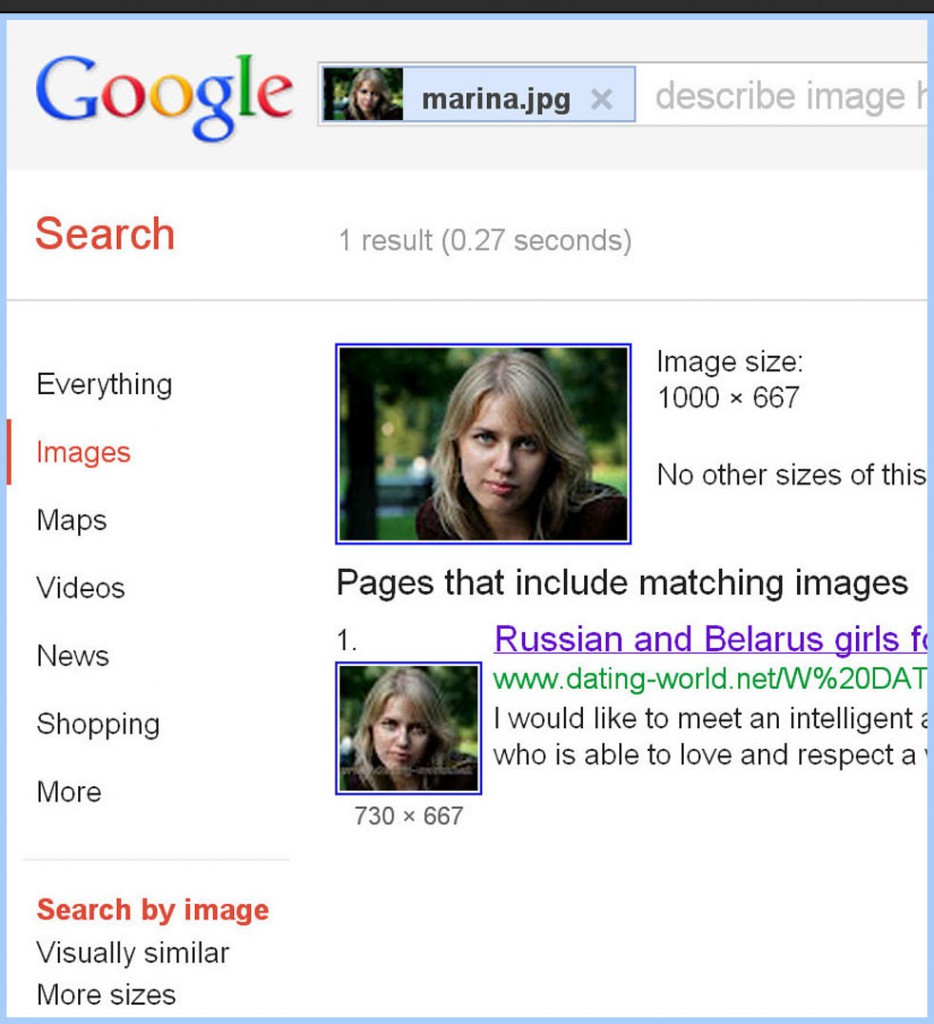

 Это еще больше экономит ваше время и позволяет лишний раз не скачивать новые файлы на свой компьютер или телефон.
Это еще больше экономит ваше время и позволяет лишний раз не скачивать новые файлы на свой компьютер или телефон.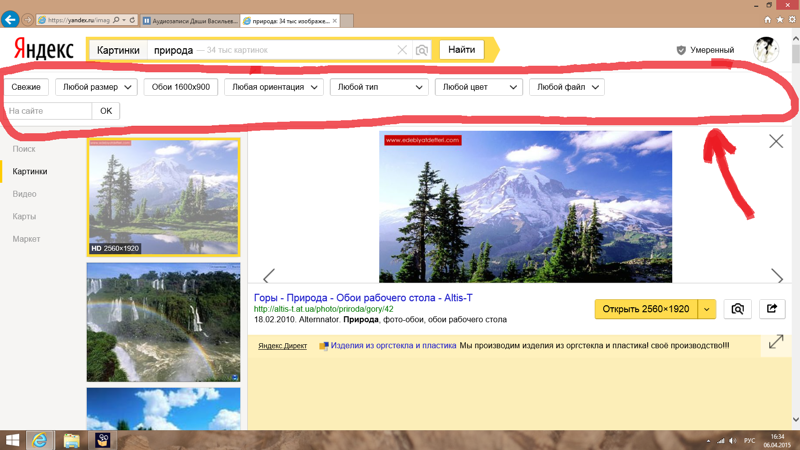 Дальше начнется анализ и через несколько секунд вам предложат результаты.
Дальше начнется анализ и через несколько секунд вам предложат результаты.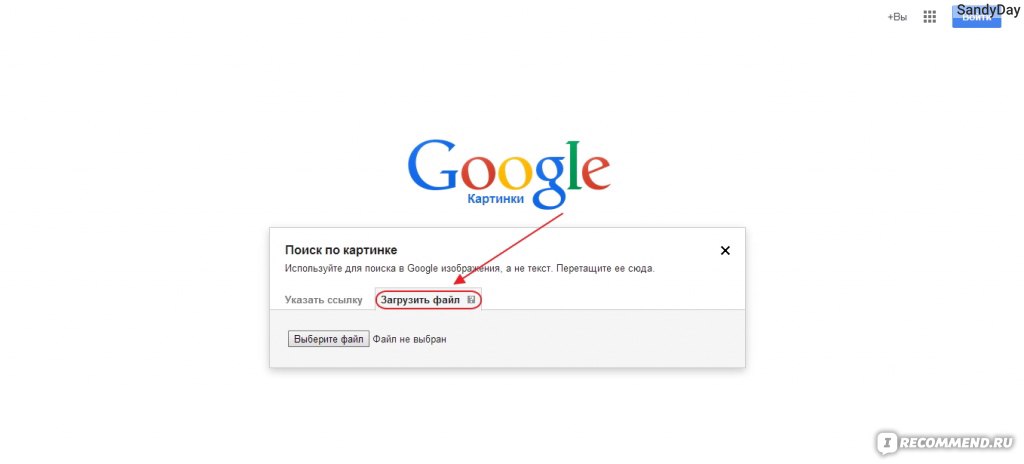 Возможно, что он занимается дизайном, и вы захотите заказать логотип или фирменный дизайн у него.
Возможно, что он занимается дизайном, и вы захотите заказать логотип или фирменный дизайн у него.