Как загрузиться на Mac с флешки или внешнего USB-накопителя
MacOS может быть запущена на Mac различными способами, о которых мы уже писали информативную статью. В этом же материале мы подробно остановимся на режиме запуска Mac с загрузкой с CD/DVD, USB или с внешнего жесткого диска.
♥ ПО ТЕМЕ: Системные папки macOS, которые можно удалить для освобождения места.
Запуск Mac с загрузкой с внешнего диска может понадобиться при необходимости запуска другой версии или копии macOS, устранении каких-либо проблем и так далее.
Для запуска необходимо соблюсти следующие условия:
♥ ПО ТЕМЕ: Как переустановить macOS или восстановить заводские настройки Mac.
Как запустить Mac с загрузочного диска CD/DVD?
1. Включите Mac нажатием кнопки питания или перезагрузите компьютер в случае, если он уже запущен.
2. Зажмите клавишу С на клавиатуре и удерживайте до тех пор, пока не появится загрузочное меню. Mac должен загрузиться с CD/DVD установленном в оптическом приводе. Вы также можете нажать левую клавишу мыши при запуске операционной системы для того, чтобы извлечь дисковод.
Записать образ macOS на загрузочный CD/DVD можно при помощи «Дисковой утилиты».
♥ ПО ТЕМЕ: Как правильно на Mac удалять файлы с USB-флешки или внешнего накопителя.
Как загрузиться на Mac с внешнего устройства хранения USB?
1
2. Включите Mac нажатием кнопки питания или перезагрузите компьютер в случае, если он уже запущен.
3. Зажмите клавишу ⌥Option (Alt) на клавиатуре и удерживайте до тех пор, пока не появится загрузочное меню.
4. Выберите нужный том при помощи мыши, стрелок или трекпада.
Примечание: Если нужный том не отображается, подождите несколько секунд, пока Менеджер загрузки завершит сканирование подключённых дисков.
5. Нажмите клавишу Return (Enter), чтобы загрузить компьютер Mac с выбранного тома.
♥ ПО ТЕМЕ: Как сделать клавишу Caps Lock в macOS действительно полезной.
Как запустить Mac с другого жесткого диска (USB) /выбрать загрузочный диск по умолчанию из системных настроек macOS?
1. Откройте меню → Системные настройки…
2. Перейдите по иконке «Загрузочный том».
3. Из списка доступных томов выберите нужный диск, который будет использоваться в качестве загрузочного.
После перезагрузки macOS или следующем запуске? Mac запустит операционную систему с выбранного тома.
♥ ПО ТЕМЕ: Как очистить (удалить) кэш на Mac (macOS) вручную и при помощи специальных программ.
macOS не загружается с внешнего жесткого диска, что делать?
Ответ:
1. Некоторые старые внешние USB-накопители требуют дополнительного питания. Не исключено, что его необходимо подключить к внешнему источнику питания или задействовать второй USB в Mac.
2. Убедитесь что внешний накопитель включён (опять же, прерогатива старых USB-дисков).
4. Убедитесь в том, что диск отформатирован с выбором типа раздела GUID.
5. Попробуйте подключить внешний диск к другому порту USB.
6. Убедитесь в том, что внешний диск является загрузочным.
7. Подключите диск напрямую, без использования USB-хаба.
Смотрите также:
Установка Mac Os с флешки на чистый SSD диск – 7 Тем
Установка Mac OS связанна с заменой HDD на SSD диск на старом Macbook Pro. Загрузочную флешку сделал с помощью “дисковой утилиты” и официального образа OS X.
Мои действия для подготовки USB флешки:
- Понадобился диск около 8 гб.
- В окне «дисковой утилиты» выбираю вставленную «флешку»
- Нажимаю кнопку «Стереть»
- Помните! Все данные на выбранном диске будут уничтожены
- Я назвал диск «OSX» (С названием диска нужно быть аккуратнее, оно не должно совпадать с уже имеющимися названиями томов или дисков!)
- Остальные пункты я оставил не тронутыми
- После завершения нужно открыть окно терминала
- Ввожу одну из команд – список ниже
- Ввожу пароль и жму enter
- Процедура долгая
Если вы выберите другое название тома, то нужно будет менять команды для терминала.
Для моей версии команды выглядят так:
Результат которы получился после окончания работы команды.Big Sur Beta: sudo /Applications/Install\ macOS\ Big\ Sur\ Beta.app/Contents/Resources/createinstallmedia --volume /Volumes/OSX Catalina:* sudo /Applications/Install\ macOS\ Catalina.app/Contents/Resources/createinstallmedia --volume /Volumes/OSX Mojave:* sudo /Applications/Install\ macOS\ Mojave.app/Contents/Resources/createinstallmedia --volume /Volumes/OSX High Sierra:* sudo /Applications/Install\ macOS\ High\ Sierra.app/Contents/Resources/createinstallmedia --volume /Volumes/OSX Sierra: sudo /Applications/Install\ macOS\ Sierra.app/Contents/Resources/createinstallmedia --volume /Volumes/OSX --applicationpath /Applications/Install\ macOS\ Sierra.app El Capitan: sudo /Applications/Install\ OS\ X\ El\ Capitan.app/Contents/Resources/createinstallmedia --volume /Volumes/OSX --applicationpath /Applications/Install\ OS\ X\ El\ Capitan.app
Помимо чистой установки системы на пустой диск, я решил сравнить скорость загрузки HDD vs SSD.
Результатом доволен, скорость загрузки выросла почти в 2 раза.
Купить SSD: https://is.gd/747Vuc
Скачать Mac OS можно воспользовавшись ссылками на официальном сайте Apple:
OS Sierra
https://support.apple.com/ru-ru/HT208202
El Capitan
https://support.apple.com/ru-ru/HT206886
Mojave
https://support.apple.com/ru-ru/HT201475
Чистая установка OS X Mavericks [инструкция]
Многие пользователи уже успешно перешли с OS X Lion и OS X Mountain Lion на новую операционную систему OS X Mavericks при помощи Mac App Store. Однако есть маководы, которые предпочитают делать чистую установку ОС. В этом случае операционка накатывается на отформатированный раздел жесткого диска, с которого удалены все данные. Либо вообще используется новый накопитель.
Считается, что этот метод наиболее надежен и перспективен в плане будущей стабильности работы ОС. Приложения и моды, установленные в среде и под контролем OS X Mavericks, будут работать с максимальной стабильностью. Если вы выбрали этот метод установки новой операционной системы, рекомендуем предварительно выполнить резервное копирование всей важной информации.
Приложения и моды, установленные в среде и под контролем OS X Mavericks, будут работать с максимальной стабильностью. Если вы выбрали этот метод установки новой операционной системы, рекомендуем предварительно выполнить резервное копирование всей важной информации.
Чистая установка OS X Mavericks:
Шаг 1: Скачайте OS X Mavericks из магазина Mac App Store, но не устанавливайте ОС.
Шаг 2: Используя руководство на этой странице, создайте загрузочную USB-флешку с OS X Mavericks.
Шаг 3: После подготовки загрузочного накопителя перезагрузите Mac, удерживая кнопку Option (ALT).
Шаг 4: При запуске машины выберите из меню загрузки «Установщик Mac OS X».
Шаг 5: Откройте Дисковую утилиту и укажите жесткий диск, который вы хотите отформатировать. Перейдите на вкладку Стереть. Из выпадающего меню Формат выберите Mac OS Extended (журнальный) и напишите желаемое имя диска.
Шаг 6: Нажмите кнопку Стереть для запуска форматирования накопителя.
Шаг 7: После завершения операции закройте Дисковую утилиту и выберите из верхнего меню «Установить Mac OS X».
Шаг 8: Укажите диск и запустите установку OS X Mavericks.
После чистой установки OS X Mavericks вы можете перенести приложения и другие важные файлы из резервной копии Time Machine или использовать ОС «с нуля».
Смотрите также:
Как установить mac os с флешки
Как установить macOS с флешки? Если вы являетесь обладателем компьютера Mac, будь то Mac Mini, iMac, MacBook или Mac Pro — вы наверняка сталкивались с тем, что система, особенно на старых устройствах, начинает работать немного не так, как раньше — тормозит. Не всегда целесообразно использовать самую последнюю версию OS X, особенно на компьютерах старше 2011 года выпуска.
Как установить mac os с флешки
Примечание! Сама «Apple» не дает возможности отката к предыдущей версии операционки, как это происходит и на iPhone, однако в случае с компьютером систему все же можно переустановить.

Для этого нужно создать загрузочную флешку и произвести «чистую» установку macOS на компьютер. О том, как установить любую версию macOS с флешки — в этой статье.
Узнайте, как Windows установить на MAC проверенными способами, в статье — «Как на MAC установить Windows».
Создаем загрузочную флешку
Первое, что нужно сделать — это создать устройство, с помощью которого мы сможем загрузиться, отформатировать внутренний накопитель и установить чистую систему.
Установка macOS на компьютер
Консоль
macOS любой версии умеет создавать загрузочные флешки самостоятельно. Выглядит это довольно страшно, так как используется «Терминал» — консоль управления системой, которая не имеет графического интерфейса пользователя. Однако, способ все равно довольно действенный. Скачайте дистрибутив нужной версии macOS. Если версия актуальная, то ее можно без проблем скачать в Mac «App Store», если же версия старая — изучите торрент-трекеры, там есть все версии.
Скачиваем дистрибутив нужной версии macOS
Примечание! После скачивания дистрибутив систему было бы неплохо положить в папку с приложениями — это облегчит вам жизнь при дальнейшей установке.
Теперь приступим к собственно созданию флешки.
- Откройте LaunchPad и найдите в папке «Другие» значок «Дисковая утилита».
Находим в папке «Другие» значок «Дисковая утилита»
- Отформатируйте накопитель с именем OSXRecovery, в качестве схемы разделов выберите GUID, а в качестве файловой системы — Mac OS X Extended.
Форматируем накопитель с именем OSXRecovery
- Нажмите «Стереть» и дождитесь окончания процесса. Вновь откройте LaunchPad. В той же папке «Другие» найдите приложение «Терминал» и запустите его.
Запускаем приложение «Терминал»
Примечание! Для облегчения поиска приложений можно воспользоваться поиском Spotlight, просто начав вводить название приложения с клавиатуры при открытом LaunchPad.

- Для безопасности рекомендуется отключить от Мас все накопители, кроме приготовленной нами ранее флешки. Команды, которые нужно вбить в «Терминал», можно взять на сайте поддержки «Apple».
Команды для «Терминал»
- «Терминал» запросит пароль администратора. Не пугайтесь, что при вводе не отображается никаких символов — просто введите и нажмите Enter. Теперь система все сделает сама. Ждать нужно около 20 минут, и «Терминал» сам напишет вам об успешном окончании операции.
Стороннее ПО
- создать установочную флешку можно и с помощью стороннего программного обеспечения;
- главный плюс перед использованием консоли — интуитивная простота и наличие графического интерфейса.
Стороннее программное обеспечение
Рассмотрим программу DiskMaker X, как наиболее известный, если не сказать единственный, пример.
На заметку! Дистрибутив системы мы скачали в прошлом пункте.
Не забывайте про папку Приложения!
- Теперь нужно скачать саму программу DiskMaker Х. Она распространяется свободно, и найти сайт разработчика с помощью своего любимого поисковика для вас не составит особого труда. Для полной уверенности ориентируйтесь на скриншот.
Скачиваем программу DiskMaker Х
- Запустите утилиту. В зависимости от версии, она умеет устанавливать актуальную версию системы. В моем случае программа имеет довольно старую версию, поэтому максимальный вариант — Yosemite 10.10. В вашем случае все будет на пару версий новее.
Устанавливаем актуальную версию системы — Yosemite 10.10
Так или иначе, в появившемся окне выберите необходимую операционную систему.
Утилита просканирует систему на наличие установочных образов. Если вы уже скачали дистрибутив, то программа найдет его и предложит использовать. - Если так не случится, нажмите кнопку «Select an Install file» и укажите путь к образу вручную.

Нажимаем кнопку «Select an Install file»
- Программа спросит, уверены ли вы в своем выборе. Согласитесь кнопкой «Use this copy». Теперь выберите целевую флешку. Нажмите кнопку, подсвеченную синим.
Нажимаем кнопку «An 8 GB USB thumb drive»
Далее подтвердите согласие на стирание содержимого флешки, по запросу введите пароль администратора и ожидайте. Уйдет около 20 минут.
Установка системы
Теперь перейдем к самому интересному.
- Для установки системы нам понадобится созданная ранее флешка с дистрибутивом и сам компьютер Мас, который обязательно должен быть подключен к источнику питания.
- Выключите ваш компьютер. Вставьте флешку в USB-разъем Мас.
- Теперь зажмите клавишу «Alt» (Option) и включите компьютер.
- После характерного звука запуска появится меню выбора загрузочного устройства — в нем необходимо выбрать вашу флешку, ориентируйтесь на название, которое давал ей при создании.
- Начнется загрузка установщика macOS, и после стандартного экрана с яблочком вы увидите окно с предложением начать установку.

Нажимаем кнопку «Продолжить»
- Прежде чем начинать, в верхней строке меню найдите надпись «Утилиты» и выберите знакомую вам «Дисковая утилита».
Выбираем пункт «Дисковая утилита»
- Однако теперь вам стоит отформатировать уже ваш жесткий диск — к слову, с такими же параметрами, что и флешку.
Форматируем жесткий диск
Примечание! Справедливо лишь для систем до High Sierra — там используется новая файловая система APFS, целесообразнее использовать именно ее.
- Примите лицензионное соглашение, а затем выберите диск, который только что подготовили.
Выбираем диск
- Наслаждайтесь процессом. Установка продлится около от 15 минут до получаса. Компьютер может перезагрузиться в процессе, а может обойтись и одним проходом — тут все зависит от версии системы.
Установка macOS на компьютер
После окончания установки система предложит вам настроить компьютер.
 Следуйте инструкциям установщика. Готово!
Следуйте инструкциям установщика. Готово!
Читайте интересную и полезную информацию в новой статье — «Как форматировать флешку на MAC».
Видео — Как установить mac os с флешки
Как установить macOS 10.15 Catalina на Mac с USB-флэшки
В этой статье мы расскажем, как установить macOS 10.15 Catalina на Mac с USB-флэшки. macOS 10.15 Catalina уже доступна для скачивания на всех поддерживаемых моделях Mac. Можно скачать обновление «по воздуху», но это не единственный способ.
Вы можете установить macOS с нуля, чтобы избавиться от всех проблем предыдущей версии. Ниже мы расскажем, как это сделать.
Требования
- Сохраните все свои нужные данные. Можно сделать резервную копию с помощью Time Machine или скопировать всё вручную. Обязательно сохраните все свои важные документы и данные на другой носитель.

- Ваш Mac должен поддерживать macOS 10.15 Catalina. Список поддерживаемых моделей Mac вы найдёте здесь.
- macOS Catalina не поддерживает 32-битные программы, так что некоторые старые программы могут не работать.
Как установить macOS 10.15 Catalina с флэшки
Шаг 1: Для начала вам нужен файл установщика. Скачайте его отсюда: macOS Catalina.
Шаг 2: Теперь нужно записать установщик на USB-флэшку. Это вы можете сделать с помощью нашей инструкции.
Шаг 3: Когда флэшка с установщиком будет готова, отключите свой Mac и вставьте в него флэшку. Включите Mac, зажав клавишу Option. Появится меню запуска, в котором вы можете выбрать флэшку.
Шаг 4: Через некоторое время появится меню Утилиты macOS. Выберите Дисковая утилита и нажмите «Продолжить».
Шаг 5: Убедитесь, что выбран основной жёсткий диск вашего Mac, а затем нажмите Стереть. В названии диска оставьте «Macintosh HD», а в качестве формата выберите APFS или Mac OS Extended (журналируемый). Ещё раз нажмите «Стереть».
В названии диска оставьте «Macintosh HD», а в качестве формата выберите APFS или Mac OS Extended (журналируемый). Ещё раз нажмите «Стереть».
Шаг 6: Жёсткий диск был полностью отформатирован. Теперь нужно его снова заполнить. В меню с утилитами выберите Переустановить macOS и нажмите «Продолжить». Выберите только что отформатированный диск и следуйте инструкциям на экране.
На этом всё! Когда завершится процесс установки, вы получите совершенно пустой компьютер с macOS 10.15. Теперь вы можете заново установить все программы и скопировать свои документы и данные обратно.
Оцените пост
[всего: 0 рейтинг: 0]
Смотрите похожее
macOS macOS CatalinaЧто делать, если не получается установить macOS 11 Big Sur? Как поставить с флешки?
Очень подробный разбор способов установки macOS Big Sur. С 12 ноября 2020 стала доступна для загрузки новая macOS Big Sur. И вот инструкция о том, как правильно поставить новую прошивку. Да и вообще как её установить, ведь способов несколько. Поехали!
С 12 ноября 2020 стала доступна для загрузки новая macOS Big Sur. И вот инструкция о том, как правильно поставить новую прошивку. Да и вообще как её установить, ведь способов несколько. Поехали!
О нововведениях я уже писал. Если кратко, то это новый дизайн, новые Центр управления и Центр уведомлений.
Теперь поговорим про само обновление до новой версии ОС.
1. Вам нужно убедить, что ваш компьютер поддерживает это обновление:
- iMac 2014 и более современные.
- iMac Pro 2017 и более свежие.
- Mac Pro 2013 и современнее.
- Mac mini 2014 и новее.
- MacBook Air 2013 и свежее.
- MacBook Pro 2013 и более новые.
- MacBook 2015 и новее.
2. Убедитесь, что у вас хватает свободного места в хранилище:
- Самый минимум – это 10 ГБ, причём так мало требуется только если вы обновляетесь с Big Sur Beta. А скачать придётся не менее 3 ГБ.

- Если накатываете прошивку на любую из предыдущих, то готовьте не менее 20 ГБ свободного места. В этом случае скачать придётся не менее 12 ГБ.
Проверить свободную память в хранилище: «Значок Apple вверху» → «Об этом Mac» → «Хранилище».
3. Обязательно сделайте резервную копию перед обновлением. Особенно если у вас не очень свежее устройство, неприятные случаи могут произойти. Так что лучше перестраховаться.
4. Если у вас Beta-прошивка, а вы хотите обновиться до стабильной версии, то:
«Значок Apple вверху» → «Системные настройки» → «Подробнее» → «Настройки по умолчанию». Затем придётся ввести пароль и проверить наличие обновлений.
5. Если у вас просто стоит одна из предыдущих прошивок, то:
«Значок Apple вверху» → «Об этом Mac» → «Обновление ПО».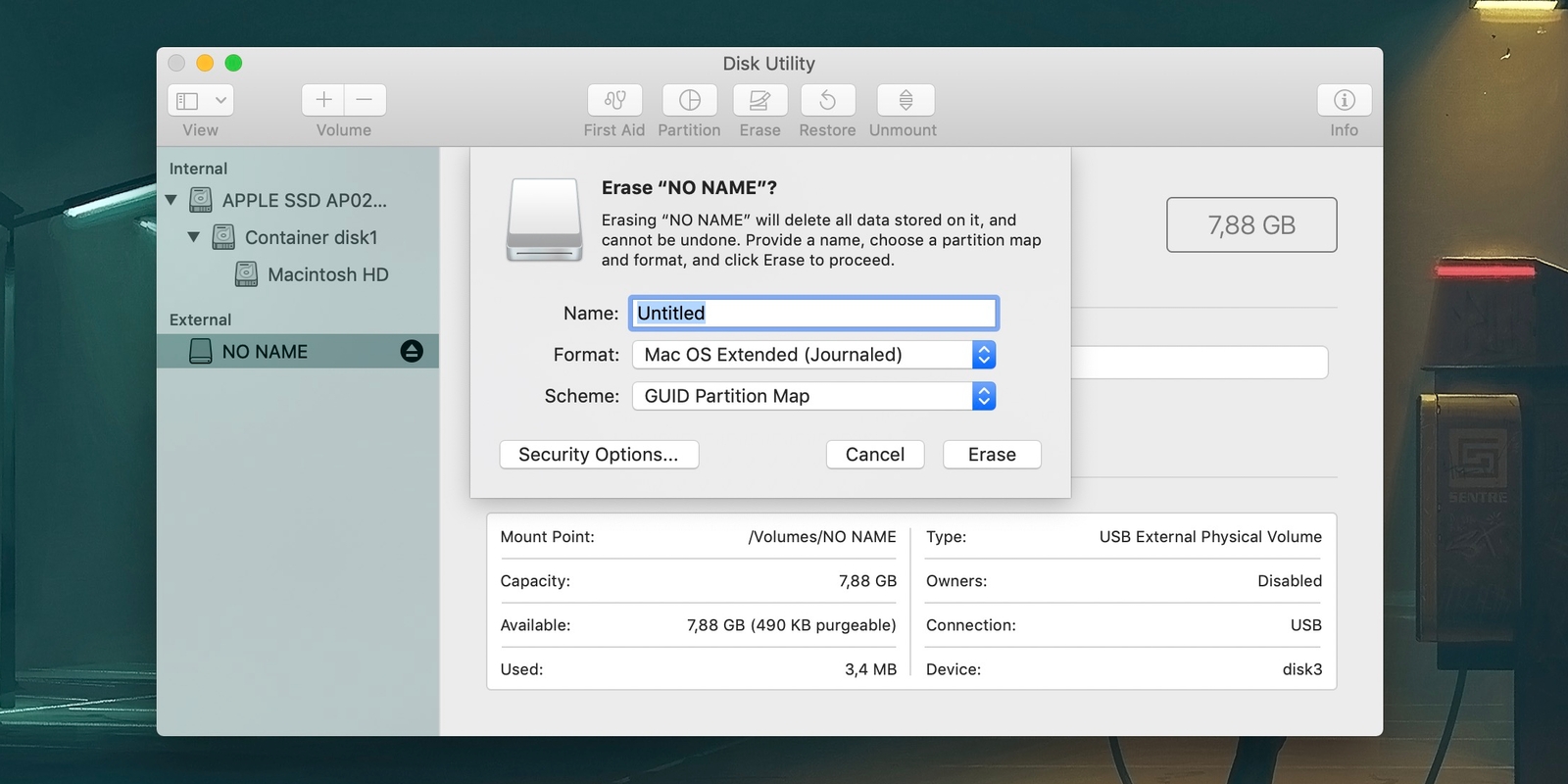
6. Если всё плохо и у вас недостаточно свободного места, вы можете обновиться до последней версии заменив раздел ОС или даже одновременно стерев всё из системы. То есть это будет или обновление, или откат до заводских настроек и обновление одновременно. Для этого нужно:
- Выключить компьютер.
- Во время его включения одновременно зажать кнопки: Command, Alt и R.
- Затем выберите «Дисковую утилиту».
- Выбираем: отформатировать диск или удалить только систему.
- Затем нажимаем «Переустановить macOS».
- Следуйте инструкциям помощника по установке.
7. Если у вас непреодолимое желание накатить прошивку через флешку, то:
- Сперва качаем macOS из App Store.
- Подключаем флешку к Mac и форматируем в «Утилиты» → «Дисковая утилита».

- Затем записываем на неё установщик macOS. Из App Store вы скачали не образ, а именно установщик. В «Утилитах» выбираем «Терминал» → Затем в нём вводим команду:sudo /Applications/Install\ macOS\ Big\ Sur.app/Contents/Resources/createinstallmedia –volume /Volumes/Название вашей флешки
- Нажимаем «Ввод» и терпим какое-то время.
- Готово.
Теперь подключаем флешку к нужному Mac → Перезагружаем комп → в момент перезагрузки зажимаем ALT до появления особого меню. В нём выбираем нашу флешку → выбираем язык.
Дальне выбираем всё как пункте №6: «Дисковая утилита» → «отформатировать диск или удалить только систему» → «Переустановить macOS» и ждём.
Поделиться ссылкой
Поставьте 5 звезд внизу статьи, если нравится эта тема. Подписывайтесь на нас Telegram, ВКонтакте, Instagram, Facebook, Twitter, YouTube.
Подписывайтесь на нас Telegram, ВКонтакте, Instagram, Facebook, Twitter, YouTube.
Загрузка…
Как установить macOS на ПК: создайте свой собственный Hackintosh
Apple не хочет, чтобы вы устанавливали macOS на ПК, но это не значит, что это невозможно. Многочисленные инструменты помогут вам создать установщик, который позволит установить любую версию macOS от Snow Leopard и далее на ПК, не принадлежащий Apple. Это приведет к тому, что с любовью называют хакинтошем.
Прежде чем мы начнем, обратите внимание, что лицензия Apple на macOS прямо запрещает ее установку на любом другом компьютере, кроме Mac, поэтому, если вы решите это сделать, не говорите, что мы вас не предупреждали. (Информацию и советы о правилах Apple по использованию macOS см. В разделе «Согласны ли вы с условиями Apple?»)
И если вы заинтересованы в обратной процедуре — другими словами, о приобретении программного обеспечения Microsoft на оборудовании Apple — ознакомьтесь с нашим руководством по установке Windows на Mac.
Что нужно для запуска macOS на ПК
Прежде чем начать, есть несколько вещей, которые вам понадобятся. Во-первых, вам понадобится совместимый компьютер.
Общее правило: вам понадобится компьютер с 64-битным процессором Intel. Вам также понадобится отдельный жесткий диск для установки macOS, на котором никогда не было Windows. Если вы хотите запустить больше, чем просто базовую ОС, у вас должно быть не менее 50 ГБ свободного места на диске.
Чтобы создать установщик macOS, вам понадобится Mac, на который можно загрузить его из App Store. Подойдет любой Mac, способный работать с Mojave, последней версией macOS. И если вы не уверены, способен ли ваш Mac или нет, ознакомьтесь с нашими руководствами по идентификации вашего Mac или проверкой его характеристик.
Наконец, вам понадобится инструмент для создания установщика и USB-накопитель для его установки. Убедитесь, что это 8 ГБ или больше. Если вы используете новейший MacBook, MacBook Pro или MacBook Air, вам понадобится флэш-накопитель USB-C (который вы можете приобрести в Amazon или PC World, среди других розничных продавцов).
Одним из самых популярных инструментов создания инсталляторов является Unibeast. Это бесплатное приложение для Mac, которое создает установщик для macOS на USB-накопителе, который можно установить на ПК Intel. Вам нужно зарегистрироваться на tonymacx86.com, чтобы загрузить его, но как только вы это сделаете, вы готовы к работе.
Как создать установщик MacOS
Последние версии macOS были легко доступны в Mac App Store. Уже нет. Ищите, например, «Высокую Сьерру», и она не появится. Вместо этого, нажмите здесь для High Sierra. Чтобы скачать macOS Mojave, нажмите здесь.
Когда вы начнете загрузку, запустится «Обновление программного обеспечения» в Системных настройках и покажет ход загрузки. Подождите, пока это закончится.
Когда вы закончите, если вы загружаете High Sierra на Mac под управлением Mojave, вы можете выйти из Системных настроек и найти установщик High Sierra в папке «Приложения». Если вы загружаете Mojave, загрузите на Mac другую версию, которая еще не была обновлена до Mojave, иначе она просто обновит вашу текущую версию.
1. Зайдите на tonymacx86.com, зарегистрируйтесь и загрузите Unibeast. После загрузки установите его так же, как и любое другое приложение.
2. Подключите USB-накопитель, на котором вы хотите установить macOS, и запустите Дисковую утилиту.
Если на USB-накопителе в настоящее время имеется более одного раздела, щелкните вкладку «Раздел» и используйте знак «минус», чтобы уменьшить его до одного раздела, занимающего полную емкость диска. Дайте разделу имя, убедитесь, что формат Mac OS Extended (в журнале) и нажмите «Применить».
3. Если для Схемы установлено значение GUID Partition Map, перейдите к шагу 4. Если нет, перейдите на вкладку Erase, измените ее и нажмите Erase.
4. Запустите Unibeast и в первом окне выберите только что отформатированный USB-накопитель в качестве места назначения для установщика. Нажмите «Продолжить» и переходите по страницам приложения, пока не дойдете до той, которая попросит вас выбрать ОС, которую вы хотите установить. Нажмите на Mojave или High Sierra, в зависимости от того, что вы хотите установить.
5. На следующей странице вам будет предложено выбрать один из двух режимов загрузки: UEFI и Legacy. В большинстве случаев вам следует выбрать UEFI. Исключением являются ПК с более старой материнской платой, которая использует BIOS, а не UEFI. Если это так, выберите Legacy.
6. После того, как вы выбрали режим загрузки, вам будет предложено указать видеокарту вашего ПК. Если у вас есть компьютер с новейшим процессором Intel, вы можете пропустить этот шаг. Это необходимо только для ПК с видеокартами, которые не совместимы с macOS. Если у вас есть, выберите вариант, который лучше всего описывает вашу видеокарту.
7. Когда вы нажмете «Продолжить», Unibeast начнет установку на USB-накопитель. Это может занять до часа, поэтому вам нужно набраться терпения. Тем временем вы можете подготовить свой ПК, отключив все USB-устройства и удалив все внутренние жесткие диски, кроме того, на который вы хотите установить macOS.
По завершении загрузите Multibeast и перетащите его на установщик USB. Multibeast позволяет настроить установку на вашем компьютере.
Multibeast позволяет настроить установку на вашем компьютере.
8. Если ваш компьютер имеет встроенные и дискретные видеокарты, удалите дискретную. Наконец, подключите монитор к порту DVI вашего компьютера, если он есть. Это работает лучше, чем HDMI или VGA.
9. Вам также необходимо настроить BIOS или UEFI материнской платы ПК. Если на вашем ПК установлена материнская плата Gigabyte с BIOS, следуйте этому руководству. Если у него есть материнская плата Gigabyte с UEFI, используйте это руководство. Если у вас нет материнской платы Gigabyte, следуйте инструкциям на шаге 5 здесь.
Как установить macOS на ПК
Теперь вы готовы начать установку. Давай продолжим:
10. Подключите USB-накопитель, на котором вы установили Unibeast, и перезагрузите компьютер. Теперь он должен загрузиться в Unibeast и указать, с какого диска устанавливать. Используйте клавиши со стрелками вашего ПК, чтобы перейти к «Внешний» и нажмите «Ввод». Установщик macOS должен запуститься.
11. Когда дело доходит до выбора диска, на который вы хотите установить macOS, у вас может не быть выбора.
Когда дело доходит до выбора диска, на который вы хотите установить macOS, у вас может не быть выбора.
В этом случае откройте меню «Утилиты» и, когда откроется Дисковая утилита, выберите жесткий диск, на который вы хотите установить macOS, и нажмите вкладку «Стереть». Убедитесь, что выбран Mac OS Extended (Journaled) и для Схемы задано GUID Partition Map, затем нажмите Erase. После удаления диска выйдите из Дисковой утилиты, и диск должен быть доступен для выбора в программе установки.
12. Выберите диск и переходите через установщик, пока macOS не начнет установку. Примерно через полчаса все закончится. Когда это будет сделано, перезагрузите компьютер с подключенным USB-накопителем. На этот раз в загрузочном меню Unibeast отобразится загрузочный диск macOS. Выберите его, и ваш компьютер загрузится в macOS.
После установки запустите Multibeast и настройте свои параметры.
Установка macOS на ПК — это взлом, отсюда и название Hackintosh. Как таковая, она официально никем не поддерживается. Приведенное выше руководство будет работать в большинстве случаев, если это не так, вы можете найти помощь здесь.
Приведенное выше руководство будет работать в большинстве случаев, если это не так, вы можете найти помощь здесь.
Создание установщика в Терминале
Если вам нужен больший контроль над конфигурациями и настройками, вы можете создать установщик USB вручную с помощью терминала и использовать Clover в качестве загрузчика. Выполните шаги 1-3 выше, чтобы подготовить флэш-накопитель USB. Затем запустите терминал.
1. В окне терминала введите:
sudo / Applications / Install \ macOS \ Mojave.app/Contents/Resources/createinstallmedia —volume / Volumes / MyVolume
Замените «MyVolume» на имя вашего USB-накопителя. Если вы устанавливаете High Sierra, замените «Mojave.app» на «High \ Sierra.app».
2. Нажмите Return.
3. При появлении запроса введите имя администратора и пароль.
4. При появлении запроса введите «y», чтобы подтвердить, что вы хотите стереть диск.
5. Когда закончите, выйдите из Терминала.
6. Загрузите Clover.
7. Установите Clover EFI (или Legacy для систем BIOS), выбрав установщик USB в качестве цели.
Установите Clover EFI (или Legacy для систем BIOS), выбрав установщик USB в качестве цели.
8. По завершении перейдите к / EFI / CLOVER / kexts / Other / на USB-накопителе, загрузите и добавьте FkeSMC.kext.
Теперь вы можете следовать инструкциям для Unibeast, начиная с шага 10 выше, чтобы установить macOS на свой ПК.
Как насчет запуска macOS на виртуальной машине?
Описанный выше метод не является единственным способом запуска macOS на ПК с Windows, но он является наиболее простым и наиболее вероятным для успеха. Технически вы можете установить macOS, используя программное обеспечение виртуальной машины, такое как VMWare Fusion или бесплатный VirtualBox.
Однако для этого вам потребуется специально созданный виртуальный образ версии macOS, которую вы хотите установить. И вам нужен надежный источник, чтобы загрузить его с. И как только вы это сделаете, процесс будет не более простым, чем использование описанного выше процесса. На самом деле, в некоторых отношениях это сложнее.
Если вы действительно хотите использовать VirtualBox для запуска macOS на ПК, вы можете найти более подробную информацию здесь. Мы не можем поручиться за виртуальное изображение, связанное с этим сайтом, и за то, работает ли этот процесс. Учитывая возможные подводные камни, мы не рекомендуем это решение.
Как установить macOS с USB-накопителя
Как вы, возможно, знаете, вы можете переустановить macOS на свой компьютер через восстановление через Интернет. Но знаете ли вы, что вы можете создать загрузочный USB-накопитель для установки macOS? Это позволит вам загружать Mac из другого источника, если он не работает нормально, и упростит установку на несколько компьютеров.
Посмотрим, как это сделать.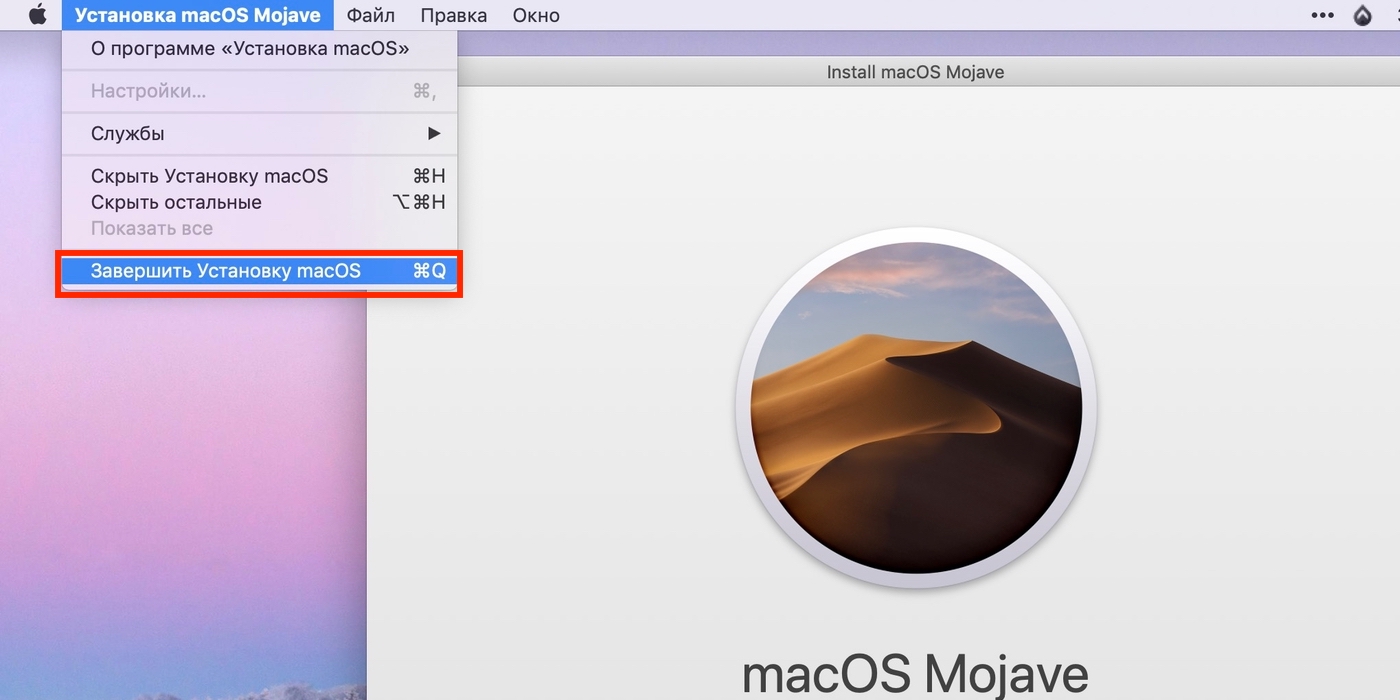
Выбор USB-накопителя для установки macOS
Флэш-накопители USB сейчас дешевле, чем когда-либо, поэтому вам не придется много тратить на эту задачу.:max_bytes(150000):strip_icc()/DiskUtilityRestoreMavericks-585af8f13df78ce2c317b514.jpg) Однако не забудьте купить флешку известной марки (например, SanDisk, Kingston или PNY) в надежном магазине. Держитесь подальше от супер-дешевых дисков с подозрительно большой емкостью на таких сайтах, как eBay.
Однако не забудьте купить флешку известной марки (например, SanDisk, Kingston или PNY) в надежном магазине. Держитесь подальше от супер-дешевых дисков с подозрительно большой емкостью на таких сайтах, как eBay.
Прошивка этих дисков взломана, чтобы сообщить вашей операционной системе ложный размер.Мало того, что скорость передачи будет очень медленной, их использование также может привести к потере данных или даже повреждению USB-порта.
Также проверьте, какие порты у вас есть на вашем Mac. В 12-дюймовом MacBook есть один порт USB-C, в то время как модели MacBook Pro 2016 года выпуска и новее оснащены исключительно портами USB-C. К счастью, доступны накопители USB-C, или вы можете использовать адаптер USB-C на USB-A .
В 12-дюймовом MacBook есть один порт USB-C, в то время как модели MacBook Pro 2016 года выпуска и новее оснащены исключительно портами USB-C. К счастью, доступны накопители USB-C, или вы можете использовать адаптер USB-C на USB-A .
Лучше всего использовать USB 3. 0 с минимальным размером 16 ГБ. Samsung BAR Plus — хорошее соотношение цены и качества; мы выделили самые быстрые накопители USB 3.0, которые вы можете купить, чтобы получить больше возможностей.
0 с минимальным размером 16 ГБ. Samsung BAR Plus — хорошее соотношение цены и качества; мы выделили самые быстрые накопители USB 3.0, которые вы можете купить, чтобы получить больше возможностей.
USB 3.0 — отличный способ передачи файлов и данных, обеспечивающие высокую скорость передачи.Вот одни из лучших.
Форматирование флэш-накопителя USB
Вы можете создать загрузочный установщик для macOS только на Mac. Если вы используете флешку, на которой уже есть данные, обязательно сделайте резервную копию всех важных файлов, так как вы собираетесь стереть все через мгновение.
Если вы используете флешку, на которой уже есть данные, обязательно сделайте резервную копию всех важных файлов, так как вы собираетесь стереть все через мгновение.
Откройте Finder.Перейдите к Applications > Utilities и откройте Disk Utility . Вы должны увидеть свою флешку в разделе External на левой панели..jpg) Выбрав его, нажмите кнопку Erase вверху.
Выбрав его, нажмите кнопку Erase вверху.
Выберите понятное имя (которое вы будете использовать позже) и обязательно выберите Mac OS Extended (с журналом) в качестве формата.Наконец, нажмите Стереть , и этот шаг закончен.
Скачивание установщика macOS
Чтобы загрузить установщик macOS, откройте App Store и найдите свою версию macOS. Нажмите кнопку Загрузить , если вы используете High Sierra или более раннюю версию.
Нажмите кнопку Загрузить , если вы используете High Sierra или более раннюю версию.
macOS Mojave немного отличается, так как он открывает ваши системные настройки для загрузки установщика. Это связано с тем, что одно из изменений в Mojave — это новый способ установки обновлений.
Это связано с тем, что одно из изменений в Mojave — это новый способ установки обновлений.
В любом случае, как только установщик откроется, закройте его, не продолжая установку.
Создание загрузочного USB с помощью терминала
Терминал — это самый простой способ создать загрузочный USB-накопитель.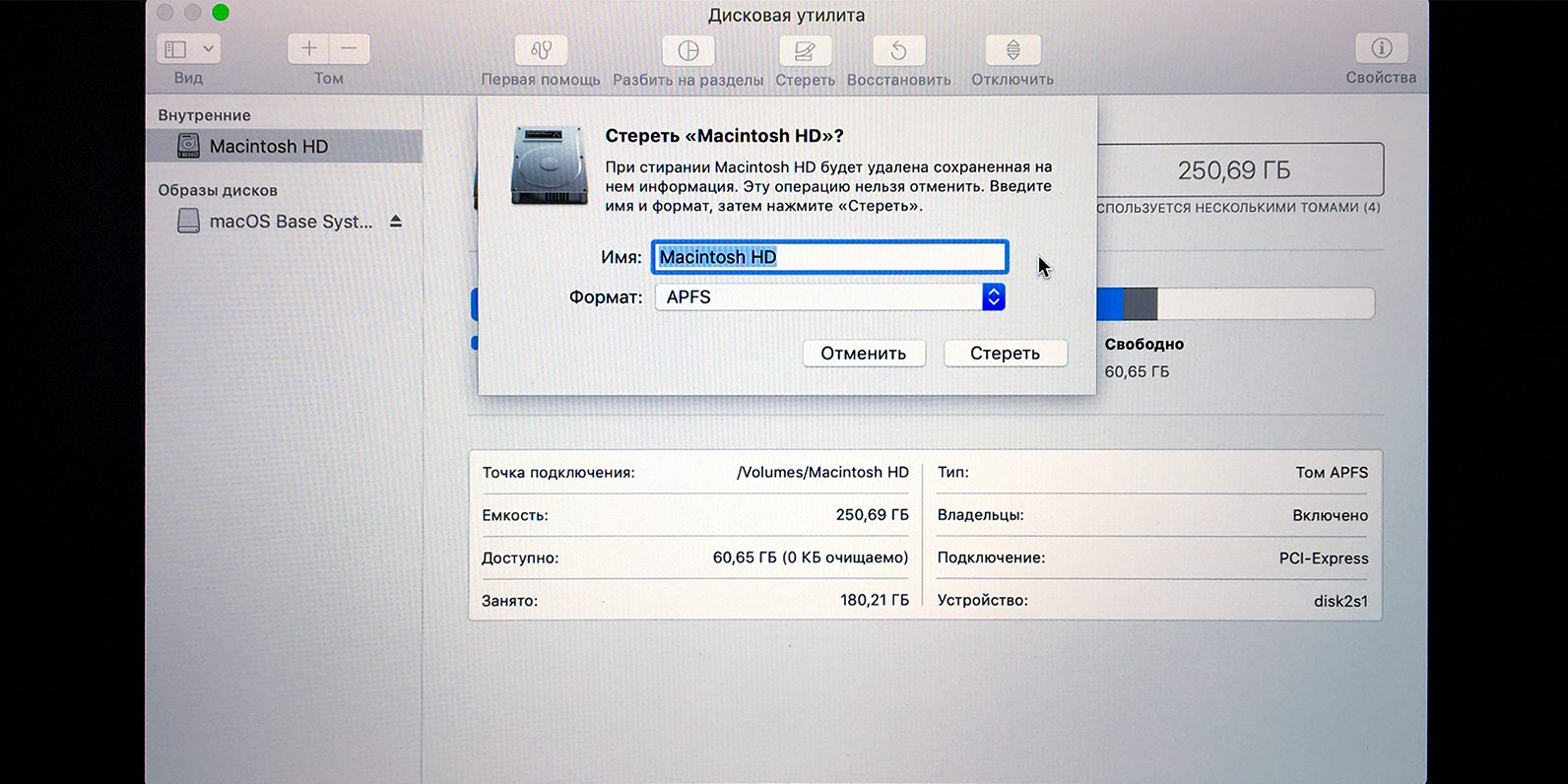 Просто замените часть команды MyVolume именем, которое вы дали своему диску на шаге выше.
Просто замените часть команды MyVolume именем, которое вы дали своему диску на шаге выше.
Обратите внимание, что команды для создания установщиков Mojave и High Sierra в более старых версиях macOS немного отличаются.
Программа установки Mojave в Mojave или High Sierra:
sudo / Приложения / Установить \ macOS \ Mojave. приложение / Содержание / Ресурсы / createinstallmedia --volume / Volumes / MyVolume
приложение / Содержание / Ресурсы / createinstallmedia --volume / Volumes / MyVolume Установщик Mojave на Sierra или более ранней версии:
sudo / Приложения / Установить \ macOS \ Mojave. app / Contents / Resources / createinstallmedia --volume / Volumes / MyVolume --applicationpath / Applications / Install \ macOS \ Mojave.app
app / Contents / Resources / createinstallmedia --volume / Volumes / MyVolume --applicationpath / Applications / Install \ macOS \ Mojave.app Установщик High Sierra на High Sierra:
sudo / Приложения / Установить \ macOS \ High \ Sierra. приложение / Содержание / Ресурсы / createinstallmedia --volume / Volumes / MyVolume
приложение / Содержание / Ресурсы / createinstallmedia --volume / Volumes / MyVolume Установщик High Sierra на Sierra или более ранней версии:
sudo / Приложения / Установить \ macOS \ High \ Sierra. app / Contents / Resources / createinstallmedia --volume / Volumes / MyVolume --applicationpath / Applications / Install \ macOS \ High \ Sierra.app
app / Contents / Resources / createinstallmedia --volume / Volumes / MyVolume --applicationpath / Applications / Install \ macOS \ High \ Sierra.app Сьерра:
sudo / Приложения / Установить \ macOS \ Sierra. app / Contents / Resources / createinstallmedia --volume / Volumes / MyVolume --applicationpath / Applications / Install \ macOS \ Sierra.app
app / Contents / Resources / createinstallmedia --volume / Volumes / MyVolume --applicationpath / Applications / Install \ macOS \ Sierra.app Эль-Капитан:
sudo / Приложения / Установить \ OS \ X \ El \ Capitan. app / Contents / Resources / createinstallmedia --volume / Volumes / MyVolume --applicationpath / Applications / Install \ OS \ X \ El \ Capitan.app
app / Contents / Resources / createinstallmedia --volume / Volumes / MyVolume --applicationpath / Applications / Install \ OS \ X \ El \ Capitan.app Скопируйте и вставьте нужную команду в окно терминала и нажмите клавишу Return .После ввода пароля подтвердите, что хотите стереть данные с USB-накопителя, набрав Y , а затем Return .
Терминал сотрет и создаст загрузочный USB-накопитель, готовый для загрузки.
Создание загрузочного USB с помощью DiskMaker X
Если вы не являетесь поклонником использования терминала, вы можете попробовать стороннее приложение, разработанное специально для создания загрузочного USB-накопителя MacOS. После загрузки выбранной вами версии macOS, как описано выше, вы можете загрузить и установить DiskMaker X.
После загрузки выбранной вами версии macOS, как описано выше, вы можете загрузить и установить DiskMaker X.
Благодаря обновленной системе безопасности macOS Mojave требует дополнительных действий, если вы хотите использовать DiskMaker X. Разработчики рекомендуют отменить эти изменения после создания USB-накопителя, если вы не планируете использовать приложение в будущем.
Разработчики рекомендуют отменить эти изменения после создания USB-накопителя, если вы не планируете использовать приложение в будущем.
Перейдите к Системные настройки > Безопасность и конфиденциальность > Конфиденциальность > Доступность . Чтобы внести изменения, щелкните значок замка внизу и введите свои учетные данные.
Чтобы внести изменения, щелкните значок замка внизу и введите свои учетные данные.
Затем нажмите кнопку Plus , перейдите в папку Applications , выберите DiskMaker X и нажмите открыть .DiskMaker X должен появиться в списке.
Как только вы запустите DiskMaker X, он предложит вам подтвердить загруженный установщик macOS.
Следующее приглашение показывает одно из преимуществ DiskMaker X в том, что вы можете создать мультиинсталляционный диск.Это означает, что вы можете создать несколько разделов на USB-накопителе и установить для каждого раздела свой установщик macOS.
Если вы предпочитаете создать один установочный диск, выберите Стереть все диски . Наконец, подтвердите, что хотите стереть все на USB-накопителе.
Наконец, подтвердите, что хотите стереть все на USB-накопителе.
DiskMaker продолжит создание вашего диска в фоновом режиме и будет информировать вас о его ходе. Через несколько минут DiskMaker X сообщит вам, что ваш загрузочный диск готов, и даст вам несколько инструкций по его использованию.
Через несколько минут DiskMaker X сообщит вам, что ваш загрузочный диск готов, и даст вам несколько инструкций по его использованию.
Загрузка Mac с USB-накопителя
Теперь, если вы оказались в сложной ситуации, когда ваш Mac не загружается, или вы хотите выполнить новую установку macOS, у вас есть решение. Вы можете загрузиться с USB-накопителя, и вам больше не придется загружать установщик macOS. Это пригодится для исправления ошибки «Не удалось установить macOS».
Вы можете загрузиться с USB-накопителя, и вам больше не придется загружать установщик macOS. Это пригодится для исправления ошибки «Не удалось установить macOS».
Просто подключите созданный USB-накопитель к открытому USB-порту на вашем Mac.Включите систему или перезапустите ее, если она уже включена. Когда начнется загрузка, сразу же нажмите и удерживайте клавишу Option (Alt) на клавиатуре.
Теперь вы должны увидеть возможность выбрать USB-накопитель в качестве загрузочного.После его выбора ваша система загрузится с USB-накопителя, и вы попадете на экран утилит macOS .
Некоторые беспроводные клавиатуры могут не работать на этом этапе. Если у вас возникли трудности, вместо этого подключите проводную клавиатуру. Если вы не видите свой USB-накопитель в качестве одного из вариантов запуска, попробуйте другой порт USB.
Если у вас возникли трудности, вместо этого подключите проводную клавиатуру. Если вы не видите свой USB-накопитель в качестве одного из вариантов запуска, попробуйте другой порт USB.
Использование загрузочной macOS USB
На экране утилит macOS вы можете выполнить новую установку macOS, восстановить из резервной копии Time Machine или получить доступ к таким инструментам, как Дисковая утилита. Вы также можете использовать USB-накопитель для обновления macOS до последней версии. Если вам нужно устранить неполадки на Mac без подключения к сети, этот USB-накопитель может стать вам спасителем.
Вы также можете использовать USB-накопитель для обновления macOS до последней версии. Если вам нужно устранить неполадки на Mac без подключения к сети, этот USB-накопитель может стать вам спасителем.
Знаете ли вы, что на USB-накопитель можно также установить несколько операционных систем? Мы покажем вам, как:
Кредит изображения: karandaev / Depositphotos
7 лучших альтернатив Android Auto Не хотите полагаться на Google, когда ведете машину? Эти семь автомобильных приложений — идеальная альтернатива Android Auto.
Юсуф хочет жить в мире, наполненном инновационными предприятиями, смартфонами, которые идут в комплекте с кофе темной обжарки, и компьютерами с гидрофобными силовыми полями, которые дополнительно отталкивают пыль.Как бизнес-аналитик и выпускник Технологического университета Дурбана, с более чем 10-летним опытом работы в быстрорастущей технологической индустрии, он любит быть посредником между техническими и нетехническими людьми и помогать всем осваивать новейшие технологии.
Больше От Юсуфа ЛималииПодпишитесь на нашу рассылку новостей
Подпишитесь на нашу рассылку, чтобы получать технические советы, обзоры, бесплатные электронные книги и эксклюзивные предложения!
Еще один шаг…!
Подтвердите свой адрес электронной почты в только что отправленном вам электронном письме.
Как выполнить чистую установку OS X на Mac / MacBook Pro / Air?
Прежде чем мы начнем
Потратив несколько лет на программирование приложений для macOS, мы создали инструмент, который может использовать каждый. Универсальный инструмент для решения проблем для Mac.
Итак, вот вам совет: загрузите CleanMyMac, чтобы быстро решить некоторые проблемы, упомянутые в этой статье. Но чтобы помочь вам сделать все это самостоятельно, ниже мы собрали наши лучшие идеи и решения.
Функции, описанные в этой статье, относятся к версии CleanMyMac X для MacPaw.
Те, кто все еще полагается на старые операционные системы Mac OS X, знают, что они по-прежнему сильны. Есть так много вещей, которые вы можете делать с прошлой OS X — например, Lion, Mavericks или Yosemite — каждая из них работает безупречно. Так что, если вы хотите начать новую жизнь с помощью классической Mac OS X и ничего другого, чистая установка Mac OS с USB-накопителя — лучший вариант для вас.
Для чистой установки Mac OS с USB вам необходимо сделать три вещи. Во-первых, вы должны очистить свой Mac от старого багажа — системных файлов, которые со временем накапливались. После того, как все будет очищено, вам нужно сделать резервную копию только что очищенного Mac. И, наконец, после резервного копирования вы можете выполнить чистую установку OS X по вашему выбору с USB.
У нас есть шаги, описанные ниже, так что приступим.
Шаг 1. Удалите системный мусор на текущей Mac OS X
Какой бы OS X вы ни использовали, системный мусор и устаревшие файлы кэша являются потенциальным источником конфликтов программного обеспечения.Очистив их, вы можете обнаружить около 35 ГБ вновь созданного пространства, ранее занятого мусором. Более того, старые кеши могут помешать вашей новой установке Mac OS X, поэтому этот шаг очень важен.
Очистку можно выполнить вручную или с помощью специального приложения. Если вы не хотите тратить следующие 20 минут на повторяющиеся нажатия и ввод текста, перейдите прямо к автоматическому решению ниже.
Ручной способ удаления старых пользовательских кешей:
- Щелкните окно Finder и выберите «Перейти к папке» в меню «Перейти».
- Введите ~ / Library / Caches и нажмите Enter, чтобы открыть папку.
- Просмотрите каждую из папок и удалите их содержимое.
Примечание. Не удаляйте сами папки, а только их внутреннюю часть.
Далее выполните те же действия, но теперь замените …
~ / Библиотека / Кэш с… / Библиотека / Кэш
Автоматическое решение для очистки системного мусора
Есть много хороших приложений, которые предлагают быструю очистку Mac.Среди них CleanMyMac 3 — наш фаворит, поскольку он выглядит наиболее удобным для пользователя. Он сканирует ваш жесткий диск на наличие старых кешей, сломанных приложений и остатков приложений, поэтому вы можете удалить все ненужные файлы за минуту или две. В конце концов, недавно установленная OS X лучше себя чувствует на чистом компьютере.
Загрузите CleanMyMac и следуйте инструкциям:
- Запустите CleanMyMac 3.
- Щелкните Сканировать.
- Щелкните Удалить.
И готово.Если вы хотите убрать больше мусора на своем Mac, просмотрите каждый из модулей, расположенных на левой панели приложения. Это поможет вам очистить гигабайты мусора, о котором вы, вероятно, даже не подозревали. Закончив очистку, переходите к следующему шагу.
Шаг 2. Создайте резервную копию вашего Mac
Перед тем, как начать переустановку Mac OS с USB-накопителя, необходимо создать резервную копию Mac. Примечание. Если вы не выполните этот шаг, вы не сможете ни восстановить файлы, ни что-либо восстановить, если что-то пойдет не так. Для резервного копирования вашего Mac:
- Откройте приложение под названием Time Machine.
- Щелкните «Выбрать диск».
- Выберите место для сохранения файлов (лучше всего подходит внешний диск, Apple Time Capsule — безопасный вариант).

- Щелкните «Вкл.» В левой части экрана, чтобы включить Time Machine .
- Справа под именем устройства хранения есть три строки, в которых говорится: «Самая старая резервная копия», «Последняя резервная копия» и «Следующая резервная копия». Резервное копирование должно быть запланировано в течение следующих 5 минут.
- Не хотите ждать? В строке меню в верхней части экрана, несколько значков слева от Дата и время , щелкните значок «стрелки часов» и выберите «Создать резервную копию сейчас».
Шаг 3. Установка Mac OS через USB
Вам понадобятся 3 необходимые вещи:
- Установщик OS X (загружается из App Store)
- Резервная копия вашей старой системы
- Загрузочный диск для установки OS X на
Когда все будет готово, пора чистую установку OS X.Но сначала вам нужно создать загрузочный диск, используя USB-накопитель с Mac OS X по вашему выбору. Не знаю как? Тогда читайте дальше.
Как создать загрузочную флешку
1. Подключите ваш Mac к USB-накопителю. На нем должно быть не менее 12 ГБ свободного места.
Подключите ваш Mac к USB-накопителю. На нем должно быть не менее 12 ГБ свободного места.
2. Откройте Терминал из папки «Утилиты» папки «Приложения».
3. Введите или вставьте следующие команды в Терминал:
Mavericks:
Судо / Приложения / Установить \ OS \ X \ Mavericks.app / Contents / Resources / createinstallmedia --volume / Volumes / MyVolume --applicationpath / Applications / Install \ OS \ X \ Mavericks.app
Йосемити:
sudo / Applications / Install \ OS \ X \ Yosemite.app/Contents/Resources/createinstallmedia --volume / Volumes / MyVolume --applicationpath / Applications / Install \ OS \ X \ Yosemite.app
Эль-Капитан:
sudo / Applications / Install \ OS \ X \ El \ Capitan.app/Contents/Resources/createinstallmedia --volume / Volumes / MyVolume --applicationpath / Applications / Install \ OS \ X \ El \ Capitan.приложение
4. Нажмите Return.
5. Введите пароль администратора и нажмите Return.
6. При появлении запроса введите Y , чтобы подтвердить, что вы хотите стереть том, и нажмите Return. Вы увидите, как будет создан загрузочный установщик.
7. Закройте Терминал по завершении процесса.
Как установить ОС с USB
1. Подключите загрузочный USB-накопитель и перезагрузите Mac, удерживая клавишу Option.Обязательно держите его нажатым!
2. После перезапуска у вас будет несколько вариантов. Выберите свой установщик USB.
3. Затем выберите параметр Disk Utility .
4. В окне в верхней части левой панели выберите главный диск Mac.
5. Рядом с кнопкой First Aid вверху нажмите кнопку Стереть .
6. Теперь в центре окна выберите раскрывающийся список Format и выберите «Mac OS X Extended (журнальный)» в качестве типа.
7. Нажмите Стереть (это приведет к стиранию основного диска) и подождите, пока диск отформатируется.
8. По завершении закройте Disk Utility и выберите в меню «Установить OS X».
9. Выберите основной диск и установите на нем новую OS X.
Следуйте инструкциям по установке и наслаждайтесь новой операционной системой. А если вы хотите, чтобы ваша новая ОС работала без сбоев в течение долгого времени, используйте отличный инструмент для очистки и обслуживания, о котором мы упоминали выше — CleanMyMac 3.Приложение позаботится о вашем Mac, так что вы снова получите максимальную отдачу от своего компьютера. Попробуй это сейчас!
Они также могут вас заинтересовать:
Как создать загрузочный установщик macOS на USB
В этой статье мы рассмотрим шаги, необходимые для создания загрузочного установщика операционной системы Mac, будь то установка последней версии macOS на несколько компьютеров Mac; установите последнюю бета-версию macOS, выполните чистую установку macOS; или просто подготовьтесь с аварийным диском, если на вашем Mac возникнут проблемы, и вы не хотите подключаться к Интернету или в режиме восстановления, или не можете получить доступ к режиму восстановления.
Если вы хотите узнать, как выполнить загрузочную установку macOS Catalina, macOS Mojave или более старой версии Mac OS X или macOS, вы попали в нужное место.
Вы также можете использовать загрузочный установщик, чтобы установить macOS на отдельный том жесткого диска (или на раздел, если вы используете более старую версию Mac OS), это также удобный способ вернуться к старая версия macOS и отличный вариант, если вы обнаружили, что загрузка установщика заняла много времени, и вы не хотите тратить следующие несколько дней на загрузку его несколько раз на нескольких компьютерах Mac.Один раз, если вполне достаточно!
К счастью, сделать загрузочную установку операционной системы Mac стало намного проще, когда Apple запустила OS X Mavericks еще в 2013 году. В этой версии Mac OS X и во всех последующих версиях стало возможно использовать команду терминала createinstallmedia , чтобы создать загрузочный установщик macOS, в этой статье мы покажем вам, как это сделать.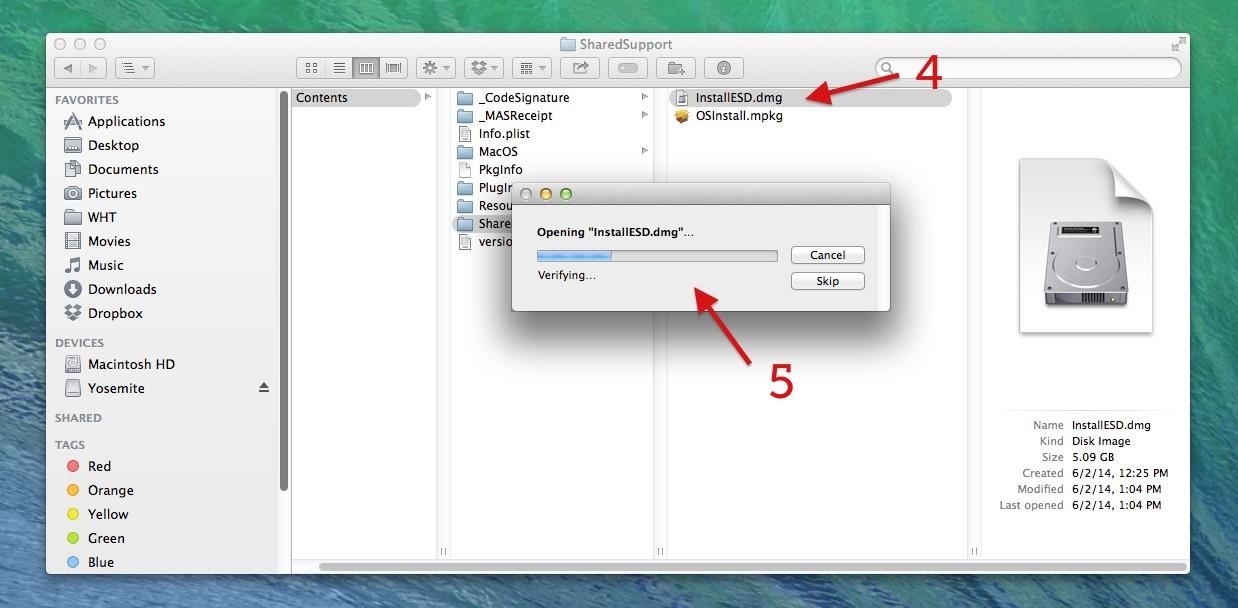
Мы выполним следующие шаги, чтобы создать загрузочный USB для Mac:
- Получите файлы установщика macOS
- Создать загрузочный установщик для macOS
- Выберите правильную команду createinstallmedia
Если вы хотите запустить macOS на внешнем диске, который немного отличается, у нас есть отдельная статья.
Что нужно для создания загрузочного USB для Mac
Для выполнения загрузочной установки вам понадобятся две основные вещи: USB-накопитель и установочные файлы. Как только вы получите эти две вещи, процесс не займет много времени.
Флешка на 12 Гб (минимум!)
Мы рекомендуем диск на 12 ГБ (или больше), это может быть больше, чем вам нужно, например, установщик для бета-версии Mojave имел размер 5,68 ГБ, а установщик High Sierra — 4,3 ГБ.
Мы рекомендуем флеш-карту памяти, так как она будет быстрее. Вы также получите выгоду от USB 3 или USB Type C — это может быть ваш единственный выбор, если у вас более новый Mac.
Если у вас есть данные на диске, который вы планируете использовать, вам нужно будет перенести их на другой диск или получить новый диск, так как он будет полностью отформатирован и удален.
Установочные файлы
В зависимости от того, какую версию macOS вы используете, и версию, которую вы хотите установить, вы сможете либо получить установочные файлы из обновления программного обеспечения в Системных настройках, в Mac App Store, либо вам придется получить их из в другом месте.
Mac App Store, вероятно, является более простым вариантом, но все равно могут быть трудности в зависимости от того, какая версия macOS работает на вашем компьютере, и если вы надеялись получить более старые установочные файлы, которые могут быть сложными — мы покажем вам, как здесь становиться старше версии macOS.
Само собой разумеется, что вам потребуется подключение к Интернету для загрузки программного обеспечения, и оно может вам понадобиться при установке версии macOS, если необходимо проверить прошивку или подтвердить ваши учетные данные iCloud.
Как получить файлы установщика macOS
Как мы уже говорили, способ получения установочных файлов будет зависеть от версии macOS, которую вы используете в настоящее время, и от версии, для которой требуется установщик. Ниже мы рассмотрим, как получить установщики Catalina, а также как получить более старые версии macOS или даже Mac OS X. У нас есть специальная статья о том, как загрузить старые версии Mac OS X и macOS.
Как получить установщик Catalina
Если вы хотите получить установщик для macOS Catalina, выпущенной в октябре 2019 года, выполните следующие действия:
- Если вы используете Mojave на своем Mac, перейдите в Системные настройки> Обновление программного обеспечения.
- Подождите, пока ваш Mac выполнит поиск последнего обновления для macOS.
- Когда он сообщит вам, что обновление операционной системы доступно для загрузки, продолжайте и загрузите установочные файлы.
Но остановитесь перед тем, как щелкнуть для установки — вам необходимо скопировать этот установочный файл перед установкой на Mac, если вы хотите иметь к нему доступ для создания ускоряемого установщика. Инструкции для этого ниже.
Инструкции для этого ниже.
Как получить Catalina — если вы уже используете Catalina
Если вы уже используете Catalina, Обновление программного обеспечения не покажет вам программное обеспечение как доступное для загрузки, но вы все равно можете получить установочные файлы из Mac App Store:
- Откройте Mac App Store.
- Перейдите на страницу Catalina, вы можете щелкнуть эту ссылку на Catalina в Mac App Store.
- Теперь, если вы нажмете «Получить», ваш Mac предложит загрузить установщики.
Опять же, не нажимайте на установку, так как вам понадобится установочный файл для следующего этапа этого руководства …
Как получить установщик бета-версии MacOS Big Sur
Если вы хотите опробовать бета-версию Big Sur (или бета-версию Catalina), вам необходимо зарегистрироваться для участия в бета-программе, после чего вы сможете загрузить файлы установщика.
Здесь мы объясняем, как получить и установить бета-версию Big Sur. Ниже мы добавили код createinstallmedia, который вам понадобится для установки бета-версии Big Sur через USB.
Ниже мы добавили код createinstallmedia, который вам понадобится для установки бета-версии Big Sur через USB.
Как получить старые установочные файлы macOS
При установленной macOS Catalina, Mojave или High Sierra получить установочные файлы для более старых версий macOS непросто. Это связано с тем, что с запуском High Sierra Apple перестала делать более старые версии ОС доступными для загрузки через Mac App Store.
К счастью, это все еще можно сделать, и здесь мы объясняем, как получить старые версии macOS.
Если вы еще не используете Catalina, Mojave или High Sierra — или у вас есть доступ к Mac, на котором они не запущены — вы можете выполнить следующие действия, чтобы загрузить установочные файлы более старой версии macOS:
- Запустите Mac App Store на вашем Mac.
- Найдите в магазине нужную версию macOS (если вы ранее загрузили поиск версии на вкладке «Приобретенные»).
- Щелкните кнопку Загрузить. Если вы уже установили эту версию macOS, вы увидите сообщение, предупреждающее о том, что версия macOS уже установлена на этом компьютере.
 Нажмите «Продолжить», чтобы подтвердить, что вы все еще хотите загрузить полную версию установщика.
Нажмите «Продолжить», чтобы подтвердить, что вы все еще хотите загрузить полную версию установщика. - Ваш Mac загрузит программу установки в папку «Приложения». Этот процесс может занять некоторое время в зависимости от скорости вашего подключения и от того, используете ли вы беспроводную сеть. По Ethernet это заняло около 10 минут.
- Если он автоматически запускается после загрузки, выйдите — вы не хотите запускать процесс установки на Mac , потому что это приведет к удалению установщиков — и это те установщики, которые вам нужны. Если откроется, закройте установщик.
- Вы найдете установочные файлы в папке Applications, к которой вы можете получить доступ через Finder.
Как создать загрузочный установщик для macOS
Теперь у вас есть установочные файлы, и мы можем перейти к процессу создания загрузочного установщика.
Обратите внимание, что описанный здесь метод createinstallmedia не работает в OS X 10. 6 Snow Leopard или более ранней версии — для него требуется OS X 10.7 Lion или новее. Кроме того, со времени Mavericks процессы немного изменились, поэтому, если вы хотите создать установку одной из «Cat» версий Mac OS X, вам следует вместо этого прочитать эту старую статью.
6 Snow Leopard или более ранней версии — для него требуется OS X 10.7 Lion или новее. Кроме того, со времени Mavericks процессы немного изменились, поэтому, если вы хотите создать установку одной из «Cat» версий Mac OS X, вам следует вместо этого прочитать эту старую статью.
Начиная с Mavericks, для создания загрузочной установки macOS требуется одна команда в Терминале. Команда createinstallmedia позволяет создать загрузочную копию установщика на любом диске, подключенном к вашему Mac.
Обратите внимание, что команда createinstallmedia стирает все на вашем внешнем диске, поэтому убедитесь, что на нем нет ничего, что вам нужно.
Это инструкции, которым необходимо следовать для создания загрузочного USB-накопителя — обратите внимание, что в зависимости от того, какой установщик вам нужен, будут небольшие изменения:
- Подключите внешний диск с объемом не менее 12 ГБ — именно столько потребуется установщику.
- Запустите Дисковую утилиту (нажмите Command + пробел и начните вводить Дисковую утилиту).

- Перед этим следующим шагом обратите внимание: если вы используете High Sierra или более позднюю версию, вам нужно будет щелкнуть раскрывающееся меню «Просмотр» под кнопками свертывания закрытия. Выберите Показать все устройства из вариантов. Теперь вы увидите внешний корневой диск в дополнение к тому, что находится под ним.
- Выберите корневой диск на боковой панели (следующий шаг не будет работать, если вы выберете только том).
- Щелкните «Стереть».
- Выберите Mac OS Extended (в журнале) в качестве формата.
- Выберите карту разделов GUID в качестве схемы.
- Ваш диск, вероятно, по умолчанию будет называться «Без названия», вы можете дать своему диску имя, например, «macOS» или «USB». (Обратите внимание, что вам нужно будет заменить термин MyVolume в приведенной ниже команде createinstallmedia на любое имя, которое вы дадите своему диску).
- Щелкните «Стереть».
- Подождите, пока Disk Uitlity создаст раздел и настроит диск (это может занять несколько минут).

- Затем нажмите Готово.
- Откройте терминал (самый простой способ — нажать Command + пробел и затем начать вводить терминал).
- Скопируйте текст, соответствующий версии macOS, которую вы устанавливаете, в Терминал — вы найдете текст в разделе ниже.
- Нажмите Enter / Return.
- Терминал запросит пароль. Это ваш пароль пользователя. Обратите внимание, что при вводе символы не будут отображаться, это нормально. После ввода пароля нажмите Enter.
- Терминал предупредит, что он собирается стереть данные с диска (поэтому убедитесь, что на нем нет ничего важного!). Если вы хотите продолжить, нажмите Y, а затем Return.Процесс может занять некоторое время, вы увидите «Стирание диска: 0%… 10%… 20%… 30%… 100%…».
- Теперь Терминал потратит несколько минут на копирование установочного файла на ваш диск. В окне Терминала появится сообщение «Копирование файлов установщика на диск… Копирование завершено» и т. Д.
- Когда Терминал завершит копирование установщика, вы увидите слова «Копирование завершено» и «Готово».

- Теперь у вас есть установщик на внешнем диске, который вы можете использовать для установки нескольких копий macOS.Подключите внешний диск к Mac, на который вы хотите установить macOS.
- Запустите Mac, удерживая клавишу Option / Alt во время загрузки.
- Ваш Mac отобразит диспетчер запуска, щелкните внешний диск, чтобы выбрать его в качестве загрузочного. Ваш Mac загрузится в режиме восстановления.
- Щелкните Установить macOS, а затем щелкните Продолжить. Версия macOS должна начать установку на ваш Mac сейчас.
Вы также можете запускать операционную систему Mac напрямую с внешнего диска, а не со встроенного загрузочного диска, это удобно, если вы тестируете новые версии Mac OS.Однако этот процесс отличается от описанного выше, и мы рассмотрим его здесь: Прочтите здесь, как запустить macOS на внешнем жестком диске.
Обратите внимание, что старые версии macOS использовали «путь к приложению», а новые — нет — если вы воспользуетесь командой, вы получите сообщение об ошибке (у нас есть код для всех версий macOS и Mac OS X ниже).
команды createinstallmedia
Команда createinstallmedia будет немного отличаться в зависимости от того, какую версию macOS вы хотите использовать.
Примечание MyVolume может иметь другое имя, например USB или подобное. Проверьте в Disk Utilities, это имя внешнего диска, который вы используете.
Биг Сюр бета
sudo / Applications / Install \ macOS \ Big \ Sur \ Beta.app/Contents/Resources/createinstallmedia —volume / Volumes / MyVolume —nointeraction —downloadassets
(мы предполагаем, что это будет правильный код createinstallmedia для текущей бета-версии).
Каталина
sudo / Приложения / Установить \ macOS \ Catalina.приложение / Содержание / Ресурсы / createinstallmedia —volume / Volumes / MyVolume
Мохаве
sudo / Applications / Install \ macOS \ Mojave.app/Contents/Resources/createinstallmedia —volume / Volumes / MyVolume
High Sierra
sudo / Applications / Install \ macOS \ High \ Sierra. app/Contents/Resources/createinstallmedia —volume / Volumes / MyVolume
app/Contents/Resources/createinstallmedia —volume / Volumes / MyVolume
Сьерра
sudo / Applications / Install \ macOS \ Sierra.app/Contents/Resources/createinstallmedia —volume / Volumes / MyVolume —applicationpath / Applications / Install \ macOS \ Sierra.приложение
Эль-Капитан
sudo / Applications / Install \ OS \ X \ El \ Capitan.app/Contents/Resources/createinstallmedia —volume / Volumes / MyVolume —applicationpath / Applications / Install \ OS \ X \ El \ Capitan.app
Йосемити
sudo / Applications / Install \ OS \ X \ Yosemite.app/Contents/Resources/createinstallmedia —volume / Volumes / MyVolume —applicationpath / Applications / Install \ OS \ X \ Yosemite.app
Mavericks
sudo / Приложения / Установить \ OS \ X \ Mavericks.app / Contents / Resources / createinstallmedia —volume / Volumes / MyVolume —applicationpath / Applications / Install \ OS \ X \ Mavericks.app
Помните, что мы слышали о людях, копирующих и вставляющих — только для того, чтобы они изменились на — в Терминале, так что будьте осторожны.
Как установить macOS на USB-накопитель
Загрузочные клоны загрузочного диска должны быть частью любой серьезной схемы резервного копирования. Эти диски бесценны, если ваша система внезапно не загружается, предоставляя вам возможности для устранения неполадок и даже позволяя продолжать работу с идентичной копией ваших рабочих файлов.Хотя загрузочные копии лучше всего делать на внутренних SSD и HDD, их также можно делать с USB-накопителей. Будь то внешние жесткие диски или твердотельные накопители, вы можете использовать совместимый USB-накопитель для установки macOS.
Связанный : Как создать загрузочный установщик macOS
Установка macOS на USB-накопитель
1. Отформатируйте USB-накопитель как APFS или JHFS +. Выберите таблицу разделов GUID или GPT в качестве таблицы разделов.
2. Загрузите версию macOS, которую хотите установить.Если у вас нет особых причин для установки более старой версии macOS, вы можете загрузить последнюю версию установщика от Apple. Найдите установщики с пометкой «Combo Update», которые содержат полную программу установки. Для их работы не требуется предустановленная версия macOS.
Найдите установщики с пометкой «Combo Update», которые содержат полную программу установки. Для их работы не требуется предустановленная версия macOS.
3. Откройте скачанный установщик.
4. Нажмите «Показать все диски», чтобы при необходимости открыть USB-накопитель.
5. Выберите USB-накопитель в параметрах установщика.
6.Введите пароль администратора и следуйте инструкциям, чтобы завершить установку на USB-накопитель.
7. При появлении запроса перезагрузите Mac.
Ваш Mac должен по умолчанию загружаться с USB-накопителя, чтобы продолжить установку. Если этого не произошло, нажмите и удерживайте кнопку Option , чтобы войти в диспетчер запуска, затем выберите USB-накопитель. Это гарантирует, что установщик сможет продолжить работу правильно.
Связанный : Как установить macOS в VirtualBox
Клонирование жесткого диска на USB-накопитель
Если у вас есть USB-накопитель, достаточно большой для размещения данных на вашем загрузочном диске, вы можете создать прямой клон вашего загрузочного диска. Если вы используете соответствующее программное обеспечение, этот диск также будет загрузочным. Вы можете использовать SuperDuper или Carbon Copy Cloner для создания загрузочных клонов вашего загрузочного диска. В этом примере будет использоваться Carbon Copy Cloner (CCC) для создания клона вашего жесткого диска.
Если вы используете соответствующее программное обеспечение, этот диск также будет загрузочным. Вы можете использовать SuperDuper или Carbon Copy Cloner для создания загрузочных клонов вашего загрузочного диска. В этом примере будет использоваться Carbon Copy Cloner (CCC) для создания клона вашего жесткого диска.
1. Выберите загрузочный диск в качестве источника для клона.
2. Установите USB-накопитель в качестве целевого устройства для операции клонирования.
3. Щелкните «Клонировать», чтобы начать процесс клонирования. Содержимое USB-накопителя будет перезаписано и заменено копией загрузочного накопителя.
Загрузка с USB-накопителя
После того, как вы установили macOS на USB-накопитель или клонировали жесткий диск на USB-накопитель, вам необходимо перезагрузить компьютер и загрузиться с клонированного накопителя, чтобы использовать его. Вы можете запустить macOS с загрузочной USB-установки, как с внутреннего твердотельного накопителя: между двумя системами нет никаких операционных или логических различий. Но работа с USB-накопителя неизменно медленнее, чем с внутреннего SSD.
Но работа с USB-накопителя неизменно медленнее, чем с внутреннего SSD.
Установите загрузочный USB-накопитель в качестве загрузочного диска для следующей загрузки в «Меню Apple -> Системные настройки -> Загрузочный диск», затем нажмите «Перезагрузить», чтобы перезагрузить Mac.Ваш Mac перезагрузится с USB-накопителя вместо загрузочного диска по умолчанию.
Кроме того, вы также можете использовать диспетчер запуска, чтобы выбрать загрузочный диск при запуске macOS.
1. Перезагрузите Mac и удерживайте нажатой клавишу Option , чтобы войти в диалоговое окно выбора загрузки.
2. С помощью клавиш со стрелками на клавиатуре выберите USB-накопитель из списка загрузочных устройств.
3. Ваш USB-накопитель начнет загружаться.
Не удивляйтесь медлительности — загрузка операционной системы с USB-накопителя займет значительно больше времени, чем с PCIe SSD, установленного на современных компьютерах Mac.
Теперь вы можете запускать операционную систему в обычном режиме и использовать этот USB-накопитель для загрузки Mac в случае сбоя загрузочного диска. Вы также можете безопасно выполнять дисковые операции на загрузочном диске с USB-накопителя.
Вы также можете безопасно выполнять дисковые операции на загрузочном диске с USB-накопителя.
Александр Фокс — технический и научный писатель из Филадельфии, штат Пенсильвания, с одним котом, тремя Mac и большим количеством USB-кабелей, чем он когда-либо мог бы использовать.
Эта статья полезна? да Нет
Как создать загрузочный установщик macOS Sierra на диске
Apple использует свой App Store для распространения своего программного обеспечения, например новых операционных систем Mac. Это удобно, но иногда для завершения загрузки может потребоваться некоторое время.А если у вас несколько компьютеров Mac, загружать новую ОС на каждый Mac неэффективно.
Вот почему я люблю делать загрузочный внешний диск с единственной целью — установить операционную систему Mac. Когда мне нужно работать с несколькими компьютерами Mac, гораздо быстрее использовать загрузочный диск вместо того, чтобы переходить к каждому Mac, запускать App Store, искать операционную систему, загружать ее (после ввода моего Apple ID), а затем запускать установщик.
Когда мне нужно работать с несколькими компьютерами Mac, гораздо быстрее использовать загрузочный диск вместо того, чтобы переходить к каждому Mac, запускать App Store, искать операционную систему, загружать ее (после ввода моего Apple ID), а затем запускать установщик.
Вы можете создать загрузочную флешку с помощью установщика macOS Sierra, который теперь доступен.Программа установки займет около 5 ГБ дискового пространства. Вот как создать загрузочный установочный диск macOS Sierra.
Macworld также имеет инструкции по загрузочному установочному диску для:
Загрузите установщик macOS Sierra
Запустите приложение App Store, затем найдите macOS Sierra в магазине. (Вот ссылка.) Нажмите кнопку «Загрузить», и ваш Mac загрузит программу установки в папку «Приложения». Если он автоматически запускается после загрузки, выйдите из установщика.
Сохраните установщик в папке Applications. Если вы уже обновили свой Mac до Sierra, установщик будет удален из папки «Приложения». Вы можете скачать его снова, если зайдете в «Покупки» в App Store. Найдите macOS Sierra в списке купленных приложений и нажмите кнопку «Загрузить». Если он автоматически запускается после загрузки, выйдите из установщика.
Вы можете скачать его снова, если зайдете в «Покупки» в App Store. Найдите macOS Sierra в списке купленных приложений и нажмите кнопку «Загрузить». Если он автоматически запускается после загрузки, выйдите из установщика.
Получить внешний диск
Вы можете использовать флэш-накопитель USB или жесткий диск с местом для программы установки.Я успешно использовал различные накопители, в том числе карманный твердотельный накопитель VisionTek 120 ГБ с интерфейсом USB 3.0 (83 доллара США) и старый жесткий диск Iomega Micro Mini на 8 ГБ.
Не беспокойтесь, если диск не отформатирован для Mac. Диск будет автоматически переформатирован как часть процесса. Измените название вашего диска на Без названия; вам нужно сделать это для следующих шагов.
Быстрый и простой способ
Процесс, описанный ниже, включает Терминал. Если вы действительно не хотите использовать Терминал, вы можете воспользоваться парой бесплатных приложений.
- Установка Disk Creator — это простой способ создать загрузочный диск.
 Мне удалось создать внешний загрузочный USB-диск для macOS Sierra за несколько минут, и установка прошла без сбоев. Также работает со старыми версиями OS X.
Мне удалось создать внешний загрузочный USB-диск для macOS Sierra за несколько минут, и установка прошла без сбоев. Также работает со старыми версиями OS X. - Diskmaker X — популярное приложение. Он также поддерживает более старые версии OS X.
Используйте Терминал для создания загрузочного диска
Итак, у вас есть внешний диск и установлена программа установки бета-версии Sierra. Теперь вы собираетесь использовать Терминал для создания загрузочного диска.Если вы никогда раньше не использовали Терминал, не волнуйтесь. Это довольно просто.
Вот шаги для создания загрузочного диска macOS Sierra beta. (У Apple также есть эти инструкции.)
- Подключите внешний диск к Mac. (В команде терминала, которую вы будете использовать, я использую
Untitledдля представления вашего внешнего диска. Если ваш диск назван как-то иначе, вам нужно изменитьUntitledна имя вашего диска.) - Запустить терминал (/ Applications / Utilities / Terminal.
 приложение).
приложение). - Скопируйте следующее:
sudo / Applications / Install \ macOS \ Sierra.app/Contents/Resources/createinstallmedia --volume / Volumes / Untitled --applicationpath / Applications / Install \ macOS \ Sierra.app - Вернитесь в Терминал и вставьте скопированный код в запрос.
- Терминал запросит пароль. Это ваш пароль пользователя. Терминал не отображает символы при вводе. Нажмите Return.
- Терминал сообщит вам, что он сотрет данные с вашего диска.Чтобы подтвердить, что вы хотите продолжить, введите Y и нажмите Return.
- Вы увидите, что Терминал стирает ваш диск. Когда эта часть будет завершена, ваш Mac может спросить вас, хотите ли вы использовать диск для Time Machine. Нажмите Не использовать.
- Терминал скопирует установочный файл на ваш диск. Это займет несколько минут.
- После копирования Терминал готов. Вы должны увидеть в Терминале сообщение «Копирование завершено» и уведомление «Готово».
 Вы можете выйти из Терминала, и ваш диск готов к работе.
Вы можете выйти из Терминала, и ваш диск готов к работе.
Как загрузиться с установочного диска
- Подключите внешний диск к Mac.
- Включите (или перезагрузите) ваш Mac. Во время загрузки Mac нажмите клавишу Option.
- Через несколько секунд ваш Mac должен отобразить диспетчер запуска, который покажет вам доступные загрузочные диски. Щелкните внешний диск и нажмите Return. (Для продолжения не нужно выбирать сеть.)
- На вашем Mac отобразится окно OS X Utilites. Если вы хотите установить Sierra и оставить данные нетронутыми, выберите «Установить OS X». Если вы хотите начать заново и стереть данные, вам нужно зайти в Дисковую утилиту, чтобы сначала переформатировать внутренний диск, а затем установить macOS Sierra.
Что делать, если «эта копия устанавливаемого приложения OS X не может быть проверена» или «не удалось проверить подпись полезной нагрузки установщика»Примечание.
 Когда вы покупаете что-то после перехода по ссылкам в наших статьях, мы можем получить небольшую комиссию.Прочтите нашу политику в отношении партнерских ссылок для получения более подробной информации.
Когда вы покупаете что-то после перехода по ссылкам в наших статьях, мы можем получить небольшую комиссию.Прочтите нашу политику в отношении партнерских ссылок для получения более подробной информации.Как переустановить Mac OS
Переустановка macOS устраняет практически любые проблемы с операционной системой, но может оказаться излишним. Это хороший вариант, если ваш компьютер больше не загружается или есть проблемы системного уровня, которые вы не можете решить. Это также полезно, если у вас была такая неправильная установка, что вам лучше вернуться на круги своя. Если вы будете осторожны и удачливы, вы даже можете переустановить macOS, не стирая данные с жесткого диска.
Информация в этой статье относится к macOS Catalina (10.15) — macOS Sierra (10.12).
Выбор правильного способа переустановки macOS
Ваш первый выбор для переустановки всегда должен заключаться в переустановке macOS без стирания загрузочного диска. Такой подход сохраняет ваши пользовательские файлы, заменяя системные файлы macOS известными хорошими версиями. Если это не решит вашу проблему, вы можете стереть загрузочный диск и выполнить новую переустановку. Используйте загрузочный установщик USB только для переустановки macOS, если вы вообще не можете загрузиться в режиме восстановления.
Если это не решит вашу проблему, вы можете стереть загрузочный диск и выполнить новую переустановку. Используйте загрузочный установщик USB только для переустановки macOS, если вы вообще не можете загрузиться в режиме восстановления.
Как переустановить macOS с помощью режима восстановления
Стандартный метод переустановки macOS — через режим восстановления, который загружается с отдельного раздела восстановления на загрузочном диске, который macOS создает во время установки.
Вы не можете изменить раздел, с которого загружаетесь. Чтобы разблокировать загрузочный раздел для внесения изменений, macOS загружается из раздела восстановления. В разделе восстановления вы можете вносить изменения и корректировки в основной загрузочный раздел, в том числе полностью стереть его или переустановить macOS.
Чтобы загрузиться в режиме восстановления, перезагрузите Mac. Удерживайте нажатой Command + R , как только ваш Mac выключится и когда компьютер загрузится. Отпустите клавиши, когда увидите логотип Apple, колесо прогресса или запрос пароля.
Отпустите клавиши, когда увидите логотип Apple, колесо прогресса или запрос пароля.
Если вашему Mac требуется пароль микропрограммы, вам необходимо ввести его, прежде чем вы сможете успешно загрузиться в режиме восстановления. Обычно это происходит с компьютерами Mac, которые администрируются организацией с политикой управления мобильными устройствами.Если вы не знаете пароль прошивки и не можете его получить, Apple может разблокировать ваш Mac за вас, если вы докажете, что он принадлежит вам.
Как переустановить macOS, не стирая все
Если ваша установка macOS вызывает проблемы, вам не нужно полностью стирать диск и начинать с нуля. MacOS может переустановить только системные файлы, заменив все поврежденные или поврежденные системные файлы.
Это метод переустановки macOS по умолчанию. Это также первый метод, который вы должны попробовать, поскольку он наименее разрушителен.Возможно, это не решит ваших проблем, но это тоже не ядерный вариант.
Загрузитесь в режиме восстановления и выберите Reinstall macOS из приложения macOS Utilities. Затем выберите Продолжить , чтобы начать процесс установки. Следуйте инструкциям на экране, чтобы переустановить macOS.
Как стереть и переустановить macOS
Протрите жесткий диск и начните полностью очистить со стирания и переустановки. Отформатируйте с помощью Дисковой утилиты, а затем переустановите macOS.
Этот процесс безвозвратно удаляет все файлы на загрузочном диске, поэтому перед продолжением убедитесь, что у вас есть резервная копия.
Загрузитесь в режиме восстановления и щелкните Disk Utility в macOS Utilities.
Выберите загрузочный диск на левой панели.
Нажмите Стереть , чтобы отобразить параметры очистки загрузочного диска.
Если вы устанавливаете Mojave или более позднюю версию, выберите Apple File System (APFS) в качестве формата.
 Если вы устанавливаете High Sierra или более раннюю версию, выберите macOS Extended (Journaled) в качестве формата.
Если вы устанавливаете High Sierra или более раннюю версию, выберите macOS Extended (Journaled) в качестве формата.Дайте диску то же имя, что и до стирания. Имя по умолчанию — «Macintosh HD».
Щелкните Erase , чтобы стереть данные с диска.
Закройте Disk Utility , чтобы вернуться в приложение macOS Utilities.
Щелкните Установить macOS в меню и следуйте инструкциям на экране, чтобы продолжить обычную установку.
Другие варианты режима восстановления
По умолчанию режим восстановления позволяет переустановить установку macOS с версией macOS, установленной на вашем Mac. Но вы также можете получить доступ к различным инструментам установки, которые устанавливают разные версии macOS. Вы получаете доступ к этим режимам, удерживая разные клавиши-модификаторы при загрузке в режим восстановления:
- Команда + R : загрузитесь в режиме восстановления и переустановите последнюю версию macOS на вашем Mac.

- Опция + Команда + R : загрузитесь в онлайн-режиме восстановления, который загружает последнюю совместимую версию macOS и устанавливает ее на ваш Mac. Если ваш раздел восстановления поврежден или не может переустановить текущую версию macOS на вашем Mac, это сетевое восстановление может восстановить установку с помощью новой загрузки файла.
- Shift + Option + Command + R : загрузитесь в режиме восстановления, чтобы установить версию macOS, которая изначально поставлялась с вашим Mac, или ближайшую доступную версию.
Переустановите macOS с помощью загрузочного установщика
Не бойтесь, если ваш Mac стал настолько нефункциональным, что вы больше не можете загружаться в режиме восстановления. Вы можете переустановить macOS с помощью загрузочного установщика USB. Это сложный процесс, для которого требуется хотя бы один рабочий Mac.
Целесообразно заранее создать загрузочный установщик последней версии в качестве средства аварийного восстановления.
Вам потребуется полная версия установщика macOS и USB-накопитель, отформатированный для macOS Extended, с объемом не менее 12 ГБ.При необходимости используйте Дисковую утилиту для правильного форматирования USB-накопителя, прежде чем продолжить.
Загрузите соответствующий установщик macOS из Mac App Store: macOS Catalina, macOS Mojave или macOS High Sierra.
Если ваше оборудование несовместимо с Catalina, Mojave или High Sierra, вы можете попробовать более раннюю версию macOS.
После того, как установщик автоматически запустится, выйдите из установщика из меню или нажмите Command + Q .
Откройте Терминал и выполните следующую команду. Обязательно замените «USB» именем отформатированного USB-накопителя:
sudo / Applications / Install \ macOS \ Mojave.
data-type = «code»> app/Contents/Resources/createinstallmedia --volume / Volumes / USB
app/Contents/Resources/createinstallmedia --volume / Volumes / USB
При появлении запроса введите системный пароль и нажмите Вернуть для проверки подлинности процесса.
Введите Y и нажмите Return , чтобы подтвердить создание установщика.Это стирает USB-накопитель и записывает загрузочный образ установщика на USB-накопитель.
Когда процесс будет завершен, перезагрузите Mac, удерживая клавишу Option , чтобы войти в меню выбора загрузки.
Выберите свой USB-накопитель в меню выбора загрузки.
Следуйте инструкциям на экране, чтобы отформатировать и переустановить macOS на основном жестком диске.
Спасибо, что сообщили нам!
Расскажите, почему!
Другой Недостаточно деталей Трудно понятьКак сделать загрузочный установочный USB-накопитель macOS Sierra
Если вы хотите выполнить чистую установку macOS Sierra или у вас есть несколько компьютеров Mac для его установки, то загрузочная флешка — лучший выбор для упрощения установки. Вот как это сделать.
Вот как это сделать.
Простой вариант: Disk Creator
Самый простой способ создать установщик USB-накопителя — использовать бесплатную программу Disk Creator.
- Загрузите установщик macOS Sierra и Disk Creator.
- Вставьте флэш-накопитель объемом 8 ГБ (или больше). Если у вас есть какие-либо другие данные на этой флешке, сделайте резервную копию сейчас, потому что программа установки удалит все на ней.
- Откройте Disc Creator и нажмите кнопку «Выбрать установщик OS X».
- Найдите установочный файл Sierra.Он должен находиться в папке «Приложения».
- Выберите флэш-накопитель из раскрывающегося меню.
- Щелкните «Создать установщик».
Когда все будет готово, вставьте USB-накопитель в любой Mac, затем запустите программу установки, удерживая клавишу Option при загрузке компьютера.
G / O Media может получить комиссию
Вариант DIY: Терминал
Если вы не хотите загружать дополнительное программное обеспечение, вы можете создать свой собственный установочный USB-накопитель с помощью Терминала.
- Загрузите установщик macOS Sierra.
- Вставьте флэш-накопитель на 8 ГБ (или больше) и дайте ему имя. В этом руководстве мы будем использовать имя
Untitled. Убедитесь, что диск отформатирован для OS X Extended (с журналом). Если это не так, откройте Дисковую утилиту и выполните форматирование. Прежде чем сделать это, создайте резервную копию всех важных данных на этом диске. Все остальные внешние жесткие диски или флэш-накопители лучше всего отключить, чтобы не перепутать их. - Откройте Терминал (Приложения> Утилиты).
- Введите (или скопируйте и вставьте) эту команду в Терминал, заменив
Untitledименем вашего диска, затем нажмите Enter:sudo / Applications / Install \ macOS \ Sierra.app/Contents/Resources/createinstallmedia --volume / Volumes / Untitled --applicationpath / Applications / Install \ macOS \ Sierra.app --nointeraction && say Done - Введите свой пароль, когда будет предложено, и нажмите Enter.


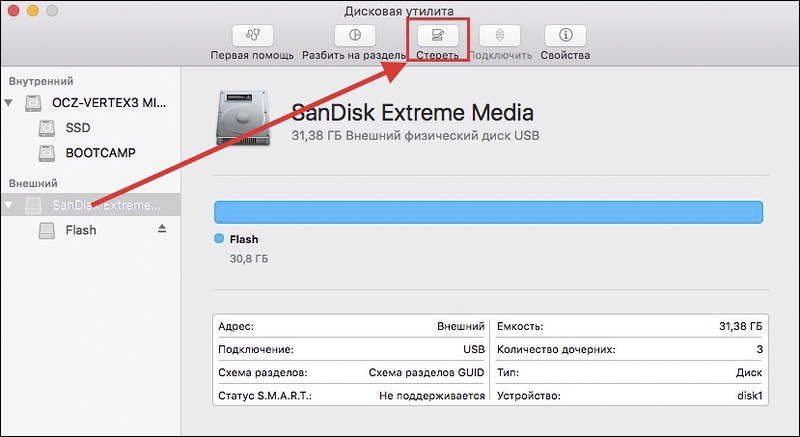

 Не забывайте про папку Приложения!
Не забывайте про папку Приложения!
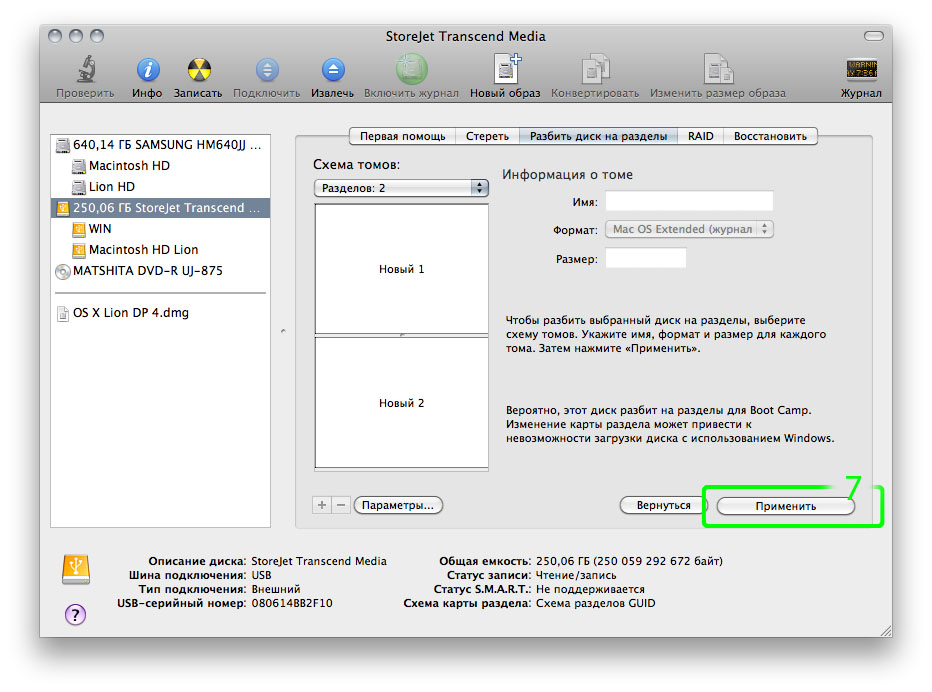
 Следуйте инструкциям установщика. Готово!
Следуйте инструкциям установщика. Готово!


 приложение / Содержание / Ресурсы / createinstallmedia --volume / Volumes / MyVolume
приложение / Содержание / Ресурсы / createinstallmedia --volume / Volumes / MyVolume  app / Contents / Resources / createinstallmedia --volume / Volumes / MyVolume --applicationpath / Applications / Install \ macOS \ Mojave.app
app / Contents / Resources / createinstallmedia --volume / Volumes / MyVolume --applicationpath / Applications / Install \ macOS \ Mojave.app  приложение / Содержание / Ресурсы / createinstallmedia --volume / Volumes / MyVolume
приложение / Содержание / Ресурсы / createinstallmedia --volume / Volumes / MyVolume 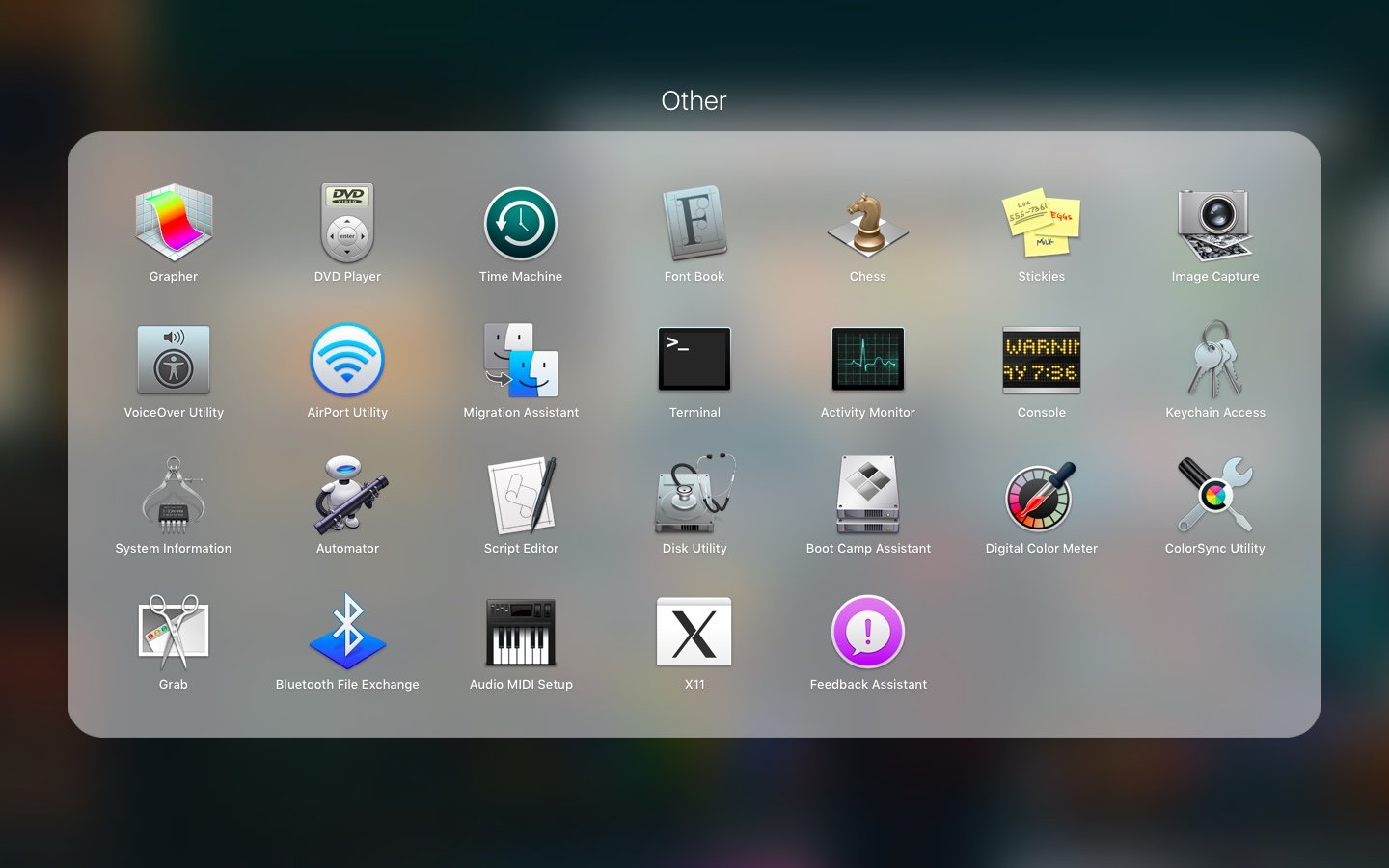 app / Contents / Resources / createinstallmedia --volume / Volumes / MyVolume --applicationpath / Applications / Install \ macOS \ High \ Sierra.app
app / Contents / Resources / createinstallmedia --volume / Volumes / MyVolume --applicationpath / Applications / Install \ macOS \ High \ Sierra.app  app / Contents / Resources / createinstallmedia --volume / Volumes / MyVolume --applicationpath / Applications / Install \ macOS \ Sierra.app
app / Contents / Resources / createinstallmedia --volume / Volumes / MyVolume --applicationpath / Applications / Install \ macOS \ Sierra.app  app / Contents / Resources / createinstallmedia --volume / Volumes / MyVolume --applicationpath / Applications / Install \ OS \ X \ El \ Capitan.app
app / Contents / Resources / createinstallmedia --volume / Volumes / MyVolume --applicationpath / Applications / Install \ OS \ X \ El \ Capitan.app 
 Нажмите «Продолжить», чтобы подтвердить, что вы все еще хотите загрузить полную версию установщика.
Нажмите «Продолжить», чтобы подтвердить, что вы все еще хотите загрузить полную версию установщика.


 Мне удалось создать внешний загрузочный USB-диск для macOS Sierra за несколько минут, и установка прошла без сбоев. Также работает со старыми версиями OS X.
Мне удалось создать внешний загрузочный USB-диск для macOS Sierra за несколько минут, и установка прошла без сбоев. Также работает со старыми версиями OS X. приложение).
приложение). Вы можете выйти из Терминала, и ваш диск готов к работе.
Вы можете выйти из Терминала, и ваш диск готов к работе. Если вы устанавливаете High Sierra или более раннюю версию, выберите macOS Extended (Journaled) в качестве формата.
Если вы устанавливаете High Sierra или более раннюю версию, выберите macOS Extended (Journaled) в качестве формата.
 app/Contents/Resources/createinstallmedia --volume / Volumes / USB
app/Contents/Resources/createinstallmedia --volume / Volumes / USB
