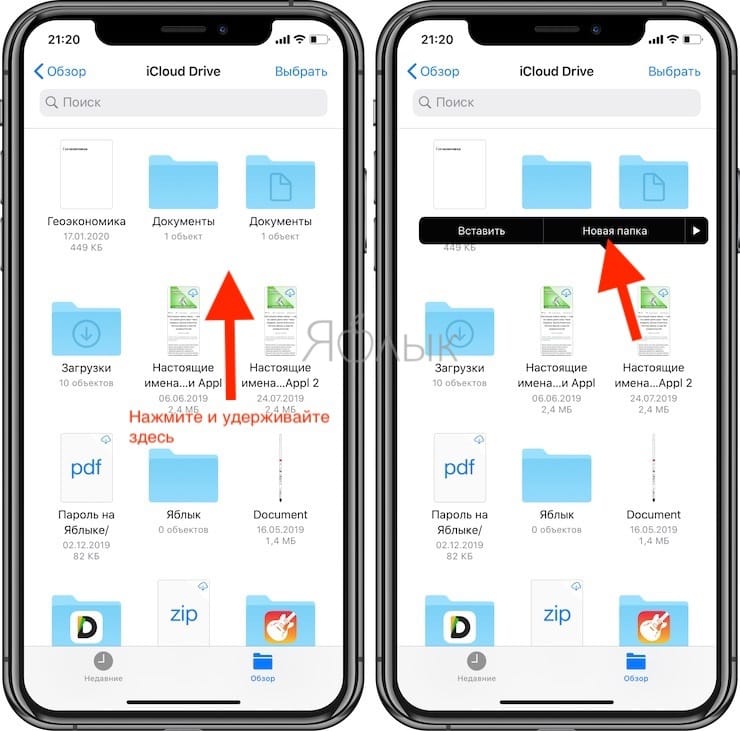Adobe Acrobat Reader для PDF
Работаете с документами вне офиса? Загрузите Adobe Acrobat Reader — надежный редактор документов и конвертер PDF. Более 635 миллионов установок! Храните в облаке и просматривайте файлы на любых устройствах в ведущем бесплатном PDF-редакторе. С помощью него вы сможете просмотреть, прокомментировать, добавить электронную подпись, предоставить доступ и сжать файл PDF.
Оформите подписку на PDF-редактор Adobe Acrobat — редактируйте текст и изображения в файлах, используйте функцию конвертера PDF, создавайте, объединяйте и систематизируйте PDF.
ПРОСМОТР И ПЕЧАТЬ
• Открывайте и просматривайте PDF в бесплатном PDF-редакторе Adobe.
• Выбирайте режим постраничного просмотра или непрерывной прокрутки.
• Экономьте заряд батареи в темном режиме.
• Печатайте документы с любых устройств.
ОБЩИЙ ДОСТУП И СОВМЕСТНАЯ РАБОТА
• Предоставляйте доступ к файлам для просмотра и комментариев.
• Собирайте комментарии в одном файле.
• Отвечайте на комментарии.
• Получайте уведомления о действиях с общими файлами.
ДОБАВЛЕНИЕ КОММЕНТАРИЕВ
• Добавляйте в PDF записки и выделение цветом.
• Добавляйте текст и рисунки в файлы PDF.
• Предоставляйте доступ к файлам для комментирования.
РЕДАКТИРОВАНИЕ
• Оформите подписку и редактируйте текст и изображения прямо в файлах.
• Исправляйте опечатки или добавляйте абзацы с помощью платной функции.
• Добавляйте, удаляйте и поворачивайте изображения в PDF-редакторе Acrobat по подписке.
ЗАПОЛНЕНИЕ И ЭЛЕКТРОННАЯ ПОДПИСЬ ФОРМ
• Заполняйте формы PDF.
ХРАНЕНИЕ ФАЙЛОВ И УПРАВЛЕНИЕ ИМИ
• Войдите в бесплатную учетную запись, чтобы хранить и просматривать файлы на всех устройствах.
• Получайте доступ к файлам, привязав онлайн-хранилища, такие как Microsoft OneDrive, Dropbox или Google Диск.
• Добавляйте документы в избранное для быстрого доступа.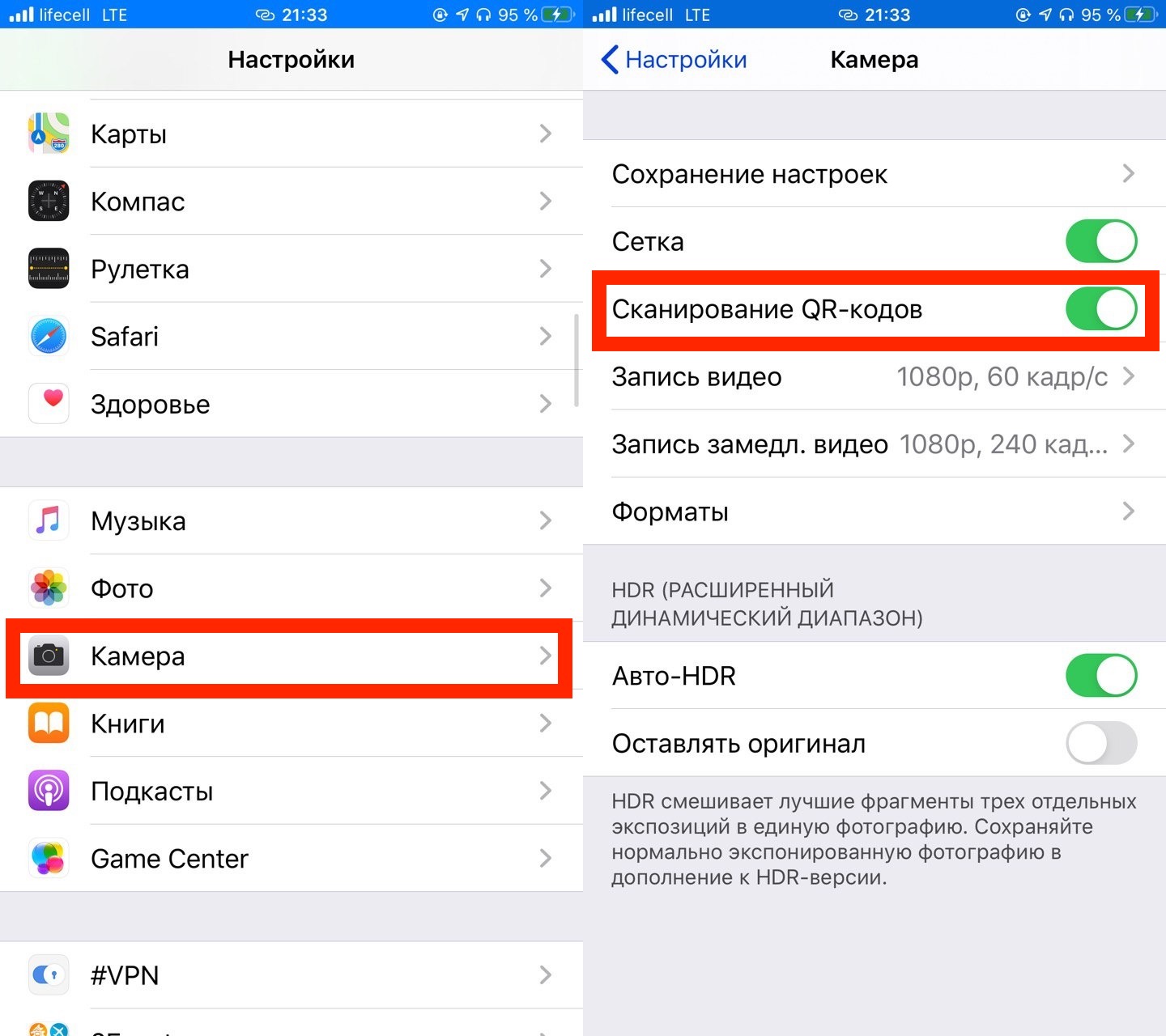
ПОДКЛЮЧЕНИЕ К GOOGLE ДИСКУ
• Подключитесь к учетной записи Google Диска для удобного доступа к PDF и другим файлам в редакторе документов.
• Просматривайте, добавляйте в избранное файлы Google Диска и предоставляйте к ним доступ в Acrobat Reader.
РАБОТА СО СКАНАМИ
• Получайте доступ к файлам PDF, созданным в бесплатном приложении Adobe Scan.
• Открывайте сканы в Adobe Acrobat Reader, чтобы заполнить, добавить электронную подпись, прокомментировать или предоставить доступ к ним.
ПОКУПКА ИЗ ПРИЛОЖЕНИЯ
Еще больше возможностей по подписке. Подписки действуют для приложений на мобильных устройствах и в браузере.
• Редактируйте текст и изображения прямо в PDF (только для мобильных устройств).
• Объединяйте файлы и систематизируйте страницы.
• Используйте функцию конвертера PDF и создавайте файлы из документов и изображений.

• Уменьшайте размер документов благодаря возможности сжать файл PDF.
• Устанавливайте пароли для защиты файлов PDF.
Мобильный редактор документов Acrobat Reader предназначен для устройств, на которых поддерживаются системы управления корпоративной мобильностью (EMM).
Условия и положения. Использование приложения регулируется общими условиями использования продуктов Adobe (http://www.adobe.com/go/terms_ru) и политикой конфиденциальности Adobe (http://www.adobe.com/go/privacy_policy_ru).
Запрет на продажу информации: https://www.adobe.com/privacy/ca-rights.html
Adobe Acrobat Reader — идеальное решение, которое позволяет создать, редактировать и сжать файл PDF на любом устройстве, где бы вы ни находились. Просматривайте, комментируйте, заполняйте, добавляйте электронную подпись в файлы PDF и предоставляйте к ним доступ. Конвертируйте файлы JPG в PDF, создавайте и подписывайте документы и формы PDF. Работать с PDF еще никогда не было так просто!
Как читать PDF файлы на вашем iPhone или iPad
Автор Архипов Егор На чтение 5 мин.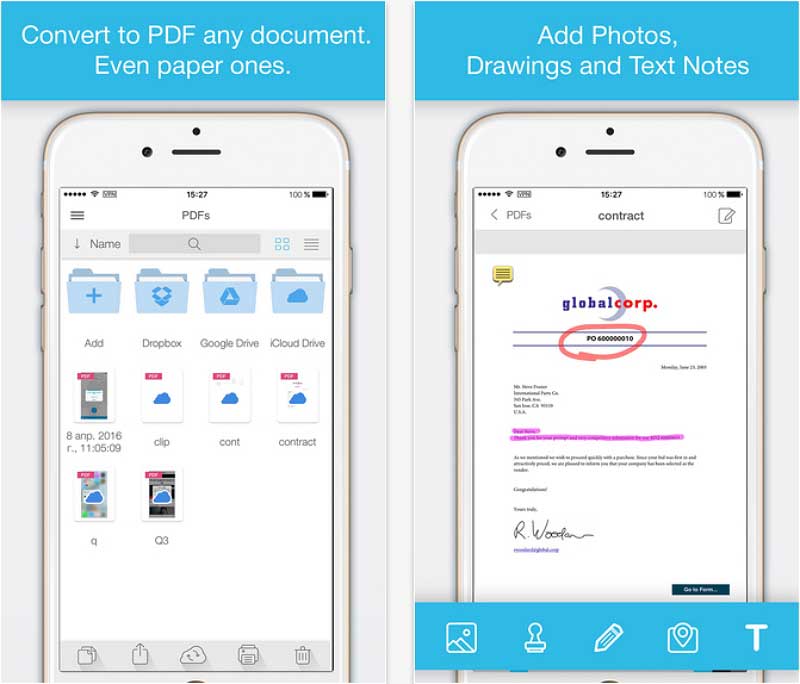 Просмотров 205 Опубликовано
Просмотров 205 Опубликовано
PDF-файлы – это нечто неизбежное зло. Несомненно, это удобный способ сохранить любой документ в том стиле, который вы хотели, и его можно прочитать практически на любом устройстве … но если на вашем устройстве нет хорошего встроенного PDF-ридера, найти его может быть непросто.
Это не отличается на iPhone или iPad. Для чтения файлов PDF на этих устройствах по умолчанию используется iBooks, который был включен в качестве предварительно загруженного приложения, начиная с iOS 8. Конечно, вы можете просматривать PDF-файлы в Safari, но у вас не будет много дополнительных опций. И хотя iBooks достаточно и есть некоторые приятные функции, есть и другие приложения, которые делают чтение PDF-файлов совершенно роскошным, и все они могут быть загружены из App Store.
Используйте iBooks вместо Safari для базового чтения
Когда вы открываете файл PDF в Safari, вы можете читать его, как и другой веб-контент, но у вас также есть возможность открыть его в iBooks, который появится в правом верхнем углу страницы.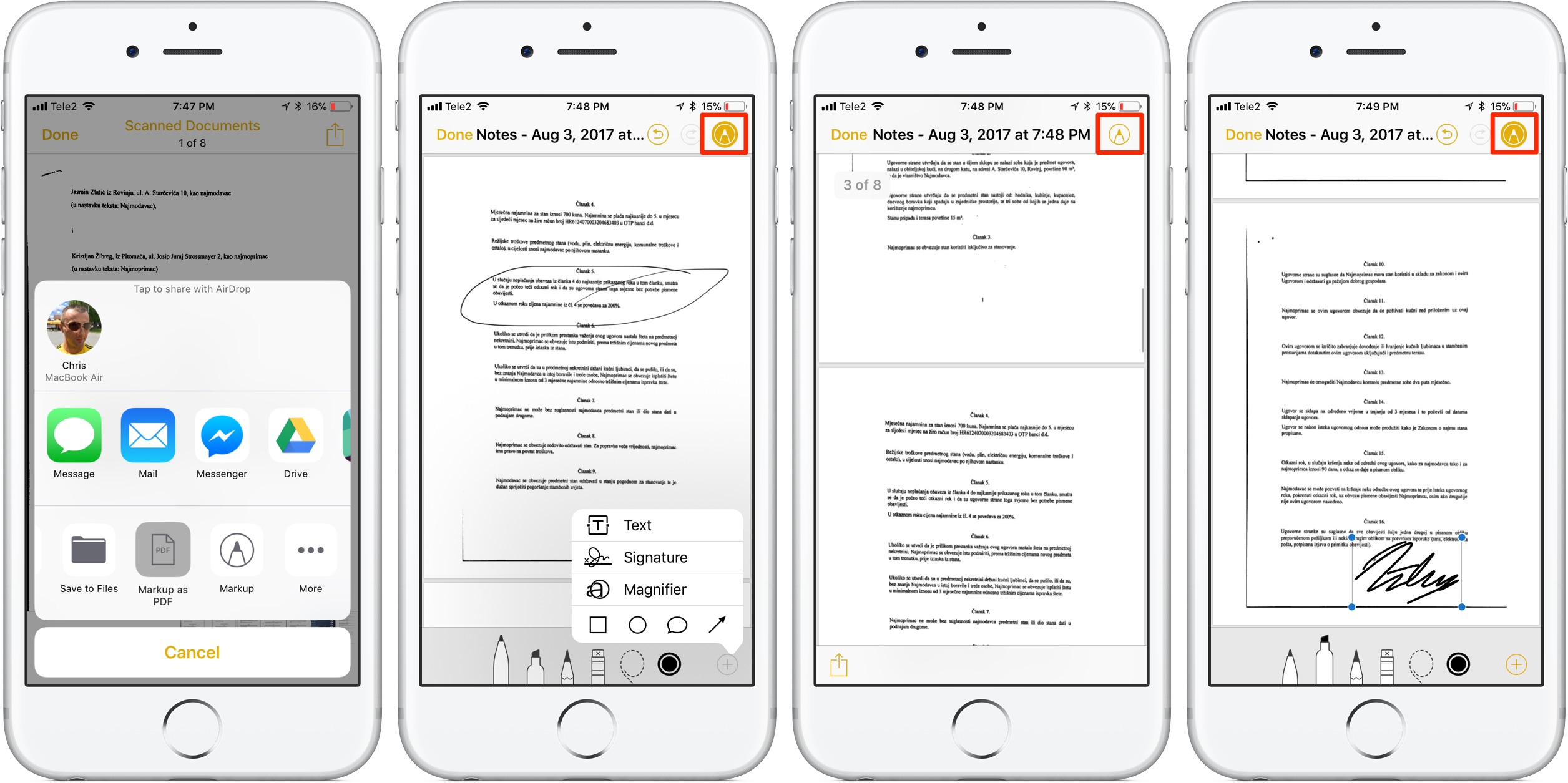 Если у вас установлены другие программы для чтения PDF, вы можете нажать «Открыть в…».
Если у вас установлены другие программы для чтения PDF, вы можете нажать «Открыть в…».
Чтение PDF-файлов в iBooks обеспечивает три основные функции. Во-первых, вы можете настроить яркость.
Если вы нажмете на значок увеличительного стекла, вы сможете найти любое слово или номер страницы.
Наконец, если вы хотите отметить свое место в документе или сохранить особенно интересное место, вы можете нажать на функцию закладки.
Если вы нажмете на значок с тремя линиями в верхнем левом углу, вы увидите все страницы документа, включая те, которые вы добавили в закладки.
Здесь вы видите, что мы подразумеваем под этим, заметьте, если вы хотите видеть только те страницы, которые вы добавили в закладки, вы можете просто нажать на значок закладки.
iBooks отлично подходит для базового чтения PDF. Он имеет достаточно элементарных функций, чтобы сделать его намного лучше, чем Safari. Тем не менее, если вы хотите что-то с более продвинутыми функциями, такими как преобразование текста в речь или разметку, вам следует обратиться к другим опциям.
Используйте Foxit, если вам нравятся особенности
Одним из таких вариантов (и, вероятно, лучшим) является Foxit Reader, доступный в App Store бесплатно. Foxit – это полнофункциональный PDF-ридер, который позорит iBooks.
Помимо предоставления вам возможности изменять яркость и искать текст, Foxit также имеет широкий диапазон режимов просмотра.
Лучше всего то, что многие из этих видов можно использовать вместе. Например, на следующем снимке экрана мы включили ночной режим, режим кадрирования и показали документ в виде одной непрерывной страницы.
Однако одна из лучших возможностей FoxIt – это функция преобразования текста в речь. Просто нажмите на значок динамика, и FoxIt прочитает документ для вас. Это может помочь вам стать более продуктивным. Скажем, например, ваш начальник отправляет вам длинный документ, который он или она хочет, чтобы вы пошли. Тогда ты мог бы просто попросить Фоксита прочитать его в машине домой.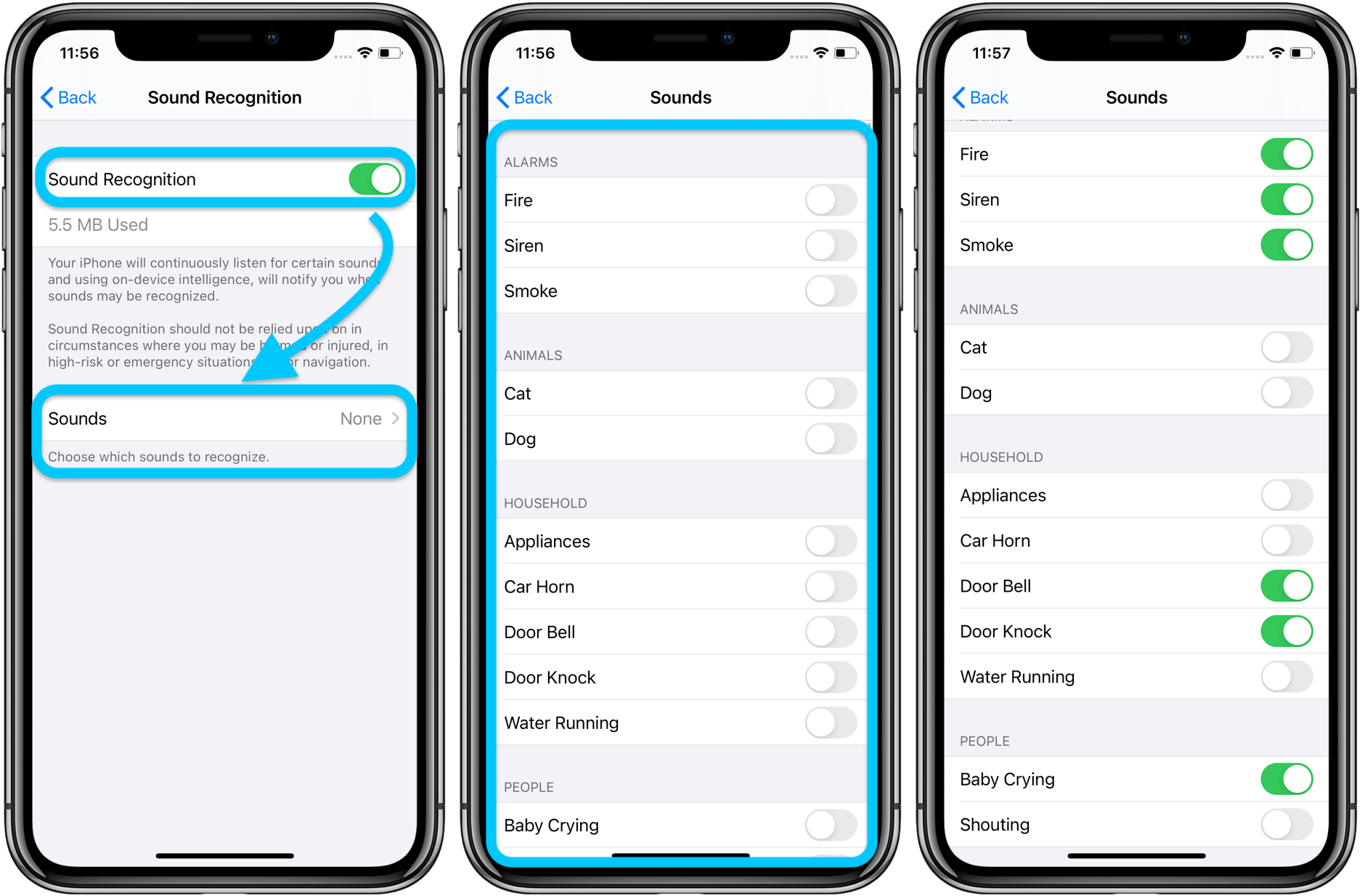
Вы также можете читать страницы как один столбец, вместо того, чтобы сжимать, чтобы увеличить, что является еще одной убийственной особенностью. Когда вы нажимаете кнопку, показанную на следующем снимке экрана, весь документ масштабируется до одного столбца, что делает его намного легче для чтения.
Затем коснитесь параметров в нижней части окна просмотра, чтобы увеличить или уменьшить размер текста, а также перейти к следующей странице или вернуться к предыдущей.
Наконец, есть режим разметки, который представит множество интересных опций, слишком много, чтобы перечислять их здесь, но, например, вы можете пометить определенные части документа, выделить отрывки и добавить заметки.
FoxIt предлагает дополнительные покупки в приложении, в частности, возможность добавления поддержки облачных дисков для некоторых из самых популярных сервисов.
Foxit предлагает гораздо больше, поэтому мы настоятельно рекомендуем вам проверить это, если вы ищете что-то, переполненное функциями, без зарядки никеля.
Создание и преобразование PDF-файлов с помощью Adobe Acrobat
Наконец, всегда есть старый знакомый Adobe Acrobat, который также доступен в App Store бесплатно, но не имеет почти такой же набор функций, как Foxit. Тем не менее, он позволяет создавать PDF-файлы, экспортировать их в другие форматы файлов и конвертировать фотографии в PDF, что вы не можете делать с iBooks или Foxit, если только вы не заплатите за дополнение «Создание PDF для iPhone».
Acrobat предоставляет возможность закладки страниц, изменения режима просмотра, добавления текстовой разметки, поиска и многого другого. Функции разметки хороши, но не так обширны, как у Foxit.
Вы также можете открыть PDF-файлы из облака Adobe или добавить учетную запись Dropbox, чтобы открывать и сохранять PDF-файлы, расположенные там.
Acrobat подходит для пользователей, которые ищут что-то среднее между Foxit и iBooks. Вы по-прежнему можете добавлять места для разметки и закладок, но у вас не будет роскоши преобразования текста в речь или приятного полноэкранного просмотра столбцов.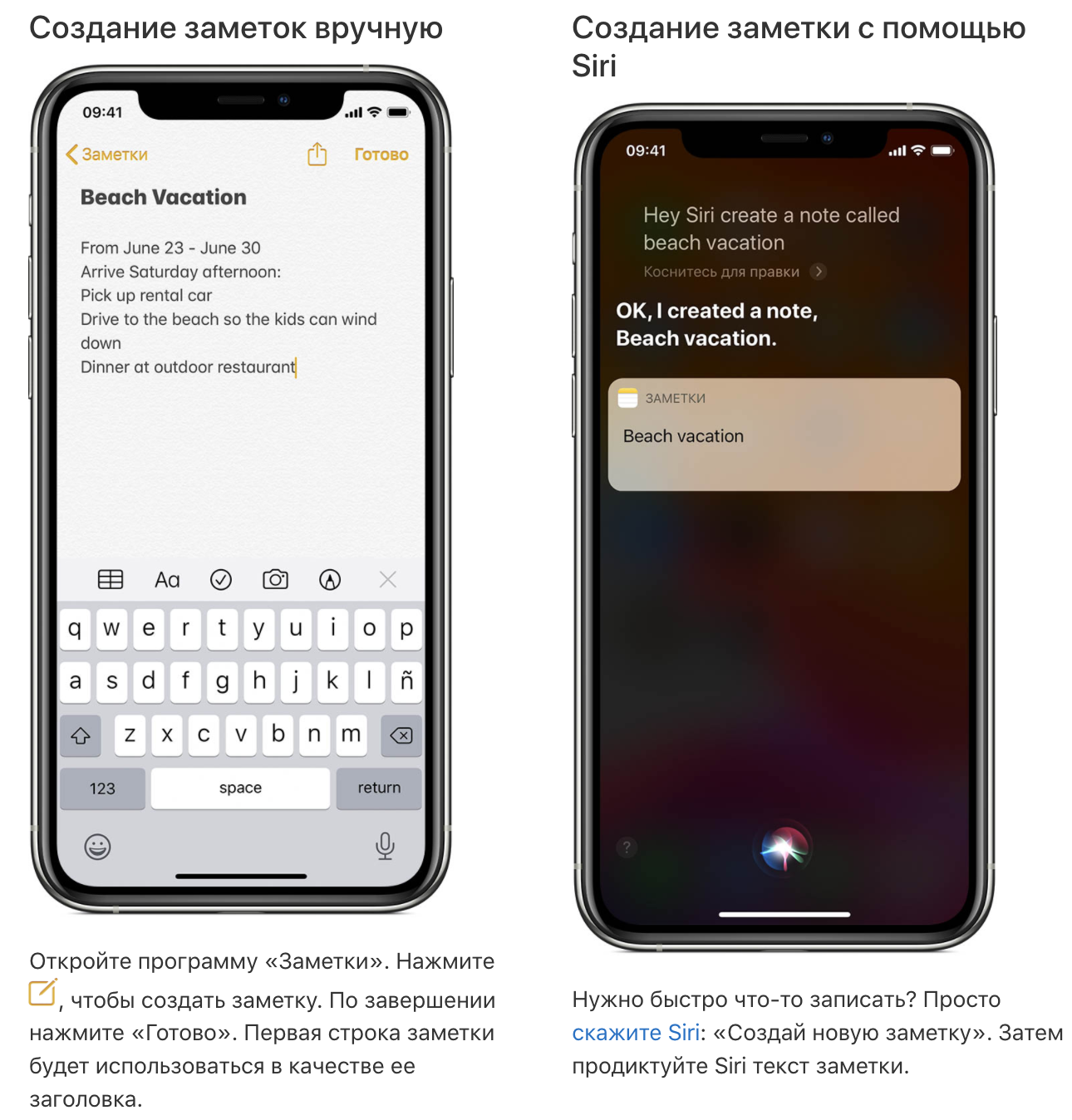
Однако вы решите читать PDF-файлы на своем iPhone или iPad, независимо от того, используете ли вы Safari, iBooks, Foxit или Acrobat, но у вас есть варианты, и на самом деле в App Store есть еще больше читателей, которые вы можете изучить. Итак, если вам не очень нравится читать PDF-файлы на вашем iPhone или iPad из-за ограниченных возможностей iBook, сделайте себе одолжение и посмотрите Foxit Reader или Adobe Acrobat.
Как сохранить PDF на iPhone или iPad
При работе с веб-страницами периодически встречаются ссылки на PDF-файлы или же они открываются прямо в окне браузера. Такие документы иногда требуется сохранить на iPad или iPhone для дальнейшего просмотра и работы с ними. Вот как это можно сделать.
♥ ПО ТЕМЕ: ПДФ онлайн: лучшие бесплатные сервисы для работы с PDF-документами в интернете.
Как сохранять PDF на iPhone или iPad
Просматривая PDF-файл в Safari или почте, нажмите кнопку «Поделиться». В зависимости от типа устройства и приложения ее расположение может изменяться, Но внешний вид этого элемента всегда одинаковый – это квадрат со скругленными углами и со стрелкой вверх.
В зависимости от типа устройства и приложения ее расположение может изменяться, Но внешний вид этого элемента всегда одинаковый – это квадрат со скругленными углами и со стрелкой вверх.
После нажатия кнопки «Поделиться» iOS выдаст список способов, при помощи которых вы можете отправить или сохранить файл. В том числе можно передать его другим пользователям посредством текстового сообщения или электронной почты.
♥ ПО ТЕМЕ: Возможности iPhone при использовании ночью или в темноте.
Как сохранить PDF-файл на iPhone или iPad в приложение Книги
Многие пользователи предпочитают отправлять PDF-файлы в стандартное iOS-приложение «Книги», где потом можно будет просматривать документы даже в офлайне. Для сохранения открытого PDF-файла в приложение «Книги», нажмите «Скопировать в Книги».
В случае, если вы не видите такого значка, проверьте, установлено ли на вашем устройстве это приложение.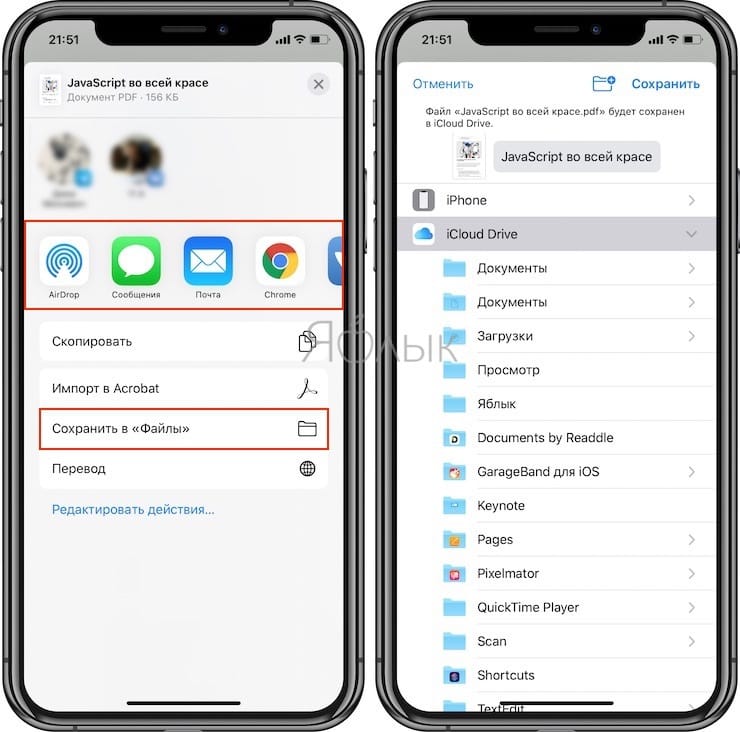 Если приложение «Книги» установлено, но значка все равно нет, пролистайте список предложенных приложений вправо и нажмите кнопку «Еще». Здесь нажмите знак «+» напротив приложений, которые вы хотели бы видеть в меню Поделиться.
Если приложение «Книги» установлено, но значка все равно нет, пролистайте список предложенных приложений вправо и нажмите кнопку «Еще». Здесь нажмите знак «+» напротив приложений, которые вы хотели бы видеть в меню Поделиться.
После того, как файл будет сохранен, найти его можно будет в приложении «Книги».
♥ ПО ТЕМЕ: Как снимать крутые видео на iPhone – советы от профессионала.
Как сохранить PDF-файл на iPhone или iPad в приложение Яндекс.Диск, Google Drive, Microsoft OneDrive или Dropbox
Другие же пользователи предпочитают сохранять PDF-файлы в приложения сторонних облачных хранилищ, например, Яндекс.Диск, Google Drive, Microsoft OneDrive, Dropbox и т.д.
Процесс сохранения и последующего открытия файла на iPhone или iPad полностью идентичен предыдущему способу.
♥ ПО ТЕМЕ: Серийная съемка на iPhone и iPad: как фотографировать 10 кадров в секунду и выбирать лучшее изображение.

Как сохранить PDF-файл на iPhone или iPad в приложение Файлы
В iOS также есть способ сохранения документов в стандартный файловый менеджер «Файлы».
Если вы хотите сохранить PDF с помощью этого приложения, то найдите строку «Сохранить в Файлы» в списке вариантов «Поделиться» и нажмите на нее, после чего выберите папку для сохранения.
Позже, уже в открытом приложении «Файлы», вы сможете увидеть загруженный PDF.
Качественной альтернативой стандартному приложению «Файлы» является файловый менеджер Documents от Readdle (обзор).
Существует также возможность сохранения страниц сайта в формате PDF для последующего просмотра. Это тоже очень полезная функция. Об этот мы подробно рассказывали здесь.
Смотрите также:
Не удается открыть PDF в приложении «Книги» на iPhone, iPad или iPod touch
Несколько пользователей сообщили, что они не могут открыть PDF в Книгах (или iBooks для iOS версии 11 и ниже). С помощью книг или iBooks вы должны иметь возможность открывать, просматривать и распечатывать все типы PDF-файлов в рамках книг на любом устройстве iDevice, включая iPad, iPhone или iPod touch.
С помощью книг или iBooks вы должны иметь возможность открывать, просматривать и распечатывать все типы PDF-файлов в рамках книг на любом устройстве iDevice, включая iPad, iPhone или iPod touch.
Приведенные ниже советы работают для приложения Apple Books (iOS 12+ и iPadOS), а также приложения iBooks (для iOS 11 и ниже.)
Просмотрите PDF-файл в Safari и сохраните в «Книги» для текущей версии iOS и iPadOS
- Это работает для Safari — вы не можете увидеть те же параметры общего листа в других браузерах
- Нажмите кнопку «Поделиться» (квадрат со стрелкой вверх)
- Выберите « Книги» или « Копировать в книги» из общего списка
- Если вы не видите опцию « Книги» или « Копировать в книги», нажмите кнопку « Дополнительно» на общем листе — проведите пальцем по значкам приложения на общем листе, чтобы найти
- Прокрутите список приложений, чтобы найти « Книги» или « Копировать в книги», и коснитесь его.
 iOS автоматически сохраняет копию PDF в Книги
iOS автоматически сохраняет копию PDF в Книги
Если вы не видите кнопку «Поделиться»
- Нажмите PDF и выберите «Открыть в…» баннер
- Выберите Скопировать в книги.
- Если вы не видите «Копировать в книги», нажмите кнопку « Еще»
- Эта функция автоматически сохраняет копию PDF на вашей полке PDF с книгами.
Книги или Копирование в Книги отсутствуют для iOS13 или iPadOS?
Если вы не можете найти «Книги» или «Копировать в книги» где-либо на своем листе общего доступа, попробуйте добавить их в приложение «Ярлыки».
- Откройте приложение «Ярлыки»
- Выберите вкладку Мои ярлыки
- Нажмите кнопку, чтобы создать ярлык
- Выберите « Приложения» из списка возможных действий (для iPhone и iPod нажмите « Добавить действие» ).
- Выбрать книги
- Нажмите Добавить PDF в Книги
- Нажмите на три точки (…) рядом с новым ярлыком
- Выберите опцию, чтобы показать в листе акций
- Назовите ярлык, например, Добавить PDF в Apple Books
- Найдите этот ярлык на своем общем листе как действие, указанное под строками значков на общем листе.
 Если вы этого не видите, прокрутите вниз
Если вы этого не видите, прокрутите вниз
Попробуйте создать PDF-файл с помощью Safari, а затем отправьте его в Apple Books (для iOS 13+ и iPadOS)
- Откройте Safari и найдите страницу, которую вы хотите прочитать в Apple Books, в формате PDF
- Сделайте скриншот страницы и нажмите, чтобы открыть этот скриншот
- Вверху выберите вкладку « Полная страница»
- Нажмите Готово и выберите Сохранить PDF в файлы
- Выберите предпочитаемое местоположение в приложении «Файлы», чтобы сохранить PDF, и нажмите « Сохранить».
- Чтобы открыть в «Книгах», сначала откройте PDF-файл в приложении «Файлы» и коснитесь листа обмена, нажав кнопку «Дополнительно» во втором ряду значков приложения. Прокрутите список предложений и выберите « Открыть в книгах».
Как создать PDF в Safari с помощью iOS 12 и ниже
В более ранних версиях iOS было намного проще создавать PDF с помощью Safari.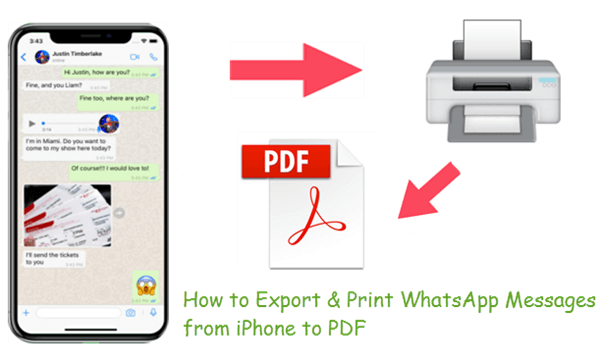 Сначала нажмите на кнопку « Поделиться». Затем выберите параметр « Сохранить PDF в книги» или « Создать PDF из общего листа» (формулировка зависит от версии iOS, используемой вашим устройством.) Эти параметры недоступны в iOS 13+ или iPadOS.
Сначала нажмите на кнопку « Поделиться». Затем выберите параметр « Сохранить PDF в книги» или « Создать PDF из общего листа» (формулировка зависит от версии iOS, используемой вашим устройством.) Эти параметры недоступны в iOS 13+ или iPadOS.
Если вы получаете PDF-файлы по электронной почте, попробуйте следующее
- Откройте письмо с вложением в формате PDF и один раз нажмите на это вложение.
- Нажмите кнопку «Поделиться», а затем нажмите « Копировать в книги» . Если вы не видите «Копировать в книги», нажмите кнопку « Еще»
- Откройте Книги и посмотрите, указан ли PDF в разделе «Чтение сейчас» или «Библиотека».
- Убедитесь, что вы выбрали PDF-файлы или все книги из своих коллекций
Все еще не можете открыть PDF в Книгах?
- Убедитесь, что ваше приложение Книги обновлено (откройте App Store и нажмите «Обновления»)
- Для iOS 12 и выше
- Откройте приложение «Книги», затем нажмите « Читать сейчас»
- Нажмите значок профиля или свою фотографию и выберите « Управление скрытыми покупками».

- Войдите в систему с вашим Apple ID, если требуется
- Найдите элемент, который хотите отобразить, затем нажмите « Показать» рядом с элементом.
- Для iOS 11 и ниже, убедитесь, что Hide iCloud Books выключен
- Откройте Книги и нажмите на вкладку «Библиотека» внизу
- Затем нажмите кнопку «Коллекции» (например, «Все книги», «Книги», «Аудиокниги», «PDF-файлы», «Образцы» или что-то еще).
- Посмотрите на нижнюю часть экрана и убедитесь, что Hide iCloud Books НЕ выбрана
- Если для загрузки PDF используется браузер, попробуйте использовать Safari, если другой браузер не позволяет сохранить PDF-файл в Книги
- Обновить содержание книг
- Приложение Open Books
- Коснитесь одной из нижних вкладок, таких как «Чтение сейчас» или «Библиотека» (или для более старых iOS «Мои книги» или «Избранное»), десять или более раз, пока экран не станет пустым
- Книга перезагружает и обновляет свой контент
- Выйти из iTunes и войти обратно
- Перейдите в Настройки> iTunes & App Store> Apple ID> Выйти
- Подождите 20-30 секунд и войдите снова
- Если вы используете iCloud для Книг, подтвердите на вашем iPhone или другом устройстве iDevice, что Книги включены
- Выберите « Настройки»> «Профиль Apple ID»> «iCloud»> «Книги».

- Выберите « Настройки»> «Профиль Apple ID»> «iCloud»> «Книги».
- Включение и выключение книг в iCloud
- Перейдите и выключите, подождите 20 секунд и снова включите
- Перезагрузите ваше устройство (принудительный перезапуск)
- На iPhone 8 или выше: нажмите и быстро отпустите кнопку увеличения громкости. Нажмите и быстро отпустите кнопку уменьшения громкости. Затем нажмите и удерживайте боковую кнопку, пока не увидите логотип Apple
- На iPhone 7 или iPhone 7 Plus: нажмите и удерживайте боковые кнопки и кнопку уменьшения громкости не менее 10 секунд, пока не увидите логотип Apple
- На iPhone 6s и более ранних версиях, iPad или iPod touch: нажмите и удерживайте обе кнопки «Домой» и «Верхняя» (или «Боковая») не менее 10 секунд, пока не появится логотип Apple.
- Полностью закройте приложение Книги и перезапустите
- Проведите пальцем вверх по панели жестов дома или дважды нажмите кнопку «Домой». Найдите приложение «Просмотр книг» и проведите пальцем вверх от верхней части экрана, чтобы закрыть приложение.

- Проведите пальцем вверх по панели жестов дома или дважды нажмите кнопку «Домой». Найдите приложение «Просмотр книг» и проведите пальцем вверх от верхней части экрана, чтобы закрыть приложение.
- Удалите приложение Книги и переустановите
- Нажмите и удерживайте значок приложения Книги на главном экране, пока значки не начнут покачиваться. Затем нажмите «х» в углу приложения, чтобы удалить. Чтобы переустановить, запустите App Store, найдите приложение «Книги» и загрузите / установите
Открытие PDF из другого приложения?
Если вы открываете PDF-файл из приложения, сначала нажмите файл PDF, затем нажмите кнопку «Поделиться» и прокрутите вправо или влево, чтобы найти пункт «Копировать в книги» на листе общего доступа.
Если вы не видите кнопку «Поделиться», нажмите на экран, пока не увидите вкладку «Открыть в книгах», и нажмите. Книги автоматически сохраняет копию PDF на книжной полке Книги.
Попробуйте использовать приложение «Файлы» или стороннее приложение.
Если это по-прежнему не работает, рассмотрите возможность использования приложения «Файлы», чтобы найти файлы PDF и скопировать их в «Книги».
- Откройте приложение «Файлы», затем нажмите нижнюю опцию «Обзор».

- Нажмите «Расположения» в верхнем левом углу и выберите местоположение вашего PDF (например, Dropbox, Google Drive, iCloud Drive, «На моем iPhone» и т. Д.).
- Найдите нужный PDF-файл в «Книгах», нажмите его, а затем нажмите кнопку «Поделиться».
- Проведите пальцем влево или вправо, найдите «Открыть» в «Книгах» и коснитесь этого.
- Когда он откроется в «Книгах», снова нажмите кнопку «Поделиться» и выберите «Копировать в книги» на странице «Общий доступ».
Или попробуйте загрузить приложение Adobe Acrobat Reader для iDevice. Это бесплатно и позволяет открывать PDF документы из электронной почты, Интернета и даже приложений, которые поддерживают функции Open In. Вы также можете открыть PDF-файл в Acrobat Reader, нажать кнопку «Поделиться», выбрать «Открыть в…» на общем листе, а затем выбрать «Копировать в книги», чтобы переместить PDF-файл в приложение «Книги».
Старые PDF-файлы не отображаются?
Попробуйте скопировать новый PDF-документ в Книги на вашем iPhone, iPad или iPod Touch и посмотрите, распознает ли ваше устройство ваши старые PDF-файлы.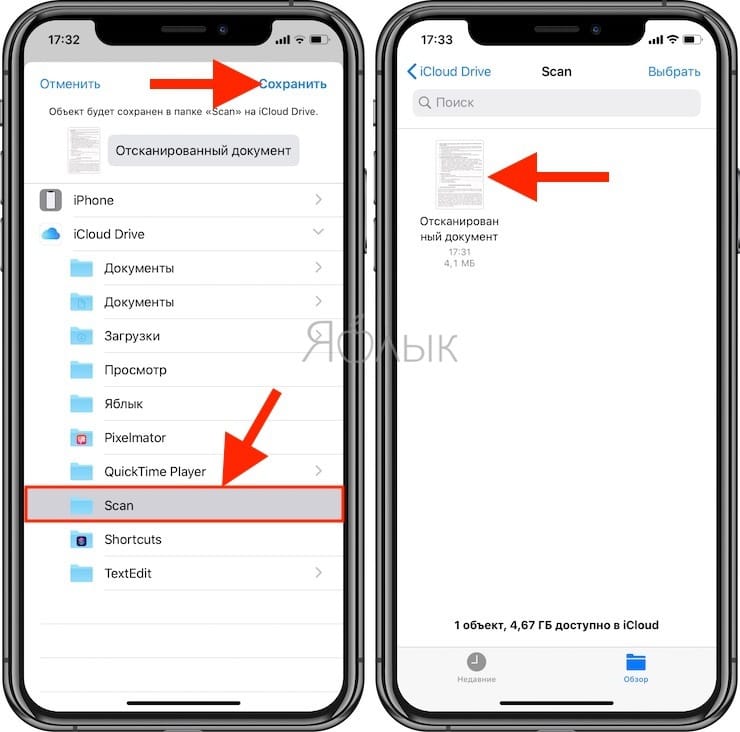
Советы читателю
- Вот мой предпочтительный обходной путь:
- Сохраните файл из Safari или любого другого браузера, который вы используете, в приложение «Файлы».
- Нажмите на лист обмена
- Выберите Открыть в Книгах
Как добавить свои PDF-файлы в iBooks и организовать их
Благодаря новому приложению iBooks в OS X Mavericks можно легко хранить и читать ваши электронные книги — будь они приобретены в магазине iBookstore или в другом месте (при условии, что они находятся в формате .epub или .ibooks). Но вы также можете хранить PDF-файлы в iBooks и даже организовывать их по своему вкусу — хотя инструменты Apple по-прежнему оставляют желать лучшего.
Добавьте свои PDF-файлы
Добавить PDF-файлы в приложение iBooks очень просто. Просто перетащите их на экран iBooks или выберите «Файл»> «Добавить в библиотеку» (Shift-Command-O) и выберите соответствующий файл.
Если вы хотите добавить целую кучу PDF-файлов или ищете PDF-файлы со своего жесткого диска для добавления, вы можете выполнить быстрый поиск Finder, чтобы найти их. Чтобы получить все PDF-файлы на жестком диске, откройте окно Finder и введите «Вид: PDF» в строке поиска. Опция Kinds — PDF Document должна появиться под строкой поиска. Нажмите на нее, и вы увидите все файлы PDF на вашем жестком диске; оттуда вы можете перетаскивать по своему вкусу.
Чтобы получить все PDF-файлы на жестком диске, откройте окно Finder и введите «Вид: PDF» в строке поиска. Опция Kinds — PDF Document должна появиться под строкой поиска. Нажмите на нее, и вы увидите все файлы PDF на вашем жестком диске; оттуда вы можете перетаскивать по своему вкусу.
В отличие от старого раздела iBooks в iTunes, приложение iBooks не позволяет настраивать или изменять метаданные для книг, которые вы добавили самостоятельно — поэтому, если у вашего PDF странное имя и автор, вам, возможно, придется настроить его в другой программе. (например, Adobe Acrobat) перед загрузкой в iBooks. Кроме того, когда вы добавляете книгу в свою библиотеку iBooks, она не передает PDF — она создает копию. Таким образом, вы можете получить две разные копии своих PDF-файлов, если решите добавить их несколько.
Организуйте свои PDF-файлы
Добавив свои PDF-файлы в iBooks, вы можете легко просматривать и упорядочивать их, посетив вкладку «Коллекции». Нажмите на PDF-файлы, чтобы просмотреть все ваши файлы.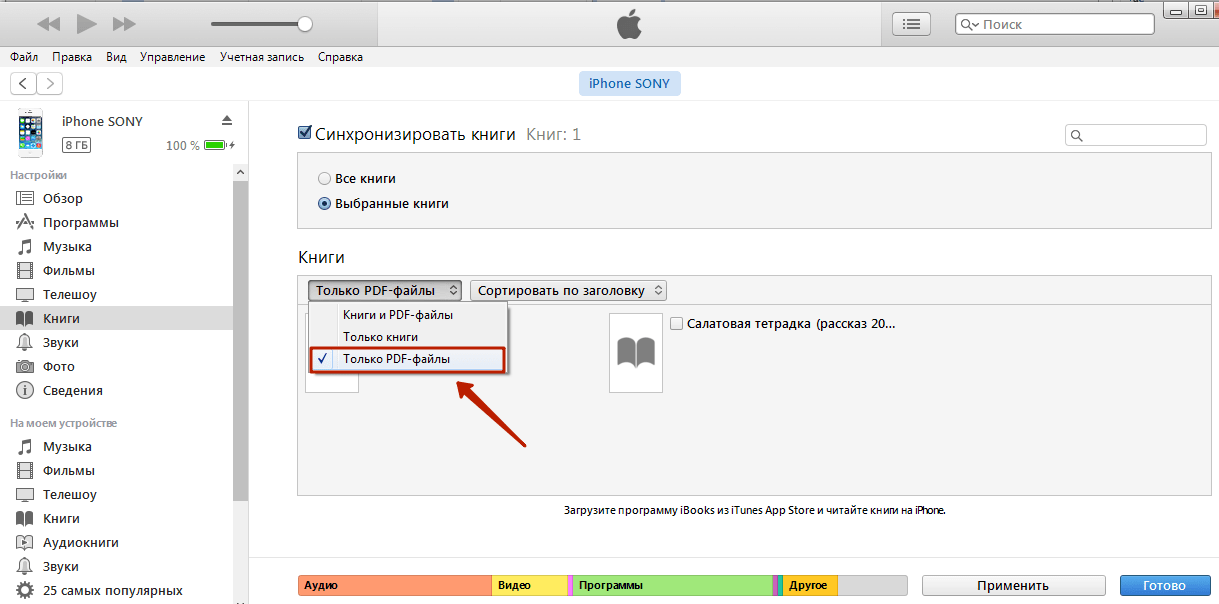 Отсюда вы можете нажать кнопку со знаком плюс (+) в левом нижнем углу экрана, чтобы добавить новую коллекцию. Например, вы можете создать коллекцию Scripts для хранения всех ваших PDF-файлов на основе воспроизведения.
Отсюда вы можете нажать кнопку со знаком плюс (+) в левом нижнем углу экрана, чтобы добавить новую коллекцию. Например, вы можете создать коллекцию Scripts для хранения всех ваших PDF-файлов на основе воспроизведения.
К сожалению, хотя коллекции синхронизируются между устройствами, PDF-файлы и электронные пабы, не купленные в iTunes Store, не будут синхронизироваться — это означает, что ваша библиотека PDF застряла на любом компьютере, на котором вы решите ее организовать.
Просматривайте ваши PDF-файлы
Как и в случае с электронными книгами, дважды щелкните файл PDF, чтобы открыть его. Интересно, что iBooks на самом деле не открывает PDF-файлы, хранящиеся в приложении, а просто просматривает их в режиме предварительного просмотра для любого просмотра. Если вы решите аннотировать эти документы, вам нужно будет сделать отдельную копию и повторно загрузить ее в библиотеку iBooks.
Вкратце: iBooks — это неплохой способ отслеживать ваши скрипты и другие документы PDF, но он начинает заикаться, если вы хотите синхронизировать эти PDF-файлы с другими устройствами или аннотировать их в Preview. Если повезет, в будущем мы можем увидеть изменения в iBooks, которые решают эти проблемы, но на данный момент это приемлемый вариант, если вы хотите сгруппировать свои книги и PDF-файлы локально на вашем компьютере.
Если повезет, в будущем мы можем увидеть изменения в iBooks, которые решают эти проблемы, но на данный момент это приемлемый вариант, если вы хотите сгруппировать свои книги и PDF-файлы локально на вашем компьютере.
Как открыть файлы PDF на iPhone 🥇 Учебное пособие и приложения
Как открывать PDF-файлы на iPhone. Много раз вам придется читать PDF-документ, полученный по электронной почте, или общаться с телефоном в чате. Но с iPhone он не способен.
Если это так, я сообщу вам хорошие новости: вам больше не нужно ждать, чтобы оказаться перед компьютером, поскольку я собираюсь научить вас читать файлы PDF прямо с экрана вашего iPhone!
Для этого вы можете использовать «стандартные» инструменты, включенные во все мобильные телефоны Apple, и некоторые сторонние приложения, чтобы при необходимости воспользоваться дополнительными функциями. Чтобы быть точным, я объясню, как действовать через приложения, файлы и книги Safari, которые уже присутствуют по умолчанию в iOS, а затем я предоставлю список сторонних приложений, которые вы можете загрузить на iphone, чтобы открывать файлы PDF и в в некоторых случаях их даже редактируют.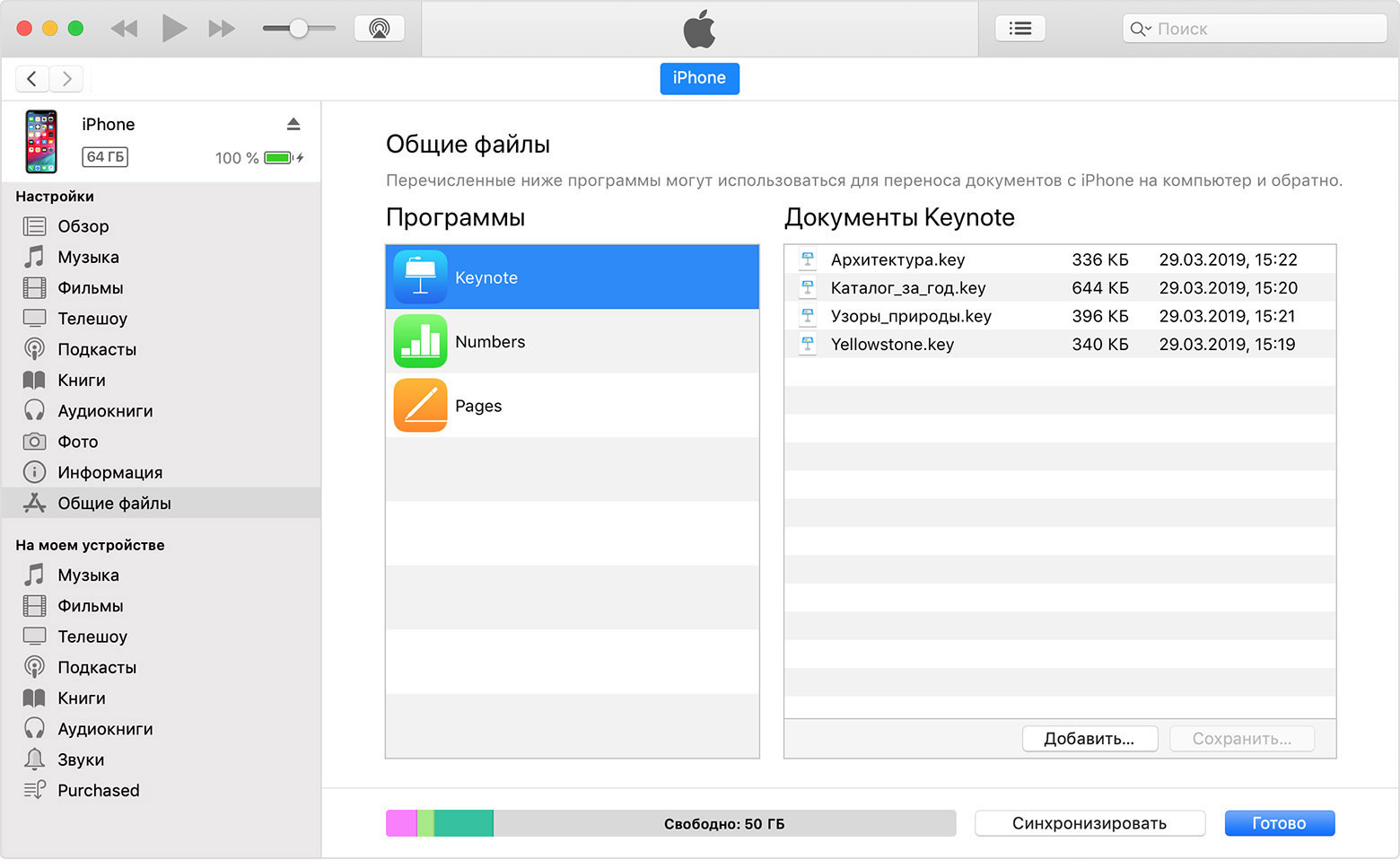
Как открывать PDF-файлы на iPhone с помощью предустановленных приложений
Некоторые приложения, подходящие для чтения файлов PDF, уже «стандартны» на iPhone: в этом разделе я подробно покажу вам, как они работают.
Safari
Самый удобный и быстрый способ открыть PDF на iPhone предусматривает использование сафари, браузер Apple интегрирован во все устройства «надкушенного яблока».
В Safari вы можете просматривать PDF-файлы или сохранять их во внутренней памяти устройства, чтобы вы могли открывать их позже даже без активного подключения к Интернету.
Чтобы использовать Safari в своих целях, вам нужно выполнить несколько простых шагов: найти PDF файл загрузить из Интернета и загрузить его, используя один из ключей, настроенных для этой цели (например, скачать, открытый или просто PDF).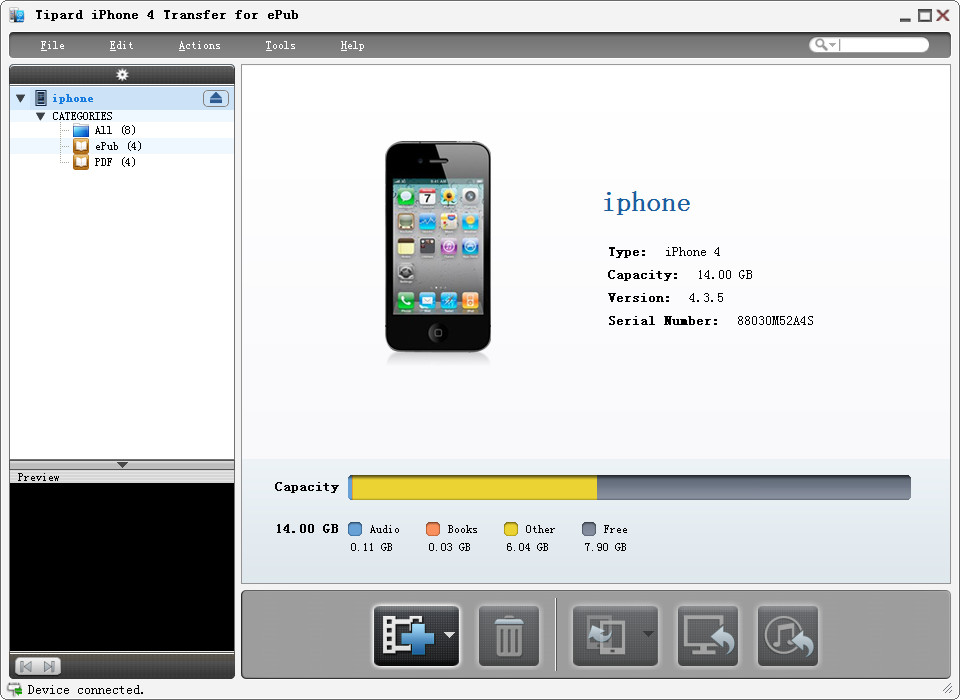 После завершения загрузки соответствующий файл должен автоматически открыться в браузере.
После завершения загрузки соответствующий файл должен автоматически открыться в браузере.
Если вы хотите сохранить только что открытый PDF-файл в памяти iPhone, нажмите кнопку доля (иконка квадрат со стрелкой вверх), выберите пункт Сохранить в файл в открывшемся меню и на следующем экране нажмите ICloud Drive o на iphone, чтобы сохранить PDF-файл в облаке Apple или в памяти телефона.
Наконец, выберите папку для сохранения и нажмите на элемент добавлять, расположенный в правом верхнем углу. Кроме того, вы можете добавить PDF-файл прямо в приложение «Книги» — для этого вам нужно выбрать элемент. Копировать в книги после нажатия кнопки доля.
Еще одна малоизвестная, но чрезвычайно полезная функция Safari для iPhone позволяет создавать файлы PDF с простых веб-страниц: если вы найдете интересующую вас газетную статью или руководство и хотите прочитать его позже, вы можете создать удобный PDF изнутри (даже в автономном режиме) посещение соответствующего веб-сайта нажатием кнопки доля и выбрав в открывшемся меню пункт Создать PDF.
Файлы
Еще один отличный способ открывать PDF-документы на iPhone — это использовать приложение. Файлы, файловый менеджер, разработанный Apple и включенный в последние версии iOS.
По умолчанию файл встроен во все iPhone, но если он был случайно удален, вы можете исправить это, повторно загрузив приложение из App Store.
Использовать файл довольно просто: запустите приложение, вызовите его с домашнего экрана iOS, выберите папку, в которую вы загрузили PDF-файл, и, наконец, выберите документ для отображения — вот и все!
При необходимости вы можете экспортировать открытый PDF-файл в Safari, нажав кнопку доля из браузера и выбрав опцию Сохранить в файл (аналогично тому, что я показал вам в предыдущем абзаце).
Если, с другой стороны, вы собираетесь открыть PDF, полученный через AirDrop, вы должны выбрать пункт Открыть с помощью … в меню AirDrop во время приема и выберите путь для сохранения файла.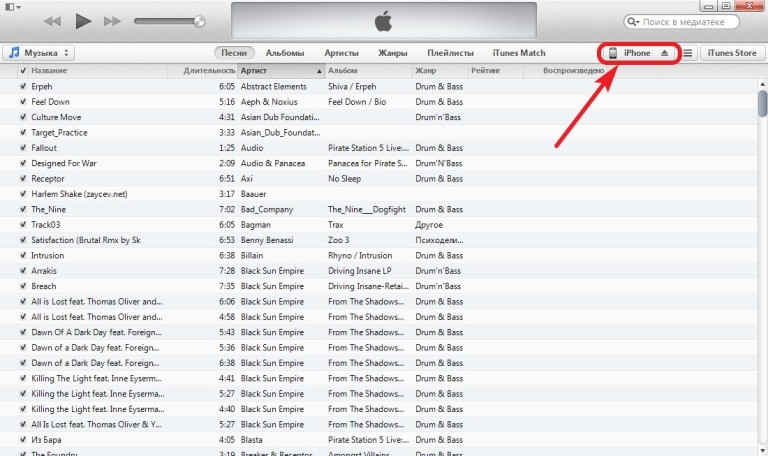 Затем приступайте к открытию, как показано выше.
Затем приступайте к открытию, как показано выше.
Кроме того, вы можете использовать программу просмотра PDF-файлов, даже если вы получаете документы по электронной почте или с помощью приложения для обмена сообщениями. Чтобы использовать его, все, что вам нужно сделать, это выбрать файл PDF, прикрепленный или включенный в беседу, нажать запись / кнопку доля и в варианте Сохранить в файл.
Я пользуюсь этой возможностью, чтобы напомнить вам, что все сохраненные файлы iCloud также будут доступны на других устройствах, связанных с тем же Apple ID, либо непосредственно, либо через специальную программу (например, iCloud для Windows).
После того, как вы откроете PDF в файле, у вас есть возможность изменить его, добавив документация, комментарии и многое другое, просто нажав на значок карандаш расположен вверху и выбрав нужный инструмент из меню, которое появляется внизу.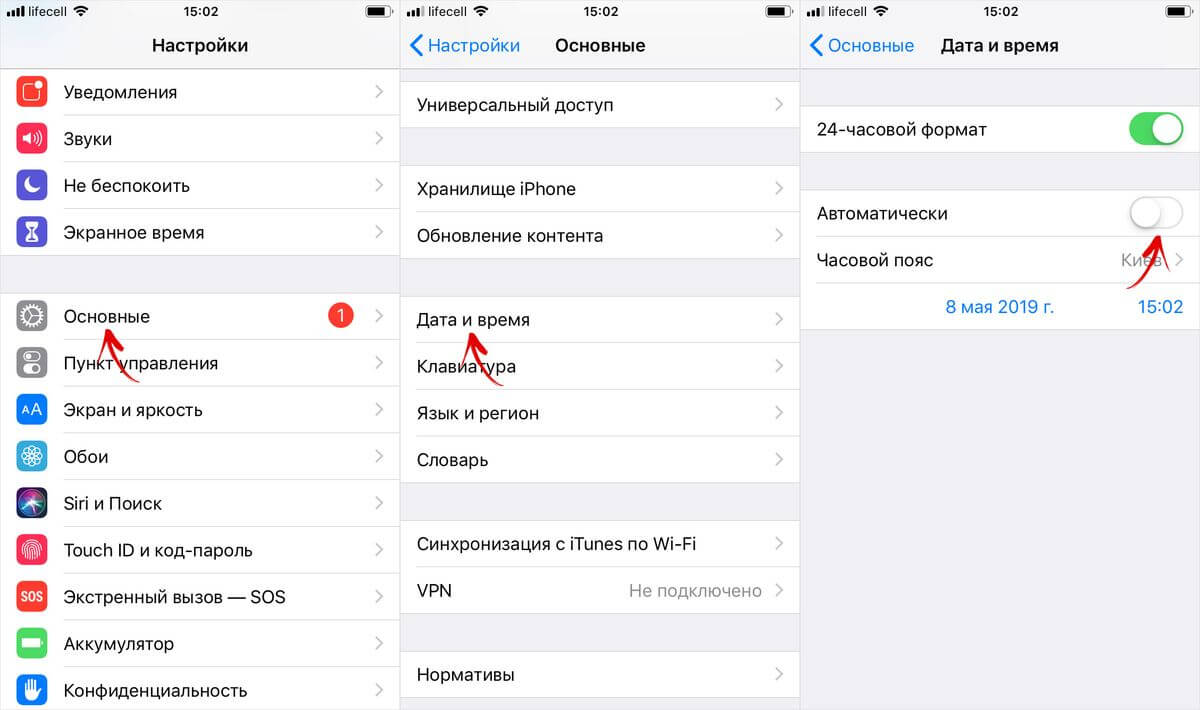
Когда вы его завершите, вы можете сохранить окончательный результат, нажав на пункт terminar, расположенный в верхнем левом углу.
Apple Books
Еще одно приложение, которое вы можете использовать для управления PDF-файлами с iPhone, — это книги (также известные как Apple Books), по умолчанию (но не только) для чтения электронных книг, встроенных в устройства Apple.
Также в этом случае это простое приложение: после открытия интересующего вас документа из приложения, через которое вы его получили (будь то Safari, Mail, приложение для обмена сообщениями или другое), не все, что у вас есть что сделать, это нажать на кнопку доля и выберите предмет Копировать в книги (или, в некоторых случаях, Открыть в книгах).
После добавления PDF-документа в Книги вы можете читать его сколько угодно часто и пользоваться инструментами, включенными в приложение. Использовать стрелка вверх значок (расположен в верхнем левом углу), чтобы отправить файл по электронной почте и / или немедленно распечатать его, Лупа искать слова в документе, маркер чтобы отметить важную страницу PDF-файла или карандаш открыть инструменты редактирования документа.
Использовать стрелка вверх значок (расположен в верхнем левом углу), чтобы отправить файл по электронной почте и / или немедленно распечатать его, Лупа искать слова в документе, маркер чтобы отметить важную страницу PDF-файла или карандаш открыть инструменты редактирования документа.
Приложение «Книги» также поддерживает интеграцию с iCloud: после импорта файла PDF в это приложение оно автоматически синхронизируется на всех устройствах, связанных с Apple ID, установленным на iPhone.
Дополнительные приложения для открытия файлов PDF на iPhone
Вас не удовлетворили решения, включенные в iPhone, или вам нужны более продвинутые инструменты? В этом случае вы можете открыть PDF-файлы на iPhone полагаясь на некоторые сторонние приложения, разработанные для этой цели.
Однако, прежде чем я проиллюстрирую приложения, я хочу показать вам необходимые шаги для открытия файлов PDF с помощью одного из них, чтобы вы не ошиблись, когда они вам понадобятся.
Итак, после загрузки одного из приложений, перечисленных ниже, вы можете открыть PDF-файлы, используя тот, который вы предпочитаете, повторив часть процедуры, которую я уже иллюстрировал в предыдущих главах: откройте веб-страницу, которая содержит интересующий вас PDF-файл и откройте его с помощью браузера, нажмите кнопку доля а затем в Копировать в (название приложения PDF).
Таким образом, PDF-файл будет отправлен в соответствующее приложение, и вы сможете вмешаться в него по своему усмотрению. Действия идентичны даже для файлов PDF, вложенных в электронные письма или полученных через приложение для обмена сообщениями. Вам просто нужно нажать на название документа и нажать кнопку доля, чтобы затем выбрать элемент, связанный с применением вашего интереса.
Тем не менее, вот то, что IMHO — лучшие загружаемые программы для чтения PDF PDF для iPhone из App Store.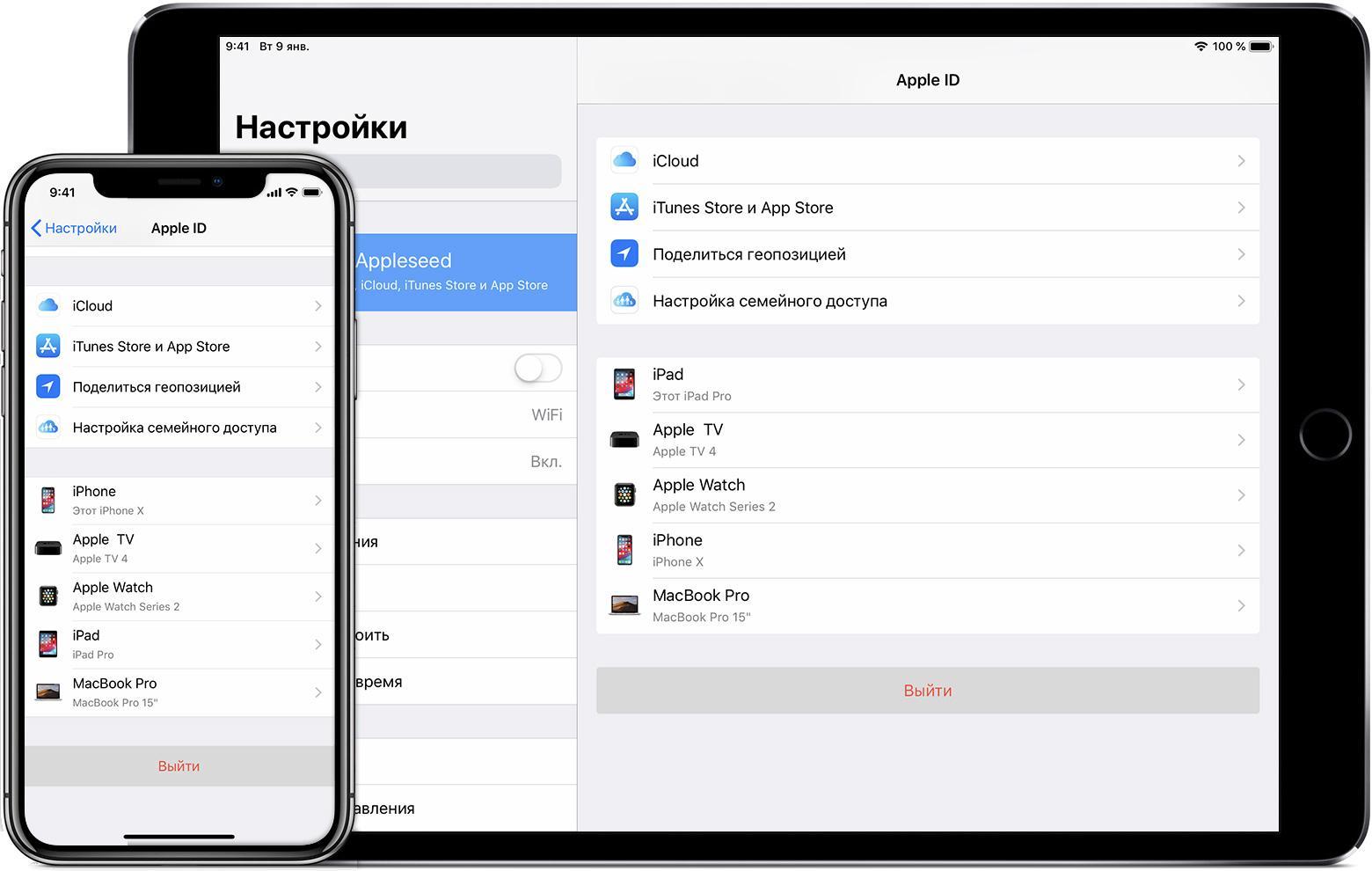
- Adobe Acrobat Reader: это, без сомнения, самое известное приложение для чтения PDF-документов. Он позволяет вам легко открывать нужные файлы, добавлять новые аннотации, выделения, рукописные заметки и многое другое. Приложение предоставляет некоторые дополнительные функции, например, те, которые позволяют создавать, конвертировать и комбинировать PDF; доступны с iPhone только после подписки на версию Premium по цене от € 9,99 / месяц.
- Foxit PDF— Хорошая альтернатива Acrobat Reader для управления файлами PDF на iPhone. С помощью этого приложения можно читать и изменять документы разными способами: среди инструментов редактирования, например, те, которые выделяются цифровой знак PDF-файлы, для создавать пустые файлы PDFдля объединить несколько файлов PDF в новом файле и многое другое. Некоторые расширенные функции доступны за отдельную плату через покупки в приложении, а цены начинаются с € 11 / год.

- Документы от Readdle: Это приложение выглядит как отличный файловый менеджер, поэтому может открывать файлы любого типа, включая PDF. Приложение полностью бесплатное, и его можно использовать со всеми функциями без дополнительных покупок.
- Readdle PDF Expert: другое приложение Readdle. Это одна из наиболее полных программ чтения PDF-файлов для устройств Apple. Он позволяет вам эффективно читать любой файл в формате PDF (но он также может обрабатывать сжатые файлы ZIP и документы Word, а также множество других поддерживаемых форматов) и синхронизировать их с самыми известными службами облачного хранения. Приложение доступно за отдельную плату по цене 10,99 € и он также предлагает другие покупки в приложении по переменным ценам, чтобы расширить функциональные возможности (особенно полезно на рабочем месте и в бизнесе).
- Исход PDF: Xodo — еще один действующий бесплатный PDF-ридер, который также предлагает основные функции редактирования, такие как аннотации, подчеркивание, рисунки от руки и многое другое.
 Приложение поддерживает синхронизацию документов с основными облачными сервисами, такими как Dropbox, Google Drive и OneDrive (а также, конечно, с iCloud).
Приложение поддерживает синхронизацию документов с основными облачными сервисами, такими как Dropbox, Google Drive и OneDrive (а также, конечно, с iCloud).
Как скинуть книги и PDF файлы с компьютера на iPhone X/8/8 Plus
Если вы привыкли читать электронные книги на своем iPhone или iPad, необязательно покупать библиотеку книг из официального магазина App Store. Можно просто скачать ее на свой компьютер, а затем перенести книгу с компьютера на iPhone. В этой статье мы подробно расскажем вам, как скачать книги и файлы PDF на айфон 6/6s/7/7 Plus X/8/8 Plus с компьютера.
Как перенести файлы с компьютера на iPhone
Кроме фото и видео, пользователю может понадобиться скопировать PDF документы или скачать электронные книги с компьютера на iPhone. Чтобы не искать сложных путей, мы знаем самый простой способ, как это можно осуществить – с помощью программы Tenorshare iCareFone. Перед тем, как вы будете скачивать книгу с компьютера на айфон, сначала загрузите ее на свой ПК. Сам процесс переноса с компьютера на iPhone очень простой и занимает минимум вашего времени.
Сам процесс переноса с компьютера на iPhone очень простой и занимает минимум вашего времени.
Как скопировать книги и PDF на айфон с компьютера?
1. Скачайте с официального сайта программу Tenorshare iCareFone. Установите ее на ваш компьютер. Затем запустите.
2. Подключите ваш iPhone или iPad, на который необходимо скопировать книгу или PDF файл, с помощью кабеля USB. Программа Tenorshare iCareFone распознает ваше устройство.
3. В нижнем меню выбирают раздел «Управление». Перед вами откроется окно, где необходимо выбрать тип данных, который мы будем переносить с компьютера на iPhone/iPad. Нажмите на Книги.
4. В открывшемся окне нужно нажать на кнопку «Импорт» в верхней панели. Вам будет предложено выбрать книгу или файл в формате PDF. Указываем его и нажимаем «Открыть».
5. Теперь выбранный файл в вашей библиотеке iBooks на мобильном устройстве. Можете отключить ваш iPhone/iPad от компьютера и проверить его наличие на устройстве. Для этого откройте на вашем iPhone приложение iBooks и зайдите во вкладку «Мои книги». Готово!
Готово!
Программа Tenorshare iCareFone позволяет переносить и копировать различные типы данных, в том числе видео, фото, музыку и т.д. Импорт и экспорт осуществляется в разделе «Управление». Также здесь удобно управлять контактами. Кроме этого в утилите предусмотрены другие полезные функции: блокировка рекламы в приложениях, исправление некоторых системных ошибок и зависаний, очистка ненужных файлов (кэш, куки, временные файлы) на устройстве.
Скачать программу Tenorshare iCareFone можно бесплатно. Но есть и платная версия утилиты, где сняты все ограничения и расширен функционал.
Как читать вслух PDF на iPhone
21-12-2020, 14:55:11 • Отправлено в: Приложения PDF • Проверенные решения
iOS 10 и более поздние версии предлагают ряд скрытых функций, которые пользователи открывали в течение долгого времени. Одна из них заключается в том, что операционная система имеет возможности, позволяющие читать пользователю практически любой текст.Хотя это предложение по умолчанию отключено, вы можете включить его, чтобы ваш iPhone, iPod или iPad мог читать любой текст вслух. Однако, если вы не хотите использовать этот метод, есть несколько замечательных приложений, которые читают вам PDF вслух. Читайте дальше, чтобы узнать, как читать PDF на iPhone.
Одна из них заключается в том, что операционная система имеет возможности, позволяющие читать пользователю практически любой текст.Хотя это предложение по умолчанию отключено, вы можете включить его, чтобы ваш iPhone, iPod или iPad мог читать любой текст вслух. Однако, если вы не хотите использовать этот метод, есть несколько замечательных приложений, которые читают вам PDF вслух. Читайте дальше, чтобы узнать, как читать PDF на iPhone.
Приложение для чтения 5 лучших PDF-книг
1. Преобразование текста в речь по умолчанию для iOS
Чтобы использовать программу для чтения PDF-файлов iPhone, которая по умолчанию входит в комплект поставки устройства, выполните следующие действия:
- Запустите приложение «Настройки», отображаемое на главном экране.
- Нажмите (или выберите) вкладку «Общие».
- Прокрутите вниз и откройте вкладку «Специальные возможности».
- Нажмите на функцию «Озвучить выделенный фрагмент» (в данный момент эта опция должна быть отключена).

- Чтобы надеть его, нажмите «тумблер». Также вы можете настроить скорость речи. Но уместно отметить, что значение по умолчанию может быть идеальной ставкой. Если требуется какая-либо регулировка, это может быть замедление.
- После того, как «Speak Selection» включен, просто выделите желаемую часть текста так же, как при копировании; единственная разница здесь в том, что вместо этого вы должны нажать кнопку «Говорить».Эта опция будет читать «Пауза» при чтении текста, что позволит вам остановить ее, когда захотите.
2. Преобразование текста в речь NaturalReader
Это приложение для преобразования текста в речь для чтения вслух документов, электронных книг и веб-страниц. Он разработан с качественными, естественно звучащими голосами и является полезным инструментом для людей с дислексией и некоторыми другими трудностями, связанными с чтением. У вас более 50 (пятидесяти) голосов на более чем 20 (двадцати) языках.
Если вы студент, который увяз в длинном списке для чтения, используйте NaturalReader для загрузки заметок в классе, электронных учебников или электронных книг или для облегчения бремени и расслабления глаз. Вы можете слушать и проверять на ходу, когда вы добираетесь до класса или когда вы выполняете несколько задач дома.
Вы можете слушать и проверять на ходу, когда вы добираетесь до класса или когда вы выполняете несколько задач дома.
- Это отличное приложение для чтения книг в формате PDF, подходящее для всех типов читателей.
- Вам следует добавить в закладки важные страницы, чтобы впоследствии получить к ним легкий доступ.
- NaturalReader также является эффективным средством корректуры как для студентов, так и для писателей.
- Позволяет настроить скорость динамика, а также цвет фона в соответствии с вашими предпочтениями.
Цена: бесплатно, предложение в покупке в приложении
3.Голосовой Читатель Мечты
Voice Dream Reader был отмечен Apple как лучшее новое приложение в 81 стране (восемьдесят одной), например в США, а также в нескольких других странах, входящих в список постоянных коллекций App Store в сфере образования. Программа была отмечена многими людьми как лучший мобильный инструмент для преобразования текста в речь (TTS).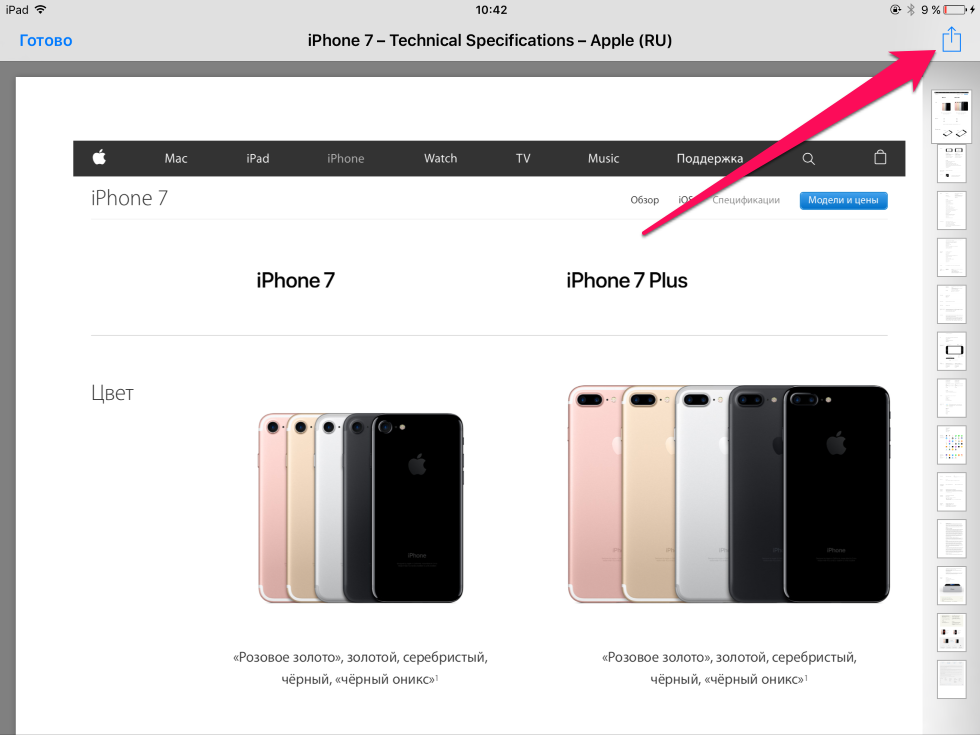
- Некоторые из поддерживаемых форматов документов PDF, Word, PowerPoint, Plain text, Google Docs и RTF.
- Он поставляется с выбранным вами голосом Acapela премиум-класса, который предлагается бесплатно при покупке приложения.
- Voice Dream Reader имеет 36 встроенных голосов iOS на 27 (двадцати семи) языках бесплатно.
- Он предоставляет более 200 (двухсот) дополнительных премиальных голосов на 30 (тридцати) языках, доступных через покупки в приложении.
Цена: 14,99 долларов США
4. vBookz PDF Voice Reader
Этот революционный инструмент поддерживает голосовые функции для преобразования текста в речь на 17 языках. Это высококачественное приложение для просмотра и чтения PDF-документов на iPhone, iPod и iPad.Аудиокниги vBookz предлагают инструменты для ориентации, а также навигации, которые улучшают ваше чтение.
vBookz обеспечивает комплексную поддержку; он может читать вслух документы в формате PDF, печатные файлы, страницы Википедии и электронные книги ePUB без DRM.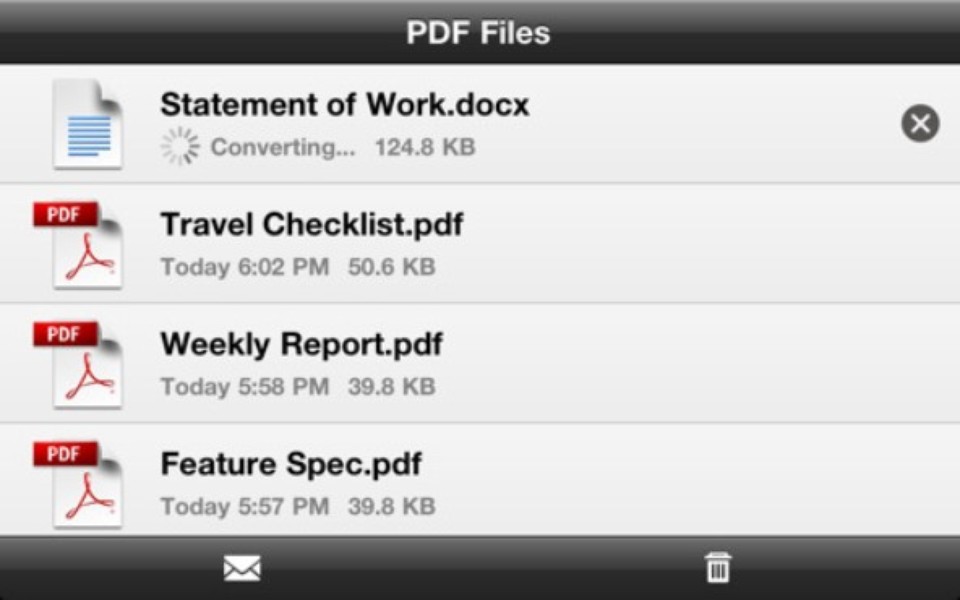 Он интегрирован с Google Drive, Dropbox и Gutenberg.
Он интегрирован с Google Drive, Dropbox и Gutenberg.
- vBookz Открывает ваши файлы прямо из Dropbox, Mail, Safari и G-Drive.
- Это позволяет импортировать с помощью iTunes с Mac или ПК.
- Он поставляется с библиотекой Гутенберга, которая содержит более 40 000 книг.
- Он поддерживает учебники без DRM-EPUB.
- vBookz имеет встроенную программу чтения голоса из Википедии.
- Может экспортировать файлы по электронной почте.
- Он имеет загружаемые голоса.
- vBooks PDF Voice Reader имеет встроенную голосовую связь на английском языке (США).
- Он предлагает автоматический детектор языка.
- Приложение позволяет продолжить чтение даже после блокировки экрана.
Цена: бесплатно, предложение при покупке в приложении
5. PDF преобразование текста в речь электронная книга вслух
Эта программа лучше всего подходит для чтения вслух ваших PDF-файлов на смартфоне в любом месте — дома, в автобусе или на работе. Инструмент работает в автономном режиме и содержит 14 самых популярных языков мира.
Инструмент работает в автономном режиме и содержит 14 самых популярных языков мира.
С помощью этого инструмента вы можете наслаждаться чтением своих книг, просто нажав кнопку «Воспроизвести», потому что он поставляется с генератором речи в текст. Использование приложения не требует технических
- Поставляется с простым в использовании и интуитивно понятным интерфейсом.
- Вы можете быстро загрузить книгу одним касанием.
- Позволяет загружать книги через Dropbox или Google Drive.
- Программное обеспечение предлагает более 14 различных языков.
- Позволяет менять цвета и шрифты.
- Приложение обеспечивает легкий доступ к любой странице менее чем за одну секунду.
Цена: бесплатно, предложение в покупке в приложении
Для громкого чтения PDF-документов можно использовать функцию преобразования текста в речь по умолчанию для iOS. Однако, если по тем или иным причинам вам не нравится этот метод, вы можете приобрести любое из 4 приложений для чтения вслух в формате PDF, описанных выше.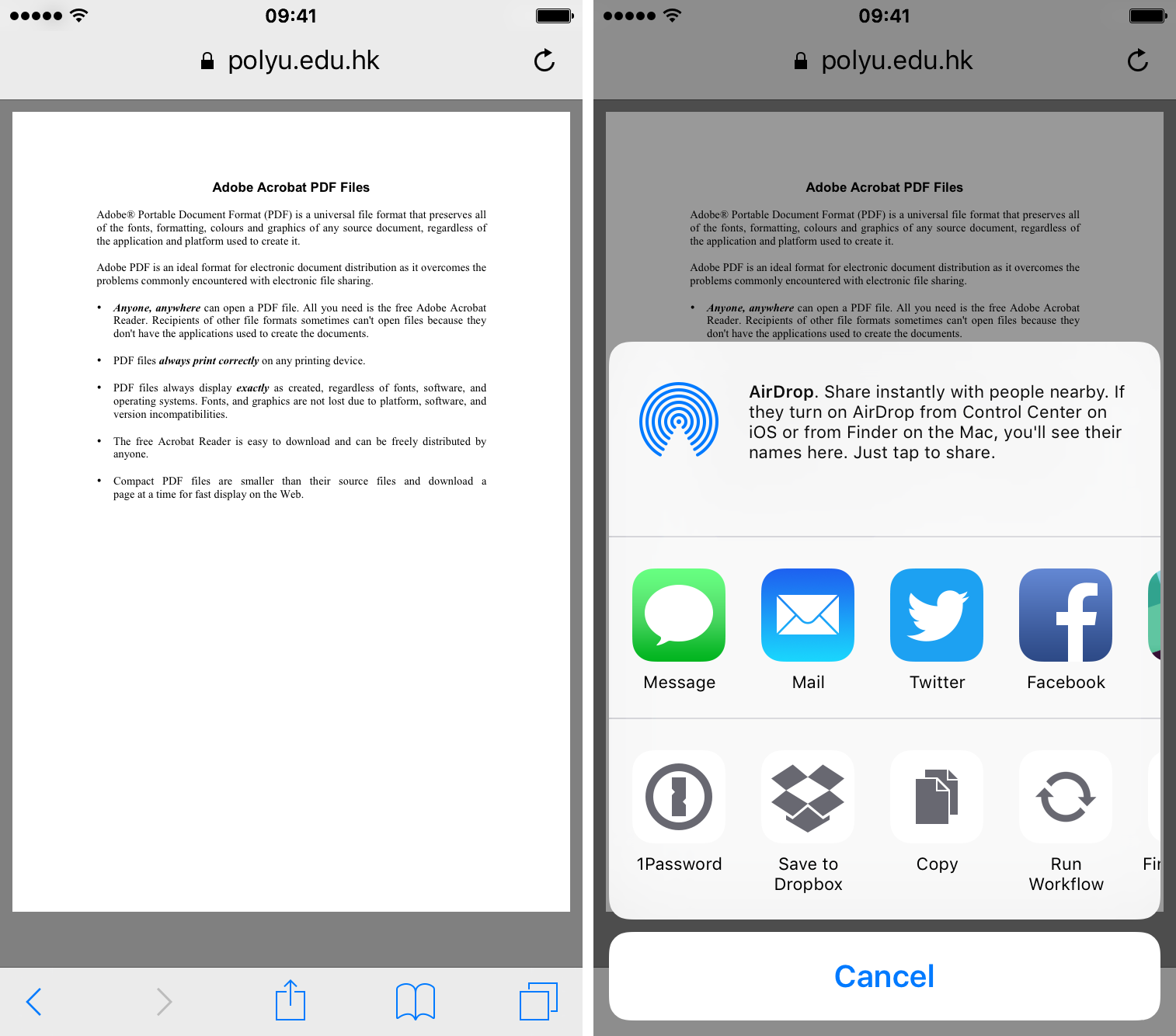
Скачать или купить PDFelement бесплатно прямо сейчас!
Скачать или купить PDFelement бесплатно прямо сейчас!
Купите PDFelement прямо сейчас!
Купите PDFelement прямо сейчас!
Как просмотреть PDF на iPhone
21-12-2020, 14:54:24 • Отправлено в: приложения PDF • Проверенные решения
Если вы пользуетесь iPhone, вы, вероятно, в какой-то момент попытаетесь прочитать файлы PDF.Реальность такова, что вы не можете просматривать PDF-файлы на iPhone без программы для чтения PDF-файлов, потому что формат PDF отличается и для их просмотра требуются специальные инструменты. Однако это не должно быть проблемой, поскольку в этой статье рассматривается, как просматривать PDF-файлы на iPhone.
Метод 1: PDFelement
Если вы хотите просматривать PDF-файлы на iPhone, вам понадобится хороший PDF-ридер, и, к счастью, PDFelement — один из лучших PDF-ридеров на рынке.
Важно отметить, что существует много программ для чтения PDF-файлов, но для сравнения PDFelement выходит на первое место из-за того, что он может похвастаться первоклассными функциями, которые могут даже отсутствовать в некоторых других программах для чтения PDF-файлов.PDFelement для iOS имеет большой смысл в этом отношении, поскольку он очень прост в использовании, поскольку вы можете открыть файл PDF одним щелчком мыши и прочитать файлы сразу или позже. С помощью PDFelement вы можете легко открывать разные PDF-файлы одновременно и получать к ним доступ один за другим на экране. Кроме того, он также позволяет просматривать документы, которые вы недавно открывали, поскольку имеет очень удобный пользовательский интерфейс.
Важно отметить, что PDFelement может выполнять множество других функций в качестве средства просмотра PDF для iPhone. Например, вы можете легко загрузить в учетную запись облачного сервера, вы можете, помимо прочего, просматривать документы в виде эскизов. PDFelement также позволяет редактировать, комментировать и конвертировать документы во время чтения, поэтому это программа для просмотра PDF для iPhone с высоким рейтингом, которую используют многие профессионалы. Он также хорошо работает с iPad.
Например, вы можете легко загрузить в учетную запись облачного сервера, вы можете, помимо прочего, просматривать документы в виде эскизов. PDFelement также позволяет редактировать, комментировать и конвертировать документы во время чтения, поэтому это программа для просмотра PDF для iPhone с высоким рейтингом, которую используют многие профессионалы. Он также хорошо работает с iPad.
Метод 2: iBooks
Если вы хотите просматривать только PDF-файл на iPhone, у вас есть возможность использовать для его просмотра встроенное приложение iPhone. Это встроенное приложение — iBooks.Это приложение, которое позволяет просматривать, сохранять, а также делиться PDF-файлами на ваших устройствах iOS. Это означает, что вы также можете использовать его на своих iPad или даже устройствах iPod Touch. Приложение iBooks простое в использовании, так как оно имеет хороший пользовательский интерфейс. Ниже объясняется, как просматривать PDF-файлы на iPhone из вложения электронной почты с помощью iBooks
.:max_bytes(150000):strip_icc():format(webp)/001_Sign_PDF-94e53c87f24c4e0a9e931e9fdd73ac18.jpg)
- Откройте сообщение электронной почты, содержащее вложение PDF, и коснитесь его.
- В нижнем левом углу нажмите на значок общего доступа.
- Найдите «Копировать в iBooks» в параметрах общего доступа и нажмите на него.
- При этом iBooks откроет файл PDF, а затем сохранит его копию на полке iBooks PDF, и все!
PDF-документы — очень популярный формат документов, используемый для обмена документами через Интернет. Поэтому шансы просмотреть его на вашем устройстве высоки. По этой причине вам нужна программа для просмотра PDF-файлов iPhone, и нет лучшего способа или инструмента для этого, чем использование PDFelement.
Скачать или купить PDFelement бесплатно прямо сейчас!
Скачать или купить PDFelement бесплатно прямо сейчас!
Купите PDFelement прямо сейчас!
Купите PDFelement прямо сейчас!
Как легко читать вслух PDF на iPhone
Чтение PDF-файлов на iPhone может утомлять глаза, особенно в автобусе или такси, из-за мелкого текста и яркого света на устройстве. Кроме того, пожилые люди могут иметь некоторые проблемы с чтением электронных книг, PDF-файлов и даже веб-страниц на своем iPhone из-за его небольшого экрана. В этом случае вы можете использовать приложения для чтения PDF вслух на iPhone . В этом посте мы представим 3 отличных инструмента, которые могут помочь. Вы можете воспользоваться таблицей ниже, чтобы быстро взглянуть на некоторые функции и сравнить их. Кроме того, вы можете прокрутить вниз, чтобы узнать больше.
Кроме того, пожилые люди могут иметь некоторые проблемы с чтением электронных книг, PDF-файлов и даже веб-страниц на своем iPhone из-за его небольшого экрана. В этом случае вы можете использовать приложения для чтения PDF вслух на iPhone . В этом посте мы представим 3 отличных инструмента, которые могут помочь. Вы можете воспользоваться таблицей ниже, чтобы быстро взглянуть на некоторые функции и сравнить их. Кроме того, вы можете прокрутить вниз, чтобы узнать больше.
| Преобразование текста в речь по умолчанию для iOS | PDF Voice Reader вслух | vBookz PDF Voice Reader | ||||||||
|---|---|---|---|---|---|---|---|---|---|---|
| Бесплатно | √ | √ | √ | Поддерживаемые языки | Поддерживаемые языки | Все языки, поддерживаемые мобильным телефоном | 31 | 17 | ||
| Поставляется с несколькими голосами | √ | √ | √ | |||||||
| Позволяет файлы из облачного хранилища | √ | 9018 √ 9018 Прочитать все содержимое | √ | Не всегда работает | √ | |||||
| Чтение автоматически | × | √ | √ |
Преобразование текста в речь по умолчанию для iOS
С обновлениями версий iOS появились некоторые новые скрытые функции. которые вы можете использовать, например, недавно обновленную Siri, новые Emojis, преобразование текста в речь и многое другое.С помощью этой системы пользователи могут читать PDF-файлы на своих iPhone или iPad. См. Руководство ниже, чтобы узнать, как это сделать на iOS 13. (Другие системы могут немного отличаться, например, расположение некоторых кнопок может быть другим, но вы можете найти кнопки, чтобы продолжить шаги, чтобы прочтите вслух PDF на iPhone.)
которые вы можете использовать, например, недавно обновленную Siri, новые Emojis, преобразование текста в речь и многое другое.С помощью этой системы пользователи могут читать PDF-файлы на своих iPhone или iPad. См. Руководство ниже, чтобы узнать, как это сделать на iOS 13. (Другие системы могут немного отличаться, например, расположение некоторых кнопок может быть другим, но вы можете найти кнопки, чтобы продолжить шаги, чтобы прочтите вслух PDF на iPhone.)
- На своем iPhone перейдите в «Настройки». Затем нажмите «Доступность».
- Нажмите «Разговорный контент», затем нажмите тумблер «Произнести выбор», чтобы включить его.
- После этого перейдите в программу чтения PDF-файлов iOS и откройте файл PDF,
- Выделите текст, который вы хотите прочитать, и нажмите «Говорить».
Плюсы
- Пользователям не нужно ничего устанавливать на свое устройство.
- Поддерживает разные языки.

Минусы
- Он имеет ограниченные функции, которые можно использовать при преобразовании текста в речь.
PDF Voice Reader вслух
Другой способ читать PDF вслух на iPhone — использовать PDF Voice Reader вслух.Это приложение для преобразования текста в речь, которое вы можете скачать в App Store. Он предлагает 31 язык, все они включены и абсолютно бесплатны. Кроме того, пользователи могут регулировать скорость речи. Кроме того, он позволяет вам изменить цвет текста, выделяемого во время чтения. В дополнение к этому вы можете загружать файлы со своего Google Диска, Dropbox и iCloud. Следуйте инструкциям, приведенным ниже, и начните читать PDF-файлы на своем мобильном телефоне.
- Загрузите приложение в App Store.
- Откройте файл PDF в приложении.
- Коснитесь верхнего правого угла, чтобы выбрать языки, выберите голос, нажмите кнопку слева от кнопки воспроизведения, чтобы настроить скорость речи.

- Наконец, нажмите кнопку воспроизведения, чтобы прочитать PDF-файл вслух на iPhone.
Плюсы
- Обладает удобным пользовательским программным интерфейсом.
Минусы
- Иногда возникает ошибка типа «текст не обнаружен».Или пропускает какой-то контент.
vBookz PDF Voice Reader
И последнее, но не менее важное, это vBookz PDF Voice Reader. Он поставляется с высококачественными голосами на 17 языках. Кроме того, у него есть встроенный голос на английском языке (США), который вы можете использовать в зависимости от ваших предпочтений. Также пользователи могут изменять скорость чтения до 100-500 слов в минуту. Ниже описана процедура чтения вслух PDF на iPhone.
- Откройте на своем устройстве App Store и загрузите приложение.
- Откройте приложение и выберите файл, который хотите прочитать.
- Затем нажмите кнопку воспроизведения, чтобы прочитать.
 Вы также можете нажать кнопку «Еще» в правом верхнем углу, чтобы настроить скорость речи и другие параметры.
Вы также можете нажать кнопку «Еще» в правом верхнем углу, чтобы настроить скорость речи и другие параметры. - Если вы хотите прекратить чтение, просто нажмите кнопку «Пауза».
Плюсы
- Он поставляется с некоторыми известными книгами, и вы также можете импортировать книги в приложение из Dropbox, Google Диска, Википедии и других.
С учетом этих трех приложений для чтения PDF вслух на iPhone пользователи теперь могут просматривать содержимое PDF-файлов, не глядя на ярко освещенный экран устройства. И вы можете слушать контент на ходу, что также экономит время для людей, которые хотят узнать больше из книг во время поездок на работу или когда они не находятся в ситуации, когда они могут читать.
Рейтинг: 4.3 / 5 (на основе 19 отзывов) Спасибо за вашу оценку!
Лучшие способы просмотра файлов PDF на iPhone | Small Business
Приложения Mail, Safari и iBooks, предустановленные на iPhone, позволяют просматривать PDF-файлы на iPhone. Приложение iBooks предлагает наиболее динамичный набор элементов управления для просмотра PDF-файлов, в то время как средство просмотра PDF-файлов, связанное с Mail и Safari, позволяет просматривать только PDF-документы. В качестве альтернативы Adobe предлагает бесплатное приложение Adobe Reader, которое предлагает более широкий набор функций, чем функции в приложении iBooks.
Приложение iBooks предлагает наиболее динамичный набор элементов управления для просмотра PDF-файлов, в то время как средство просмотра PDF-файлов, связанное с Mail и Safari, позволяет просматривать только PDF-документы. В качестве альтернативы Adobe предлагает бесплатное приложение Adobe Reader, которое предлагает более широкий набор функций, чем функции в приложении iBooks.
IBooks
Вы можете загружать PDF-файлы в iBooks через iTunes или просматривать PDF-файлы, доступные через приложения Mail или Safari, в программе просмотра PDF-файлов iBooks. Программа просмотра PDF iBooks позволяет настраивать яркость просматриваемого PDF-файла, добавлять страницы в закладки, выполнять поиск по документам и отправлять по электронной почте или распечатывать документ.
Safari
Вы можете переходить к файлам PDF, размещенным на веб-сайтах, в веб-браузере Safari. Средство просмотра PDF-файлов, предлагаемое через веб-браузер Safari, не является динамическим и дает вам только возможность видеть, какую страницу вы просматриваете в документе.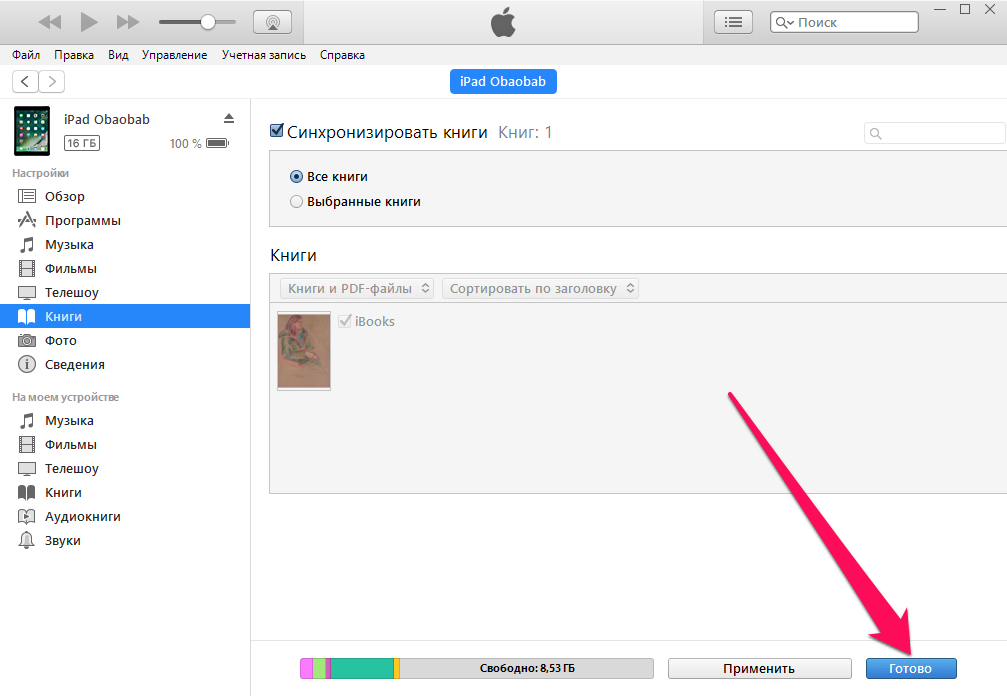 Однако вы можете выбрать просмотр PDF-файлов в iBooks или других приложениях, поддерживающих просмотр PDF-файлов, установленных на вашем iPhone.
Однако вы можете выбрать просмотр PDF-файлов в iBooks или других приложениях, поддерживающих просмотр PDF-файлов, установленных на вашем iPhone.
Если кто-то отправит вам по электронной почте PDF-файл, и вы откроете его через почтовый клиент на своем iPhone, вы увидите вложение в нижней части сообщения электронной почты.В приложении будет изображение листа бумаги с надписью «PDF». При нажатии на это вложение PDF-файл открывается в средстве просмотра PDF-файлов, связанном с приложением «Почта», которое включает те же функции, что и средство просмотра PDF-файлов в приложении Safari.
Adobe Reader
Приложение Adobe Reader от Adobe доступно бесплатно в App Store. Приложение Adobe Reader позволяет просматривать PDF-файлы в ночном режиме, в котором белый текст превращается в черный (и наоборот). Кроме того, приложение позволяет подчеркивать, выделять, искать, вставлять заметки и многое другое.
Ссылки
Биография писателя
Тайсон Клиффтон профессионально пишет с 2001 года.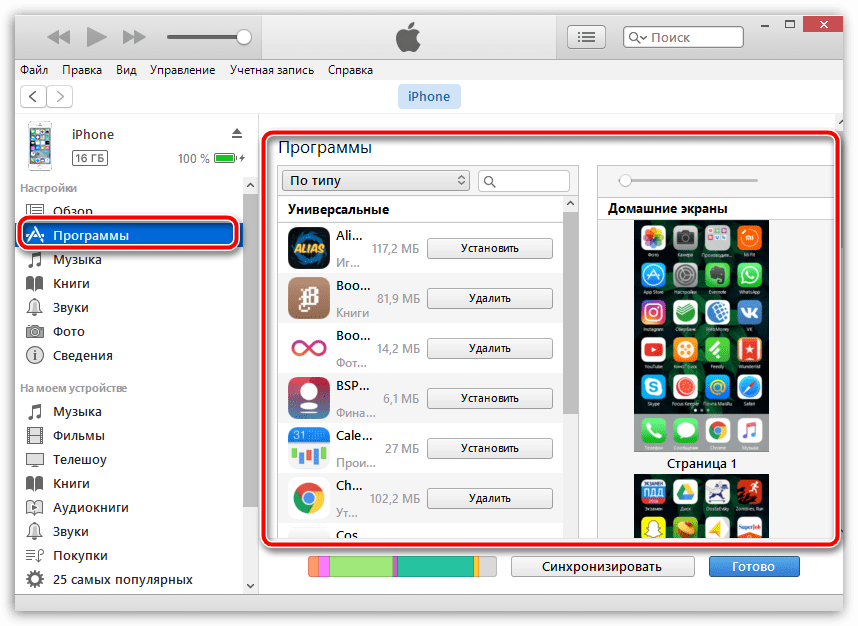 Его работы были опубликованы на thealestle.com и KMOX.com. Клиффтон получил степень бакалавра наук в области массовых коммуникаций в Университете Южного Иллинойса в Эдвардсвилле и степень магистра в области коммуникации в Университете Иллинойса в Спрингфилде. Он получает степень магистра делового администрирования в области управления и лидерства в Университете Вебстера.
Его работы были опубликованы на thealestle.com и KMOX.com. Клиффтон получил степень бакалавра наук в области массовых коммуникаций в Университете Южного Иллинойса в Эдвардсвилле и степень магистра в области коммуникации в Университете Иллинойса в Спрингфилде. Он получает степень магистра делового администрирования в области управления и лидерства в Университете Вебстера.
Новый режим чтения PDF Expert предлагает лучший опыт работы с PDF-файлами iPhone
Если вы когда-нибудь читали PDF-файл на своем iPhone, то знаете, что это далеко не идеально.Для коротких документов вы можете вручную увеличивать масштаб, чтобы текст был удобочитаемым, и перемещаться от строки к строке. Однако для длинных документов это довольно болезненный вариант. Лучший способ, который вы можете использовать, — это iPhone максимального размера, переведенный в альбомный режим, но даже он имеет недостатки, такие как распределение веса, из-за которого неудобно держать телефон одной рукой во время чтения.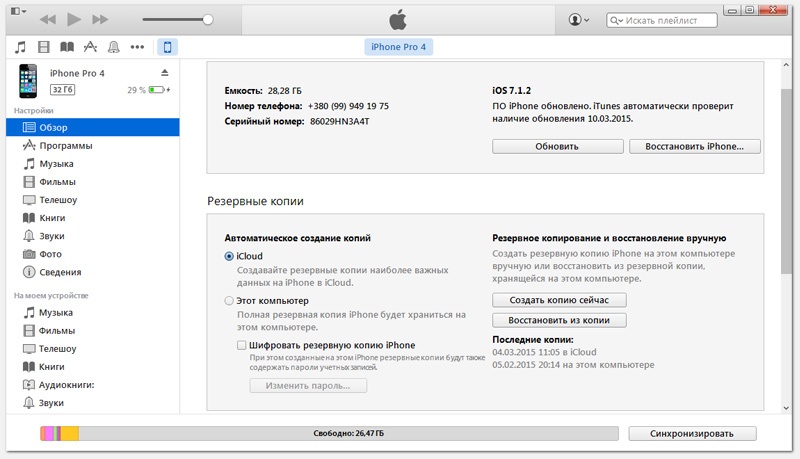 Решение было необходимо давно, и теперь оно пришло.
Решение было необходимо давно, и теперь оно пришло.
PDF Expert запускает сегодня новую функцию, режим чтения, которая предлагает лучший опыт чтения PDF, доступный на iPhone.При просмотре PDF-файла в приложении в правом нижнем углу появляется новая кнопка, которая открывает режим чтения. Этот режим принимает содержимое PDF-файла, преобразует его в упрощенный макет, оптимизированный для размера вашего устройства, и предоставляет пользовательские параметры просмотра, которые вы можете настроить по своему вкусу. Он во многом напоминает мне собственный режим чтения Safari, но для PDF-файлов, а не для веб-сайтов.
При использовании режим чтения кажется волшебством. Даже с многоколоночными PDF-файлами, а также с различными изображениями или уникальными макетами приложение может мгновенно организовать все в чистом, удобном для мобильных устройств виде, который сохраняет соответствующий порядок всего.Ваш исходный PDF-документ никоим образом не изменяется, PDF Expert просто создает для него временное новое представление.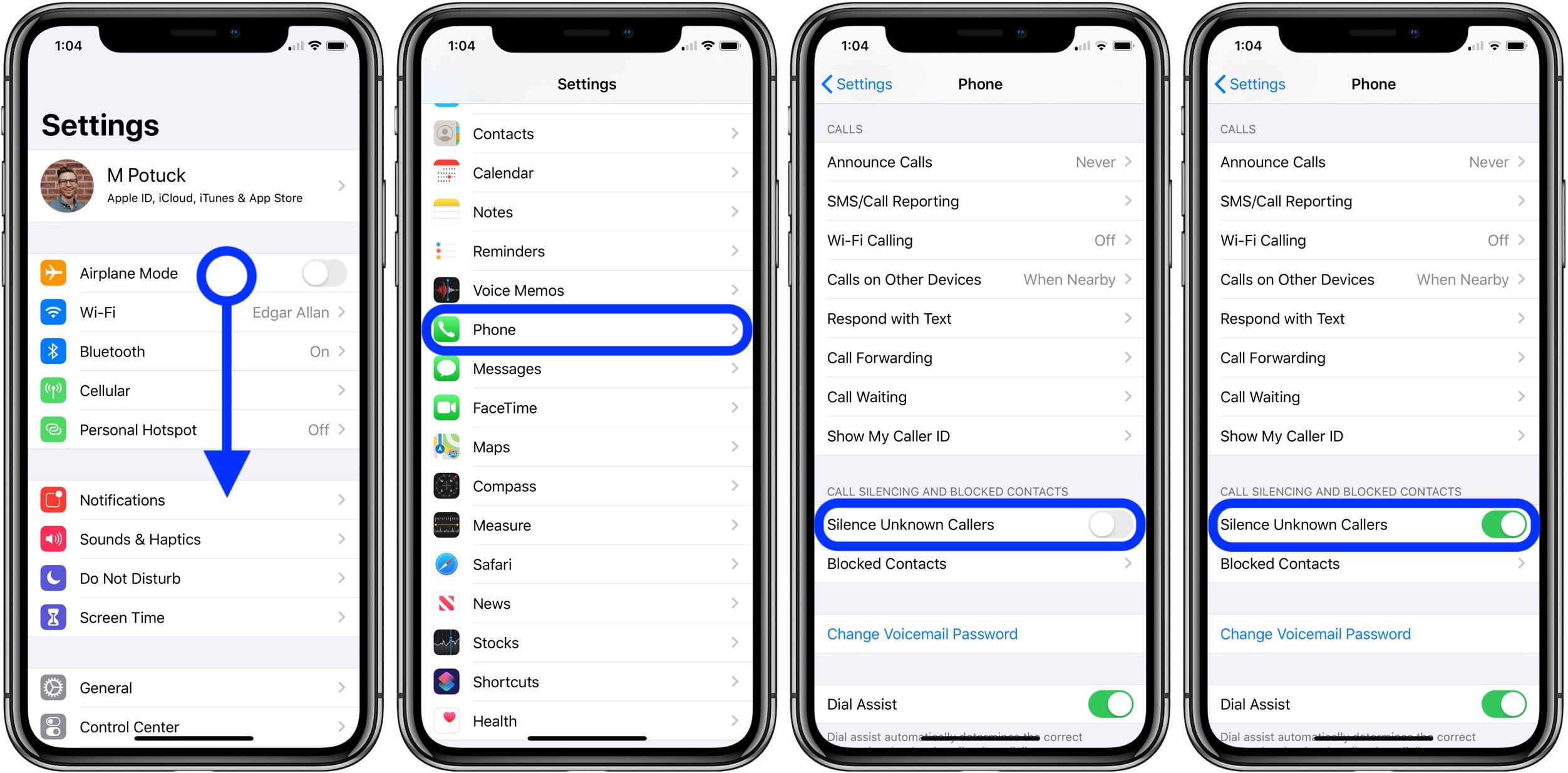
После включения режима чтения вы можете настроить параметры просмотра в меню aA в правом верхнем углу. Вы можете изменить размер шрифта, настроить тему между Днем, Сепией, Ночью или Авто (в соответствии с поведением системы). Также есть настройка яркости и возможность постоянно держать iPhone в активном состоянии. Единственное, чего мне не хватает в будущем, — это средства выбора шрифтов.
Я пробовал различные PDF-файлы в режиме чтения, и большинство из них работали безупречно — полноформатные книги, статьи в академических журналах, сообщения в блогах, преобразованные в PDF, и многое другое. Единственным проблемным документом, с которым я столкнулся, был PDF-файл, содержащий выпуски классического информационного бюллетеня MacStories Weekly до дебюта Club MacStories; PDF Expert не удалось преобразовать информационный бюллетень в более читаемый формат. После этого сбоя я бросил приложению еще более сложную задачу: почти 4000 страниц в формате PDF объемом 2 ГБ, содержащего все выпуски текущей версии MacStories Weekly.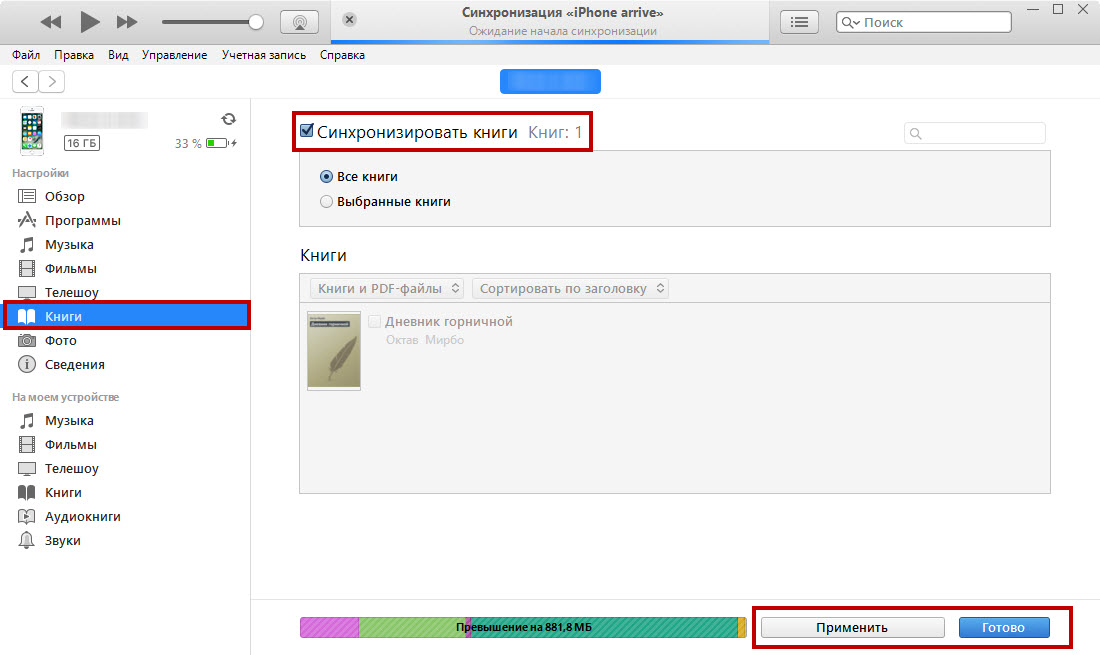 Я был приятно удивлен, обнаружив, что в приложении не было такой проблемы. Он не идеален, но, несмотря на трудности, которые ставит перед собой наш информационный бюллетень, я впечатлен тем, насколько удобочитаема версия PDF Expert.
Я был приятно удивлен, обнаружив, что в приложении не было такой проблемы. Он не идеален, но, несмотря на трудности, которые ставит перед собой наш информационный бюллетень, я впечатлен тем, насколько удобочитаема версия PDF Expert.
Если говорить о больших документах, если вы читаете книги в PDF Expert, вы будете рады узнать, что в режиме чтения есть функция закладок. Просто коснитесь значка закладки в правом верхнем углу, чтобы сохранить свой прогресс, и вы можете найти сохраненные закладки за значком открытой книги.
В настоящее время вы не можете просматривать аннотации, сделанные к исходному PDF-файлу в режиме чтения, но Readdle работает над тем, чтобы сделать их доступными в будущем обновлении.Я также надеюсь, что у меня будет возможность сделать некоторые базовые аннотации к самой версии в режиме чтения, например, выделить как минимум.
Поскольку App Store существует уже более 10 лет, редко можно встретить общие цифровые проблемы, которые еще не были решены приложением. Одной из таких проблем было чтение PDF-файлов на iPhone. Имея миллионы доступных приложений, возможно, есть другое приложение, которое выполняет ту же задачу, но я, конечно, не знаю об этом. Недавно мне пришлось читать PDF-файл размером с книгу на моем iPhone, и это было не очень хорошее впечатление.В следующий раз, когда я окажусь в такой ситуации, я знаю, куда поверну.
Одной из таких проблем было чтение PDF-файлов на iPhone. Имея миллионы доступных приложений, возможно, есть другое приложение, которое выполняет ту же задачу, но я, конечно, не знаю об этом. Недавно мне пришлось читать PDF-файл размером с книгу на моем iPhone, и это было не очень хорошее впечатление.В следующий раз, когда я окажусь в такой ситуации, я знаю, куда поверну.
PDF Expert доступен в App Store. Режим чтения доступен бесплатно бывшим клиентам PDF Expert 6 или как часть подписки Pro в PDF Expert 7.
Лучшие приложения для чтения PDF-файлов на 2020 год
Лучшие мобильные приложения для чтения PDF-файлов позволяют не только открывать файлы. Они предоставляют множество функций навигации, аннотаций и облачного хранения, предоставляя полный спектр функций управления документами на вашем смартфоне.
Как вам хорошо известно, PDF-файлы легкие, портативные и могут поддерживать различные стили документов, от руководств с большим количеством текста до документов с большим количеством изображений, таких как электронные книги и комиксы. Заполняемые документы также могут использоваться как официальные формы. А хорошая программа для чтения PDF-файлов на мобильном устройстве очень важна, если вы рассматриваете свой смартфон как инструмент повышения производительности.
Заполняемые документы также могут использоваться как официальные формы. А хорошая программа для чтения PDF-файлов на мобильном устройстве очень важна, если вы рассматриваете свой смартфон как инструмент повышения производительности.
Если вам нужны обширные инструменты редактирования, ознакомьтесь с нашими подборками лучших редакторов PDF (включая лучшие бесплатные редакторы PDF).Но если вы просто хотите просмотреть PDF-файлы на своем мобильном устройстве, вот лучшие приложения для чтения PDF-файлов, которые мы видели для Android и iOS.
Лучшие приложения для чтения PDF-файлов для Android и iOS
Adobe Acrobat Reader (Android, iOS: бесплатно)
(Изображение предоставлено Adobe) Самая большая вещь, которую предлагает Adobe Acrobat Reader, — это то, что все работает плавно, поддерживает PDF-файлы с возможностью заполнения форм, DRM и паролем, а также предлагает различные режимы просмотра, от классической вертикальной прокрутки до двухстраничного просмотра, который отлично смотрится в альбомном режиме.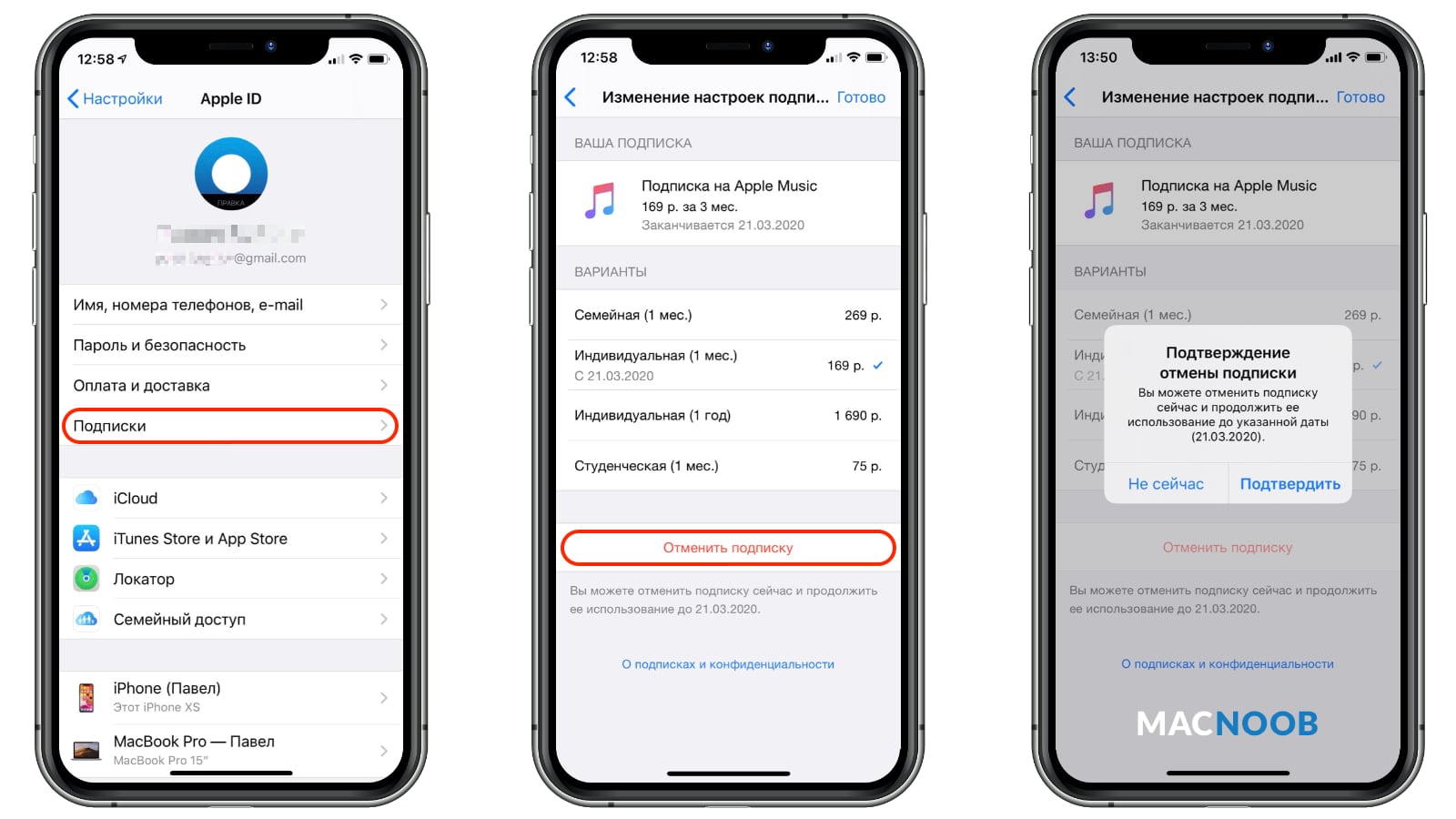
Adobe Acrobat Reader включает перекомпоновку текста, контекстный поиск, поддержку закладок и гиперссылок, а также поддержку аннотаций и электронной подписи. Пользователи, зарегистрированные в бесплатной учетной записи Adobe Document Cloud, могут обмениваться документами и синхронизировать их в Интернете, а такие функции, как редактирование и создание PDF-файлов, доступны как в приложении, так и по подписке.
Foxit Mobile PDF (Android, iOS: бесплатно)
(Изображение предоставлено Foxit Software)Мобильная версия популярного настольного инструмента Foxit Mobile PDF — еще одно из лучших приложений для чтения PDF-файлов для вашего мобильного устройства.
Со стороны дисплея Foxit обрабатывает обычные PDF-файлы и PDF-файлы, защищенные паролем, с поддержкой документов и пользовательских закладок. Параметры аннотации позволяют выделять, подчеркивать или зачеркивать текст. Вы также можете добавлять текстовые поля для заметок или даже рисовать на документе от руки.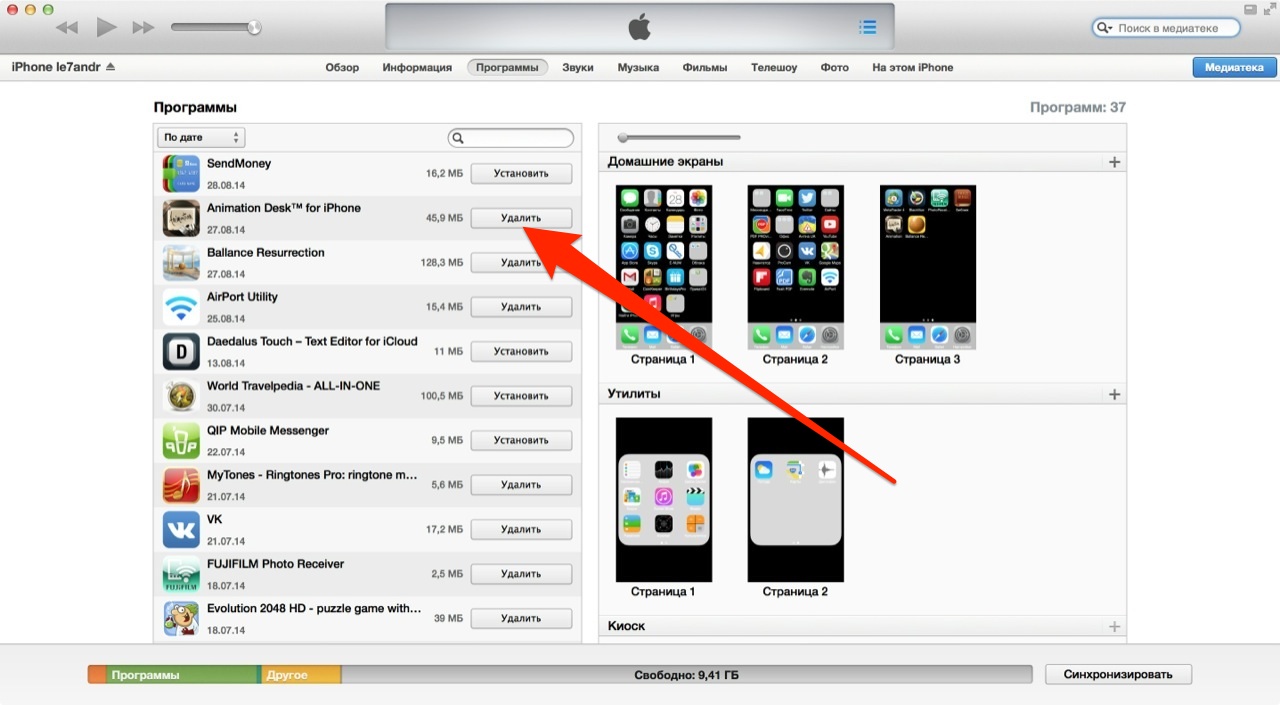 T
T
ext reflow позволяет комфортно читать даже на маленьком экране смартфона. Облачная поддержка позволяет загружать и скачивать PDF-файлы от популярных поставщиков хранилищ.
Foxit также представила новую функцию ConnectedPDF для совместной работы, аннотаций, комментариев и редактирования файлов команды.
PDF Viewer Pro (Android, iOS: бесплатно)
(Изображение предоставлено PSPDFKit)PDF Viewer Pro — одна из лучших программ для чтения PDF-файлов, которую вы можете загрузить и использовать бесплатно. Но мобильное приложение также разработано, чтобы предлагать множество функций для опытных пользователей для всех, кто хочет потратить на премиальные подписки.
Бесплатные пользователи могут использовать PDF Viewer Pro и открывать файлы PDF, хранящиеся локально или в облаке, а также применять аннотации и вносить базовые изменения в документы. Оплата подписки — три месяца стоит 6 долларов.99, в то время как годовой стоит 19,99 долларов — и вы можете получить доступ к таким функциям, как объединение документов или интерполяция страниц, аннотации изображений, режим презентации без интерфейса и настройка интерфейса.
Xodo PDF Reader (Android, iOS: бесплатно)
(Изображение предоставлено: Xodo Technologies)Xodo PDF Reader может не иметь громкого названия Acrobat Reader или Foxit, но он по-прежнему предлагает хорошее многоплатформенное приложение для чтения который включает в себя множество режимов чтения, а также инструменты организации и облачного хранения.Вы также получаете дополнительные возможности для повышения производительности, такие как аннотации и электронные подписи.
Пользователи могут открывать и редактировать свои локальные файлы PDF; доступ к PDF-файлам из Dropbox, Google Диска и OneDrive; или они могут использовать проприетарную платформу Xodo Connect для обмена и аннотирования PDF-файлов через веб-браузер.
Тем не менее, мобильная программа для чтения будет улучшена за счет лучшего дизайна и макета, поскольку такие функции, как строки меню, могут занимать большое пространство на экране и закрывать страницы, что делает использование Xodo несколько неудобным.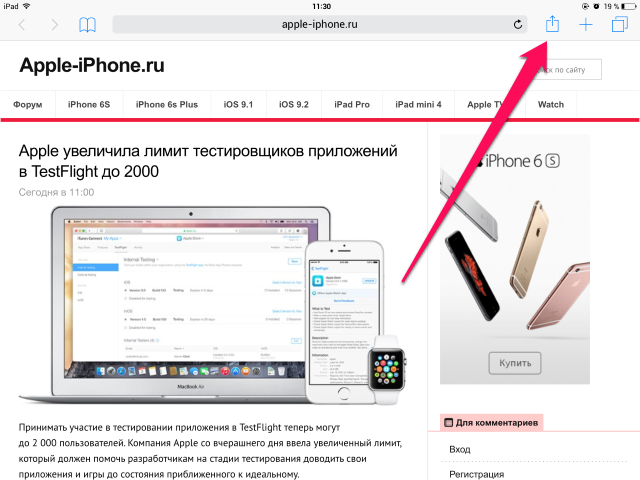
Google Play Книги (Android, iOS: бесплатно)
(Изображение предоставлено Google)Google Play Книги — еще одна лучшая программа для чтения PDF-файлов, которую стоит рассмотреть благодаря функциям облачного хранилища. Вы можете загружать свои собственные файлы PDF и EPUB в свою библиотеку Play Книг для облегчения чтения на разных устройствах, хотя, если вы делаете большую часть чтения PDF вдали от беспроводного сигнала, это может быть проблемой.
Помимо функций облачного хранилища, вы также можете получить доступ к торговой площадке Play Книг, а также настроить вид читателя для простоты использования.Выделение текста, встроенный словарь и поиск по карте дают вам возможности поиграть, а синхронизация между устройствами позволяет сохранять позицию чтения на разных устройствах.
PDF Reader (Android, iOS: бесплатно)
(Изображение предоставлено KDAN Mobile) PDF Reader от Kdan Mobile — отличная бесплатная программа для чтения PDF для Android и iOS, которая обеспечивает надежный рендеринг и чтение, а также удобную функцию сканирования документов.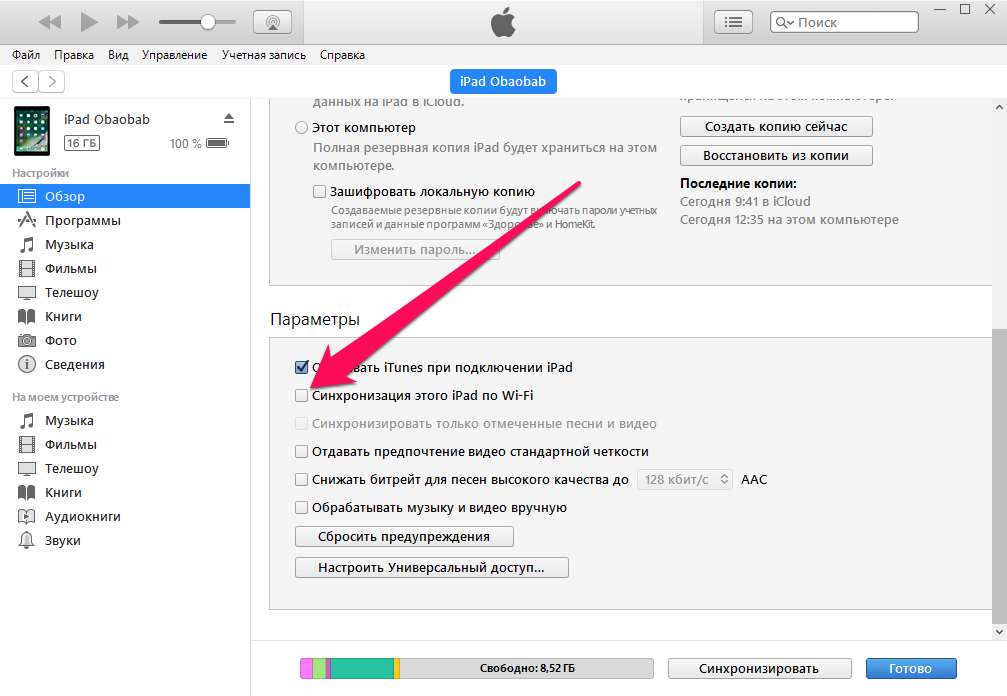
PDF Reader поддерживает закладки, контуры и эскизы; он также может открывать файлы, защищенные паролем.Текстовый поиск и ползунок страницы позволяют перемещаться туда, где вам нужно, а опция перекомпоновки текста обеспечивает удобное чтение на маленьком экране. Инструменты аннотации позволяют легко размечать документы, а облачная поддержка позволяет загружать, скачивать и создавать резервные копии документов.
Режим сканирования позволяет использовать камеру в качестве сканера и создавать PDF-файлы в PDF Reader из папки камеры.
Markup — Annotation Expert (iOS: бесплатно)
(Изображение предоставлено Kdan Mobile Software) Markup — Annotation Expert — это более мощная профессионально ориентированная версия программы просмотра PDF и аннотаций Kdan для устройств iOS.Как следует из названия, приложение включает инструменты разметки и аннотации для PDF-документов и веб-маркер через встроенный в приложение браузер, а также поддержку звуковых заметок и цифровых подписей.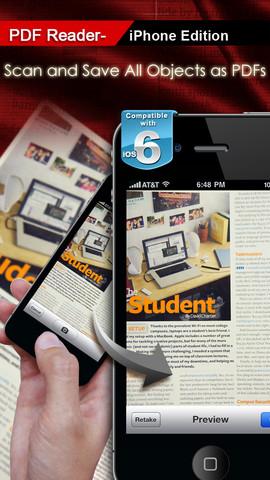
Облачная часть разметки поддерживает различные варианты хранения и резервного копирования, такие как Dropbox, Google Drive или Kdan Cloud. Ограничения бесплатной версии, такие как количество хранимых файлов, сняты в версии Ultimate за 9,99 долларов, а платная подписка на набор инструментов Kdan’s Creativity 365 включает больше дополнительных функций.
iAnnotate (iOS: 9,99 долл. США)
(Изображение предоставлено Branchfire)iAnnotate — это удобная программа для чтения и аннотирования PDF-файлов с множеством полезных функций и настроек для удобства чтения и редактирования PDF-файлов.
Пользователи могут открывать PDF-файлы в этом лучшем PDF-ридере, искать термины и ключевые слова и перемещаться по закладкам или в режиме непрерывной прокрутки. Настоящей отличительной чертой программы является мощный набор функций аннотации, который позволяет добавлять заметки, рисовать, выделять, подчеркивать и зачеркивать; вы также можете добавить цифровые подписи.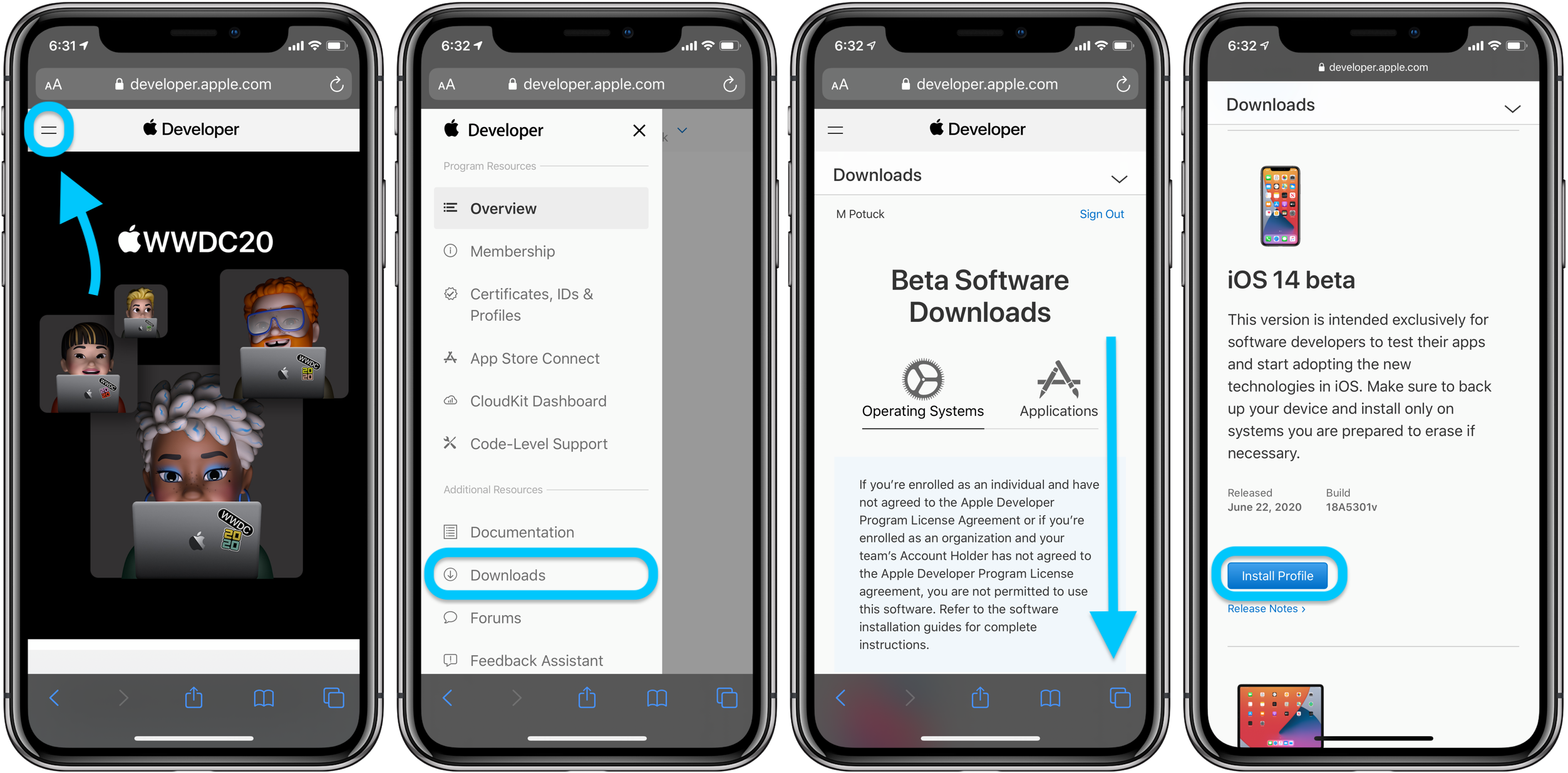
Режим веб-захвата позволяет конвертировать веб-страницы в PDF-файлы для аннотаций и удобного обмена. Просмотр с вкладками означает, что вы можете открыть несколько документов для быстрого просмотра книг и документов. PDF-файлы можно объединить, импортировать в различные облачные службы или отправить получателям по электронной почте.
MuPDF (Android, iOS: бесплатно)
(Изображение предоставлено: Artifex Software)MuPDF — это легкая программа просмотра документов с открытым исходным кодом, которая одинаково хорошо обрабатывает документы PDF, XPS, CBZ и ePUB, хотя основное внимание уделяется PDF-файлы.
MuPDF поддерживает PDF 1.7, перекомпоновку текста, прогрессивную визуализацию для больших документов. Он также может обрабатывать основные интерактивные функции, такие как поиск и извлечение текста, гиперссылки, аннотации, заполнение форм и электронные подписи.
Если вам не нужны необычные дополнения, такие как интеграция с облаком или расширенные функции редактирования, подумайте о том, чтобы попробовать эту лучшую программу для чтения PDF.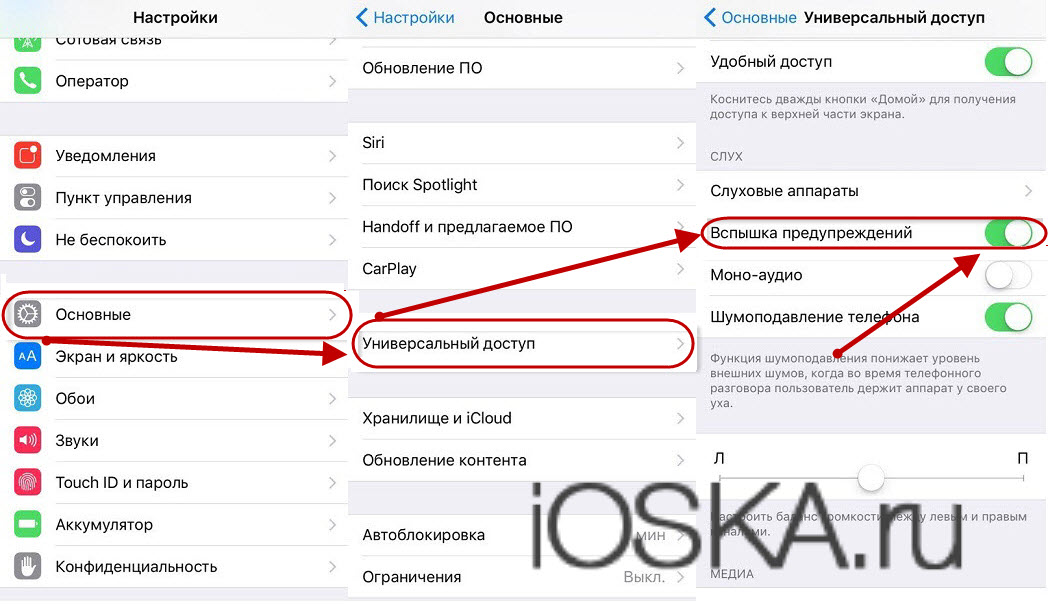
AnDoc (Android: бесплатно)
(Изображение предоставлено OpenView Mobile)Там, где многие программы чтения PDF-файлов предоставляют широкий спектр функций, AnDoc PDF & DJVU Reader вместо этого стремится к минималистичному интерфейсу, скрывая большинство своих опций и навигации за кнопкой настроек.
Это немного за и против — в то время как при чтении нет беспорядка, для доступа к контурам, инструментам поиска и закладкам необходимо открыть меню настроек.
Тем не менее, приложение включает удивительное количество внутренних опций, позволяющих пользователям настраивать производительность и параметры рендеринга, настраивать внешний вид текста с гиперссылками и многое другое. Если вам не нужны функции аннотации и вы ищете удобное представление для чтения, подумайте о AnDoc.
WPS Office (Android, iOS: бесплатно)
(Изображение предоставлено: Kingston Office Software) От крайнего минимализма до чего-то более универсального мы переходим к WPS Office, многоцелевому мобильному офисному пакету, который поддерживает документы, электронные таблицы и PDF-файлы с одинаковым апломбом.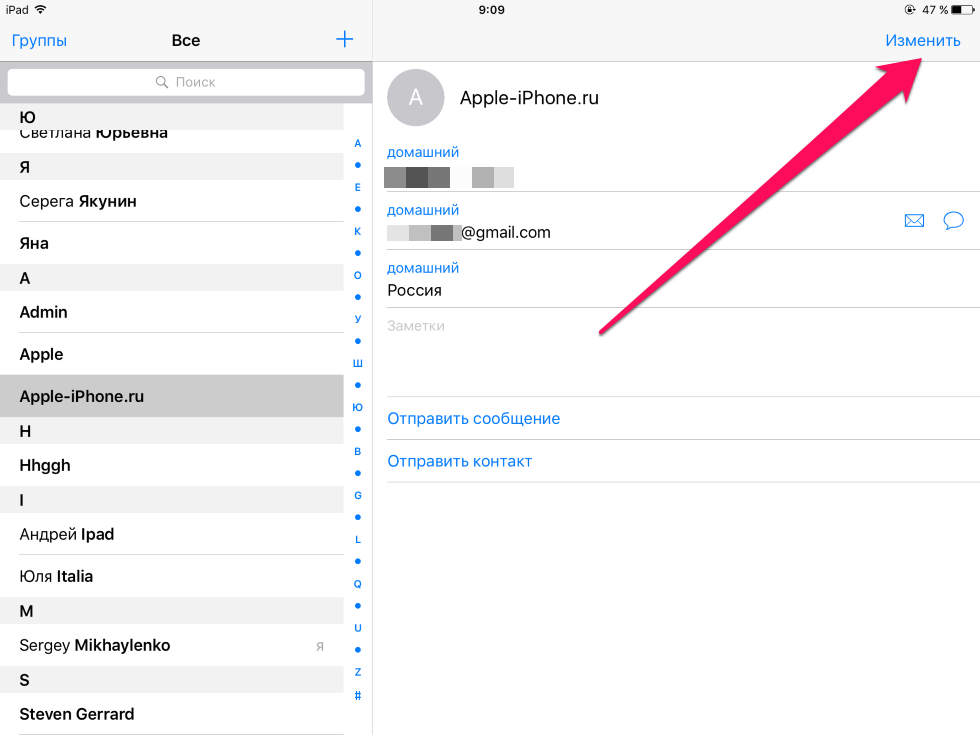
Программа просмотра PDF-файлов WPS удобна в обслуживании, позволяя пользователям добавлять и просматривать закладки, переходить к номерам страниц, выполнять поиск текста, просматривать аннотации к файлу PDF и получать доступ к файлам PDF из облачного хранилища. Он не так загружен функциями, ориентированными на PDF, как другие средства просмотра, но его общие функции офисного пакета делают его хорошим дополнением к ящику приложений, если вы ищете бесплатный редактор мобильных документов, который также хорошо читает PDF-файлы.
PDF Expert (iOS: 9,99 долларов США)
(Изображение предоставлено Readle)Что касается iOS, линейка приложений Readdle PDF Expert является одним из самых впечатляющих инструментов PDF премиум-класса, доступных для мобильных пользователей.PDF Expert может открывать полный спектр PDF-файлов, включая защищенные паролем документы с возможностью заполнения форм.
Приложение также поддерживает множество других форматов документов, хранящихся локально или в облаке.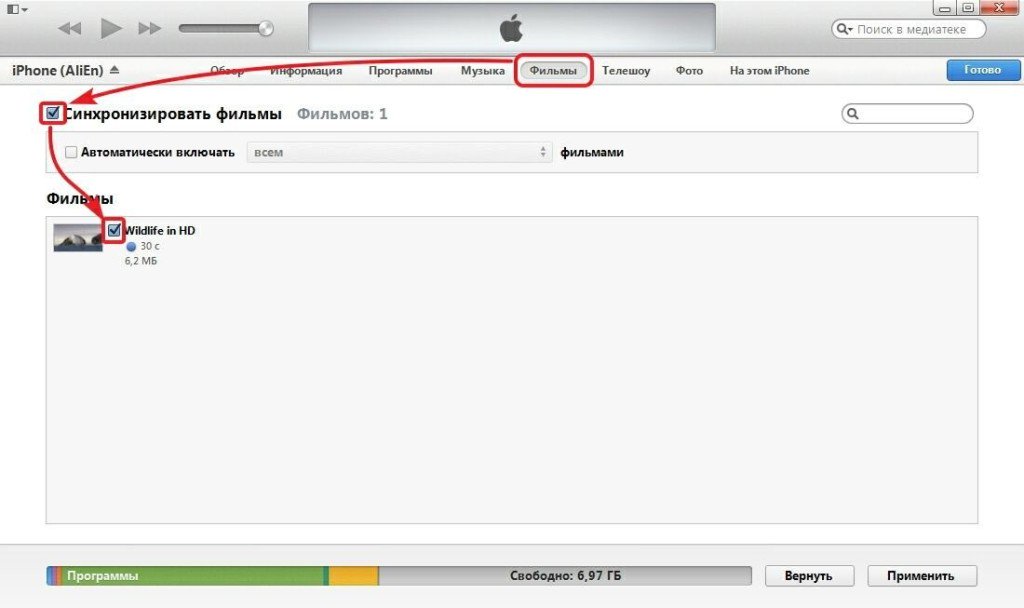 Инструменты рисования, выделения и другие инструменты текстовых аннотаций предоставляют средства для разметки документов, в то время как текстовый поиск, ссылки PDF и другие инструменты навигации позволяют быстро добраться туда, куда вы хотите.
Инструменты рисования, выделения и другие инструменты текстовых аннотаций предоставляют средства для разметки документов, в то время как текстовый поиск, ссылки PDF и другие инструменты навигации позволяют быстро добраться туда, куда вы хотите.
PDFpen 5 (iOS: 4,99 доллара США)
(Изображение предоставлено: SmileOnMyMac)PDFpen 5 — еще один из лучших программ для чтения и редактирования PDF-файлов для пользователей iOS.Мобильное приложение позволяет пользователям отображать файлы PDF, а также редактировать, комментировать, применять контрольные отметки, изображения и подписи. Эти функции упрощают работу с файлами, заполняемыми с помощью форм, и другими важными документами.
Пользователи могут «сглаживать» документы для упрощения совместимости, устанавливать пароли документов, а также сохранять или загружать документы в широком спектре облачных сервисов, таких как iCloud, Dropbox, Evernote и Google Drive.
Это может стоить больше, чем некоторые другие бесплатные программы для чтения PDF, но PDFpen 5 действительно предоставляет исчерпывающий набор инструментов для чтения и редактирования PDF-файлов на вашем устройстве iOS, и это того стоит, если вы профессионал, которому нужно иметь дело. с PDF-файлами на ходу.Версия 5 представила темный режим (вам потребуется iOS 13) и множество стилей канцелярских принадлежностей.
с PDF-файлами на ходу.Версия 5 представила темный режим (вам потребуется iOS 13) и множество стилей канцелярских принадлежностей.
GoodReader PDF Editor and Viewer (iOS: 5,99 долларов США)
(Изображение предоставлено Good.iWare)Мощное средство чтения PDF-файлов для устройств iOS, GoodReader предлагает различные инструменты для аннотаций, навигации и управления файлами. Инструменты поиска, перекомпоновка текста и другие инструменты навигации позволяют легко добраться до нужного места в документе, в то время как инструменты аннотации текста и от руки, а также цифровая подпись позволяют легко оставить свой след.Включенный файловый менеджер позволяет обрабатывать документы на вашем устройстве с поддержкой загрузки и скачивания в облачное хранилище.
GoodReader продолжает добавлять новые функции, такие как поддержка управления страницами, автосинхронизация файлов и преобразование текста в речь.
- Загрузить GoodReader PDF Editor and Viewer: iOS
Kybook 3 (iOS: бесплатно)
(Изображение предоставлено Константином Букеевым) Для чтения электронных книг — это одно из лучших приложений для чтения электронных книг, на наш взгляд —KyBook 3 использует универсальный подход, поддерживая множество форматов. Одним из них является PDF, что делает KyBook хорошим выбором, если вы тоже ищете лучший PDF-ридер.
Одним из них является PDF, что делает KyBook хорошим выбором, если вы тоже ищете лучший PDF-ридер.
KyBook включает в себя множество функций, таких как поддержка облачного хранилища, преобразование текста в речь, поиск, закладки и заметки, но приложение действительно страдает по сравнению с другими читателями из-за его более универсального подхода. PDF-страницы загружаются не так гладко, как более специализированный PDF-ридер, но KyBook справляется с этой задачей достаточно хорошо, с настраиваемыми режимами перелистывания страниц, поддержкой ландшафтного и двухстраничного режимов ориентации и увеличительной лупой.
Стоит задуматься, если вы регулярно потребляете PDF-файлы без DRM вместе с другими электронными и аудиокнигами. Покупки в приложении разблокируют такие функции, как поддержка DjVu, синхронизация и PDF Reflow.
Читайте, сохраняйте и храните файлы PDF на вашем iPhone и iPad (также в автономном режиме)
Как вы можете читать и сохранять файлы PDF на iPhone и iPad? Какие у вас есть варианты для этого? В этом совете вы узнаете, как брать с собой PDF-файлы, а также делать их доступными в автономном режиме на iPhone и iPad.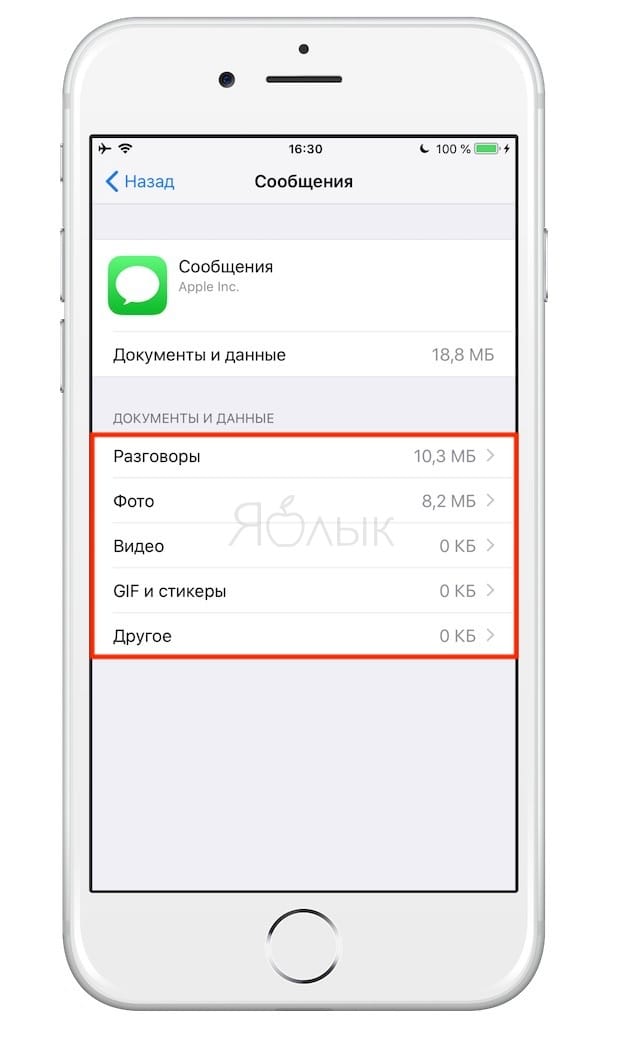
Читайте файлы PDF на своем iPhone
PDF — популярный формат файлов для обмена информацией. У нас есть отдельный совет по созданию файлов PDF на iPhone. Также есть совет по преобразованию документов в PDF на iPhone. Но что, если вы хотите только их прочитать и сохранить? Тогда вы можете работать с советами на этой странице! По умолчанию вы уже можете просматривать PDF-файлы на iPhone и iPad, но вы также можете сохранить файлы в автономном режиме, чтобы прочитать их позже.
- Читать PDF на iPhone
- Сохранить PDF в iCloud Drive
Сохранение и чтение PDF в Apple Books
Вы можете получать PDF-файлы на свой iPhone или iPad разными способами.Представьте электронное письмо с вложением или ссылку на веб-сайте. Но как сохранить такой PDF-файл, чтобы он был у вас под рукой? Для этого есть несколько вариантов, которые мы объясним вам ниже.
Если вы получили файл PDF по электронной почте, вы можете сразу же открыть и просмотреть его.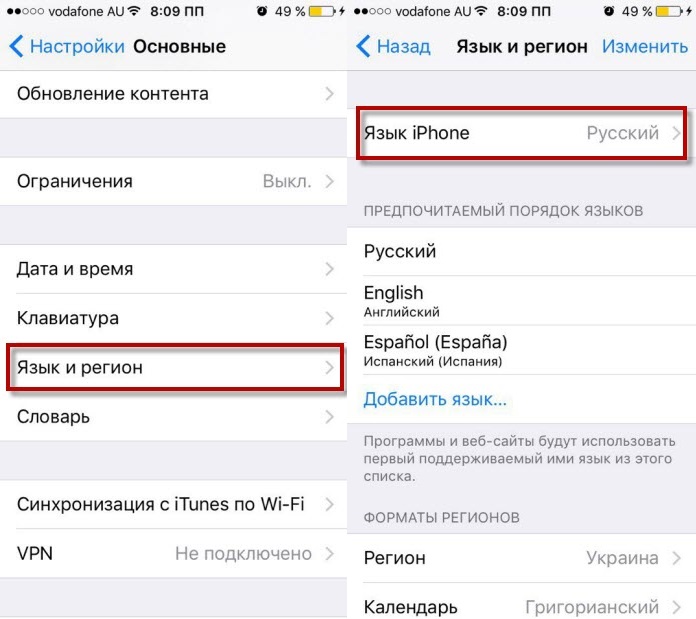 Если вы хотите сохранить файл, вы можете переслать его в Apple Books, собственное приложение Apple для чтения книг и документов. После этого PDF-файл будет включен в вашу личную библиотеку Apple Books. Затем вы можете открыть этот файл на своем iPhone, iPad или Mac через iCloud Drive.
Если вы хотите сохранить файл, вы можете переслать его в Apple Books, собственное приложение Apple для чтения книг и документов. После этого PDF-файл будет включен в вашу личную библиотеку Apple Books. Затем вы можете открыть этот файл на своем iPhone, iPad или Mac через iCloud Drive.
Если PDF-файл находится в электронном письме, выполните следующие действия:
- Нажмите на файл PDF, чтобы открыть его.
- Нажмите кнопку «Поделиться».
- Выберите Копировать в Apple Books . Откроется
- iBooks, и файл PDF будет сохранен.
Это работает точно так же, если вы загрузили PDF-файл с веб-сайта. Если вы хотите сохранить весь веб-сайт в формате PDF, это работает немного иначе. Если вам нужен только текст и изображения, убедитесь, что сначала отображается представление Safari Reader, после чего вы делаете как бы «печать на принтере», которую сохраняете как PDF.
Если вы сохранили PDF-файл, вы можете пометить его, если хотите нарисовать и аннотировать.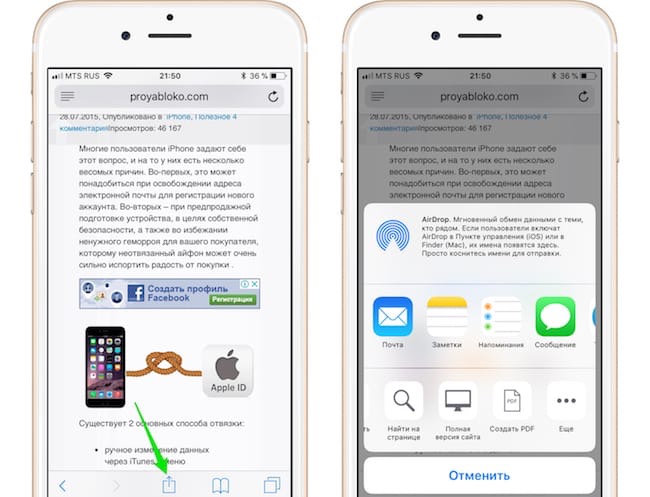 Вы также можете распечатать PDF-файл на принтере, если вам нужна бумажная версия для заметок.
Вы также можете распечатать PDF-файл на принтере, если вам нужна бумажная версия для заметок.
Сохранить PDF в iCloud Drive
Если вы получили PDF-файл, который хотите прочитать на всех других устройствах, вы можете сделать две вещи. Вы можете добавить PDF-файл в приложение Apple Books, как указано выше, чтобы вы могли читать его на всех устройствах. Для этого вы всегда должны открывать приложение «Книги», приложение, к которому вы, возможно, не привыкли.
Иногда бывает удобнее сохранить PDF-файл в iCloud Drive. Затем вы можете открыть PDF-файл через приложение «Файлы» на всех своих устройствах и по-прежнему определять, какое приложение вы будете использовать в это время. Иногда вам вообще не нужно отдельное приложение, потому что iOS и iPadOS также могут сразу отображать файлы PDF.
Если вы используете iCloud, iCloud гарантирует, что все синхронизируется. Вы также можете передать файл PDF через AirDrop между iPhone, iPad и Mac, но это требует больше времени.
Конечно, вы также можете пересылать PDF-файлы другим людям, например, в приложение чата Telegram или почтовое приложение Spark.
Чтение PDF с помощью сторонних приложений
В App Store доступно множество приложений, которые упрощают сохранение и просмотр файлов PDF. В этих приложениях замечательно то, что вы часто можете добавлять заметки и аннотации, подписывать формы и многое другое. Большинство приложений работают с облачными сервисами, такими как Dropbox, Google Drive и OneDrive, поэтому вы можете сохранять файлы PDF для доступа к ним со всех ваших устройств.
Возможные приложения, которые вы можете использовать для чтения файлов PDF, включают Adobe Acrobat Reaer, Foxit PDF Reader, Documents by Readdle, PDFElement и GoodReader.
Что делать с файлами PDF? Тогда ознакомьтесь с этими советами:
- Объедините несколько PDF-файлов с приложением предварительного просмотра на Mac
- Быстрое создание файлов PDF на iPhone и iPad
- Вот как подписывать PDF-файлы на iPhone, iPad и Mac
- Таким образом, вы можете быстро конвертировать документы в PDF на iPhone или iPad.



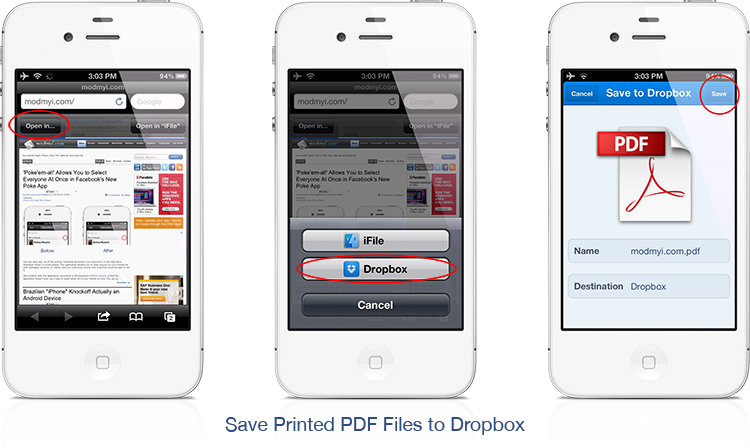 iOS автоматически сохраняет копию PDF в Книги
iOS автоматически сохраняет копию PDF в Книги Если вы этого не видите, прокрутите вниз
Если вы этого не видите, прокрутите вниз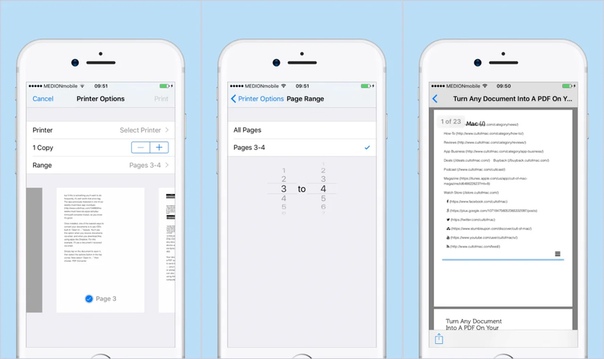



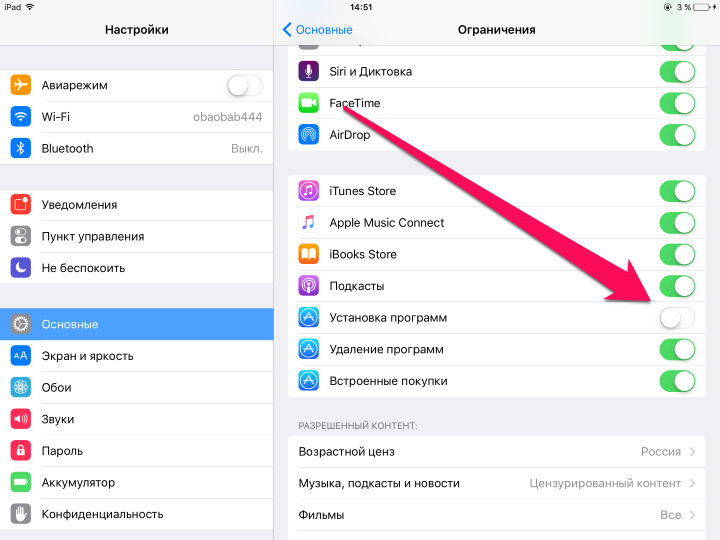
 Приложение поддерживает синхронизацию документов с основными облачными сервисами, такими как Dropbox, Google Drive и OneDrive (а также, конечно, с iCloud).
Приложение поддерживает синхронизацию документов с основными облачными сервисами, такими как Dropbox, Google Drive и OneDrive (а также, конечно, с iCloud).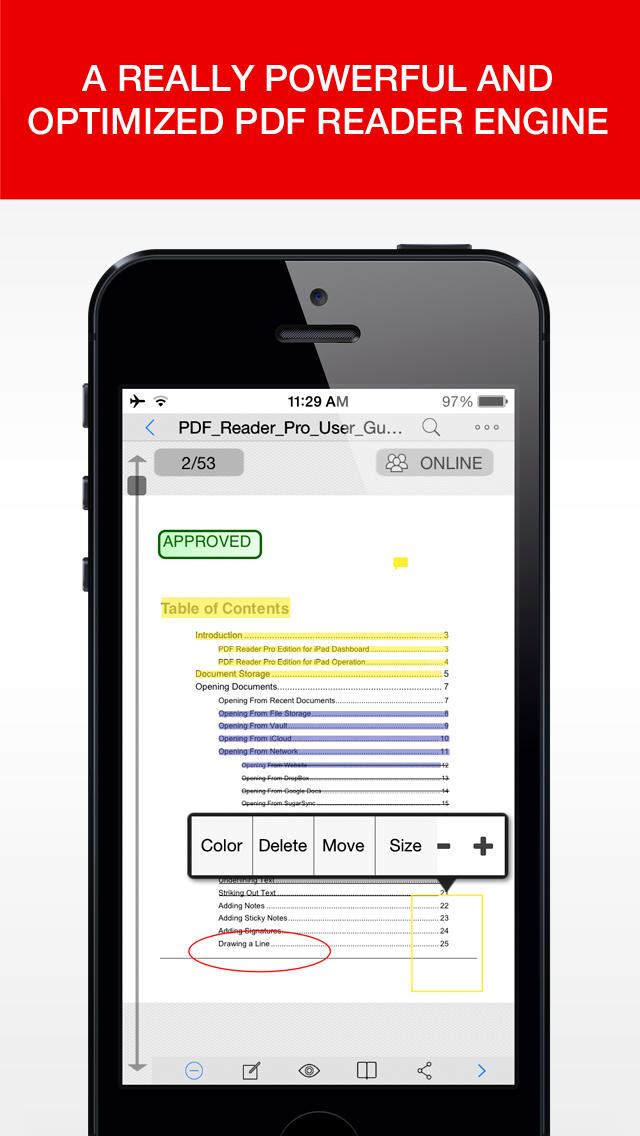

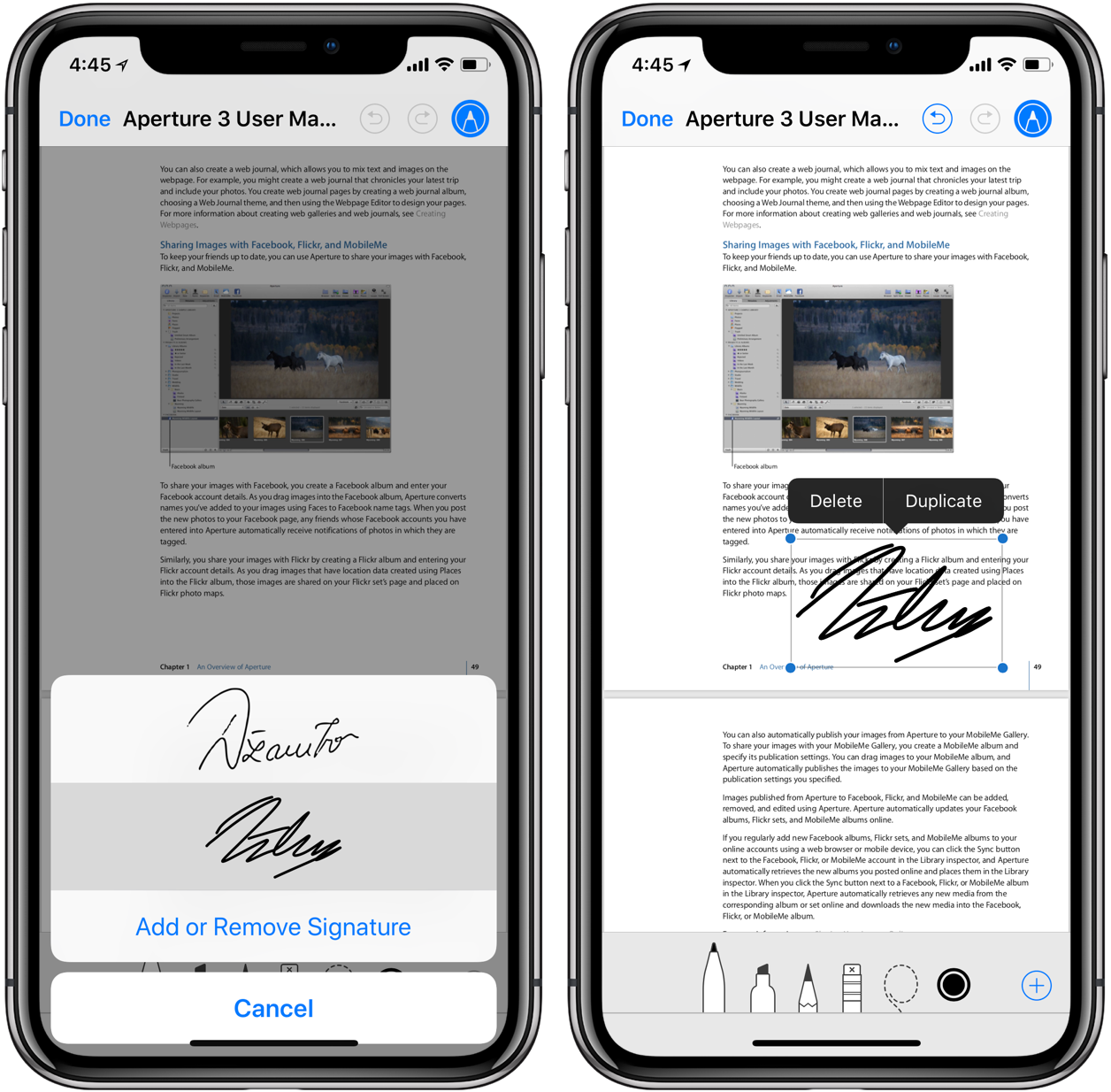
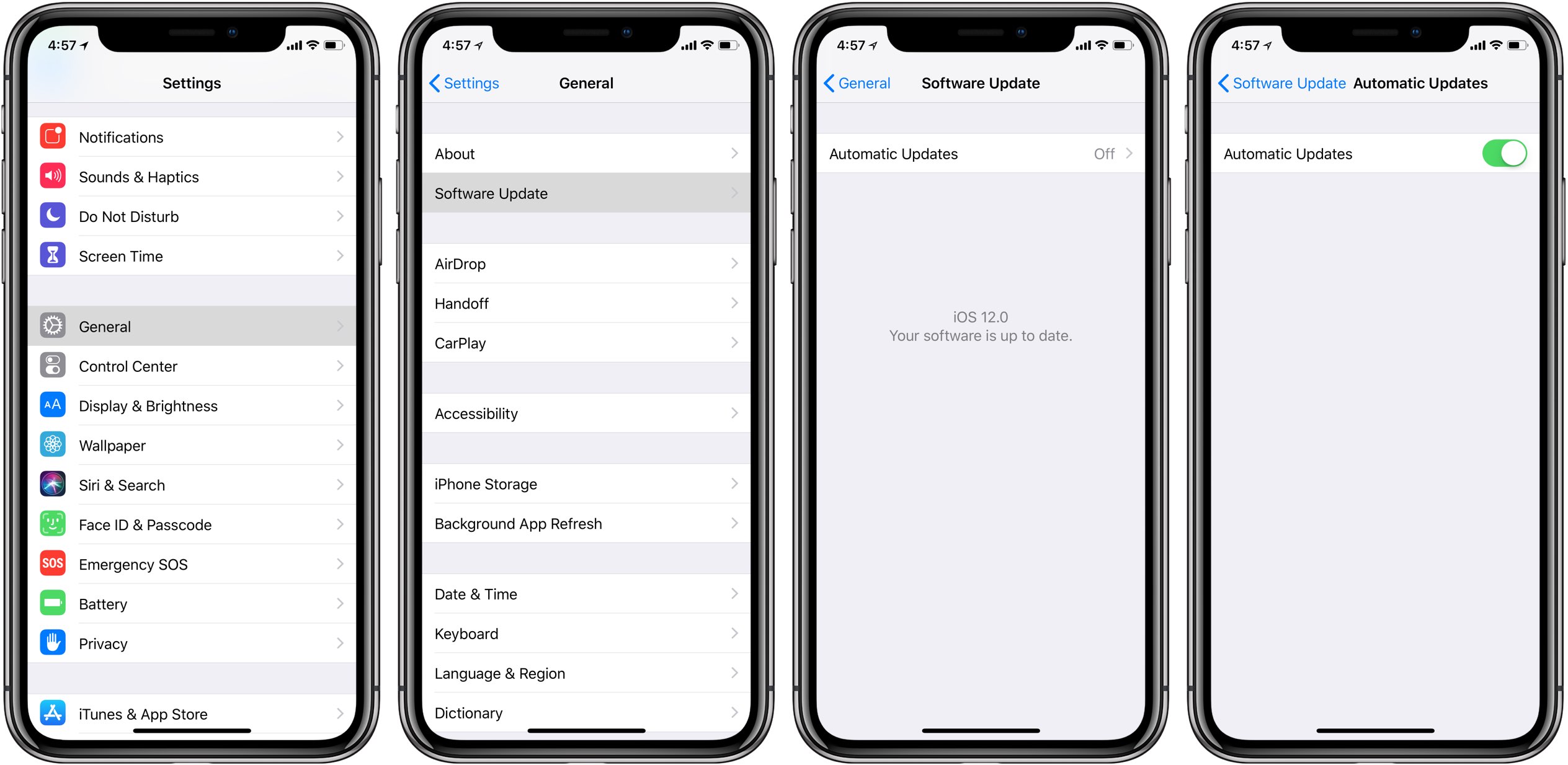 Вы также можете нажать кнопку «Еще» в правом верхнем углу, чтобы настроить скорость речи и другие параметры.
Вы также можете нажать кнопку «Еще» в правом верхнем углу, чтобы настроить скорость речи и другие параметры.