Как удалить приложение или игру с IPhone. Особенности последних версий IOS и iTunes
Новые пользователи IOS часто задаются вопросом: как удалить приложение с iPhone. Вы непременно столкнетесь рано или поздно с этой задачей, даже если вы не являетесь продвинутым пользователем, и покупали смартфон исключительно для звонков и сообщений. И если с установкой и сохранением приложений и игр все более или менее понятно, то с удалением вам придется разбираться самостоятельно, используя экспертную помощь друзей и безграничные интернет ресурсы.
Эта краткая инструкция позволит вам быстро и без усилий, получить необходимый навык. У вас появится возможность управлять своими данными и свободным пространством на смартфоне.
Только для Apple
Отметим, что алгоритм может быть использован только для продукции с программным обеспечением iOs. Данная операционная система используется исключительно на продукции Apple: IPhone, IPod Touch, IPad, CarPlay. Если вы являетесь владельцем Android, вы не сможете воспользоваться данным способом.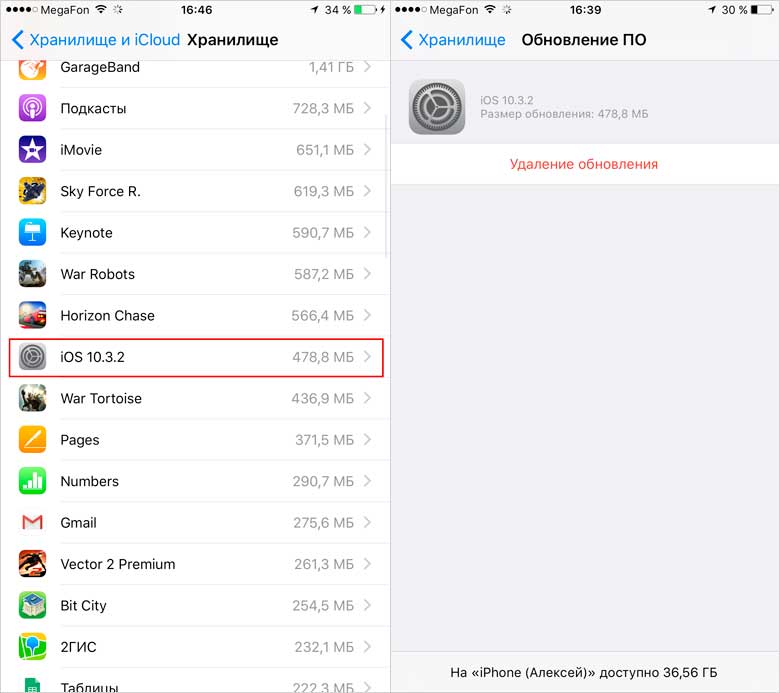
Рисунок 1 – Скриншот экрана с программным обеспечением IOS
Здесь вы узнаете:
Как удалить ненужное приложение/игру со своего смартфона. 2 способа
Первый способ:
Самый простой способ избавиться от ненужного приложения или игры – удалить его непосредственно с экрана. Пошаговая инструкция:
1.Разблокируйте устройство и откройте домашний экран, используя пароль, или Touch ID (отпечаток пальца) для моделей iPhone 5S, 6/6+, 6S/6S+, SE, 7/7+, 8/8+, а также планшетах iPad Mini 3, 4, iPad Air 2, iPad 2017, 2018, iPad Pro 2018, или Face ID для моделей iPhone X, XS/XS Max, XR, iPad Pro 2018.
Рисунок 2 – Домашний экран устройства, готовый к работе
2. Найдите нужную иконку на домашнем экране и зажмите ее пальцем на несколько секунд. Не отрывайте палец от экрана до тех пор, пока приложения ни начнут дрожать. В этот момент в левом верхнем углу каждой иконки появиться крестик, а в правом верхнем углу высветиться кнопка «Готово».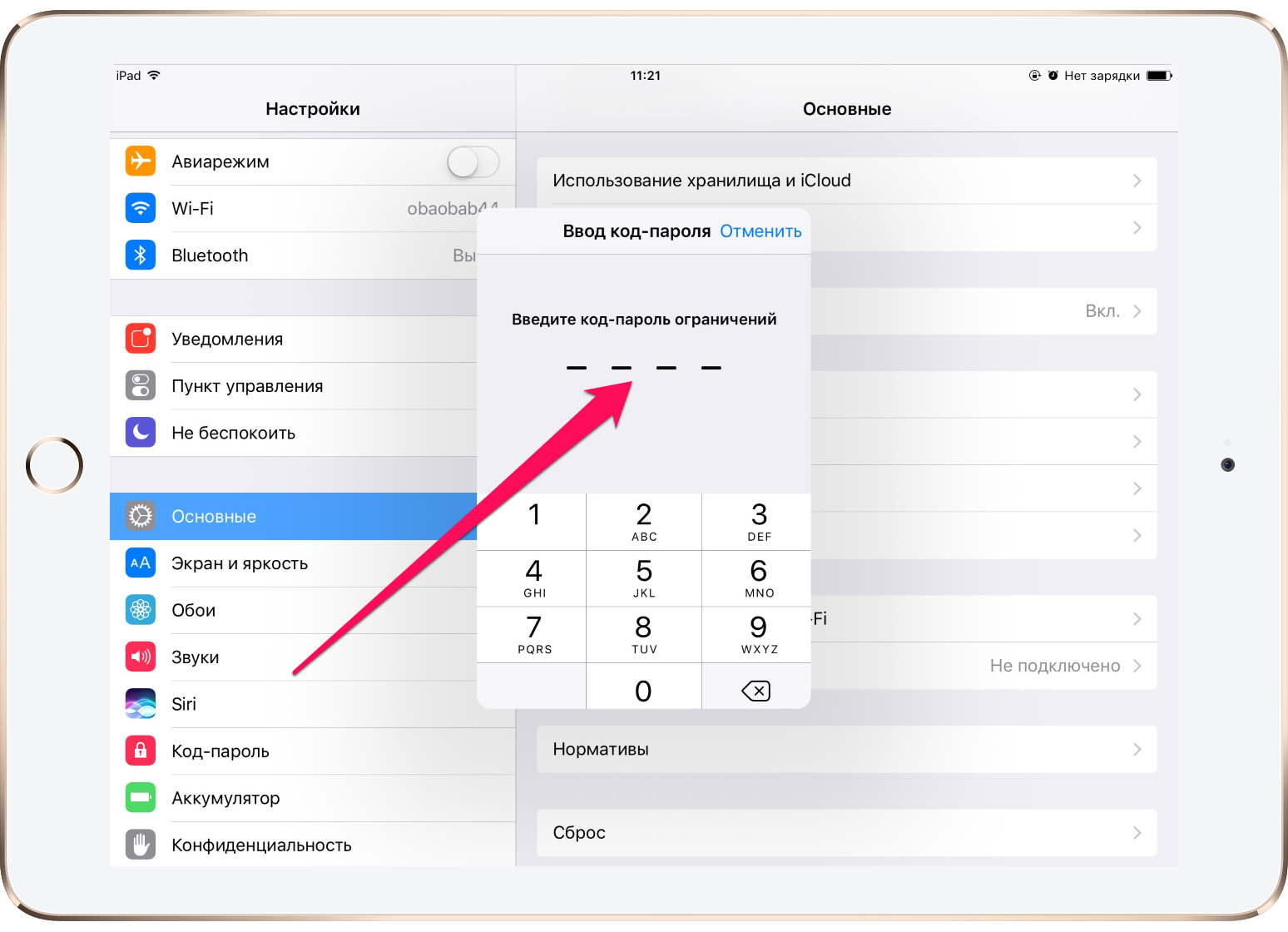
Рисунок 3 – Приложения готовы к удалению
3.Если зажать иконку немного сильнее, устройство предложит вам меню «Поделиться». Чтобы выйти из него, просто нажмите на экран рядом с табличкой и повторите все заново, нажимая чуть легче.
Рисунок 4 – Скриншот с меню «Поделиться»
4. Нажмите на крестик в углу иконки для удаления приложения. После нажатия, устройство потребует подтверждения операции, чтобы избежать случайного удаления данных.
Рисунок 5 – Запрос на подтверждение удаления приложения
5. После нажатия кнопки «Удалить», приложение будет удалено со смартфона.
6. Для того чтобы вернуться к обычному режиму, необходимо щелкнуть по кнопке «Готово» в правом верхнем углу экрана. Кнопка «Готово» представлена на рисунке 5.
Вы можете также воспользоваться этой кнопкой до удаления приложения, если передумали или зашли в этот режим случайно. Если после прочтения первого пункта инструкция для Вас является сложной, рекомендуем ознакомиться с коротким 13-ти секундным видео.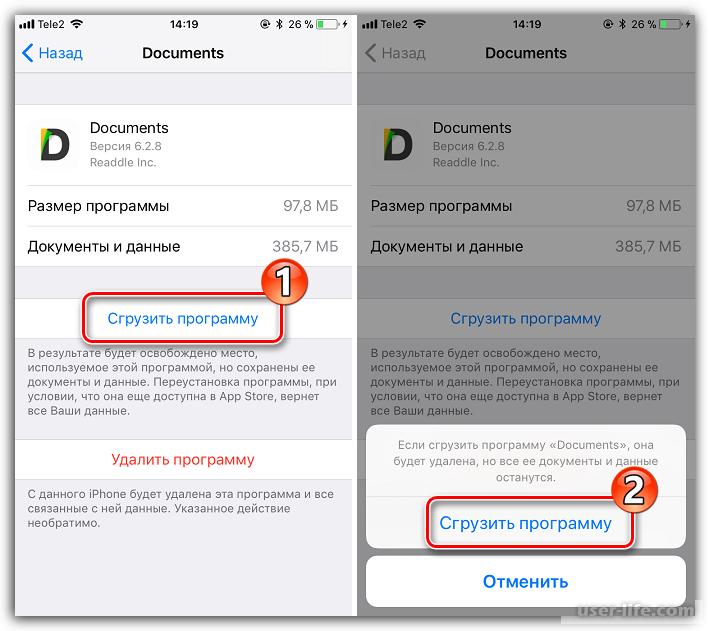
Видео — Как удалить приложение с IPhone
Второй способ:
1. Разблокируйте смартфон.
2. Активируйте «Настройки», нажав на соответствующую иконку на домашнем экране.
Рисунок 7 – Домашний экран, меню «Настройки»
3. В меню «Настройки» откройте пункт «Основные»:
Рисунок 8 – Раздел «Основные»
4. Отметьте в списке пункт «Хранилище IPhone».
Рисунок 9 – Хранилище IPhone
5. В открывшемся списке найдите нужную программу и щелкните по ней.
Рисунок 10 – Список приложений
6. Нажмите на кнопку «Удалить программу».
Рисунок 11 — Кнопка «Удалить программу»
7. После этого вам необходимо будет подтвердить операцию по удалению данных.
Рисунок 12 — Подтверждение удаления
Преимущество этого метода перед предыдущим состоит в том, что вы можете сразу оценить объем удаляемой программы, что удобно в том случае, если память заполнена и вам необходимо освободить место, удалив лишние файлы.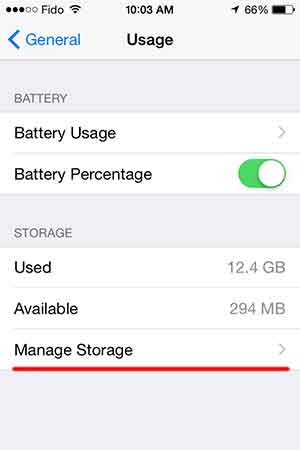
Как удалить приложение/игру, используя ПК
Первое с чего вы должны начать, это установить на свой компьютер медиа плеер iTunes. Вы можете скачать его бесплатно на официальном сайте Apple. Существуют версии, как для macOS, так и для Windows. С его помощью вы сможете управлять всеми файлами на своем устройстве.
Рисунок 13 – Скриншот экрана с ITunes версия 12
Начиная с 10 версии, в iTunes отсутствует возможность удаления приложений и игр. С его помощью пользователю доступно только управление музыкой и фильмами. В предыдущих версиях это было возможно следующим образом:
- Подключите свой смартфон к ПК
- Компьютер предложит вам автоматически открыть ITunes. Если этого не произошло, просто нажмите кнопку «Пуск» в левом нижнем углу рабочего стола и выберите его из списка данных.
- Щелкните стрелкой мыши по иконке устройства в левой верхней части экрана, чтобы попасть в папку «Управление устройством»
- После этого отметьте папку «Документы».

- Справа откроются все ваши приложения. Достаточно навести курсор на одну из иконок, и появиться крестик, аналогично, как на экране смартфона. Щелкаете по крестику стрелкой мыши. Подтверждаете операцию.
- Приложение удалено
Что делать, если приложение не удаляется
Если у вас нет возможности удалить приложение, используя инструкцию, обратите внимание на ограничения в своем устройстве. Убедитесь, что у вас открыт доступ к удалению. Для этого:
1. Активируйте «Настройки», нажав на соответствующую иконку на экране
2. В меню «Настройки» отметьте пункт «Экранное время»
Рисунок 14 – Вкладка «Экранное время»
3. Затем нажмите «Контент и конфиденциальность»
Рисунок 15 – Вкладка «Контент и конфиденциальность»
4. Отметьте пункт «Покупки в ITunes Store и App Store»
Рисунок 16 – вкладка «Покупки в ITunes Store и App Store»
5. И установите «да» в строке «удаление программ»
Рисунок 17 –Допуск к удалению приложений
Теперь вы можете удалять приложения и игры автоматически, не повторяя эти действия каждый раз.
Системные приложения
Начиная с iOs 12, некоторые встроенные приложения можно удалять. Вот полный перечень:
В IOS 10 нельзя удалять системные приложения, но можно скрывать их на домашнем экране. Сам процесс удаления происходит по той же схеме, описанной выше.
ВАЖНО! Удаление системных приложений может повлиять на работу устройства и его взаимодействие со смежными устройствами, такими, например, как Apple Watch. Обратите внимание, что встроенные приложения занимают не более 200 МБ. Не стоит удалять их, чтобы освободить место на устройстве.
Любое из удаленных приложений или игр пользователи IOS всегда могут восстановить на устройстве. Для этого достаточно скачать его снова из App Store. Если ранее вы приобрели это приложение, вам не потребуется оплачивать его второй раз. Все скачанные пользователем приложения сохраняются в Хранилище, откуда их можно легко извлечь. Использование описанных методов дает возможность свободно управлять своими покупками, регулируя, таким образом, объем данных на устройстве.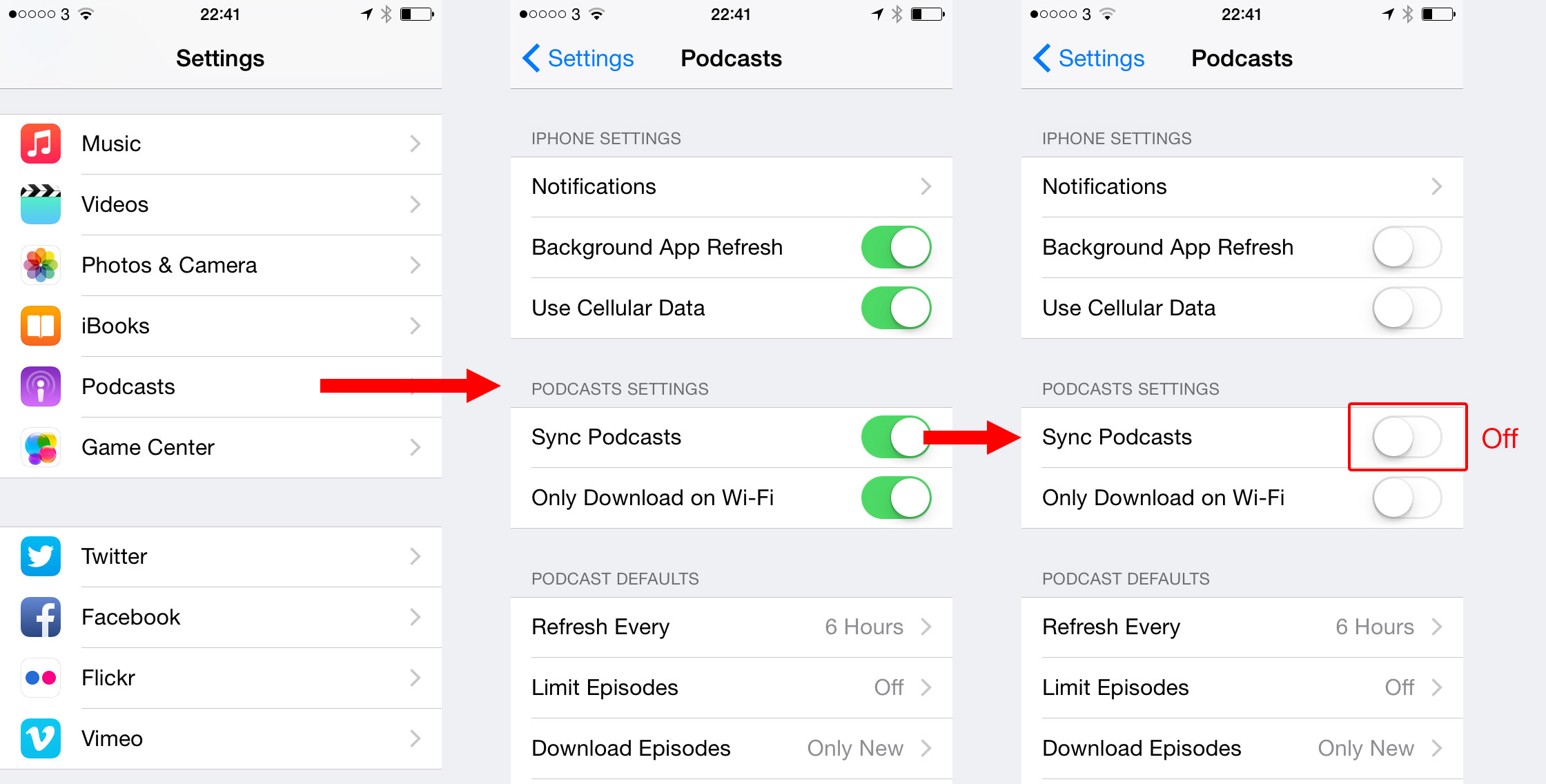
Как полностью удалить приложение с Айфона 4, 5, 6, 7, 8 или 10
Исследования рынка мобильных приложений и привычек владельцев телефонов ведутся регулярно. По данным американской компании App Annie, собравшей статистику по десяти различным странам. в среднем на смартфонах установлено 70–80 приложений. На регулярной основе используется от 30 до 50% из этого количества. Остальные будут оставаться бесполезным нагромождением иконок и рано или поздно пользователь задумается о том, как удалить приложение с Айфона.
Домашний экран
В настройках смартфонов Apple предусмотрено два типа экранов: блокировки и «Домой». На первый выводятся уведомления, а на втором, как на рабочем столе компьютера, размещаются иконки приложений. В iPhone 4 их количество составляет 16 штук, не считая панели Dock. Экраны iPhone 5 и более продвинутого 5SE за счет увеличения диагонали вмещают 20 иконок.
Во всех последующих моделях – 6, 7, 8, X, в том числе и версиях Plus – их количество возросло до 24.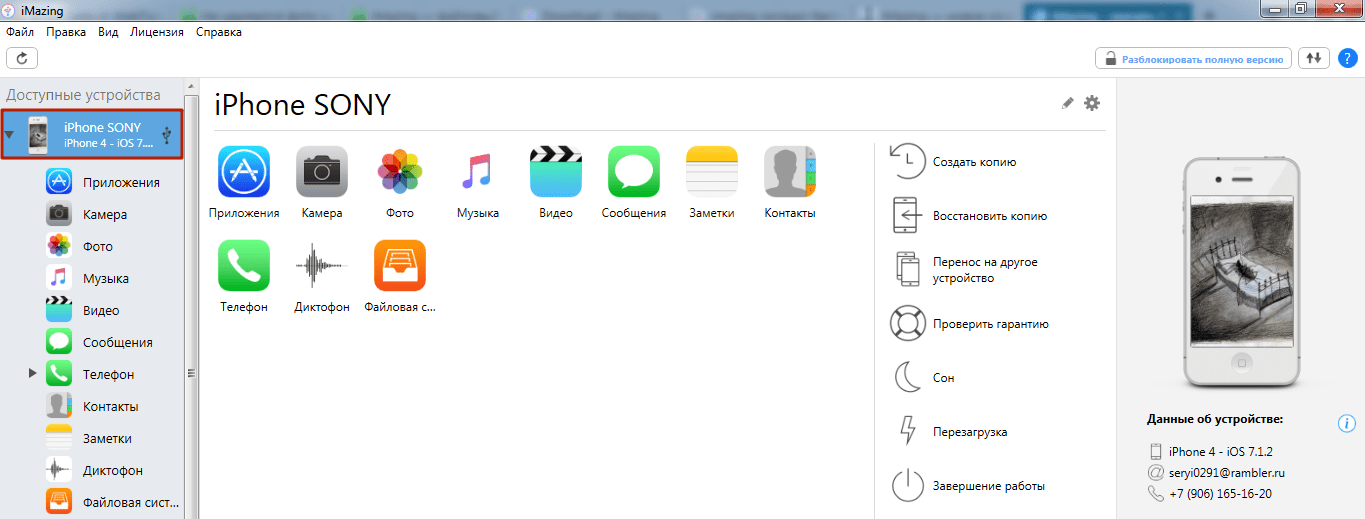
- Выбираем ненужное и нажимаем на иконку приложения, удерживая палец. Усилия прикладывать не надо. Сила нажатия не должна превышать необходимой для открытия приложения, чтобы не активировать 3D Touch. Если все делается правильно, то иконки начнут «плясать» на своих местах. У всех доступных для удаления одновременно появится крестик в углу.
- Для примера удалим картографический сервис Maps.me. Нажатие на крестик вызовет всплывающее меню. Воспользовавшись отмеченной виртуальной кнопкой, полностью удаляем приложение. Система при этом самостоятельно обновит кэш данных, стирая ненужное.
Режим удаления при этом не отключается. Иконки будут продолжать свою «пляску» до тех пор, пока пользователь не нажмет на кнопку «Домой» или блокировка.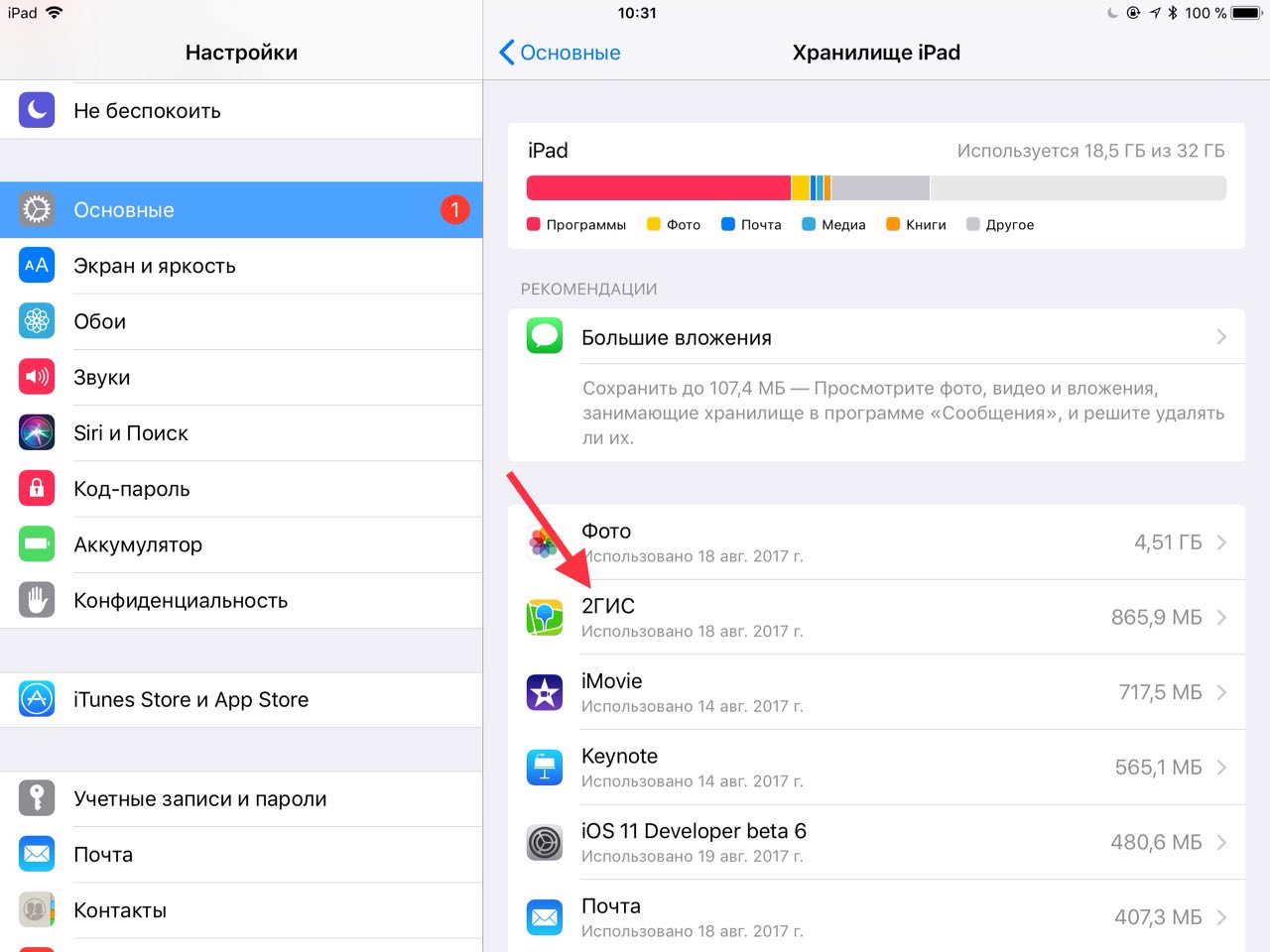
Хранилище iPhone
Выпустив в 2017 году iOS 10.3, Apple перевела свои устройства на работу с новой файловой системой APFS. Изменение архитектуры позволило в следующем обновлении организовать расширенное управление приложениями, в том числе и входящими в состав ОС.
Автоматическое управление
Инженеры Apple похоже неплохо знакомы со статистикой поведения пользователей и поэтому встроили в iOS механизм автоматического освобождения памяти от неиспользуемых приложений.
- Открываем настройки операционной системы. Переходим к указанному на скриншоте разделу.
- Проматываем страницу до самого конца, чтобы найти нужный параметр. Если перевести отмеченный переключатель в активное положение, iPhone при нехватке свободного места самостоятельно решит проблему. Часть программ будет выгружена с устройства без потери данных. Восстановить их можно в любой момент, повторно загрузив с AppStore.
Такой вариант может подойти владельцам устройств с небольшим объемом встроенной памяти.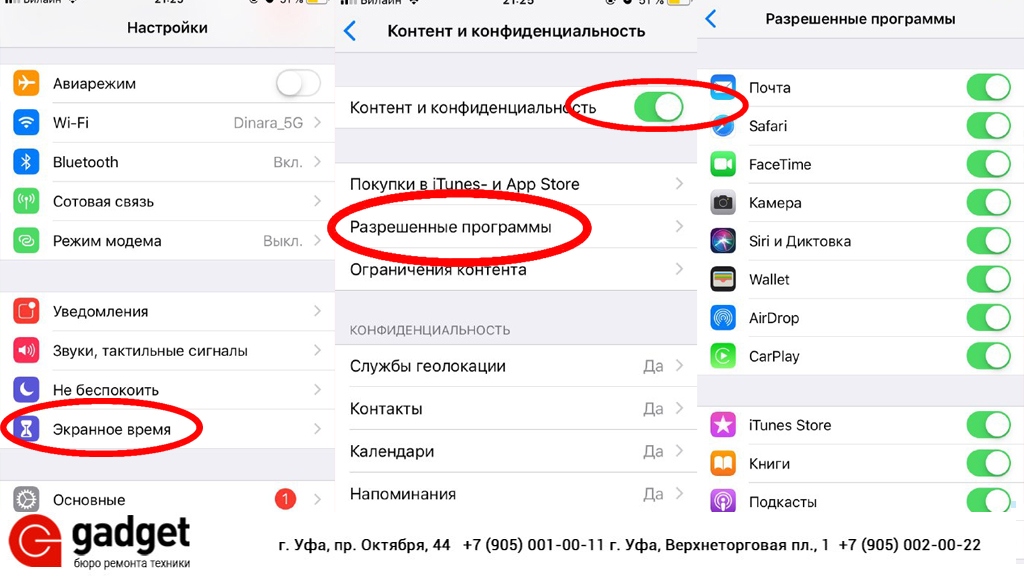
Ручное управление
Если вы считаете, что автоматическое управление позволяет шпионам получить доступ к вашему устройству и скачать с него что-то выдающееся, можно выбрать ручной способ.
- В настройках iPhone открываем раздел «Основные». Переходим к отмеченному рамкой пункту.
- В верхней части экрана мы видим графическое отображение файлов, содержащихся на смартфоне, разбитое по категориям. Можно визуально оценить, сколько места занимает фото или программное обеспечение. Прокручиваем экран в направлении, указанном пунктирной стрелкой.
- Нам открываются все установленные приложения. Напротив каждого указана дата последнего использования и размер занимаемого им пространства. Для примера посмотрим на программу Сбербанк, предназначенную для онлайн-доступа к услугам.
- Нажатие на иконку отрывает дополнительную информацию и меню управления. В поле, отмеченном цифрой «1», исходные 127 Мб разделены на файлы самой программы и пользовательские данные.

Системные приложения
Относительно недавно Apple дала пользователям возможность управлять большинством системных приложений. Программу «Здоровье», входящую в основной функционал, удалить таким образом нельзя, а карты, заметки или напоминания – можно.
- Использовать получится любой из описанных выше вариантов. Воспользуемся более простым и наглядным. Выбрав предустановленную программу, переводим iPhone в режим удаления.

- Подтверждаем выбор нажав на соответствующую кнопку.
- В результате иконка системной программы удалится и вернуть ее можно будет только отыскав в магазине.
- Нажатие на отмеченный логотип, представляющий собой облако со стрелкой, вернет приложение на место.
Выгрузка системного ПО
Расширенное меню позволяет убрать встроенное ПО с сохранением данных. К примеру, вы ищите замену стандартному решению, но пока не определились с выбором. Таким образом можно ограничить себя в использовании системного приложения. Если альтернатива окажется менее функциональной, «Напоминания» вернутся с сохраненными данными.
- В расширенном меню выбираем отмеченный на скриншоте пункт.
- Подтверждаем решение об удалении с сохранением данных.
- В результате иконка программы не удаляется, а помечается значком облака перед названием.

Данные игр
Полностью удаляя игру со смартфона, лучше всего пользоваться домашним экраном. Это автоматически сотрет все выполненные сохранения и настроенные конфигурации. Управлять частью данных можно в том случае, когда игра использует для хранения этих данных хранилище iCloud.
- Открываем отмеченное на экране приложение, которое представляет собой файловый менеджер для iOS.
- Находим папку игры в iCloud Drive.
- Внутри находятся файлы сохранений, от которых можно избавиться, не открывая программу. Нажимаем отмеченную кнопку, чтобы активировать редактирование.
- Под каждой папкой появится интерактивное меню выбора, а нижняя полоса с опциями действий примет другой вид. Отмечаем файл для удаления. Используя стилизованную иконку корзины, обозначенную цифрой «2», стираем выбранные данные.

Проблемы при удалении
При переводе в режим удаления на iPhone можно наблюдать интересную картину. На домашнем экране иконки начинают «танцевать», а крестики возле них не появляются. Это означает, что на смартфоне, который вы держите в руках, активированы ограничения на управление контентом.
- Открываем в настройках раздел «Основные». Проматываем экран вниз, пока не доберемся до отмеченного на скриншоте пункта.
- Все переключатели в этой области настроек по умолчанию неактивны. Чтобы получить к ним доступ, нажимаем на указанную интерактивную кнопку.
- Потребуется ввести код, установленный при начальной настройке. По мере его набора круги, указанные стрелкой, заполняются черным цветом. Пароль необходимо в точности подтвердить на следующем экране.
- Правильно введенный код активирует меню управления. Ищем пункт, обозначенный на скриншоте. Переключатель напротив него должен быть включен.

Установив выключатель ограничений в правильное положение, можно возвращаться на домашний экран и удалять ненужное ПО.
В заключение
В большинстве случаев пользователю хватает одного единственно метода, чтобы управлять установленными на смартфоне программами. С домашнего экрана полное удаление выполняется быстро и удобно. Прибегать к настройкам хранилища приходится крайне редко, но знать о такой возможности полезно любому владельцу iPhone.
Видеоинструкция
Как выполняются описанные действия в реальном времени, можно посмотреть в расположенном ниже обучающем ролике.
Как полностью удалить игру или приложение с iPhone и iPad
Всем привет! Сейчас я скажу одну очень банальную вещь — неиспользуемые игры и приложения занимают драгоценную память вашего iPhone, и для освобождения оной, их необходимо удалять. Причем, казалось бы, такой простой процесс как стирание программ, не должен вызывать никаких затруднений. Нажали — удалили. Так происходит чаще всего. Но часто — это не значит постоянно.
Причем, казалось бы, такой простой процесс как стирание программ, не должен вызывать никаких затруднений. Нажали — удалили. Так происходит чаще всего. Но часто — это не значит постоянно.
Порой, какая-нибудь программулина или игрушка отказываются удаляться или же возникают другие проблемы. Именно поэтому у меня уже готова инструкция (большая и полезная), которая научит Вас полностью, окончательно и бесповоротно удалять программы и игры скаченные в iPhone или iPad, а также расскажет, как себя вести в том случае, если что-то не получается. Поехали же!:)
Содержание:
- Три способа удаления.
- Как выполнить полное удаление программы?
- Как стереть приложение из «облачного» списка покупок.
- Как вернуть приложение в список.
- Как удалить все данные приложения или игры?
- Почему программы не удаляются и что делать?
Как удалить программу c iPhone и iPad
Здесь у нас есть три способа — вы вольны выбирать абсолютно любой. Процесс для каждого из них достаточно простой, поэтому… буду краток:
Процесс для каждого из них достаточно простой, поэтому… буду краток:
- С главного экрана. Нажмите и удерживайте пальцем иконку любого приложения. После нескольких секунд они начинают трястись и в правом верхнем углу каждого из них появляется крестик. Для удаления программы смело нажимайте на него.
- Через настройки. Переходим в Настройки — Основные — Статистика — Хранилище. Видим список абсолютно всех игр и программ установленных на устройстве, отсортированных по объему занимаемых данных. Выбираете искомое приложение, нажимаете на него и видите надпись — «Удалить программу».
- Через iTunes. Подключаемся к компьютеру и нажимаем на вкладку программы. Справа видим список домашних экранов, дважды щелкаем на тот, где находится та программа, которую необходимо удалить. Далее также нажатием на крестик удаляем ее. После всех манипуляций необходимо провести синхронизацию устройства, чтобы изменения сохранились в устройстве.

На самом деле, самый простой и быстрый способ — это конечно первый. Именно им пользуются в большинстве случаев. Однако и другие имеют право на существование. Например, удаление программы через настройки позволяет контролировать объем памяти в своем iPhone или iPad. Ну а про использование iTunes и говорить не надо — многие работают со своим устройством исключительно с помощью него, и им намного удобней делать это именно таким образом.
Кстати, в своей практике я встречал человека, который мне упорно доказывал, что правильно удалять программы и, вообще, полностью работать с техникой Apple можно только через iTunes. Все остальное — полная ошибка и глупость. Слава богу, наше общение было недолгим.
Можно ли полностью удалить программу с iPhone и как это сделать?
Как только Вы воспользуетесь любым из способов указанных выше, Вы полностью удаляете программу. Однако, оно все еще будет отображаться в разделе «покупки» в виде облака со стрелкой. Что означает, что она доступна для загрузки в любое время из под вашей учетной записи.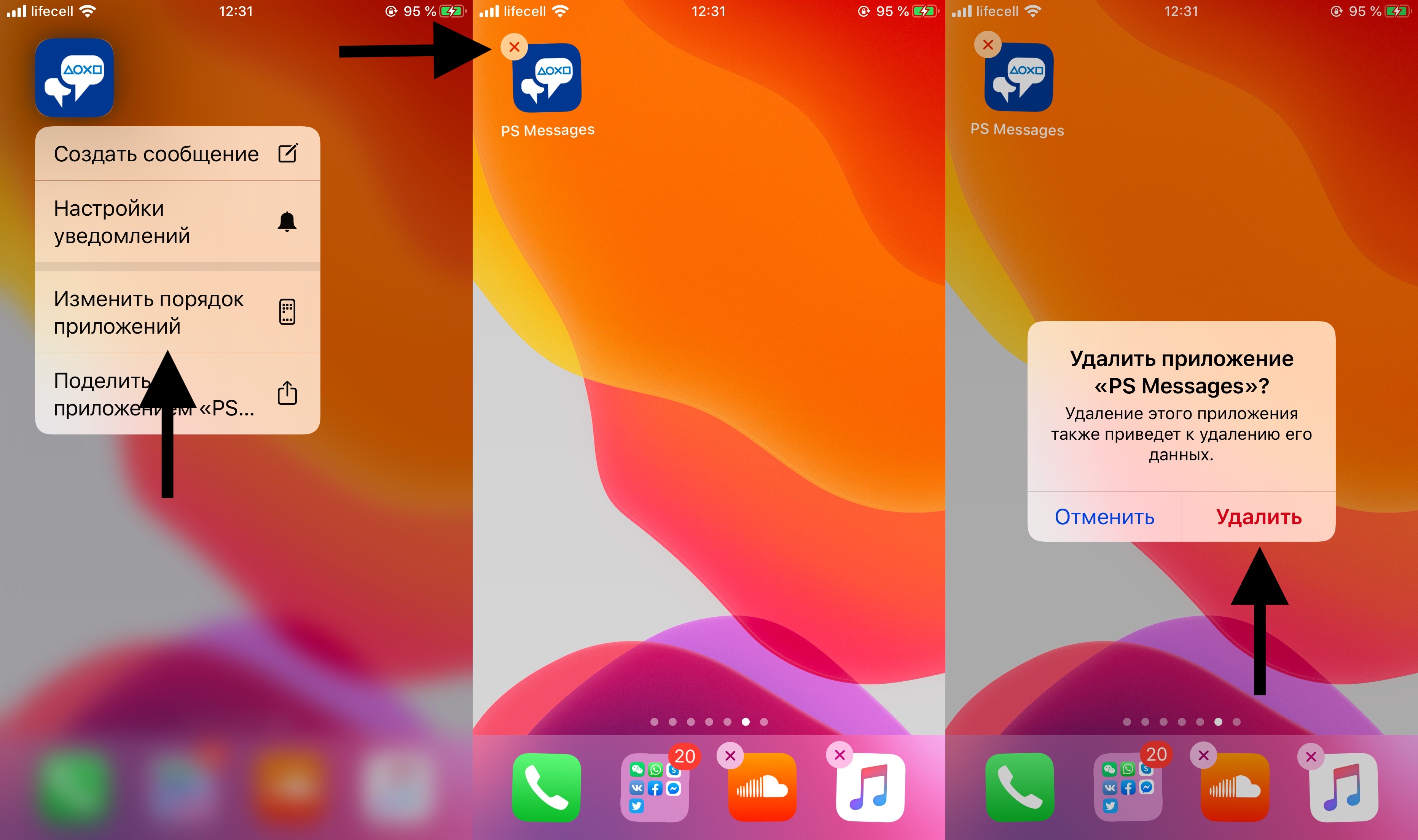
К сожалению, Вы не можете удалить полностью приложения из этого списка. Так как это противоречит самой сути данного списка — позволить загружать приложения пользователю, не заставляя его платить за них заново. Однако их можно скрыть и не показывать в списке загруженных ранее.
Как скрыть игру или приложение из покупок на iPhone или iPad
Для этого понадобится подключение к компьютеру и установленный iTunes.
Обновлено! Совсем недавно Apple «чёт психанула» и теперь в iTunes на компьютере нет App Store. Вот так вот — просто взяли и убрали. Но нам-то он нужен! Что же делать? Не стоит отчаиваться — у меня есть инструкция о том, как вернуть магазин игр и приложений в iTunes.
Скачали и установили «правильную» версию? Теперь переходим к делу:
- Запускаем iTunes и заходим под своей учетной записью (Apple ID).
- Нажимаете на свое имя. Кстати, в новых версиях iTunes этого пункта нет, а есть «Учетная запись» — жмем на нее.

- В всплывающем окне выбираете — покупки.
- Из всего многообразия того, что вы приобретали в свое время выбираете то, что нужно скрыть.
- Нажимаете на крестик.
Все, таким образом приложение полностью «удаляется» с устройства и его не видно в списке покупок. Получается, что Вы как будто и никогда не загружали данную программу или игру — на устройстве ее нет, и в облаке iCloud она тоже не отображается. Однако, все можно вернуть обратно.
Как отобразить все программы в списке покупок
Для отображения всех тех приложений, которые мы вместе с Вами спрятали в предыдущем пункте, нам также понадобиться iTunes.
- Открываем iTunes и входим под своим Apple ID.
- Опять же жмем на имя и в списке выбираем пункт — «Сведения об учетной записи».
- Могут потребовать ввести пароль повторно — сделайте это.
- В открывшемся окне находим пункт — «iTunes в облаке». Под ним будет надпись — «Скрытые покупки», а справа — «Управлять».

- Вы увидите весь скрытый контент. Достаточно выбрать необходимый и щелкнуть «Показать».
Но порой и этих манипуляций бывает недостаточно для полного удаления, ведь есть еще информация которая накапливается в процессе взаимодействия с программой или игрой. Узнаем, как избавиться от нее…
Как удалить все данные игры в iPhone и iPad?
По мере прохождения любой игры, накапливается так называемый игровой прогресс, достижения и прочие заслуги, которые вы зарабатываете в процессе. И это здорово. Но иногда хочется начать игру «заново», без всех этих сохранений, однако при переустановке игры приходиться начинать не сначала, а с того уровня котором вы закончили.
Что делать в этом случае? Как стереть все и начать «с нуля»? Существует два пути решения и все зависит от того, где хранятся эти данные:
- Весь прогресс сохраняется на серверах разработчиков игры и привязывается к учетной записи. Выход только один — создавать новую учетную запись.
 Как правило это происходит входе в игру на стартовом экране.
Как правило это происходит входе в игру на стартовом экране. - Все данные игры хранятся в iCloud. Тогда их нужно удалить самостоятельно. Сделать это можно перейдя в Настройки — iCloud — Хранилище. Находим необходимое приложение и все стираем:)
Вот только подчистив и эти данные, можно сказать что приложение или игра удалена с iPhone или iPad полностью. Но иногда возникают проблемы…
Почему не удаляются игры и приложения в iOS и что делать?
Казалось бы, что может быть сложного в удалении программы? Но поверьте, бывает и такое…
Ниже перечислены самые популярные проблемы, с которыми может столкнуться пользователь, а также их решение:
- Нет крестика на значке приложения или нет кнопки удалить (в том случае, если действия производятся через настройки). Вероятнее всего, установлены ограничения и удаление заблокировано. Что делать? Для iOS 11 и «младше»: открываем Настройки — Универсальный доступ — Ограничения и включаем «Удаление программ».
 Для iOS 12 и «старше» опция находится в другом месте: Настройки — Экранное время — Контент и Конфиденциальность — Покупки в iTunes и App Store — Удаление приложений.
Для iOS 12 и «старше» опция находится в другом месте: Настройки — Экранное время — Контент и Конфиденциальность — Покупки в iTunes и App Store — Удаление приложений. - Игра удалилась, но пустой (серый) значок от нее остался и никаким образом не удаляется. Всё про такие недуги можно прочитать в этой и вот в этой статье.
- Удалить можно, но не все приложения — на некоторых нет крестика. Тут возможны два варианта — это стандартные приложения от самой компании Apple (Game Center, погода, калькулятор и т.д.)
их удалить невозможно(с приходом iOS 10 такая возможность появилась). Или же, это программы, скаченные при использовании джейлбрейка — некоторые из них, необходимо удалять непосредственно через сидию (Cydia — Manage — Packages).
Казалось бы, простой процесс — удалить игру или приложение, а какая объемная получилась статья — сам не ожидал. Поэтому если Вы дочитали ее до конца, то стоит отметить это дело и похвалить себя — поставив «лайк»!
P.S. Ну и конечно, если остались вопросы или что-то не получается — смело пишите в комментарии. Постараюсь ответить всем!
Удалить программу в ios 11.0 1. Как удалить обновление iOS, загруженное (загружаемое) на iPhone или iPad, освободив место. Как это работает
С приходом новых моделей iPhone 11, iPhone 11 Pro и iPhone 11 Pro Max, появилась новая версия iOS 13. Она принесла много полезных нововведений.
Кроме этого, изменились некоторые старые инструкции, вроде того, как удалить приложение. Суть практически одинаковая, но есть новые нюансы.
Как удалить программу на iPhone 11, iPhone 11 Pro и iPhone 11 Pro Max?
Схема удаления изменилась не только на новых iPhone, но и на старых версиях вроде iPhone 7 или iPhone 8, если на них установлена iOS 13.
Процесс теперь занимает чуточку больше времени и хорошо это или плохо, пользователи смогут понять после некоторого времени использования операционной системы.
Чтобы проанализировать инструкцию, предлагаю ознакомится с ней (для iOS 13.2 и новее ):
Если у вас iOS 13.1 и старее , то следуем такой инструкции:
Изменить порядок приложений — Крестик — Удалить
Вот по сути и всё, процесс увеличился примерно на 1 секунду, не больше. А учитывая скорость работы новой iOS 13, можно не переживать насчет этого изменения.
Некоторые приложения для iPhone на словах выглядят великолепно. Но стоит только установить их, как окажется, что это только в обзорах программы работают так хорошо. А зачастую надоедливые покупки в приложении заметно мешают его функциональности.
Обзор всех новых функций iOS 13 (Видео)
Со временем некоторые программы просто перестают быть востребованными пользователями – находится лучшая альтернатива. Вот и получается, что у нас на iPhone или iPad целых семь экранов с иконками, но пользуемся мы активно только двумя из них. Если это похоже на вашу ситуацию, то настало время удалить некоторые ненужные приложения для iPhone.
Казалась бы такая простая операция как удаление приложений на iOS-устройствах вызывает вопросы только у новичков, которые лишь недавно пополнили армию владельцев мобильных устройств от Apple. Тем не менее, с выходом iOS 13 вопросы, связанные с удалением приложений возникают и у опытных пользователей iPhone и iPad.
Существует три основных способа удаления приложений с iPhone и iPad. Рассмотрим подробно каждый.
Привычный процесс удаления приложений в iOS 13 выглядит немного иначе, чем раньше.
Способ 1
Нажмите на иконку любого приложения и сразу после того, как сработает тактильный сигнал сделайте свайп в любую сторону (легче всего вниз). После этого в правом верхнем углу иконок приложений появятся «крестики» и сами значки начнут привычно покачиваться. Нажмите на «крестик» для удаления и подтвердите действие.
Данный способ удаления может показаться не таким простым, как кажется, из-за того, что свайп необходимо выполнить в определенный момент.
- «Домой» .
- «Готово»
Способ 2
Нажмите и удерживайте иконку любого приложения до появления всплывающего меню. Выберите пункт «Изменить порядок приложений» .
После этого все иконки ваших программ начнут покачиваться. При этом в верхней части всех доступных к удалению приложений появятся маленькие «крестики».
Нажмите на «крестик». Откроется меню с просьбой подтвердить, что вы действительно хотите удалить приложение. Нажмите «Удалить» , чтобы очистить устройство от этой программы.
- На смартфонах Apple, оснащенных датчиком Touch ID, после удаления нажмите кнопку «Домой» .
- На смартфонах Apple, оснащенных датчиком Face ID, после удаления нажмите «Готово» в правом верхнем углу экрана или сделайте свайп в нижней части дисплея.
Способ 3
Не такой очевидный, как предыдущие методы, но тоже вполне доступный. Этот способ работает на всех iPhone и iPad с установленной iOS 5 и старше.
Перейдите по пути: Настройки → Основные → Хранилище iPhone (iPad) . Подождите несколько секунд, пока iOS загрузит список приложений с указанием занимаемого размера.
Когда появится список приложений, выберите кандидата на удаление, нажмите на строку с названием, затем Удалить программу .
Приложения отсортированы по количеству занимаемого места и по умолчанию выводится список самых объемных приложений.
Этот способ удобен, когда вам необходимо освободить место на вашем гаджете, таким образом, вы сможете легко найти и удалить приложения большого размера.
В этом случае, программа будет удалена, но ее данные по-прежнему будут храниться на устройстве. Возле наименования сгруженного приложения появится значок облачка со стрелкой. Для повторной установки приложения необходимо лишь коснуться ярлыка программы.
Как удалить приложение на iPhone и iPad с установленной iOS 12 или более ранней версии iOS
Пожалуй, самый простой и удобный способ, которым пользуется большинство владельцев iOS-устройств.
Достаточно зажать пальцем любой ярлык на рабочем столе и подержать пару секунд, пока иконки не начнут двигаться. Теперь в левом верхнем углу иконок появился крестик, после нажатия на который появится предупреждение, что удаление приложения сотрет все ее данные.
После нажатия кнопки «Удалить» ярлык исчезнет, как и само приложение.
Стоит отметить, что крестик не появляется на некоторых стандартных приложениях, которые нельзя удалить с iOS-устройства, а приложения в папках удаляются таким же способом, достаточно зайти в папку. Сами папки исчезают, когда в них не остается ярлыков.
Любое удаленное приложение можно восстановить если оно было куплено (загружено, как бесплатное) в App Store.
Достаточно зайти в приложение App Store, в правом верхнем углу нажать на аватар пользователя и перейти в раздел Покупки . Останется найти среди покупок нужное приложение и нажать на «облачко» со стрелкой.
07.06.2017, Ср, 16:17, Мск , Текст: Валерия Шмырова
В iOS 11 появилась функция автоматического удаления редко используемых приложений для расчистки памяти. Файлы пользователя при этом сохраняются. Удаленное приложение можно восстановить, нажав на его иконку, которая остается на рабочем столе, просто темнеет.
Offload Unused Apps
В бета-версии iOS 11 для разработчиков есть функция, которая удаляет редко используемые пользователем приложения в случае нехватки памяти на устройстве. Опция называется Offload Unused Apps. Удаляя приложение, Offload сохраняет все связанные с ним файлы пользователя. Иконка приложения на рабочем столе становится серой. Чтобы повторно его установить, достаточно просто на нее нажать.
В iOS 10 дело обстояло иначе: в случае нехватки памяти система рекомендовала пользователю, какое приложение можно удалить с последующим восстановлением, но никогда не делала этого сама. Вместе с приложением удалялись и файлы пользователя. Что касается iOS 11, то в ней сохранены и более тривиальные способы очистить память – например, переброска данных в iCloud. Добавлена также еще одна новая опция – автоматическое удаление бесед годичной давности в «Сообщениях».
Как это работает
Offload можно найти и активировать, пройдя по пути Settings > General > iPhone Storage. Раньше раздел iPhone Storage назывался Storage & iCloud Usage. В активном состоянии Offload автоматически запускается в фоне. Функция выбирает реже всего используемые приложения, но пользователь также может сам указать, какую именно программу он хотел бы удалить для расчистки места.
В iPhone Storage можно активировать Offload, но отключить ее там же нельзя. Для этого придется пройти в Settings, потом в iTunes & App Stores, и там пролистать список до конца, чтобы увидеть Offload Unused Apps. Для деактивации достаточно нажать на зеленый индикатор рядом.
Том Мосс (Tom Moss), основатель компании Nextbit, выпускающей Android-смартфоны, отметил в соцсети Twitter, что идея Offload не нова. В частности, эта концепция была реализована в смартфоне Robin, который его компания представила в 2016 г. Даже иконки удаленных приложений в Robin тоже становились серого цвета.
Отключить автоматическое удаление приложений в iOS 11 сложнее, чем включить
В защиту Offload следует отметить, что Apple реализовала в iOS возможность временно удалять приложения еще в 2015 г., но по другому поводу. iOS 9 удаляла приложения, чтобы устройству с iOS 8 хватило памяти для обновления, после чего приложения устанавливались обратно. Все данные пользователя при этом сохранялись.
Другие особенности iOS 11
Операционная система iOS 11 была представлена на Всемирной конференции разработчиков Apple (WWDC) 2017. Пока что она существует только в бета-версии, и доступ к ней есть лишь у участников программы iOS Developer Program. До конца месяца Apple планирует выпустить публичную бета-версию, а разворачивать окончательный вариант на устройствах компания начнет осенью.
Из существенных новшеств в iOS 11 следует отметить средства работы с дополненной реальностью. Для разработчиков, желающих развивать это направление, был выпущен комплект инструментов ARKit. Появился пакет CoreML, отвечающий за машинное обучение.
Что касается приложений, то в iOS 11 появился полноценный файловый менеджер под названием «Файлы», знаменующий Apple в этой области. Apple Pay теперь можно использовать для переводов с помощью «Сообщений» или Siri.
Была добавлена автоматическая активация опции «Не беспокоить» во время вождения автомобиля. Пользователь может задать список контактов, которые будут получать уведомление, что он сейчас за рулем. Навигатор теперь способен подсказать подходящую дорожную полосу для совершения поворота.
Казалось бы простой вопрос — как удалить приложение на iOS 11? Но некоторые пользователи его часто задают, а значит — мы должны рассказать как это делать. На самом деле это предельно просто и посмотрев эту инструкцию, вы будете делать это быстро на iPhone или iPad. Также вы сможете удалить заводские приложения от Apple, освободив немного дополнительного места в телефоне или планшете.
Быстрый способ удаления
На домашнем экране находим любое приложение, которое нужно удалить. Далее нажимаем на него пальцем и держим примерно секунду, пока иконки не станут «трястись»,
а над ними появится крестик, нажав на который, можно удалить любое приложение с iPhone быстро.
Обратите внимание — нужно просто прикоснуться к иконке, а не давить на нее, в противном случае сработает 3D Touch и покажет дополнительные функции или виджеты приложения.
Можно ли удалять системные приложения?
В iOS 11 есть ряд приложений, которые были установлены еще производителем, на заводе. Некоторые из них также можно удалить. Но тут стоит обратить внимание на тот факт, что утилиты, нужные для работы системы, вы не удалите, они в лучшем случае будут просто сокрыты с домашнего экрана.
Программы типа GarageBand, iMovie или Подкасты удалить можно и в случае необходимости, потом можно будет заново их установить из App Store. Для этого просто заходим в него и по названию ищем ранее удаленную программу, после чего свободно скачиваем ее на ваш Айфон или Айпад.
Как правильно удалить приложения на iPhone?
Зачем мы пишем данную статью? Ведь все, у кого есть iPhone, давно умеют делать эту несложную операцию. Но мы приведем для вас 5 неочевидных способов удаления приложений. С каждым новым обновлением iOS Apple корректирует методы форматирования программ с носителя и операционной системы. При этом каждый новый вариант отличается от предшественника. Поэтому мы решили помочь новым пользователям (и не только им) разобраться с вопросами, которые могут возникнуть при удалении утилит из телефона.
Самый простой способ удалить программы
Если у вас возникла необходимость стереть 1 приложение из памяти смартфона, то можно воспользоваться самым легким вариантом удаления:
- Необходимо выбрать нужное приложение.
- Далее требуется нажать на него и удерживать в течение нескольких секунд.
- После этого у вас на экране появится команда «Удалить приложение».
- Для завершения действия нужно подтвердить удаление.
Удаление нескольких утилит одновременно
Если у вас есть потребность удалить сразу несколько приложений, но нет желания несколько раз выбирать и удалять их обычным способом, то можно выполнить следующие действия:
- На главном экране необходимо нажать и удерживать некоторое время иконку любой программы.
- После этого на дисплее появится контекстное меню.
- В нем требуется выбрать команду «Изменить экран Домой».
- После выбора действия на экране иконки начнут «танцевать».
- Следует тапнуть по «-» на требующих удаления приложениях.
Удаление скрытого приложения
Часто бывает, что пользователь не может сразу найти приложение, которое необходимо удалить. Поэтому данный вариант пригодится в подобных случаях:
- Для удаления скрытого приложения необходимо зайти в «Настройки» iPhone.
- Затем выбрать раздел «Основные».
- Далее требуется перейти в пункт «Хранилище iPhone».
- Перед вами появится список всех программ, установленных на вашем устройстве.
- Среди утилит следует найти бесполезное для вас приложение.
- Чтобы закончить операцию, нужно выбрать команду «Удалить приложение».
Как на iOS удалить приложение с главного экрана
Этот вариант появился только в iOS 14. Собственно, это не полноценное удаление, так как с рабочего стола пропадет только иконка, а сама программа останется у вас на устройстве. Для того чтобы убрать ярлык программы с главного экрана, необходимо:
- Выделить и удерживать некоторое время значок удаляемого приложения.
- После этого появится контекстное меню, где следует выбрать команду «Удалить».
- Затем в активизировавшейся строке, необходимо выбрать «Удалить с рабочего стола».
Как на iPhone удалить приложение, но оставить данные?
Еще один способ удаления программ, который формально таковым не является. Ведь после выполнения действий в памяти смартфона останутся накопленные утилитой данные. Это называется сгрузка программ, которая происходит, если приложение не запускается пользователем дольше определенного времени. Но, чтобы эта функция работала в автоматическом режиме, необходимо произвести такие действия:
- Следует зайти в «Настройки» телефона.
- Затем перейти в раздел «Основные».
- Далее требуется войти во вкладку «Хранилище iPhone».
- В разделе нужно поставить галочку напротив строки «Сгружать неиспользуемые».
Если есть потребность удалить таким образом программу в данный момент, то в контекстном меню приложения необходимо выбрать команду «Сгрузить».
Роман Владимиров, эксперт по товарам Apple, менеджер компании pedant.ru. Консультант сайта appleiwatch.name, соавтор статей. Работает с продукцией Apple более 10 лет.
КАК ОСВОБОДИТЬ ПАМЯТЬ НА iPHONE, iPAD
Переполненное хранилище данных в гаджетах на iOS ведет к печальным последствиям: «висит» операционка, тормозят ресурсоемкие проги, невозможно скачать новые приложения.
Учитывая, что увеличить объем памяти в Айфонах и Айпадах с помощью флеш-карт невозможно, приходится выжимать по-максимуму из имеющихся гигабайт. Разберем несколько простых способов, как освободить память эппловских устройств, не прибегая к удалению важных файлов.
Полезная инфа: 24 фишки iOS
Удалить и переустановить приложения на iPhone
При длительном использовании, проги на смарте и планшетнике «обрастают» кешем, который занимает немало свободных гигов памяти. При новой установке приложение освободится от временных файлов.
Удалить прогу легче простого:
- Прикоснуться к иконке приложения.
- Удерживать, пока значки программ не начнут «шевелиться».
- Нажать на крестик в левом углу проги, которую нужно удалить.
- Подтвердить действие в появившемся окошке с вопросом от системы удалять приложение или нет.
- Нажать Home либо «Готово» в правом верхнем углу дисплея, либо свайпнуть по экрану (зависит от модели девайса).
Алгоритм действий подходит для мобильников и для планшетников Эппл.
В гаджетах, работающих на новенькой iOS 14, есть еще один способ, как освободить место на Айфоне двенадцатом или другом, удалив ненужные проги из библиотеки приложений. Попасть туда можно, перейдя на экран «Домой» → смахнуть влево через все страницы. Проги здесь отсортированы по категориям. Чтобы избавиться от приложения, достаточно коснуться и удерживать его значок, нажать «Удалить».
Повторно загрузить необходимые проги можно из App Store.
Подробнее про 12 Айфоны: iPhone 12: дата выхода, цена, обзор характеристик
Включить Медиатеку iCloud
Сервис позволяет передавать файлы в облачное хранилище для быстрого доступа с любого устройства из «яблочного» семейства. На iCloud Drive можно безопасно и удобно хранить «тонны» гигов музыки, видосов, фоток, доков и пр.
Для сведения: 5 Гб дается бесплатно, за объем от 50 гигов до 2 Тб придется заплатить.
За счет использования «облака» не захламляется память на самом устройстве.
Чтобы освободить место на Айфоне (например, одиннадцатом), включим Медиатеку Айклауд, выполнив следующее:
- Убедимся, что используется актуальная версия операционки.
- Войдем в систему, указав в настройках Айфона или Айпада персональный эппловский ID.
- Здесь же, в «Настройках», щелкнем на иконку iCloud.
- Напротив списка программ перетащим ползунок в положение «Вкл.» (только для тех, которые хотят использовать с «облаком»).
В последних версиях эппловской операционки синхронизация медиатеки включена по умолчанию.
Удалить треки и слушать музыку в потоковом режиме
В среднем одна песня занимает ≈ 5–8 Мб, что, по сравнению с весом игр или книг, сущие пустяки. Но у меломанов музыкальная коллекция может насчитывать тысячи треков, а это уже существенно уменьшает свободное пространство в iPad, допустим, таком MUQW2RK/A, или iPhone.
Простейший метод, как освободить память на Айфоне — удалить загруженные песни с устройства:
- Зайти в пункт «Основные настройки».
- Выбрать «Хранилище Айфон или Айпад».
- Нажать на раздел «Музыка».
- Удалить все треки или конкретного исполнителя, альбом, отдельную песню, смахнув влево напротив нужной позиции.
Чтобы слушать потоковую музыку из каталога Эппл или облачной медиатеки, понадобится подключение к Интернету. На Apple Music также нужна подписка.
Руководство к действию: Как перекинуть фильмы, фото и видео с iPad на компьютер и наоборот: 7 способов
Удалить большие переписки в iMessage
Прога позволяет общаться с другими «яблочниками», делиться фотками, видосами, треками, отправлять свое местоположение и пр. Но активность в iMessage ведет к накоплению в памяти смарта файлов и переписки от других юзеров, что «съедает» свободные Гб.
Как очистить немного места на iPhone-«десятке» или другом:
- Зайти в приложение.
- Перейти в сообщения.
- Выбрать разговор.
- Свайпнуть влево и 2 р. нажать «Удалить».
Можно массово удалить смски, кликнув в разделе «Сообщения»: «Изменить» (вверху слева) → «Выбрать сообщение» → кружок возле разговора → «Удалить» (внизу справа).
Совет: прежде чем принимать кардинальные меры, сохраните важную инфу в памяти смарта или облаке, т.к. удаленные переписки в iMessage нельзя восстановить.
Чтобы каждый раз не заморачиваться с удалением разговоров, можно настроить срок их хранения. Для этого перейдем в пункт «Оставлять сообщения» и поставим «галочку» напротив 30 дней, года или бессрочно.
Удалить скриншоты с Айфона
Если в эппловском гаджете хранится не 1-2, а десятки или сотни уже ненужных скринов, то удалять их вручную — занятие нудное и долгое, т. к. они перемешаны с другими снимками. Гораздо быстрее очистить память на Айфоне от снимков экрана, используя спец. утилиты, такие как Screeny, Screenshots, Smart Cleaner. Их можно найти, скачать и установить из App Store.
После запуска утилиты сканируют раздел с фото и показывают юзерам список скриншотов, предлагая:
- выбрать и удалить сразу все,
- отметить ненужные,
- убрать скрины за определенный период.
Программы поддерживают и другой функционал, например, Screeny может изменить время захвата скриншота, отключить определение местоположения. Screenshots извлекает текст из скринов, правда, только на английском. Smart Cleaner ищет и убирает похожие снимки и видео, сортирует фотки, позволяет удалить дубли контактов.
Удалить временные файлы с Айфона
Перейдя в настройки и выбрав «Хранилище Айфона или Айпада», на разноцветной плашке можно увидеть, сколько места занимают проги, медиа и фото. Здесь же отображен объем раздела «Другое», который заполняется кешем, обновлениями ПО, данными об iOS, не загруженными файлами и пр.
Эппловская операционка автоматически удаляет цифровой мусор из раздела «Другое» только при необходимости, например, в случае нехватки места для загрузки утилиты. Но не весь объем, а лишь те файлы, которые система посчитала абсолютно бесполезными или восстанавливаемыми. Юзер не может самостоятельно очистить «Другое».
Можно освободить память на Айпаде (например, модели Pro) или смарте, используя бесплатные утилиты типа Phone Cleaner. Проги позволяют избавиться от ненужных файлов в несколько кликов. Достаточно скачать их из фирменного эпловского магазина, установить и запустить на девайсе.
Интересная статья: 13 моделей Apple iPad — история развития самого популярного планшета
Очистить историю Safari и данные сайтов
Историю посещения, поисковые запросы, кеш браузера можно стереть из памяти мобильного гаджета, проделав следующее:
- Зайти в настройки смарта.
- Проскролить вниз до пункта «Сафари».
- Нажать «Очистить историю и данные».
Готово.
На заметку: можно активировать «Частный доступ», тогда браузер не будет запоминать посещенные юзером веб-страницы и историю поиска.
Отключить «Мой фотопоток» на iPhone
Функция обеспечивает быстрый доступ к последним фоткам (до 1000 шт.), снятым при помощи устройств Эппл за месяц. Учитывая, что вес одного фото, сделанного на Айфон, колеблется от 4 до 7 Мб, места подобный контент занимает немало.
Отключить опцию можно в настройках «яблочного» аппарата, нажав: iCloud → Фото → «Мой фотопоток» (сдвинуть ползунок в положение «Выкл.»).
Делаем вывод, что немного «поколдовав» с настройками эппловских смартов и планшетников, можно удалить ненужные файлы с устройства и увеличить количество свободного пространства. При этом не жертвуя нужными прогами. Избавляйтесь от цифрового мусора и девайсы отплатят более быстрой работой, без тормозов и лагов.
А вы знаете: Что лучше — Айпад или планшет на другой ОС: сравнение девайсов по 5 пунктам
Сколько освободится памяти iPhone, если в iOS 12 удалить встроенные приложения?
В iPhone до выхода версии iOS 11, чтобы удалить то или иное штатное приложение, пользователю приходилось «плясать с бубном». Сделать это можно было через установку специальных профилейили процедуру джейлбрейка, и то работало это не всегда.
С выходом iOS 11 появилась возможность удаления большей части штатных программ, но при одном условии. Приложения фактически не удалялись полностью — с рабочего стола исчезали соответствующие иконки, однако из памяти устройства программы не стирались.
Наконец, в iOS 12 стало возможным полноценно удалять встроенные программы. В статье мы расскажем, с какими из них можно смело «попрощаться», и какой эффект мы при этом получим.
Какие приложения можно удалить? И какой объем памяти освободится?
Обращаем Ваше внимание, что удаление встроенных приложений — далеко не самый эффективный вариант экономии пространства на мобильном устройстве. Тем не менее, для iPhone с небольшим объемом встроенной памяти это может оказаться весьма актуально.
Вот список приложений, от которых можно смело избавиться в случае ненадобности:
Итак, если удалить одновременно все приведенные выше приложения, можно освободить порядка 30 МБ памяти. На первый взгляд, это покажется незначительным, однако важно не забывать, что большинство из них содержат кэш-файлы, занимающие дополнительный объем.
Поэтому здесь как повезет: у кого-то освободится около 50 МБ, у другого — больше гигабайта!
Что произойдет, если удалить «Контакты», «Watch» или «FaceTime»?
1. При удалении программы «Контакты» Ваша адресная книга не исчезнет — доступ к ней будет возможен через приложение «Телефон». Искать те или иные контакты придется в нем же.
2. В случае удаления программы «Watch» и при условии, что к устройству привязаны Apple Watch, система автоматически предложит отвязать часы от iPhone.
3. В случае удаления «FaceTime» у Вас не будет возможности звонить и принимать звонки. Вызов по FaceTime станет доступен лишь через приложение «Телефон».
С другими штатными программами все проще. Например, если Вы нашли достойную замену стандартному калькулятору, от старого приложения можно смело избавиться.
Можно ли вернуть удаленное приложение?
Абсолютно все стандартные приложения можно в любой момент скачать в каталоге App Store — разумеется, бесплатно.
Итак, удалив некоторое количество штатных для iPhone приложений, можно заметно разгрузить рабочий стол устройства, а также освободить дополнительный объем памяти.
Удаление приложений на iPhone, iPad и iPod touch
Узнайте, как удалять приложения на iPhone, iPad и iPod touch.
Как удалить приложение
- Нажмите и удерживайте приложение.
- Нажмите «Удалить приложение».
- Нажмите «Удалить приложение», затем нажмите «Удалить» для подтверждения.
Имейте в виду, что некоторые встроенные приложения Apple нельзя удалить с вашего устройства, поэтому вы можете не увидеть возможность удаления приложения. Вот список встроенных приложений Apple, которые вы можете удалить со своего устройства. Если вы не можете удалить приложение, созданное не Apple, отключите родительский контроль, а затем попробуйте удалить приложение еще раз.
Если вы коснетесь и удерживаете приложение на главном экране, и приложения начинают покачиваться:
- Коснитесь значка «Удалить» в верхнем левом углу приложения.
- Нажмите «Удалить приложение», затем нажмите «Удалить» для подтверждения.
- Нажмите Готово.
Узнать больше
- В iOS 14 вместо удаления приложений вы можете удалять приложения с главного экрана, чтобы они отображались только в вашей библиотеке приложений. Узнайте больше об использовании библиотеки приложений.
- Если вы удалите приложение, оно не отменит подписки внутри приложения, которые у вас могут быть. При удалении приложения вы можете увидеть опцию «Отменить подписку».Узнайте, как отменить подписку.
Информация о продуктах, произведенных не Apple, или о независимых веб-сайтах, не контролируемых и не проверенных Apple, предоставляется без рекомендаций или одобрения. Apple не несет ответственности за выбор, работу или использование сторонних веб-сайтов или продуктов.Apple не делает никаких заявлений относительно точности или надежности сторонних веб-сайтов. Свяжитесь с продавцом для получения дополнительной информации.
Дата публикации:
Как удалить приложения на вашем iPhone
- Вы можете удалить приложения со своего iPhone на главном экране, при этом все сохраненные данные будут стерты.
- Вы также можете разгрузить приложение, чтобы сохранить его данные и настройки, если вы в конечном итоге переустановите его.
- Если у вас iOS 14 или новее, вы также можете скрыть приложения с главного экрана и по-прежнему получать к ним доступ через библиотеку приложений.
- Посетите техническую библиотеку Insider, чтобы узнать больше .
Если вы часто просматривали страницы и страницы приложений, которые никогда не использовали, возможно, пришло время удалить, скрыть или выгрузить приложения на вашем iPhone.
Вы можете удалить или удалить приложение на любой версии iOS. В iOS 14 есть дополнительная возможность скрыть приложение с главного экрана, сохранив его в библиотеке приложений.
Вы также можете разгрузить приложение, которое удаляет приложение, но сохраняет его данные, на iOS 11 или более поздней версии.
Вот как все это сделать.
Как удалить приложения на iPhoneЕсли вы не знаете, какая у вас версия iOS, откройте приложение «Настройки», нажмите «Общие», а затем нажмите «О программе». Ваша текущая версия iOS будет указана рядом с полем «Версия программного обеспечения».
В iOS 14
- Найдите приложение, которое хотите удалить, затем нажмите и удерживайте палец на его значке.
- Во всплывающем меню выберите «Удалить приложение».
Нажмите «Удалить приложение». Грейс Элиза Гудвин / Инсайдер
- Затем выберите «Удалить приложение» в следующем всплывающем окне и снова нажмите «Удалить».
В следующем всплывающем окне выберите «Удалить приложение», а затем «Удалить». Грейс Элиза Гудвин / Инсайдер
В iOS 13
- На главном экране найдите приложение, которое хотите удалить, затем нажмите и удерживайте палец на его значке.
- В появившемся меню нажмите «Изменить порядок приложений».
- Все ваши приложения начнут покачиваться, а маленькие значки «X» появятся вверху всех приложений, которые вы можете удалить.
- Нажмите «X» на любом приложении, которое хотите удалить.
- Откроется меню с просьбой подтвердить его удаление. Нажмите «Удалить», чтобы удалить приложение.
В iOS 12 и более ранних версиях
- На главном экране нажмите и удерживайте значок приложения, которое хотите удалить.Это может занять одну или две секунды, но подождите, пока все значки на экране не начнут покачиваться, а вверху каждого из них не появятся маленькие метки «X».
- Нажмите «X» в верхнем левом углу приложения, которое хотите удалить.
- Во всплывающем окне нажмите «Удалить». В противном случае нажмите «Отмена» и повторите процесс с правильным приложением.
Если вы случайно удалили приложение, вам нужно будет повторно загрузить приложение из App Store — здесь нет кнопки «отменить» для удаления приложения.
Но если вы хотите удалить приложение и по-прежнему сохранить его данные, вам следует вместо этого попытаться скрыть приложение с домашнего экрана или выгрузить приложение, как описано ниже.
Как скрыть приложения на iPhone с iOS 14Возможность скрыть приложения с главного экрана и сохранить их в библиотеке приложений доступна только в iOS 14 и новее.
- Найдите приложение, которое хотите удалить, затем нажмите и удерживайте палец на его значке.
- Во всплывающем окне выберите «Удалить приложение.«
Нажмите «Удалить приложение». Грейс Элиза Гудвин / Инсайдер
- Затем выберите «Удалить с главного экрана».»Теперь приложение будет скрыто с главного экрана и перемещено в библиотеку приложений.
Во всплывающем окне выберите «Удалить с главного экрана». Грейс Элиза Гудвин / Инсайдер
- Чтобы получить доступ к библиотеке приложений, проведите пальцем до самой правой страницы на главном экране.Вы можете использовать панель поиска вверху, чтобы найти приложение, или прокрутите категории.
Ваша библиотека приложений — это самая правая страница на главном экране. Грейс Элиза Гудвин / Инсайдер
Вместо полного удаления приложения и всех данных, которые оно несет, вы можете разгрузить приложение.Выгрузка удаляет приложение с вашего iPhone, но архивирует его данные, позволяя продолжить с того места, где вы остановились, при переустановке приложения.
- Откройте приложение «Настройки».
- Нажмите вкладку «Общие».
Перейдите на страницу «Общие» в настройках.Грейс Элиза Гудвин / Инсайдер
- Нажмите «Хранилище iPhone».
Выберите «Хранилище iPhone».» Грейс Элиза Гудвин / Инсайдер
- Прокрутите вниз, чтобы найти список приложений, и коснитесь нужного.
- Нажмите «Выгрузить приложение», затем подтвердите, нажав «Выгрузить приложение». Это приведет к удалению приложения, но сохранит его документы и данные.
Нажмите на «Выгрузить приложение.» Грейс Элиза Гудвин / Инсайдер
- На странице «Хранилище iPhone» вы также можете разрешить iPhone автоматически выгружать неиспользуемые приложения, когда остается мало свободного места. Нажмите «Включить» рядом с «Выгрузить неиспользуемые приложения».
Нажмите «Включить», чтобы автоматически выгружать неиспользуемые приложения.Грейс Элиза Гудвин / Инсайдер
4 основных способа удаления скрытых приложений, которые нельзя найти на главном экране iPhone
У меня на телефоне слишком много приложений, так много, что я больше не могу найти ни одно приложение в папках и на страницах главного экрана трамплина. Если я не могу его найти, как мне удалить скрытые приложения? «
Самый распространенный способ удалить приложение с iPhone / iPad — нажать и удерживать значок приложения в течение нескольких секунд, пока все значки не начнут шевелиться.Затем щелкните появившийся маленький крестик. Однако, когда экран заполнен приложениями, и вы только что загрузили еще одну новую программу, она не появится ни на одном из экранов. Поэтому, если вы хотите удалить приложения, которые не отображаются на главном экране, ознакомьтесь с приведенными ниже 4 советами по удалению скрытых приложений с iPhone 12/11 / Xs / Xs / X / 8/7/6 и iPad.
Вариант 1. Удалить установленное приложение не удается найти на iPhone напрямую
Если есть приложение, которое вы хотите удалить, а значок приложения отсутствует на главном экране iPhone или в любой папке, вы можете удалить ненужное фоновое приложение прямо с iPhone с помощью настроек.
Откройте «Настройки»> «Основные»> «Хранилище и использование iCloud»> «Управление хранилищем», вы увидите все приложения на вашем устройстве в порядке их размера.
Найдите в списке скрытые приложения, которые вам больше не нужны, и нажмите на них. Теперь вы можете загрузить приложение с iPhone.
Совет : Единственное отличие этого метода от удаления приложений на экране с маленьким x заключается в том, что не только само приложение, но и связанные документы и данные будут удалены безвозвратно, поэтому он также полезен, когда вы хотите освободить некоторые место на перегруженном iPhone / iPad.
Вариант 2: навсегда удалить скрытые приложения на iPhone в один клик
Поскольку приложение hiden нельзя удалить с вашего устройства iPhone, вам потребуются дополнительные действия для удаления скрытых приложений. Чтобы быстро решить вашу проблему, вы можете использовать Tenorshare iCareFone, чтобы найти скрытые приложения на iPhone и удалить их навсегда, и вам не нужно беспокоиться о том, что удаляющее приложение будет установлено снова при следующей синхронизации с iTunes.
Загрузите и установите Tenorshare iCareFone на свой компьютер.После подключения устройства перейдите на вкладку «Управление» в верхнем меню.
В главном интерфейсе выберите «Приложения» на левой панели. Чтобы удалить приложения сразу, выберите все и нажмите кнопку «Удалить».
Вот и все, как найти скрытые приложения на iPhone и навсегда удалить их.
Вариант 3. Удалить приложение из библиотеки приложений (для iOS 14 или новее)
Библиотека приложений, представленная в iOS 14, — это новый способ организации приложений вашего iPhone.Если вы не можете найти приложение на главном экране, перейдите в Библиотеку приложений, и ваши приложения будут автоматически отсортированы по категориям здесь.
Вариант 4: удаление приложений, отсутствующих на iPhone, с помощью iTunes
iTunes — это не просто медиаплеер, он позволяет пользователям iOS одновременно управлять музыкой, фильмами, приложениями и многим другим на их iPhone, iPad. Чтобы удалить фоновые изображения приложений iPhone, iPad, выполните следующие действия:
Примечание. В последней версии iOS 14 и iTunes отсутствует возможность поиска приложений в iTunes.Если вы не можете найти приложения в iTunes, обратитесь к Tenorshare iCareFone, чтобы удалить скрытые приложения на iPhone.
- Откройте iTunes на своем ПК / Mac и подключите к нему свое устройство.
- Щелкните значок iPhone / iPad в верхней строке меню и выберите «Приложения» в разделе «Настройки» слева.
Если вы не можете интуитивно найти загруженное приложение на iPhone, iPad, вы можете отсортировать приложения по имени, типу и категории, чтобы найти его. Рядом со значком приложения находится кнопка «Удалить». Нажмите, чтобы удалить приложения с iPhone в iTunes.
Совет : вы уже должны были знать, что iTunes будет хранить записи обо всех купленных приложениях в App Store, и в настоящее время нет возможности удалить историю. Если вы используете компьютер совместно с семьями и беспокоитесь об утечке личной информации, лучше удалить скрытые приложения со своего устройства в разделе «Приложения»> «Купленные»> «Не в моей библиотеке».
Сводка
Это все, что мы хотели бы рассказать о том, как удалить приложение на устройствах iOS 14/13/12 и более ранних версиях, даже если вы не можете найти приложение на главном экране iPhone.Если вы не можете удалять приложения на iPhone, просто скачайте Tenorshare iCareFone и попробуйте.
Не удается удалить приложения на iPhone? 8 исправлений, которые стоит попробовать
Постоянная установка приложений на iPhone загромождает главный экран и съедает ограниченную внутреннюю память устройства. Лучший способ бороться с этим — регулярно проводить уборку.
Но что делать, если вы не можете удалять приложения с iPhone? Или что, если приложение продолжает отображаться, даже если вы уверены, что удалили его?
Если вы не можете удалить приложения на iPhone, просмотрите список советов и предложений по устранению неполадок, приведенных ниже, и вы сможете это исправить.
1. Вы не можете удалить все предустановленные приложения
Системное программное обеспечение iPhone — iOS — позволяет удалять с iPhone любые сторонние приложения в любое время. Но он не обеспечивает такой же уровень гибкости со своими стандартными приложениями. Вы можете удалить большинство из них (например, почту, календари и заметки), но не те, которые iOS считает необходимыми, например Safari, Камера, Часы и т. Д.
Если вы не можете вызвать опцию Удалить приложение только для определенного предустановленного приложения, скорее всего, вы не сможете удалить его со своего iPhone.
2. Проверьте библиотеку приложений
Начиная с iOS 14, у вас есть возможность доступа к приложениям через отдельное пространство, называемое библиотекой приложений. Если вы все еще видите приложение в результатах поиска iPhone, несмотря на его удаление, скорее всего, вы по ошибке скрыли его с главного экрана.
Чтобы полностью удалить приложение, откройте библиотеку приложений, проведя пальцем влево от последней страницы главного экрана. Затем найдите и нажмите и удерживайте приложение в соответствующей категории, затем нажмите Удалить приложение .Подтвердите, нажав Удалить .
В дальнейшем, правильный способ удалить приложение через главный экран — это долгое нажатие и выбор Удалить приложение > Удалить приложение . Если вы выберете Удалить приложение > Удалить с главного экрана , вы скроете только приложение.
3. Перезагрузите iPhone
Если вы не можете вызвать контекстное меню при длительном нажатии для удаления приложения с вашего iPhone, возможно, вы столкнулись с незначительной ошибкой в системном программном обеспечении iPhone.То же самое применимо, если ничего не происходит после нажатия Удалить приложение > Удалить приложение . Чтобы исправить это, вы должны перезагрузить iPhone.
Начните с открытия приложения Settings . Затем нажмите Общие > Завершение работы и перетащите значок Power вправо.
Затем нажмите и удерживайте кнопку Side на устройстве, чтобы перезагрузить iPhone. После этого попробуйте удалить приложение.
4. Проверьте ограничения экранного времени
Если вы не видите опцию Удалить приложение для какого-либо приложения на вашем iPhone, это обычно является результатом ограничения, наложенного экранным временем.
Чтобы проверить, так ли это, перейдите в Настройки > Время экрана > Ограничения содержания и конфиденциальности > Покупки в iTunes и магазине приложений > Удаление приложений .
Если активна настройка Не разрешать , измените ее на Разрешить . После этого вы сможете без проблем удалять приложения на своем iPhone.
Примечание: Если ваш iPhone запрашивает пароль экранного времени, вы должны ввести его, прежде чем сможете изменять какие-либо ограничения.Если вы не можете его вспомнить, перейдите на главную страницу экранного времени и нажмите Изменить пароль экранного времени > Забыли пароль? , чтобы сбросить его, используя учетные данные Apple ID.
5. Понизьте чувствительность 3D Touch
Если вы используете iPhone с технологией 3D Touch (например, iPhone X) под управлением iOS 12 или более ранней версии, перед удалением приложений необходимо покачивать главный экран.
Если вы не можете покачивать приложения, а вместо этого отображаете контекстное меню приложения, попробуйте слегка нажимать на значки.Если это не помогло, перейдите в Настройки > Специальные возможности > 3D Touch и переключите 3D Touch Чувствительность с на Средняя или Фирма . Это должно снизить чувствительность экрана к 3D Touch и позволить вам снова покачивать приложения.
6. Удалить через Настройки
Если у вас по-прежнему возникают проблемы с удалением приложений на вашем iPhone через главный экран, вы должны попробовать сделать это через приложение «Настройки».Перейдите в Настройки > Общие > Хранилище iPhone . Затем выберите приложение, которое вы хотите удалить, и нажмите Удалить приложение .
Вместо удаления приложения вы также можете выбрать его разгрузку, выбрав опцию Выгрузить приложение . Это сохраняет любые документы или данные, относящиеся к приложению, в неизменном виде. Затем вы можете повторно загрузить приложение позже и продолжить с того места, где остановились.
7. Обновление iOS
Если вы используете устаревшую версию iOS, ошибки и сбои могут помешать вам удалить приложения.Если перезагрузка iPhone не помогла, попробуйте обновить системное программное обеспечение. Для этого перейдите к Настройки > Общие > Обновление программного обеспечения .
Затем нажмите Загрузить и установить , чтобы установить последнюю версию системного программного обеспечения iPhone. Если у вас возникнут проблемы, вот как исправить зависшие обновления iOS.
8. Проверьте профили конфигурации
Если вы используете iPhone, выпущенный в учебном заведении или на рабочем месте, возможно, он ограничен профилем конфигурации.Это может помешать вам удалить приложения на iPhone.
Для подтверждения перейдите к Настройки > Общие > Профили и управление устройством . Если вы видите профиль в списке, коснитесь его, чтобы просмотреть дополнительные сведения.
Если вы видите опцию Remove Management , возможно, вы сможете удалить профиль конфигурации. Но это также может помешать правильной работе приложений на вашем iPhone.
Все под контролем
Магазин приложений завален тысячами, в основном бесплатными, приложениями, и это позволяет до смешного легко заполнить ваш iPhone всяким хламом.Если у вас возникли проблемы с их удалением, приведенные выше исправления должны помочь вам решить любые проблемы, связанные с программным обеспечением, или ограничения, мешающие вам.
Если вам не хватает места, несмотря на удаление множества приложений, вот как освободить еще больше места, уменьшив «Другое» хранилище iPhone.
Как перемещать и удалять приложения на iPhone и iPad
Начиная с iOS 13.2, метод удаления приложения полностью изменился. Это не эксклюзивно для iPhone с 3D Touch.Это не только для iPad Pro. Если вы установили iOS 13.2 (или iPadOS 13.2), независимо от того, какое устройство вы используете, есть другой метод удаления приложений.
Примечание. У вас должна быть установлена iOS 13.2, чтобы на значке приложения отображалась опция «удалить». В противном случае вы можете просто активировать режим покачивания, чтобы удалить приложение.
Как удалить одно приложение на iPhone и iPad
Подобно тому, как вы входили в «режим покачивания» на устройствах с 3D Touch в прошлом, ключ состоит в том, чтобы положить палец на приложение (не нужно сильно нажимать) примерно на одну секунду.
- Найдите приложение , которое вы хотите удалить, на главном экране.
- Нажмите и удерживайте значок приложения в течение одной секунды.
- Нажмите Удалить приложение , когда появятся параметры меню.
Это приведет к удалению отдельного приложения. Также есть способ удалить несколько приложений одновременно. Прочтите, чтобы узнать, как это сделать.
VPN-предложения: пожизненная лицензия за 16 долларов, ежемесячные планы за 1 доллар и более
Как удалить несколько приложений на iPhone и iPad (режим покачивания)
Скучаете по старым добрым временам «режима покачивания» на главном экране? На самом деле он все еще там.Просто нужно быть немного терпеливее.
- Выберите приложение на главном экране (неважно, какое из них вы выберете).
- Нажмите и удерживайте значок приложения в течение двух секунд.
- Коснитесь X в верхнем левом углу каждого значка приложения, которое хотите удалить.
- Нажмите Готово в правом верхнем углу iPhone (или нажмите кнопку «Домой» на iPhone с одним), когда закончите.
Ах, тёплое, успокаивающее знакомство с режимом покачивания.
Как переместить приложение на домашний экран iPhone и iPad
Есть два способа перемещать приложения на главном экране. Вы можете открыть меню значка приложения или перейти в режим покачивания.
- Выберите приложение на главном экране (неважно, какое из них вы выберете).
- Нажмите и удерживайте значок приложения в течение одной секунды.
- Нажмите Изменить главный экран .
Теперь вы вернетесь к знакомому интерфейсу режима покачивания, после чего вы можете перемещать приложения на любую страницу или папку, которую хотите.Просто нажмите Готово в правом верхнем углу iPhone, когда закончите.
Однако более быстрый способ добраться туда — просто войти в режим покачивания, нажав и удерживая приложение в течение двух секунд.
Что делать, если из-за вашей моторики сложно удалить приложение
Если вы не можете выполнять жесты, необходимые для включения режима «покачивания» на вашем iPhone или iPad, вы можете вместо этого удалить их из приложения «Настройки».
- Запустите приложение настроек на вашем iPhone или iPad.
- Tap General .
Нажмите [Устройство] Хранилище .
- Выберите приложение , которое вы хотите удалить.
- Нажмите Удалить приложение .
Нажмите Удалить , чтобы подтвердить удаление приложения.
Есть вопросы?
У вас есть вопросы о том, как удалять приложения на вашем iPhone или iPad? Оставляйте их в комментариях, и мы вам поможем.
Обновлено в октябре 2019 г .: Обновлено для iOS 13.
Как установить, обновить и удалить приложения на IPhone 8
Одним из новичков в мире смартфонов является iPhone 8. Работающий на iOS 11 из коробки, телефон оснащен процессором Apple A11 Bionic. Различные приложения добавляют очарования телефону и делают его интересным в использовании. Управлять ими может быть просто, если вы знаете правильный процесс установки, обновления и удаления приложений на iPhone 8.
См. Также: Как настроить Apple Pay на iPhone 8
Как установить приложения на iPhone 8
Перед установкой любого приложения обязательно подключитесь к Интернету и активируйте Apple ID на своем iPhone 8.
- Теперь перейдите в App Store
- Просмотрите приложения и найдите то, которое вы ищете, или просто введите имя приложения, если оно вам известно, в разделе «Поиск». Вы даже можете написать тип приложения, которое ищете. Например, напишите приложения для покупок, если они вам нужны, или игры-головоломки, если вы специально ищете интеллектуальные игры и так далее.
- Нажмите «ПОЛУЧИТЬ», если вам нравится приложение, а затем следуйте инструкциям, чтобы установить его на свой телефон.
- Чтобы вернуться на главный экран, нажмите кнопку «Домой»
Как обновить приложения на iPhone 8
Как и устанавливать приложения, обновлять их тоже легко:
- Нажмите на App Store, чтобы открыть его домашнюю страницу
- В правом нижнем углу телефона находятся обновления .
- У вас есть возможность Обновить или Обновить все.Если вам нужны отдельные обновления, нажмите «Обновить» рядом с приложением, которое вы хотите обновить. Если вы хотите, чтобы все они были обновлены, нажмите кнопку «Обновить все».
Как удалить приложения на iPhone 8
Предлагаются два способа.
Процедура I
Первый способ удалить приложения — это сделать это на главном экране. Это самый простой способ, и пользователи предпочитают его использовать.
- На главном экране найдите приложение, которое хотите удалить, а затем осторожно нажмите и удерживайте приложение.
- Когда он начнет покачиваться, в правом верхнем углу приложения появится символ «x».
- Нажмите на этот значок «x» и подтвердите запрос, нажав «Удалить».
- Приложение будет удалено без возможности восстановления.
Для тех, у кого в приложении нет символа «x», следует перейти на
Настройки> Общие> Ограничения> Включить ограничения> Удаление приложений должны быть включены.
Процедура II
- Другой способ удалить приложения на вашем iPhone 8 — через Настройки
- Зайдите в настройки на телефоне
- Выделите Общие и нажмите на него
- Затем нажмите на iPhone Storage и найдите приложение, которое хотите удалить.
- Когда вы нажмете на приложение, которое хотите удалить, вы получите два варианта: «Выгрузить приложение» и «Удалить приложение».
- Нажмите «Удалить приложение» и повторно подтвердите «Удалить приложение» в ответ на запрос
Итак, вот как устанавливать, обновлять и удалять приложения на iPhone 8.
См. Также: Как устанавливать, обновлять и удалять приложения на iPhone X
Не удается удалить приложения на iPhone и iPad в iOS 14? Как это исправить!
Обычно удалить приложения на iPhone или iPad довольно просто. Однако иногда вы можете столкнуться с неожиданными проблемами, и это может сильно расстроить.Чтобы помочь вам, у нас есть несколько проверенных решений, которые вы можете попробовать. Итак, если вы не можете удалять приложения на iPhone и iPad в iOS 14 или iOS 13, вот как это исправить.
Почему не может Удалить приложения на iPhone и iPad?- Вы можете удалить все сторонние приложения и несколько встроенных приложений Apple. Но вы не можете удалить основные системные приложения, такие как «Телефон», «Сообщения», «Настройки», «Фотографии», «Камера», «Safari», «Магазин приложений», «Часы», «Найти меня», «Здоровье» и «Кошелек».
- Возможность удаления приложений ограничена экранным временем.
- Ожидание загрузки приложения приостановлено.
- Если iPhone предоставляется вашим работодателем, учебным заведением или другой подобной организацией, у него может быть определенный профиль, который может препятствовать удалению определенных приложений. Обратитесь к соответствующему администратору за помощью.
- Откройте приложение Settings и нажмите Screen Time .
- Нажмите Ограничения содержания и конфиденциальности .[Примечание. Если вы видите здесь Включить экранное время , это означает, что эта функция не активна. Пропустите приведенные ниже шаги и перейдите к следующему решению.]
- Нажмите iTunes & App Store Purchases . При запросе введите пароль для экранного времени.
- Нажмите Удаление приложений и выберите Разрешить .
Теперь вернитесь на главный экран iPhone и попробуйте удалить приложение. Теперь проблем быть не должно.
Удалить ожидающие приложенияОжидающие приложения — это те приложения, которые не были полностью загружены (или обновлены) и застряли с текстом « Ожидание… » под серым значком приложения.
Чтобы исправить это (то есть разрешить загрузку приложения), убедитесь, что на вашем iPhone достаточно свободного места и он подключен к надежному Wi-Fi или сотовой сети. После завершения установки вы можете удалить приложение обычным образом.
Если вы хотите прервать эту отложенную установку приложения и удалить приложение, нажмите и удерживайте значок приложения и выберите Отменить загрузку во всплывающем окне.
Если вы не видите этот параметр, продолжайте нажимать значок приложения, пока не войдете в режим покачивания.Теперь, в iOS 14, нажмите на значок «минус» ожидающего приложения (если вы его видите), а затем Удалить приложение → Удалить .






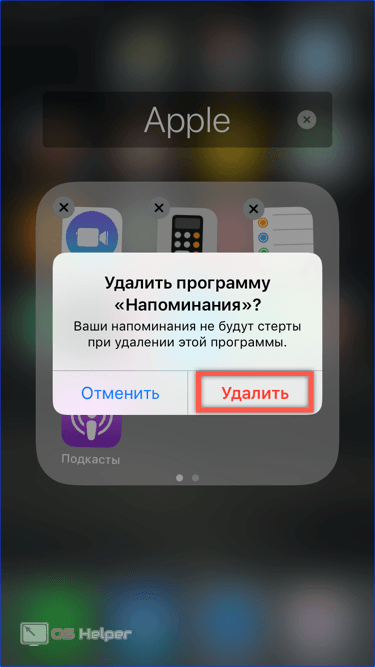

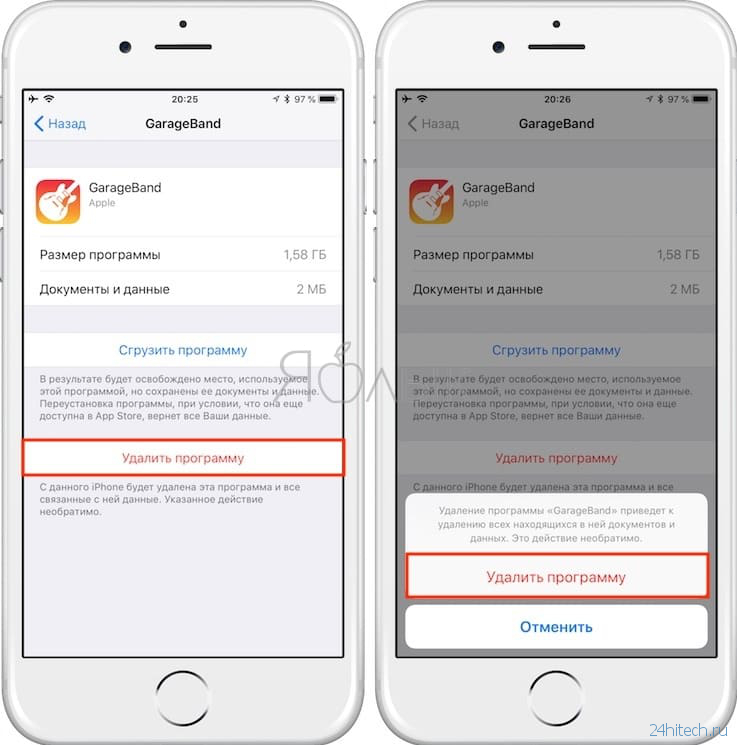
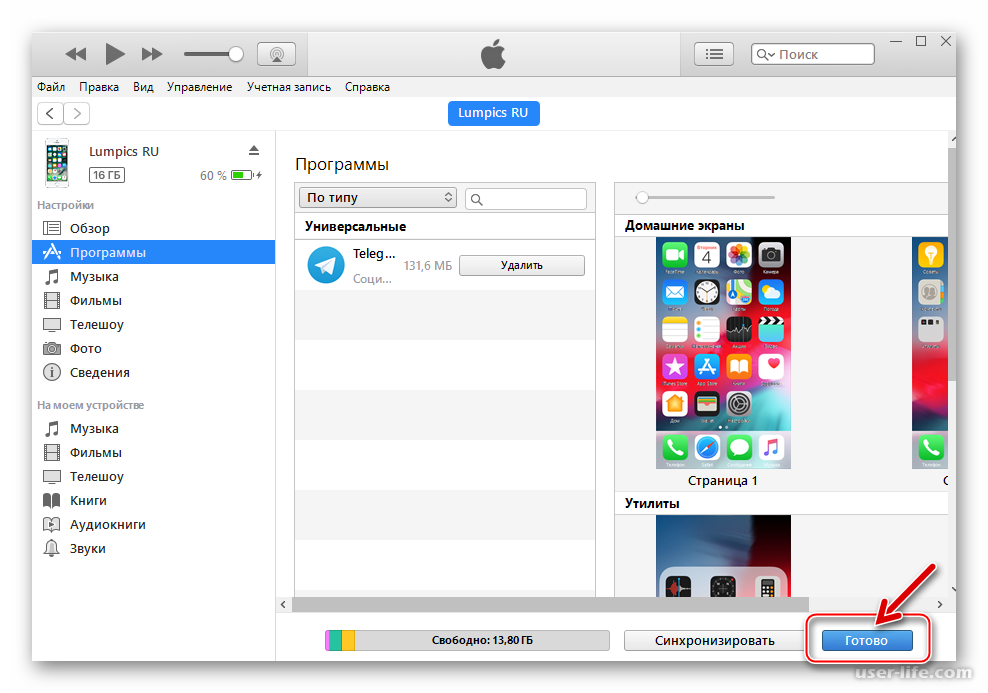 Как правило это происходит входе в игру на стартовом экране.
Как правило это происходит входе в игру на стартовом экране.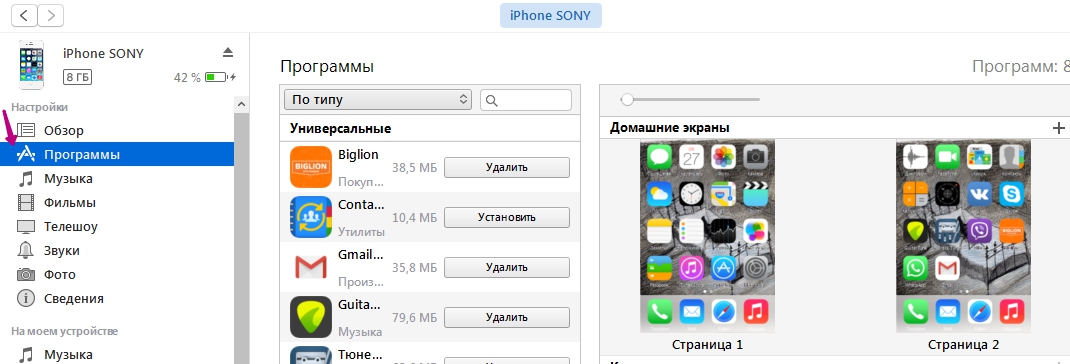 Для iOS 12 и «старше» опция находится в другом месте: Настройки — Экранное время — Контент и Конфиденциальность — Покупки в iTunes и App Store — Удаление приложений.
Для iOS 12 и «старше» опция находится в другом месте: Настройки — Экранное время — Контент и Конфиденциальность — Покупки в iTunes и App Store — Удаление приложений.