Блокировка книжной ориентации на iPhone, что это и для чего нужно
Блокировка книжной ориентации – одна из полезнейших и энергозатратных опций. Держать ее постоянно включенной не рекомендуется. Однако, она часто бывает просто необходимой.
Основное ее назначение – запрет телефону менять положение экрана. Другими словами, если устройство повернется набок, то содержимое экрана так и останется в вертикальной форме, если опция включена. Когда она неактивна, экран, вслед за устройством, «завалится» набок.
Положение экрана при заблокированной ориентации
Наследник iPhone SE 2020 выйдет в трёх версиях Известно, какие модели iPhone исчезнут из продажи после анонса iPhone 12Положение экрана, когда ориентация разблокирована
Чаще всего функцию приходится отключать в случаях, когда пользователю удобно набирать тест двумя руками, при просмотре видеороликов конкретно на устройстве (сторонние приложения сами переворачивают экран) и для получения большей функциональности калькулятора. Про последний случай мало кто вообще знает, но он очень полезен школьникам, студентам и бухгалтерам. Когда экран повернут, калькулятор из обычного превращается в инженерный.
Обычный калькулятор
Инженерный калькулятор при разблокированной ориентации
Опция, как уже говорилось ранее, полезная, но тратит значительное количество заряда батареи. Старайтесь следить за тем, чтобы ориентация была всегда заблокирована, если нет в ней необходимости.
Что такое блокировка книжной ориентации на iPhone?

Представьте, что вы решили почитать книгу на своем iPhone. Вы бы хотели читать книгу на экране в альбомной ориентации. Чтобы экран не поворачивался во время чтения, если вы вдруг отклоните устройство, существует блокировка книжной ориентации. Она попросту блокирует поворот экрана при любом положение iPhone.
Существует два способа включения данной блокировки. Первый — с помощью настроек. В разделе «Основные» — «Переключатель» на боковой панели нужно поставить галочку рядом с пунктом «Блокировка ориентации».
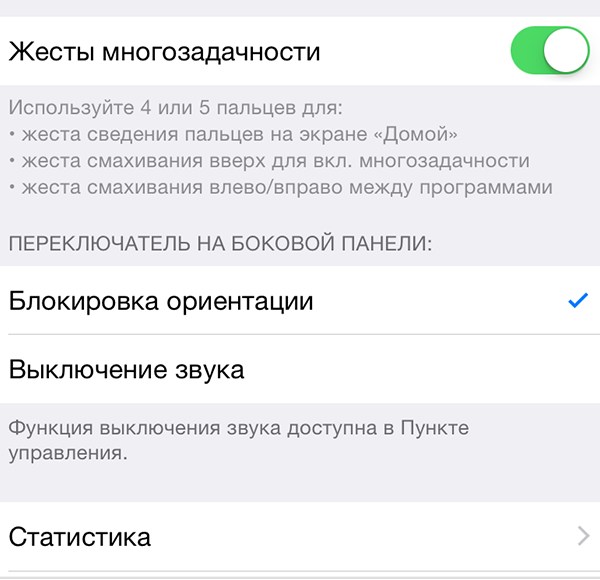
Второй способ даже проще: сделайте свайп от нижней части экрана вверх на рабочем столе, появится небольшое меню, в котором нужно нажать на значок замочка в кружке, как показано на скриншоте ниже:
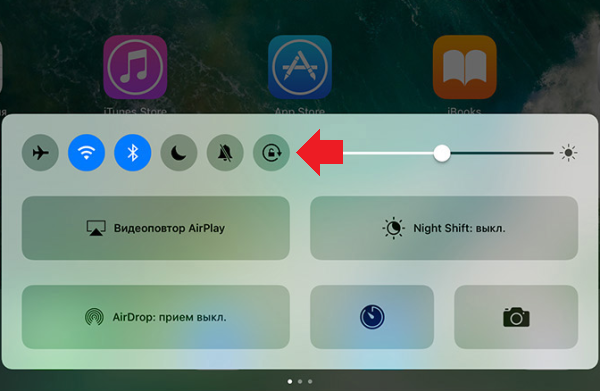
Обратите внимание, что как только будет включена блокировка книжной ориентации, в статус-баре появится небольшая иконка в виде того же самого замочка:
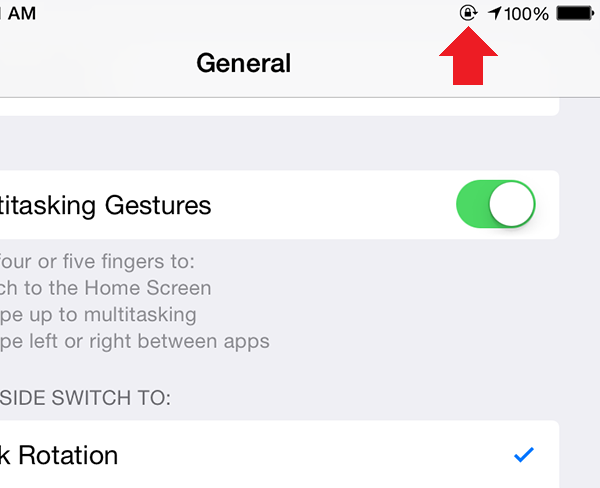
Отключить блокировку книжной ориентации можно, проделав указанные процедуры в обратном порядке. Инструкция подходит и для iPhone, и для iPad.
Друзья! Если наш сайт помог вам или просто понравился, вы можете помочь нам развиваться и двигаться дальше. Для этого можно:
- Оставить комментарий к статье.
Спасибо!
Блокировка книжной ориентации на Айфоне – что это
Содержание статьи:
Что такое гироскоп?
Поворот рабочего стола любого современного гаджета может помогать при работе с устройством, и раздражать, включаясь когда в этом нет необходимости. Благо разработчики нашли выход из ситуации – придумали возможность блокировки книжной ориентации.
Представьте, вы решили почитать книгу, посмотреть фильм и хотите получить большую картинку, более горизонтальную. Следует повернуть гаджет на бок, и устройство автоматически поворачивает картинку подстраиваясь к более широкому формату.
Специально для владельцев современных IPhone и недавно обновивших прошивку iOS, детально рассмотрим как настроить блокировку книжной ориентации вашего гаджета.
Функция автоповорота в современных гаджетах обеспечивается небольшим приборчиком, он называется гироскоп. Этот прибор помогает просматривать фото, видео в горизонтальном положении.
Используя гаджет в таком положении, весьма удобно работать с программами или проводить сторонние манипуляции. Тем не менее приложения, работа которых предусматривает горизонтальный режим, запускаются таким образом вне зависимости от настроек.
Включаем и отключаем поворот экрана в iPhone
Бывалые пользователи без труда найдут место, где спрятана функциональная кнопка включения/выключения блока книжной ориентации.
Однако пользователи, которые недавно обзавелись трендовым гаджетом компании Apple, могут потеряться в значках и меню настроек. Разберём более детально каким образом можно включить эту функцию или отключить ее.
Способы настройки
Настройка книжной ориентации всех версий прошивки iOS осуществляется благодаря нажатию кнопки блокировки – выглядит она как замочек окруженный стрелочкой. Когда эта возможность включена – функциональная кнопка подсвечивается белым. Чтобы отыскать эту функциональную кнопку
Первый – следует достать пункт управления экрана свайпнув снизу вверх. Благодаря такой простой манипуляции кнопка блокировки становится видимой. Впрочем еще там отображается кнопка подключения Wi-Fi, возможность управления аудиопроигрывателем и другие детали.
Если она подсвечена серым цветом – значит функция блокировки выключена (неактивна) и можно поворачивать экран так, как удобно для просмотра фильмов, чтения книг в широкомасштабном положении или других манипуляций.
Если она подсвечивается белым – то работает и не даёт экрану поворачиваться при наклоне устройства. То-есть включив тот же ролик на YouTube и развернув гаджет в горизонтальное положение – картинка останется по прежнему вертикальной.
И второй способ – нужно зайти в меню настроек, перейти в раздел «Основные», найти функцию «Переключатель» на боковой панели и проставить отметку напротив пункта «Блокировка ориентации». Когда кнопка подсвечивается зелёным – значит функция блокировки активна.
Соответственно, если она светится серым – то выключена и можно поворачивать устройство так, как вам удобно.
Горизонтальный режим экрана в моделях iPhone Plus
Для моделей iPhone большего размера с отметкой Plus в названии – функциональная кнопка блокировки работает полностью аналогично. Однако в таких моделях присутствует дополнительный функционал, который позволяет развернуть экран рабочего стола в горизонтальный режим.
Это достаточно удобно, поскольку не нужно каждый раз «сворачивать» голову когда в процессе работы нужно открыть другое приложение. Ну, и гаджет крутить тоже не обязательно.
Горизонтальный режим иначе называют ландшафтным. Такой режим есть во всех планшетах Apple и позволяет все иконки и обои подстраивать под горизонтальный вид.
В случае, если в вашей модели IPhone Plus такой режим не работает – следует проверить настройки. Возможно, что установлены более габаритные значки и надписи на экране, что как раз не даёт использовать эту функцию.
В любом случае выход есть! Для того, чтобы решить эту проблему следует зайти в настройки, выбрать пункт меню «Экран и яркость»
, найти подпункт «Вид» и установить параметр «Стандартно». После этой процедуры телефон обычно перезагружается. И после перезагрузки данная функция должна работать.
Однако может случиться так, что все вышеперечисленные манипуляции не помогают. Это может свидетельствовать о наличии поломки маленького элемента под названием гироскоп.
Эта деталь очень чувствительна и ломается чаще всего при падениях или ударах. В таком случае лучше обратиться к профессионалам и устранить неполадку.
Экран заблокирован в портретной ориентации. Блокировка книжной ориентации на Айфоне – что это
Как и на любом другом смартфоне, на iPhone есть функция автоматического поворота экрана при повороте устройства. Данная функция позволяет быстро переходить от вертикальной ориентации экрана к горизонтальной и обратно.
В большинстве случаев это очень удобно, но иногда смена ориентации нежелательна. Для таких случаев предусмотрена специальная функция, которая позволяет включать или отключать автоповорот. В данном материале мы расскажем, как пользоваться этой функцией на iPhone 4,4s, 5, 5s, 5c, 6, 6s, и 7.
По умолчанию, на Айфоне автоповорот включен и когда вы наклоняете устройство на 90 градусов в бок, экран должен автоматически поворачиваться в нужном направлении. Но, такое поведение Айфона можно изменить в любой момент.
Если вы пользуетесь Айфоном с версией iOS от 4.0 до 6.0, то вам нужно дважды нажать . После этого внизу экрана появится панель многозадачности. Данную панель нужно пролистать вправо, пока не появится кнопка с изображением круглой стрелки, отвечающая за автоповорот экрана. С помощью данной кнопки вы без проблем сможете включить или отключить автоповорот.
Если же у вас Айфон с более современной версией iOS, то вам нужно сделать свайп от нижнего края экрана. В результате появится так называемый «Пункт управления» в котором сосредоточены все основные настройки и функции Айфона. В верней части «Пункта управления» будет ряд кнопок. В этом ряду должна быть кнопка с изображением замка и круглой стрелки, которая используется для включения или отключения автоповорота экрана. Если кнопка красного цвета – значит автоповорот отключен, если кнопка серая – значит автоповорот включен.
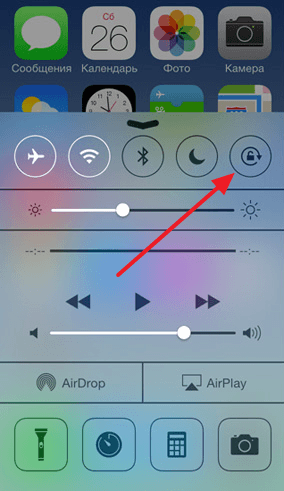
Нужно отметить, что в настройках Айфона, в разделе «Основные», есть функция, которая меняет логику работы переключателя на боковой грани устройства (по умолчанию, данный переключатель отвечает за включение и выключение звука). С помощью данной функции можно настроить переключатель на «Блокировку ориентации».
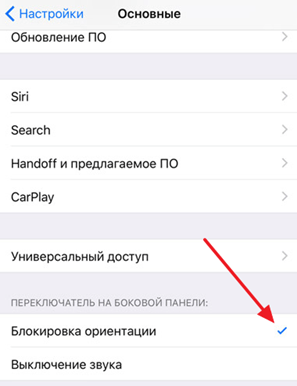
Если переключатель работает в режиме «Блокировки ориентации», то вы не сможете включить или отключить автоповорот через «Пункт управления». В этом случае нужно управлять автоповоротом с помощью переключателя.
Кроме этого автоповорот экрана может не работать на рабочем столе Айфона (на так называемом SpringBoard). Если у вас автоповорот работает в приложениях, но не работает на рабочем столе Айфона, то скорее всего, проблема в увеличенном масштабе отображения иконок. Для того чтобы исправить это. Нужно перейти в раздел «Настройки – Экран и яркость – Вид» и выбрать стандартное отображение интерфейса (без увеличения).
Допустим, вы читаете книгу на устройстве iPhone или iPad, страницы книги не могут быть повернуты горизонтально или вертикально по отношению к экрану. Разве вам удобно? Или, скажем, вы смотрите видео с YouTube на большом экране IPad и даже после поворота экрана, видео просто не включаются в полноэкранном режиме? Или вы не можете просматривать галерею фотографий, поворачивая iPhone или IPad в сторону.
Серьезно, это сильно удручает, ведь обидно иметь большой экран и не использовать его на максимум. И все же, мы любим устройства Apple по многим причинам. В этой статье мы расскажем вам все, что нужно знать о функции поворота экрана, как настроить, отключить и включить поворот экрана на Айфоне (5, 6, 7, 8, X), и о всех ошибках, которые могут быть связанны с ней.
Если вы не хотите, чтобы экран вращался при изменении местоположения устройства, вам всего-навсего нужно использовать функцию блокировки поворота экрана, встроенную в iOS.
Вот как настроить поворот экрана:
1. Убедитесь, что «Центр управления» включен.
2. Проведите пальцем по нижней части экрана, чтобы открыть «Центр управления».
3. Расположение замка вращения экрана зависит от того, с какой версией iOS вы работаете. В iOS 11 и выше, он находится слева, как раз под первой группой кнопок. В iOS 7-10, расположение иное, а именно правый верхний угол. Независимо от версии iOS, обратите внимание на значок, который должен показывать замок с изогнутой стрелкой вокруг него.
4. Нажмите на значок блокировки вращения, для блокировки экрана в текущей позиции. Вы будете знать, экран блокировки вращения включается, когда значок выделен белым (iOS 7-9) или красный (iOS 10-11).
Включение и отключение поворота экрана на Айфоне
Как отключить/включить режима ландшафта на Айфоне
Что такое режим ландшафта? Режим ландшафта – это горизонтальный режим дисплея смартфона, при котором просмотр видео, фильмов, использование приложений или игр становится в разы удобней, нежели при портретном (вертикальном) режиме. Для того, чтобы отключить/включить данный режим, вам необходимо следующие шаги:
1. Нажмите «Настройки приложения».
2. Нажмите «Дисплей & Яркость».
3. В списке параметров, обратите внимание на «Дисплей масштабирования». Под этим заголовком, вы должны увидеть «View». Нажмите на него.

4. Вы увидите две вкладки:
При выборе вкладки «стандарт», вы можете переключаться между ландшафтным и портерным режимами.
При выборе «Zoomed» , весь интерфейс чуточку увеличится.
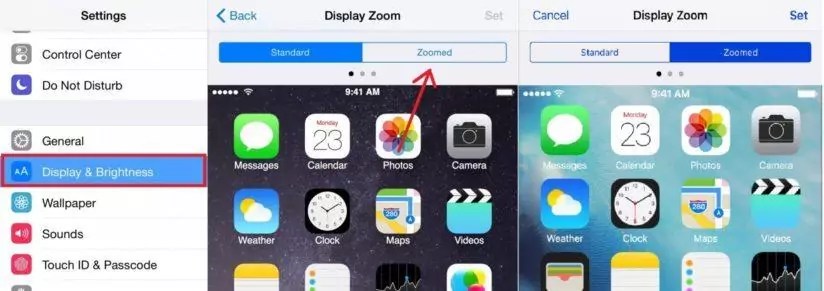
5. Нажмите «Установить» в правом верхнем углу. Ваш iPhone будет перезагружен для реализации изменений.
Как активировать ландшафтный режим на iPhone
Проверка коэффициента масштабирования дисплея
Вы можете проверить, включена или отключена функция масштабирования на устройстве. Если данная функция включена, она будет мешать свободному повороту экрана. Для того, чтобы отключить ее, вам необходимо:
1. Перейти в «Настройки» и выбрать «Дисплей и Яркость».
2. После, нажмите «Увеличение дисплея» и выберите опцию просмотра, чтобы проверить, включено или отключено увеличение дисплея.
3. Если опция находится в состоянии масштабирования, просто выберите стандартный режим, после чего нажмите на кнопку «Применить», чтобы сохранить изменения.
4. В следующем окне нажмите кнопку «Использова
Что значит блокировка книжной ориентации айфоне. Что такое блокировка книжной ориентации на iPhone? Горизонтальный режим экрана в моделях iPhone Plus
Поворот рабочего стола любого современного гаджета может помогать при работе с устройством, и раздражать, включаясь когда в этом нет необходимости. Благо разработчики нашли выход из ситуации – придумали возможность блокировки книжной ориентации.
Представьте, вы решили почитать книгу, посмотреть фильм и хотите получить большую картинку, более горизонтальную. Следует повернуть гаджет на бок , и устройство автоматически поворачивает картинку подстраиваясь к более широкому формату.
Специально для владельцев современных IPhone и недавно обновивших прошивку iOS, детально рассмотрим как настроить блокировку книжной ориентации вашего гаджета.
Функция автоповорота в современных гаджетах обеспечивается небольшим приборчиком, он называется гироскоп. Этот прибор помогает просматривать фото, видео в горизонтальном положении.
Используя гаджет в таком положении, весьма удобно работать с программами или проводить сторонние манипуляции. Тем не менее приложения, работа которых предусматривает горизонтальный режим, запускаются таким образом вне зависимости от настроек.
Включаем и отключаем поворот экрана в iPhone
Бывалые пользователи без труда найдут место, где спрятана функциональная кнопка включения/выключения блока книжной ориентации.
Однако пользователи, которые недавно обзавелись трендовым гаджетом компании Apple, могут потеряться в значках и меню настроек. Разберём более детально каким образом можно включить эту функцию или отключить ее.
Способы настройки
Настройка книжной ориентации всех версий прошивки iOS осуществляется благодаря нажатию кнопки блокировки – выглядит она как замочек окруженный стрелочкой. Когда эта возможность включена – функциональная кнопка подсвечивается белым. Чтобы отыскать эту функциональную кнопку существует 2 способа.
Первый – следует достать пункт управления экрана свайпнув снизу вверх. Благодаря такой простой манипуляции кнопка блокировки становится видимой. Впрочем еще там отображается кнопка подключения Wi-Fi, возможность управления аудиопроигрывателем и другие детали.
Если она подсвечена серым цветом – значит функция блокировки выключена (неактивна) и можно поворачивать экран так, как удобно для просмотра фильмов, чтения книг в широкомасштабном положении или других манипуляций.
Если она подсвечивается белым – то работает и не даёт экрану поворачиваться при наклоне устройства. То-есть включив тот же ролик на YouTube и развернув гаджет в горизонтальное положение – картинка останется по прежнему вертикальной.
И второй способ – нужно зайти в меню настроек, перейти в раздел «Основные», найти функцию «Переключатель» на боковой панели и проставить отметку напротив пункта «Блокировка ориентации». Когда кнопка подсвечивается зелёным – значит функция блокировки активна.
Соответственно, если она
Автоматический поворот экрана (ориентация) на iPhone и iPad: как отключить
Всем пользователям iPhone и iPad известно об умении их устройств автоматически переключать ориентацию с книжной на альбомную при повороте устройства. Но иногда это может оказываться неуместным, поскольку экран меняет ориентацию даже при небольшом своем отклонении.

♥ ПО ТЕМЕ: Как мгновенно перенестись к первым или последним фото в приложении «Фото» на iPhone и iPad.
Так как мы не всегда используем наши гаджеты строго в вертикальном положении, даже лежа на кровати при работе с Интернетом или чтении электронных писем, то экран может поворачиваться без нашего на то желания. Это именно тот случай, когда требуется заблокировать ориентацию экрана в определенном режиме. Пользователю не придется беспокоиться о том, чтобы держат свой iPhone или iPad под определенным углом.
♥ ПО ТЕМЕ: Как включить вспышку (фонарик) при звонках и уведомлениях на iPhone.
Как отключить поворот экрана на iPhone и iPad
Блокировка ориентации экрана уже много лет была доступна пользователям iOS в виде опции в «Пункте управления». Но в зависимости от модели вашего устройства доступ к «Пункту управления» может немного отличаться. Проследуйте следующим ниже инструкциям для вашего конкретного устройства, чтобы избежать путаницы.
1. Если вы используете iPad или относительно новый iPhone с отсутствующей кнопкой «Домой», например iPhone X или более поздние модели, вы можете перейти в «Пункт управления», проведя пальцем вниз по правому краю экрана.

Если вы используете iPhone или поддерживаемый iPod Touch, на котором есть кнопка «Домой», например iPhone 8 или старше, для открытия «Пункта управления» просто проведите вверх от нижней части экрана.

2. Нажмите на значок «Блокировка», расположенный прямо под группой сетевых настроек, как показано на скриншоте ниже.

3. Теперь вы заметите, что значок покраснел. Это гарантирует включение на вашем iPhone или iPad блокировки портретной ориентации.
4. Если вы хотите отключить блокировку в нужный вам момент, просто снова нажмите переключатель блокировки ориентации в «Пункте управления».
Это все, что нужно сделать. Отныне вам не нужно прямо держать iPhone или iPad, чтобы он не переключал самостоятельно ориентацию.
С включенной блокировкой портретной ориентации вы можете даже лежать на боку и просматривать Safari или YouTube, не переключая устройство в альбомный режим.
Независимо от того, какое приложение вы используете, вы можете быстро включить или отключить блокировку ориентации в «Пункте управления».
Обратите внимание, что в iPhone нельзя включить блокировку альбомной ориентации, в то же время ориентацию экрана iPad можно заблокировать и в портретном и в альбомном режиме. Однако это может измениться в какой-то момент после очередного обновления программного обеспечения для iOS и iPadOS. Все же функции устройств Apple часто со временем меняются и развиваются.
А что вы думаете о блокировке ориентации экрана на iPhone или iPad? Часто ли вы пользуетесь этой опцией для защиты от случайного поворота экрана или ради переключения в портретный режим, лежа на кровати. Поделитесь с нами своими мыслями и опытом в комментариях.
Смотрите также:
Как заблокировать ваш iPhone в книжной или альбомной ориентации — Вокруг-Дом
Среди кнопок в Центре управления вашего iPhone — наложение, которое появляется, когда вы проводите вверх от нижнего края — есть одна для блокировки экрана в портретной ориентации. Блокировка экрана в альбомной ориентации сложнее, и в качестве обходного пути необходимо использовать одну из функций доступности iPhone.
Блокировка ориентации портрета
кредит: Изображение любезно предоставлено Apple.Проведите вверх от нижней части экрана, чтобы отобразить центр управления.
кредит: Изображение любезно предоставлено Apple.Нажмите Блокировка ориентации портрета кнопка.
кредит: Изображение любезно предоставлено Apple.Нажмите за пределами центра управления, чтобы скрыть его.
Блокировка ориентации ландшафта
Блокировка экрана в альбомной ориентации требует, чтобы экран был уже заблокирован в портретной ориентации, и использует функцию вспомогательного прикосновения iPhone. Процесс работает только тогда, когда экран может отображать его содержимое в альбомной ориентации — например, вы можете сделать это в браузере Safari на iPhone, но не на главном экране. Если вы переключитесь с приложения, которое поддерживает альбомную ориентацию, на приложение, которое не поддерживает, или вернетесь на главный экран, «блокировка» будет потеряна и должна быть применена повторно.
Включение вспомогательного касания
кредит: Изображение любезно предоставлено Apple.Убедитесь, что экран iPhone заблокирован в книжной ориентации. Открой настройки приложение и нажмите генеральный.
кредит: Изображение любезно предоставлено Apple.Нажмите доступность.
кредит: Изображение любезно предоставлено Apple.Нажмите AssistiveTouch, Возможно, вам придется прокрутить вниз, чтобы эта опция была видимой.
кредит: Изображение любезно предоставлено Apple.Нажмите AssistiveTouch включите его.
Поворот экрана
кредит: Изображение любезно предоставлено Apple.Откройте приложение, которое вы хотите использовать, и нажмите Вспомогательное прикосновение наложение.
кредит: Изображение любезно предоставлено Apple.Нажмите устройство.
кредит: Изображение любезно предоставлено Apple.Нажмите Повернуть экран.
Поверните экран на iPhone или iPod touch
Экран вашего iPhone и iPod touch можно поворачивать, чтобы вы могли видеть приложения, такие как Safari и Сообщения, в портретном или ландшафтном режиме. Узнайте, как повернуть экран на iPhone или iPod touch, или обратитесь за помощью, если эта функция не работает.
Некоторые приложения не поддерживают поворот, поэтому ваш экран может не вращаться, даже если блокировка портретной ориентации не включена.
Поворот экрана на iPhone без кнопки «Домой»
- Проведите пальцем вниз от правого верхнего угла экрана, чтобы открыть Центр управления.
- Нажмите кнопку
 блокировки книжной ориентации, чтобы убедиться, что она выключена.
блокировки книжной ориентации, чтобы убедиться, что она выключена. - Поверните iPhone на бок.
Если экран по-прежнему не вращается, попробуйте другое приложение, например Safari или Messages, которое, как известно, работает в альбомном режиме.
Узнайте, как повернуть экран на iPad.
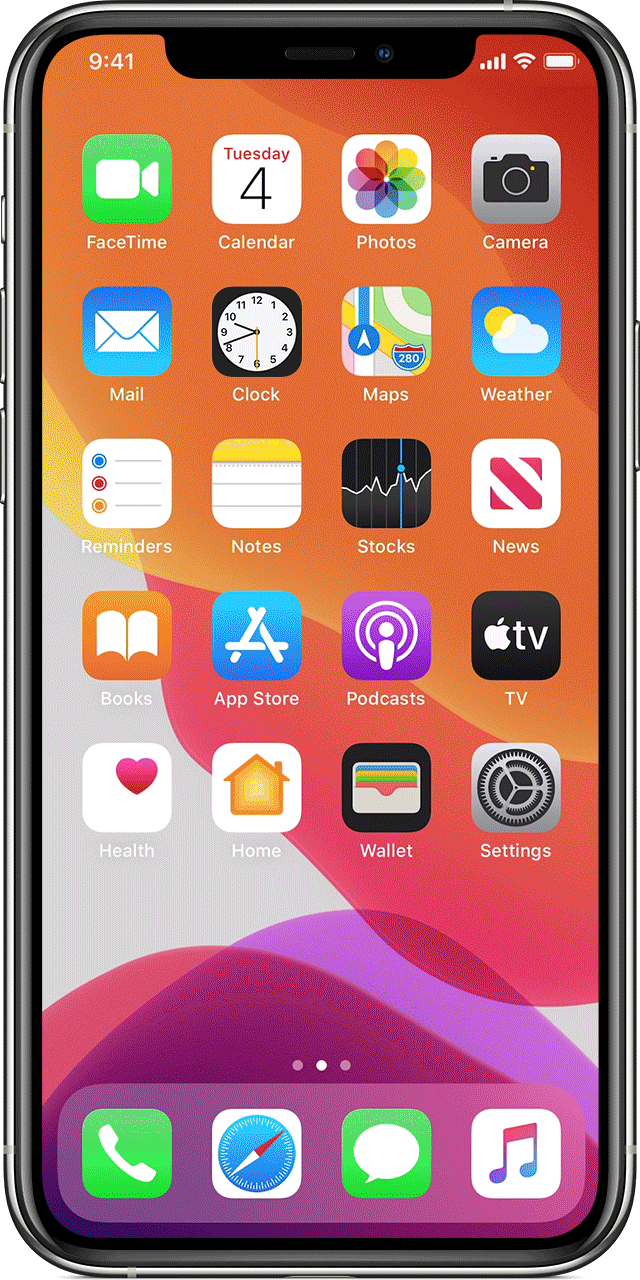
Поворот экрана на iPhone или iPod touch с помощью кнопки «Домой»
- Проведите пальцем вверх от нижнего края экрана, чтобы открыть Центр управления.
- Нажмите кнопку
 блокировки книжной ориентации, чтобы убедиться, что она выключена.
блокировки книжной ориентации, чтобы убедиться, что она выключена. - Поверните iPhone или iPod touch на бок.
Если экран по-прежнему не поворачивается, попробуйте другое приложение, например Safari или Messages, которое, как известно, работает в ландшафтном режиме.
Дата публикации:
.Блокировка портретной ориентации при просмотре? iOS 7
Переполнение стека- Около
- Товары
- Для команд
- Переполнение стека Общественные вопросы и ответы
- Переполнение стека для команд Где разработчики и технологи делятся частными знаниями с коллегами
- Вакансии Программирование и связанные с ним технические возможности карьерного роста
- Талант Нанимайте технических специалистов и создавайте свой бренд работодателя
- Реклама Обратитесь к разработчикам и технологам со всего мира
- О компании
Загрузка…
c — как заблокировать портретную ориентацию для просмотра только в ios 7
Переполнение стека- Около
- Товары
- Для команд
- Переполнение стека Общественные вопросы и ответы
- Переполнение стека для команд Где разработчики и технологи делятся частными знаниями с коллегами
- Вакансии Программирование и связанные с ним технические возможности карьерного роста
- Талант Нанимайте технических специалистов и создавайте свой бренд работодателя
- Реклама Обратитесь к разработчикам и технологам со всего мира
- О компании
Загрузка…
Как принудительно перейти в ландшафтный режим на iPhone
MakeUseOf — Политика конфиденциальностиМы уважаем вашу конфиденциальность и обязуемся защищать вашу конфиденциальность во время работы в сети на нашем сайт. Ниже раскрываются методы сбора и распространения информации для этой сети. сайт.
Последний раз политика конфиденциальности обновлялась 10 мая 2018 г.
Право собственностиMakeUseOf («Веб-сайт») принадлежит и управляется Valnet inc.(«Нас» или «мы»), корпорация зарегистрирован в соответствии с законодательством Канады, с головным офисом по адресу 7405 Transcanada Highway, Люкс 100, Сен-Лоран, Квебек h5T 1Z2.
Собранные персональные данныеКогда вы посещаете наш веб-сайт, мы собираем определенную информацию, относящуюся к вашему устройству, например, ваше IP-адрес, какие страницы вы посещаете на нашем веб-сайте, ссылались ли вы на другие веб-сайт и в какое время вы заходили на наш веб-сайт.
Мы не собираем никаких других персональных данных.Если вы заходите на наш сайт через учетной записи в социальной сети, пожалуйста, обратитесь к политике конфиденциальности поставщика социальных сетей для получения информации относительно их сбора данных.
Файлы журналаКак и большинство стандартных серверов веб-сайтов, мы используем файлы журналов. Это включает интернет-протокол (IP) адреса, тип браузера, интернет-провайдер (ISP), страницы перехода / выхода, тип платформы, дата / время и количество кликов для анализа тенденций, администрирования сайта, отслеживания пользователей движение в совокупности и собирать широкую демографическую информацию для совокупного использования.
Файлы cookieФайл cookie — это фрагмент данных, хранящийся на компьютере пользователя, связанный с информацией о пользователе. Мы и некоторые из наших деловых партнеров (например, рекламодатели) используем файлы cookie на нашем веб-сайте. Эти файлы cookie отслеживают использование сайта в целях безопасности, аналитики и целевой рекламы.
Мы используем следующие типы файлов cookie:
- Основные файлы cookie: эти файлы cookie необходимы для работы нашего веб-сайта.
- Функциональные cookie-файлы: эти cookie-файлы помогают нам запоминать выбор, который вы сделали на нашем веб-сайте, запоминать ваши предпочтения и персонализировать ваш опыт работы с сайтом.
- Аналитические и рабочие файлы cookie: эти файлы cookie помогают нам собирать статистические и аналитические данные об использовании веб-сайта.
- Файлы cookie социальных сетей: эти файлы cookie позволяют вам взаимодействовать с контентом на определенных платформах социальных сетей, например, «лайкать» наши статьи. В зависимости от ваших социальных сетей настройки, сеть социальных сетей будет записывать это и может отображать ваше имя или идентификатор в связи с этим действием.
- Рекламные и таргетированные рекламные файлы cookie: эти файлы cookie отслеживают ваши привычки просмотра и местоположение, чтобы предоставить вам рекламу в соответствии с вашими интересами. См. Подробности в разделе «Рекламодатели» ниже.
Если вы хотите отключить файлы cookie, вы можете сделать это в настройках вашего браузера. Для получения дополнительной информации о файлах cookie и способах управления ими, см. http://www.allaboutcookies.org/.
Пиксельные тегиМы используем пиксельные теги, которые представляют собой небольшие графические файлы, которые позволяют нам и нашим доверенным сторонним партнерам отслеживать использование вашего веб-сайта и собирать данные об использовании, включая количество страниц, которые вы посещаете, время, которое вы проводите на каждой странице, что вы нажимаете дальше, и другую информацию о посещении вашего веб-сайта.
РекламодателиМы пользуемся услугами сторонних рекламных компаний для показа рекламы, когда вы посещаете наш веб-сайт. Эти компании могут использовать информацию (не включая ваше имя, адрес, адрес электронной почты или номер телефона) о ваших посещениях этого и других веб-сайтов для размещения рекламы товаров и услуг, представляющих для вас интерес. Если вы хотите получить дополнительную информацию об этой практике и узнать, как можно отказаться от использования этой информации этими компаниями, щелкните здесь.
Рекламодатели, как сторонние поставщики, используют файлы cookie для сбора данных об использовании и демографических данных для показа рекламы на нашем сайте. Например, использование Google Файлы cookie DART позволяют показывать рекламу нашим пользователям на основе их посещения наших сайтов и других сайтов в Интернете. Пользователи могут отказаться от использования DART cookie, посетив политику конфиденциальности Google для рекламы и содержательной сети.
Мы проверили все политики наших рекламных партнеров, чтобы убедиться, что они соответствуют всем применимым законам о конфиденциальности данных и рекомендуемым методам защиты данных.
Мы используем следующих рекламодателей:
Ссылки на другие веб-сайтыЭтот сайт содержит ссылки на другие сайты. Помните, что мы не несем ответственности за политика конфиденциальности таких других сайтов. Мы призываем наших пользователей знать, когда они покидают нашу сайт, и прочитать заявления о конфиденциальности каждого веб-сайта, который собирает лично идентифицируемая информация. Это заявление о конфиденциальности применяется исключительно к информации, собираемой этим Интернет сайт.
Цель сбора данныхМы используем информацию, которую собираем, чтобы:
- Администрирование нашего веб-сайта, включая устранение неполадок, а также статистический анализ или анализ данных;
- Для улучшения нашего Веб-сайта и повышения качества обслуживания пользователей, обеспечивая вам доступ к персонализированному контенту в соответствии с вашими интересами;
- Анализируйте использование пользователями и оптимизируйте наши услуги.
- Для обеспечения безопасности нашего веб-сайта и защиты от взлома или мошенничества.
- Делитесь информацией с нашими партнерами для предоставления таргетированной рекламы и функций социальных сетей.
Мы не продаем и не сдаем в аренду ваши личные данные третьим лицам. Однако наши партнеры, в том числе рекламные партнеры, может собирать данные об использовании вашего веб-сайта, как описано в настоящем документе. См. Подробности в разделе «Рекламодатели» выше.
Как хранятся ваши данныеВсе данные, собранные через наш Веб-сайт, хранятся на серверах, расположенных в США.Наши серверы сертифицированы в соответствии с Соглашением о защите конфиденциальности между ЕС и США.
IP-адрес и строковые данные пользовательского агента от всех посетителей хранятся в ротационных файлах журнала на Amazon. сервера на срок до 7 дней. Все наши сотрудники, агенты и партнеры стремятся сохранить ваши данные конфиденциальны.
Мы проверили политику конфиденциальности наших партнеров, чтобы убедиться, что они соответствуют аналогичным политикам. для обеспечения безопасности ваших данных.
Согласие в соответствии с действующим законодательствомЕсли вы проживаете в Европейской экономической зоне («ЕЭЗ»), окно согласия появится, когда доступ к этому сайту.Если вы нажали «да», ваше согласие будет храниться на наших серверах в течение двенадцать (12) месяцев, и ваши данные будут обработаны в соответствии с настоящей политикой конфиденциальности. После двенадцати месяцев, вас снова попросят дать согласие.
Мы соблюдаем принципы прозрачности и согласия IAB Europe.
Вы можете отозвать согласие в любое время. Отзыв согласия может ограничить вашу возможность доступа к определенным услугам и не позволит нам обеспечить персонализированный опыт работы с сайтом.
Безопасность данныхНаши серверы соответствуют ISO 27018, сводам правил, направленных на защиту личных данных. данные в облаке. Мы соблюдаем все разумные меры предосторожности, чтобы гарантировать, что ваши данные безопасность.
В случае, если нам станет известно о любом нарушении безопасности данных, изменении, несанкционированном доступе или раскрытие каких-либо личных данных, мы примем все разумные меры предосторожности для защиты ваших данных и уведомит вас в соответствии с требованиями всех применимых законов.
Доступ, изменение и удаление ваших данныхВы имеете право запросить информацию о данных, которые у нас есть для вас, чтобы запросить исправление и / или удаление вашей личной информации. пожалуйста, свяжитесь с нами в [email protected] или по указанному выше почтовому адресу, внимание: Отдел соблюдения требований данных.
ВозрастЭтот веб-сайт не предназначен для лиц младше 16 лет. Посещая этот веб-сайт. Вы настоящим гарантируете, что вам исполнилось 16 лет или вы посещаете Веб-сайт под присмотром родителей. надзор.
Заявление об отказе от ответственностиХотя мы прилагаем все усилия для сохранения конфиденциальности пользователей, нам может потребоваться раскрыть личную информацию, когда требуется по закону, когда мы добросовестно полагаем, что такие действия необходимы для соблюдения действующего судебное разбирательство, постановление суда или судебный процесс, обслуживаемый на любом из наших сайтов.
Уведомление об измененияхКаждый раз, когда мы изменяем нашу политику конфиденциальности, мы будем публиковать эти изменения на этой странице Политики конфиденциальности и других места, которые мы считаем подходящими, чтобы наши пользователи всегда знали, какую информацию мы собираем, как мы ее используем, и при каких обстоятельствах, если таковые имеются, мы ее раскрываем.
Контактная информацияЕсли у пользователей есть какие-либо вопросы или предложения относительно нашей политики конфиденциальности, свяжитесь с нами по адресу [email protected] или по почте на указанный выше почтовый адрес, внимание: Департамент соответствия данных.
.