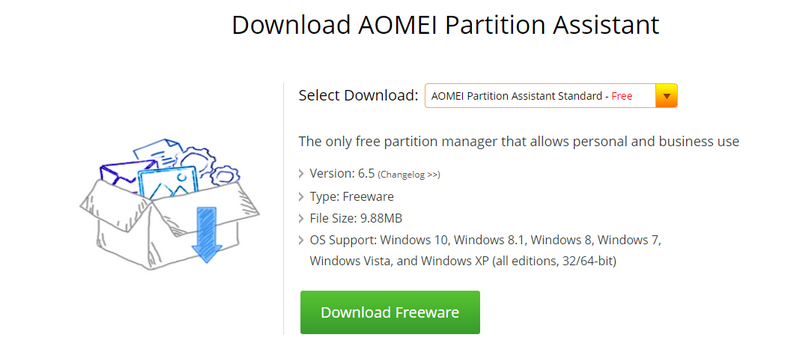Как узнать свободное место на диске C » DelPC.ru
Свободное место на диске C диске является одним из важнейших параметров ПК при его использовании. Узнать объем свободного места на любом жестком диске или ssd накопителе можно так:
- Зайдите в “Мой компьютер”
- Нажмите правой кнопкой мыши на интересующий диск
- Выберите “Свойства”
Также уровень заполненности дисков можно увидеть на соответствующем изображении под каждым из дисков.

Для корректной работы Windows 10 свободное место на диске C играет важную роль. Постоянно должно быть минимум несколько ГБ свободного места на жёстком диске. Для Windows 8 место на диске играет такую же важную роль.
Чтобы узнать чем занято место на жёстком диске, вам понадобится WinDirStat или другая подобная программа. Как узнать, что занимает место на диске C:
- Откройте WinDirStat
- Выберите диск C
- Запустите анализ места на диске
После завершения анализа вы увидите, что именно занимает место жёсткого диска, полученные результаты можно отсортировать по размеру файлов. В нижней части окна программы вы увидите графическое отображение типов файлов, которыми занято место на жёстком диске.
Теперь вы знаете, как посмотреть место на диске.
Полезно знать, сколько места на диске, чтобы понимать как очистить его в случае необходимости. Чтобы узнать сколько места занимает на жёстком диске определенный файл или папка, кликните на этот файл правой кнопкой мыши и нажмите “Свойства”.

Чтобы проверить место на диске, откройте “Мой компьютер”, кликните на интересующий вас диск правой кнопкой мыши и нажмите “Свойства”. В открывшемся окне вы увидите, сколько места на жёстком диске.
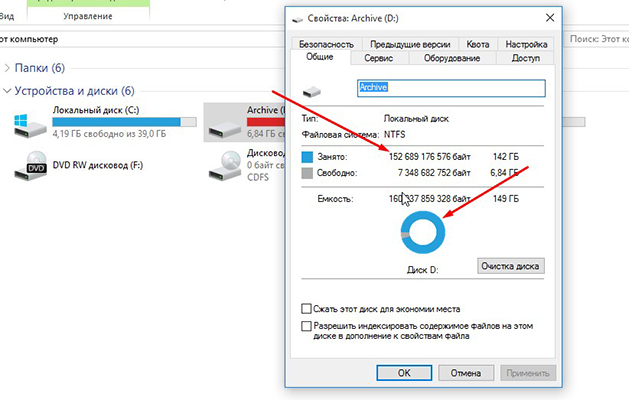
Чтобы наглядно увидеть сколько места занимает на диске тот или иной тип файлов, воспользуйтесь бесплатной программой WinDirStat.
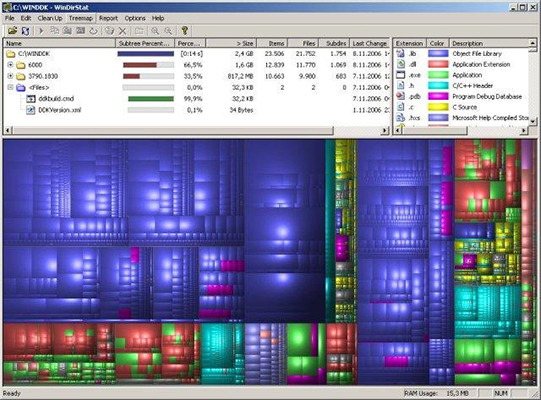
Каждый пользователь OS Windows однажды задаёт вопрос о том, куда пропадает место на диске C в Windows 10. Пропадать место с диска C на Windows 10 может у любого пользователя, особенно, если периодически не очищать систему от ненужного хлама. Давайте разберём, куда пропадает место на диске C.
На диске C пропадает место, что делать:
- OS Windows (многие функции операционной системы требуют свободной памяти на жестком диске, одни больше, другие меньше)
- ненужные файлы и папки, которые не перенесли на другой диск
- Загруженный “Рабочий стол”
- Неотсортированные файлы из папки “Загрузки”
- Неочищенная “Корзина”
Теперь вы знаете, куда исчезает место на диске C в Windows 10 и что нужно очистить, если пропало свободное место на диске C.
Если у вас само уменьшается место на диске C в Windows 10, то причин для этого может быть несколько:
- Установленные программы. По умолчанию программы устанавливаются на диск C, можно удалить ненужные программы и в дальнейшем устанавливать их на другой диск
- Давно не очищалась корзина. Удалённые файлы занимают место на диске, пока вы не очистите корзину
- Папка “Загрузки” и “Рабочий стол”. Эти папки находятся на диске C, не нужно хранить в них большое количество файлов
- Временные файлы. Периодически очищайте папку C:/Windows/Temp
- Неиспользуемые файлы. Совершайте очистку диска
На диске C всегда должно оставаться свободное место для комфортной работы без раздражающих подвисаний. Многие сталкиваются с такой ситуацией, когда мало места на диске C в Windows.
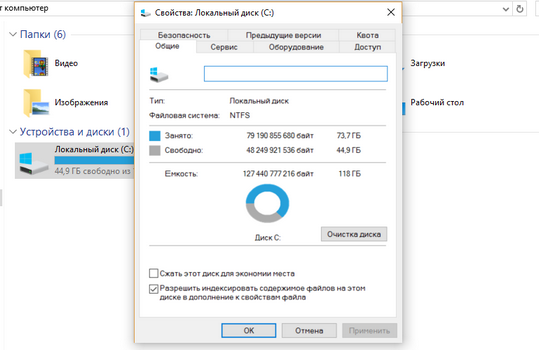
Мало места на диске C, что делать:
- Очистить диск от мусора – нужно своевременно удалять временные файлы и очищать корзину, потому что бесполезных файлов со временем может накопиться приличное количество
- Удалить ненужные программы
- Переместить файл подкачки на другой диск
- Удалить точки восстановления системы (не рекомендуется, только для экстренных ситуаций)
- Увеличить диск C за счёт других дисков
Если пишет “Недостаточно места на диске Windows”, значит у вас недостаточно свободного места на диске C. Что делать в такой ситуации:
- Очистить корзину – файлы после удаления пропадают из папок, но все ещё хранятся на диске
- Удалить временные файлы – они со временем могут значительно засорять систему
- Увеличить диск C за счёт других дисков – вам поможет программа AOMEI Partition Assistant или другая подобная

- Переместить папку “Загрузки” и файл подкачки на другой диск
Эти методы помогут, если появится ошибка “Недостаточно места на диске”.
Давайте разберём, что делать если не хватает места на диске C в Windows 10, мало места на диске или вообще нет места на диске С.
Не хватает места на диске C или нет места на диске C, что делать? В первую очередь стоит удалить временные файлы.
Если занято много места на диске C или заканчивается место на диске C, удалите файлы из этих папок:
- C:\WINDOWS\Temp
- C:\Documents and Settings\Учетная запись\Local Settings\Temp
- C:\Documents and Settings\Учетная запись\Local Settings\Temporary Internet Files
Теперь вы знаете ответ на вопрос “Что делать, если не хватает места на диске”.
Многие задаются вопросом, как очистить место на диске C в Windows? Очистка места на диске возможна такими способами:
- Удаление установленных программ
- Удаление временных файлов из папки C:/Windows/Temp
- Очистка “Корзины”
- Очистка папки “Загрузки”
- Перемещение файлов с “Рабочего стола”
- Очистка диска через “Свойства”
- Отключение файла подкачки или перенос его на другой диск
- Отключение режима гибернации
- Очистка диска сторонними программами, например – CCleaner
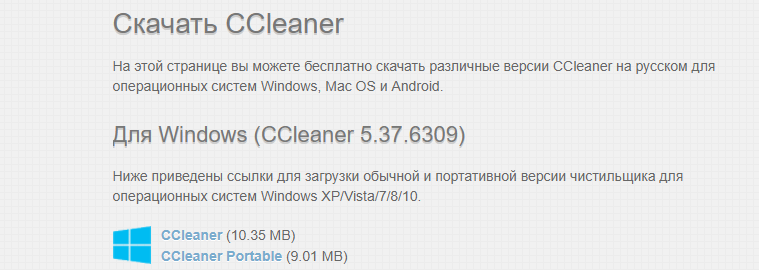
delpc.ru
Как проверить объем свободного места на жестком диске Как? Так!
Содержимое:
4 метода:
Из этой статьи вы узнаете, как определить объем свободного места на жестком диске компьютера или в памяти мобильного устройства. Этот процесс отличается от проверки объема .
Шаги
Метод 1 В Windows
- 1 Откройте меню «Пуск» . Оно находится в нижнем левом углу экрана.
- Также можно нажать ⌘ Win, чтобы открыть меню «Пуск».
- 2 Щелкните по значку . Он находится в нижней левой части меню «Пуск».
- 3 Нажмите Система. Это значок в виде компьютера в окне «Параметры».
- Если окно «Параметры» открылось не на главной странице, нажимайте кнопку «Назад» (в верхнем левом углу окна) до тех пор, пока эта кнопка станет неактивной.
- 4 Нажмите Диски. Эта кнопка находится в верхней левой части окна «Параметры».
- 5 Щелкните по жесткому диску. Он находится в разделе «Локальные диски» в верхней части окна.
- 6 Найдите данные об использовании жесткого диска. В верхней части окна отобразятся следующие строки:
- Емкость – общий объем жесткого диска (без учета пространства, которое занимает операционная система Windows).
- Занято – объем пространства, который занято файлами и программами.
- Свободно – объем свободного пространства жесткого диска.
Метод 2 В Mac OS X
- 1 Откройте меню Apple. Для этого щелкните по значку в виде яблока в верхнем левом углу экрана.
- 2 Нажмите Об этом Mac. Эта кнопка находится в верхней части выпадающего меню.
- 3 Нажмите Хранилище.
- 4 Найдите объем свободного пространства жесткого диска. В верхнем правом углу экрана отобразится объем свободного пространства от общего объема жесткого диска (например, «15 ГБ от 249 ГБ»).
- Цветовая маркировка позволит вам выяснить, какие программы занимают наибольший объем пространства жесткого диска.
Метод 3 На iPhone
- 1 Откройте приложение «Настройки» . Его значок имеет вид серой шестеренки и, скорее всего, находится на главном экране.
- 2 Нажмите «Основные» . Эта кнопка находится в верхней части экрана.
- 3 Нажмите Использование хранилища и iCloud.
- 4 Найдите информацию о свободном и используемом объеме памяти устройства. В разделе «Хранилище» (в верхней части экрана) отобразятся два раздела:
- Занято – объем памяти, который занят документами, приложениями и данными.
- Доступно – свободный объем памяти устройства.
- Если сложить значения, указанные в разделах Занято и Доступно, можно вычислить общий объем памяти iPhone.
Метод 4 На Android-устройстве
- 1 Откройте приложение «Настройки» . Его значок имеет вид серой шестеренки и, скорее всего, находится в списке установленных приложений.
- 2 Нажмите Память. Эта опция находится в разделе «Устройство».
- На устройстве компании Samsung нажмите Приложения.
- 3 Найдите информацию о свободном и используемом объеме памяти устройства. В верхней части экрана отобразится фраза: «Используется X ГБ из Y ГБ» (например, «Используется 8,5 ГБ из 32 ГБ»). На этом экране вы также найдете информацию о том, какой объем памяти занимает то или иное приложение.
- На устройстве компании Samsung сначала перейдите на вкладку SD card.
Советы
- Объем заявленного свободного пространства всегда меньше реального, потому что некоторый объем пространства отдается под нужды операционной системы.
- Если вы переместите ненужные файлы в Корзину, вы не освободите место на жестком диске – для этого нужно очистить Корзину.
Предупреждения
- Если жесткий диск заполнен, удалите файлы или программы, чтобы освободить место для других файлов.
- Компьютер или устройство работает медленнее, если жесткий диск или память переполнены.
Прислал: DarK_Knigt . 2017-11-09 23:01:01
kak-otvet.imysite.ru
Как узнать сколько места на диске » DelPC.ru
Полезно знать, сколько места на диске, чтобы понимать как очистить его в случае необходимости. Чтобы узнать сколько места занимает на жёстком диске определенный файл или папка, кликните на этот файл правой кнопкой мыши и нажмите “Свойства”.

Чтобы проверить место на диске, откройте “Мой компьютер”, кликните на интересующий вас диск правой кнопкой мыши и нажмите “Свойства”. В открывшемся окне вы увидите, сколько места на жёстком диске.
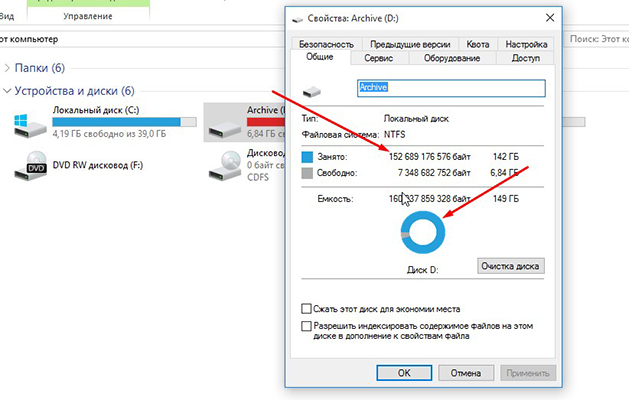
Чтобы наглядно увидеть сколько места занимает на диске тот или иной тип файлов, воспользуйтесь бесплатной программой WinDirStat.
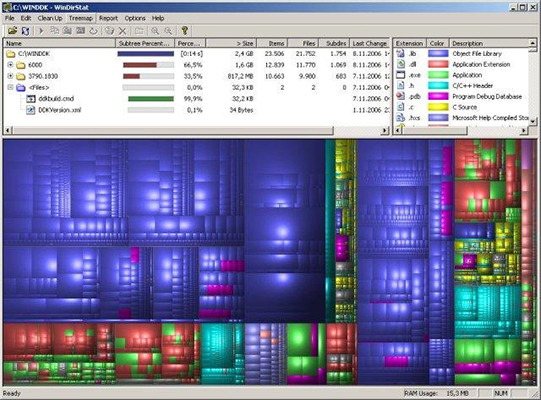
Свободное место на диске C диске является одним из важнейших параметров ПК при его использовании. Узнать объем свободного места на любом жестком диске или ssd накопителе можно так:
- Зайдите в “Мой компьютер”
- Нажмите правой кнопкой мыши на интересующий диск
- Выберите “Свойства”
Также уровень заполненности дисков можно увидеть на соответствующем изображении под каждым из дисков.

Для корректной работы Windows 10 свободное место на диске C играет важную роль. Постоянно должно быть минимум несколько ГБ свободного места на жёстком диске. Для Windows 8 место на диске играет такую же важную роль.
Чтобы узнать чем занято место на жёстком диске, вам понадобится WinDirStat или другая подобная программа. Как узнать, что занимает место на диске C:
- Откройте WinDirStat
- Выберите диск C
- Запустите анализ места на диске
После завершения анализа вы увидите, что именно занимает место жёсткого диска, полученные результаты можно отсортировать по размеру файлов. В нижней части окна программы вы увидите графическое отображение типов файлов, которыми занято место на жёстком диске.
Теперь вы знаете, как посмотреть место на диске.
Каждый пользователь OS Windows однажды задаёт вопрос о том, куда пропадает место на диске C в Windows 10. Пропадать место с диска C на Windows 10 может у любого пользователя, особенно, если периодически не очищать систему от ненужного хлама. Давайте разберём, куда пропадает место на диске C.
На диске C пропадает место, что делать:
- OS Windows (многие функции операционной системы требуют свободной памяти на жестком диске, одни больше, другие меньше)
- ненужные файлы и папки, которые не перенесли на другой диск
- Загруженный “Рабочий стол”
- Неотсортированные файлы из папки “Загрузки”
- Неочищенная “Корзина”
Теперь вы знаете, куда исчезает место на диске C в Windows 10 и что нужно очистить, если пропало свободное место на диске C.
Если у вас само уменьшается место на диске C в Windows 10, то причин для этого может быть несколько:
- Установленные программы. По умолчанию программы устанавливаются на диск C, можно удалить ненужные программы и в дальнейшем устанавливать их на другой диск
- Давно не очищалась корзина. Удалённые файлы занимают место на диске, пока вы не очистите корзину
- Папка “Загрузки” и “Рабочий стол”. Эти папки находятся на диске C, не нужно хранить в них большое количество файлов
- Временные файлы. Периодически очищайте папку C:/Windows/Temp
- Неиспользуемые файлы. Совершайте очистку диска
На диске C всегда должно оставаться свободное место для комфортной работы без раздражающих подвисаний. Многие сталкиваются с такой ситуацией, когда мало места на диске C в Windows.
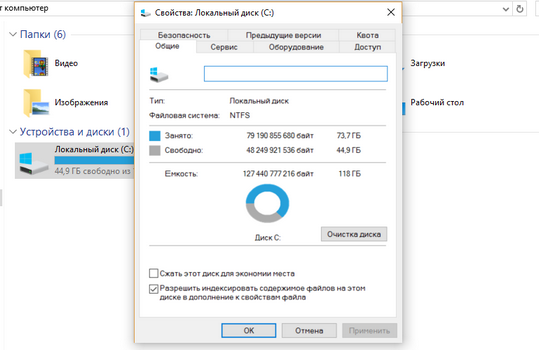
Мало места на диске C, что делать:
- Очистить диск от мусора – нужно своевременно удалять временные файлы и очищать корзину, потому что бесполезных файлов со временем может накопиться приличное количество
- Удалить ненужные программы
- Переместить файл подкачки на другой диск
- Удалить точки восстановления системы (не рекомендуется, только для экстренных ситуаций)
- Увеличить диск C за счёт других дисков
Если пишет “Недостаточно места на диске Windows”, значит у вас недостаточно свободного места на диске C. Что делать в такой ситуации:
- Очистить корзину – файлы после удаления пропадают из папок, но все ещё хранятся на диске
- Удалить временные файлы – они со временем могут значительно засорять систему
- Увеличить диск C за счёт других дисков – вам поможет программа AOMEI Partition Assistant или другая подобная

- Переместить папку “Загрузки” и файл подкачки на другой диск
Эти методы помогут, если появится ошибка “Недостаточно места на диске”.
Давайте разберём, что делать если не хватает места на диске C в Windows 10, мало места на диске или вообще нет места на диске С.
Не хватает места на диске C или нет места на диске C, что делать? В первую очередь стоит удалить временные файлы.
Если занято много места на диске C или заканчивается место на диске C, удалите файлы из этих папок:
- C:\WINDOWS\Temp
- C:\Documents and Settings\Учетная запись\Local Settings\Temp
- C:\Documents and Settings\Учетная запись\Local Settings\Temporary Internet Files
Теперь вы знаете ответ на вопрос “Что делать, если не хватает места на диске”.
Многие задаются вопросом, как очистить место на диске C в Windows? Очистка места на диске возможна такими способами:
- Удаление установленных программ
- Удаление временных файлов из папки C:/Windows/Temp
- Очистка “Корзины”
- Очистка папки “Загрузки”
- Перемещение файлов с “Рабочего стола”
- Очистка диска через “Свойства”
- Отключение файла подкачки или перенос его на другой диск
- Отключение режима гибернации
- Очистка диска сторонними программами, например – CCleaner
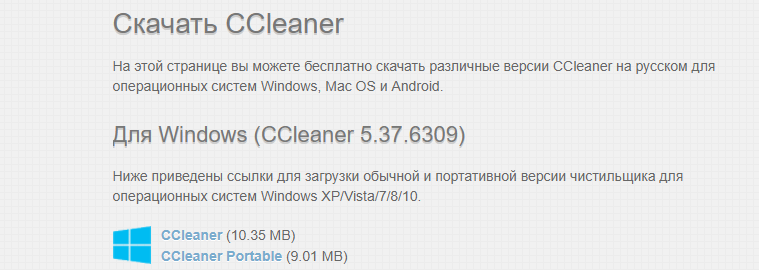
delpc.ru
Как узнать что занимает место на диске
Автор comhub Просмотров 2.1k. Опубликовано Обновлено
Вы никогда не задумывались, чем забит ваш жесткий диск? Средство анализа дискового пространства, иногда называемое анализатором хранилища — это программа, специально разработанная для того, чтобы рассказать вам об этом.
Конечно, вы можете легко проверить, сколько свободного места на диске из Windows, но понимание того, что занимает больше всего места, совершенно другое дело — то, с чем может помочь анализатор дискового пространства.
Эти программы выполняют сканирование и интерпретацию всего, что занимает место на диске, например, сохраненных файлов, видео, установочных файлов программы — всего — и затем предоставляют вам один или несколько отчетов, которые помогают четко определить, что занимает все ваше пространство хранения.
Если ваш жесткий диск (или флэш-диск, или внешний диск, и т. д.) переполнился, и вы не совсем уверены, почему, один из этих полностью бесплатных инструментов анализатора дискового пространства действительно пригодится.
WinDirStat
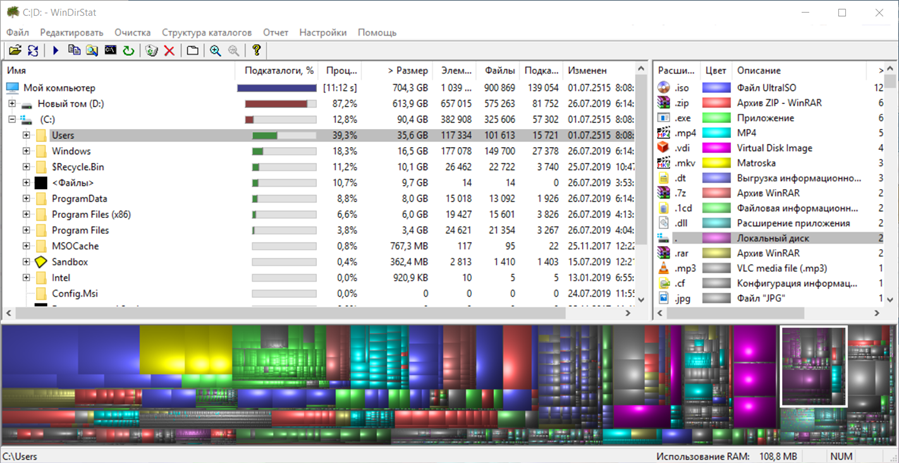
Что нам нравится
- На русском языке
- Вы можете сканировать сразу весь диск или одну папку
- Предоставляет уникальные способы визуализации дискового пространства
- Включает возможность настройки команд для удаления данных
Что нам не нравится
- Невозможно сохранить результаты сканирования в файл, который можно открыть позже
- Немного медленнее при сканировании, чем аналогичные инструменты
- Работает только на Windows
Обзор WinDirStat
Я считаю WinDirStat программой анализа дискового пространства номер один, потому что она проста в использовании и полна чрезвычайно полезных функций, которые обязательно помогут вам освободить дисковое пространство.
В эту программу включена возможность создавать свои собственные команды очистки. Эти команды могут быть использованы из программного обеспечения в любое время для быстрого выполнения действий, таких как перемещение файлов с жесткого диска или удаление файлов определенного расширения, которые находятся в выбранной вами папке.
Вы также можете одновременно сканировать различные жесткие диски и папки, а также видеть, какие типы файлов занимают больше всего места, и оба из них являются довольно уникальными функциями, отсутствующими во всех этих анализаторах использования дисков.
Вы можете установить WinDirStat только в операционной системе Windows .
Скачать WinDirStat
CCleaner
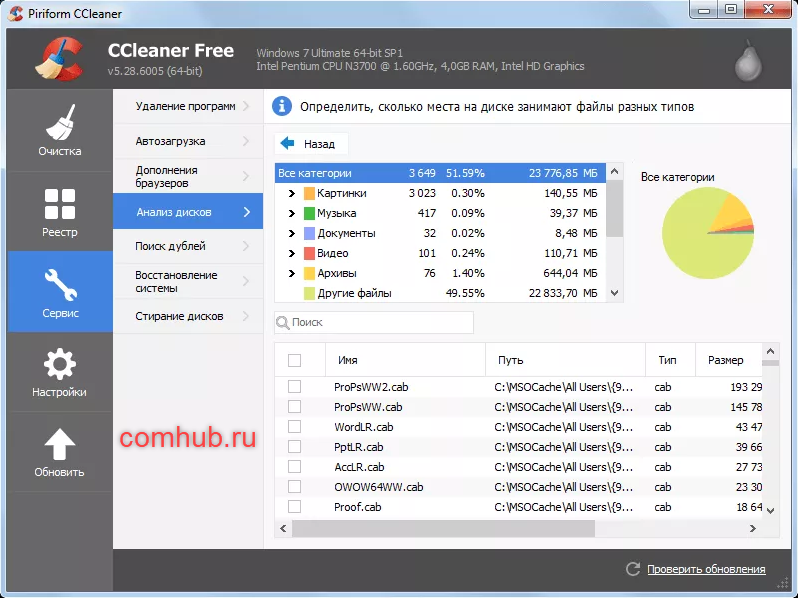
Что нам нравится
- На русском языке
- Программа бесплатная
- Прост в использовании
Обзор CCleaner
CCleaner, разработанный Piriform, является еще одним инструментом анализа размера файлов, предназначенным для очистки вашего диска. В отличие от других, он доступен в разных версиях, включая бесплатную и две платные версии. Платные версии — Professional и Professional Plus. Бесплатная версия CCleaner поможет вам закрепить компьютер и защитить конфиденциальность. Кроме того, следующие две версии последовательно добавляют больше возможностей.
Скачать CCleaner
Disk Savvy

Что нам нравится
- Очень прост в использовании, чем большинство анализаторов дискового пространства
- Категоризирует файлы несколькими способами
- Постоянно обновляется и улучшается
- Возможность сканирования нескольких мест одновременно
- Результаты могут быть экспортированы в файл отчета
- Также работает из Проводника
Что нам не нравится
- Не все функции, которые вы видите в программе, бесплатны; некоторые требуют обновления до версии Pro
- Он может показать только 500 000 файлов за сканирование, после чего программа не будет работать, если вы не отсканируете папку с меньшим количеством файлов или не купите программу
Обзор
Вы можете анализировать внутренние и внешние жесткие диски, выполнять поиск по результатам, удалять файлы из программы и группировать файлы по расширению, чтобы увидеть, какие типы файлов используют больше всего памяти.
Еще одна полезная функция — возможность увидеть список 100 самых больших файлов или папок. Вы даже можете экспортировать список на свой компьютер, чтобы просмотреть их позже.
Также доступна профессиональная версия Disk Savvy, но бесплатная версия кажется идеальной на 100%. Вы можете установить Disk Savvy на Windows 10 через Windows XP, а также на Windows Server 2016/2012/2008/2003.
Скачать Disk Savvy
JDiskReport
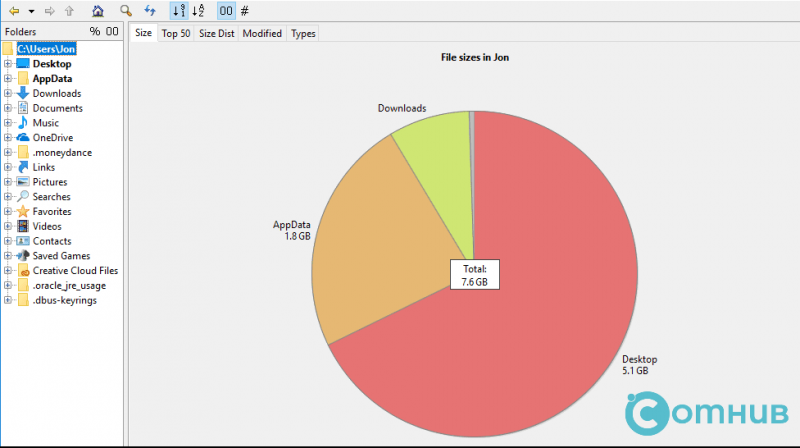
Что нам нравится
- Показывает использование дискового пространства в пяти разных ракурсах
- Действительно легко понять как пользоваться, даже для новичков
- Работает на Linux, Windows и MacOS
Что нам не нравится
- Не позволяет удалять файлы из результатов
- Заметно медленнее, чем другие анализаторы дискового пространства
Обзор JDiskReport
JDiskReport — показывает, как файлы используют хранилище в виде списка, как в проводнике, круговой диаграмме или гистограмме.
Визуальное представление об использовании диска может помочь вам быстро понять, как файлы и папки ведут себя по отношению к доступному пространству.
С одной стороны программы JDiskReport вы найдете папки, которые были отсканированы, а справа — способы анализа этих данных. Перейдите по ссылке ниже, чтобы увидеть мой обзор для конкретных деталей того, что я имею в виду.
К сожалению, вы не можете удалять файлы из программы, и время, необходимое для сканирования жесткого диска, кажется медленнее, чем у некоторых других приложений в этом списке.
Пользователи Windows, Linux и Mac могут использовать JDiskReport.
Скачать JDiskReport
TreeSize Free
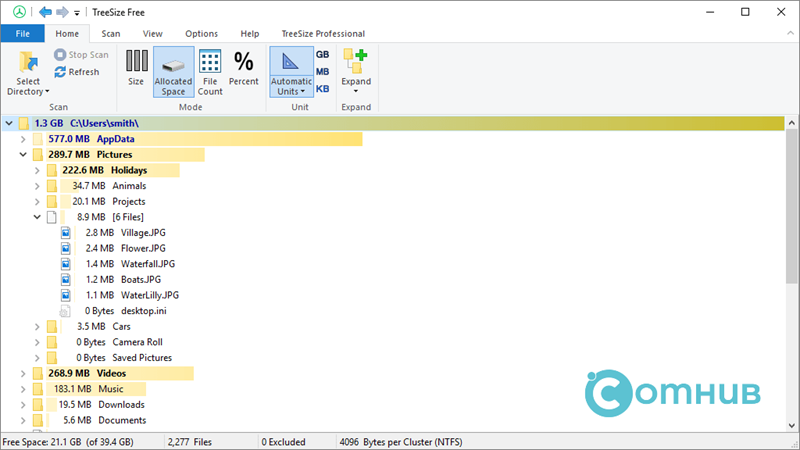
Что нам нравится
- Позволяет удалять файлы из программы
- Может сканировать отдельные папки и целые жесткие диски
- Поддерживает как внутренние, так и внешние жесткие диски
- Доступена портативная версия
Что нам не нравится
- Не работает на Linux или MacOS
- Параметры фильтрации не очень полезны
- Нет уникальных перспектив, как с аналогичными инструментами
Обзор TreeSize Free
Упомянутые выше программы полезны по-разному, потому что они предоставляют уникальную возможность взглянуть на данные. TreeSize Free не очень полезен в этом смысле, но он, безусловно, предоставляет функцию, отсутствующую в Windows Explorer.
Без такой программы, как TreeSize Free, у вас нет простого способа узнать, какие файлы и папки занимают все пространство на диске. После установки этой программы определить, какие папки являются самыми большими и какие файлы среди них занимают большую часть пространства, так же просто, как открыть папки.
Если вы найдете какие-то папки или файлы, которые вам больше не нужны, вы можете легко удалить их из программы, чтобы мгновенно освободить это место на устройстве.
Вы можете получить портативную версию, которая работает на внешних жестких дисках, флэш-накопителях и т. Д., Не устанавливая ее на компьютер. Только Windows может запустить TreeSize Free.
Скачать TreeSize
RidNacs
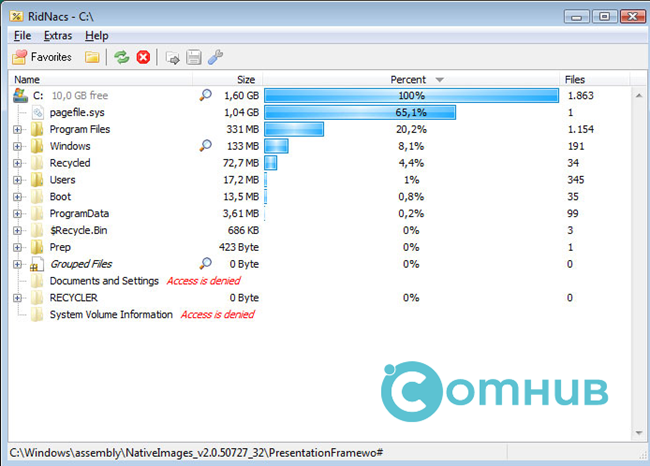
Что нам нравится
- Минимальный и простой интерфейс делает программу простой в использовании
- Есть портативная версия
- Поддерживает сканирование больших файлов в определенной папке или на всем диске
Что нам не нравится
- Не будет работать на Linux или MacOS
- Отсутствуют расширенные функции, обнаруженные в похожих приложениях
Обзор RidNacs
RidNacs предназначен для ОС Windows и на самом деле очень похож на TreeSize Free, но просто не имеет всех кнопок, которые могут оттолкнуть вас от его использования. Его ясный и простой дизайн делает его более привлекательным для использования.
Вы можете сканировать как одну папку с RidNacs, так и целые жесткие диски. Это важная функция в программе анализатора диска, потому что сканирование всего жесткого диска может занять много времени, когда вам просто нужно просмотреть информацию для одной папки.
Функциональность RidNacs очень проста, поэтому вы точно знаете, как ее использовать с самого начала. Просто откройте папки, как в Windows Explorer, чтобы увидеть самые большие папки / файлы, перечисленные сверху вниз.
Из-за своей простоты RidNacs включает в себя только основные функции, необходимые для того, что должен иметь дисковый анализатор, но, очевидно, не обладает всеми функциями, которые вы найдете в более продвинутой программе, такой как WinDirStat, описанной выше.
Скачать RidNacs
Extensoft’s Free Disk Analyzer

Что нам нравится
- Включает полезные и уникальные функции
- Позволяет найти файлы, которые подпадают под определенные критерии
- Найти самые большие папки и файлы легко с помощью интерфейса с вкладками
Что нам не нравится
- Работает только на Windows
- Не поддерживает экспорт результатов в файл
Обзор Free Disk Analyzer
Free Disk Analyzer — действительно отличный анализатор свободного дискового пространства. Прежде всего, мне нравится это из-за того, насколько простой и знакомый интерфейс, но есть также некоторые действительно полезные настройки, которые я хочу упомянуть.
Одна опция заставляет программу искать файлы, только если они больше 50 МБ. Если вы не собираетесь удалять файлы меньшего размера, вы можете существенно очистить список результатов, включив это.
Также есть опция фильтрации, так что вместо каждого отдельного типа файлов отображаются только музыка, видео, документы, архивные файлы и т. Д. Это полезно, если вы знаете, что, например, видео занимают больше всего памяти — поиск только по ним экономит время, просматривая другие типы файлов.
Вкладки «Самые большие файлы» и « Самые большие папки» в нижней части программы Free Disk Analyzer предоставляют быстрый способ просмотреть все ресурсы хранилища в папке (и ее подпапках), которую вы просматриваете. Вы можете отсортировать папки по размеру и расположению, а также по среднему размеру файла в этой папке плюс количество файлов, содержащихся в папке.
Хотя вы не можете экспортировать результаты в файл, как позволяет большинство анализаторов дискового пространства, я все же настоятельно рекомендую взглянуть на программу Extensoft, прежде чем переходить к другим приложениям в этом списке.
Бесплатный анализатор дисков доступен только для пользователей Windows.
Скачать Free Disk Analyzer
Disktective
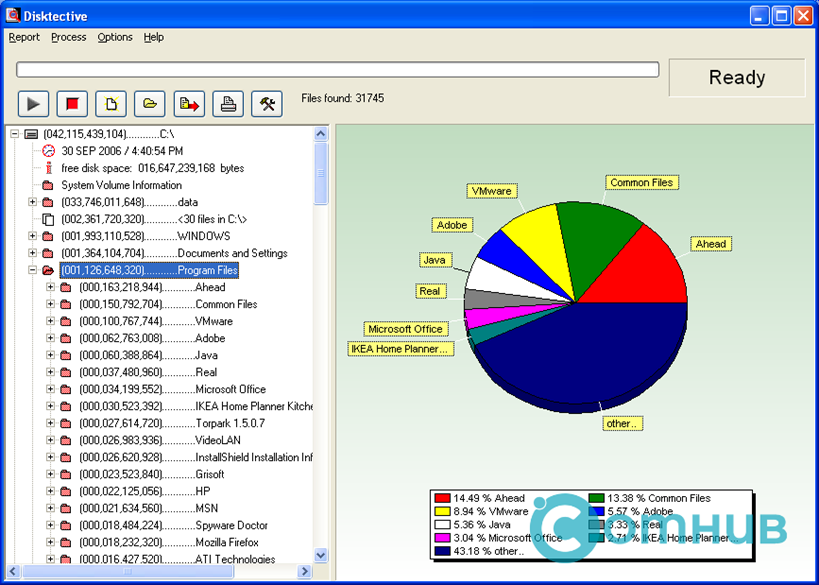
Что нам нравится
- Это портативный
- Возможность сканирования больших файлов в определенной папке или на всем жестком диске.
- Предоставляет два способа просмотра использования дискового пространства
- Позволяет экспортировать результаты в файл
Что нам не нравится
- Невозможно удалить напрямую из программы
- Экспортируемые результаты трудно читать
- Способ отображения единиц размера затрудняет чтение результатов.
- Только пользователи Windows могут установить его
- Обновление не выпускается с 2010 года
Обзор Disktective
Disktective — это еще один анализатор свободного дискового пространства для Windows. Это полностью портативное устройство, занимающее менее 1 МБ дискового пространства, поэтому вы можете легко носить его с собой на флэш-накопитель.
Каждый раз, когда открывается Disktective, он сразу же спрашивает, какой каталог вы хотите отсканировать. Вы можете выбрать любую папку на любом подключенном жестком диске, включая съемные, а также все жесткие диски.
Левая часть программы показывает размеры папок и файлов на привычном для Windows Explorer-подобном экране, а правая часть отображает круговую диаграмму, чтобы вы могли визуализировать использование диска каждой папкой.
Disktective достаточно прост в использовании для всех, но есть множество вещей, которые мне не нравятся: функция экспорта в HTML не создает очень легко читаемый файл, вы не можете удалять или открывать папки / файлы изнутри программы, а размерные единицы являются статическими, то есть все они представлены в байтах, килобайтах или мегабайтах (что бы вы ни выбрали).
Скачать Disktective
SpaceSniffer
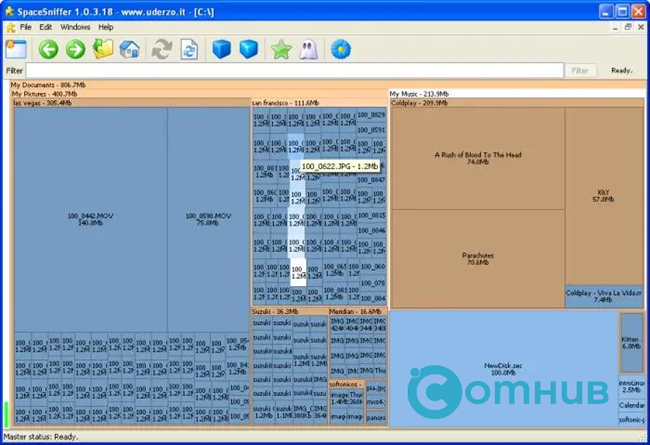
Что нам нравится
- Показывает использование данных с простыми блоками
- Результаты могут быть отфильтрованы несколькими способами
- Результаты могут быть сохранены в файл и открыты снова без необходимости повторного сканирования
- Позволяет удалять файлы из программы
- Отчет больших файлов может быть сохранен в текстовом файле.
- Полностью портативная
Что нам не нравится
- Немножко запутаный интерфейс
- Работает только в операционной системе Windows
Большинство из нас привыкли просматривать данные на наших компьютерах в виде списка, где мы открываем папки, чтобы увидеть файлы внутри. SpaceSniffer работает аналогично, но не в
таким же образом, так что может потребоваться некоторое привыкание, прежде чем вы освоитесь с этим.
Изображение здесь сразу показывает, как SpaceSniffer визуализирует использование дискового пространства. Он использует блоки разных размеров для демонстрации больших папок / файлов по сравнению с более мелкими, где коричневые прямоугольники — это папки, а синие — файлы (вы можете изменить эти цвета).
Программа позволяет экспортировать результаты в файл TXT или файл снимка SpaceSniffer (SNS), чтобы вы могли загрузить его на другой компьютер или в более позднее время и увидеть все те же результаты — это действительно удобно, если вы помогая кому-то еще анализировать свои данные.
Если щелкнуть правой кнопкой мыши любую папку или файл в SpaceSniffer, откроется то же меню, которое вы видите в проводнике Windows. Это означает, что вы можете копировать, удалять и т. Д. Функция фильтрации позволяет искать результаты по типу файла, размеру и / или дате.
Я добавил SpaceSniffer в этот список, потому что он отличается от большинства других анализаторов дискового пространства, поэтому вы можете обнаружить, что его уникальная перспектива помогает вам быстро найти то, что занимает все пространство памяти.
Скачать SpaceSniffer
Folder Size
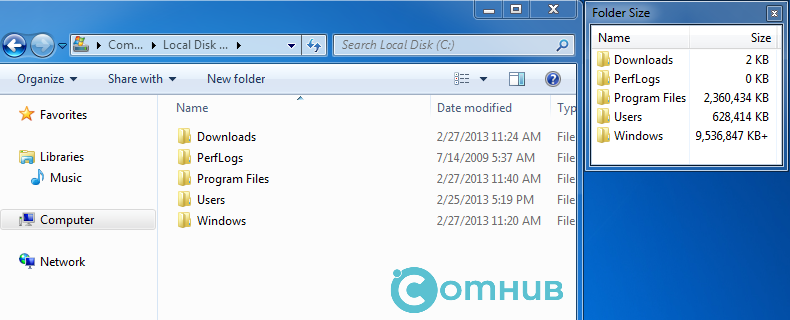
Что нам нравится
- Интегрируется с Проводником
- Позволяет сортировать папки по размеру
- Чрезвычайно прост в использовании
Что нам не нравится
- Показывает результаты в дополнительном окне, а не в исходном окне, которое вы просматриваете
- Работает только на Windows
Folder Size — самая простая программа из всего этого списка, потому что она практически не имеет интерфейса.
Этот анализатор дискового пространства полезен, потому что Проводник Windows не предоставляет вам размер папки, которую вы просматриваете, а только размер файлов. Размер папки показывает небольшое дополнительное окно, которое показывает размер каждой папки.
В этом окне вы сортируете папки по размеру, чтобы легко увидеть, какие из них используют самый большой объем хранилища. Размер папки имеет некоторые параметры, которые вы можете изменить, например отключить его для приводов CD / DVD, съемного хранилища или сетевых ресурсов.
Беглый взгляд на изображение размера папки показывает, что он не похож на другое программное обеспечение сверху. Если вам не нужны графики, фильтры и расширенные функции, но вы просто хотите сортировать папки по размеру, тогда эта программа подойдет.
Скачать Folder Size
comhub.ru
Чем забит мой жесткий диск (или куда пропало свободное место на HDD) [Анализ диска]

Вопрос от пользователя
Здравствуйте.
Подскажите, как мне узнать, чем занято место на моем диске. Дело в том, что я посмотрел размер всех папок на нем, сложил их — и он получился меньше, чем общее занятое место в свойствах диска (в моем компьютере). Что делать?
Доброго времени!
Да, здесь в пору вспомнить одну поговорку: «какого бы размера не был ваш жесткий диск — он рано или поздно будет заполнен…».
Вообще, в вашем случае, возможно, место отняли различные скрытые и системные файлы (по умолчанию их проводник не отображает). На мой взгляд, наиболее простой способ проанализировать занятое место на диске (т.е. получить удобную и наглядную «картинку», кто «оттяпал» всё место) — воспользоваться помощью спец. утилит.
Как правило, они могут за 1-2 мин. проанализировать весь ваш HDD, и выдать результаты в виде удобной диаграммы (а на ее основании любой, даже начинающий пользователь, сможет узнать, в какую сторону «копать», и что удалять… ![]() ).
).
И так, теперь ближе к теме…
*
Как узнать, чем забит жесткий диск [Анализ!]
WinDirStat
Официальный сайт: https://windirstat.net/
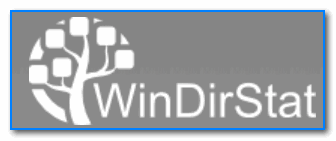
Совсем небольшая утилита (менее 1 МБ), способная за считанные минуты показать вам какие папки и файлы отнимают больше всего места. Причем, все это выполнено очень наглядно, и поиск «виновника» происходит очень быстро!
Ниже покажу на собственном примере, как нашел файл, который «отнимал» 12 ГБ!
И так, после установки и запуска утилиты просто выберите диск(и), который нужно проанализировать, нажмите OK. См. скриншот ниже.
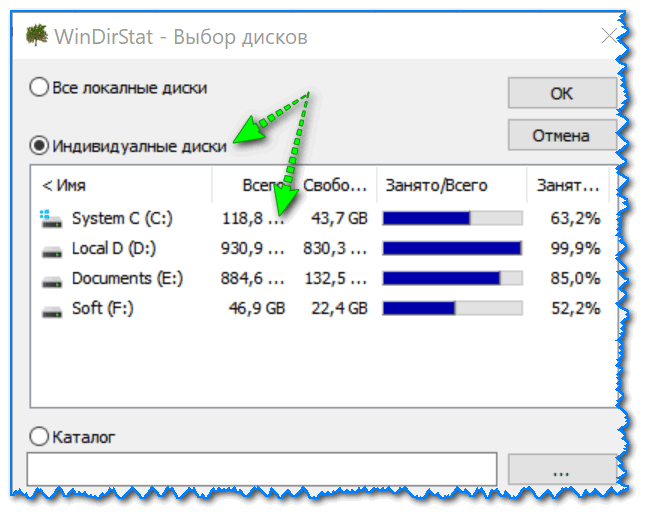
Выбор диска (доступен также системный диск)
Далее подождите окончания сканирования (обычно 2-5 минут на 1-2 ТБ диск, зависит от количества и размера файлов, на нем расположенных).
После чего вы увидите цветную диаграмму: каждый «прямоугольник» — это файл, размер прямоугольника рисуется относительно размера файла. Т.е. благодаря такой работу — вы сразу же находите наиболее крупные файлы на диске и можете приступить к их удалению…
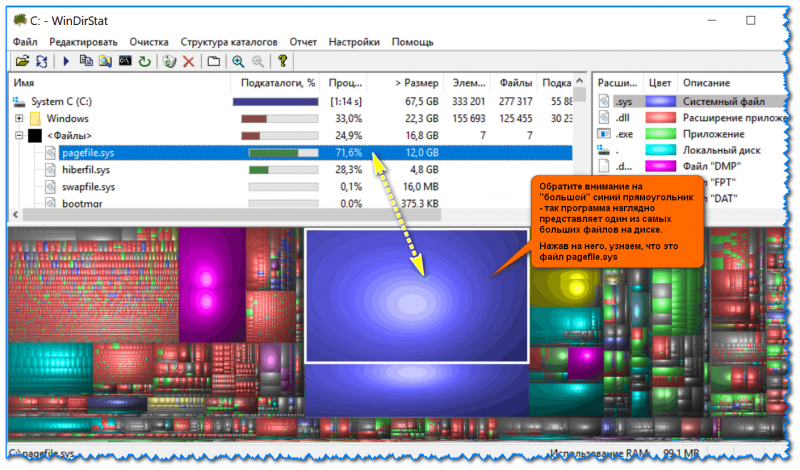
Анализ моего диска / Кликабельно
Например, у меня на диске занимал 12 ГБ места файл pagefile.sys (см. скрин выше). Для тех, у кого проблема с этим же файлом, скажу, что это файл подкачки. Используется он системой автоматически, но его можно ограничить, либо перенести на другой диск (как это сделать — рассказано в одной из моих статей, ссылку привожу ниже).
Недостаточно места на диске? Удаляем весь мусор и настраиваем системный файлы (в т.ч. pagefile.sys) всего за 5 шагов — https://ocomp.info/nedostatochno-mesta-na-diske.html
TreeSize
Сайт разработчиков: https://www.jam-software.com/treesize_free/
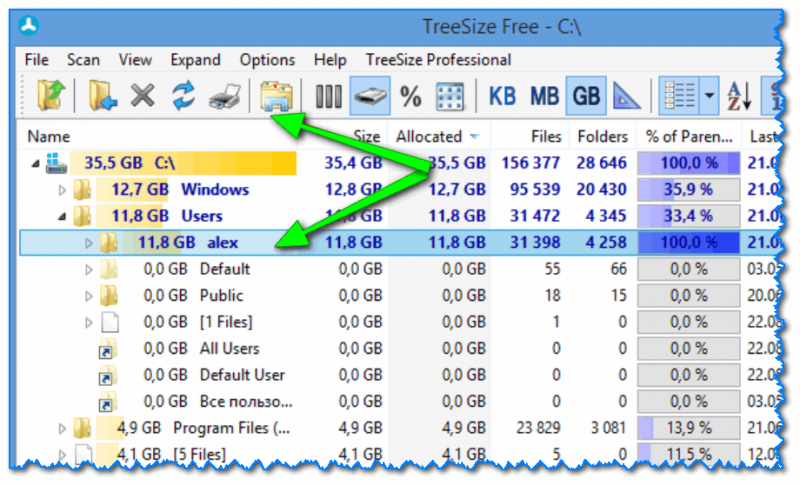
TreeSize — главное окно программы
Эта программа, в отличие от предыдущей, не строит диаграмм, однако она удобно сортирует папки согласно их размеру. Причем, напротив каждой из папок «горит» определенное значение в процентах, относительно ее размера (весь диск — это 100%).
Отмечу еще одну удобную штуку: из ее окна можно открыть любую из папок (файлов) в проводнике. TreeSize «видит» все файлы и папки на диске (в т.ч. скрытые и системные), так что будьте осторожнее с удалением всего и вся…
Прим.: есть возможность для импортирования результатов анализа в файл HTML.
Scanner
Сайт разработчика: http://www.steffengerlach.de/freeware/
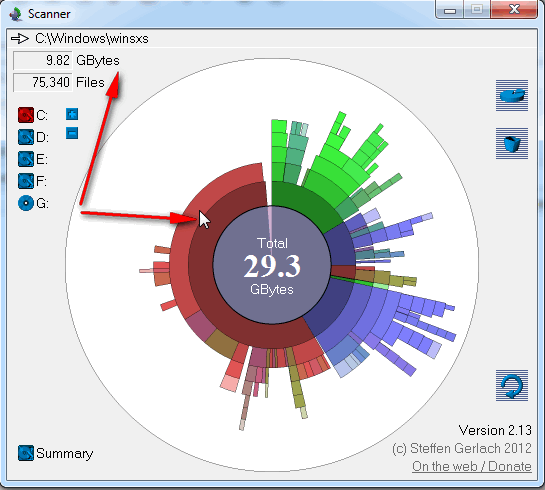
Анализ занятого места на HDD с помощью Scanner
Аналогичная утилита, правда, ее размер еще меньше ![]() . После запуска, утилита быстра просканирует диск и покажет вам круговую диаграмму: наводясь мышкой на отдельные ее участки, вы сможете найти все папки и файлы, которые стали занимать слишком много места…
. После запуска, утилита быстра просканирует диск и покажет вам круговую диаграмму: наводясь мышкой на отдельные ее участки, вы сможете найти все папки и файлы, которые стали занимать слишком много места…
Обратите внимание, что слева в меню программы вы можете выбрать любой из жестких дисков, которые видит ваша ОС Windows.
SpaceSniffer
Сайт разработчика: http://www.uderzo.it/main_products/space_sniffer/download.html
Примечание: программа не нуждается в установке.
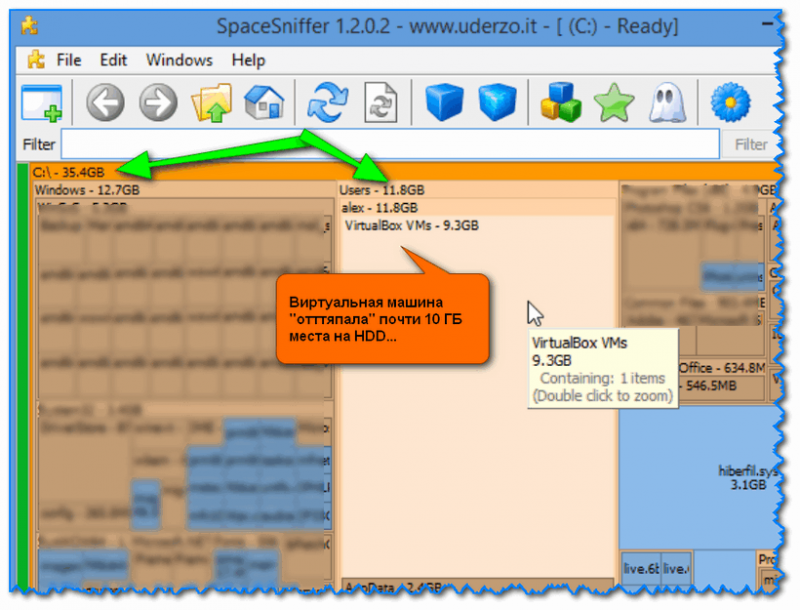
Главное окно программы SpaceSniffer
От других аналогичных программ SpaceSniffer отличается весьма оригинальным интерфейсом и немного отличным подходом к делу (возможно, благодаря этому пользуется спросом).
При первом запуске, программа покажет вам все диски, и после вашего выбора одного из них — приступит к сканированию. После чего, пред вами предстанет наглядная схема: перемещаясь по ней вы быстро найдете, что «оттяпало» лишнее месте на диске (см. скрин выше).
Также программа позволяет прямо из окна удалять или перемещать файлы, производить поиск файлов по определенному фильтру (например, по их расширению).
В общем и целом, программа заслуживает высокой оценки, рекомендую к использованию!
DiskView
Сайт Microsoft: https://technet.microsoft.com/ru-ru/sysinternals/bb896650.aspx
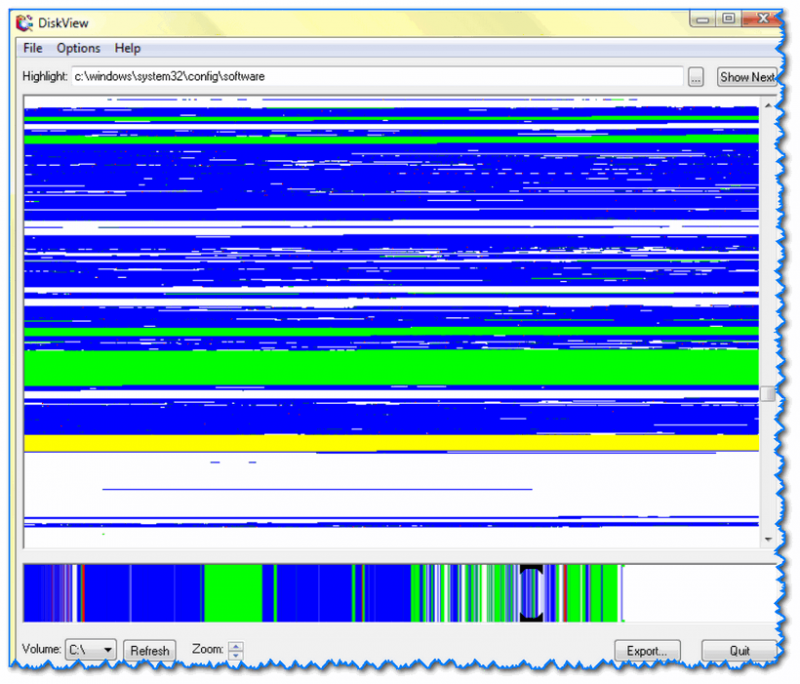
Главное окно DiskView
Эта программа отличается от остальных тем, что работает даже на относительно старых ОС Windows NT 4, 2000, XP (новые Windows 7, 8, 10 — разумеется поддерживаются).
В остальном работа аналогична: строится схема диска, воспользовавшись которой, вы можете легко определить какой файл у вас занимает те или иные кластеры.
Программа бесплатна, русский не поддерживает.
JDiskReport
Сайт разработчика: http://www.jgoodies.com/freeware/jdiskreport/
Поддерживаются: Windows, Linux, Mac OS X
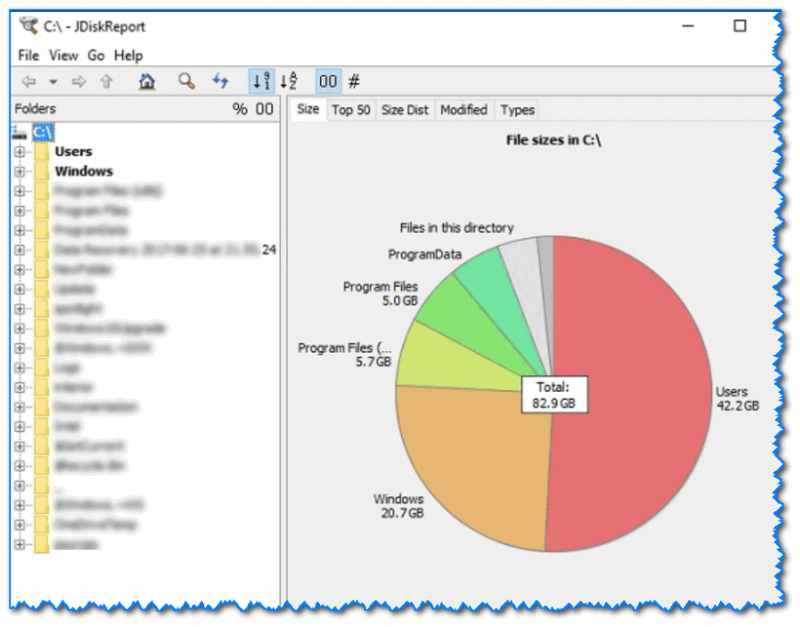
JDiskReport — скрин главного окна программы
Отличная программа для анализа HDD. Позволяет за считанные минуты найти потерянное место! Благодаря архи-удобной круговой диаграмме сразу же видно какие папки заняли все место.
Отмечу, что, войдя в самую большую папку: диаграмма перестраивается, и вы снова видите какие файлы/папки уже в ней занимают место, и т.д.
Кстати, в программе есть топ 50 — покажет все самые большие файлы на диске!
Spyglass
Сайт разработчика: http://clockworkengine.com
Где можно загрузить: https://dottech.org/123241/windows-review-spyglass-file-manager-data-analyzation-tool/

SPYGLASS — главное окно программы
Простая бесплатная программа, позволяющая быстро строить диаграммы на основе занятого места на HDD. Отмечу, что Spyglass включает в себя также «локатор», обнаруживающий полные дубликаты файлов.
Из окна программы вы можете открыть любую папку или файл, или даже отправить их в корзину (не получится так только с системными файлами).
*
Дополнения по теме будут весьма кстати!
На этом пока всё, удачи!
![]()
Полезный софт:
-

- ВидеоМОНТАЖ
Отличное ПО для начала создания своих собственных видеороликов (все действия идут по шагам!).
Видео сделает даже новичок!
-

- Ускоритель компьютера
Программа для очистки Windows от мусора (ускоряет систему, удаляет мусор, оптимизирует реестр).
Другие записи:
ocomp.info
Как проверить объем свободного места на жестком диске
Когда ваш жесткий диск заполняется,есть только один способ узнать,какие файлы пожирают место на диске,является использование специальных утилит и программ,которые отображают дисковое пространство. Есть ряд отличных бесплатных утилит,которые различаются в основном способом изображения дискового пространства.Эти места на диске анализаторов,в основном графическое представление дерева Windows Explorer, которое включает в себя все папки и файлы.Есть заголовки выше групп (или фигуры), эти заголовки представляют собой папки, в то время как коробки (или фигуры) представляют собой файлы в этих папках.Обычно визуальные размеры,кажется, прямо пропорциональны размеру файла который он представляет: позволяя пользователям быстро выявлять большие файлы, которые могут впустую занимать пространство и снижают производительность компьютера.
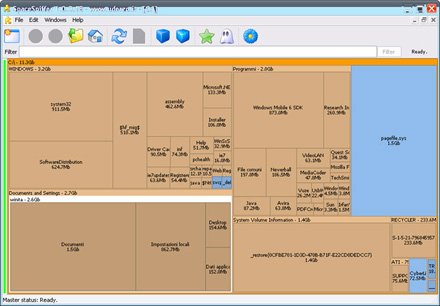
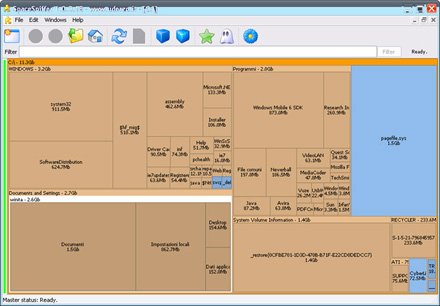
SpaceSniffer остается №1 по трём простым причинам,во-первых,программа бесплатная,а во-вторых, это, кажется,лучшая бесплатная программа анализатора диска свободного пространства, а в-третьих-автономная (её не нужно устанавливать). Потребовалось около минуты,чтобы сделать анализ всего диска.Она может отображать свободное пространство и незнакомое пространство. Программа сообщает о пространстве так: свобоно 160.1 Гб, используется 119.1 GB.Кнопка «Уровни детализации» — выбрано 8 уровней. «Go home» кнопка вернет вас обратно на главный дисплей. Можно детализировать путем двойного нажатия на площади.
По умолчанию цвета: drive (оранжевый), свободное пространство (зеленый), папки (тон кожи), неизвестный космос (серый) и файл (синий). Все переменчиво. Можно изменить контраст, контраст границы и hi-light halo уровни (когда выбран файл или курсор мыши). Есть функция экспорта, что даст Вам либо список файлов в выбранном каталоге или статистику о том,какой это каталог:это, кажется, не слишком полезно.


WinDirStat другая выдающаяся программа.Могут быть установлены разные языки (чешский, немецкий, испанский, финский, французский, венгерский, итальянский, голландский, польский, русский и эстонский).Она сообщает о общем объёме 279.5 Гб,158.2 Гб свободное пространство.На проверку диска ушло примерно около 20 сек.Показывает типы файлов и размер,которые они потребляют. Нижняя половина окон показывает цветное изображение типов файлов (карту дерева — можно отключить). Щёлкните в этой области,и файл будет выделенным выше.Каждый относительный размер файла также отображается в нижнем окне. Нажмите в окне на Тип файла и в Нижнем окне подсветится всё место на диске.После того, как количество места,занимаемого файлами определено,все другие типы файлы объединяются вместе.Нажав в списке файлов, скажем на каталог,подчеркивает расположение файла в нижней части окна.
Варианты: открыть проводник в выбранном месте;ввести cmd в выбранном месте; удалить свойства и очистить корзину. Вы также можете увеличить и уменьшить масштаб отображения древовидной карты; выберите «Родительский каталог » и там есть хорошая встроенная справка.
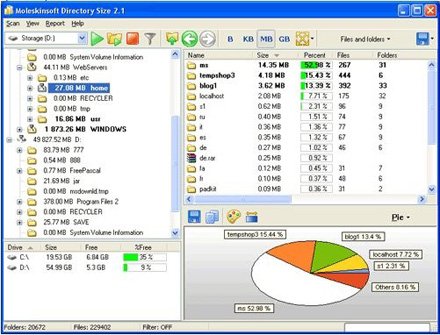
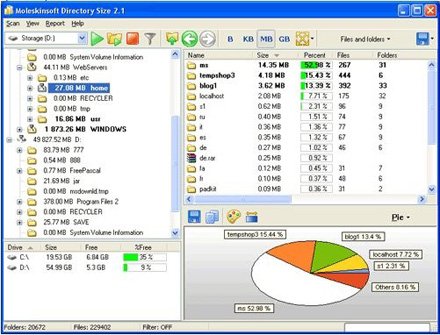
Программное обеспечение Folder-Size от MindGems , попытался установить её и зашёл к ним на сайт — проблематично, если Вы не подключены к их аккаунту.Потребовалось несколько минут, чтобы просканировать диск.Есть различные единицы измерения (б, Кб, МБ или Гб). Отображается Размер диска как 122.62 Гб (131,659,620,315). Пытался скачать флэш плеер для отображения диаграммы (опять же проблематично, если Вы не подключены). Можете сканировать папки и показывает размер в процентах,количество файлов, количество вложенных папок, даты, attribvutes и владельца. В состоянии » drill down», дважды щелкнув на имени папки. Четко показывает page.sys файл.
Вид на окно в нижнем правом углу суммирует все привода и сообщает как 279.45 Гб, 121.25 GB свободного пространства и 158.20 Гб используется.
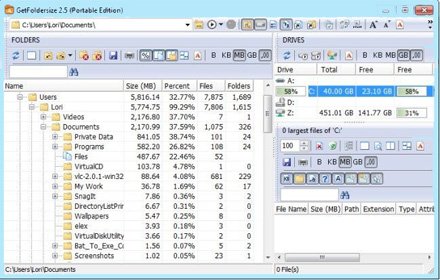
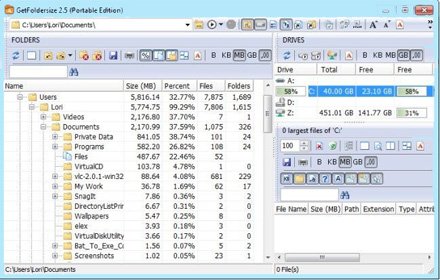
GetFolderSize добавляется правой кнопкой мыши в контекстное меню (и Xplorer2), чтобы получить Размер папки.Сообщает количество файлов и подкаталогов, давая размер (в байтах, Кб, МБ или Гб) с или без двух знаков после запятой), %, количество файлов и количество папок.То,что нужно для отображения, выбирается путем нажатия кнопки на главном экране.Большие файлы можно отобразить при нажатии на кнопку (отображается pagefile.sys). Список файлов любого каталога активируется по нажатию кнопки. Выбор дисплея по выбору.Таковы результаты диска: используется 121.25 Гб (130,189,717,504), свободно 158.20 Гб (169,868,464,128). Размер кластера 4.00 Кб, а суммарный 279.45 Гб (300,058,181,632).
Хорошая программа, но нет хорошего визуального отображения места занимаемого на диске. Файлы могут быть удалены изнутри. Вы можете искать их по названию папки (не Имя файла). Ширина столбца может быть оптимизировано для дисплея.На двух языках : немецком и английском.И сканирование заняло минуту или около того, чтобы отсканировать жесткий диск, так что это не самая быстрая программа!
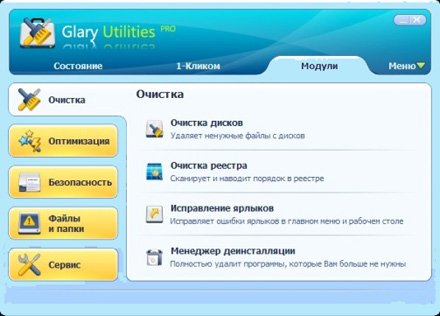
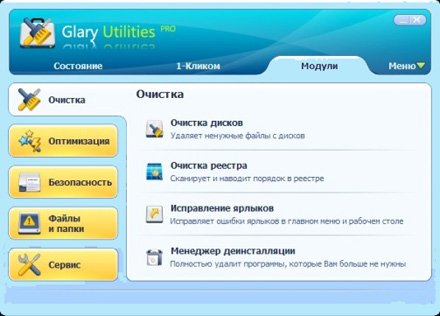
Glary Utilities имеет раздел анализ диска,как часть множества инструментов (нажмите на модули на главном экране, затем анализ диска). Очень быстрая проверка. Показывает типы файлов (например, сколько пространства в mp3 take up) и показывает большие файлы. Нажмите на Тип файла и отображается список файлов. Панель инструментов содержит ссылки на командную строку cmd, Explorer, и отображает свойства выбранного элемента (файла или папки). Вв целом имеет очень полезный набор утилит.
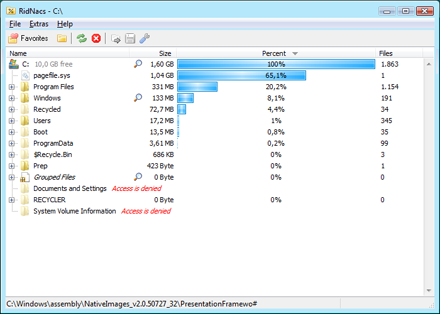
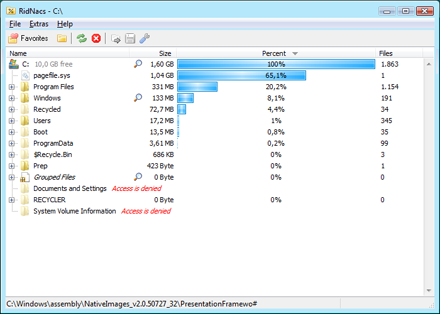
Утилита RidNacs добавляет команду в контекстное меню проводника Windows (анализ дискового пространства с RidNacs). И онf может открываться как программа со своими собственными правами. Очень быстрая проверка.Сообщает — 158 Гб свободно, и 122 Гб используется.Также показывает каталоги и их размер. Хороший бар дисплея Диаграмма с количеством файлов в каждом каталоге. Можно перейти,щелкнув дважды на товар.Можете открыть выбранную папку в проводнике. Результаты можно сохранить в виде csv-файла и имеет опцию для группы файлов,размер которых меньше выбранного размера (от 1 Мб и выше). Два округления параметров для размера файлов (в проводнике или как банковское округление). Языки английский или немецкий. Цвета панели можно выбрать из небольшого списка.
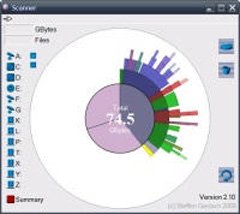
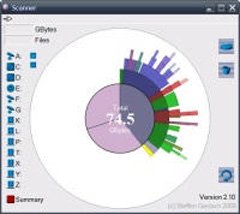
Scanner простая,быстрая,без излишеств программа анализа диска. Она имеет одно окно-дисплей, которое отображает графическое дерево,кнопки выбора диска,кнопка «Очистка корзины» и кнопка которая всплывает в панели управления «Удаление программ».Она начинает сканирование сразу же при запуске,поэтому будьте готовы к задержке во время запуска.Одной необычной особенностью программы является то, что окна не могут быть изменены путем нажатия и перетаскивания границ. Вместо этого, есть небольшие значки ‘+’ и ‘-‘ рядом с кнопкой выбора диска,которые используются, чтобы сделать окно постепенно больше или меньше.
Выдающееся графическое дерево делает обозор диска нажав на элементы дерева.В ней нет встроенного file explorer,но нажав правой кнопкой мыши на элемент в графическом формате всплывает меню, которое включает параметр,чтобы открыть его в Windows.Контекстное меню также включает в себя функции удаления элементов, а также скрытия или показа элементов в дереве. «Повторное сканирование папки», расположенная для повторного сканирования из текущей папки для скорейшего обновления после внесения изменений.
Это отдельная программа с одним,небольшим исполняемым файлом, поэтому её легко переносить.Она может быть интегрирована в контекстное меню проводника Windows, запустив установочный файл реестра, который поставляется с программой, но перед её запуском должен быть модифицирован REG-файл,который указывает на расположение программы. Вручную изменения реестра,как это, наверное вы делаете,не то,что для обычных пользователей. включен В программу включен текстовый файл справки,который стоит прочитать, чтобы получить подробную информацию по использованию программы,в том числе известные баги и ограничения.
Scanner — это небольшая и быстрая,чистая программа имеет стандартный интерфейс.Однако, в ней не хватает некоторых функций, которые распространены в других утилитах в этой категории.
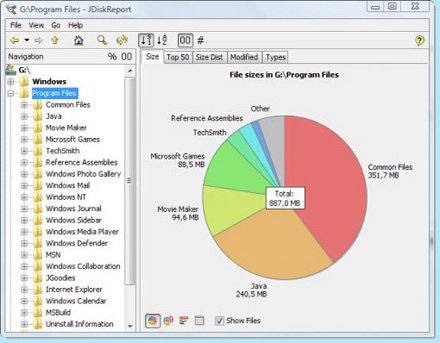
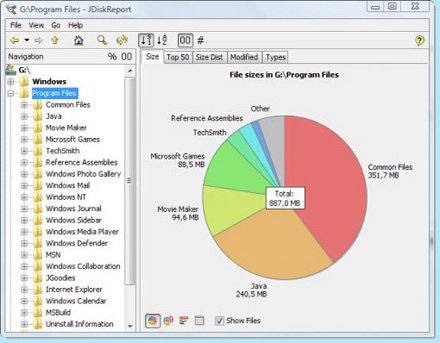
JDiskReport Java программа анализа дискового пространства с интересным набором функций для представления результатов анализа.Она не требует установки Java на компьютере, чтобы использовать её,но это делает её полезной в системах, где вам может быть нужен допуск к выполнению других исполняемых программ. Например, мой рабочий компьютер не позволяет мне запускать программы, которые не устанавливаются по I/T group, но я могу запустить Java-приложения.Версия установщика включает в себя возможность добавить в контекстное меню проводника запись. Есть отдельная портативная версия.
После завершения сканирования программа отображает папки, вид и большую,графическую панель с вкладками.Вы можете двигаться вниз в результатах поиска путём выбора папки или нажав на элементы рисунка.Графическое окно настройки отображает круговую,кольцевую и линейную диаграммы. Файл просмотра можно выбрать для отображения в графическом окне. Другие вкладки, будут вам отображать текст » Топ-50 » крупнейших, старых или новых,и графическое отображение распределения по размеру,дате изменения или типы файлов. Щелчок правой кнопкой мыши меню включает в себя варианты для открытия Explorer, копирования текста в буфер обмена и вывода на печать.Результаты сканирования могут быть сохранены и загружены, что удобно, учитывая, что скорость сканирования не является одним из компонентов программы. Справочный файл доступен в меню «Справка».
Программа проста в использовании и имеет хорошие данные параметры презентации. Проблемы — её слабая скорость сканирования и ограниченные возможности для взаимодействия с файловой системой.
JDiskReport визуально привлекательная,включает в себя очень полезные опции и будет работать практически на любом компьютере с Java. Однако, её недостаточная скорость сканирования исключает её из повседневного использования.
kompkimi.ru
3 программы, которые помогут понять, чем занято место на жёстком диске
Размер современных жёстких дисков исчисляется терабайтами, но свободное место на них по-прежнему куда-то исчезает. А если вы обладатель скоростного, но гораздо менее ёмкого твердотельного накопителя, то ситуация может стать совсем катастрофической.
С помощью этих трёх программ вы сможете наглядно оценить, что и сколько места занимает на диске, и принять решение о его очистке.
1. CCleaner
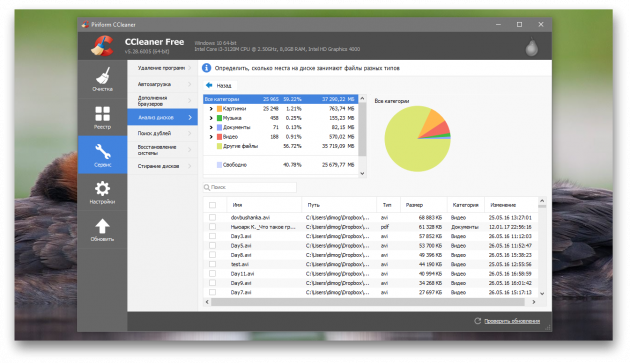
Самый популярный чистильщик для Windows имеет в своём арсенале специальный инструмент для поиска больших файлов. Находится он в разделе «Сервис» и называется «Анализ дисков».
Использование дискового пространства иллюстрируется с помощью круговой диаграммы, отображающей распределение между основными типами файлов — изображениями, документами, видео. Чуть ниже приводится таблица с подробными сведениями по каждому типу.
Скачать CCleaner →
2. WinDirStat
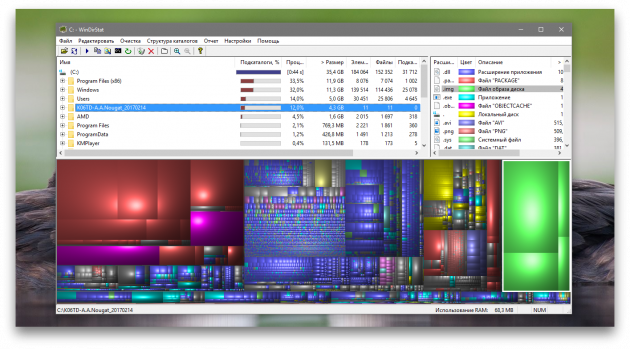
После запуска и предварительной оценки заполненности жёсткого диска WinDirStat выдаёт полную карту его состояния. Она состоит из различных квадратов, размер которых соответствует размеру файла, а цвет — его типу. Клик по любому элементу позволяет узнать его точный размер и месторасположение на диске. С помощью кнопок на панели инструментов можно удалить любой файл или просмотреть его в файловом менеджере.
Скачать WinDirStat →
3. SpaceSniffer
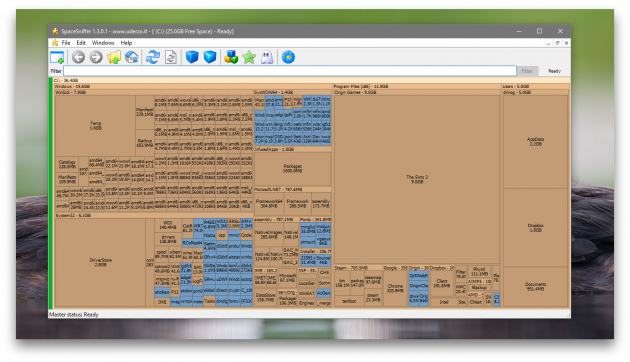
SpaceSniffer — отличная альтернатива CCleaner и WinDirStat. Это бесплатное приложение умеет показывать карту заполненности диска подобно тому, как это делает предыдущая утилита. Однако здесь можно легко регулировать глубину просмотра и количество отображаемых деталей. Это даёт возможность сначала увидеть самые большие каталоги, а потом погружаться всё глубже в недра файловой системы до тех пор, пока не дойдёте до самых мелких файлов.
Скачать SpaceSniffer →
lifehacker.ru