Как добавить музыку в iPod без ITunes — Help-Desk
Хотя смартфоны заменили необходимость в отдельном mp3 / mp4-плеере, iPod — это нечто другое. Даже iPod Classic все еще можно найти среди пользователей, так как Apple продала тонну iPod в Соединенных Штатах, когда у нас не было проблем с оплатой каждой загрузки. Также помогает то, что iPod в целом обеспечивает более длительное время автономной работы и фантастическое качество звука, которое еще не достигнуто.
Также см. Нашу статью Как сделать сброс настроек iPod Touch к заводским настройкам
Конечно, все хорошие вещи часто приходят с уловом. Так же, как iPhone, вам нужен iTunes для хранения музыки на любом iPod. Или нет?
Почему не iTunes?
Быстрые ссылки
- Почему не iTunes?
- Предметы, которые вам понадобятся
- Добавление музыки на iPod без iTunes
- 1. Подключите его
- 2. Отключить использование диска
- 3. Скрытые файлы, папки и диски
- 4.

- 5. Музыка
- 6. Drag-n-Drop
- Вам нужно сделать это только один раз
Существуют способы добавления музыки на iPod без iTunes, о которых скоро будет рассказано в этом руководстве. Но почему бы вам не захотеть использовать iTunes в первую очередь? Он интуитивно понятен (суть каждого продукта Apple), а взаимодействие iOS и macOS происходит без проблем.
Но есть загвоздка. Это не так оптимизировано для использования с устройствами ПК. Это может быть неуклюжим и медленным здесь и там. Кроме того, пользователю Android достаточно просто перетащить его, чтобы загрузить свое устройство, полное музыки. Вы будете рады узнать, что вы можете сделать это и со своим iPod!
Предметы, которые вам понадобятся
К счастью, вам не понадобятся дополнительные элементы для добавления музыки на iPod без iTunes, если только вам не нужно сначала перенести музыку с другого компьютера на компьютер.
Вам понадобится только:
- Ваш iPod
- USB-кабель для зарядки iPod
Добавление музыки на iPod без iTunes
Все, что нужно, это одноразовая сессия настройки.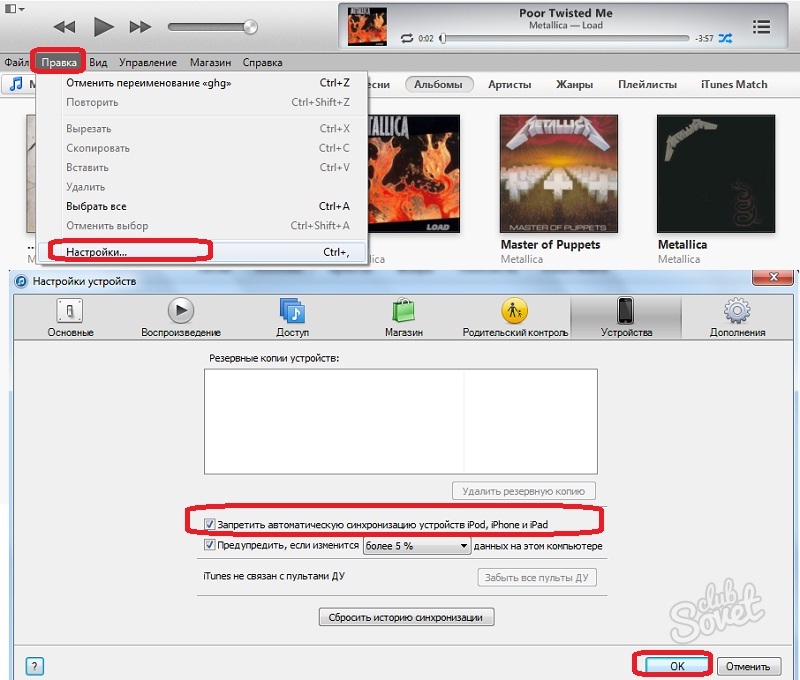 Вот так.
Вот так.
1. Подключите его
Как вы уже догадались, первым шагом будет подключение вашего iPod к ПК. Один конец кабеля идет к вашему iPod, а другой — к одному из свободных USB-портов на вашем ПК. Ваш компьютер автоматически установит драйвер для вашего устройства Apple. После установки уведомление появится в правом нижнем углу.
2. Отключите использование диска
Если вы использовали iTunes для передачи музыки на iPod, возможно, вы включили использование диска. Прежде чем перейти к другим шагам, обязательно откройте iTunes и снимите флажок «Включить использование диска».
3. Скрытые файлы, папки и диски
Перейдите в Пуск, введите Панель управления и войдите в Панель управления. Найдите (вы можете выполнить поиск в Панели управления) Параметры проводника и, как только вы окажетесь там, выберите вкладку «Вид» и прокручивайте вниз, пока не увидите опцию «Показать скрытые файлы, папки и диски».
4. Этот ПК
Найдите «Этот компьютер» (или «Компьютер» или «Мой компьютер» в версиях, предшествующих Windows 10). После того, как вы вошли в этот компьютер, дважды нажмите на диск под названием «iPod» для входа.
5. Музыка
В папке iPod вы найдете еще одну под названием «Музыка». Это центральная музыкальная папка вашего iPod. Если ваш iPod пуст, вы ничего не увидите в нем, но если вы уже перенесли музыку в iTunes, вы увидите кучу случайных чисел и букв. Не волнуйтесь, iTunes переименовывает эти песни в процессе передачи.
6. Drag-n-Drop
Все, что вам нужно сделать сейчас, это перейти в папку, в которой вы храните свою музыку, выбрать то, что вы хотите перенести, и выполнить простое перетаскивание в папку «Музыка» вашего iPod с предыдущего шага. Убедитесь, что вся музыка, которую вы хотите перенести на iPod, передается непосредственно в папку «Музыка», а не в виде самой папки или новой подпапки.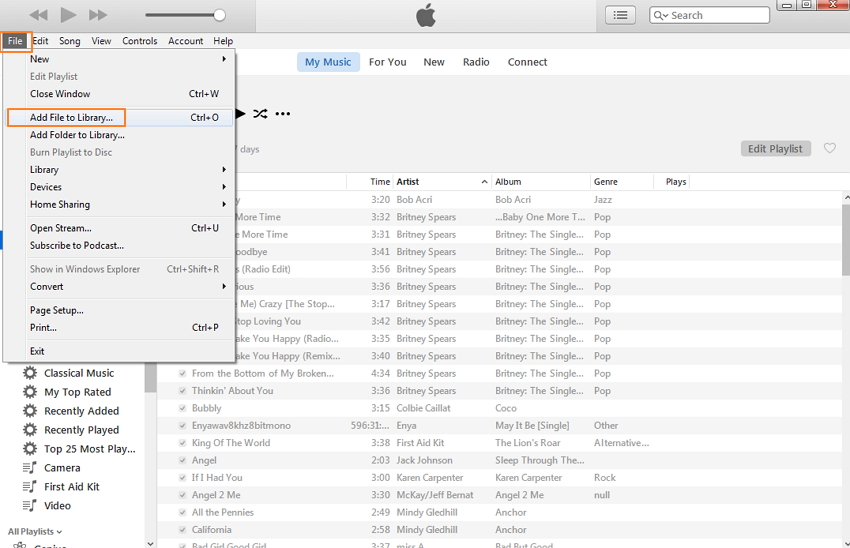
Вам нужно сделать это только один раз
После успешного выполнения всех этих шагов вы сможете без труда перетаскивать музыку на свое устройство iPod. Самое приятное в этом то, что когда вы все настроите так, вам не придется проходить через это снова.
Однако существуют и другие способы сделать это. Вы знаете другой способ добавить музыку на свой iPod без iTunes? Если вы это сделаете, не забудьте поделиться с сообществом ниже, в разделе комментариев!
Как перенести музыку из iPod в iTunes без использования дополнительных программ
Что случится, ели в компьютере произойдет сбой, который повлечет за собой потерю библиотеки iTunes? Или вам необходимо выполнить настройку нового компьютера без сохраненной копии вашей музыки? Если iPod синхронизирован с библиотекой iTunes и в нем хранится вся ваша музыка (или большая ее часть), то нет нужды в трате времени на поиск дисков и их повторный импорт.
В данной статье приведен способ ручной переноски музыки из iPod в iTunes без использования дополнительных программ. Данный способ работает только на персональных компьютерах с Windows. Mac OSX не позволяет просматривать музыкальные файлы в Finder.
Данный способ работает только на персональных компьютерах с Windows. Mac OSX не позволяет просматривать музыкальные файлы в Finder.
Инструкции:
- Подсоедините iPod к компьютеру с Windows (предпочтительно XP или Vista)
- Убедитесь в том, что вы можете просматривать скрытые файлы. В Vista откройте любую папку и нажмите на кнопку «Упорядочить» на панели задач. Нажмите на «Папки» и «Параметры поиска», затем выберите «Отображать скрытые файлы и папки». В XP, откройте Проводник Windows, выберите «Инструменты» на панели задач, затем откройте «Свойства папки». Откройте вкладку «Вид», в разделе «Скрытые файлы и папки» нажмите на «Отображать скрытые файлы и папки».
- Откройте «Мой компьютер» в проводнике ХР, или «Компьютер» в проводнике Vista.
- Выберите iPod.
- Найдите папку с музыкой, перейдя в папку iPod_Control, затем Music.
- Скопируйте и вставьте всю папку с музыкой на компьютер. Убедитесь в том, что вы запомнили место, куда была скопирована музыка.
 В проводнике Vista будут отображены все имена файлов, названия песен и альбомов, а в проводнике ХР или более ранней версии ОС будут отображены только имена файлов (например, ХХУУPZ.mp3).
В проводнике Vista будут отображены все имена файлов, названия песен и альбомов, а в проводнике ХР или более ранней версии ОС будут отображены только имена файлов (например, ХХУУPZ.mp3). - Запустите iTunes.
- Извлеките и отсоедините iPod, нажав на кнопку извлечения в iTunes.
- В iTunes нажмите на «Файл», «Добавить папку в медиатеку».
- Перейдите в папку, где хранится скопированная музыка.
- Нажмите «ОК», чтобы добавить песни в библиотеку iTunes. Это может занять некоторое время, если музыки много, поэтому наберитесь терпения.
Подсказки и предупреждения:
Существует известная проблема с функцией «Добавить папку в медиатеку». Чтобы обойти ее, перетащите папку с музыкой в iTunes.
Два способа импортировать музыку на iPod без iTunes
Пользователям iPod сложно копировать музыку с одного iPod на другой или получать музыку на компьютер с iPod, поскольку это защищенные авторские права на музыку и видео iPod.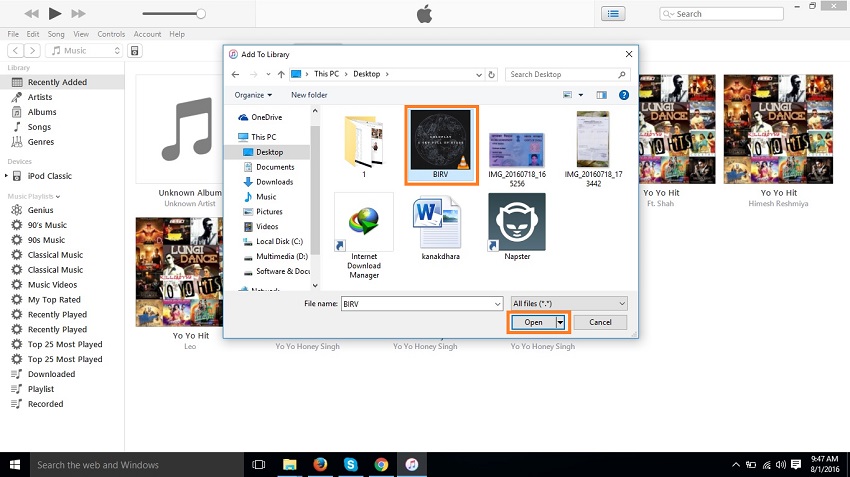 Это доставило много неудобств вам и многим другим пользователям iPod, особенно когда вы хотите сменить iPod touch на новый. iTunes — это средство передачи, которое вы можете использовать, но иногда вы действительно ненавидите хлопотный процесс и хотите простое в использовании стороннее приложение для быстрой передачи музыки между двумя iPod. Здесь мы представим несколько хороших решений для передачи песен. Более того, он позволяет легко и напрямую импортировать музыку с одного iPod Shuffle / Nano / touch на другой. Даже вам не нужно запускать iTunes и вы получите свою музыку на целевой iPod.
Это доставило много неудобств вам и многим другим пользователям iPod, особенно когда вы хотите сменить iPod touch на новый. iTunes — это средство передачи, которое вы можете использовать, но иногда вы действительно ненавидите хлопотный процесс и хотите простое в использовании стороннее приложение для быстрой передачи музыки между двумя iPod. Здесь мы представим несколько хороших решений для передачи песен. Более того, он позволяет легко и напрямую импортировать музыку с одного iPod Shuffle / Nano / touch на другой. Даже вам не нужно запускать iTunes и вы получите свою музыку на целевой iPod.
Как скачать музыку с одного iPod на другой iPod без iTunes
Вот подробное руководство о том, как использовать это полезное программное обеспечение для передачи музыки, FoneTrans, Мы предлагаем два способа передачи песен между iPod. Вы можете не только передавать музыку на iPod, но и импортировать музыку на iPhone, получать музыку с компьютера на iPad. В любом случае вам необходимо сначала загрузить и запустить это программное обеспечение на вашем компьютере.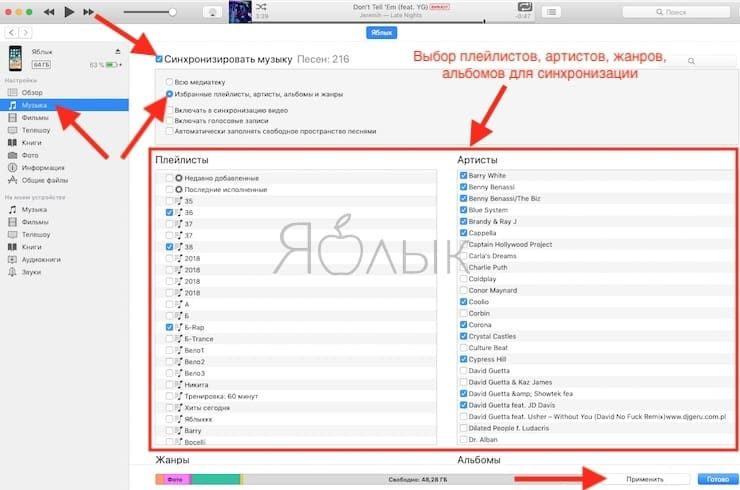
- Aiseesoft FoneTrans — это профессиональный инструмент синхронизации iPhone для передачи всех типов данных iOS между устройствами iOS, перемещения данных с iPhone на Mac / iTunes и синхронизации данных с Mac на iPhone.
- Синхронизируйте фотографии, музыку, плейлист и т. Д. С iPhone в iTunes напрямую.
- Перенос контактов, календаря, фотографий и т. Д. С iPhone на компьютер (Windows PC и Mac).
- Перенос данных с компьютера на iPhone.
- Совместим с iPhone, iPad и iPod с iOS.
Первый способ импортировать музыку с одного iPod на другой
Если у вас есть два соответствующих кабеля USB Apple, вы можете перенести музыку с iPod на другой iPod напрямую с помощью программы передачи музыки.
Шаг 1 Подключите два iPod к компьютеру.
После загрузки, установки и запуска этого программного обеспечения вы можете подключить два iPod к компьютеру с помощью USB-кабелей. Программа распознает ваши устройства и загрузит информацию на него.
Программа распознает ваши устройства и загрузит информацию на него.
Шаг 2 Выберите музыку, которую вы хотите импортировать.
После подключения ваших устройств и компьютера все файлы на вашем iPod будут отображаться в разных узлах. Нажмите Media под названием источника iPod слева. Вся музыка, видео и другие медиа файлы будут сохранены в этой категории.
Шаг 3 Нажмите «Музыка» в правой верхней части интерфейса. Проверьте все музыкальные файлы и нажмите «Экспортировать в». Выберите «Экспорт в» и выберите другой iPod touch. Затем вы импортировали музыку / песни на другой iPod.
Второй способ импортировать музыку с одного iPod на другой
Если у вас есть только один совместимый кабель Apple USB для передачи музыки с одного iPod на другой, вы можете сначала экспортировать музыку iPod на свой компьютер, а затем импортировать эти песни с компьютера на другой iPod. То есть вы должны разделить процесс передачи музыки на две части.
Шаг 1 Подключите iPod touch, с которого вы хотите экспортировать музыку, к компьютеру через USB-кабель.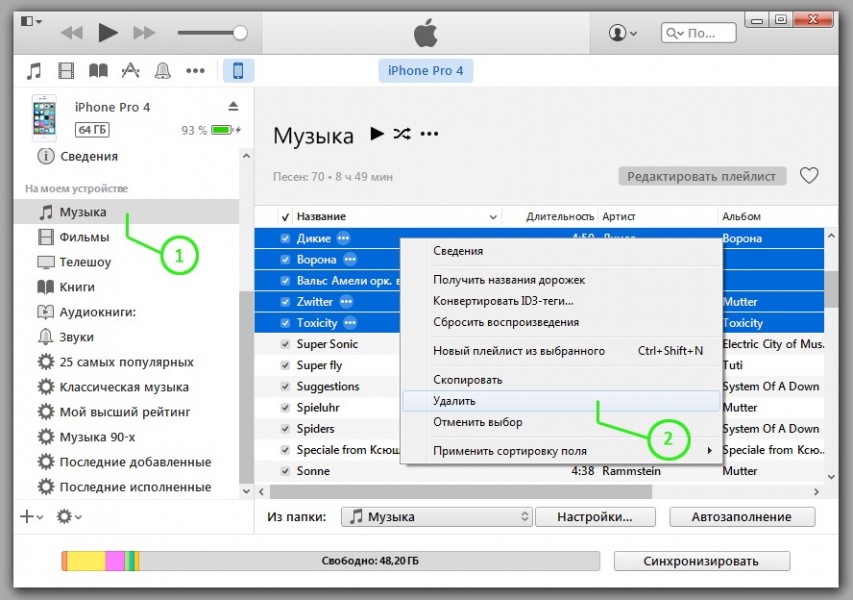
Шаг 2 Нажмите Медиа — Музыка и отметьте музыкальные файлы, которые вы хотите перенести.
Шаг 3 Нажмите «Экспорт на ПК», а затем вы можете выбрать папку для сохранения экспортированной музыки.
Шаг 4 Выньте iPod из компьютера и подключите другой iPod к компьютеру через USB-кабель.
Шаг 5 Нажмите Медиа — Музыка — Добавить. И загрузите песни на компьютер, который вы только что экспортировали из источника iPod.
До этого шага музыкальные файлы на исходном iPod touch были перенесены на другой. И вы можете наслаждаться ими на своем новом iPod touch.
Что касается этого метода, когда вы хотите импортировать музыку на компьютер и один iPod вместе на другой iPod. Или, чтобы не пропустить песни, вы хотите сделать резервную копию ваших песен с одного iPod на компьютер, прежде чем импортировать их на другой iPod. Тогда этот путь поможет вам.
Советы
1. Помимо импорта музыки с одного iPod на другой iPod, вы также можете импортировать списки воспроизведения, фильмы, видео, фотографии и т.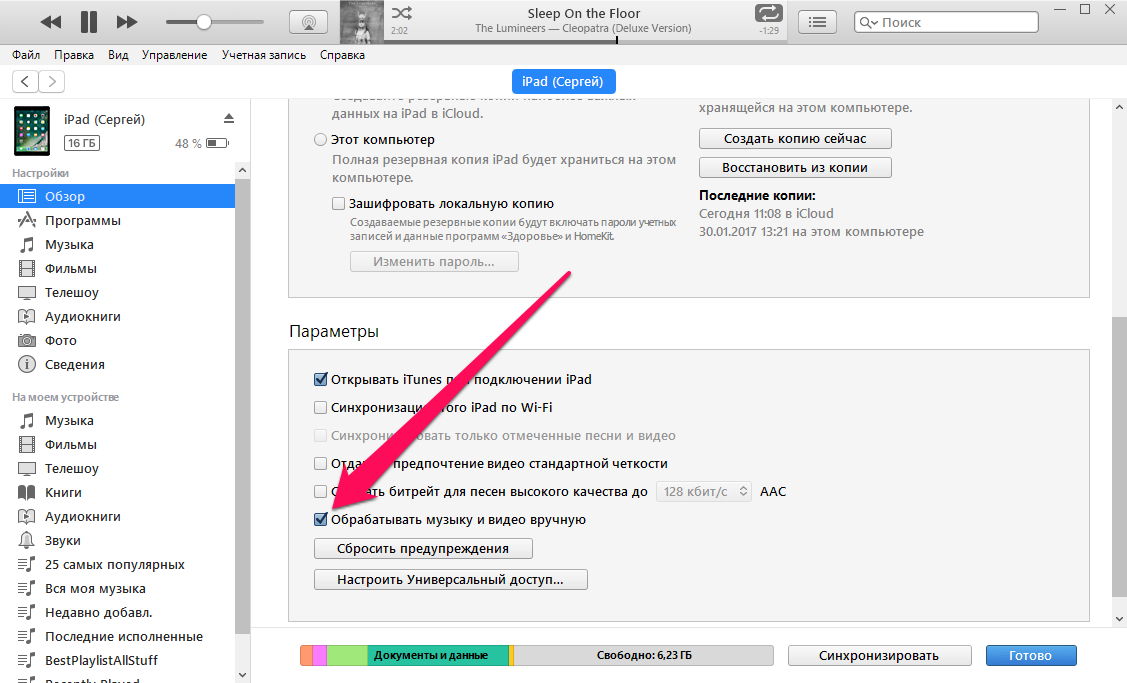 Д. Между двумя iPod.
Д. Между двумя iPod.
2. Это программное обеспечение для передачи музыки может поддерживать iPhone X / 8/8 Plus / 7 / SE / 6s / 6s Plus / 6/6 Plus / 5s // 5c / 5 / 4S / 4 / 3GS, iPad Pro / 4/3 / 2 / Air 2 / Air / mini 3/2, iPod touch 5/4 / Nano 7G / 6G / 5G / 4 / 3G / 2/1 / Shuffle 4G / 3G / 2G / 1G / Classic 2/1.
Вышеописанный способ показывает вам подробную информацию для импорта музыки с iPod на другой iPod на компьютере с Windows. Если вы используете Mac, вам следует загрузить версию этого программного обеспечения для Mac по адресу передавать музыку между iPod и Mac.
Как добавить музыку с iPhone / iPad / PC без iTunes
Воспроизведение ваших любимых песен на рабочем месте с помощью iPod приносит много преимуществ, например, оно может снизить уровень стресса и повысить моральный дух персонала. Прежде чем использовать свой iPod, вы можете скачать песни онлайн, а затем добавить музыкальные треки с вашего iPhone / iPad / PC на ваш iPod.
Для большинства пользователей добавление музыки на iPod с помощью iTunes является их первым выбором, поскольку этот инструмент специально разработан для синхронизации музыки с iDevice. Однако, поскольку iTunes является громоздкой, медленной и громоздкой, и она может автоматически синхронизировать ваш iPod, все больше и больше пользователей ищут более удобную альтернативу для добавления песен в iPod touch 5, iPod touch 4 без iTunes.
Однако, поскольку iTunes является громоздкой, медленной и громоздкой, и она может автоматически синхронизировать ваш iPod, все больше и больше пользователей ищут более удобную альтернативу для добавления песен в iPod touch 5, iPod touch 4 без iTunes.
Если у вас возникли проблемы с iTunes, рассмотрите возможность использования другого бесплатного инструмента для передачи музыки с iPod, например TuneFab WeTrans.
СОДЕРЖАНИЕ
Часть 1. Добавить музыку с iPhone на iPod с TuneFab WeTrans
TuneFab WeTrans это настольное приложение, совместимое с Windows 10/8/7 / Vista / XP (32- и 64-разрядная версии) и iOS 6 или выше (iOS 10.3, iOS11 и iOS12). Он имеет множество поддерживаемых устройств iOS, включая iPad Pro, iPad 2, iPad 3, iPad 4, iPad Air, iPad Air 2, iPhone XS Max, iPhone XS, iPhone XR, iPhone X, iPhone 8, iPod touch 5, iPod touch. 4 и т. Д. С помощью TuneFab WeTrans вы можете легко переносить музыкальные треки, плейлисты и альбомы с ПК / iPhone / iPad / iPod на iPod без использования iTunes.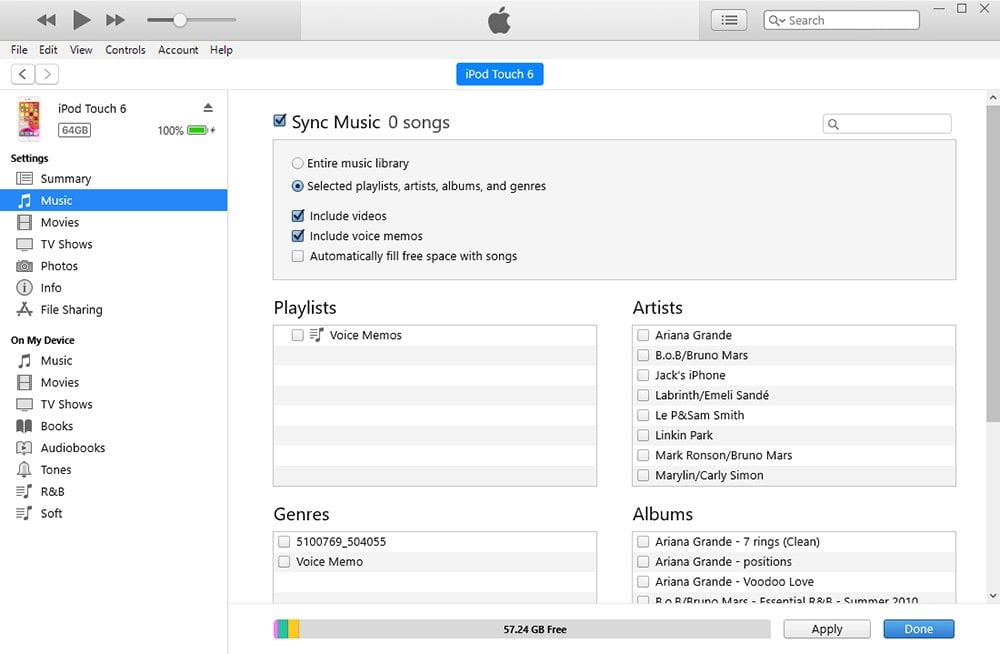
Шаг 1. Запуск TuneFab WeTrans
Нажмите кнопку загрузки ниже, чтобы загрузить TuneFab WeTrans с нашего сайта. Это займет несколько минут, в основном в зависимости от скорости сети. По завершении загрузки щелкните установочный пакет, чтобы установить программу на компьютер. После установки вы можете открыть WeTrans.
Шаг 2. Подключите iPhone и iPod к ПК с помощью USB-кабеля
Подключите свой iPhone (например, iPhone XS Max, iPhone XS, iPhone XR, iPhone X, iPhone 8) с музыкой и iPod к компьютеру под управлением Windows с помощью соответствующих USB-кабелей.
Важная заметка: В настоящее время TuneFab WeTrans еще не совместим с iPod nano, iPod classic и iPod shuffle.
Шаг 3. Авторизуйте ПК для доступа к вашему iPhone и iPod
После подключения iPhone и iPod к компьютеру на iPod / iPhone появятся всплывающие окна для подтверждения подключения. Обязательно разблокируйте iPod / iPhone и нажмите кнопку «Trust» на iPod / iPhone. После этого вы увидите пользовательский интерфейс с информацией о вашем iPod / iPad ниже.
Шаг 4. Выберите свой iPhone с песнями
В главном интерфейсе TuneFab WeTrans есть список устройств со всеми подключенными устройствами. В списке выберите свой iPhone, который содержит песни, которые вы хотите перенести.
Шаг 5. Выберите музыкальные треки для передачи
На левой панели TuneFab WeTrans найдите и нажмите кнопку «Музыка». Затем TuneFab WeTrans загрузит все музыкальные данные с вашего устройства iPhone. Когда компьютер завершит загрузку музыки / песен / альбома / плейлиста с вашего iPhone, вы можете выбрать музыкальные плейлисты, а затем выборочно установить флажки напротив треков, которые вы хотите перенести на iPod.
Шаг 6. Добавить музыку с iPhone на iPod
Выбрав предметы для переноса, щелкните значок в форме iPhone. Затем выберите свои устройства iPod для получения музыки. После этого вы можете просмотреть ход передачи. Пожалуйста, подождите, пока перевод не закончится. После завершения передачи вы можете наслаждаться песнями на вашем iPod.
Часть 2. Добавить музыку с ПК на iPod без iTunes
Шаг 1. Открыть TuneFab WeTrans
Активируйте TuneFab WeTrans со своего компьютера.
Шаг 2. Подключите iPod к ПК
Когда TuneFab WeTrans активирован, вы можете подключить iPod к компьютеру с помощью прилагаемого USB-кабеля.
Шаг 3. Выберите музыкальный файл с ПК
В TuneFab WeTrans перейдите в раздел «Музыка». Затем щелкните значок «+»> «Добавить файл (ы) / Добавить папку». После этого выберите песню или всю папку. Кроме того, вы можете напрямую вставить адрес песни. Затем щелкните значок в форме iPhone и выберите свой iPod, чтобы получать музыкальные объекты.
После успешного добавления песен вы можете нажать кнопку «Закрыть», чтобы завершить передачу.
Часть 3. Дополнительные возможности TuneFab WeTrans
Особенность 1. TuneFab WeTrans также лучший iPhone рингтон производитель который может создать рингтон M4R.
Особенность 2. TuneFab WeTrans также может конвертировать фотографии iPhone / iPad HEIC в файлы JPEG / PNG, которые более совместимы и широко используются.
TuneFab WeTrans также может конвертировать фотографии iPhone / iPad HEIC в файлы JPEG / PNG, которые более совместимы и широко используются.
Особенность 3. Вы можете добавлять, удалять и передавать контакты на вашем iPhone.
Особенность 4. Он может передавать все виды файлов, таких как фотографии, видео и сообщения между устройствами iOS.
Была ли эта информация полезна?ДАНЕТ
Как добавить музыку в iPod Classic с ПК и iTunes. Как закачать музыку с компьютера на iPod без iTunes
Как добавить песни, аудиотреки в ipod без применения itunes? Ответ на такой вопрос я стал искать в Сети, потому что сам пользуюсь операционной системой windows и поэтому с приложениями apple практически не дружу.
Зачем же мне это понадобилось? Аудио в ipod да ещё без применения программы itunes?
Дело в том, что участвую в конкурсе, который проводил Александр Борисов
среди своих партнеров, так случилось, что я занял 3-е место и выиграл приз.
Вот такой симпатичный, маленький ipod.
Итак вопрос стал актуальным.
Сначала я попробовал пойти путем использования Айтюнс, но мне не понравился этот вариант. Очень громоздкая , куча ненужных приложений, обновления, в чем не испытываю никакой необходимости.
Ведь мои запросы – это всего-навсего перекинуть треки в айпод, и не более. Так что пришлось отказаться от айтюнс, а вместо него поискать альтернативное решение.
Так я нарыл в Интернете , которая полностью закрыла мои потребности — Copytrans menedger.
Copytrans menedger добавит ваши аудио файлы в ipod
без использования itunes!
Copytrans menedger представляет собою менеджер, с помощью которого можно просто добавить в айпод нужные файлы, а также формировать плейлисты.
Очень просто внешний вид:
Имеется также встроенный для прослушивания треков, кнопки для редактирования, добавления и удаления. Самый необходимый минимум.
5 мб веса вместо 100 мб в айтюнс.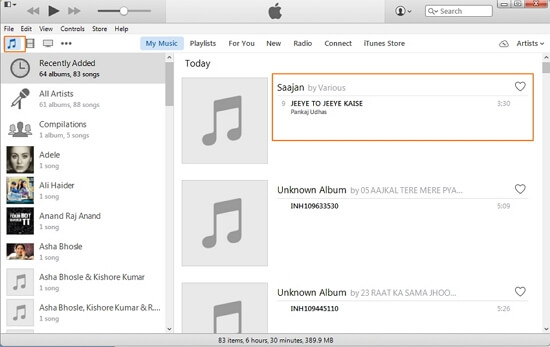 Установка простая, даже описывать не буду.
Установка простая, даже описывать не буду.
Вот официальный сайт, где можно скачать программу . Сopytrans menedger — руссифицированная программа
Одним словом, если вам не хочется использовать айтюнс, как мне пока что, copytrans menedger вам в помощь!
А вообще, советую приучить себя к прослушиванию не только музыки, но и аудиокниг. Довольно интересное занятие и полезное к тому же.
Заметил, что аудио НЕ НАГРУЖАЕТ МОЗГ так, как текст. Не знаю, почему. Может быть, это особенности моего восприятия информации, а может быть, какая-то закономерность.
Вы не знаете как скинуть музыку на iPod? Многие не любят продукцию Apple: туда нельзя залить файлы папками, как на большинстве плееров и других гаджетов. Приходится использовать программы iTunes и скачивать музыку только через нее или в магазине iTunes Store. Но в этом нет сложности, к iTunes просто нужно привыкнуть.
Скачиваем iTunes
Скачать программу iTunes Вы можете бесплатно с официального сайта Apple. Доступна для пользователей и PC, Mac. Если уже есть iTunes на компьютере — проверьте, свежая ли версия установлена. В случае, если программа устарела, можно столкнуться с многими проблемами. Она может не увидеть Ваше устройство. Скачав iTunes последней версии, устанавливаем её в нужную директорию и переходим к подключению устройства.
Доступна для пользователей и PC, Mac. Если уже есть iTunes на компьютере — проверьте, свежая ли версия установлена. В случае, если программа устарела, можно столкнуться с многими проблемами. Она может не увидеть Ваше устройство. Скачав iTunes последней версии, устанавливаем её в нужную директорию и переходим к подключению устройства.
Подключаем iPod
Обычно при подключении плеера iPod программа iTunes распознает его автоматически. Никаких драйверов для устройства устанавливать не нужно. Компьютером iPod воспринимается как флеш-накопитель, поэтому туда и без iTunes можно скачивать информацию, но исключительно чтобы скопироватьданные на другой компьютер. iPod их воспроизводить не будет.
Если компьютер или программа не видит iPod — попробуйте перезагрузить свой PC или Mac. Обратите внимание, появилось ли какое-нибудь сообщение на самом устройстве, идет ли зарядка. Дело может быть в кабеле. Для устаревших моделей объяснением может быть повреждение кабеля (часто он рвется у самого штекера). Более новые и совершенные модели имеют интерфейс Lightning. Он должен быть оригинальным, т. к. в противном случае подключить его не удастся вовсе. Система iOS распознает такие кабели и начинает «ругаться».
Более новые и совершенные модели имеют интерфейс Lightning. Он должен быть оригинальным, т. к. в противном случае подключить его не удастся вовсе. Система iOS распознает такие кабели и начинает «ругаться».
Заходим в программу iTunes
Открыв iTunes, Вы увидите значок с iPod. На него нужно щелкнуть (если эта страница не откроется автоматически), и тогда перед Вами окажутся настройки (вкладка «Обзор»). Если Вы подключаете iPod впервые — сначала предлагается выполнить настройку устройства. Здесь нет ничего сложного: iTunes самостоятельно проведет по всем необходимым шагам.
В меню «Обзор» можно установить последнее обновление системы iPod. Это особенно актуально, если речь об устаревших моделях устройства или об iPod, где минимум функционала (nano или shuffle). iPod touch спокойно обновляется с помощью Wi-Fi. Также здесь можно восстановить iPod. Он окажется в том состоянии, в каком его выпустили производители на заводе.
Скачиваем музыку
Для того, чтобы закачать музыку, нам понадобится раздел «На моем устройстве».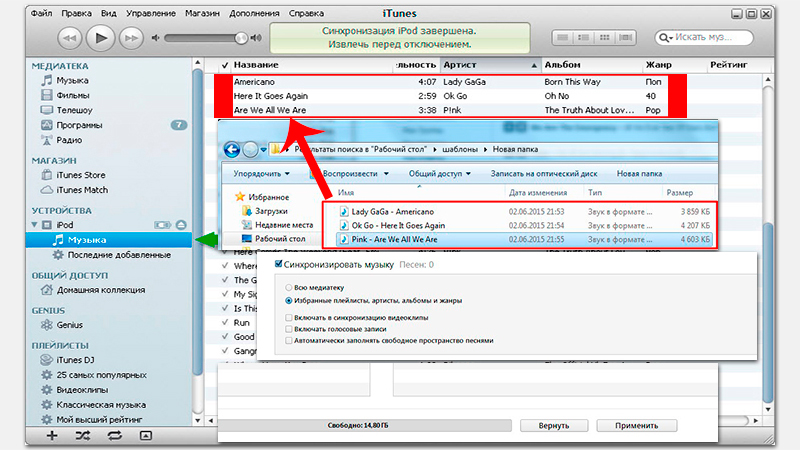 Открываем вкладку «Музыка». Здесь сразу выводится список уже загруженной музыки. Для того, чтобы записать на iPod новые музыкальные файлы, достаточно лишь выделить необходимые и переместить их в это окно. Они довольно быстро загрузятся и конвертируются.
Открываем вкладку «Музыка». Здесь сразу выводится список уже загруженной музыки. Для того, чтобы записать на iPod новые музыкальные файлы, достаточно лишь выделить необходимые и переместить их в это окно. Они довольно быстро загрузятся и конвертируются.
Настройку конвертирования и качества музыки нужно произвести заранее. Для более высокого качества — в настройках снимите галочку с опции «Снижать битрейт для песен высокого качества до 256 кБит/сек AAC. Тогда Вы будете наслаждаться отличным звучанием.
Пара слов для тех, кто привык слушать музыку, ориентируясь на папки. В iPod всё сортируется по альбомам и исполнителям. Сначала будет непривычно, а потом Вы поймете, что такое прослушивание музыки гораздо удобнее. Для этого существуют плейлисты. Туда нужно переместить музыку по любым придуманным параметрам. Как вариант — можно сделать папку «Музыка для бега», «Музыка в машину», выбрать набор песен под настроение или делать подборки лучших треков исполнителя. B это будет гораздо интереснее и правильнее.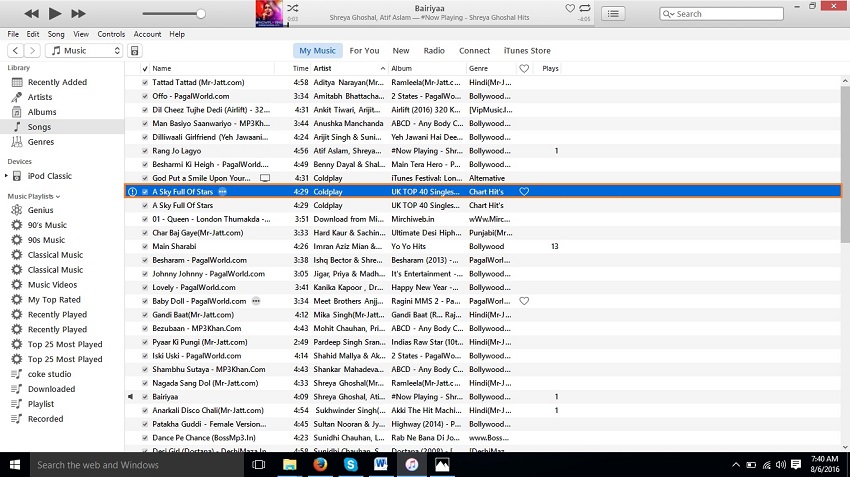
Если на компьютере музыки нет, и Вы готовы воспользоваться iTunes Store, чтобы приобрести её — в соответствующей вкладке можете посетить данный магазин от Apple. Особенно актуально для меломанов, которые ждут выпуска нового альбома любимого исполнителя.
Резюмируем
Если Вы приобрели iPod — не спешите жаловаться на закрытую систему устройства. Пару раз открыв программу iTunes, научитесь пользоваться ей. В iTunes есть всё для удобного скачивания музыки и прослушивания на плеере. Не забывайте, что скачивать её можно также и с самого устройства, с помощью платных сервисов. Для этого достаточно подключения к интернету и иметь средства на привязанной карте.
Компания Apple наряду с iPhone и iPad выпускает еще один вид качественной продукции – плеер iPod. С ним вы в любое время можете прослушивать свои любимые композиции, но для начала их приходится добавлять на устройство. Здесь есть некоторые нюансы по сравнению с загрузкой песен на обычный плеер. Ниже описано несколько способов, как скинуть музыку на айпод.
Как скачать музыку на Айпод
Модельный ряд «яблочных» плееров очень разнообразный. Он состоит из нескольких видов подобных устройств – mini, classic, nano, shuffle и touch. Что касается способов, как закачать музыку на ipod, то они универсальны для всех перечисленных моделей. Из их ряда выделяется только шафл, ведь у него нет экрана, поэтому копирование на него любимых песен может осуществляться только через стационарный или переносной ПК. С этой целью компания Apple предлагает загружать композиции при помощи специального приложения для Mac и Windows. Оно носит название iTunes.
Можно обойтись без этого приложения, но тогда придется скачивать другую программу. Для любого из описанных способов вам потребуется:
- сам ipod;
- USB-кабель для подключения;
- iTunes или другая специальная программа;
- музыкальная коллекция.
Как скинуть музыку через iTunes
Стандартная инструкция, как закачать музыку на айпод, требует скачивания специальной программы от компании Apple под названием iTunes.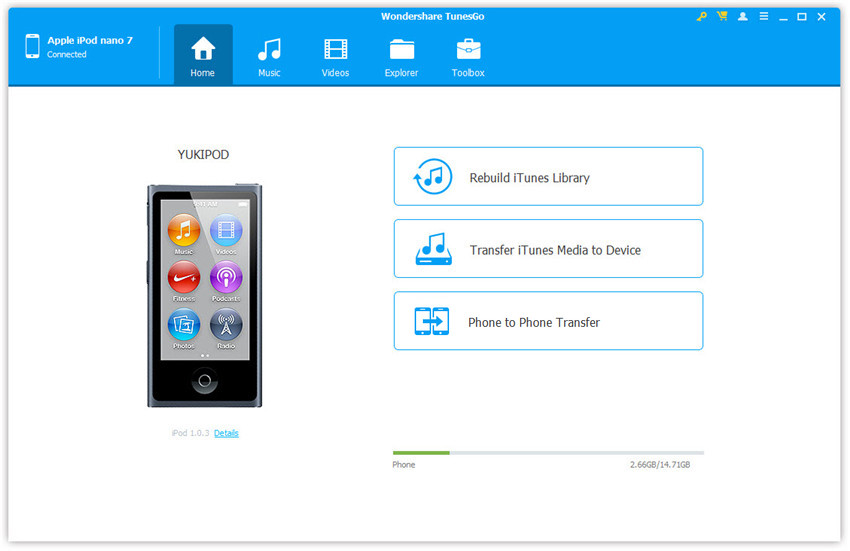 Для этого найдите официальный сайт компании, где предоставляется возможность загрузить это приложение. Так вы избежите попадания в компьютер какого-либо вируса. Запустите скачанный файл с расширением.exe и следуйте подсказкам для установки. Если этот шаг вы уже прошли, тогда выполните оставшуюся часть инструкции, как добавить музыку на айпод:
Для этого найдите официальный сайт компании, где предоставляется возможность загрузить это приложение. Так вы избежите попадания в компьютер какого-либо вируса. Запустите скачанный файл с расширением.exe и следуйте подсказкам для установки. Если этот шаг вы уже прошли, тогда выполните оставшуюся часть инструкции, как добавить музыку на айпод:
- Запустите айтюнс, а устройство подключите к компьютеру через USB-шнур, дождитесь его определения.
- Сформируйте на ПК отдельную папку с вашей музыкальной библиотекой.
- В верхней панели инструментов кликните по «Файл», затем «Добавить папку в медиатеку». Найдите сформированную ранее коллекцию. Подтвердите нажатием «Выбор папки». Еще один вариант – просто перенесите коллекцию в левую часть программного окошка при помощи зажатия левой кнопки мыши.
- Если компьютер смог определить ваш ipod, тогда перейдите к музыкальному разделу, где нужно выбирать тип синхронизации – определитесь между 2 вариантами «Вся медиатека» и «Избранные плейлисты».
 Галочкой отметьте папку или отдельные композиции, которые вы хотите иметь на своем девайсе. Нажмите кнопку «Применить».
Галочкой отметьте папку или отдельные композиции, которые вы хотите иметь на своем девайсе. Нажмите кнопку «Применить».
Загрузка музыки на плеер Айпод без айтюнса
Не каждый пользователь готов мириться с условием, что музыкальную коллекцию записать можно только через айтюнс. Есть способ, как закачать музыку на ipod без этого приложения. Избавить владельцев «яблочного» девайса от такой проблемы могут бесплатные программы, например, YamiPod. Скачайте ее для вашей версии операционной системы Mac или Windows, а затем перекиньте в ipod при помощи любого файлового менеджера. Далее воспользуйтесь следующей инструкцией:
- Закройте айтюнс – только после этого можно запускать скопированный файл.exe.
- Во всплывшем окошке выберите свой девайс, а затем введите iPod FWID. Это серийный номер, который находится в меню «Об этом компьютере» либо в диспетчере устройств.
- Кликните по «Ок».
- Настройте отображаемые поля, язык и другие параметры.

- Нужную песню просто перетяните в область треков приложения, а в появившемся меню отредактируйте теги для всех песен при помощи последовательного нажатия клавиши Next.
- Согласитесь с добавлением всех треков, кликнув по Add all. Дождитесь, пока программа запишет ваши композиции.
Видеоурок: как закачать музыку на плеер с компьютера
Itunes является программой по умолчанию для всех продуктов Apple — устройств: IPod, iPhone, IPAD и компьютеров Mac. Однако использование ITunes может быть затруднительным для свободного управления музыкой и ее передачей. Многие пользователи IРod зачастую ищут другие варианты управления музыкальной библиотекой, например, создания списков воспроизведения и передача музыки. На самом деле есть несколько способов передачи музыкальных файлов с компьютера на IPod без использования ITunes. В статье мы прокомментируем эти способы, а более детально остановимся на самом удобном из них.
Наиболее распространенным способом (для технически подкованных пользователей) передачи музыки с компьютера на IPod без Itunes является передача напрямую «компьютер – IРod.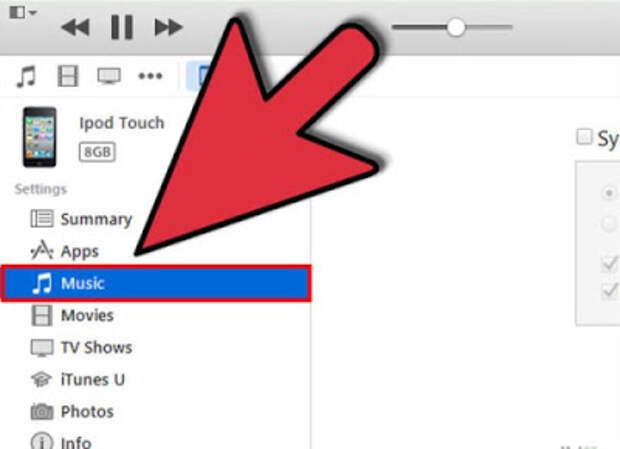 Это сложный процесс, который включает в себя много шагов и требует, чтобы у вас на высоком уровне было понимание того, как работает ваш компьютер. Если вы, как и многие любители музыки, не обладаете специальными знаниями, то лучше воспользоваться сторонним ПО, которое существенно упрощает задачу (конечно же в сети есть множество руководств для различных версий IPod, если вы все-таки захотите использовать первый способ). В этой статье мы не будем его подробно рассматривать, так как ее цель – рассказать о самых доступных и простых способах передачи музыки с компьютера на IPod. Мы покажем вам, как передавать музыку с компьютера на IPod без Itunes, совершенно бесплатно, в течение нескольких минут, используя ПО сторонних производителей.
Это сложный процесс, который включает в себя много шагов и требует, чтобы у вас на высоком уровне было понимание того, как работает ваш компьютер. Если вы, как и многие любители музыки, не обладаете специальными знаниями, то лучше воспользоваться сторонним ПО, которое существенно упрощает задачу (конечно же в сети есть множество руководств для различных версий IPod, если вы все-таки захотите использовать первый способ). В этой статье мы не будем его подробно рассматривать, так как ее цель – рассказать о самых доступных и простых способах передачи музыки с компьютера на IPod. Мы покажем вам, как передавать музыку с компьютера на IPod без Itunes, совершенно бесплатно, в течение нескольких минут, используя ПО сторонних производителей.
Использование бесплатного программного обеспечения KiwiG PhonTunes
KiwiG PhonTunes является полностью бесплатной программой для передачи и управления музыкальных файлов. С PhonTunes вы не только сможете управлять музыкой на компьютере, но и на мобильных устройствах (в том числе на iPhone, Android телефонах, плеерах и даже внешних жестких дисках).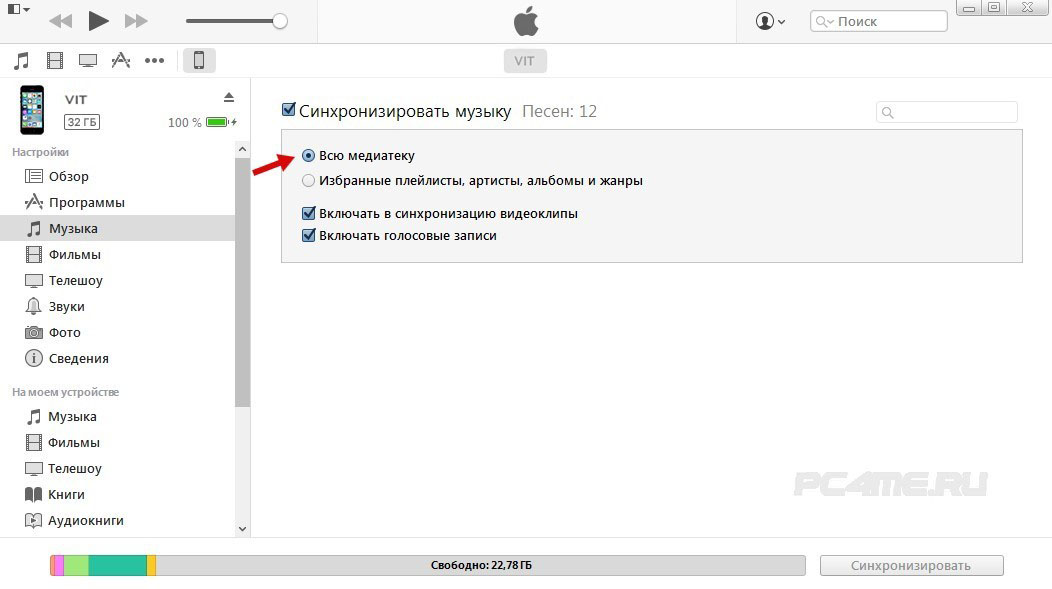 Программа проста в управлении, в 3 этапа вы можете передавать музыку на IРod, не используя Itunes.
Программа проста в управлении, в 3 этапа вы можете передавать музыку на IРod, не используя Itunes.Как перенести музыку с компьютера на IPod без Itunes с помощью прогаммы KiwiG PhonTunes
Шаг 1.
Запустите KiwiG PhonTunes на вашем компьютере и подключите IРod к компьютеру через USB. После открытия PhonTunes отобразит подключенные к вашему компьютеру устройства на панели слева, а также варианты передачи, которые расположены в самом верху.Шаг 2.
В центральной панели выберите музыку, которую вы хотите передать на IРod. Программа также может осуществить поиск дубликатов на компьютере, так и на вашем устройстве. Эта функция поможет избежать дублирования одного и того же файла на устройстве, тем самым экономя память.Шаг 3.
Выбрав нужные файлы, в верхнем меню нажмите кнопку «Transfer» и в выпадающем меню выберите ваш IPOD, если он не определился автоматически. Для передачи нажмите кнопку «Пуск».Загружайте музыку на iPhone/iPod/… напрямую без iTunes
можно ли запрограммировать инструмент, который отправляет музыку в iPhone/iPod, не помещая песни в iTunes?
инструмент может работать с «iTunes SDK» и не собирается идти вразрез с правилами Apple
идея состоит в том, чтобы не «cache» песен, как iTunes в libraryes, просто загрузить его непосредственно на iPhone/iPod с файлового сервера эта помощь, если у вас есть музыкальная библиотека, и вы не хотите иметь локальную копию только для того, чтобы использовать ее с iPhone/iPod!
есть ли способ достичь этого?
Надеюсь, моя идея ясна, ура
c++ c itunes itunes-sdkПоделиться Источник Data-Base 02 августа 2010 в 12:00
2 ответа
- AVAudioPlayer воспроизводит музыку в iPod touch 2G и 3G
Я пытаюсь воспроизвести аудиофайл на iPhone и iPod touch с AVAudioPlayer .
 Код отлично работает в iPhone и iPod touch 4G , я слышу музыку. Но когда я тестирую его на iPod touch 2G , iPod touch 3G , я ничего не слышу. Ниже приведен код, который я использую для воспроизведения аудиофайла: NSString…
Код отлично работает в iPhone и iPod touch 4G , я слышу музыку. Но когда я тестирую его на iPod touch 2G , iPod touch 3G , я ничего не слышу. Ниже приведен код, который я использую для воспроизведения аудиофайла: NSString… - Добавьте media из iphone (вне библиотеки iPod) в iTunes
Есть ли способ для моего приложения iPhone добавить media (mp3s) не в свою библиотеку iPod в iTunes, как только пользователь подключается/синхронизируется с рабочим столом таким образом, что media будет синхронизирован обратно в библиотеку iPhone iPod? Я знаю, что вопрос довольно общий, но если…
1
Да, есть способ добиться этого — игрок по имени MediaMonkey делает это. Я, кажется, помню, что все еще требует установки iTunes на машину, но вам никогда не нужно добавлять свои треки в iTunes после его установки.
Что касается того, как это делается — этого я не знаю, но ребята MediaMonkey, возможно, захотят поделиться.
Поделиться Roman Starkov 02 августа 2010 в 12:08
1
Floola похоже, что вы хотите. Он поддерживает музыку, видео, подкасты и интеллектуальные плейлисты и работает на Windows, Mac или Linux. Он также будет конвертировать файлы по мере необходимости.
Кроме того, если у вас есть файловый сервер под управлением Linux, то libimobiledevice может быть уже установлен или будет легко установлен.
EDIT: если ни один из этих вариантов не подходит, то здесь есть Раундап из iTunes альтернатив: управление iPod без iTunes
Поделиться Colin Pickard 02 августа 2010 в 12:14
Похожие вопросы:
Не останавливай музыку iPod
Есть ли способ не останавливать музыку iPod, когда я запускаю свое приложение в iPhone? Потому что, когда мое приложение запускается, музыка останавливается.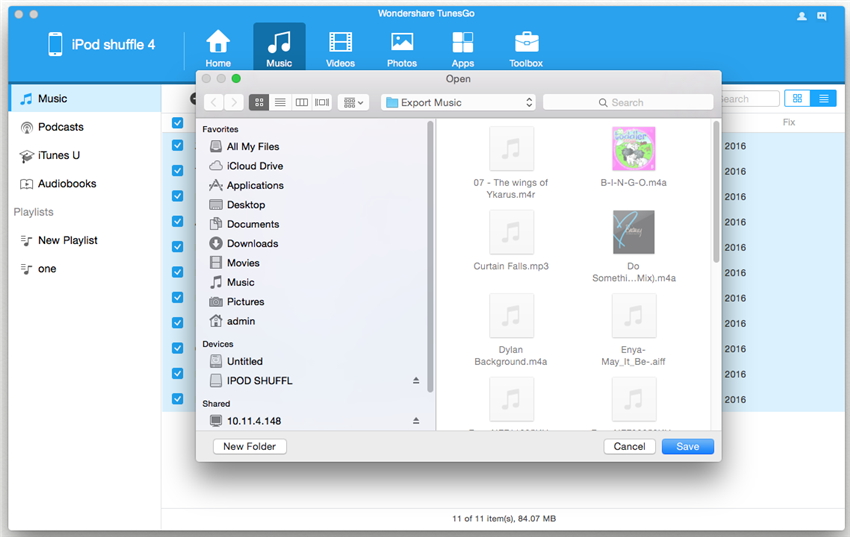 Спасибо!
Спасибо!
AVAudiosession для воспроизведения музыки из библиотеки itunes?
можно ли воспроизводить музыку из библиотеки iPhone-х iTunes с помощью AVAudioSession? Я проверил руководство по программированию доступа к библиотеке iPod и могу найти только объяснения о том, как…
Загрузка тестового приложения iPhone/iPod из iTunes?
есть ли способ загрузить приложение на зарегистрированное устройство разработки с Windows PC на iTunes ? Мой босс хочет увидеть текущую бета-версию на одной разработке iPod touch, но он использует…
AVAudioPlayer воспроизводит музыку в iPod touch 2G и 3G
Я пытаюсь воспроизвести аудиофайл на iPhone и iPod touch с AVAudioPlayer . Код отлично работает в iPhone и iPod touch 4G , я слышу музыку. Но когда я тестирую его на iPod touch 2G , iPod touch 3G ,…
Добавьте media из iphone (вне библиотеки iPod) в iTunes
Есть ли способ для моего приложения iPhone добавить media (mp3s) не в свою библиотеку iPod в iTunes, как только пользователь подключается/синхронизируется с рабочим столом таким образом, что media. ..
..
Копирование музыки на Ipod
Я хотел бы знать, есть ли способ скопировать музыку на ipod с помощью powershell . Я не возражаю против установки itunes на свой компьютер, если это необходимо. Однако я не хочу синхронизировать…
Нужна помощь в отправке приложения Iphone без iphone, но у меня есть ipod touch
Я очень новичок в разработке Iphone и начал делать iPhone приложений, а не иметь iPhone, поэтому я подумываю о покупке iPod touch, теперь вопрос : 1. Я могу проверить мою iphone приложений в iPod…
Как переключить музыку из моего приложения на ipod
я использую объект MusicPlayerController в своем приложении для воспроизведения музыки. я знаю, что можно продолжать воспроизводить музыку моего приложения, когда она заканчивается в приложении ipod…
Синхронизация iPod или iPhone с Cocoa
Я создаю клон iTunes в Cocoa (не спрашивайте почему, это не зло) и хочу иметь возможность синхронизировать с ним свой iPod.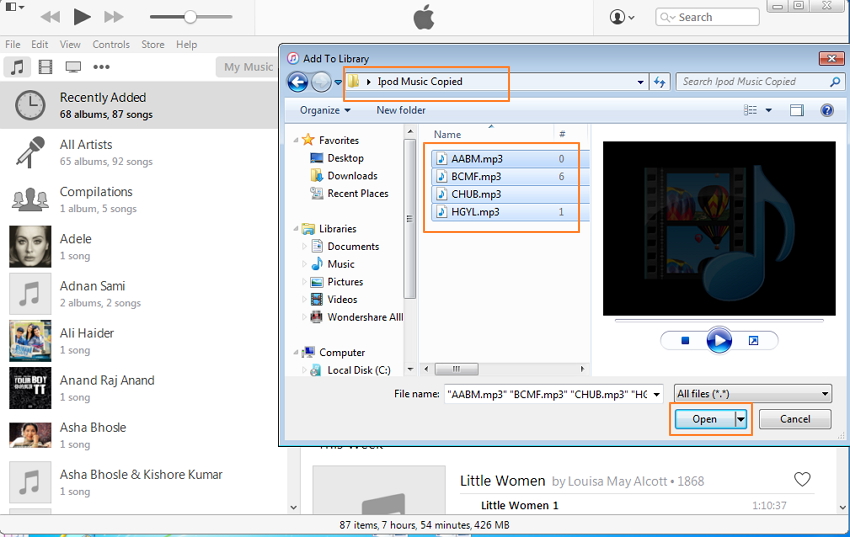 Это означает: музыку, фотографии, видео и подкасты. Я действительно ничего…
Это означает: музыку, фотографии, видео и подкасты. Я действительно ничего…
Исключите iPod при отправке приложения в iTunes Connect
Когда я подаю заявку на iTunes Connect, как мне установить Compatibility, чтобы исключить iPod touch? В пределах Xcode Мои настройки приложения deployment имеют target device family из iPhone/iPad,,…
Как закачать музыку на iPod. В обход iTunes
Загрузка песен на ваш гаджет происходит очень легко, если у вас есть iTunes, и вы можете подключить айпод к компьютеру. Если вы хотите знать, как закачать музыку на iPod всего за несколько минут, просто следуйте нескольким простым инструкциям, указанным ниже.
Способ 1. Подключение iPod к компьютеру
В первую очередь откройте iTunes. Если у вас нет этого приложения, вы должны скачать его. Это займет всего несколько минут, включая время загрузки на компьютер. Затем вы должны закачать песни в iTunes, загрузив их из интернета или скопировав с компакт-диска.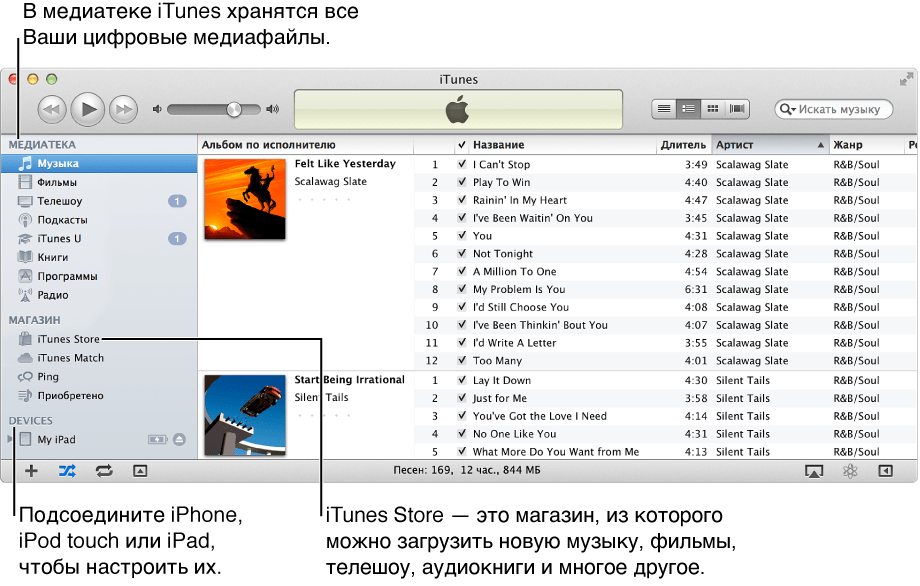 Продолжая выполнять инструкцию, как закачать музыку на iPod, подключите его к компьютеру. Если необходимые настройки подключения еще не выполнены, iTunes запустит этот процесс автоматически. Найдите кнопку «Музыка». Сразу после того как вы сможете увидеть ваш iPod в настройках iTunes (должно отображаться название устройства), вы должны нажать на него. Это позволит вам управлять музыкой, которую можно закачать в ваш гаджет с iTunes. Выберите свой вариант синхронизации из двух доступных.
Продолжая выполнять инструкцию, как закачать музыку на iPod, подключите его к компьютеру. Если необходимые настройки подключения еще не выполнены, iTunes запустит этот процесс автоматически. Найдите кнопку «Музыка». Сразу после того как вы сможете увидеть ваш iPod в настройках iTunes (должно отображаться название устройства), вы должны нажать на него. Это позволит вам управлять музыкой, которую можно закачать в ваш гаджет с iTunes. Выберите свой вариант синхронизации из двух доступных.
- Синхронизация всей библиотеки. Таким образом, выполняя задачу, как закачать музыку на iPod, вся музыкальная библиотека iTunes будет скопирована в устройство.
- Синхронизация выбранных плей-листов, исполнителей и жанров. Эта опция позволит вам загружать только определенные песни и плей-листы на ваш девайс. Чтобы выбрать необходимые позиции из списка, просто отметьте флажки, находящиеся рядом с ними.
Нажмите кнопку «Применить». После этого начнется копирование либо всей вашей музыкальной библиотеки, либо выбранных песен или плей-листов, в зависимости от выбранного вами варианта.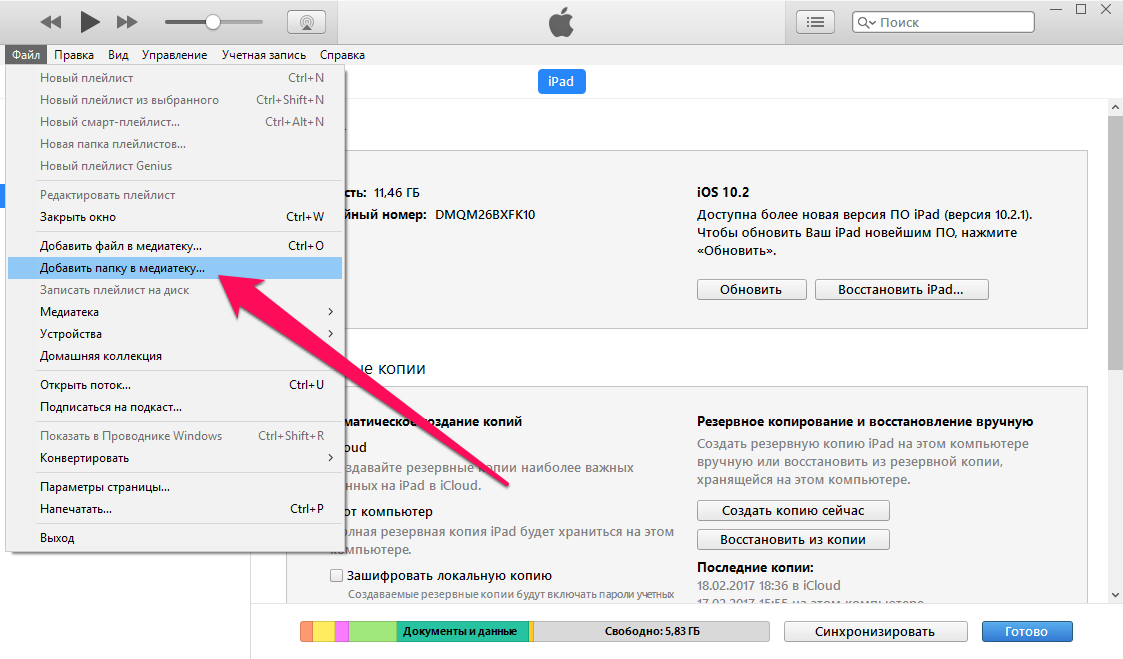 Дождитесь окончания загрузки. После завершения синхронизации вы можете отключить айпод от компьютера. Инструкция, как скачать музыку на iPod Touch, выполнена.
Дождитесь окончания загрузки. После завершения синхронизации вы можете отключить айпод от компьютера. Инструкция, как скачать музыку на iPod Touch, выполнена.
Способ 2: Использование iTunes для внесения корректировки
Кликните на значок приложения iTunes, если оно установлено на ваш iPod. Если этого сервиса в вашем девайсе нет, просто подключите айпод к компьютеру, откройте iTunes и выберите ваш гаджет в списке устройств. После этого нажмите кнопку «Применить» и подождите, пока приложение запустится на iPod Touch. Выполняя задачу, как закачать музыку на iPod, выберите песню, которую вы хотите загрузить. Вы можете найти желаемые композиции, нажав на пункты «Жанры», «Популярные» или «Графики», расположенные в верхней части экрана. Вы также можете просто кликнуть по названиям альбомов и просмотреть имеющиеся песни. Если композиции, которые вы хотите закачать, в вашей коллекции отсутствуют, следует посетить магазин iTunes и найти желаемое. Сделав выбор, нажмите на стоимость песни.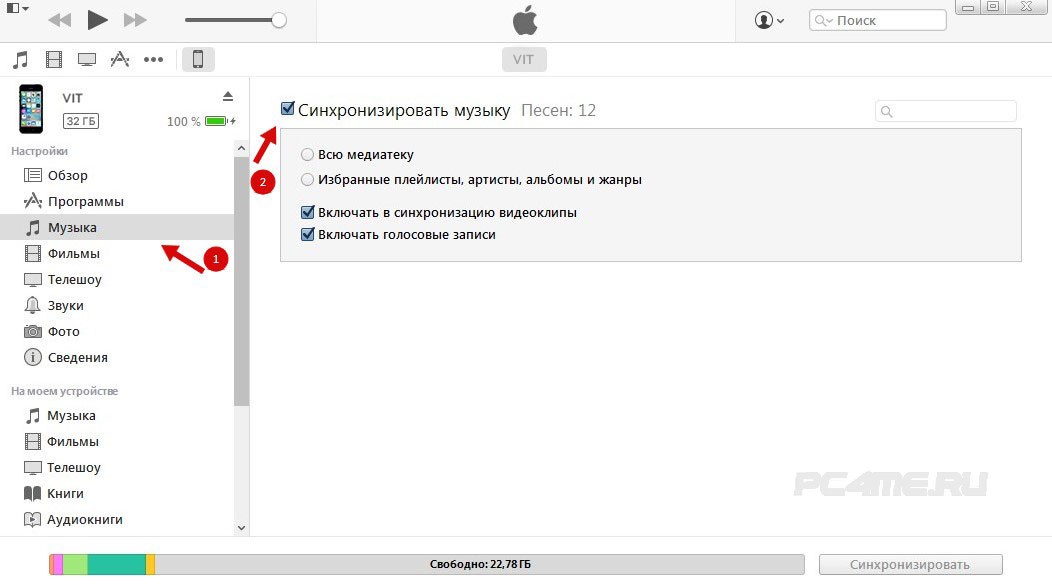 Вы можете найти цену справа от композиции в виде зеленого поля с надписью «Купить песню». Нажмите на эту надпись и сделайте покупку.
Вы можете найти цену справа от композиции в виде зеленого поля с надписью «Купить песню». Нажмите на эту надпись и сделайте покупку.
Полезные советы к инструкции, как закачать музыку на iPod Shuffle
- Перед началом загрузки составьте список композиций, которые вы хотите закачать или купить.
- Помимо музыки, вы также можете купить фильмы и музыкальные клипы, а также закачать картинки. Для того чтобы делать покупки в iTunes, необходимо создать учетную запись. Стоимость одной композиции составляет примерно $ 1.00, видеоклипа — около $ 2.00, фильма — в районе $ 10.00.
- Желательно установить приложение iTunes на компьютер заранее, до подключения к нему iPod.
Главное предназначение iPad – дарить чарующие звуки музыки своему владельцу. И вот открыв заветную коробочку пользователь остается один на один с минималистичной комплектацией плеера: iPod, переходник, наушники и инструкция-приветствие. Главный вопрос, который интересует новоиспеченного яблочного меломана: «Как загрузить музыку на iPod?» . Действительно, этот вопрос достоин внимания, ибо базы данных большинства mp3 плееров работают по принципу флешки: пользователь просто перетаскивает файлы в открывшееся диалоговое окно. Для работы с продукцией Apple необходимо овладеть навыками взаимодействия с программой iTunes.
Действительно, этот вопрос достоин внимания, ибо базы данных большинства mp3 плееров работают по принципу флешки: пользователь просто перетаскивает файлы в открывшееся диалоговое окно. Для работы с продукцией Apple необходимо овладеть навыками взаимодействия с программой iTunes.
Именно эта необходимость отталкивает множество потенциальных покупателей яблочной продукции. На самом деле, работа с «тунцом» только кажется очень мудреной и запутанной. В большинстве случаев достаточно один раз проделать все необходимые манипуляции, чтобы оставить сомнения в прошлом. А для того, чтобы облегчить задачу мы предлагаем подробную инструкцию по загрузке музыки в Apple iPod.
1. Скачиваем и устанавливаем iTunes с официального сайта Apple. Если iTunes уже ранее был установлен на компьютере, то обновляем его до последней версии .
2. Отбираем на компьюетере музыку , которую вы хотите прослушивать на своем iPod и переносим ее в отдельную папку (это удобнее, чем искать файлы по всему компьютеру).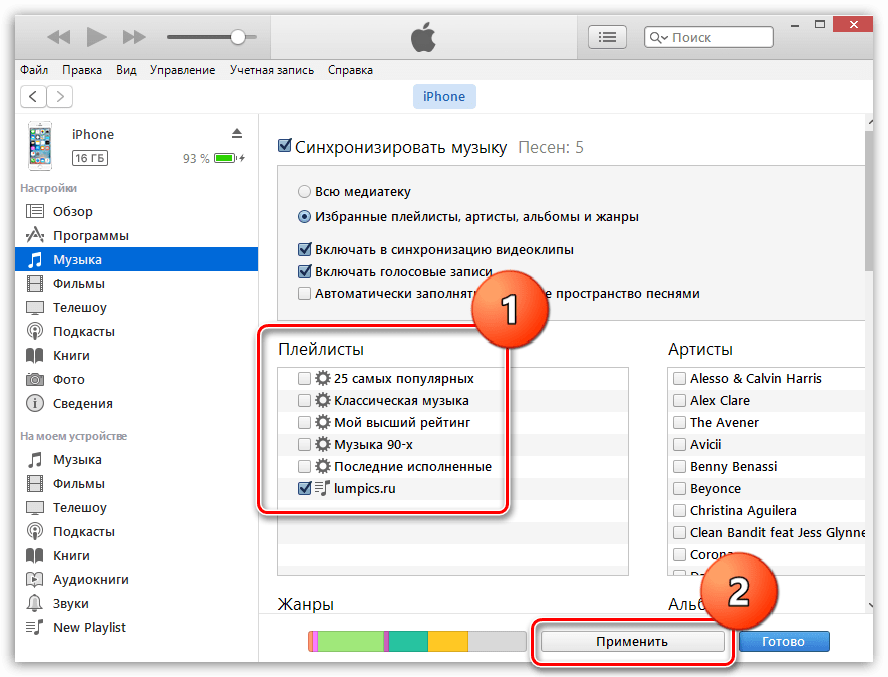
3. Запускаем iTunes (В Launchpad/Finder (Программы) на Mac и Папка «Программы» на Windows).
4. Добавляем музыкальные файлы в медиатеку iTunes . Для этого выбираем следующие пункты меню: Файл -> Добавить в медиатеку -> Ваша папка с музыкой -> Открыть
После этого процесс переноса музыки в медиатеку начнется автоматически.
Музыку загруженную в медиатеку можно не только загружать в плееры iPod, но и прослушивать через iTunes, создавать плейлисты и систематизировать по своему усмотрению. Частенько пользователи Apple переносят всю свою музыку в медиатеку, формируют плейлесты, а потом просто переносят необходимые плейлисты в плееры iPod в зависимости от своего текущего настроения.
5. С помощью USB переходника подсоединяем плеер iPod к компьютеру и ждем, пока название плеера отобразиться в левом столбце iTunes. Нажимаем на него. Справа откроется меню вашего плеера.
Меню плеера состоит из двух вкладок: Обзор и Музыка . Меню «Обзор» содержит статистическую информацию о вашем iPod: название модели, объем встроенной памяти, серийный номер, версия ПО и базовые настройки плеера.
6. Вкладка Музыка служит проводником между плеером и медиатекой. Первым делом выберете способ переноса данных: вся медиатека или избранные песни . Вибирая пункт «вся медиатека» пользователь переносит на iPod все песни, которые когда либо были загружены в плеер. Второй вариант позволяет переносить в плеер отобранные вручную плейлисты, жанры, песни, группы или исполнителей.
К сожалению, настройки iPod не позволяют отмечать каждую песню в отдельности (да и для владельцев больших медиатек это стало бы настоящей пыткой). Для того, чтобы отобрать отдельные песни необходимо объединить их в плейлист .
Чтобы создать плейлист необходимо выбрать пункт «Музыка» в левом столбце (пункт «медиатека»).
Откроется список песен, перенесенных в медиатеку. Выделяем нужные песни, а затем щелкаем по ним правой клавишей мыши. Затем выбираем пункт «Создать новый плейлист из выбранного» и даем ему название.
7. После завершения всех операций нажимаем кнопку «Применить» , расположенную в правом нижнем углу. Ждем завершения процесса синхронизации и безопасно извлекаем устройство из компьютера.
Поздравляем! Вы загрузили музыку в iPod, теперь можно вставить наушники в уши и насладиться музыкальной нирваной.
Если вы стали счастливым обладателем фирменного плеера компании Apple, перед вами может встать вопрос о том, как загрузить музыку на iPod. Его мы сейчас и постараемся решить.
Какие есть варианты?
Начнем с того, что способы загрузки музыки на устройство iPod и плеер mp3 другой
компании значительно отличаются. На другие музыкальные проигрыватели вы можете переносить музыку при помощи как обычные файлы на съемный накопитель.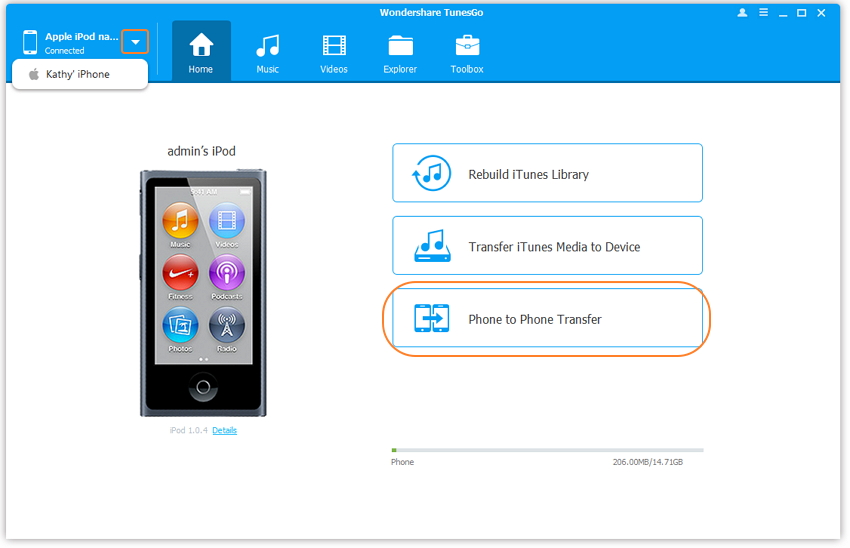 Однако вопрос «как записать музыку на iPod» немного сложнее. Ведь нельзя привычно перетащить аудиофайлы в музыкальную папку на плеере, для этого потребуется использование бесплатной программы iTunes, которая также разработана компанией Apple.
Однако вопрос «как записать музыку на iPod» немного сложнее. Ведь нельзя привычно перетащить аудиофайлы в музыкальную папку на плеере, для этого потребуется использование бесплатной программы iTunes, которая также разработана компанией Apple.
Возможно, вначале этот способ покажется вам неожиданно сложным, однако здесь учтены все мелочи, а работа с программой удобна и приятна. Обратите внимание, что вопрос о том, как на iPod скинуть музыку, имеет аналогичные решения, независимо от того, какую модель проигрывателя (touch, nano или shuffle) вы используете.
О процессе установки программы
Мы уже выяснили, что существует программа iTunes. Она поможет нам разобраться в
том, как скачать музыку на iPod. Данное приложение можно загрузить на официальном сайте Apple. Далее установите программу.
Операции по загрузке музыки совершаются благодаря данному программному решению, также здесь присутствует радио, в нем вы найдете абсолютно все жанры, которые существуют в музыкальном мире. После завершения установки запустите приложение, и вы попадете в бесконечный мир развлечений и отдыха.
После завершения установки запустите приложение, и вы попадете в бесконечный мир развлечений и отдыха.
Как загрузить музыку на iPod: добавляем музыкальные файлы в фонотеку
Чтобы добавить музыку в фонотеку, перейдите в пункт «Файл», далее «Добавить файл (или папку) в фонотеку». После этого нужно отыскать и выбрать необходимые вам Процесс добавления музыкальных файлов отображается на дисплее в специальном окне состояния.
Все необходимое мы уже сделали, однако вопрос о том, как скачать музыку на iPod, имеет свои нюансы, их мы обсудим ниже. Благодаря вышеописанным действиям в вашей iTunes-фонотеке появятся необходимые музыкальные файлы, их можно слушать, а также легко переносить на девайс iPod.
Как скачать музыку на iPod: процесс синхронизации
Если вам необходимо, чтобы фонотека все время была организована, следует
обратиться к пункту меню программы «Правка», далее перейти на «Настройки», после этого открыть «Дополнения» и, наконец, запустить «Основные». Подтвердите галочкой пункт, который предлагает копирование в iTunes Music во время добавления музыкальных файлов к фонотеке.
После этого необходимо подключить плеер к компьютеру при помощи USB-порта и установить его в iTunes. В разделе «Музыка» выберите пункт под названием «Синхронизировать музыку», после этого нажмите «Применить». Таким образом, любимые вами произведения автоматически будут записаны на iPod. В случае если формат определенного файла, который вы поместили в программу, в настоящее время не поддерживается iPod-устройством, iTunes предложит автоматически конвертировать его, превратив в совместимый.
Синхронизация занимает примерно 5-10 минут. Вы можете выбрать в фонотеке музыкальные материалы, которые хотите поместить на iPod — все сразу (если позволяет объем памяти и состояние плеера) либо несколько или даже один из ваших плей-листов.
Отметим, что после того, как запись музыки на проигрыватель будет окончена, на дисплее в уже упомянутом окне состояния появится сообщение о завершении синхронизации с iPod.
Как удалить музыкальные файлы?
Чтобы очистить плеер от музыкальных файлов, нужно в фонотеке открыть папку «Музыка», после чего приступить к удалению ненужных вам композиций. Откройте в iTunes ваше устройство и выберите пункт «Музыка», затем нажмите на кнопку синхронизации. После того как вы сформируете собственную фонотеку, можете отключать iPod от персонального компьютера и получать удовольствие от звучания.
Нюансы
Если вам на iPod загружали музыку вне дома, к примеру в сервисном центре, и после этого вы захотели добавить в устройство собственные музыкальные файлы уже на своем компьютере, вся музыка, что была загружена с другого ПК, удалится, вместо нее запишется выбранный вами материал.
После того как работа с устройством завершится, его необходимо корректно извлечь. С этой целью нажмите на функцию «Извлечение устройства» рядом с iPod и подождите, пока окончится безопасное отключение.
В обход iTunes
PwnTunes — это приложение, которое подходит для всех, кто не желает примириться с использованием официального решения iTunes. На i-устройствах присутствует файловая система, которая скрыта от посторонних глаз, ее содержимое закодировано, вместо названий файлов отображаются неясные сочетания букв. Загрузить музыку на персональный компьютер проблематично.
Записать информацию без iTunes на устройство совсем невозможно, ведь при подключении по USB девайса к компьютеру пользователь в проводнике видит только папку с фото, которые были сделаны камерой устройства. Приложение PwnTunes модифицирует папки так, что пользователь в проводнике получает доступ к нескольким дополнительным папкам.
- My Music. В данный раздел можно записать музыку для i-устройства, в этом каталоге музыкальные файлы автоматически конвертируются, после чего переходят в вашу медиатеку.
- iTunes Music. Из этого раздела возможен перенос вашей музыкальной библиотеки на компьютер с проигрывателя, при этом сохраняются привычные названия файлов.
- Misc. Данную папку вы можете использовать как хранилище для любого файла, также отсюда доступен перенос файлов. Другими словами, i-устройство становится флеш-накопителем.
Теперь вы знаете, как загрузить музыку на iPod.
Вы не знаете как скинуть музыку на iPod? Многие не любят продукцию Apple: туда нельзя залить файлы папками, как на большинстве плееров и других гаджетов. Приходится использовать программы iTunes и скачивать музыку только через нее или в магазине iTunes Store. Но в этом нет сложности, к iTunes просто нужно привыкнуть.
Скачиваем iTunes
Скачать программу iTunes Вы можете бесплатно с официального сайта Apple. Доступна для пользователей и PC, Mac. Если уже есть iTunes на компьютере — проверьте, свежая ли версия установлена. В случае, если программа устарела, можно столкнуться с многими проблемами. Она может не увидеть Ваше устройство. Скачав iTunes последней версии, устанавливаем её в нужную директорию и переходим к подключению устройства.
Подключаем iPod
Обычно при подключении плеера iPod программа iTunes распознает его автоматически. Никаких драйверов для устройства устанавливать не нужно. Компьютером iPod воспринимается как флеш-накопитель, поэтому туда и без iTunes можно скачивать информацию, но исключительно чтобы скопироватьданные на другой компьютер. iPod их воспроизводить не будет.
Увеличить
Если компьютер или программа не видит iPod — попробуйте перезагрузить свой PC или Mac. Обратите внимание, появилось ли какое-нибудь сообщение на самом устройстве, идет ли зарядка. Дело может быть в кабеле. Для устаревших моделей объяснением может быть повреждение кабеля (часто он рвется у самого штекера). Более новые и совершенные модели имеют интерфейс Lightning. Он должен быть оригинальным, т. к. в противном случае подключить его не удастся вовсе. Система iOS распознает такие кабели и начинает «ругаться».
Заходим в программу iTunes
Открыв iTunes, Вы увидите значок с iPod. На него нужно щелкнуть (если эта страница не откроется автоматически), и тогда перед Вами окажутся настройки (вкладка «Обзор»). Если Вы подключаете iPod впервые — сначала предлагается выполнить настройку устройства. Здесь нет ничего сложного: iTunes самостоятельно проведет по всем необходимым шагам.
Увеличить
В меню «Обзор» можно установить последнее обновление системы iPod. Это особенно актуально, если речь об устаревших моделях устройства или об iPod, где минимум функционала (nano или shuffle). iPod touch спокойно обновляется с помощью Wi-Fi. Также здесь можно восстановить iPod. Он окажется в том состоянии, в каком его выпустили производители на заводе.
Скачиваем музыку
Для того, чтобы закачать музыку, нам понадобится раздел «На моем устройстве». Открываем вкладку «Музыка». Здесь сразу выводится список уже загруженной музыки. Для того, чтобы записать на iPod новые музыкальные файлы, достаточно лишь выделить необходимые и переместить их в это окно. Они довольно быстро загрузятся и конвертируются.
Увеличить
Настройку конвертирования и качества музыки нужно произвести заранее. Для более высокого качества — в настройках снимите галочку с опции «Снижать битрейт для песен высокого качества до 256 кБит/сек AAC. Тогда Вы будете наслаждаться отличным звучанием.
Пара слов для тех, кто привык слушать музыку, ориентируясь на папки. В iPod всё сортируется по альбомам и исполнителям. Сначала будет непривычно, а потом Вы поймете, что такое прослушивание музыки гораздо удобнее. Для этого существуют плейлисты. Туда нужно переместить музыку по любым придуманным параметрам. Как вариант — можно сделать папку «Музыка для бега», «Музыка в машину», выбрать набор песен под настроение или делать подборки лучших треков исполнителя. B это будет гораздо интереснее и правильнее.
Вы купили первый в своей жизни iPod. Поздравляем! Безусловно, теперь вы хотите закачать на него музыку, книги, фильмы и различные приложения. Однако, если до этого у вас был плеер фирмы не Apple, то процесс закачки, который предлагает компания Вам совсем не знаком. На первый взгляд процесс может показаться достаточно сложным, но уверяем – способ, который разработала компания Apple очень удобный и продуманный.
Для кого-то операция по закачке файлов в iPod уже стала ежедневным занятием, а для кого-то пока что это целый подвиг. Готовы узнать, как закачивать музыку, фильмы и многое другое в iPod? Тогда приступим.
Вам понадобятся:
- программа iTunes
- фильмы, музыка, книги. В зависимости от того, что именно Вы хотите закачать.
- конечно же, сам iPod.
Для начала вам нужно установить программу iTunes. Скачать её можно с официального сайта Apple. Абсолютно все файлы на iPod закачиваются именно при помощи этой программы. После того, вы её скачаете и установите, Вы откроете для себя поистине новый мир развлечений и музыки.
Первый вопрос, который возникает, как только вы установите iTunes это: откуда взять фильмы, музыку и всё остальное? Ответ простой: из сети. Достаточно скачать любой файл из сети и при необходимости их можно будет выполнить конвертирование. Однако эта функция Вам вряд ли понадобится, потому что iPod поддерживает все самые известные и популярные форматы музыки и кино.
Итак, после того как вы скачали фильмы нужно подсоединить iPod непосредственно к компьютеру.
Слева вы увидите свой iPod в устройствах. Это значит, что подсоединили вы всё правильно и теперь можно приступать к закачке файлов.
Теперь нужно нажать «Файл»(1) и в окне, которое появится выбрать вкладку «Добавить файл в медиатеку» (2)
Перед Вами появится окно, в котором нужно будет выбрать папку, в которую Вы, сохраняли, например, ваши любимые песни. Далее выбрать одну песню, нажав на неё левой кнопкой мыши, сразу несколько или же папку с музыкой и нажать «Открыть»
Как видите, теперь все песни, которые вы выбрали оказались в разделе «Музыка в медиатеке».
Следующий шаг – это синхронизация. Вам обязательно нужно сделать синхоронизацию своего iPod, иначе вся музыка так и останется в медиатеке iTunes ,а не в вашем плеере. Для того,чтобы выполнить синхоронизацию нужно нажать на стрелочку, которая расположена слева, где показывается ваше устойство правой кнопкой мыши и выбрать вкладку «Синхронизировать».
После того, как закончится процесс синхронизации, который будет отображаться на верхней панели iTunes можно отсоединять iPod и наслаждаться музыкой. Процеcс по закачке фильмов аналогичный.
Если же вы решите закачать на свой iPod какие-то приложения. Например, это могут быть игры. В этом случае нужно выбрать раздел Itunes Store – это магазин приложения и раздел iPhone. Несмотря на то,что у Вас iPod скачивать нужно будет приложения для iPhone. Это связщано с тем что iPod touch работает по тому же принципу что и iPhone и разрешение экрана у них одинаковое.
Все приложения делятся по различным категориям. В iTunes Store можно например найти огромное количество приложений которые помогут ученику в школе или же таких, которые направлена на помощь в изучении языка. Также все приложения делятся на платные и бесплатные. Принцип скачивания у них один и тот же. Так, например, если вы хотите скачать бесплатную игру, нужно нажать вкладку справа от раздела «бесплатные приложения» с названием «См. все».
Перенос музыки из iTunes на iPhone, iPad или iPod touch
Как …
В последние годы управление музыкой в экосистеме Apple в значительной степени переместилось в облако. Если вы подписаны на Apple Music или iTunes Match, вся ваша музыка может автоматически синхронизироваться со всеми устройствами, на которых вы вошли в систему. Но для пользователей, которые не подписаны на эти услуги, получение музыки из iTunes или приложения «Музыка» на iPhone, iPad или iPod touch может быть затруднительным. В этом руководстве мы рассмотрим основные доступные механизмы синхронизации и предложим решения для различных распространенных сценариев.Давайте нырнем!
1. Облачные сервисы
Apple предлагает 2 различных облачных сервиса для музыки: подписку Apple Music и подписку iTunes Match. Apple Music дает вам доступ к сервису потоковой передачи музыки Apple и к хранению вашей музыки в облаке Apple. iTunes Match, с другой стороны, дает вам возможность хранить музыку только в облаке Apple. Суть в том, что если у вас есть подписка на Apple Music, сервисы iTunes Match включены, но если у вас есть iTunes Match, у вас нет доступа к потоковой передаче Apple Music.
Mac против ПК
На Mac вы можете управлять своей музыкальной библиотекой с помощью приложения Apple Music или iTunes, если вы не обновляли Mac до версии macOS 10.14. Вам нужно убедиться, что в настройках включена опция Sync Library , иначе облачной магии не произойдет.
На ПК с Windows вы можете управлять своей музыкальной библиотекой с помощью iTunes. Настройка облачной синхронизации помечена как iCloud Music Library и также находится в окне «Настройки».
Вот статья службы поддержки Apple по этому поводу: https://support.apple.com/en-us/HT204926
2. Локальная синхронизация и передача
Даже если вы подписались на облачные сервисы Apple Music, вы можете передавать музыку прямо со своего компьютера на iPhone, iPad или iPod, не используя облако. Перенося музыку напрямую, вы гарантируете, что передаваемые вами треки будут немедленно доступны на вашем мобильном устройстве Apple, независимо от текущего или будущего подключения к Интернету.
Для этого вы можете использовать инструменты Apple или сторонние инструменты, такие как iMazing. Различия? iMazing фокусируется на простом добавлении треков на ваше мобильное устройство, тогда как Apple больше ориентирована на синхронизацию, что может сбивать с толку, если вы не знаете, что делаете.
Инструкции по синхронизации музыки с инструментами Apple можно найти в документации Apple:
Синхронизация с iTunes на ПК с Windows:
https://support.apple.com/guide/itunes/sync-itunes-content-with-your-devices-itns5ecc4d98/windows
Синхронизация с Finder в macOS 10.15 и выше или iTunes в устаревших версиях macOS:
https://support.apple.com/en-us/HT201253
iMazing Music
iMazing отлично подходит для быстрого добавления треков на ваши мобильные устройства. Вы можете легко добавлять треки прямо из папки, даже не импортируя их в iTunes или приложение MacOS Music:
https://imazing.com/guides/how-to-transfer-music-from-a-mac-or-pc-computer-to-an-iphone-ipad-or-ipod-touch
И вы даже можете перетаскивать треки прямо из iTunes или Music на свой iPhone, перетаскивая треки.
Как быстро перенести песни из iTunes или Music на iPhone, iPad или iPod touch:
- Запустите iMazing и подключите устройство к Mac или ПК
- Выберите свое устройство на боковой панели, затем щелкните значок Music
- Перетащите песни из iTunes или Music в iMazing
Вы также можете перетащить дорожки в список воспроизведения, чтобы добавить музыку как на мобильное устройство, так и в соответствующий список воспроизведения.Легкий!
💡 Перетаскивание треков из iTunes или музыкальной библиотеки через iMazing будет работать только с локальными треками. Если вы видите маленький значок загрузки в облаке рядом с треком, щелкните его, чтобы сначала загрузить трек, а затем перетащите его. Обратите внимание, что треки Apple Music нельзя перетаскивать таким образом — вы действительно не владеете треками, которые зашифрованы и защищены DRM. Дорожки Apple Music должны синхронизироваться автоматически.
Как перенести музыку со старого iPod на компьютер или iPhone
У вас есть старый iPod, который пылится? Возможно, на нем все еще есть старая музыка, которой у вас больше нет ни в какой другой форме.В таком случае возьмите свой старый музыкальный проигрыватель, потому что вы можете передавать музыку с iPod на компьютер.
Для этого вам просто нужно рассматривать свой iPod как внешний накопитель, с которого вы можете брать музыку.После извлечения из iPod вы можете добавить музыку в свою медиатеку iTunes и даже синхронизировать ее со своим iPhone. Мы покажем вам, как это сделать.
Запретить автоматическую синхронизацию iTunes с вашим устройством
Во-первых, вам нужно убедиться, что вы можете передавать музыку на свой iPod, не стирая ее iTunes во время синхронизации.
Когда вы подключаете устройство к iTunes, музыка из вашей медиатеки iTunes автоматически синхронизируется с вашим устройством.Вы не можете загружать музыку с iPod (или iPhone или iPad) в iTunes. Поэтому, если вы подключите iPod к iTunes, музыка на устройстве будет перезаписана тем, что находится в вашей медиатеке iTunes.
Метод предотвращения автоматической синхронизации iTunes с вашим устройством iOS в основном одинаков для Windows и Mac с Mojave или более ранней версией:
- Обязательно отключите все устройства iOS от вашего компьютера.Затем откройте iTunes. В Windows перейдите в Edit> Preferences . На Mac перейдите в iTunes> Настройки .
- На обеих платформах щелкните вкладку Devices и установите флажок Запретить автоматическую синхронизацию iPod, iPhone и iPad . Затем нажмите ОК и закройте iTunes.
Однако компьютеры Mac под управлением macOS Catalina и новее используют Finder вместо iTunes для синхронизации устройств iOS.Из-за этого вам нужно открыть свое устройство в Finder и снять флажок Автоматически синхронизировать, когда этот iPhone подключен .
Копирование музыки с iPod на компьютер
Теперь вы можете подключить свой iPod к компьютеру.Он должен отображаться как диск как в проводнике в Windows, так и в Finder на Mac. Откройте диск iPod и перейдите в папку iPod_Control> Музыка . Вы увидите множество папок, помеченных F и номером.
Если ваш iPod-диск кажется пустым, вам нужно показать скрытые файлы и папки на вашем компьютере.Пользователи Windows могут воспользоваться нашим простым способом отображения скрытых файлов и папок в Windows. Для тех, кто использует macOS, удерживайте Cmd + Shift + Period , чтобы включить или выключить скрытые папки.
Выберите все папки в папке iPod_Control> Music , скопируйте и вставьте их в место на жестком диске.Это перенесет вашу музыку с iPod на компьютер.
Все файлы имеют случайные четырехбуквенные имена.Если вы используете ПК с Windows, вы можете увидеть теги для каждого музыкального файла в проводнике. Вы не увидите тегов в Finder на Mac.
Позже мы покажем вам, как легко изменить имена файлов с помощью тегов.
После копирования файлов вы можете извлечь iPod и отсоединить его.На ПК с Windows щелкните правой кнопкой мыши диск iPod в проводнике и выберите Извлечь . Пользователи Mac должны щелкнуть правой кнопкой мыши значок iPod на рабочем столе и выбрать Eject .
Добавьте музыку в свою медиатеку iTunes
После переноса музыки с iPod на компьютер вы можете приступить к настройке.Сначала добавьте музыку с iPod в медиатеку iTunes на ПК с Windows или Mac. Обратите внимание, что в macOS Catalina и новее ваша музыкальная библиотека отображается в приложении Apple Music, так как iTunes больше нет.
По умолчанию в Windows при добавлении элементов в медиатеку iTunes создается ссылка на текущее расположение файла.Исходный файл остается в текущем месте. Таким образом, если вы переместите исходные файлы, iTunes их больше не увидит.
Вы можете настроить iTunes для Windows, чтобы сделать копию каждого файла и поместить ее в папку мультимедиа iTunes.В этом случае перемещение исходных файлов не повлияет на музыку в вашей медиатеке iTunes.
Как централизовать музыку iTunes на вашем компьютере
Откройте iTunes для Windows и выберите Edit> Preferences .Перейдите на вкладку Advanced и установите флажок Копировать файлы в папку iTunes Media при добавлении в библиотеку . Этот параметр установлен по умолчанию в iTunes для Mac (в Mojave и более ранних версиях).
После включения все медиафайлы, добавленные в вашу медиатеку iTunes, будут копироваться непосредственно в папку медиафайлов iTunes.Теперь вам не придется беспокоиться о перемещении исходных файлов в другое место. Просто помните, что медиафайлы, добавленные в вашу медиатеку iTunes, прежде чем устанавливать этот флажок, по-прежнему связаны с исходными медиафайлами.
Как организовать и расширить свою медиатеку iTunes
Чтобы организовать папку iTunes Media по папкам исполнителей и альбомов, установите флажок « Сохранять папку iTunes Media в порядке ».Опять же, iTunes / Apple Music для Mac по умолчанию включает эту опцию.
Если у вас есть место, рекомендуется скопировать все медиафайлы в папку iTunes Media.Таким образом, все они находятся в одном месте, и их легко создавать резервные копии.
Чтобы скопировать оставшиеся медиафайлы, связанные с вашей медиатекой iTunes, перейдите в File> Library> Organize Library .В диалоговом окне Организовать библиотеку установите флажок Объединить файлы и нажмите ОК .
Чтобы добавить часть или всю музыку с iPod в медиатеку iTunes, выберите Файл> Добавить файл в библиотеку или Файл> Добавить папку в библиотеку в iTunes для Windows.Если вы используете Mac, перейдите в Файл> Добавить в библиотеку . Затем выберите файлы или папку, которые хотите добавить.
Вы также можете добавить музыку в iTunes, перетащив музыкальные файлы из проводника или Finder в окно iTunes.Если вы столкнулись с какими-либо проблемами при обновлении библиотеки, вот как исправить поврежденную библиотеку iTunes.
Если вам нужно изменить или исправить теги в недавно добавленной музыке, вы можете сделать это прямо в iTunes / Apple Music.При необходимости вы можете изменить или исправить теги для одной или нескольких песен.
Редактирование отдельного тега
Чтобы редактировать теги в Windows, щелкните песню правой кнопкой мыши и выберите Информация о песне .Если вы используете Mac, удерживайте Control и щелкните, чтобы выбрать Album Info .
В открывшемся диалоговом окне вы увидите несколько вкладок, содержащих информацию о выбранной песне.Вы можете редактировать такие элементы, как название песни, исполнитель, альбом и жанр. Нажмите кнопки вверху, чтобы просмотреть и изменить различную информацию.
Чтобы перейти к следующей песне в списке, щелкните стрелки в нижней части диалогового окна.Когда закончите редактировать теги, нажмите ОК .
Редактирование нескольких тегов
Вы также можете редактировать общую информацию для нескольких песен одновременно.Используйте клавиши Shift или Ctrl ( Cmd на Mac), чтобы выбрать песни, которые вы хотите отредактировать. Затем щелкните правой кнопкой мыши выбранные песни и выберите Получить информацию .
Откроется диалоговое окно подтверждения.Если вы не хотите видеть это диалоговое окно каждый раз, установите флажок Больше не спрашивать . Щелкните Изменить элементы , чтобы продолжить.
В окне отображаются только теги, которые применяются ко всем выбранным элементам.Нажмите кнопки вверху, чтобы получить доступ к различным типам информации. Отредактируйте теги по своему усмотрению и нажмите ОК .
Создайте список воспроизведения в iTunes
Если вы используете плейлисты на своем iPhone, вы можете создать их в iTunes, и они будут синхронизироваться с вашим iPhone.Независимо от того, используете ли вы Mac или Windows, процедура одинакова.
Чтобы создать список воспроизведения, выберите нужные песни в списке воспроизведения.Затем щелкните правой кнопкой мыши выбранные песни и выберите Добавить в список воспроизведения > Новый список воспроизведения .
Для похожих песен (например, альбома) плейлист создается с использованием имени исполнителя и названия альбома.Если вы создаете плейлист из различных песен, вам нужно будет ввести собственное имя. Чтобы изменить имя списка воспроизведения, щелкните заголовок и введите новый заголовок.
Вы также можете изменить порядок песен в списке воспроизведения, перетаскивая их в разные места.
Перенос музыки на iPhone
Чтобы перенести добавленную музыку на iPhone, убедитесь, что iTunes открыт, и подключите устройство к компьютеру.Затем щелкните значок устройства в верхней части окна iTunes (или выберите устройство в Finder в macOS Catalina и новее).
Если вы хотите быстро синхронизировать контент с вашим iPhone, у вас может быть iTunes для синхронизации всей вашей музыкальной библиотеки.В качестве альтернативы, если вы синхронизируете только выбранные элементы, синхронизируются только выбранные плейлисты, исполнители, альбомы и жанры. Если вы видите сообщение Заменить и синхронизировать , помните, что библиотека iTunes заменяет все на вашем iPhone.
Чтобы синхронизировать всю вашу библиотеку, щелкните Music на боковой панели слева в разделе Settings .Затем обязательно выберите Sync Music справа и выберите Вся музыкальная библиотека .
Теперь нажмите кнопку Применить в правом нижнем углу.Если синхронизация не начинается, вы можете нажать кнопку Sync .
Переименуйте музыкальные файлы
После того, как вы перенесли свою старую музыку с iPod, вы можете переименовать скопированные файлы.Случайные четырехбуквенные имена файлов, присвоенные файлам, скопированным с вашего iPod, совсем не описательны. На Mac вы не узнаете, что это за песни, не добавив их в iTunes или не используя другое приложение.
Вы можете вручную переименовать файлы, но есть более простой способ — воспользоваться бесплатным инструментом Mp3tag.Это программа для Windows, но есть обходной путь, вы можете использовать ее и на Mac.
Переименуйте файлы с помощью Mp3tag в Windows
В Windows скачайте Mp3tag и установите его.Чтобы добавить Mp3tag в меню проводника, установите флажок Контекстное меню проводника на экране Выбор компонентов во время установки.
Чтобы переименовать музыкальные файлы с iPod, выберите файлы в проводнике.Затем щелкните файлы правой кнопкой мыши и выберите Mp3tag .
Внутри программы выделите свои песни.Перейдите в Convert> Tag — Filename или нажмите Alt + 1 . В диалоговом окне «Тег — имя файла » введите строку формата , используя заполнители, чтобы настроить схему именования файлов.
Например, посмотрите на строку формата на изображении ниже.Он создает имя файла с двузначным номером дорожки, названием песни, именем исполнителя и названием альбома.
Если вы хотите создать собственное имя файла, вы можете использовать доступные заполнители строк в другом формате.Перейдите в раздел «Справка »> «Содержание », чтобы получить дополнительную информацию о них. После того, как руководство откроется в вашем браузере, нажмите Переименование файлов на основе тегов в Работа с тегами и именами файлов .
Вы найдете список заполнителей, которые вы можете использовать в строке формата .Используйте их для создания собственных имен файлов для ваших музыкальных файлов. Для получения дополнительной помощи ознакомьтесь с нашим полным руководством по Mp3tag.
Альтернативыи как использовать Mp3tag на Mac
Для Mac есть приложения для пометки музыки, такие как Kid3, но они не так просты в использовании, как Mp3tag.Разработчик Mp3tag предлагает готовое упакованное приложение для использования на Mac. Вы можете загрузить эту версию Mp3tag для Wine, чтобы использовать ее на Mac.
После завершения добавьте его прямо в папку Applications на вашем Mac и запустите предварительно упакованное приложение.К сожалению, macOS Catalina не поддерживает приложения, использующие Wine, поэтому это не будет работать, пока разработчик не выпустит собственную версию.
Выполните те же действия, перечисленные выше, чтобы переименовать музыкальные файлы с помощью Mp3tag на вашем Mac.
Вдыхание новой жизни: перенос музыки со старого iPod на компьютер
Если ваш старый iPod все еще заряжается достаточно для использования, вы можете легко перенести музыку с этого iPod на свой компьютер.После переноса музыки с iPod на iTunes или iPhone дайте ей новую цель. Подумайте о повторном использовании вашего старого iPod в качестве устройства для чтения электронных книг или вторичного держателя музыкальной коллекции.
Между тем, если вам не нравится iTunes, попробуйте лучшие приложения для управления музыкой для iOS.
Как просмотреть сохраненные пароли Wi-Fi на AndroidНеобходимо просмотреть пароль Wi-Fi для сохраненной сети на вашем телефоне Android? Попробуйте эти приложения и советы.
Читать далее
Об авторе Джеймс Хиртц (Опубликовано 88 статей)Джеймс — штатный писатель MakeUseOf и любитель слов.После окончания его бакалавриата. Говоря по-английски, он решил преследовать свои увлечения во всех вопросах, связанных с технологиями, развлечениями и играми. Он надеется достичь, обучить и обсудить с другими с помощью письменного слова.
Более От Джеймса ХирцаПодпишитесь на нашу рассылку новостей
Подпишитесь на нашу рассылку, чтобы получать технические советы, обзоры, бесплатные электронные книги и эксклюзивные предложения!
Еще один шаг…!
Подтвердите свой адрес электронной почты в только что отправленном вам электронном письме.
Как перенести музыку с iPod на компьютер
Сегодня iPodмогут показаться технологическими динозаврами, но совсем недавно они были самыми продаваемыми музыкальными плеерами. Возможно, вы потратили много денег на iTunes, покупая все свои любимые песни, но даже несмотря на то, что iPod почти вымер, эта музыка не должна пропадать зря.
Вы не поверите, но перенос музыки с iPod на компьютер, вероятно, проще, чем вы думаете.
Подготовка: проверьте свои устройства и подключите устройство Apple
Найдите минутку, чтобы проверить все свое программное обеспечение и подготовить песни. На ПК вам необходимо установить iTunes; на Mac под управлением MacOS Catalina или более поздней версии вы собираетесь использовать Apple Music. Убедитесь, что установлены последние обновления (по крайней мере, это добавляет некоторые изменения качества жизни, которые упростят выполнение других шагов). Аналогичным образом, если возможно, убедитесь, что ваше мобильное устройство также обновлено.Для более старых моделей iPod и устройств iPod Touch обновления могли быть остановлены некоторое время назад, и в этом случае вам не нужно об этом беспокоиться.
Когда будете готовы, подключите устройство Apple к компьютеру. Для этой цели подойдет обычный порт USB. Поступали сообщения о том, что определенные порты USB 3.0 не работают должным образом со старыми iPod, поэтому, если у вас возникнут проблемы с портом USB 3.0, вы можете попробовать вместо этого подключиться к порту USB 2.0.
Опять же, при подключении устройства Apple могут появиться подсказки для синхронизации и включения определенных функций.Скажи всем этим нет. По сути, вы не хотите, чтобы iTunes принимала какие-либо решения самостоятельно, особенно когда дело доходит до уничтожения ваших библиотек песен.
Вариант 1. Использование библиотеки синхронизации
iCloud продолжает получать больше возможностей, и одна полезная функция, которую Apple осторожно включила, — это возможность управлять своей музыкой через облако. Большим преимуществом этого метода является то, что он прост: у вас, вероятно, уже есть все необходимые загрузки, а перемещение песен может быть в значительной степени автоматическим процессом.Обратной стороной является то, что этот метод применим только к новым устройствам Apple с Apple Music. Если у вас старый iPod (особенно модель до iPod Touch), iCloud, вероятно, не сможет вам помочь. В этом случае перейдите ко второму варианту. Если у вас более новая модель, выполните следующие действия. Обратите внимание, что ваше устройство не обязательно должно быть подключено для этого процесса, поэтому оно по-прежнему работает, даже если вы не можете подключить его к компьютеру.
Шаг 1 : Если вы подписаны на Apple Music, синхронизация библиотеки включена по умолчанию.Это выровняет всю вашу музыку на всех устройствах, на которых вы вошли в систему. Если в какой-то момент вы его отключили, вы можете снова включить его, выполнив следующие действия. В приложении «Настройки» iPod перейдите в раздел « Music » и включите «Синхронизировать библиотеку»; на Mac откройте приложение «Музыка», затем щелкните Музыка> Настройки и включите его на вкладке Общие . Если вы не подписаны на Apple Music, вы не увидите эти параметры.
Вариант 2. Восстановить прошлые покупки
Шаг 1 : Если вы не подписаны на Apple Music или хотите получить доступ к музыке, купленной в iTunes Store, вы можете повторно загрузить прошлые покупки на свой ПК или Mac.Процесс одинаков на обеих платформах: на рабочем столе iTunes или в приложении Apple Music выберите « Account»> «Purchased ». Откроется окно со всеми песнями, которые вы когда-либо покупали в своей учетной записи.
Шаг 2 : В новом окне, в верхней части, вы увидите опцию для выбора песен, которые отсутствуют в моей библиотеке . Выберите этот вариант, чтобы увидеть все песни, которых нет на вашем устройстве.
Шаг 3 : Загрузите все доступные альбомы, выбрав значок в виде облака в правом верхнем углу альбома.Обратите внимание, что это займет некоторую полосу пропускания, поэтому рекомендуется хорошее беспроводное соединение. После завершения загрузки эти песни появятся в музыкальной библиотеке вашего устройства.
Примечание: Как вы, наверное, заметили, этот метод работает только с песнями, которые вы приобрели с помощью своей текущей учетной записи iTunes. Если песни были куплены из другой учетной записи, возможно, вам придется перетасовать учетную запись, чтобы разместить свои песни в iTunes. Для устройства Apple менее обычно иметь песни, которые вообще не были загружены из учетной записи iTunes, но это может случиться.В этом случае вам следует попробовать вариант 3. При необходимости вы также можете получить возмещение за покупки в iTunes.
Вариант 3. Используйте iMazing
Существует ряд различных приложений, помогающих управлять музыкой между устройствами Apple и iTunes. Нашим фаворитом является iMazing, приложение, которое управляет всеми видами мультимедиа, включая песни. Он совместим как с Mac, так и с ПК, и вы даже можете использовать его вместо библиотеки iTunes или Apple Music для организации. Вот что надо делать.
Шаг 1 : Перейдите на эту страницу и загрузите бесплатную версию iMazing.Платная версия стоит 45 долларов и включает в себя обновления и дополнительные функции, но если вы не планируете использовать iMazing в качестве музыкальной библиотеки (что-то, что следует учитывать), вероятно, в этом нет необходимости.
Шаг 2 : Откройте iMazing — интерфейс будет выглядеть знакомым, если вы часто используете iTunes или Apple Music. iMazing должен автоматически идентифицировать ваш iPod или другое устройство Apple, подключенное к вашему компьютеру, и отображать его имя в меню левой боковой панели. Если этого не произошло, отключите и снова подключите iPod, чтобы начать работу.
Шаг 3 : Выберите свое устройство на боковой панели. Это должно идентифицировать контент на устройстве в раскрывающемся меню. Выберите Music из этого меню.
Шаг 4 : В нижней части окна iMazing вы увидите несколько значков для действий, связанных с iTunes, которые вы можете предпринять. Вы хотите выбрать опцию Export to iTunes.
Шаг 5: После нажатия вы должны увидеть всплывающее окно, в котором можно выбрать параметры передачи.Вы можете экспортировать всю свою библиотеку или экспортировать только музыку (выбор опции «Только музыка» — хорошая идея, если у вас есть другой контент на устройстве).
Apple перевела на Apple Music новые устройства, поэтому маловероятно, что вы будете использовать iTunes на своем компьютере. Вместо этого выберите экспорт музыки в отдельную папку, затем нажмите кнопку «Далее».
Следующий шаг позволит вам выбрать данные для экспорта. Вы можете безопасно экспортировать все данные песен, если не пытаетесь сэкономить место или оптимизировать свою музыкальную библиотеку.В этом случае iTunes позволяет пользователям фильтровать определенные типы музыки, например «пропуски» при экспорте музыки.
Шаг 6: Продолжая нажимать Далее , пока не дойдете до раздела «Передача». На этом этапе подтвердите, что вы готовы начать — и тогда ваша работа будет сделана. Программное обеспечение iMazing подберет и завершит передачу музыки.
Примечание: Этот метод iMazing должен работать для старых iPod, таких как устройства третьего или четвертого поколения, но некоторые шаги могут выглядеть немного иначе.Например, для первоначального извлечения песен вам может потребоваться выбрать Экспорт в папку . Затем используйте iTunes или Apple Music для импорта после экспорта. Если вам нужно преобразовать аудиофайлы в файлы MP3 для других устройств, мы можем помочь вам с этим.
Это правда, что плееры iPod уже устарели, особенно со всеми возможностями потоковой передачи для прослушивания музыки. Вам не нужно отдельное устройство только для музыки, если у вас есть доступ к смартфону. Вам больше ни для чего не нужно другое устройство; смартфоны — это музыкальные плееры, фотоаппараты, системы обмена сообщениями, навигационные устройства и многое другое.
Не забудьте перенести музыкальную библиотеку iPod на компьютер перед тем, как вывести ее из эксплуатации и сдать ее на переработку. Чтобы удержать любимые песни, требуется всего несколько шагов и несколько минут.
Рекомендации редакции
Перенос музыки со старого iPod на мой новый iPod или iPhone
Последнее обновление: | Широкоугольное программное обеспечение
Сводка
Чтобы перенести музыку со старого iPod на новое устройство iPod или iOS, выполните следующие действия…
- Загрузите и установите TouchCopy
- Подключите старый iPod, iPhone или iPad к компьютеру с помощью кабеля USB
- Нажмите «Резервное копирование всего», а затем выберите «Резервное копирование содержимого в iTunes» (или «Резервное копирование в музыку» для macOS Catalina и выше).
- Как только вы будете довольны тем, что музыка со старого iPod или устройства iOS была безопасно скопирована, используйте iTunes (или Finder в macOS Catalina или более поздней версии), чтобы синхронизировать обновленную музыкальную библиотеку с новым устройством iPod или iOS.
Если вы используете Mac или MacBook под управлением macOS Catalina или выше , iTunes был заменен приложением «Музыка».В этом руководстве замените упоминание iTunes на «Музыкальное приложение». TouchCopy предоставляет возможность «Копировать в музыку», а не «Копировать в iTunes» в macOS Catalina и выше.
Посмотрите, как это делается, в нашем видео:
Подробные шаги
Для передачи музыки с iPod на iPod сначала используйте TouchCopy для копирования музыки, видео и другого контента со старого iPod, iPad или iPhone в iTunes.Затем вы можете использовать iTunes для синхронизации своей медиатеки iTunes с новым iPod, iPhone или iPad для передачи музыки. На скриншоте выше показано, как TouchCopy отображает музыку на устройстве, с которого вы пытаетесь передать …
1. Как перенести музыку с iPod на iTunes
Отсюда вы можете использовать:
- Резервное копирование всего: копирование всей музыки, видео, телешоу, подкастов и плейлистов со своего устройства в iTunes.
- Копирование в iTunes: перенесите всю свою музыку со своего устройства в iTunes.
2.Перенос музыки на новый iPod с помощью iTunes или Finder
Передача музыки с помощью ПК с Windows или macOS 10.14 и ниже:
Когда вы убедитесь, что все ваши медиафайлы в безопасности в iTunes, используйте iTunes для синхронизации всего этого контента с вашим новым iPod / iPhone. Это заменит любую музыку, уже имеющуюся на вашем новом iPod / iPhone, музыкой, которую вы синхронизируете — поэтому убедитесь, что вся ваша музыка находится в вашей музыкальной библиотеке перед синхронизацией, чтобы избежать потери данных!
Для синхронизации музыки из iTunes на новый iPhone или iPod:
- Подключите iPhone к компьютеру.
- Откройте iTunes, если он не открывается автоматически.
- Щелкните значок своего устройства и щелкните заголовок музыки.
- Установите флажок, чтобы включить синхронизацию музыки, и выберите синхронизацию всей библиотеки или только выбранной музыки.
- Нажмите «Синхронизировать», чтобы начать синхронизацию.
Пожалуйста, ознакомьтесь со статьей службы поддержки Apple, чтобы узнать, как синхронизировать обновленную медиатеку iTunes с вашим устройством.
Перенос музыки с помощью macOS 10.15 (Каталина):
После того, как вы скопировали музыку с iPod в приложение «Музыка» с помощью TouchCopy, вы можете использовать Finder для синхронизации музыки с новым iPod / iPhone. Это заменит любую музыку, уже имеющуюся на вашем новом iPod / iPhone, музыкой, которую вы синхронизируете — поэтому убедитесь, что вся ваша музыка находится в вашей музыкальной библиотеке перед синхронизацией, чтобы избежать потери данных! Для этого:
- Для этого подключите iPod / iPhone к Mac, затем откройте Finder.
- Щелкните свое устройство под заголовком «Местоположение» в окне Finder.
- Щелкните заголовок «Музыка», затем установите флажок «Синхронизировать музыку на телефон / iPod [ваше имя]».
- Выберите синхронизацию всей библиотеки с Mac или только выбранной музыки.
- Нажмите «Применить», чтобы начать синхронизацию.
Проблемы с синхронизацией iPod с Finder? Не волнуйтесь, узнайте, как безопасно синхронизировать ваше устройство с Finder.
Не забывайте ставить лайки и делиться с друзьями!
Издатель: Широкоугольное программное обеспечение Вернуться к поддержке TouchCopyПеренос музыки с iPod в iTunes — гид в 1 клик
Вы купили новый компьютер и хотите добавить песни со своего iPod или iPhone в iTunes? Следуйте этому краткому руководству, чтобы узнать , как передавать музыку с iPod на iTunes , в том числе:
- исполнитель и название альбома,
- произведение искусства,
- плейлисты,
- количество игр и рейтинги.
Этот метод будет эффективен, если вы хотите перенести музыку с iPod, iPad или iPhone в iTunes. Он также отлично подойдет для переноса музыки с iPod в папку в Windows 10.
Как перенести музыку с iPod на iTunes — учебное пособие по YouTube
Как перенести музыку и плейлисты с iPod в iTunes: простой режим
Вы только что купили новый компьютер, но ваша медиатека iTunes пуста, а вся музыка находится на вашем iPod? Это прекрасная причина для резервного копирования музыки с iPod на iTunes! Вот как это сделать:
Загрузите CopyTrans со следующей страницы:
Загрузите CopyTransУстановите программу.Если вам нужна помощь в установке CopyTrans, обратитесь к руководству по установке.
Убедитесь, что iTunes не запущен, затем запустите CopyTrans.
Подключите ваше устройство к компьютеру.
Выберите iTunes.
Вот и все! CopyTrans начнет копировать музыку с iPod или iPhone в iTunes. Музыка будет перенесена автоматически.
Как перенести музыку и плейлисты с iPod в iTunes: классический режим
Выполните шаги 1-3 из предыдущего раздела.
Нажмите кнопку классического режима:
Ваши песни и плейлисты с iPod появятся на экране.
Чтобы перенести песни с iPod в iTunes, выберите «Умное резервное копирование» и затем начните перенос:
CopyTrans начнет копирование музыки с iPod в iTunes. Он автоматически сравнит содержимое вашего устройства с медиатекой iTunes, чтобы избежать дублирования. Кроме того, все данные, относящиеся к треку, такие как рейтинг , количество воспроизведений и дата добавления, будут автоматически перенесены и обновлены .
Вот и все! Ваша медиатека iTunes теперь является точной копией вашего iPod. Теперь вы можете без колебаний синхронизировать музыку iTunes с iPod.
СОВЕТ: Вы можете бесплатно перенести до 200 песен с iPod в iTunes.
Передача Apple Music на iPod
Очень легко воспроизводить или синхронизировать файлы Apple Music на iPod touch, потому что пользователи могут загрузить приложение Apple Music прямо на iPod touch, но это не для iPod Nano, iPod shuffle и iPod classic, которые также являются отличной портативной музыкой. игроков.Они идеально подходят для прослушивания музыки во время тренировок или путешествий. Итак, здесь мы расскажем, , как легко загрузить и перенести треки или плейлисты Apple Music на iPod Touch.
Часть 1. Как скачать треки Apple Music
В связи с политикой авторских прав оцифрованной музыки, установленной в отношении песен Apple Music, подписанные пользователи не позволяют напрямую передавать песни Apple Music на iPod touch. Так что сначала вы можете скачать музыку на свой компьютер.Затем перенесите его на свой iPod touch. AudiCable Audio Recorder — отличный помощник, который поможет вам перенести Apple Music на локальный компьютер в форматах MP3 / AAC / WAV / FLAC / AIFF.
Шаги по установке Apple Music на свой компьютер:
Шаг 1 У вас нет диктофона? Скачайте подходящую версию и запустите на компьютере. На домашней странице вы можете увидеть все перечисленные поддерживаемые музыкальные платформы, включая Apple Music. Перед записью песни нажмите значок Settings , чтобы завершить необходимую настройку записанных песен.Просто выберите в соответствии с вашими требованиями.
Шаг 2 Затем выберите опцию Apple Music и войдите в свой Apple ID.
Шаг 3 Найдите целевую музыку или список воспроизведения, которые вы хотите записать, и воспроизведите их. AudiCable автоматически начнет записывать музыку.
Шаг 4 Когда песня закончится, вернитесь в главное окно и щелкните панель Записано . Музыка, которую вы только что слушаете, записывается и перечисляется здесь, она уже сохранена на вашем компьютере.И вы можете перенести музыку на свой iPod Touch или любой другой мобильный телефон
Часть 2. Перенос или копирование преобразованных треков или плейлистов Apple Music на iPod для автономного использования
Если вы хотите скопировать или перенести треки Apple Music на iPod Nano, iPod shuffle или iPod classic, вы можете запустить iTunes, чтобы импортировать музыку.
Но если вы хотите перенести или скопировать треки Apple Music на iPod Touch, есть более простой способ сделать это одним щелчком мыши без установки iTunes.Все, что вам нужно сделать, это установить на свой компьютер Powerful Syncios Mobile Manager , с помощью которого вы можете передавать или копировать песни Apple Music, музыкальные видеоклипы, аудиофайлы, альбомы на iPod touch с компьютера без использования iTunes .
Шаг 1 Запустите Syncios Mobile Manager и подключите его к iPod Touch
Загрузите и установите Syncios Mobile Manager на свой компьютер и запустите его с помощью Sycios Toolkit. При открытии Syncios Toolkit выберите программу « Mobile Manager » в главном интерфейсе.
Подключите iPod к компьютеру с помощью кабеля USB, затем запустите Apple Music to iPod Transfer.
Шаг 2 Начните перенос или копирование преобразованных треков Apple Music на iPod Touch
Просто нажмите Music на верхней панели Syncios Mobile Manager. Затем нажмите кнопку Добавить , чтобы просмотреть и найти преобразованные треки или плейлисты Apple Music на своем компьютере. И выберите, что вы хотите импортировать на свой iPod Touch (G5-G7), затем нажмите Открыть , чтобы импортировать преобразованные треки или плейлисты Apple Music со своего компьютера на iPod.
Сводка
Импортируя преобразованные музыкальные треки и плейлисты Apple на свой iPod, вы можете наслаждаться ими без мобильных данных. Это означает, что вы можете играть в них в автономном режиме все время. Даже если вы перестанете быть подписчиком Apple, эти музыкальные треки Apple можно будет воспроизводить навсегда на ваших устройствах iPod. Вы также можете использовать USB для сохранения и воспроизведения музыки на других платформах, таких как ваш автомобиль, ваш iPhone, телефон Android, а также любой крошечный музыкальный проигрыватель. Затем с помощью Syncios Mobile Manager вы можете легко синхронизировать ваш iPod с музыкальными файлами на компьютере.Вы можете синхронизировать не только музыку, но и контакты iPod, сообщения, видео и многое другое. Так почему бы не скачать и не попробовать бесплатно?
Что дальше? Загрузите Syncios Mobile Manager прямо сейчас!
Как добавить музыку на iPod без iTunes
Хотя смартфоны заменили необходимость в отдельном проигрывателе mp3 / mp4, iPod — это просто нечто иное. Даже iPod Classic все еще можно найти среди пользователей, поскольку Apple продала тонны iPod в Соединенных Штатах, когда у нас не было проблем с оплатой за каждую загрузку.Также помогает то, что iPod в целом предлагает более длительное время автономной работы и фантастическое качество звука, которое еще предстоит превзойти.
Конечно, все хорошее часто сопровождается уловкой. Как и в случае с iPhone, iTunes необходим для хранения музыки на любом iPod. Или нет?
Почему не iTunes?
Существуют способы добавления музыки на iPod без iTunes, о которых мы скоро расскажем в этом руководстве. Но почему бы вам вообще не использовать iTunes? Он интуитивно понятен (суть каждого продукта Apple), а взаимодействие с iOS и macOS осуществляется без проблем.
Но есть загвоздка. Он не так оптимизирован для использования с ПК. Здесь и там он может быть неуклюжим и медленным. Кроме того, пользователю Android достаточно перетащить мышью, чтобы загрузить на свое устройство музыку. Вы будете счастливы узнать, что можете делать это и с iPod!
Элементы, которые вам понадобятся
К счастью, вам не понадобятся дополнительные элементы для добавления музыки на iPod без iTunes, если только вам не нужно сначала перенести музыку из другого места на компьютер.
Вам понадобятся только:
- Ваш iPod
- USB-кабель для зарядки iPod
Добавление музыки на iPod без iTunes
Все, что требуется, — это одноразовая настройка.Вот так.
1. Подключите его
Как вы уже догадались, первым делом нужно подключить iPod к компьютеру. Один конец кабеля подключается к iPod, а другой — к одному из свободных USB-портов компьютера. Ваш компьютер автоматически установит драйвер для вашего устройства Apple. После установки в правом нижнем углу появится уведомление.
2. Отключить использование диска
Если вы использовали iTunes для передачи музыки на iPod, возможно, вы включили использование диска.Прежде чем переходить к другим шагам, обязательно откройте iTunes и снимите флажок «Разрешить использование диска».
3. Скрытые файлы, папки и диски
Перейдите в Пуск, введите Панель управления и войдите в Панель управления. Найдите (можно выполнить поиск в Панели управления) Параметры проводника и, когда вы окажетесь там, выберите вкладку «Просмотр» и прокрутите вниз, пока не увидите параметр «Показать скрытые файлы, папки и диски». Теперь щелкните по нему, нажмите «Применить» и закройте окно.
4. Этот компьютер
Найдите «Этот компьютер» (или «Компьютер», или «Мой компьютер» в версиях до Windows 10).После того, как вы вошли в этот компьютер, дважды щелкните диск с названием «iPod», чтобы войти.
5. Музыка
В папке iPod вы найдете еще один под названием «Музыка». Это центральная музыкальная папка вашего iPod. Если ваш iPod пуст, вы ничего не увидите в нем, но если вы уже перенесли музыку с помощью iTunes, вы увидите набор случайных цифр и букв. Не волнуйтесь, iTunes переименовывает эти песни в процессе передачи.
6. Drag-n-Drop
Все, что вам нужно сделать сейчас, это перейти в папку, в которой вы храните музыку, выбрать то, что вы хотите передать, и выполнить простое перетаскивание в папку Music вашего iPod из предыдущий шаг.Убедитесь, что вся музыка, которую вы хотите перенести на свой iPod, переносится непосредственно в папку «Музыка», а не как сама папка или в новую подпапку.
Вам нужно сделать это только один раз
После успешного выполнения всех этих шагов вы сможете легко перетаскивать музыку на свое устройство iPod. Самое приятное в этом то, что когда вы все настроили вот так, вам не нужно проходить через это снова.
Однако существуют и другие способы сделать это.Вы знаете другой способ добавить музыку на свой iPod без iTunes? Если вы это сделаете, не забудьте поделиться этим с сообществом ниже, в разделе комментариев!
.
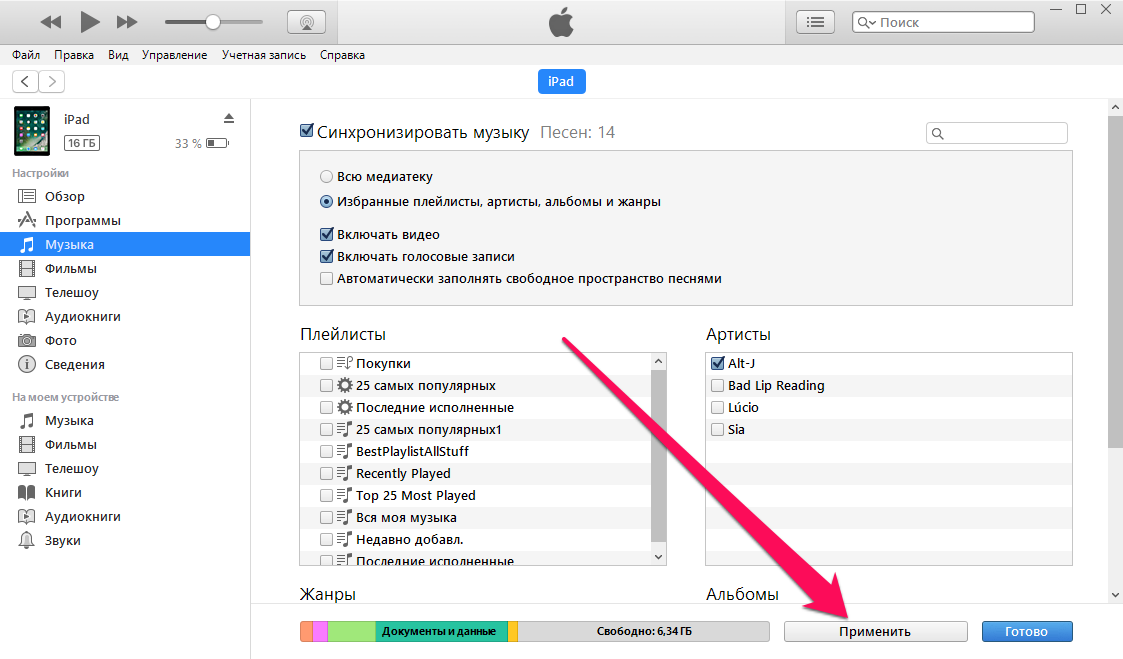
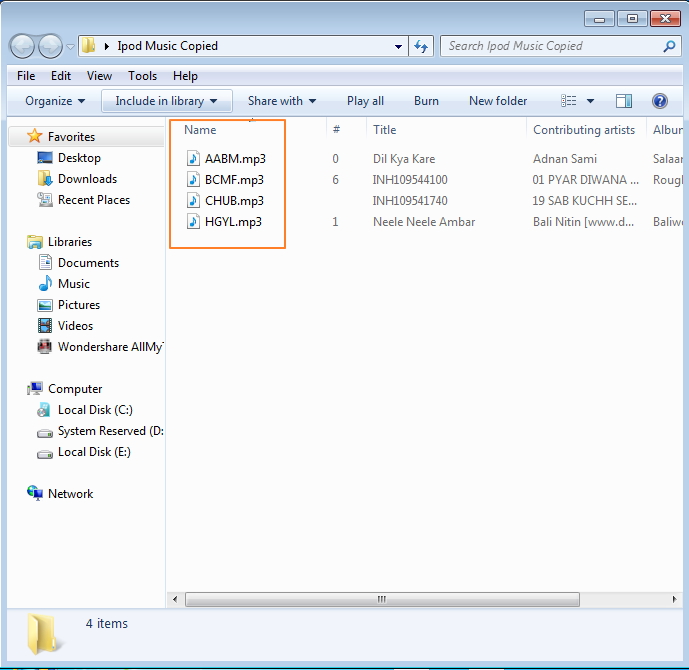 В проводнике Vista будут отображены все имена файлов, названия песен и альбомов, а в проводнике ХР или более ранней версии ОС будут отображены только имена файлов (например, ХХУУPZ.mp3).
В проводнике Vista будут отображены все имена файлов, названия песен и альбомов, а в проводнике ХР или более ранней версии ОС будут отображены только имена файлов (например, ХХУУPZ.mp3). Галочкой отметьте папку или отдельные композиции, которые вы хотите иметь на своем девайсе. Нажмите кнопку «Применить».
Галочкой отметьте папку или отдельные композиции, которые вы хотите иметь на своем девайсе. Нажмите кнопку «Применить».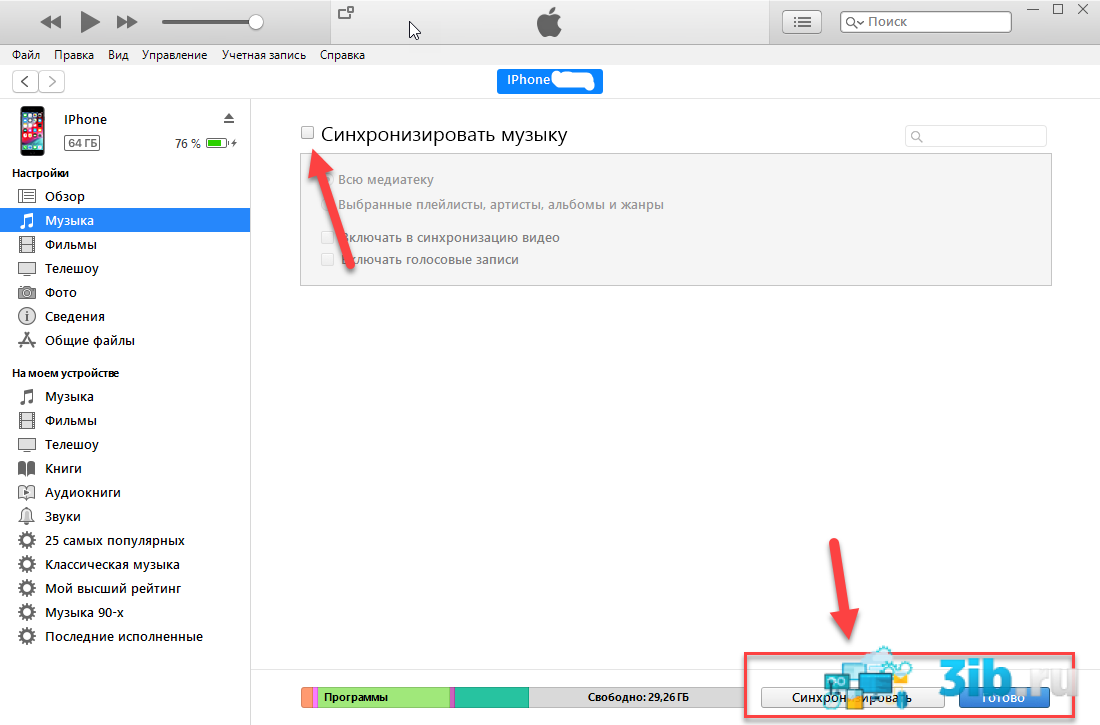
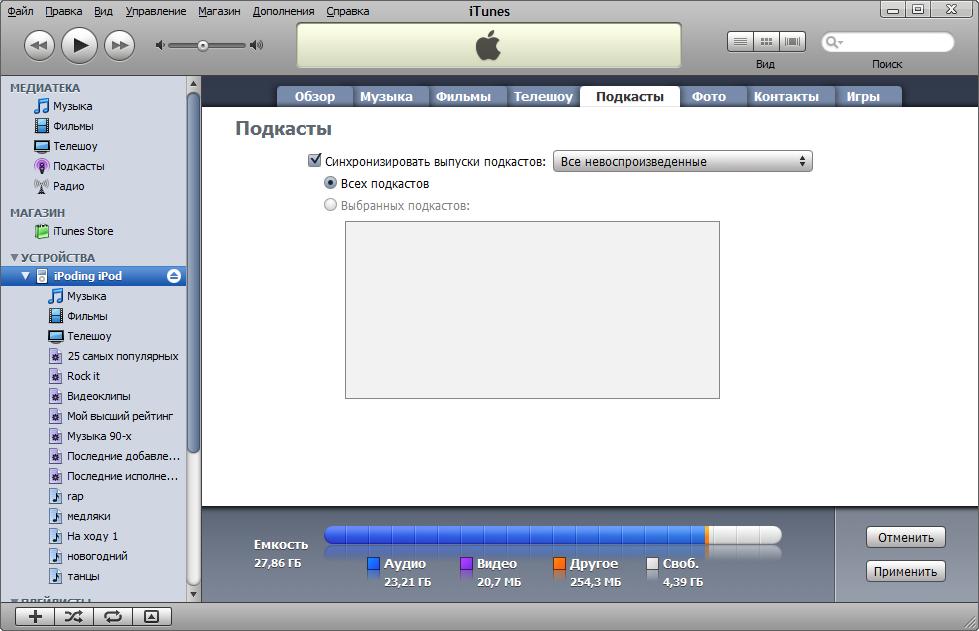 Код отлично работает в iPhone и iPod touch 4G , я слышу музыку. Но когда я тестирую его на iPod touch 2G , iPod touch 3G , я ничего не слышу. Ниже приведен код, который я использую для воспроизведения аудиофайла: NSString…
Код отлично работает в iPhone и iPod touch 4G , я слышу музыку. Но когда я тестирую его на iPod touch 2G , iPod touch 3G , я ничего не слышу. Ниже приведен код, который я использую для воспроизведения аудиофайла: NSString…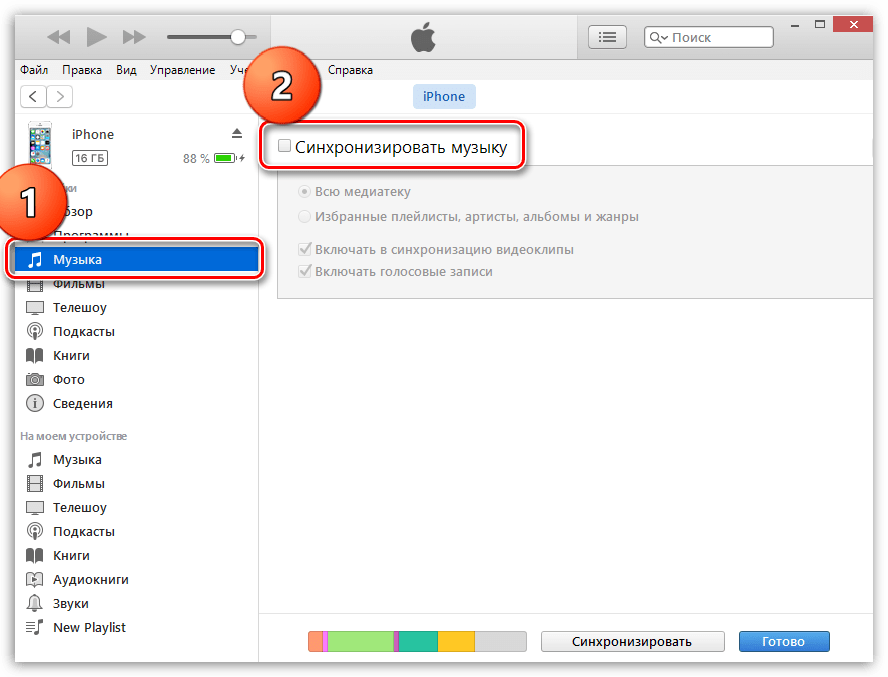 Откроется список песен, перенесенных в медиатеку. Выделяем нужные песни, а затем щелкаем по ним правой клавишей мыши. Затем выбираем пункт «Создать новый плейлист из выбранного» и даем ему название.
Откроется список песен, перенесенных в медиатеку. Выделяем нужные песни, а затем щелкаем по ним правой клавишей мыши. Затем выбираем пункт «Создать новый плейлист из выбранного» и даем ему название.