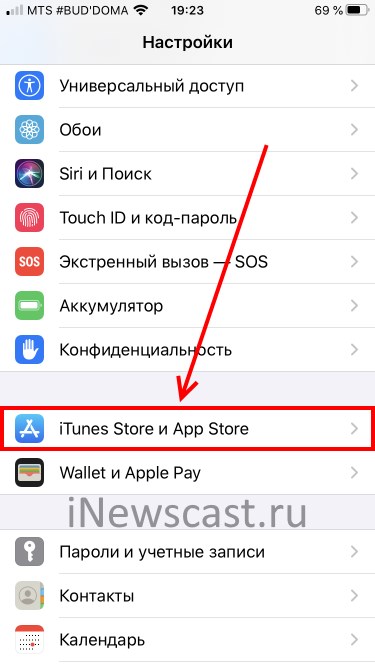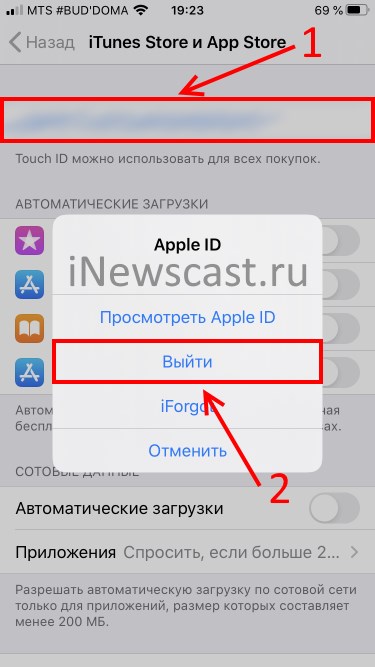Как убрать «Обновить платежную информацию» на iPhone и iPad
Категорический привет! Сегодня со мной произошла страшная ситуация — на карте (которая привязана к учетной записи Apple ID) закончились деньги. Точнее, они закончились несколько дней назад (самоизоляция, чтоб её!), но мой iPhone напомнил мне об этом только сейчас — ему, видите ли, потребовалось списать средства за очередную подписку!
И ладно бы просто напомнил и прислал письмо на почту… Нет, он поступил намного жестче — в настройках iOS появилась раздражающая «красная цифра один» (не знаю как вы, но я почему-то сильно не люблю эту индикацию уведомлений) и немного надоедливая надпись «Обновить платежную информацию».
Подумав, что сбились какие-то данные, я полез обновлять платежную информацию. Это можно сделать на:
- Сайте Apple.
- iPhone или iPad (в настройках Apple ID).
- Компьютере в программе iTunes (необходимо авторизоваться под своей учетной записью).
Всё проверил — всё нормально.
Задумался…
Вспомнил о балансе и закинул на карту чуть денег. Подписка оплатилась. Я расслабился…
А зря.
Ведь ничего не поменялось. В настройках iPhone по-прежнему висела неубираемая надпись «Обновить платежную информацию» и, судя по всему, пропадать она даже не собиралась.

Я, от удивления, решил действовать решительно — жестко перезагрузил iPhone.
Не помогло.
Задумался ещё раз…
И очень вовремя вспомнил об одном универсальном способе, который позволяет избавиться от многих сбоев и «глюков» с учетной записью Apple ID.
Речь идёт о знаменитом методе — «зайти и выйти».
Название рабочее, может быть изменено.
В чем он заключается? Всё просто!
Обновлено или очень важно. Меня справедливо поправили в комментариях (Иван, спасибо!), что при данном способе с телефона удаляется вся ранее загруженная музыка (Apple Music). Список добавленных песен не пострадает. К сожалению, я пропустил этот момент, так как никогда не скачиваю музыку (слушаю Apple Music через интернет). Поэтому, если у вас на телефоне много загруженной музыки, приготовьтесь к тому, что придется скачивать её заново (не добавлять в медиатеку — она там будет, а именно загружать на устройство).
Итак, для того чтобы на вашем iPhone или iPad убрать надпись «Обновить платежную информацию», необходимо выполнить вот такие действия:
- Открываем «Настройки — iTunes Store и App Store».

- Видим учетную запись — нажимаем — выбираем «Выйти».

- Перезагружаем устройство.
- Опять переходим в «Настройки — iTunes Store и App Store».
- Вводим данные своей учетной записи.
Раз-два-три… Надоедливое уведомление наконец-то исчезло. Победа!
Вот такая вот история, которая рассказывает нам о том, что iOS не является идеальной системой — ничто «человеческое» (сбои и «глюки») ей не чуждо. Благо, в большинстве случаев от них легко избавиться. И это хорошо!:)
P.S. Инструкция «сработала»? Напишите пару строк в комментариях — автору будет приятно. Остались какие-то вопросы? Задавайте смело! Я обязательно постараюсь помочь.
P.S.S. Клавиатура сломалась, пальцы болят и вообще лень что-то писать? Тогда просто ставьте «лайки» и жмите на кнопки социальных сетей! Потому что… почему бы и нет?
Как отвязать банковскую карту от Айфона: открепить, изменить способ оплаты
Для полноценного использования «яблочных» гаджетов каждый владелец создает Apple ID. В процессе регистрации система запрашивает платежную информацию, чтобы в дальнейшем была возможность совершать покупки в App Store. Но иногда возникает необходимость изменить данные. Если это происходит впервые, пользователь задается вопросом, как отвязать карту от Айфона.
Потребность изменить или удалить сведения, возникает, например, в силу того, что заканчивается срок действия привязанной банковской карты, она потеряна или заблокирована.
«Отвязываем» карту от App Store и iTunes Store
Можно поменять способ оплаты на Айфоне, используя непосредственно настройки гаджета. Для этого:
- Открыть в «Настройках» пункт «iTunes Store и App Store».
- Кликнуть на строку с идентификатором Apple ID.


- Кликаем снова по «Apple ID» для перехода в личный кабинет.




- Нажимаем «Изменить платежную информацию».
- Удаляем данные карты и сохраняемся.


После этого предыдущие платежные данные для оплаты покупок в iTunes Store и App Store будут удалены. Здесь же можно обновить платежную информацию на Айфоне, выбрав подходящий вариант.
Удаление данных через iTunes
Бывает, что не удается открепить банковскую карту непосредственно на устройстве. Тогда воспользуемся программой «Айтюнс», для чего требуется:
- Запустить на ПК iTunes.
- Найти верхнюю строку меню «Учетная запись», пункт «Просмотреть». Откроется страница с информацией об «учетке».
- В способе оплаты выбрать правку, затем удалить номер банковской карты.
- Подтвердить выбор, кликнув «Готово».



С помощью этих действий получится «отвязать» карту от iTunes. После того как удается убрать устаревшие данные, вводятся актуальные или же графа остается незаполненной.
Как удалить сведения из Apple Pay
Все чаще пользователи прибегают к варианту оплаты покупок с помощью Apple Pay. Но возникают ситуации, когда необходимо отвязать от него банковскую карточку. Достаточно нескольких шагов.
- Открыть «Настройки» и листать вниз до пункта «Wallet и Apple Pay».

- Определить карточку, которую необходимо отключить.
- Внизу появится красная кнопка «Удалить карту». Нажать на нее.



Вывод
При необходимости не составит труда удалить платежную карту из iPhone, выбрав наиболее подходящий вариант. Но не стоит забывать о том, что с уничтожением банковских данных исчезнет и возможность совершать покупки в официальном магазине. А также станет недоступна функция бесконтактной оплаты с помощью смартфона.
Как удалить карту с iPhone или отвязать платежную банковскую карту?
Плюсов банковской карты, привязанной к Вашему iPhone, много: Вы можете расплачиваться посредством Apple Pay, совершать покупки в AppStore или в онлайн-магазинах через Safari. Но что делать, если необходимо отвязать банковскую карту от iPhone?
В статье мы подробно рассмотрим, как отвязать банковскую карту от Айтюнс на айфоне, как удалить карту из Apple ID и из Apple Pay, а также как убрать карту из авто-подстановки в Safari. Все объяснения будут дополнены подробными инструкциями с фотографиями, сделанными при помощи iPhone 8 Plus.
Оглавление
Удаление карты из Apple ID
Любая информация о платежах потенциально может стать доступна мошенникам, и если Вы прекращаете пользоваться банковской картой, важным моментом является удаление ее данных из Вашего Apple ID.
- Заходим в Настройки, прокручиваем до iTunes Store и Apple Store и входим в их меню.
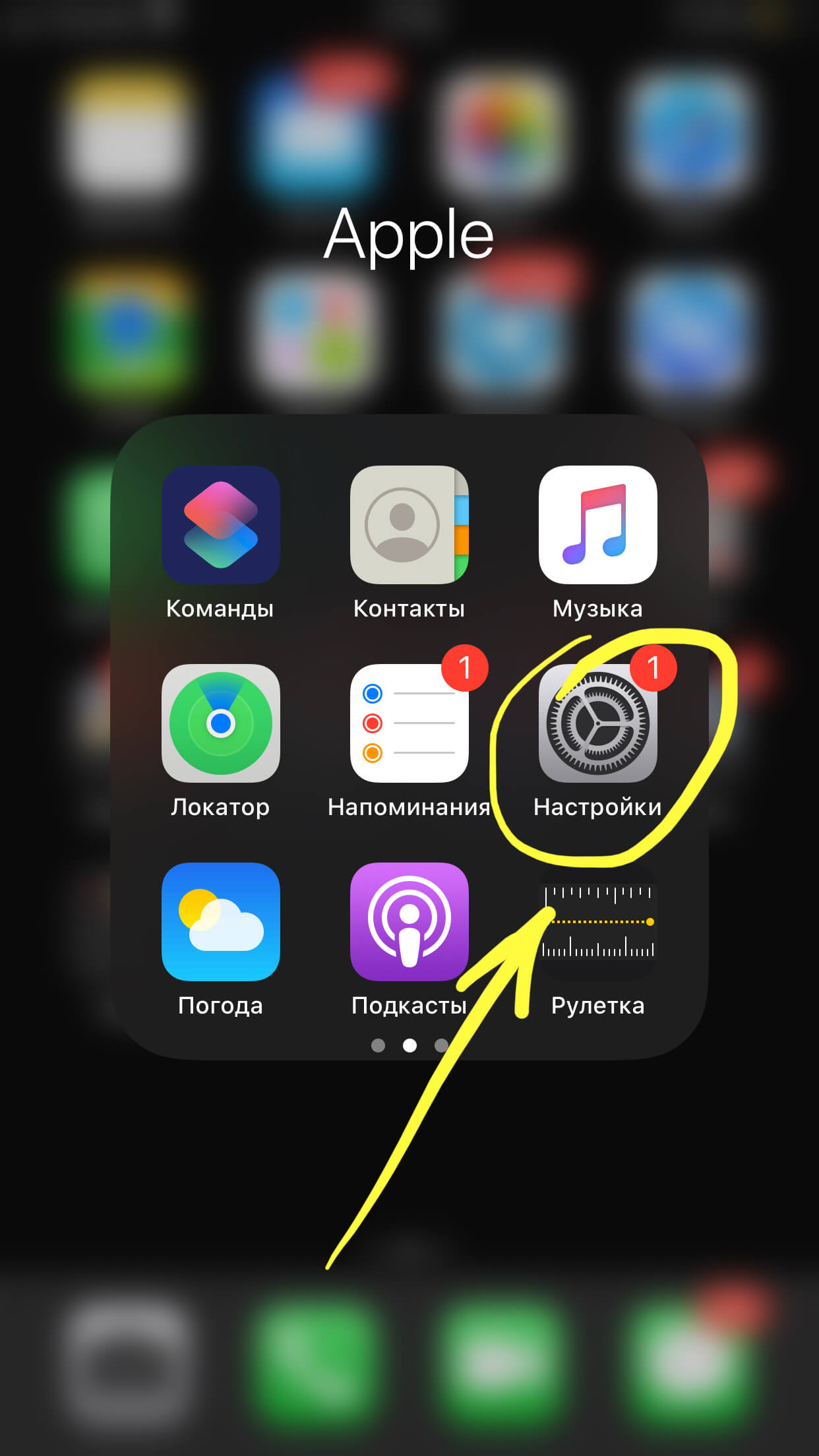
Рисунок 1. Выбираем Настройки.
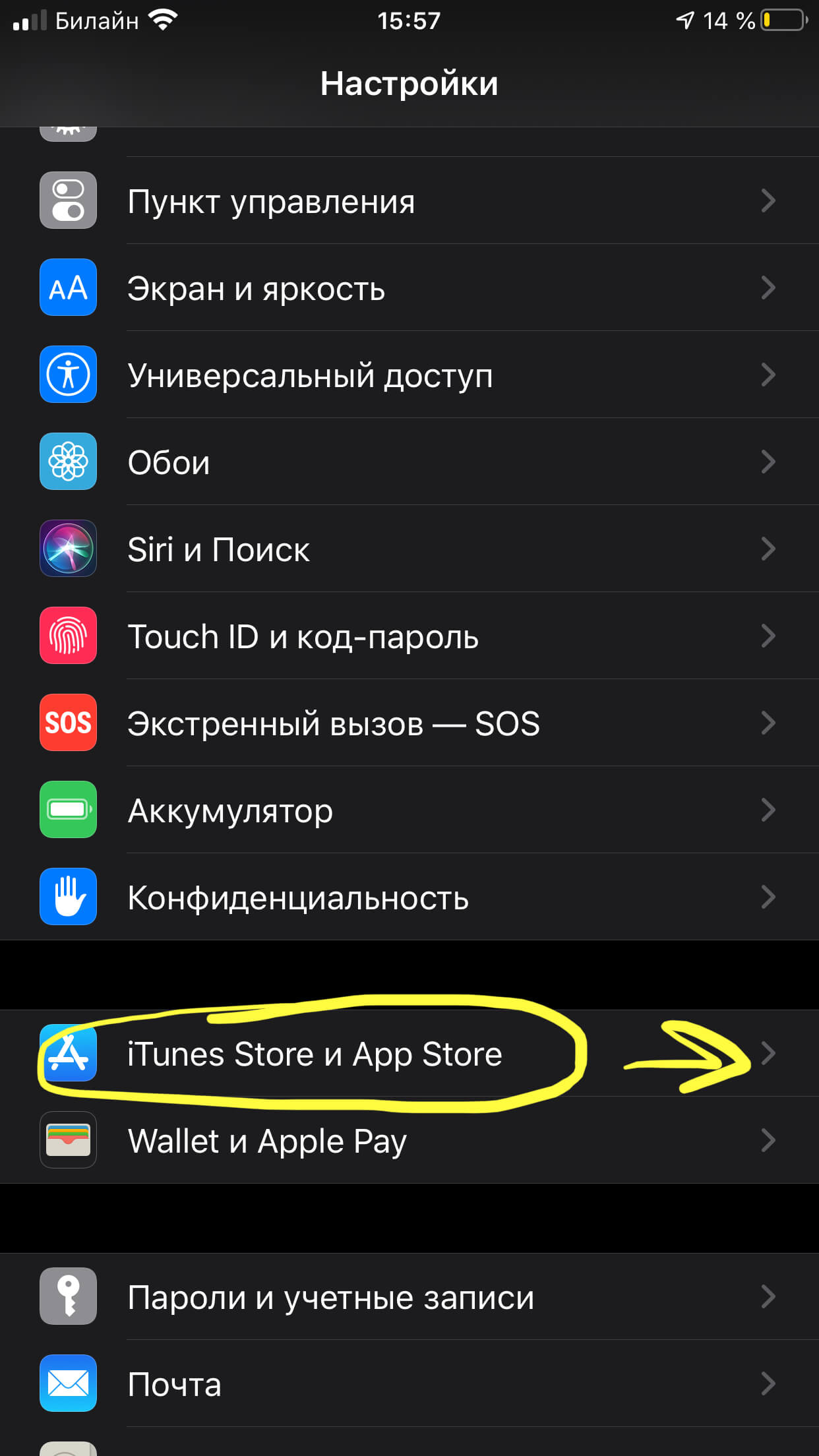
Рисунок 2. Заходим в iTunes Store и Apple Store.
- Нажимаем на поле, где указан Ваш Apple ID:
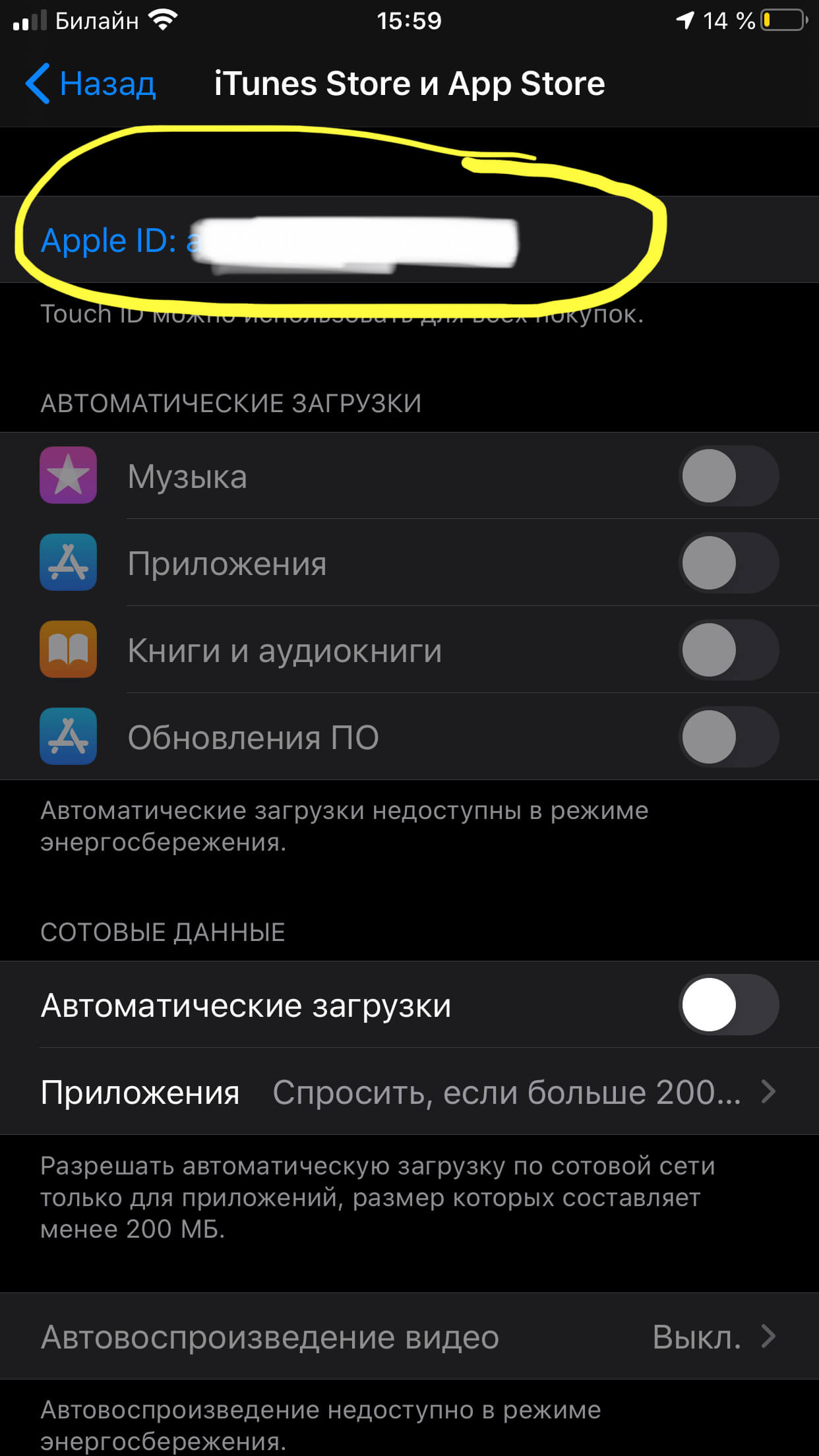
Рисунок 3. Выбираем поле с Apple ID.
- В появившемся окошке выбираем «Посмотреть Apple ID».
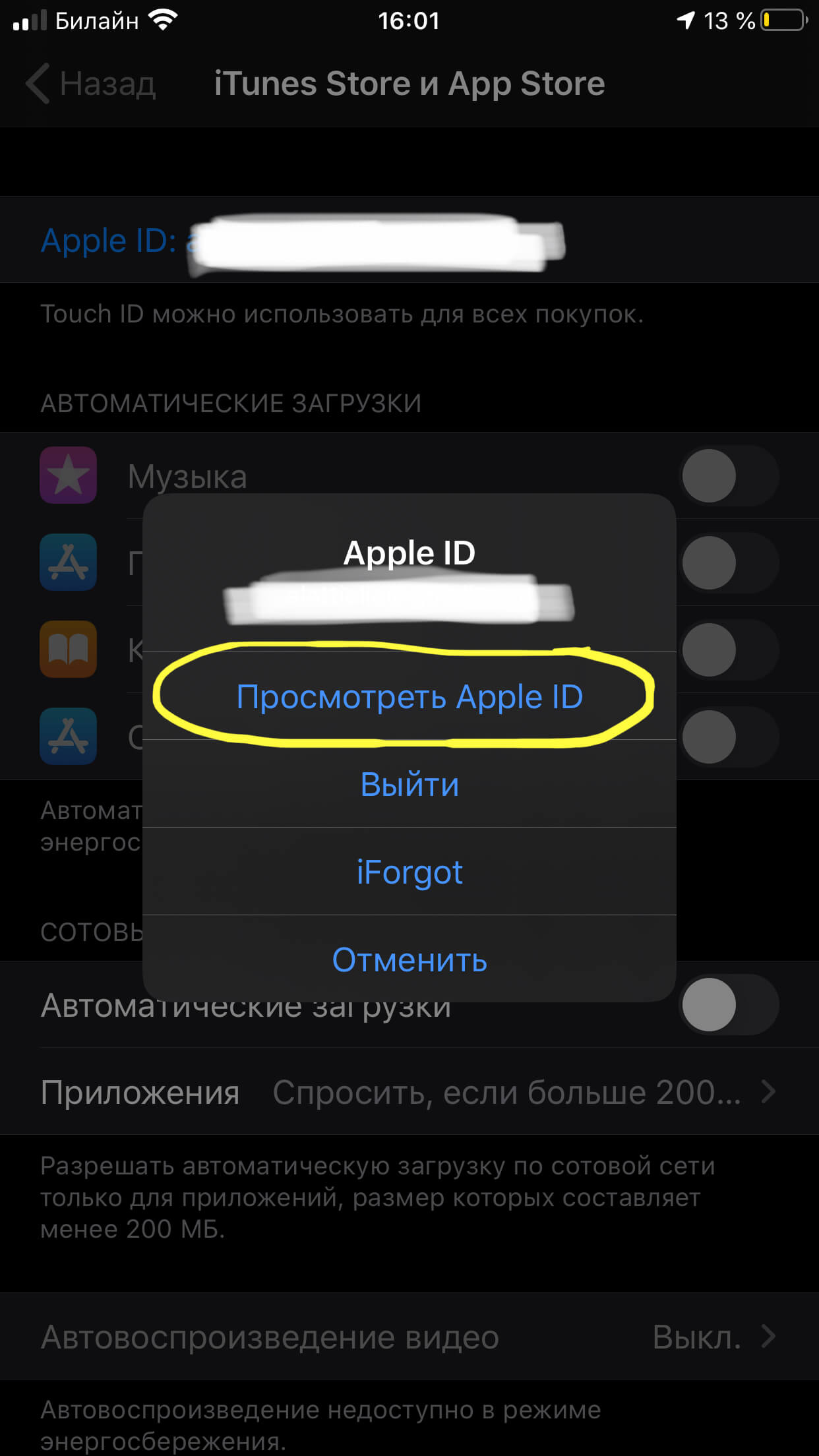
Рисунок 4. Нажимаем «Посмотреть Apple ID».
- Находим пункт «Информация о платеже» или «Управление способами оплаты» (на разных моделях айфонов этот раздел обозначается по-разному).

Рисунок 5. Заходим в Управление способами оплаты.
- Выбираем банковскую карту, которую хотим отвязать, и жмём «Изменить».
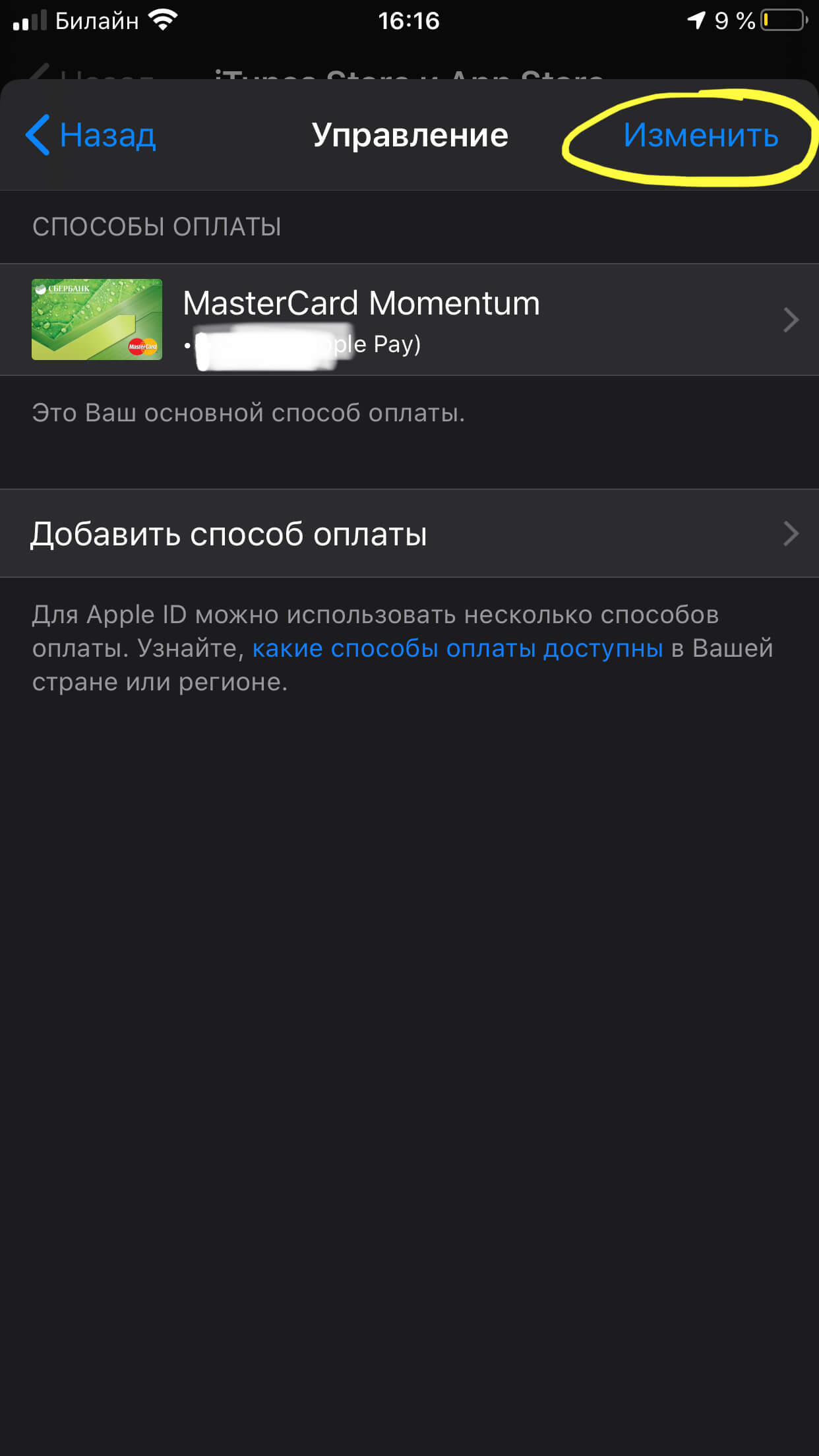
Рисунок 6. Выбираем карту, которую будем отвязывать.
- Нажимаем на красный значок «-», затем «Готово», после этого нажимаем кнопку «Удалить» и подтверждаем действие.
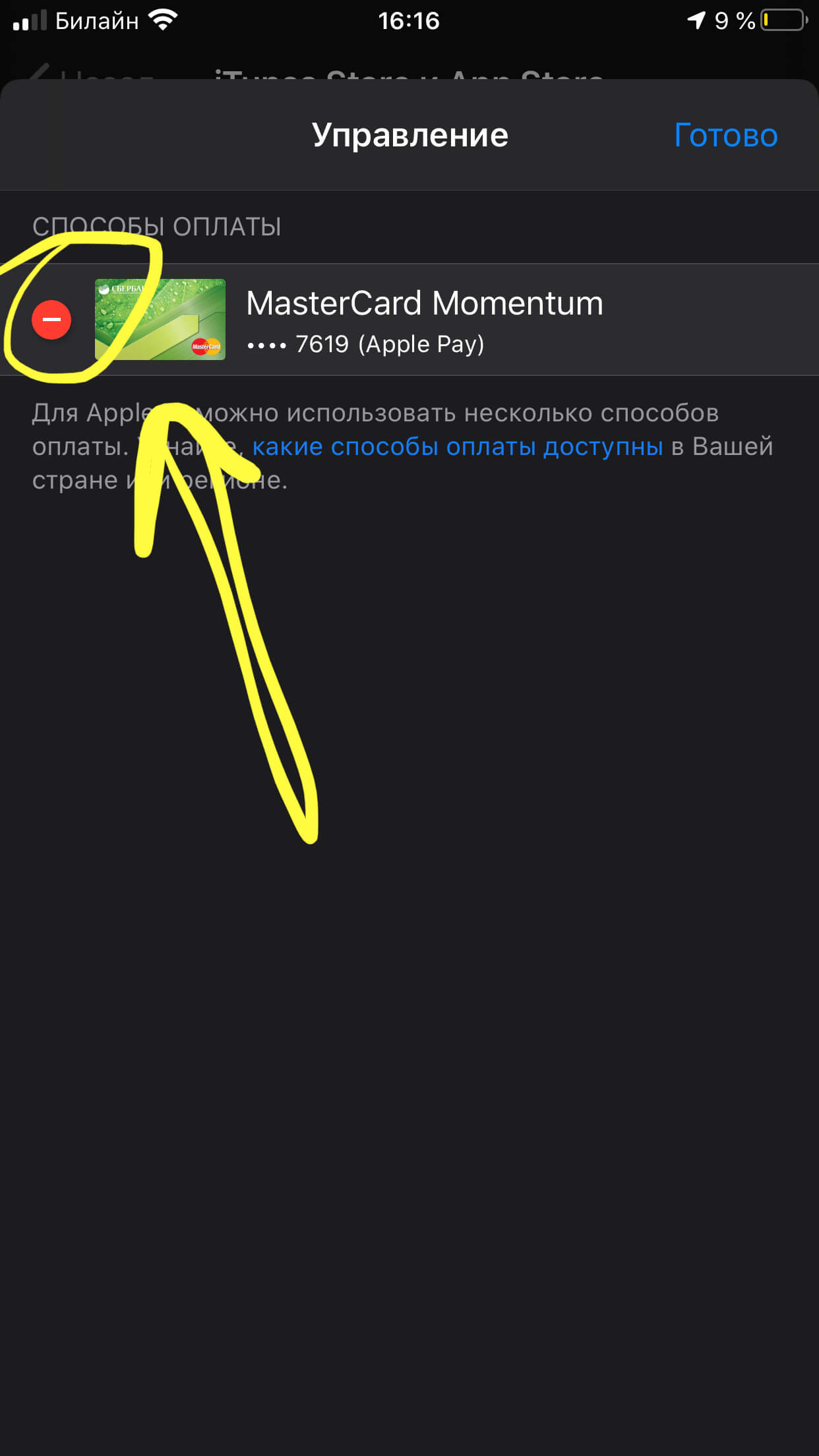
Рисунок 7. Жмём на значок минуса.
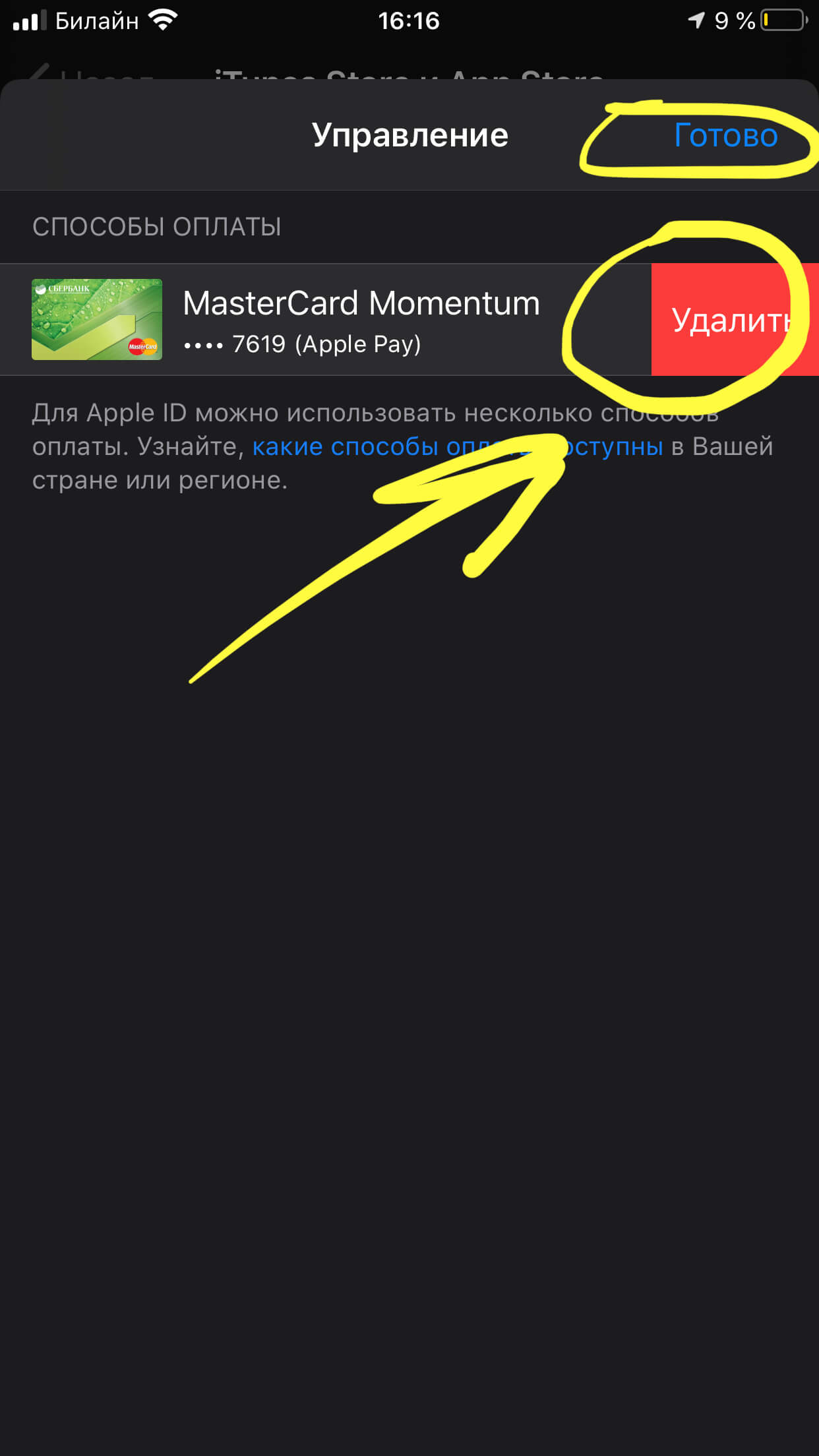
Рисунок 8. Выбираем опцию «Удалить».
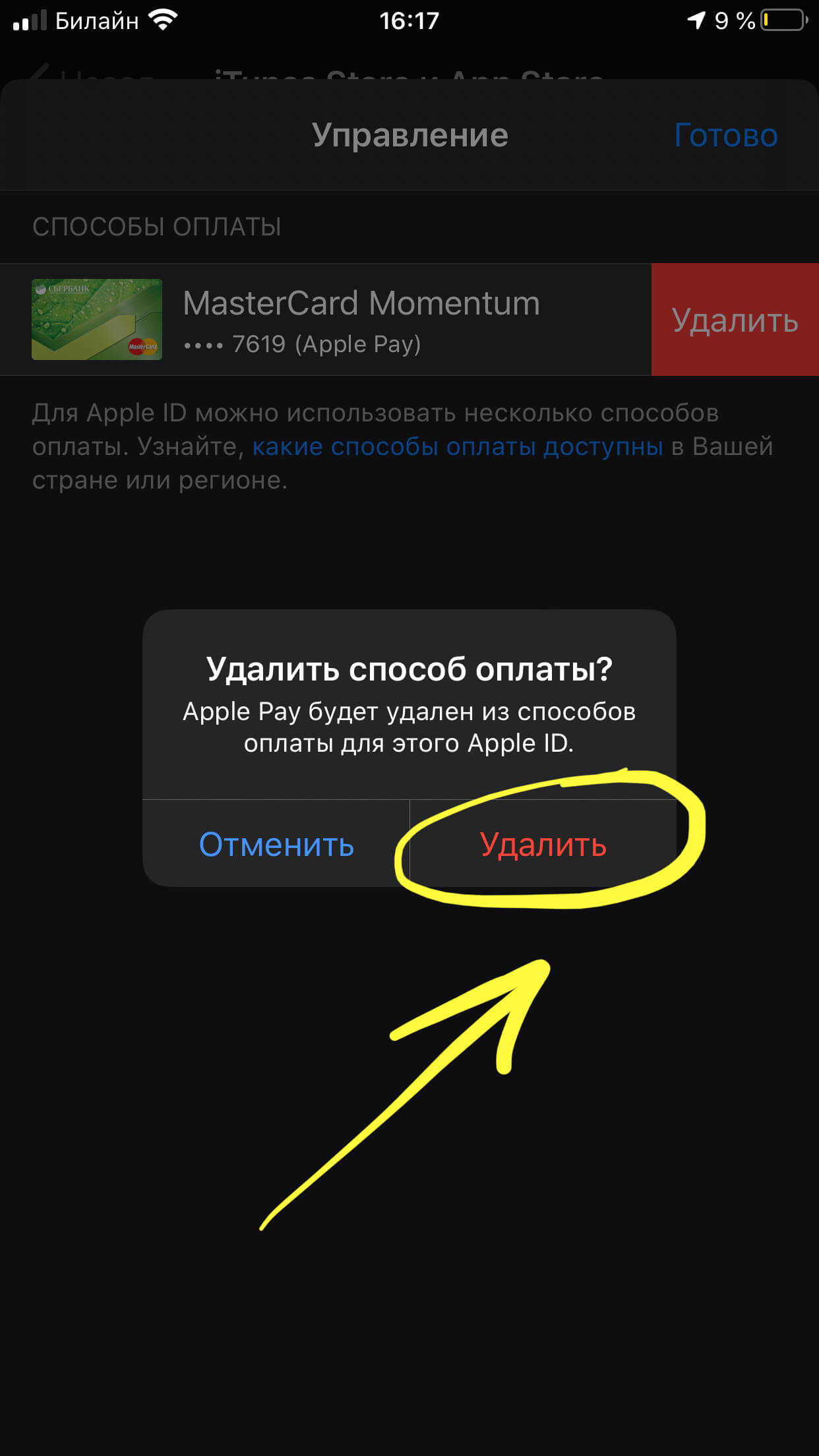
Рисунок 9. Подтверждаем удаление.
Готово! Теперь карта отвязана от Apple ID.
- Чтобы отвязать карту от Айтюнс на айфоне, мы должны зайти в iTunes через компьютер, открыть раздел «Учетная запись» и нажать опцию «Просмотреть».
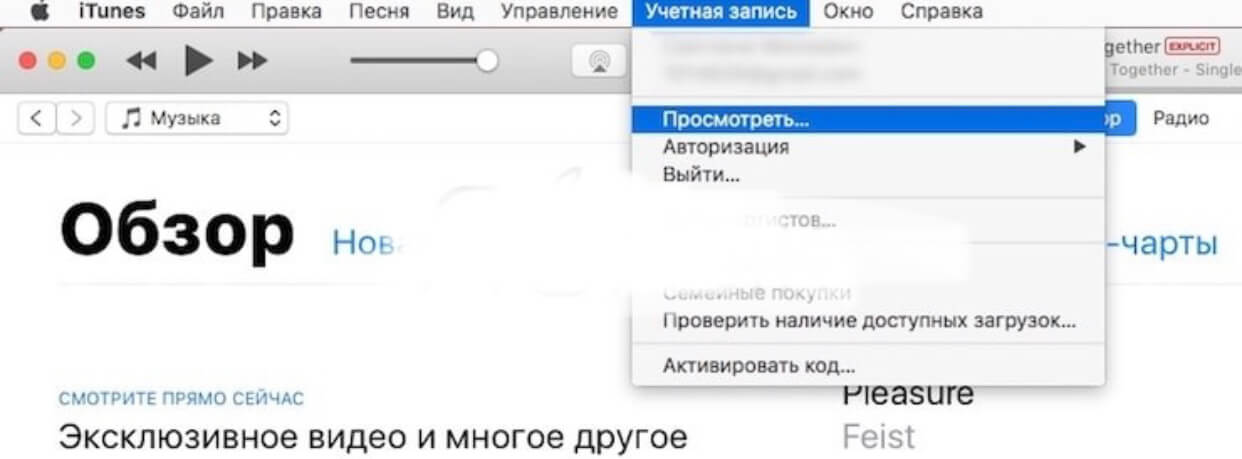
Рисунок 10. Смотрим Учетную запись в iTunes.
- После этого нужно ввести пароль учетной записи:
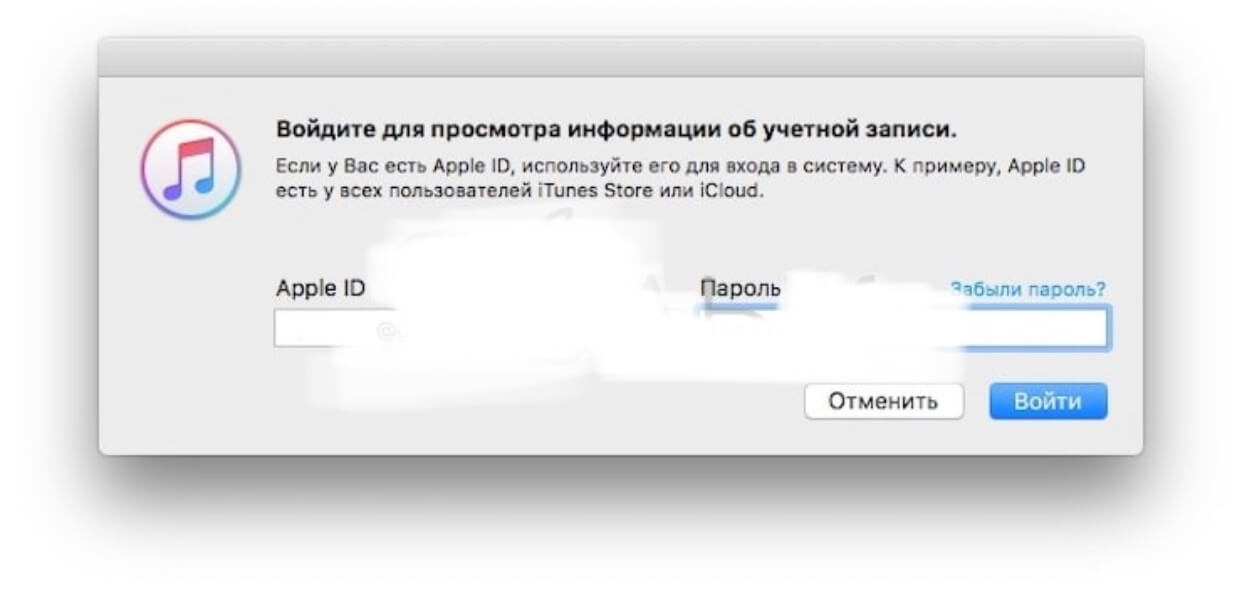
Рисунок 11. Вводим пароль.
- Выбираем страницу с информацией об аккаунте, там находим пункт «Способ оплаты» и нажимаем раздел «Правка».

Рисунок 12. Нажимаем «Править».
- Появляется окошко, отображающее способы оплаты, из которых мы выбираем «None» («Никакой»). Нажимаем «Готово».
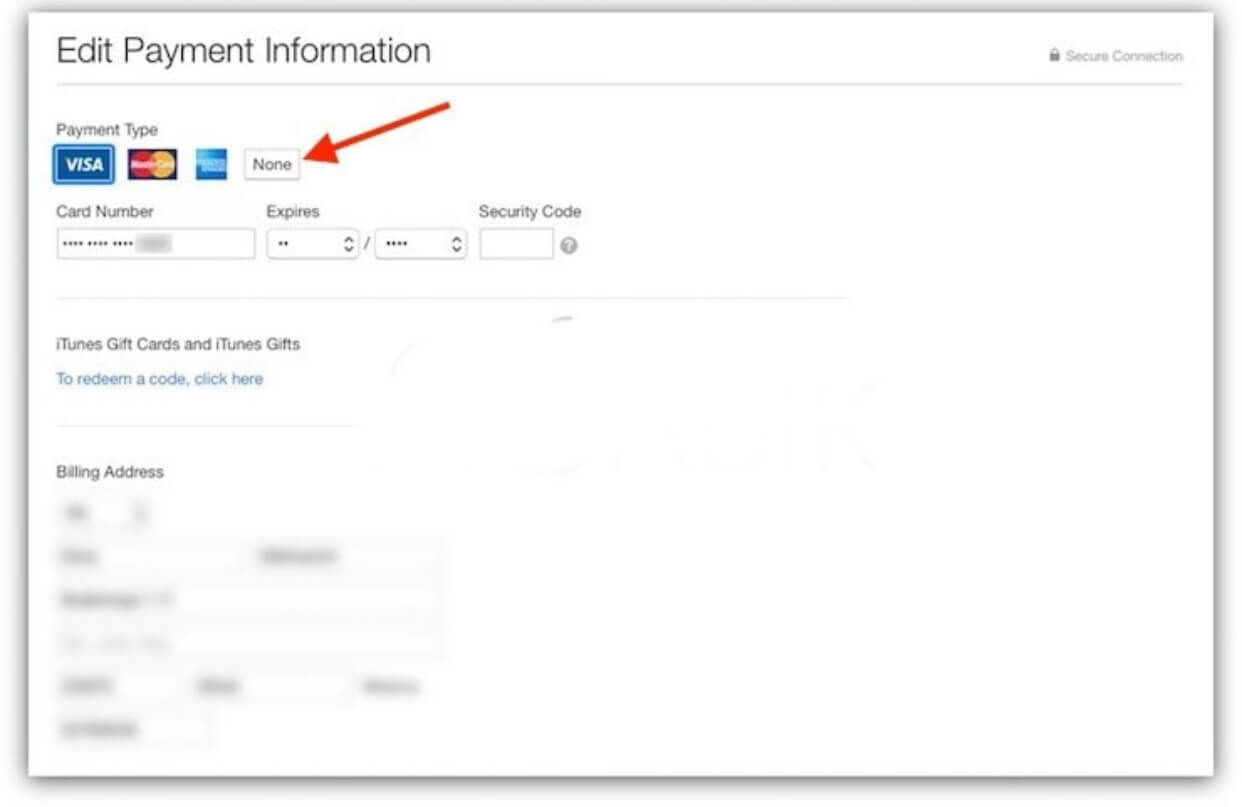
Рисунок 13. Выбираем способ оплаты «None» из предложенных.
- Теперь карта отвязана от iTunes.
Удаление карты из Apple Pay
Чтобы удалить привязанную карту из Apple Pay, выполняем следующее:
- Заходим в Настройки, там ищем и выбираем раздел Wallet и Apple Pay.
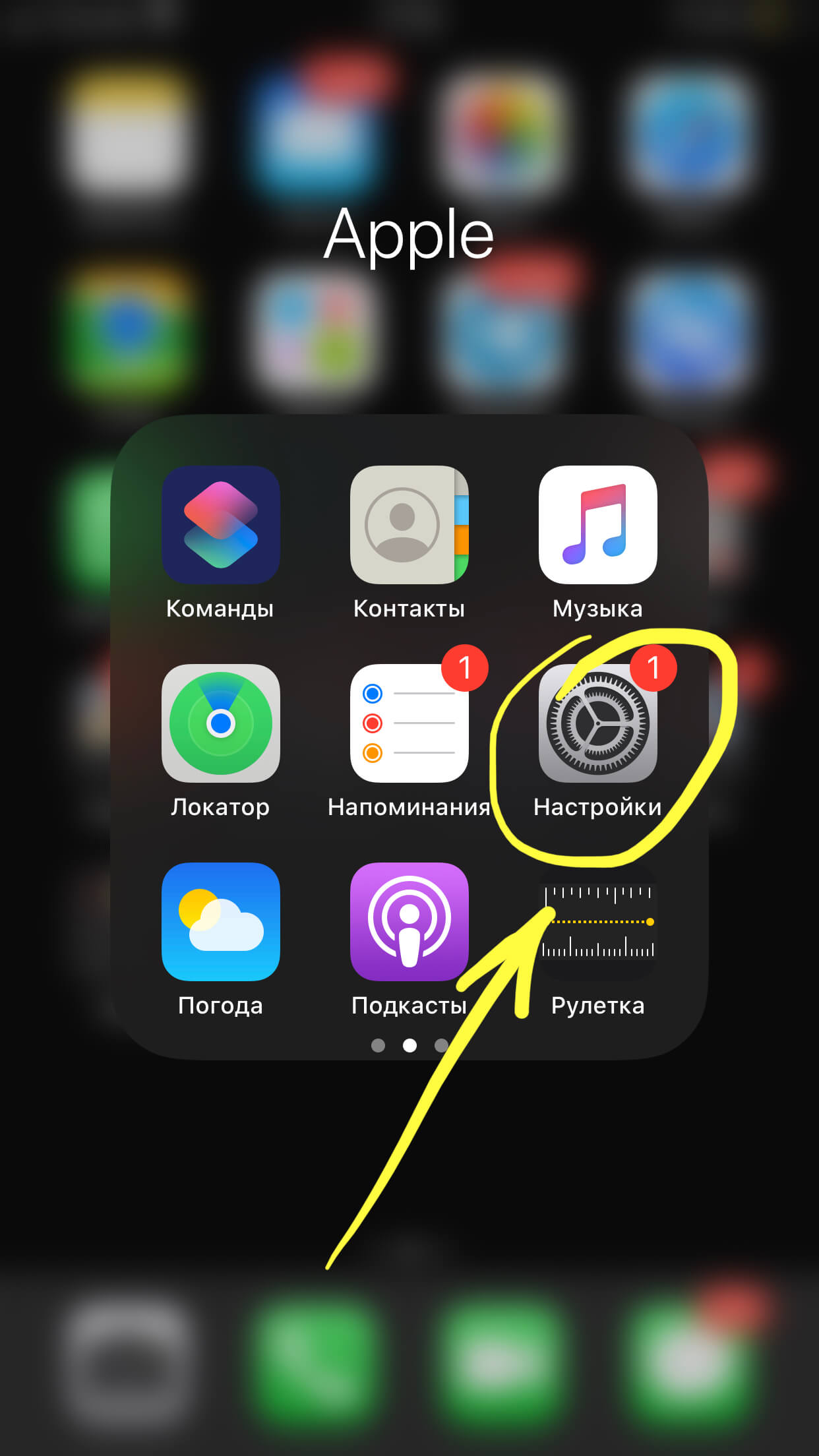
Рисунок 14. Входим в Настройки.
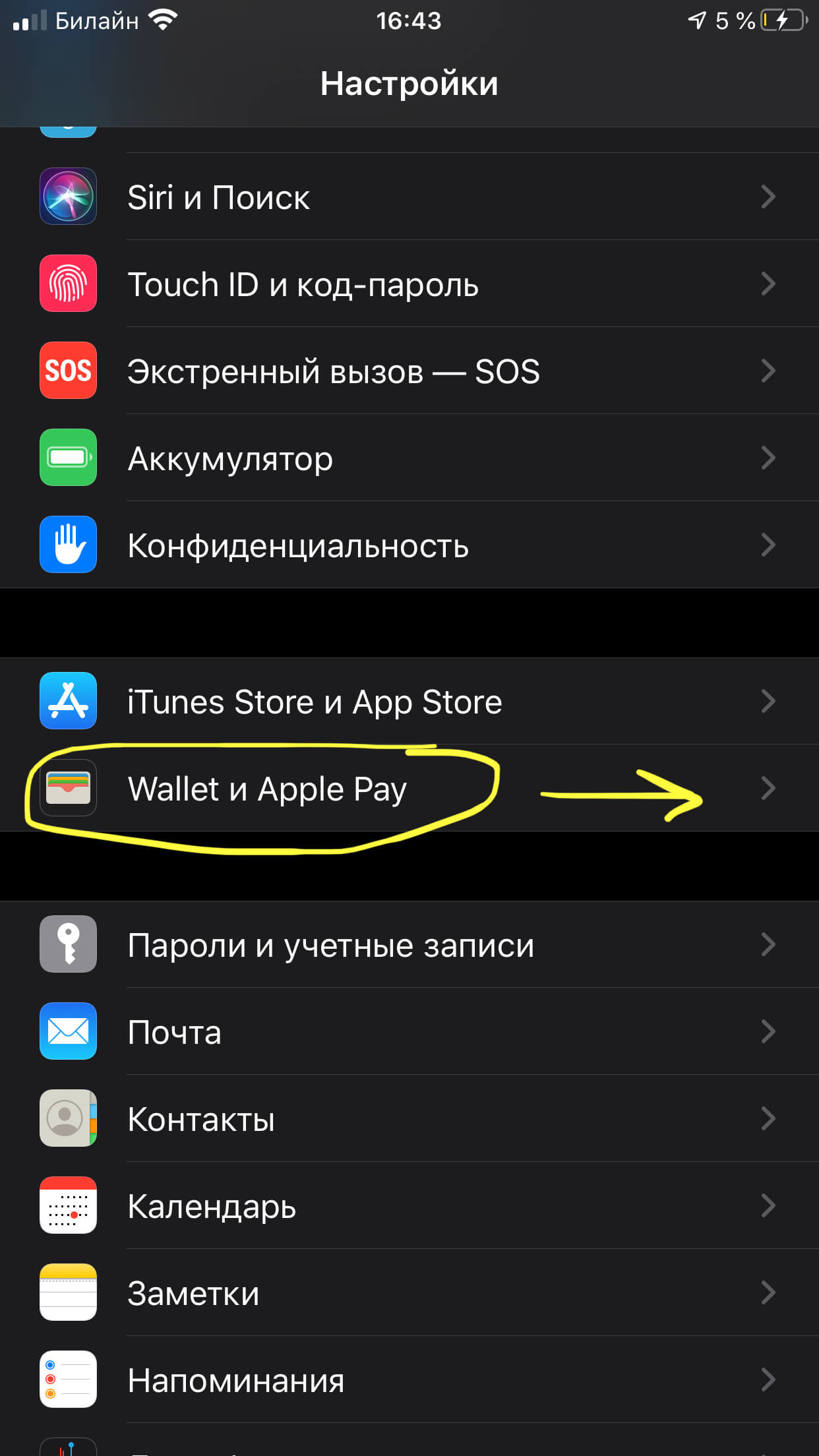
Рисунок 15. Заходим в «Wallet и Apple Pay».
- Выбираем банковскую карту, которую будем удалять, нажимаем на неё. Прокручиваем вниз информацию о карте, внизу выбираем кнопку «Удалить», и подтверждаем удаление.
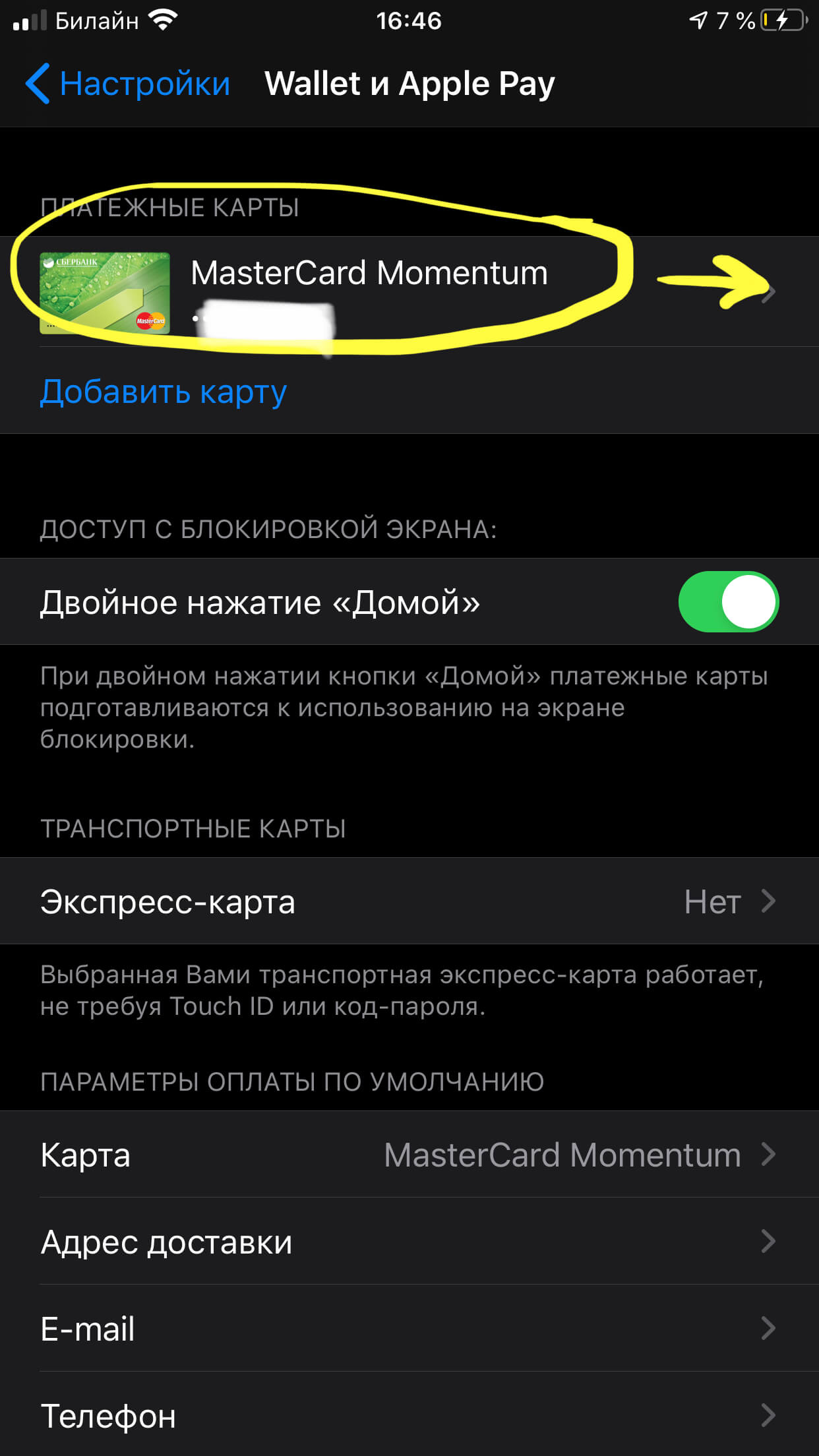
Рисунок 16. Выбираем карту.
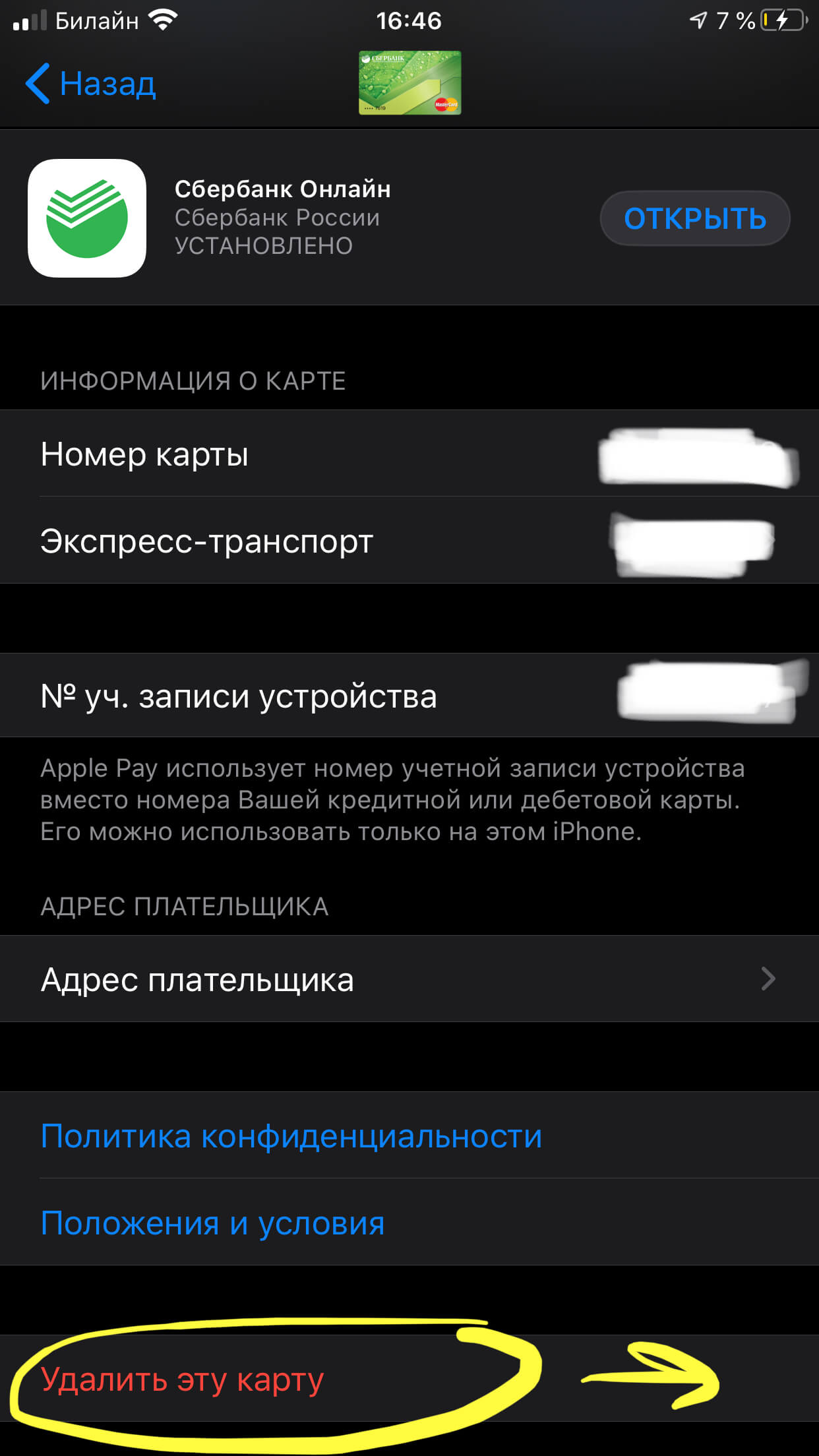
Рисунок 17. Жмём «Удалить эту карту».

Рисунок 18. Подтверждаем удаление.
Теперь карта и информация о всех платежах удалены из Apple Pay.
Удаление карты из авто-подстановки в Safari
Если Вы совершали покупки через браузер, данные Вашей карты будут сохранены там. Чтобы при совершении дальнейших покупок эта информация автоматически не вводилась в поля для ввода данных карты, ее следует удалить из браузера Safari.
- Снова открываем Настройки, заходим в Safari и переходим в раздел «Автозаполнение».

Рисунок 19. Заходим в Настройки.

Рисунок 20. Прокручиваем вниз до Safari и заходим туда.
- Выбираем поле «Автозаполнение», нажимаем, и затем выберем «Сохраненные кредитные карты».
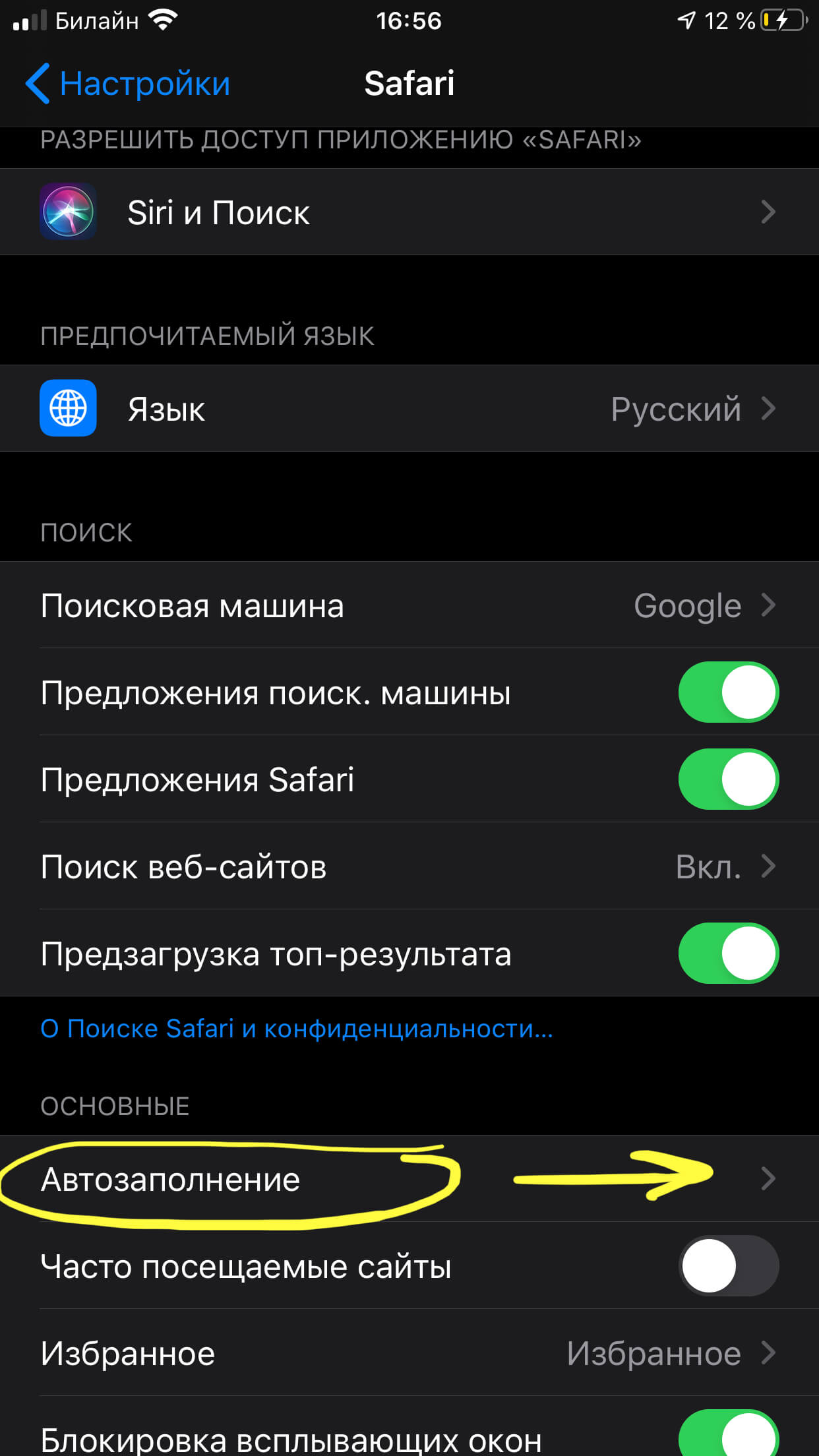
Рисунок 21. Выбираем «Автозаполнение».
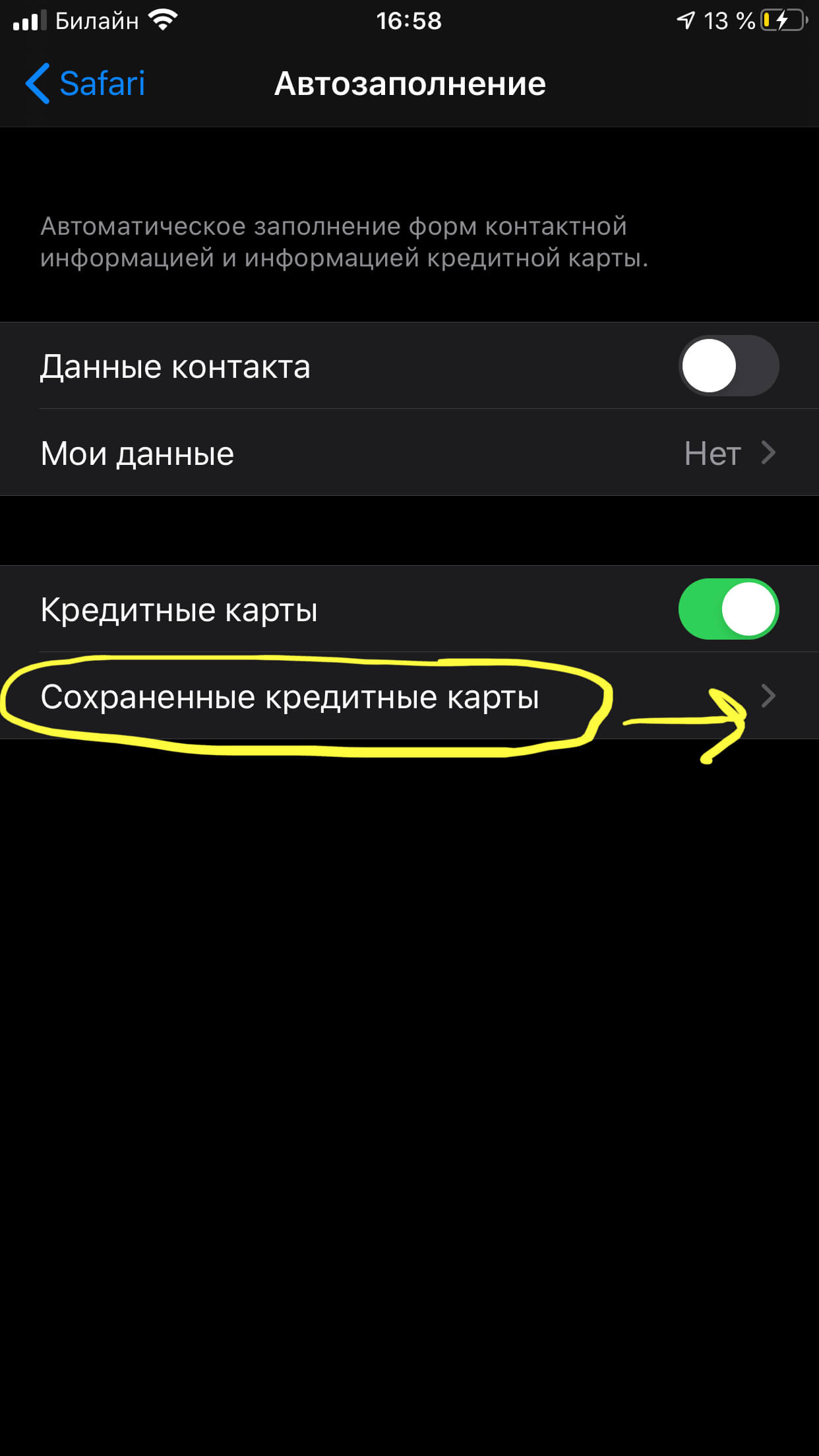
Рисунок 22. Жмём на «Сохраненные кредитные карты».
- Выбираем ту карту, которую нужно отвязать.
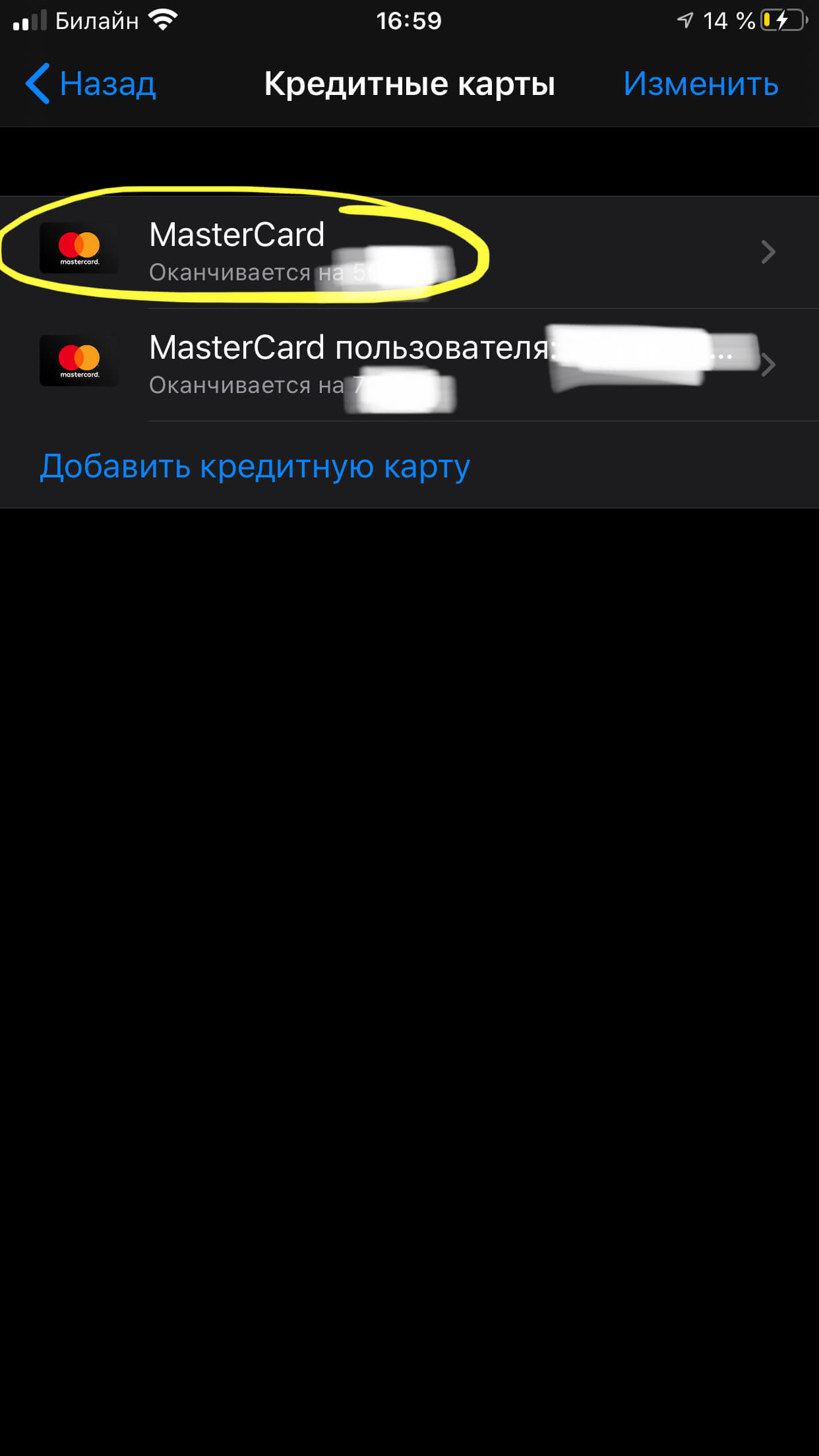
Рисунок 23. Выбираем необходимую карту.
- Открыв информацию о ней, жмём кнопку «Править», прокручиваем вниз и нажимаем «Удалить кредитную карту» и подтверждаем удаление.
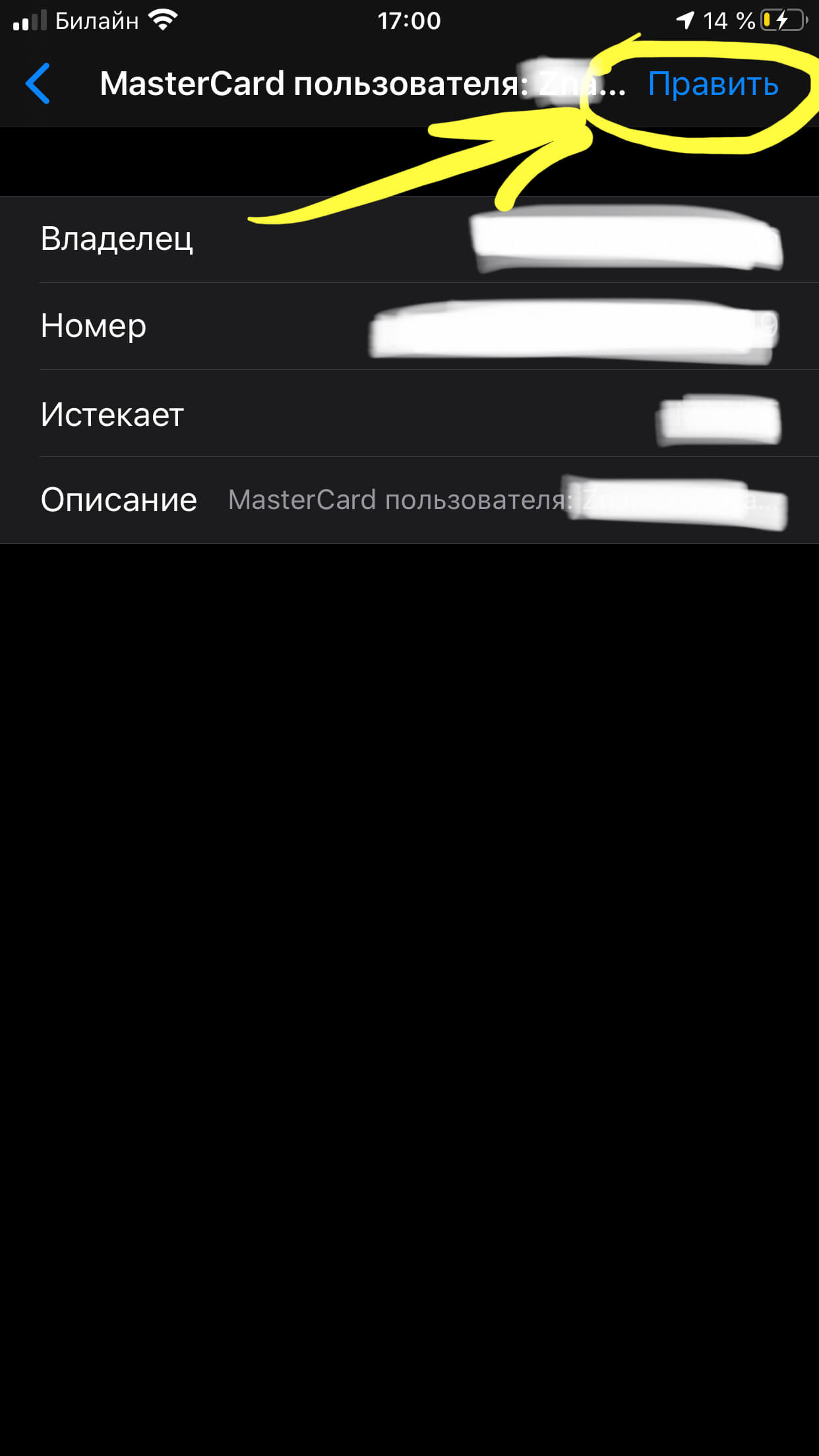
Рисунок 24. Выбираем опцию «Править».

Рисунок 25. Жмём «Удалить кредитную карту».
Теперь информация о карте и покупках удалена из браузера Safari!
Выводы
Как мы видим из инструкций, процесс отвязки банковской карты несложен. Следуя простым шагам, буквально за пару минут мы можем отвязать карту от iPhone, убрать способ оплаты по ней из Apple Pay и удалить данные о карте из Safari. После этого можно не бояться, что Ваша платежная информация попадёт к мошенникам — все платежные сведения удалены.
Надеемся, наши советы будут полезны читателям, и даже не столь опытные пользователи с легкостью разберутся с процессом отвязки банковской карты от всех сервисов в iPhone.
Как Отключить Оплату На Айфоне ~ NET.Гаджет
Самые интересные новости о технологиях Apple и многое другое.
- Помощь от Apple
- Новости
- Маски Instagram
- Программы для IOS и macOS
- IOS игры
- Совет
- Помощь от Apple
- Новости
- Маски Instagram
- Программы для IOS и macOS
- IOS игры
- Совет
Как отключить / включить вибрацию на iPhone


Сегодня мы пришли к вибрации на iPhone, и мы увидим, как вы можете включить или выключить его для разных случаев. Настройки вибрации на iPhone очень специфичны.
Это причина всех трудностей, давайте разберем все по порядку.
Как отключить или включить вибрацию на iPhone
В первом случае хотелось бы рассмотреть вариант, когда нужно убрать, т.е. просто отключить вибрацию при совершении звонков и смс.
Если вы хотите, чтобы телефон звонил без вибрации, вы можете отключить эту опцию прямо в настройках. Мы идем Настройки. Звуки. во время разговора. Если вы хотите, чтобы SMS приходило без вибрации, то это немного сложнее. Сначала переключитесь в бесшумный режим, затем переключитесь в Настройки. Звуки. В тихом режиме. К сожалению, вибрация контролируется только этими двумя параметрами, поэтому все, что вам нужно сделать, это манипулировать ими.
Как полностью отключить / включить вибрацию на iPhone
У этого телефона есть один очень интересный трюк, когда с помощью одной кнопки в настройках вы можете полностью отключить вибрацию по всему телефону, даже в экстренных случаях.
Вы можете найти это, перейдя настройки. Основной. Универсальный доступ. вибрация. Не забудьте активировать все позже, потому что это будет сбивать с толку, если вы пропустите важный звонок или сообщение.
Как настроить вибрацию на будильнике iPhone
Многих также интересует, как можно настроить вибрацию в iPhone на будильнике. То есть когда будильник выключен, телефон только вибрирует. У iPhone вообще нет такой опции в настройках, так что вы можете просто уменьшить общую громкость, что уменьшит общий звук сигнала.
Второй способ. просто создать пустую мелодию с помощью сторонних программ и установить ее на будильник.
Если вы хотите, чтобы мелодия звучала во время будильника, но нет вибрации, просто отключите вибрацию в бесшумном режиме (второй снимок последнего абзаца) и включите телефон в бесшумном режиме ночью.
Как отключить вибрацию в ВК на iPhone
Очень часто мы хотим сидеть в ВК перед сном, но когда люди начинают писать вибрацию, она очень громкая и может разбудить кого-то рядом. Есть несколько решений этой проблемы:
Первый способ. Он будет получать уведомления только тогда, когда вы находитесь в самой программе. При сворачивании уведомления приходят с вибрацией.
Итак, зайдите в саму программу Вконтакте и зайдите в меню слева, прокрутите вниз и нажмите настройки. Нажмите на «Уведомления» и прокрутите вниз, выключите пункт вибрация. Поскольку этот метод не совсем то, что мы хотим, есть второй.
Второй способ. В обоих случаях вибрация не будет работать с этим методом. Что для этого нужно: просто перейдите на страницу Настройки. Звуки. В тихом режиме и переключите телефон в беззвучный режим.
Это займет примерно то же время, что и первый метод. Но не забудьте включить его, ведь тогда в этом режиме смс и звонки тоже будут без вибрации.
Как отключить вибрацию в Viber на iPhone
Есть только один способ работы в приложении Viber, потому что это не предусмотрено в настройках. Посмотрите, как это делается для программы ВК, второй способ. Делай все в одной последовательности.
выводы
Я думаю, что я рассмотрел все основные моменты, когда вам нужно включить или выключить вибрацию на вашем любимом iPhone.
Если есть другие случаи, то напишите об этом в комментариях, и я обязательно проанализирую их в статье.
Как отписать мой iPhone от приложений, чтобы он не обновлялся автоматически? Отписаться от iPhone и iTunes.
Что такое подписка?
- Apple News.
- Журналы для газет.
- Apple музыка.
- Интернет-сервисы, такие как Netflix, Spotify, HBO NOW и большое количество приложений в App Store.
Если вы хотите отказаться от подписки на услугу, вы должны отказаться от подписки. Это необходимо сделать как минимум за 24 часа до продления, в противном случае подписка может быть отменена.
Видео: Как Отключить Оплату На Айфоне
Управление iPhone
Прежде всего, мы будем иметь дело с отключением на iPhone. Здесь нет ничего сложного: чтобы просмотреть список подписок, просто выполните следующие действия:
- Откройте настройки, щелкните имя учетной записи и перейдите в «iTunes Store и App Store».
- Нажмите на Apple ID в верхней части меню.
- Выберите Просмотр. Введите свой пароль Apple ID или используйте Touch ID для входа.
- Нажмите на ссылку «Подписки».
- Выберите подписку, на которую хотите отписаться.
Вы можете выбрать другой режим обслуживания / приложения или отписаться. В случае отмены, он прекращается в конце оплаченного периода.
Если вы получаете подписные деньги, но они не отображаются в настройках, вы отправили их напрямую провайдеру. Свяжитесь с вашим издателем или разработчиком, чтобы отменить.
Сбой в iTunes
Вы можете отказаться от дополнительных услуг в iTunes. Это второй метод, который отвечает на вопрос, как отключить любую подписку iPhone для приложений:
- Запустите iTunes и войдите в свою учетную запись с помощью Apple ID. Если на вашем компьютере есть датчик Touch ID, войдите в него.
- Разверните меню «Аккаунт» и выберите «Просмотр».
- Введите свой пароль или нажмите Touch ID, чтобы идентифицировать вас.
- На странице «Информация об учетной записи» найдите раздел «Настройки».
- Нажмите ссылку «Управление» рядом с «Подписки».
- Найдите подписку, которую хотите удалить. Нажмите «Изменить» напротив него.
Вы можете изменить условия обслуживания или отказаться от содержания. Подписка заканчивается в конце оплаченного периода.
Подписки на iCloud и iTunes
Подписки на iCloud и iTunes Match не управляются в соответствии со стандартным сценарием, хотя эти услуги также предоставляются Apple. Если вы хотите отказаться от лишнего пространства в iCloud:
- Откройте настройки.
- Перейти в раздел iCloud.
- Выберите «Хранение».
- Нажмите Изменить план хранения.
- Нажмите «Уменьшить громкость» или выберите другой размер.
На компьютере аналогичная операция, единственное отличие. расположение настроек. На Mac перейдите в «Системные настройки» и нажмите значок iCloud, а в Windows запустите iCloud и выберите «Хранилище».
Чтобы отключиться от iTunes Match:
- Запустите iTunes.
- Разверните меню «Учетная запись» и выберите «Просмотр».
- Введите свой Apple ID.
- Найдите iTunes под облаком.
- Нажмите Отключить автоматическое обновление возле iTunes Match.
Если деньги сняты по той или иной заявке, внимательно ознакомьтесь с условиями ее работы. Рекомендуется сделать это перед установкой, чтобы избежать внеплановых расходов.
Владельцам технологий Apple постоянно предлагается обновить свое программное обеспечение. Поэтому компания борется с фрагментацией гаджетов и прошивок, от которых страдает Android, и собирает потрясающую статистику для следующей презентации. Однако в то же время наши устройства медленно убивают, поэтому мы гонимся за новыми и быстрыми гаджетами.
Оказывается, вы можете отключить навязчивые предложения по обновлению iOS на любом устройстве, даже без джейлбрейка.
Зачем это нужно
Хотя Apple настаивает на обновлении программного обеспечения на устройстве до последней версии, мы знаем, что это не всегда необходимо.
Например, первое поколение iPad Air все еще выполняет свою задачу и активно работает над последними версиями iOS. Но после пары обновлений он начнет думать, отставать и замерзать. Однако устройство не получит все новые системные функции, которые, как всегда, будут работать только на топовых моделях.
Ситуация с iPhone 6 аналогичная. Смартфон по-прежнему довольно неплохой, но iOS 11 Apple обязательно постарается «убить», чтобы заставить владельцев устройств покупать новые модели.
Так почему бы просто не остановить обновление прошивки на вашем устройстве?
Если раньше было невозможно подключить iPhone или iPad к iTunes, теперь обновление «По воздуху» вылетает на устройство и ежедневно напоминает вам о необходимости обновления. Вам придется регулярно сбрасывать новую прошивку, а файлы обновлений уже загружаются и занимают место на вашем устройстве.
Выход есть
Энтузиасты придумали интересный способ обмануть систему обновления iOS. С помощью специального профиля вы можете перенаправить ваш iPhone или iPad на сервер обновлений tvOS. Устройство не найдет там нужную прошивку и не предложит обновить.
Все просто и законно, метод будет работать на любом устройстве, даже без джейлбрейка.
Вот что нужно сделать
1. Удалите обновление, загруженное на ваше устройство, если оно уже прошло по воздуху. Для этого перейдите в Настройки. Общие. Хранилище и iCloud. Управление (хранилище), найти обновление и удалить его.
2. Скопируйте ссылку
и перейдите в Safari на вашем мобильном устройстве.
3. Сохранить профиль в настройках iOS (необходим пароль).
4. Перезагрузите ваш iPhone или iPad по требованию.
Теперь вы можете спокойно идти Настройки. Общие. Обновление программного обеспечения и проверьте новую версию iOS. Устройство не найдет никаких обновлений и сообщит вам, что установлена текущая версия прошивки.
К сожалению, надоедливая красная иконка не исчезнет, но это мелочь.
Как вернуть все
Чтобы перенаправить устройство обратно на правильный сервер обновлений, просто удалите установленный профиль твос 10 в дороге Настройки. Основные. Профили.
После перезагрузки ваш смартфон или планшет увидит все доступные обновления программного обеспечения.
(3,75 из 5, рейтинг: 8)
Как отключить подписки на iPhone?
С каждым годом число подписок у пользователей только растёт. Всё больше разработчиков программного обеспечения переходят на этот вид оплаты. Чтобы собрать как можно больше денег с пользователя, разработчики ухитряются и делают ловушки. Например, вы скачали и установили приложение с AppStore, пользуетесь, но вот, приходить оповещение, из которого вы узнаете, что деньги с карты списаны. Никаких предупреждений не было, писем не приходило.
Покопавшись в этой проблеме, вы выясните, что деньги сняли, так как закончился пробный период, о котором, конечно, вы не знали, т.к не ознакомились с лицензионным соглашением. Прочитав эту статью, вы узнаете, как на айфоне отключить платные подписки приложений. А также вы познаете, как вернуть деньги, если подписка было оформлена по ошибке.
Отключаем подписку на приложение в айфоне
Если пробный период ещё активен, то можно избежать списывания денег с карты. В основном пробный период длится 30 дней, но в некоторых приложениях он может быть намного меньше. После бесплатного периода, с вашей карты автоматически спишут деньги. Чтобы избежать этого, нужно отключить автопродление подписки.
- Далее пойдут действия, которые необходимо произвести. Информация актуальная для всех мобильных устройств Apple, в которых установлена iOS 7 — 13.
Переходим в следующие разделы: Настройки → iTunes и App Store → Посмотреть Apple ID → Подписки. Далее находим приложение, кликаем на него и деактивируем подписку. В этом же разделе (подписки) можно и сменить действующий тариф. Например, перейти с месячной оплатой на годовую. В таком случае можно здорово сэкономить.
Отключаем встроенные покупки на iPhone
Если вы не планируете совершать покупки и оформлять подписки в AppStore, то можно отказался от встроенных покупок.
- На iPhone и iPad c IOS 12.
Необходимо перейти в Настройки → Экранное время → Контент и Конфиденциальность → Покупки в iTunes Store AppStore → Встроенные покупки. Откроется окно, в котором, нужно нажать на клавишу «Нет».
- На iPhone и iPad c IOS 7 — 11.
Необходимо перейти в Настройки → Основные → Ограничения. Вводим пароль для ограничений, листаем чуть ниже, находим раздел «Встроенные покупки», нажимает на него, и отказывается от этой функции.
Возвращаем потраченные средства
Если деньги были списаны незаконно, то всегда можно обратиться в техподдержку Apple. Переходим на их официальный сайт, и ищем раздел «Поддержка». Кликаем на этот раздел, выбираем причину обращения, и пишем письмо. Есть второй способ. Для этого нужно зайти на почту и найти квитанцию об оплате. Внимательно прочитайте письмо, внизу будет ссылка, которая приведёт вас в чат. В этом чате вы сможете сообщить о нарушении. Этим же способом можно вернуть деньги, если подписка была приобретена по ошибке. Чем раньше вы обратитесь в поддержку, тем выше шанс вернуть деньги.
Как отменить подписку в AppStore через iPhone, iPad или iTunes
Автор iphonew На чтение 13 мин. Просмотров 84 Опубликовано
Содержание статьи
Как посмотреть платные подписки на Айфоне, через настройки?
Посмотреть существующие платные подписки на устройствах с операционной системой iOS (Айфон, Айпад) достаточно легко. Информация обо всех ваших подписках хранится в идентификаторе Apple ID, а просмотреть её можно в меню «Настройки».
Зайдите в «Настройки», а затем найдите пункт «iTunes и App Store». В верхней части экрана вы увидите свой Apple ID: нажмите на него, а затем выберите «Просмотреть Apple ID». Используя сканер Touch ID, пройдите авторизацию, после чего вы получите доступ к настройкам своего аккаунта.








Нажмите на пункт «Подписки» и сразу откроется список всех ваших подписок на Айфоне и Айпаде. (Если у вас не отображается данный пункт, это означает, что в вашем аккаунте отсутствуют подписки, сделанные через iOS. В конце статьи приложена инструкция как раз для таких случаев).
Вы подписались на не нужное приложение App Store в Айфоне или Айпаде или на какую-нибудь музыку и теперь хотите отменить подписку? К счастью, для этого достаточно лишь зайти в соответствующий раздел настроек в вашем iPhone. В этом же разделе вы можете легко отключить подписку на iCloud, Apple Music, Spotify, Netflix и многие другие сервисы. Далее, мы подробнее покажем вам, как это сделать.
Где найти активные подписки на iOS
- Чтобы отменить подписку в удаленном приложении, перейдите в App Store;
- Нажмите на иконку профиля в правом верхнем углу;
- Перейдите во вкладку «Управлять подписками»;
- Найдите тот сервис, от которого хотите отписаться и нажмите на него;
- В открывшемся окне нажмите на красную клавишу «Отменить подписку» и подтвердите действие.
Будьте внимательны: как правило, даже после отмены подписки она продолжает действовать до истечения пробного или оплаченного периода. Поэтому не переживайте, если вы аннулировали абонемент, но платный доступ к сервису все еще предоставляется. Подписка прекратится в момент наступления следующей расчетной даты. Она будет указана в окне с оповещением об отмене подписки, которое появляется после нажатия на клавишу «Отменить подписку».
Как отменить платные подписки в Айфоне у приложений из AppStore?
Вы заметили, что с вашей карточки уходят деньги на оплату платной подписки на приложение, которое вы толком не используете или, что ещё хуже, никогда не использовали? Вот что нужно сделать, чтобы отменить платные подписки на Айфоне и Айпаде:
- Для начала откройте меню «Настройки» на iPhone или iPad.
- Прокрутите до пункта «iTunes и App Store».
- Нажмите на Apple ID вверху экрана.
- Нажмите на надпись «Просмотреть Apple ID».
- Используйте Face ID, Touch ID или введите свой пароль.
- Подождите, пока загрузится информация Apple ID.
- Когда страница вашего аккаунта прогрузится, прокрутите её вниз и зайдите в меню «Подписки».
- Вы увидите все активные и истёкшие подписки.
- Выберите подписку, которую хотите отменить (отключить, удалить), и нажмите на неё.
- Откроется страница с детальной информацией о данной подписке, где будут предложены несколько альтернативных вариантов подписки, а также возможность отменить текущую подписку на Айфоне или Айпаде.
- Вам останется только нажать на пункт «Отменить подписку».
Подписка отключится в конце установленного периода – к примеру, если подписка обновляется в начале каждого месяца, то вы сможете пользоваться приложением или сервисом ровно до конца текущего месяца.
Как отменить подписку в приложении App Store по истечении пробного периода?
Несколько сложнее дела обстоят в том случае, если пользователь решил аннулировать подписку в последний момент, когда покупка уже была зарегистрирована, но списание средств еще не произошло. В данном случае пользователь не сможет загружать или обновлять приложение, пока задолженность не будет погашена. Кроме того, из-за задолженности компания Apple может полностью ограничить доступ к App Store.
Если Вы смогли отменить автопродление подписки на App Store, но на учетной записи появилась задолженность, существует два возможных решения. Первый — погасить задолженность (неоплаченные программы можно посмотреть в разделе “история покупок”). Второй — обратиться в службу поддержки. Последний вариант следует рассмотреть подробнее.
Как отменить покупку подписки в App Store и вернуть потраченные средства?
Если с Вашей карты без ведома были списаны деньги, и Вы обнаружили, что одно из приложений автоматически оформило подписку, следует обратиться за помощью к представителям Apple. Важно отметить, что специалисты с большим энтузиастом отвечают на запросы пользователей устройств с активной гарантией.
Обратите внимание, что у Вас будет тем больше шансов получить помощь от Apple, чем быстрее Вы обратитесь в службу поддержки. Обычно пользователи могут рассчитывать на возврат средств в течение нескольких дней после списания, однако решение специалистов всегда индивидуально и может зависеть от финансовой истории Вашей учетной записи.
Как в Айтюнс отключить платную подписку на Айфоне?
В отличие от устройств с операционными системами iOS и tvOS, на ноутбуках и стационарных компьютерах нельзя управлять подписками в аккаунте Apple через настройки системы. Для этого необходимо зайти в iTunes (и войти в нужный аккаунт Apple ID, если вы этого ещё не сделали).
- Откройте iTunes на своём Mac.
- Зайдите в раздел «Магазин».
- Нажмите на ссылку «Аккаунты» в правой колонке.
- Введите ваши данные, если это необходимо.
- Прокрутите список до раздела «Настройки» и нажмите «Управление подписками».
- Выберите подписку, которую хотите отключить на Айфоне или Айпаде, и нажмите «Редактировать».
- Нажмите на пункт «Отменить подписку».








Как уже было сказано в предыдущем разделе, есть вероятность, что подписка, которую вы оплачиваете, не появилась в настройках вашего аккаунта в iTunes. В таком случае попробуйте зайти через другой аккаунт; если и это не поможет, то рекомендуется связаться с поставщиком услуг напрямую.
Как отменить подписку на музыку в Айфоне (Apple Music)?
Примечание: Если вы впервые зашли в Apple Music, то вы можете моментально отменить подписку на Айфоне, чтобы сервис после пробного периода сроком в три месяца не начал списывать деньги с вашего счёта. Для этого необходимо следовать приложенной ниже инструкции. Если вы захотите продлить подписку, то нужно будет вернуться в это меню после истечения трёх месяцев пробного периода.
- Откройте приложение iTunes на вашем iPhone.
- Прокрутите страницу до конца и нажмите на пункт Apple ID.
- Выберите «Просмотреть Apple ID».
- Введите свой пароль от Apple ID или пройдите авторизацию при помощи Touch ID.
- Нажмите на «Подписки».
- Выберите Apple Music.
- Выберите пункт «Отменить подписку».
- Нажмите «Подтвердить».






После окончания текущего периода, независимо от того, является ли он частью бесплатной пробной подписки или регулярной периодической подписки, iTunes больше не будет списывать деньги с ваших счетов за нее.
Как отменить подписки в iTunes
С каждым разом Apple и другие компании расширяют количество сервисов, работающих по подпискам. Например, взять хотя бы Apple Music. За небольшую ежемесячную плату вы или вся ваша семья сможете получить неограниченный доступ к музыкальной коллекции iTunes, слушая новые альбомы в режиме онлайн и загружая особенно любимые на устройство для офлайн-прослушивания. Если вы решили отменить некоторые подписки на сервисы Apple, справиться с этой задачей можно через программу iTunes, которая установлена на вашем компьютере, или через мобильное устройство.
Способ 1: Программа iTunes
Тем, кто предпочитает совершать все действия с компьютера, подойдет этот вариант решения поставленной задачи.
Скачать iTunes
- Запустите программу iTunes. Щелкните по вкладке «Учетная запись», а затем пройдите к разделу «Просмотреть».
- Подтвердите переход к данному разделу меню, указав пароль от вашей учетной записи Apple ID.
- В открывшемся окне спуститесь в самый конец страницы к блоку «Настройки». Здесь около пункта «Подписки» вам потребуется щелкнуть по кнопке «Управлять».
- На экране отобразятся все ваши подписки, среди которых вы сможете как изменить тарифный план, так и отключить автоматическое списание. Для этого около параметра «Автовозобновление» отметьте пункт «Выключить».








Способ 2: Настройки в iPhone или iPad
Легче всего контролировать все свои подписки непосредственно с устройства. Не имеет значения, пользуетесь ли вы смартфоном или планшетом, отмена подписки происходит одинаково.
Удаление приложения со смартфона не является отказом от подписки на него. Из-за подобного ошибочного мнения многие пользователи сталкиваются с ситуацией, когда программу или игру стерли с телефона давно, а средства за нее списываются на протяжении долгого периода.
Некоторые разработчики не отправляют писем с предупреждением об автоматическом списании денег после завершения платного периода. Это делается не только с целью получения дополнительного заработка, но и из-за сильной загруженности. Письма также могут не приходить после истечения уже оплаченного срока действия подписки.
Даже после полного отказа от оформленной подписки приложение будет доступно в течение оплаченного ранее периода. Важно обратить внимание на полученное письмо на электронную почту. Всегда при любом изменении в Apple ID на имейл, указанный в аккаунте, приходит письмо, в котором подробно указываются совершенные действия. Отсутствие данного письма говорит о том, что в процессе что-то пошло не так. В подобной ситуации лучше проверить еще раз список подписок спустя день или два.
- В первую очередь необходимо зайти в раздел «Настройки» в вашем гаджете.
- Первая строка в данном разделе — это имя и фамилия человека, на которого зарегистрирован Apple ID. Кликаем по данной сроке. Для управления подписками в обязательном порядке требуется наличие доступа к аккаунту. Если вы не авторизованы в Apple ID, не помните свой пароль или девайс принадлежит не вам, вы не сможете удалять или редактировать платные подписки.
- Далее необходимо найти строку «iTunes Store и App Store». В зависимости от версии iOS некоторые детали могут немного отличаться по своему расположению.
- В строке «Apple ID» должен быть указан ваш электронный адрес. Нажимаем на него.
- После клика открывается небольшое окно с 4 строчками. Для того чтобы перейти в настройки и подписки, следует выбрать строку «Просмотреть Apple ID». На данном этапе иногда может потребоваться повторный ввод пароля от аккаунта. Особенно в случаях, если вы давно не вводили код доступа.
- В разделе настроек вашего Apple ID появится вся личная информация об аккаунте. Кликаем по кнопке «Подписки».
- Раздел «Подписки» включает в себя два списка: действующие и недействующие. В верхнем списке вы найдете все приложения, на которые в данный момент оформлена платная подписка, а также туда включены программы с бесплатным пробным периодом. Во втором списке — «Недействующие» — указаны приложения, оформленная подписка на которые истекла или была удалена. Для редактирования варианта подписки следует нажать на нужную программу.
- В разделе «Изменение настроек подписки» вы можете указать новый срок действия оформления, а также полностью отказаться от подписки. Для этого требуется кликнуть по кнопке «Отменить подписку».
















С этого момента ваша подписка станет отключена, а значит, самопроизвольное списание денежных средств с карты производиться не будет.
Возможные проблемы с подписками в iTunes
В связи с довольно запутанной работой сервиса подписок у многих пользователей возникают проблемы и вопросы. К сожалению, служба поддержки от Apple работает не так качественно, как хотелось бы. Чтобы решить наиболее часто встречающиеся проблемы относительно финансовых вопросов, мы рассмотрели их по отдельности.
Проблема 1: Нет подписок, но деньги списываются
Иногда возникает такая ситуация, когда вы проверяете свой раздел подписок в iTunes и платных программ там нет, но с банковской карты списывается определенная сумма. Разберем, вследствие чего это могло произойти.
В первую очередь рекомендуем проверить, не привязана ли ваша карточка к другим аккаунтам iTunes. Не важно, как давно это происходило. Вспомните, не указывали ли вы свои данные при помощи родственникам или друзьям. Для того чтобы отвязать банковскую карточку от iTunes, доступа к которому у вас нет, можно обратиться в свой банк или через онлайн-банкинг запретить платежи без смс-подтверждения.
Во-вторых, никогда не стоит игнорировать вероятность технического сбоя. Особенно в период обновления и выхода новых версий iOS возможно, что в аккаунте не отображаются ваши подписки. Проверить список активных подписок можно также через свою электронную почту. При активации платной подписки на любое приложение вы получаете письмо с подтверждением. Таким образом можно проверить, на какие программы вы были подписаны ранее, и отменить подписку вышеуказанным методом.
В случае полной уверенности отсутствия подписок или прикрепления карты к другим аккаунтам, необходимо обратиться в службу поддержки Apple, так как ваша карта, возможно, была взломана мошенниками.
Проблема 2: Нет кнопки «Отменить подписку»
Наиболее часто встречающаяся проблема — отсутствие кнопки отмены подписки. С такой ситуацией сталкиваются владельцы аккаунтов, которые вовремя не оплатили пользование приложением. Кнопка «Отменить подписку» высвечивается исключительно в том случае, когда на аккаунте нет задолженностей по оплате счетов. Причем абсолютно не имеет значения, просрочили ли вы платеж за конкретную подписку или за другую. Например, вы некоторое время назад скачали платную игру и установили ее на бесплатный пробный период, который заканчивался по истечении месяца. Спустя 30 дней вместо того, чтобы отменить подписку, вы просто удалили игру и забыли о ней.
Для решения ситуации в данном случае следует обратиться в службу поддержки конкретного приложения, предварительно выплатив задолженность. Если вы хотите оспорить долг, то также следует составить заявление в службу поддержки программы, изложив ситуацию подробно и объяснив, почему вы считаете, что не должны ничего. Учтите: в большинстве случаев подобные заявления получают отказ. Именно поэтому мы отмечаем, насколько важно внимательно следить за своими подписками.
Из этой статьи вы узнали все актуальные варианты отмены подписки и решение сопутствующих проблем, связанных с невозможностью произвести данную операцию.
Как пользоваться Apple TV+ бесплатно в течение года
При покупке любого iPhone, iPad, iPod touch, Apple TV и Mac после 10 сентября 2019 года, предоставляется бесплатная годовая подписка на Apple TV+. Устройство должно работать на последней версии iOS, iPadOS, tvOS или macOS.
При первом открытии Apple TV+ появится синяя кнопка с предложением подключить подписку на один год.


Когда действительно предложение
Пробную подписку можно подключить в течение трёх месяцев с момента покупки устройства.
Если гаджет был куплен в период с 10 сентября по 1 ноября, то три месяца отсчитываются с 1 ноября.
Можно ли отключать подписку
Да, но вы потеряете доступ к Apple TV+ и ко всем сериалам. В случае отмены подписки оставшаяся часть пробного периода сгорает без возможности повторного подключения.
Поэтому не стоит отменять подписку сразу после подключения. Лучше поставьте напоминание на конец октября 2020 года, чтобы не забыть её отключить.
Бесплатная подписка оформляется один раз
Пробный период можно активировать только с одного девайса, независимо от количества приобретённых устройств.
Семейный доступ
Подписку можно разделить с пятью членами семьи. Для этого должен быть настроен Семейный доступ.
Если у вас действует студенческая подписка Apple Music
Apple TV+ входит в стоимость студенческой подписки Apple Music. В таком случае годовой период не подключается.
Что делать, если у вас не отображается подписка на Айфоне?
Если подписка, которую вы хотите просмотреть, удалить, отключить, отказаться, отменить или убрать, не появляется в списке, возможно, вы зашли в другой аккаунт Apple ID – если у вас имеется второй аккаунт, попробуйте зайти в него и посмотрите, решит ли это проблему. Если это не поможет, скорее всего, оплату за данную подписку снимает не Apple, а сторонний поставщик услуг, поэтому вам нужно будет связаться с ним напрямую.
Источники
- https://qfos.ru/otmenit-i-otklyuchit-podpiski-na-iphone/
- https://AppleInsider.ru/tips-tricks/kak-otmenit-podpisku-na-ios-esli-prilozhenie-uzhe-udaleno.html
- https://www.macplus.ru/info/instruktsii/instruktsii-iphone/otmena-platnoy-podpiski-v-app-store.html
- https://lumpics.ru/how-to-unsubscribe-in-itunes/
- https://www.iphones.ru/iNotes/apple-tv-mozhno-polzovatsya-god-besplatno-no-est-ogranicheniya-11-01-2019
Как отключить Apple Pay после кражи iPhone «iOS и iPhone :: Гаджет-хаки

Когда ваш iPhone пропадает, это серьезное дело. В зависимости от вашего использования вся ваша жизнь может быть связана с вашим iPhone, в том числе дебетовые карты, кредитные карты и Apple Pay Cash, хранящиеся в Apple Pay. Хотя для кого-то практически невозможно использовать ваши деньги с Apple Pay, все же рекомендуется отключить его, пока вы не найдете свой iPhone, на всякий случай.
Apple гордится своей полной приверженностью конфиденциальности пользователей, несмотря на некоторые нечастые грубые ошибки, поэтому Apple Pay довольно безопасна. Полная информация о карте не хранится локально, и никто не может использовать Apple Pay для покупок в магазинах или в Интернете без биометрических данных Touch ID или Face ID.
Идя еще дальше, Apple добавила возможность удаленно отключить Apple Pay на вашем iPhone, когда он потерян или украден. Независимо от того, где находится ваш iPhone и у кого он есть, до тех пор, пока вы отключите его удаленно, никто даже не сможет попробовать использовать Apple Pay для совершения покупок с вашими кровно заработанными деньгами.
Примечание: Если вы не знаете Apple ID и пароль вашего iPhone, узнайте его сейчас. Прямо сейчас. Если ваш iPhone исчезнет сегодня позже, вам понадобятся ваши учетные данные.
Шаг 1. Войдите в систему, чтобы найти мой iPhone.
Вы, скорее всего, активировали Find My iPhone на своем iPhone, но если вы читаете эту статью сейчас как подготовку к тому дню, когда ваш iPhone может быть украден или потерян, установите это сейчас.
Если вы заблокированы в экосистеме Apple, скорее всего, у вас есть другое устройство iOS, и в этом случае вы можете использовать приложение «Найти iPhone», чтобы удаленно отключить Apple Pay, а также найти пропавший iPhone.Вы также можете использовать устройство iOS друга, если оно есть.
Если доступ к приложению iOS недоступен, вам необходимо использовать веб-приложение через iCloud.com на компьютере. Он не будет работать в мобильном браузере, так как он не предназначен для этого, поэтому убедитесь, что вы используете браузер для настольных компьютеров.
Вариант 1: Использование приложения для iOS
Приложение «Найди мой iPhone» было несъемным стандартным приложением с момента выхода iOS 9, так что, скорее всего, оно находится на устройстве iOS, которое вы собираетесь использовать. Если нет, его можно установить из App Store.
Когда будете готовы, откройте его и войдите в свою учетную запись, используя свой Apple ID и пароль. Если вы пользуетесь чужим устройством, возможно, вам сначала придется выйти из его учетной записи. После входа переходите к шагу 2.
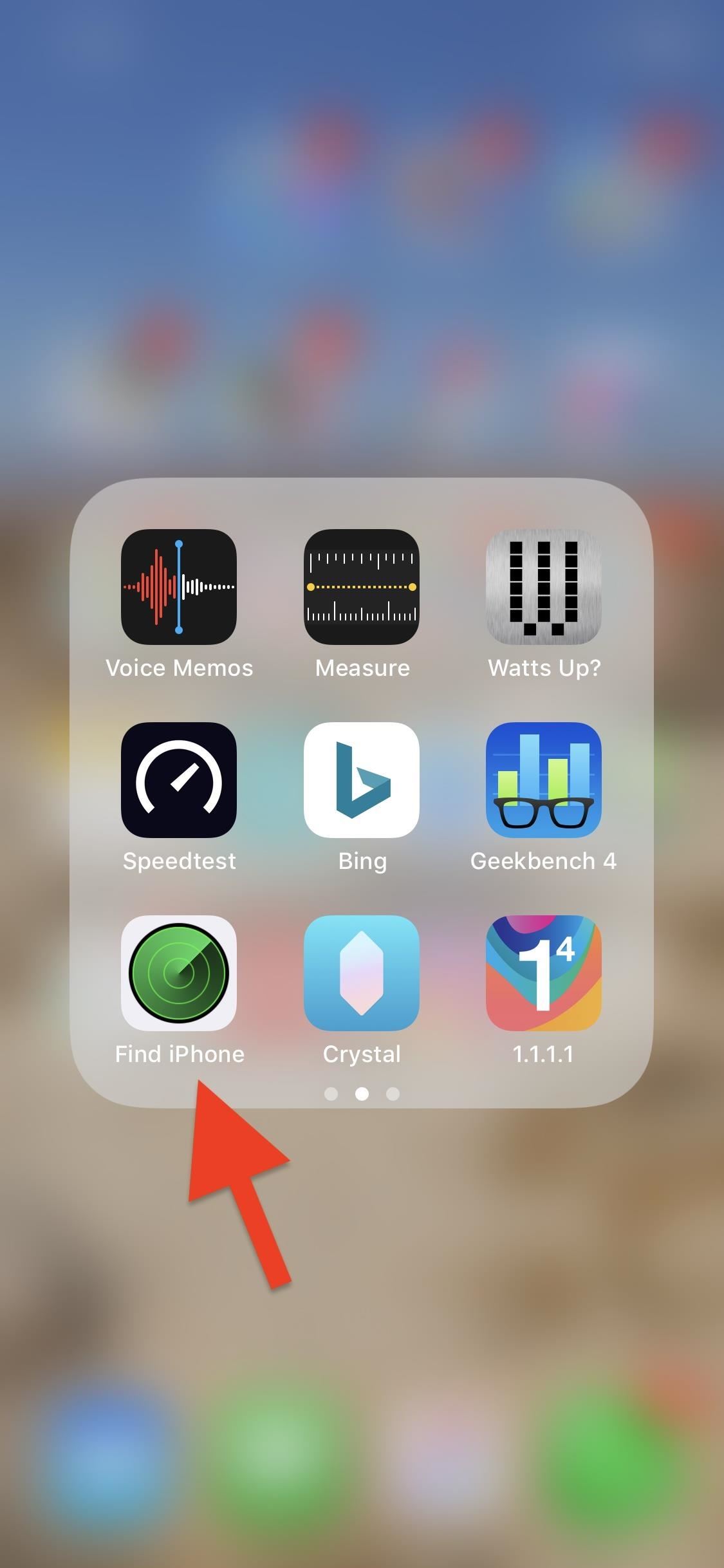
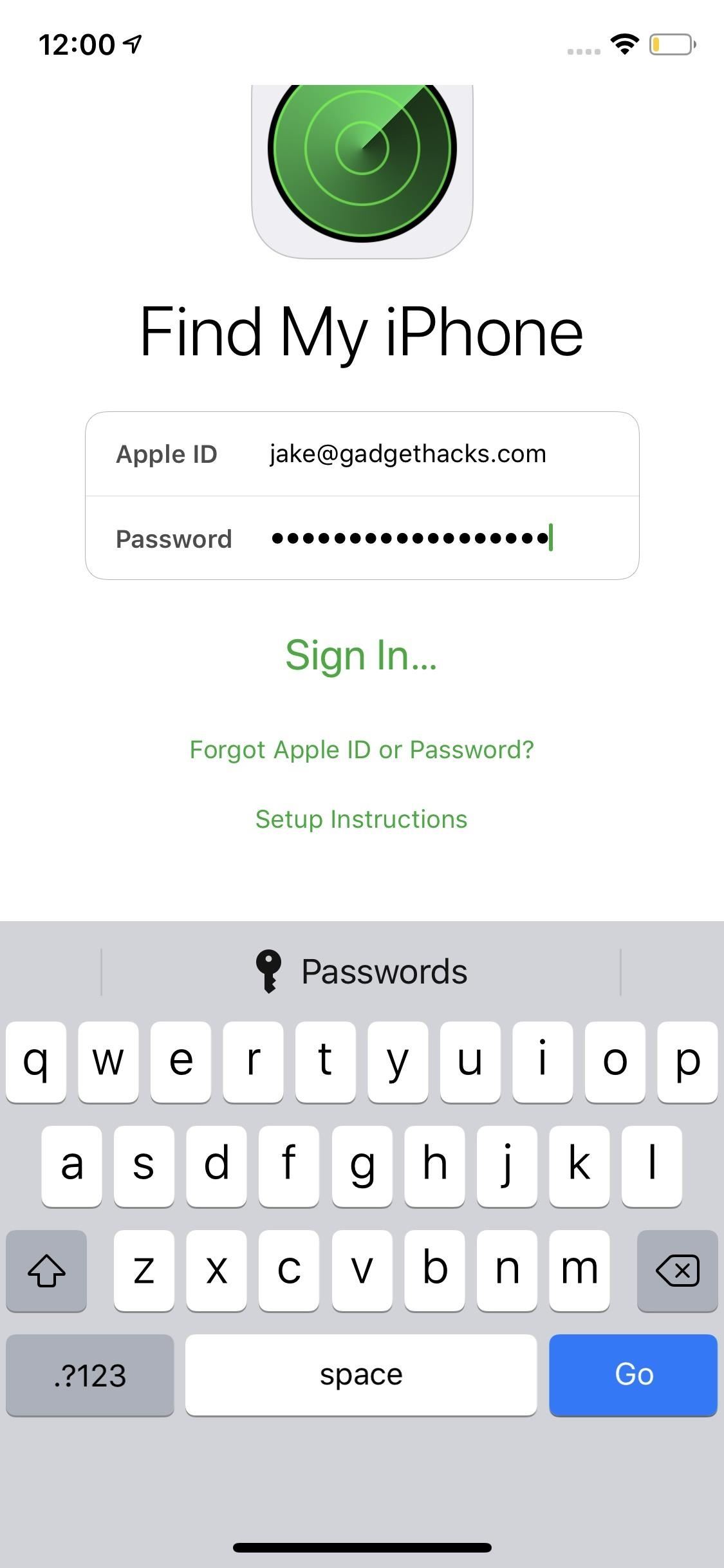
Вариант 2: Использование настольного веб-приложения
Как упоминалось ранее, веб-приложение не будет работать в мобильных браузерах (мы тестировали его на многих устройствах Android и iOS), поэтому вам придется использовать настольный браузер. При использовании компьютера друга или общедоступного компьютера мы рекомендуем делать это в частном окне браузера, чтобы случайно не сохранить свои учетные данные в браузере.
Откройте iCloud.com/#find, затем войдите в свою учетную запись Apple ID, которая используется на потерянном или украденном iPhone. Вы также можете просто войти на iCloud.com, а затем при появлении запроса двухфакторной аутентификации нажмите «Найти iPhone» внизу страницы; Вам не нужен полный доступ к iCloud, поэтому вам не нужно ничего делать с кодом подтверждения — игнорируйте его.
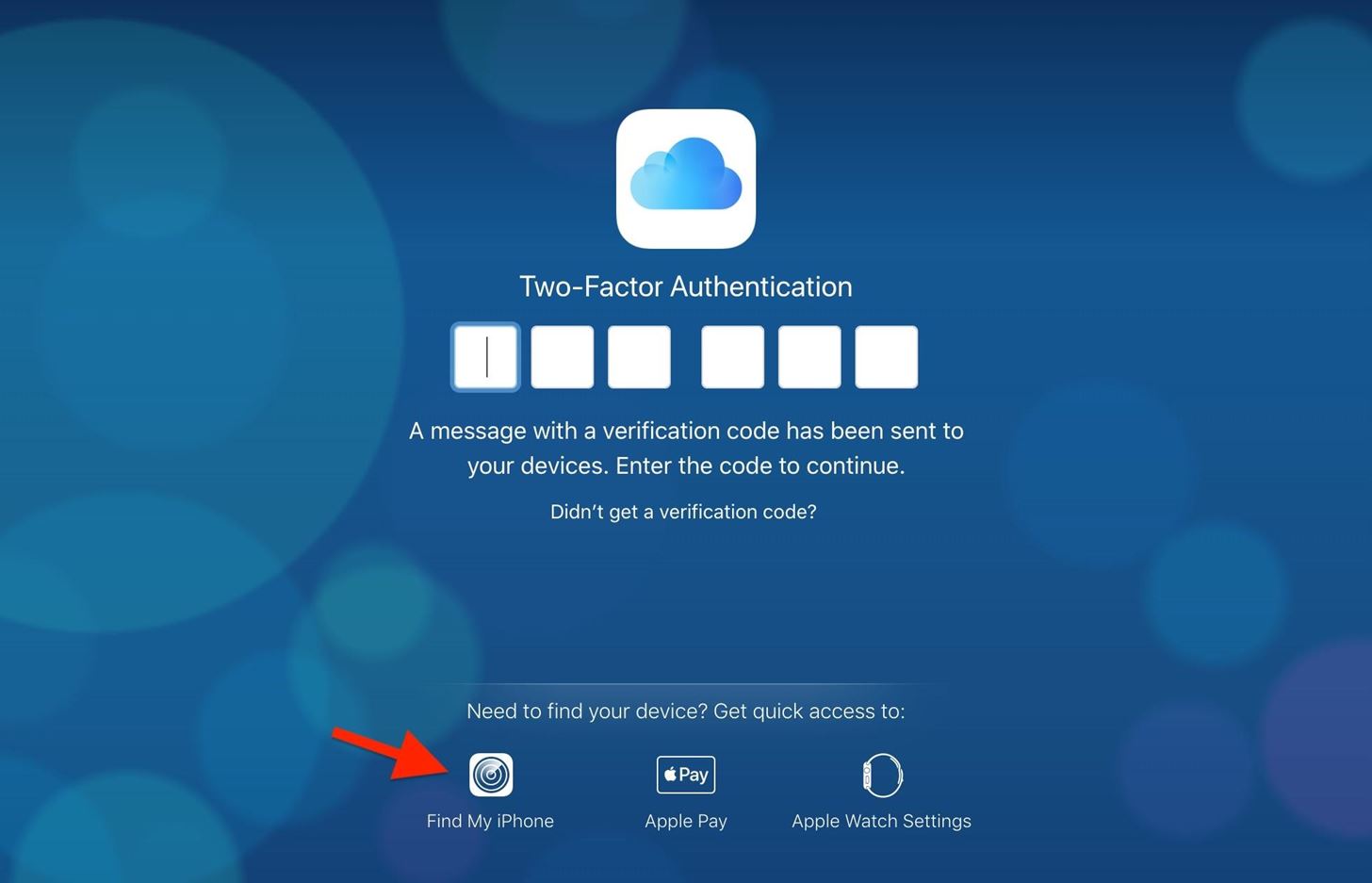
Если у вас есть другое устройство с тем же Apple ID и вы выбрали для входа в систему код подтверждения 2FA, после входа доверяйте или не доверяйте браузеру (мы рекомендуем не доверять ему, если это не ваш компьютер), тогда нажмите «Найти iPhone» в интерфейсе Launchpad.
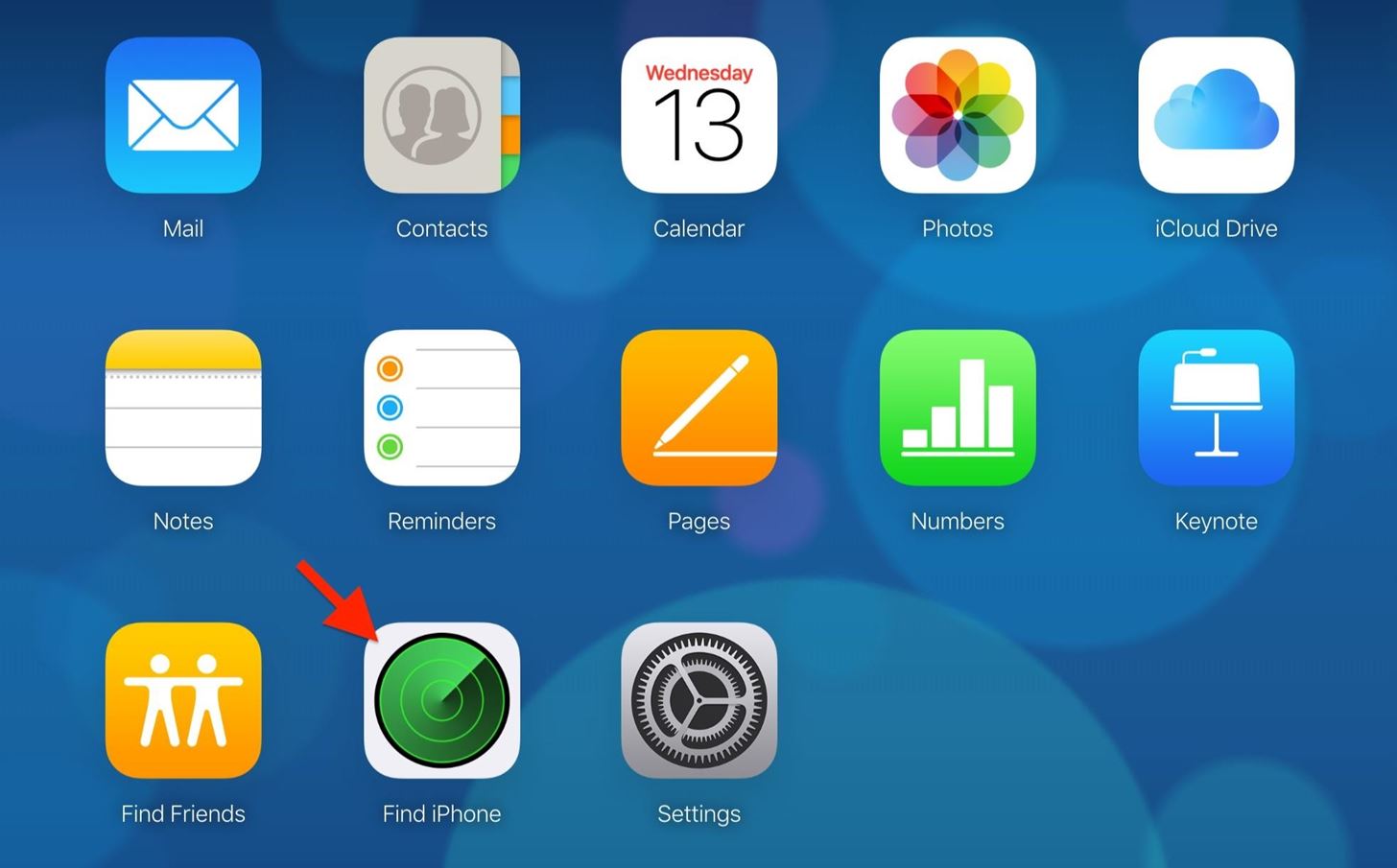
Шаг 2. Активируйте режим пропажи для вашего iPhone
Если вы видите карту на экране, значит, вы находитесь. В дальнейшем процесс будет немного отличаться в зависимости от того, используете ли вы приложение iOS или веб-приложение, поэтому перейдите к соответствующему варианту ниже.
Вариант 1. Использование приложения для iOS
Нажмите на кружок с указанием местоположения вашего пропавшего iPhone на карте, затем нажмите на расширенный кружок, чтобы просмотреть его параметры. Если вы не можете найти iPhone на карте, нажмите «Все» в левом верхнем углу, затем выберите его из списка.В опциях нажмите «Режим пропажи», нажмите «Включить режим пропажи», затем введите или не вводите контактный номер и сообщение, которое можно добавить на экран блокировки пропавшего iPhone. Когда закончите, нажмите «Готово».
В качестве альтернативы, вместо использования режима пропажи, вы можете просто нажать «Стереть iPhone» и следовать инструкциям, но делайте это только в том случае, если вы знаете, что iPhone украден и его невозможно восстановить. Apple Pay будет отключена, и тот, у кого он есть, не сможет войти в новую учетную запись благодаря блокировке активации.
Вариант 2: Использование настольного веб-приложения
Найдите всплывающее окно с указанием местоположения пропавшего iPhone, щелкните его, а затем нажмите кнопку «Информация» (i), которая всплывает. Если вы не видите его на карте, нажмите «Все устройства» вверху экрана. Затем выберите «Режим пропажи» из доступных вариантов и введите или не введите контактный номер и сообщение, которое будет отображаться на экране блокировки потерянного или украденного iPhone. Когда закончите, нажмите «Готово».
В качестве альтернативы, вместо использования режима пропажи, вы можете просто нажать «Стереть iPhone» и следовать инструкциям, но делайте это только в том случае, если вы знаете, что iPhone украден и его невозможно восстановить.Apple Pay будет отключена, и тот, у кого он есть, не сможет войти в новую учетную запись благодаря блокировке активации.
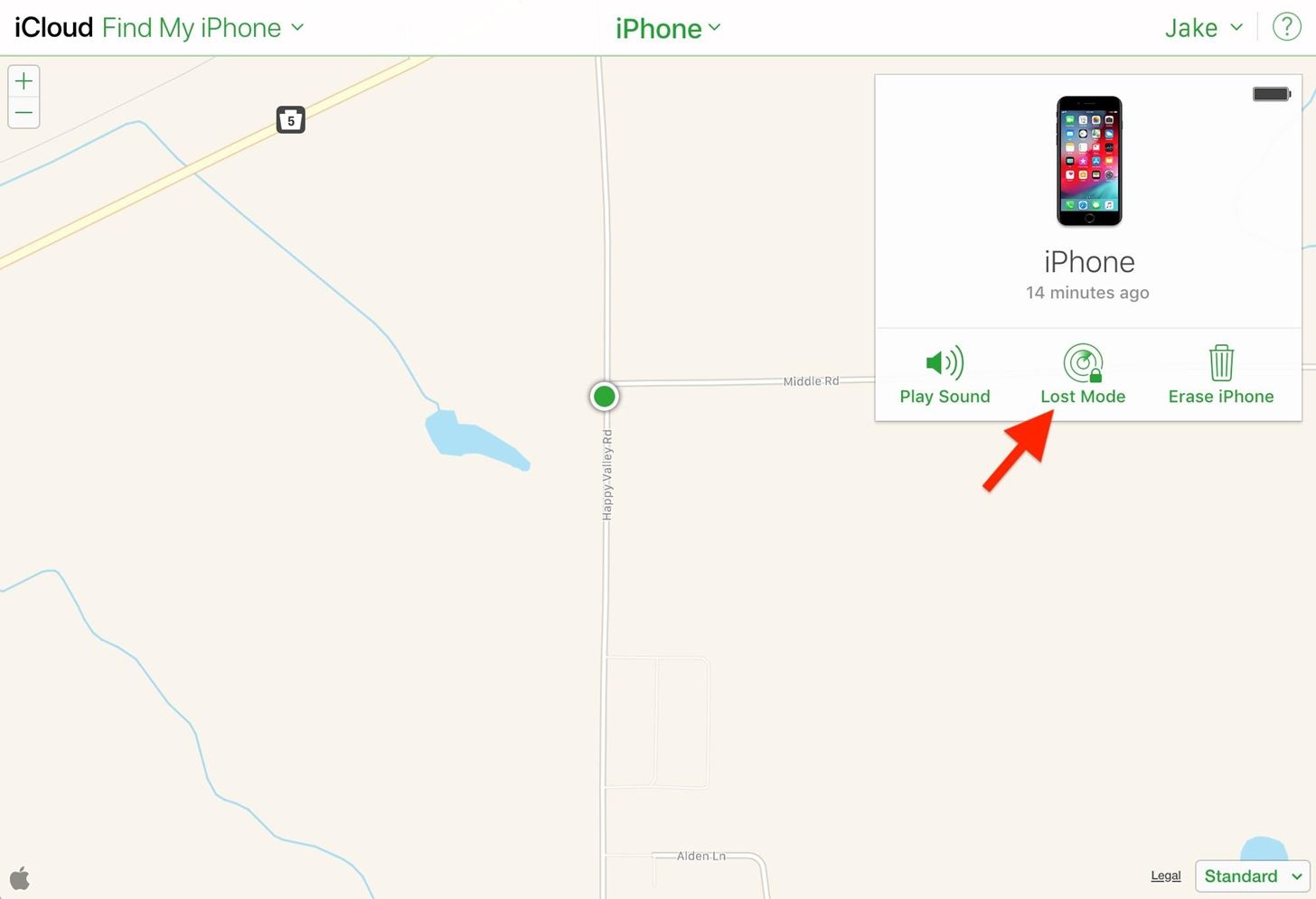
Apple Pay теперь деактивирована на отсутствующем iPhone
После выбора «Готово» вступит в силу режим утери, который автоматически отключит Apple Pay на устройстве. Он также заблокирует устройство, не позволяя никому пройти через экран блокировки или использовать Центр уведомлений, Центр управления и виджеты.
Если вы добавили номер телефона и сообщение, он отобразился бы на экране блокировки, а также кнопку вызова, чтобы любой, кто найдет ваш iPhone, мог позвонить вам прямо с него.Если iPhone когда-либо изменит местоположение, вы получите уведомление по электронной почте, чтобы отслеживать это.
Как повторно включить Apple Pay на устройстве
Допустим, ваш iPhone вернулся в ваши руки в целости и сохранности. Что теперь? Если вы не можете совершать быстрые платежи в продуктовом магазине или в Интернете, как вернуть его в рабочее состояние?
Если вы еще этого не сделали, разблокируйте iPhone с помощью пароля или отключите режим пропажи в «Найти iPhone». Как только вы это сделаете, появится запрос с запросом подтверждения Apple ID.Нажмите «Настройки», и iOS сообщит вам, что все, что вам нужно сделать для повторного включения Apple Pay, — это ввести пароль Apple ID. Как только вы это сделаете, нажмите «Войти», и ваш iPhone позаботится обо всем остальном.
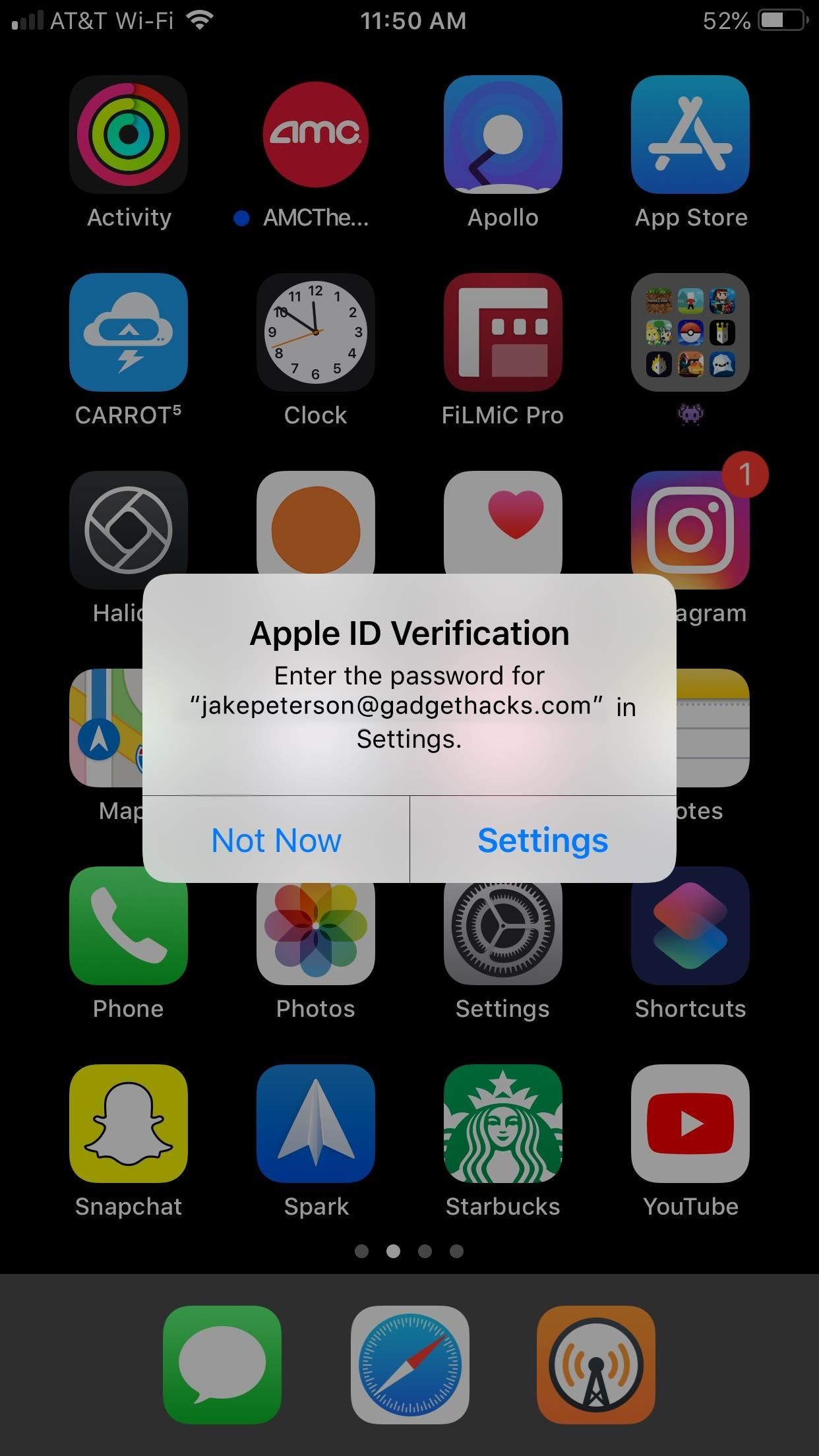
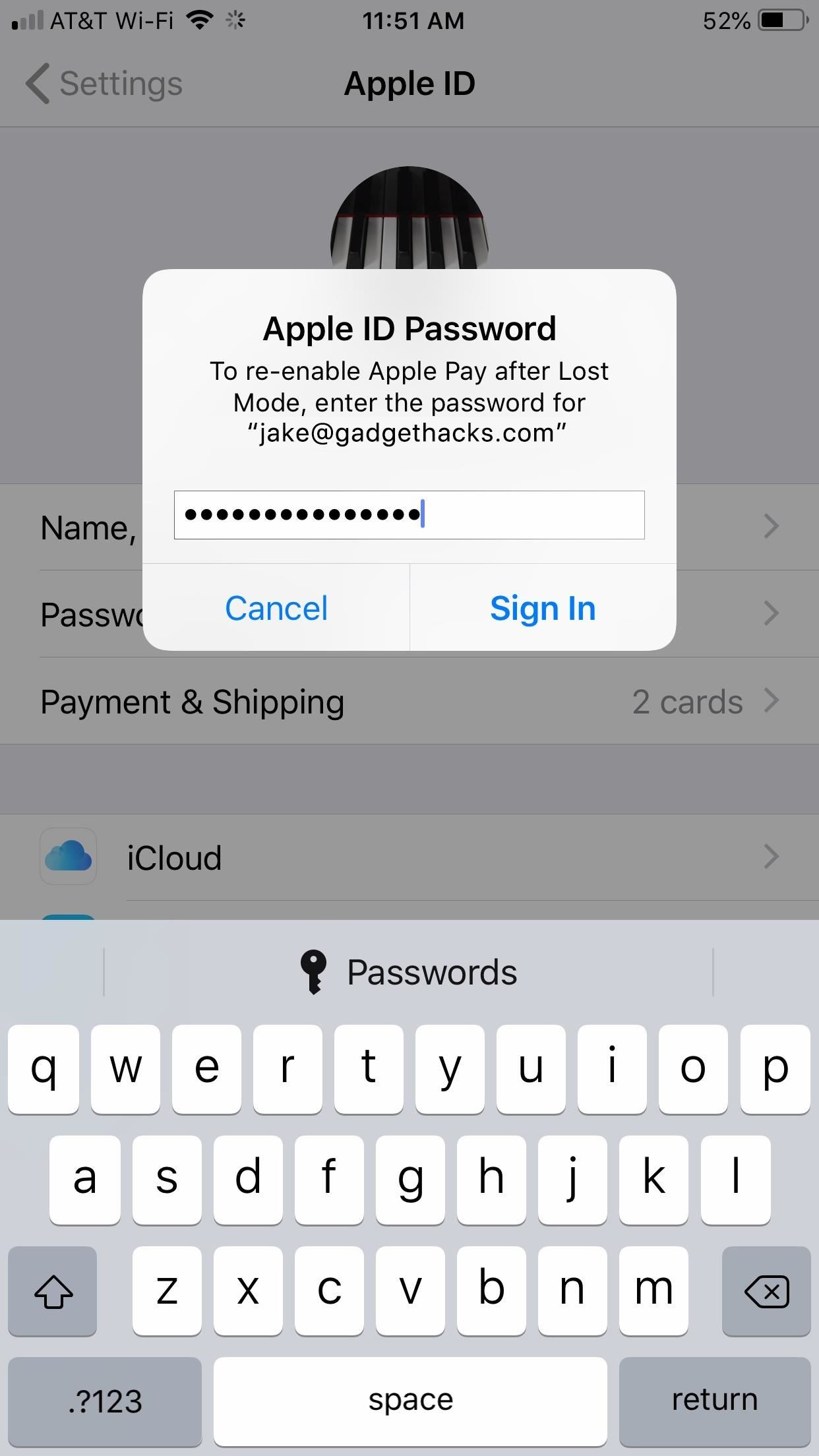
Это пошаговое руководство является прекрасным примером того, почему так важно иметь надежный пароль Apple ID. Если тот, кто украдет ваш iPhone, знает пароль для экрана блокировки и ваш пароль Apple ID, он может взломать режим пропажи и получить доступ к ценной личной информации. С неповторимым паролем и надежным паролем ваше устройство будет более защищенным, чем большинство других.
Эта статья была подготовлена во время специального освещения Gadget Hacks о конфиденциальности и безопасности смартфонов. Ознакомьтесь со всей серией статей о конфиденциальности и безопасности.
Не пропустите: как создать надежный (или более надежный) пароль для вашего iPhone
Обеспечьте безопасность соединения без ежемесячного счета . Получите пожизненную подписку на VPN Unlimited для всех своих устройств при единовременной покупке в новом магазине Gadget Hacks Shop и смотрите Hulu или Netflix без региональных ограничений.
Купить сейчас (80% скидка)>
Обложка и скриншоты Джейка Петерсона / Gadget Hacks .Как совершать платежи Apple Card
Узнайте, как произвести платеж, проверить свой баланс и выбрать источник платежа.
Если вы испытываете финансовые затруднения из-за пандемии COVID-19, вы можете зарегистрироваться в нашей программе поддержки клиентов, которая позволяет вам пропустить платеж Apple Card, подлежащий оплате в августе, без каких-либо процентов.
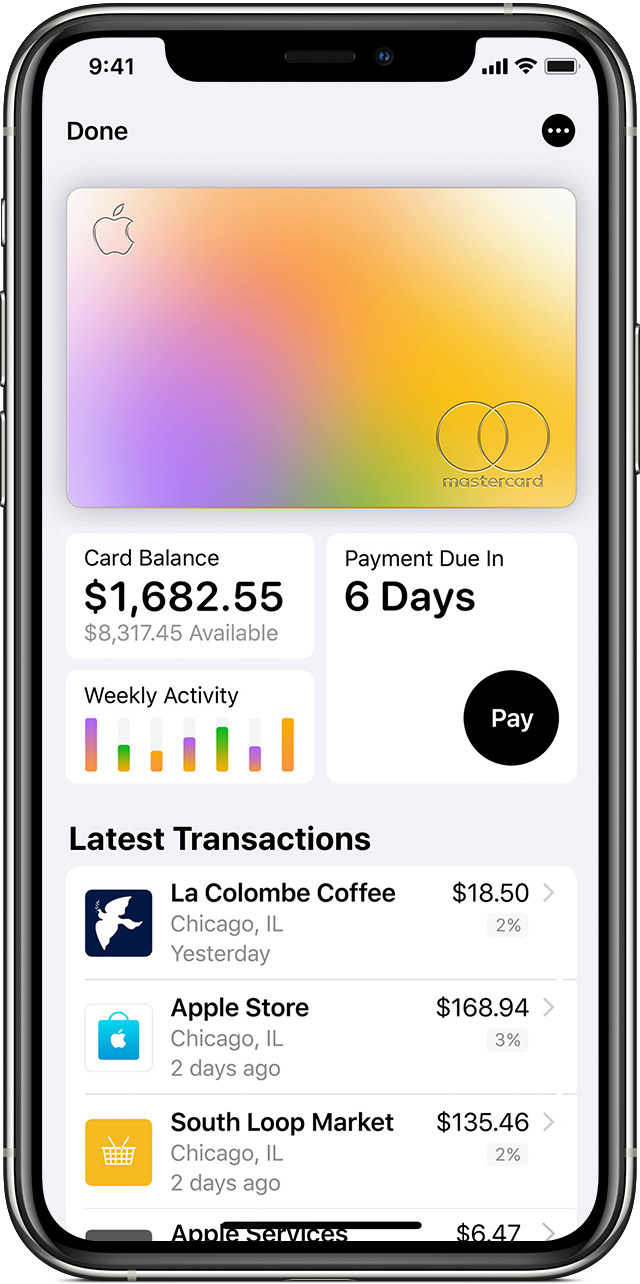
Проверить баланс
Чтобы просмотреть остаток на карте, откройте приложение «Кошелек» на iPhone и нажмите «Apple Card». 1 Баланс карты отображается под вашей картой. Баланс карты включает все новые расходы и любой оставшийся ежемесячный баланс. Если у вас есть ежемесячные платежи Apple Card, ваш баланс включает в себя новый ежемесячный платеж, выставленный на счет.
Вы можете оплачивать покупки только после того, как они будут очищены, поэтому баланс карты будет продолжать отражать незавершенные транзакции, даже если вы сделаете максимальный платеж.
Найдите свой ежемесячный баланс
Ежемесячный баланс включает все ваши расходы за календарный месяц (за исключением любых незавершенных транзакций), процентные платежи и кредиты, зачисленные на ваш счет. Он также включает любой остаток за предыдущий месяц.Если у вас есть ежемесячный платеж Apple Card, 2 , ваш ежемесячный остаток включает ваш ежемесячный беспроцентный платеж. Когда вы оплачиваете ежемесячный баланс, на вашем счете прекращается начисление дополнительных процентов.
- Откройте приложение Wallet на своем iPhone и коснитесь Apple Card.
- Нажмите, чтобы заплатить.
- Ваш ежемесячный баланс выбирается автоматически, и вы видите зеленую галочку.
Если вы уже выплатили часть своего ежемесячного баланса, отображается ваш оставшийся ежемесячный баланс.Если вы выплачиваете свой ежемесячный остаток каждый месяц в установленный срок, с вас не начисляются проценты.
Найдите минимальную сумму платежа
Минимальный платеж — это минимальная сумма, которую вы должны заплатить на баланс своей карты Apple Card, чтобы поддерживать текущую учетную запись.
- Откройте приложение Wallet на своем iPhone и коснитесь Apple Card.
- Нажмите, чтобы заплатить.
- Нажмите и сдвиньте против часовой стрелки, пока колесо не станет красным и не остановится.
- Вы видите минимальную сумму платежа.
Когда наступает срок оплаты минимального платежа, отображается сумма, указанная ниже карты Apple Card. Если вы купили iPhone, iPad, Mac или другой подходящий продукт Apple с ежемесячными платежами Apple Card, ваш ежемесячный платеж включен в минимальную сумму платежа.

Как платить
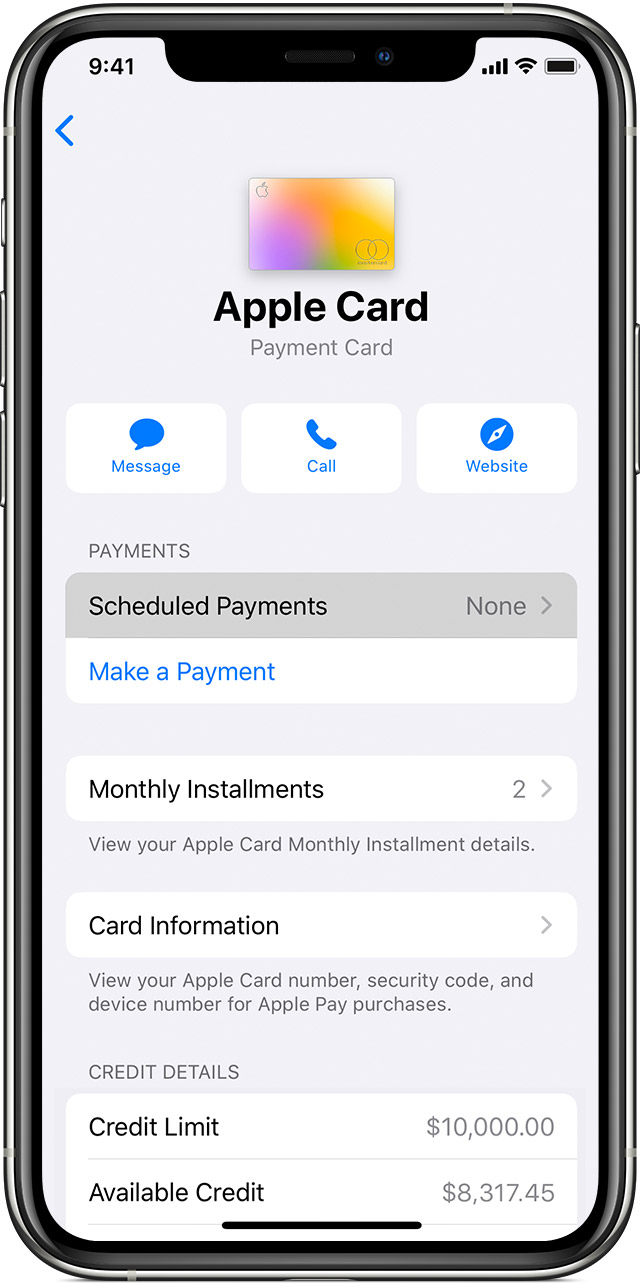
Настроить платежи по расписанию для Apple Card
- Откройте приложение Wallet на своем iPhone и коснитесь Apple Card.
- Нажмите кнопку «Дополнительно»
 , нажмите «Запланированные платежи», затем нажмите «Продолжить».
, нажмите «Запланированные платежи», затем нажмите «Продолжить». - Нажмите «Оплатить счет», чтобы оплатить предыдущий ежемесячный баланс, или нажмите «Оплатить другую сумму», чтобы выбрать сумму. Затем нажмите «Далее»:
- Если вы выбрали Оплатить мой счет, выберите, когда вы хотите произвести платеж, затем нажмите «Далее».
- Если вы выбрали «Оплатить другую сумму», выберите сумму платежа, если вы хотите, чтобы платеж был повторен, когда вы хотите произвести первый платеж, затем нажмите «Далее».
- Подтвердите с помощью Face ID, Touch ID или пароля.
- Нажмите Готово.
Если вы хотите изменить запланированный платеж, вам необходимо сначала отменить текущий запланированный платеж. Просто нажмите кнопку «Дополнительно» ![]() , затем нажмите запланированный платеж в разделе «Запланированные платежи». Нажмите «Отменить платежи» и снова нажмите «Отменить платежи», чтобы подтвердить свой выбор.
, затем нажмите запланированный платеж в разделе «Запланированные платежи». Нажмите «Отменить платежи» и снова нажмите «Отменить платежи», чтобы подтвердить свой выбор.
Совершить единовременный платеж
Оплатить
Чтобы произвести немедленный разовый платеж, выполните следующие действия:
- Откройте приложение Wallet на своем iPhone и коснитесь Apple Card.
- Нажмите, чтобы заплатить.
- Удерживайте и сдвиньте колесо оплаты, чтобы выбрать сумму платежа.
- Нажмите «Оплатить сейчас», чтобы мгновенно внести платеж, затем следуйте инструкциям на экране.
Оплатить позже
Вот как запланировать разовый платеж:
- Откройте приложение Wallet на своем iPhone, коснитесь Apple Card, затем коснитесь, чтобы заплатить.
- Удерживайте и сдвиньте колесо оплаты, чтобы выбрать сумму платежа, затем нажмите «Оплатить позже».
- Выберите дату для совершения платежа. *
- Нажмите «Оплатить» [выбранная вами дата], затем следуйте инструкциям на экране.

Внесите дополнительные платежи с помощью своей карты Apple Card Ежемесячно в рассрочку
Если вы вносите свой минимальный платеж каждый месяц, вы автоматически вносите ежемесячный платеж Apple Card за этот месяц.Чтобы произвести дополнительный платеж или погасить остаток в рассрочку, вам необходимо оплатить Максимальный платеж для всех других покупок Apple Card, прежде чем дополнительные платежи могут быть применены к вашему остатку взноса.
Узнайте, как доплачивать к ежемесячным платежам Apple Card.
Ежемесячная рассрочка по Apple Cardявляется беспроцентной, а для всех остальных покупок, совершаемых с помощью Apple Card, годовая процентная ставка варьируется. 2 Когда вы сначала платите на баланс Apple Card, вы можете уменьшить или отменить процентные платежи.
Если вы заплатите больше в счет погашения остатка в рассрочку, вы можете уменьшить количество платежей, но вам все равно придется платить взнос в следующем месяце.
Если ваш iPhone или iPad недоступен
Если ваш iPhone утерян или украден, вы можете позвонить специалисту Apple Card, чтобы произвести платеж. Вы также можете попросить специалиста Apple Card помочь вам настроить платежи по расписанию, чтобы вы не пропустили платеж.
Если вы добавили свою Apple Card на другой iPhone, вы можете произвести платеж или настроить запланированные платежи в приложении Wallet на этом iPhone. Если вы добавили свою Apple Card в свой iPad, вы можете перейти в «Настройки»> «Кошелек и Apple Pay»> «Apple Card», затем нажать «Внести платеж» или настроить запланированные платежи.

Выберите или измените источник оплаты
Добавьте банковский счет, который можно использовать для платежей, или используйте Apple Cash для погашения баланса Apple Card.В первый раз, когда вы решите добавить банковский счет, вас спросят, хотите ли вы добавить тот же банковский счет, который вы используете с Apple Cash. Если вы выберете Да, банковский счет будет добавлен автоматически.
Добавить банковский счет
- Получите номер своего банковского счета и маршрутный номер банка.
- Откройте приложение Wallet на своем iPhone и коснитесь Apple Card.
- Нажмите кнопку еще
 .
. - Прокрутите вниз и коснитесь Банковские счета.
- Нажмите «Добавить банковский счет» и следуйте инструкциям на экране.
Вы можете добавить несколько банковских счетов для совершения платежей. Первый добавленный вами банковский счет будет вашим банковским счетом по умолчанию.
Удалить банковский счет
Перед удалением банковского счета необходимо удалить все платежи, которые вы настроили с помощью этого банковского счета.
Затем откройте приложение Wallet на своем iPhone и выполните следующие действия:
- Коснитесь Apple Card.
- Нажмите кнопку еще
 .
. - Прокрутите вниз и коснитесь Банковские счета.
- Нажмите «Изменить».
- Нажмите кнопку удаления
 .
.
Оплата с помощью Apple Cash или другого банковского счета
Если вы выберете «Оплатить сейчас», вы сможете использовать свой баланс Apple Cash для немедленного одноразового платежа. Если баланс вашей учетной записи Apple Cash меньше суммы вашего платежа, оставшаяся сумма выплачивается с вашего банковского счета по умолчанию.
Вы также можете выбрать другой банковский счет для оплаты баланса Apple Card:
- Откройте приложение Wallet на своем iPhone и коснитесь Apple Card.
- Нажмите, чтобы заплатить.
- Выберите сумму платежа и нажмите кнопку «Оплатить сейчас».
- Нажмите на свой банковский счет, затем выберите другой банковский счет.
- Нажмите кнопку «Назад» и авторизуйтесь с помощью Face ID, Touch ID или своего пароля, чтобы совершить платеж.

Включение и отключение платежей с помощью Apple Cash
Если вы хотите платить только со своего банковского счета без использования баланса Apple Cash, выполните следующие действия:
- Откройте приложение Wallet на своем iPhone и коснитесь Apple Card.
- Нажмите, чтобы заплатить.
- Выберите сумму платежа и нажмите «Оплатить сейчас».
- Коснитесь своего банковского счета, затем включите или выключите Apple Cash.
- Нажмите кнопку «Назад», затем выполните аутентификацию с помощью Face ID, Touch ID или пароля, чтобы совершить платеж.

Посмотреть историю платежей
Чтобы просмотреть историю платежей, выполните следующие действия:
- Откройте приложение Wallet на своем iPhone и коснитесь Apple Card.
- Tap Card Balance.
- Прокрутите вниз и выберите выписку, которую хотите просмотреть.
Рядом с полем «Платежи и кредиты» отображается сумма платежей и кредитов за выбранный вами месяц. Если вы хотите загрузить выписку в формате PDF, нажмите Скачать выписку в формате PDF. Платежи и кредиты включают в себя платежи, которые вы могли совершить, возмещение за возвращенные покупки и кредиты, которые вы могли получить в результате спора по транзакции.
Вы также можете просматривать отдельные платежи.Просто откройте приложение Wallet на своем iPhone и коснитесь Apple Card. Затем пролистайте Последние транзакции, пока не увидите Платежную транзакцию. Чтобы просмотреть сведения о платеже, коснитесь транзакции, затем коснитесь ее еще раз на следующем экране.

- Apple Card
- выпускается Goldman Sachs Bank USA, филиал в Солт-Лейк-Сити.
- Переменная годовая процентная ставка варьируется от 10,99 до 21,99 процента в зависимости от кредитоспособности. Тарифы по состоянию на 1 апреля 2020 года.
Информация о продуктах, произведенных не Apple, или о независимых веб-сайтах, не контролируемых и не проверенных Apple, предоставляется без рекомендаций или одобрения.Apple не несет ответственности за выбор, работу или использование сторонних веб-сайтов или продуктов. Apple не делает никаких заявлений относительно точности или надежности сторонних веб-сайтов. Свяжитесь с продавцом для получения дополнительной информации.
Дата публикации:
.Как отключить пароль на iPhone или iPad
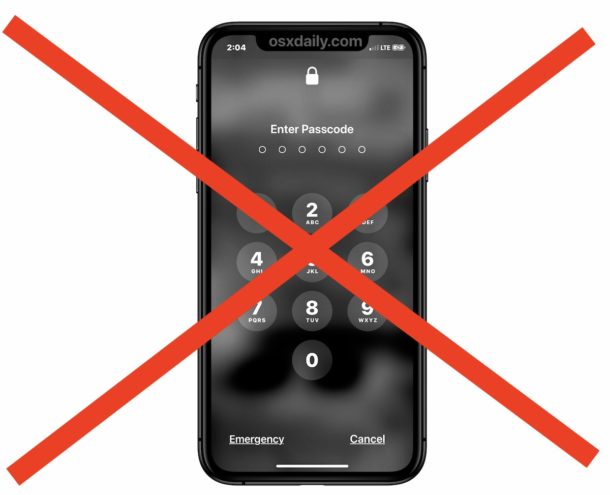
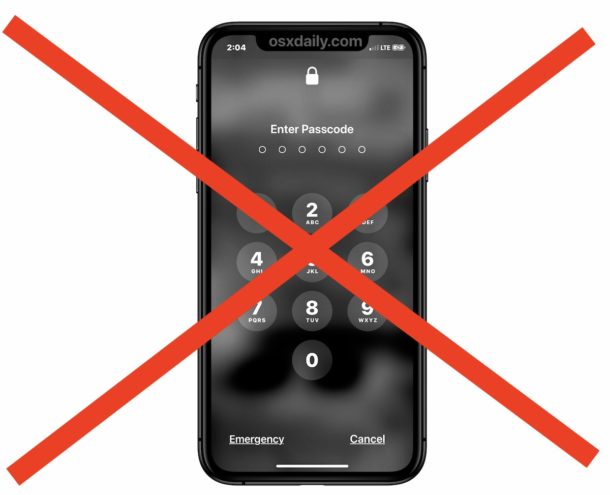
Иногда некоторые пользователи могут захотеть отключить пароль на iPhone или iPad. Отключить пароль на iPhone или iPad легко, но это не обязательно рекомендуется из соображений конфиденциальности и безопасности, поэтому отключать пароль на iPad или iPhone целесообразно только по очень конкретным причинам. Отключая пароль iPhone, iPad или iPod touch, вы, по сути, выключаете механизм безопасности устройства, и любые данные на устройстве становятся доступны любому сразу без какой-либо аутентификации.
В этой статье показано, как полностью отключить и отключить пароль на iPhone или iPad, в том числе пароль, обнаруженный на заблокированных экранах и для аутентификации в других разделах настроек.
Опять же, отключение блокировки паролем iPhone или iPad, как правило, не является хорошей идеей, потому что это открывает любую информацию на устройстве для всех, кто имеет физический доступ к iPhone или iPad, что может представлять очевидные риски для безопасности и конфиденциальности. Отключайте пароль на iPhone или iPad только в том случае, если вы абсолютно уверены, что вас устраивает эта резко ухудшившаяся ситуация с безопасностью, или если устройство предназначено для использования в общественных местах, или в какой-либо другой конкретной ситуации, когда iPad или iPhone не должны иметь код доступа на нем.Если вы хотите отключить его, чтобы переключить на что-то другое, помните, что вы всегда можете изменить пароль на iPhone или iPad напрямую, не отключая его предварительно.
Как отключить пароль на iPhone или iPad
Отключив блокировку паролем на iPhone или iPad, вы эффективно удалите код доступа и его защиту с устройства. Вот как это сделать:
- Откройте приложение «Настройки» на iPhone или iPad.
- Перейдите в раздел «Face ID и пароль» или «Touch ID и пароль».
- Выполните аутентификацию, введя пароль для iPhone или iPad
- Выберите «Отключить пароль».
- Подтвердите, что вы хотите выключить и отключить пароль, и понять последствия и последствия этого для безопасности, нажав «Выключить».
- Выйти из настроек по окончании
![]()
![]()
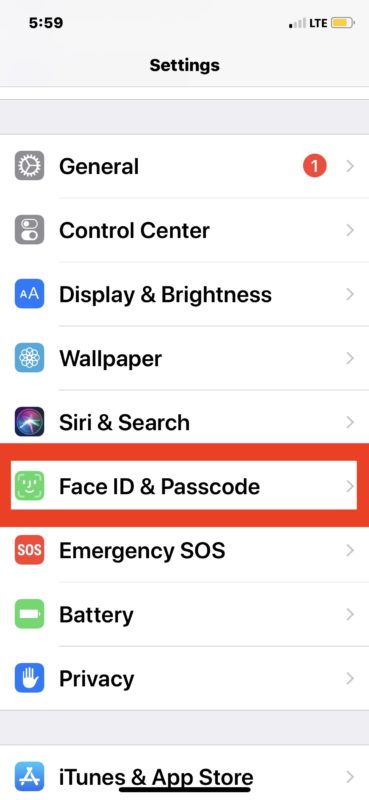
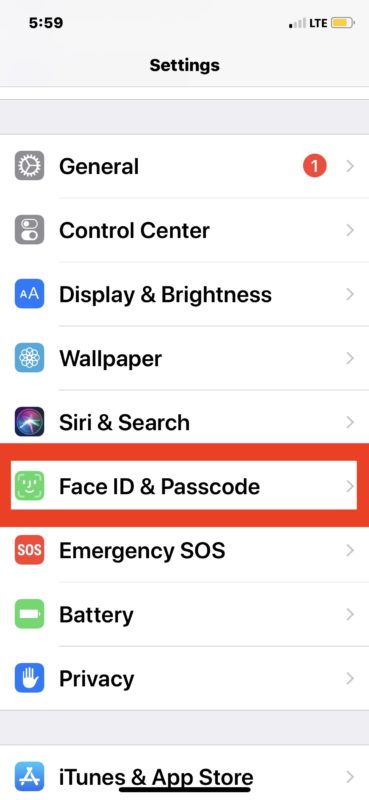
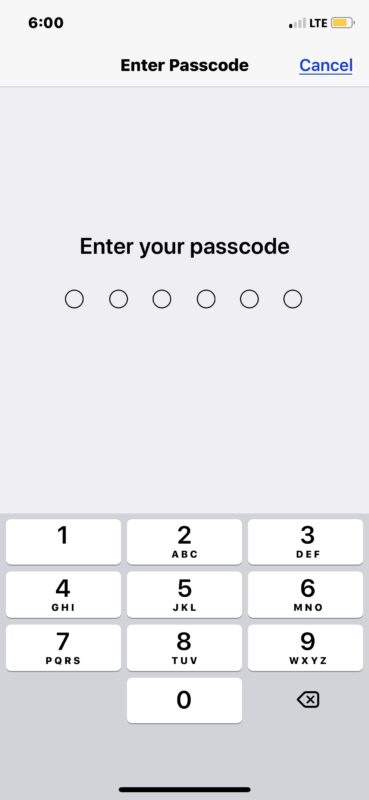
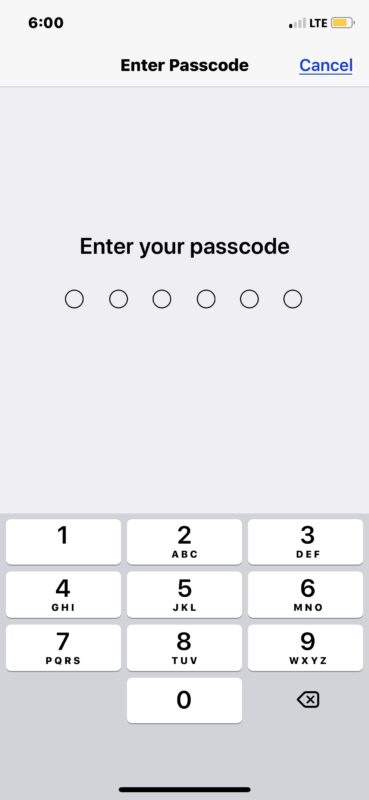
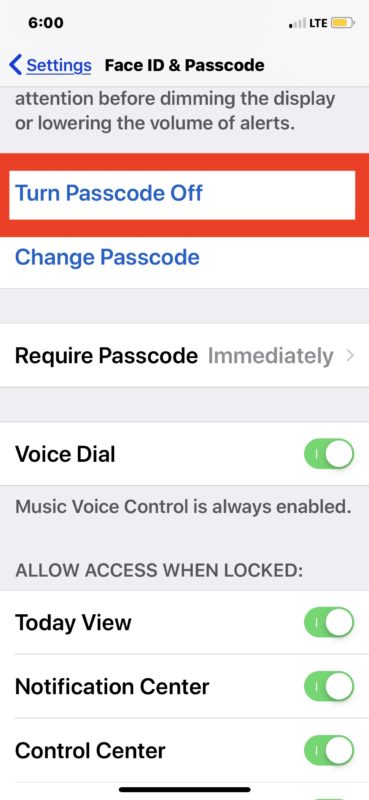
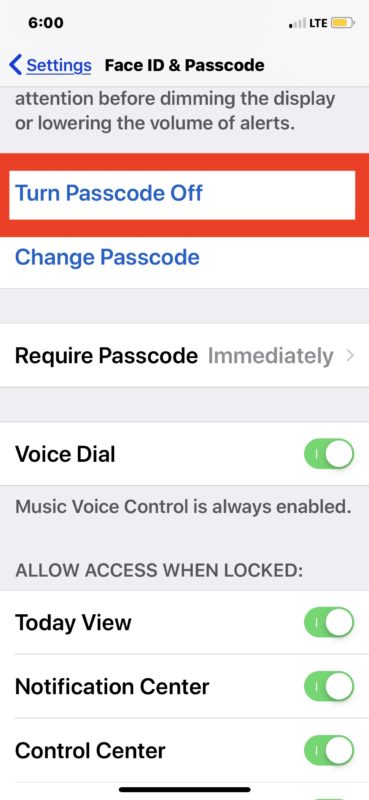
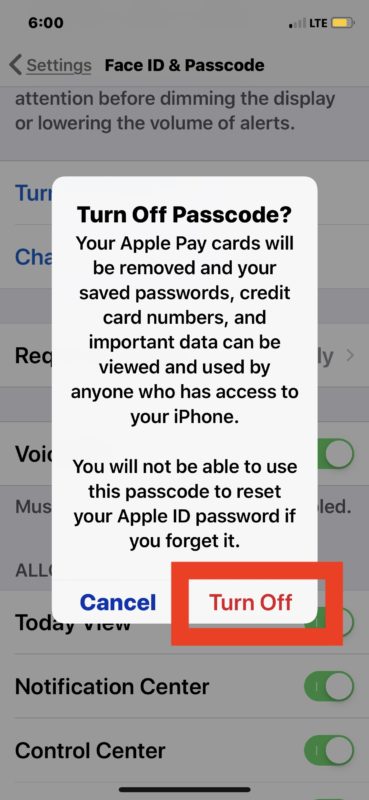
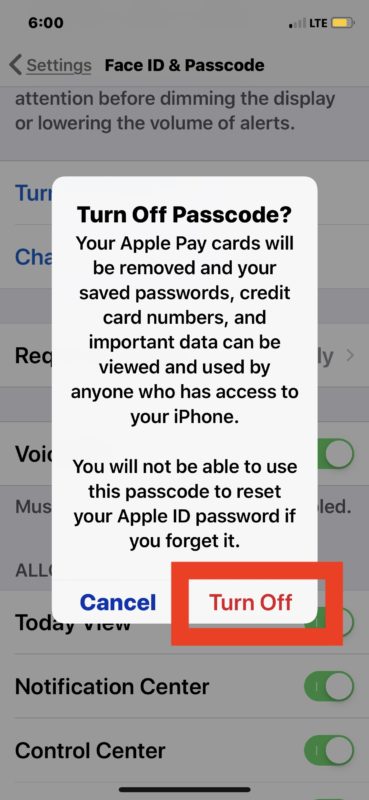
После отключения кода доступа любой желающий может открыть и получить доступ к iPhone, iPad или iPod touch, просто включив экран, при этом нет необходимости каким-либо образом проходить аутентификацию в iOS или iPadOS.Вы можете выключить экран устройства и снова разбудить его, и его сразу же можно будет разблокировать без пароля.
Как сообщает диалоговое окно с предупреждением, это означает, что любые данные на устройстве легко доступны любому, у кого есть доступ к iPhone или iPad, включая любые сохраненные пароли, номера кредитных карт, электронные письма, сообщения, адресную книгу, контакты, приложения, приложение. данные, буквально все на iPhone или iPad можно получить без проверки подлинности пароля. Поэтому это настоятельно не рекомендуется для любого устройства с какой-либо личной информацией.Однако отключение паролей для устройства, которое предназначено для широкого общественного использования и не содержит личных данных, может быть разумным в зависимости от сценария использования отдельного устройства.
Отключение блокировки паролем устройства, по сути, означает, что вы больше не будете видеть этот экран, беря iPhone, iPad или iPod touch, и вам больше не нужно будет вводить пароль или код доступа для доступа к устройству:
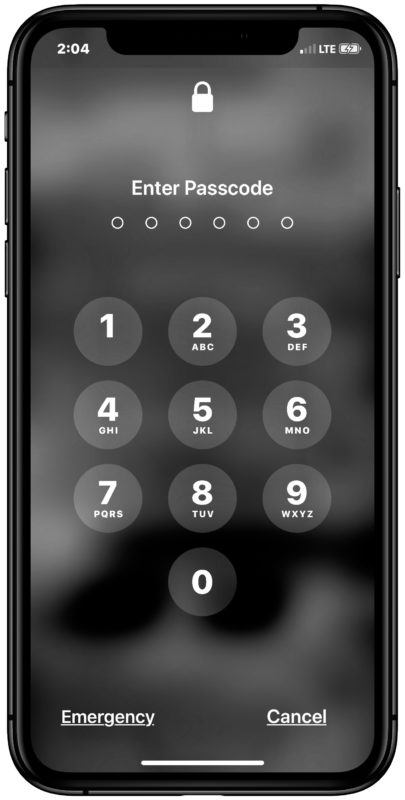
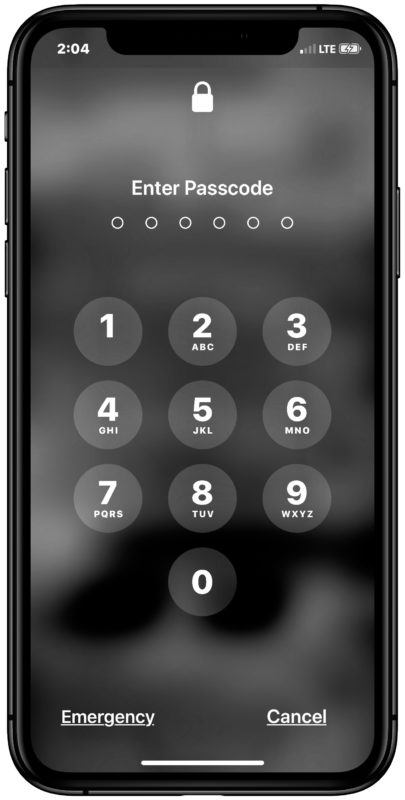
Вы можете снова включить пароль на iPhone или iPad в любое время, вернувшись в тот же раздел настроек, выбрав включение пароля и установив новый.Для обеспечения личной безопасности и конфиденциальности пользователи должны иметь на своем устройстве пароль.
Кроме того, вы можете изменить пароль iPhone или iPad в любое время, если вам известен текущий пароль, используемый на устройстве.
Это, вероятно, очевидно, но если вы отключите пароль на iPhone или iPad с Face ID или Touch ID, а также не используете Face ID или любую другую биометрическую аутентификацию, на устройстве не будет включен метод аутентификации на все. Опять же, это означает, что все данные на устройстве доступны всем и каждому, у кого есть доступ к iPhone или iPad.
Если вы хотите отключить пароль, потому что забыли его, это, скорее всего, не то решение, которое вы ищете. Вместо этого, если вы оказались в ситуации, когда вы забыли пароль iPhone, вы можете сбросить пароль iPhone с помощью компьютера и iTunes, хотя для этого вам потребуется полностью стереть устройство и потерять все данные на нем.
Если у вас есть какие-либо мысли, советы, уловки, информация или другие полезные сведения об отключении пароля на iPad или отключении пароля экрана на iPhone, поделитесь этим с нами в комментариях ниже.
Связанные
.Кошелекне отображается на экране блокировки? Вот как вы действительно быстро получаете доступ к проходам на вашем iPhone «iOS и iPhone :: Гаджет Хаки
Я еще не покупал Apple Pay, но мне очень нравится идея иметь быстрый доступ к пропускам, таким как программы лояльности, посадочные талоны и моя карта Starbucks. Однако для некоторых пользователей невозможно открыть эти пропуска, хранящиеся в Apple Wallet, на экране блокировки iPhone. Хотя это не совсем очевидно и даже не идеально, есть способ вернуть эти передачи Wallet на экран блокировки в iOS 9 или iOS 10.
Что случилось с Apple Wallet на iPhone
Когда Apple изменила название своего кошелька с Passbook на Wallet в iOS 9, они также усложнили доступ к проходам с экрана блокировки. Когда вышла iOS 10, она стала еще более сложной с такими функциями, как «Отдых пальцем, чтобы разблокировать», «Поднять, чтобы разбудить», и даже опция тройного щелчка «Лупа», которая всегда включена.
Но на самом деле, самая большая проблема, связанная с невозможностью получить доступ к посадочным талонам, билетам в кино, купонам, бонусным картам или даже к вашему балансу Starbucks с экрана блокировки, — это Apple, навязывающая всем нам Apple Pay.В большинстве случаев это основная причина, по которой вы не можете получить доступ к пропускам своего Кошелька на экране блокировки iPhone.
Не пропустите: 18 функций, которые мы хотели бы включить в iOS 11 на iPhone
Как получить доступ к пропускам с экрана блокировки вашего iPhone
Есть несколько вещей, которые вам нужно включить на вашем iPhone, чтобы получить пропуски на экране блокировки. Один из них должен был быть включен по умолчанию, но мог быть отключен по любой причине.
Это применимо только к моделям iPhone 6, 6 Plus, 6S, 6S Plus, 7, 7 Plus и SE с поддержкой Apple Pay.Старые модели iPhone с приложением Wallet должны будут использовать Siri для отображения пропусков на экране блокировки. В качестве альтернативы, на старых устройствах могут быть включены службы определения местоположения для кошелька, которые будут отображать уведомления на экране блокировки, когда вы приближаетесь к одному из своих проходов, например, в Starbucks.
Шаг 1. Включение ярлыка кнопки «Домой»
Итак, как бы это ни сбивало с толку, на самом деле есть два способа добавить ярлык двойного щелчка на кнопку «Домой», чтобы открыть кошелек на экране блокировки.Один вариант требует ввода пароля, а другой — нет. Странно, я знаю, и, возможно, из-за надзора за безопасностью со стороны Apple.
Не пропустите: как уберечь других от ответов на сообщения на экране блокировки iOS 10
Вариант 1. Настройки кошелька
Откройте приложение «Настройки» и выберите в списке «Кошелек и Apple Pay». На следующей странице просто включите «Двойной щелчок по кнопке« Домой »» в разделе « Разрешить доступ при блокировке» , если он еще не включен.
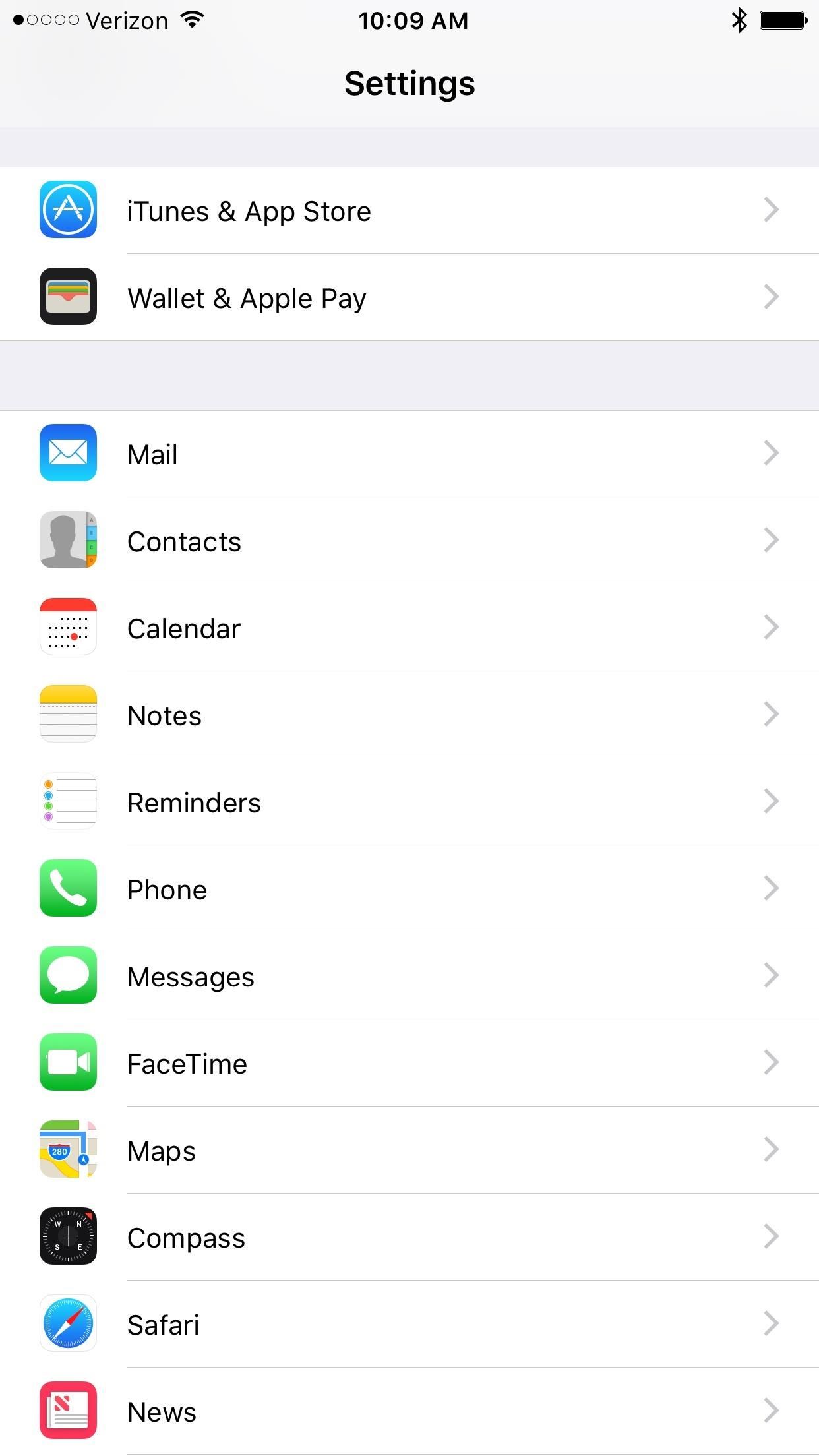
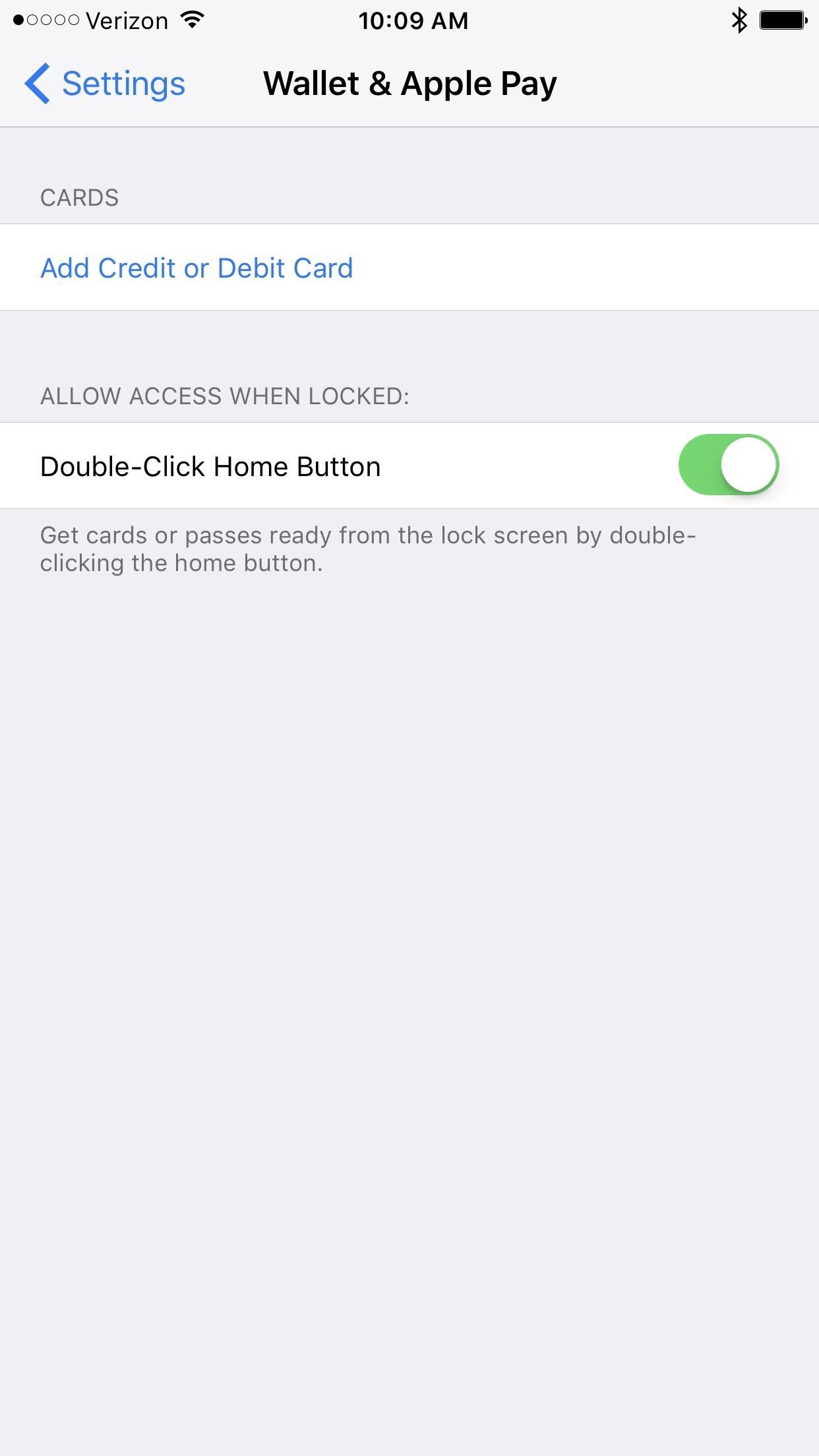
Вариант 2: Настройки Touch ID
Откройте приложение «Настройки», затем выберите «Touch ID и пароль» из списка. При появлении запроса введите свой пароль. На следующей странице просто включите «Кошелек» в разделе « Разрешить доступ при блокировке» , если он еще не включен.
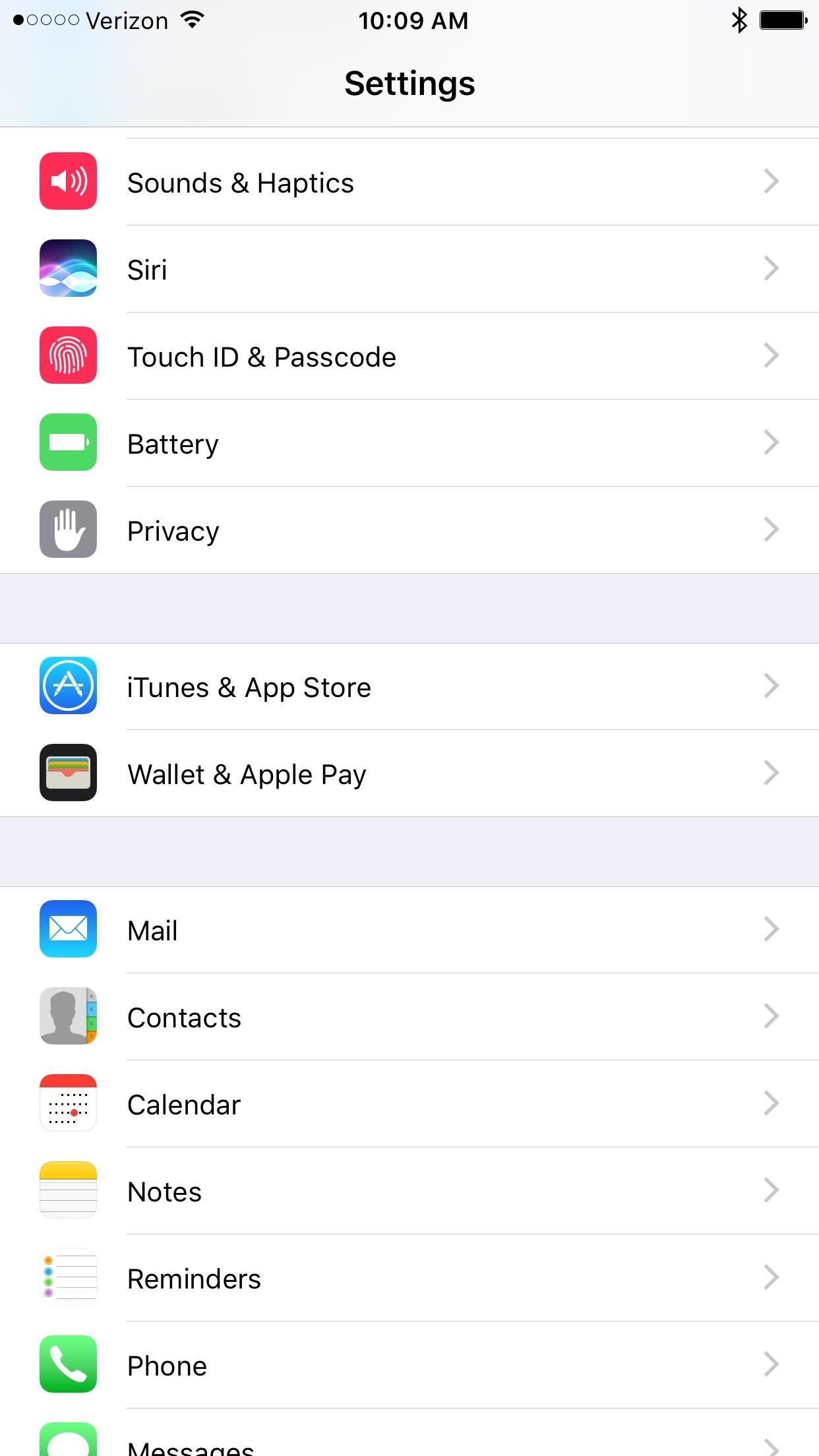
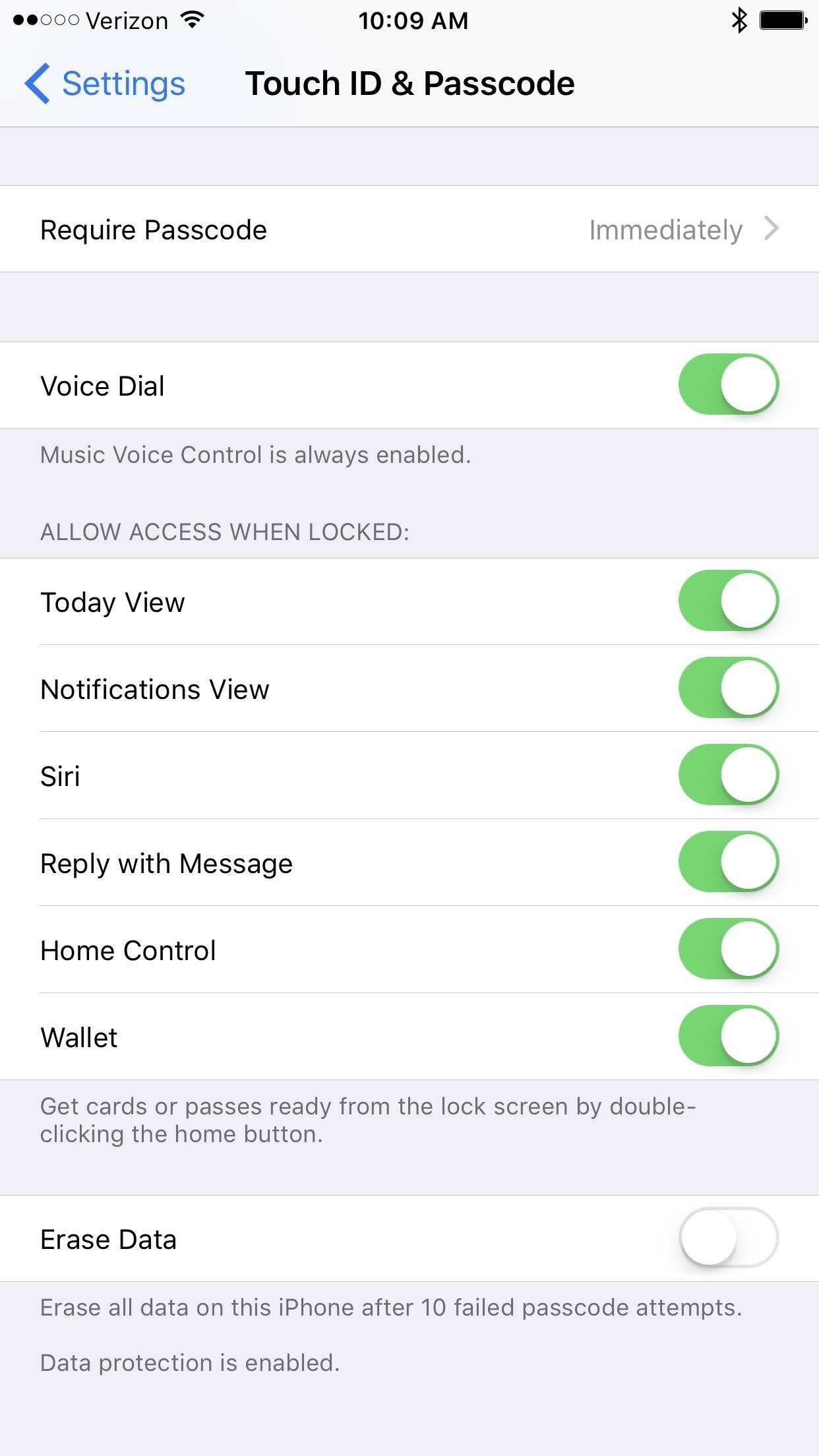
Эти два параметра имеют одинаковую настройку, только один скрыт за паролем, а другой нет. Изменение одного повлияет на другое, поэтому просто используйте более удобный для вас вариант.
Шаг 2: Добавьте платежную карту
Это отстойная часть. Если вы хотите получить доступ только к своей карте Starbucks — или использовать другие пропуска, доступные для Wallet — с экрана блокировки, вам необходимо добавить платежную карту. От этого никуда не деться. Даже с включенной выше опцией он просто не будет работать, и никакие другие настройки вам не помогут.
Вы можете попросить Siri «показать мне мой пропуск в Starbucks», но вам все равно придется разблокировать экран, что в любом случае нарушит цель (то есть скорость) двойного щелчка, что на самом деле не требует от вас разблокировать экран.
Откройте приложение «Кошелек», затем нажмите «Добавить кредитную или дебетовую карту». Нажмите кнопку «Далее», затем либо отсканируйте, либо введите данные своей карты вручную. Если вы отсканируете кредитную, дебетовую или магазинную карту, вам все равно придется подтвердить данные своей карты и добавить код безопасности.
После того, как вы последовали инструкциям по добавлению карты, вам нужно будет принять Условия использования. После этого карта будет добавлена и активирована банком в ближайшее время.
Не пропустите: как удалить ярлык блокировки экрана камеры на вашем iPhone в iOS 10
Шаг 3. Используйте ярлык двойного щелчка
Если в ваш кошелек для Apple Pay добавлена кредитная, дебетовая или торговая карта, теперь вы можете дважды щелкнуть кнопку «Домой» на экране блокировки, чтобы открыть свои билеты.Ваша платежная карта будет первым доступным вариантом, и вам будет предложено «Держите рядом с читателем для оплаты», но вы можете проигнорировать это и просто нажать на пропуски внизу, а затем выбрать пропуск, к которому вы хотите получить доступ.
Самое забавное в этом то, что вы можете использовать любой палец, чтобы дважды щелкнуть кнопку «Домой». Это не обязательно должен быть отпечаток Touch ID, который, по вашему мнению, может понадобиться, поскольку вам нужно было добавить платежную карту для Apply Pay, чтобы иметь доступ к ярлыку для пропусков… и потому что вам нужно разблокировать экран с помощью Touch ID или пароля, если вы попросили Siri показать вам пропуск.
Не пропустите: как удалить виджеты с экрана блокировки вашего iPhone в iOS 10
Обеспечьте безопасность соединения без ежемесячного счета . Получите пожизненную подписку на VPN Unlimited для всех своих устройств при единовременной покупке в новом магазине Gadget Hacks Shop и смотрите Hulu или Netflix без региональных ограничений.
Купить сейчас (80% скидка)>
Обложка и скриншоты Джастина Мейерса / Gadget Hacks .