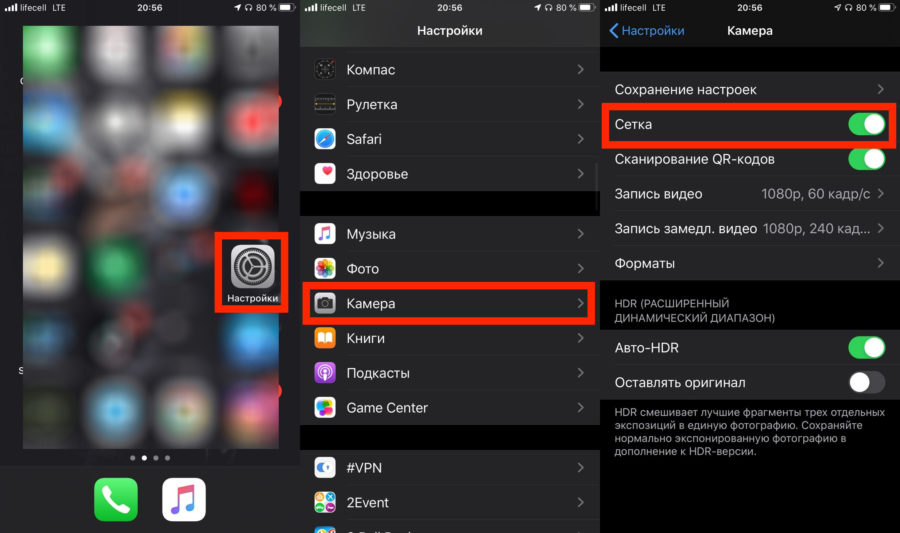Как улучшить снимки на iPhone с помощью скрытой функции фиксации фокуса и экспозиции
Очень полезная функция iPhone, о которой знают не все.
Стандартное приложение «Камера» на iPhone не имеет большого количества настроек. Более того, многие имеющиеся параметры старательно скрыты от пользователей — iPhone не рассказывает о них при включении приложения. В этом материале рассказали о скрытой функции фиксации фокуса и экспозиции, которая дает возможность полностью контролировать процесс съемки и сделать снимки на iPhone гораздо лучше.
Как включить функцию фиксации фокуса и экспозиции
Функция фиксации фокуса и экспозиции в приложении «Камера» по-настоящему скрыта. О том, как ее включить в iOS явно нигде не говорится, поэтому многие пользователи вовсе не знают о ее существовании.
А ведь эта функция невероятно полезная. Как понятно из названия, она позволяет зафиксировать фокус и значение экспозиции при съемке. Если вы просто наведете свой iPhone на сцену и нажмете кнопку спуска затвора, то камера автоматически определит на какую часть сцены необходимо сфокусироваться (обычно фокус идет на середину кадра). Экспозиция при съемке будет использована стандартная.
Но чтобы создать наилучший снимок, полностью автоматический режим приложения «Камера» подходит далеко не всегда. Чаще всего требуется, чтобы камера фокусировалась именно на предмете съемки, а значение экспозиции было выше или ниже базового уровня. В таком случае вы сможете всецело контролировать процесс съемки и добиваться лучших кадров.
Включить функцию фиксации фокуса и экспозиции очень просто. Для этого запустите приложение «Камера», зажмите палец на экране iPhone и удерживайте его в течение нескольких секунд до появления сообщения «Фиксация экспозиции/фокуса».
При активации функции фокус фиксируется моментально. Экспозицию (то, насколько яркой/темной будет сцена) же нужно изменить вручную. Для этого еще раз дотроньтесь до дисплея и проведите вверх или вниз для увеличения или уменьшения значения экспозиции соответственно.
Когда приложение «Камера» переведено в режим фиксации фокуса и экспозиции на экране всегда отображается желтая рамка, которая указывает на какую часть сцены сделан фокус. Вы можете фокусироваться на любой части сцены, просто дотрагиваясь до нее.
Функция продолжает работать и после того, как вы сделали снимок. За счет этого у вас пропадает необходимость после каждого спуска затвора вновь настраивать параметры. Вы сможете продолжить снимать с установленным параметром экспозиции, вручную изменяя фокус.
Когда использовать функцию фиксации фокуса и экспозиции для улучшения снимков
Со включением функции разобрались. Так в каких же ситуациях ее использовать для того, чтобы улучшить качество съемки? Есть несколько ситуаций, когда фиксация фокуса и экспозиции действительно выручает.
1. Когда вы делаете много снимков одной сцены
Когда вы делаете серию снимков в определенном месте, то функция фиксации фокуса и экспозиции позволит установить наилучшие параметры для сцены. Например, если вы снимаете в условиях недостаточной освещенности, то можете увеличить экспозицию и зафиксировать ее значение. Благодаря этому каждый создаваемый вами кадр будет сниматься в лучших условиях и постоянно настраивать экспозицию не придется.
2. При макросъемке
Даже незначительное изменение расстояния между iPhone и объектом макросъемки приводит к расфокусировке. Особенно это заметно, когда съемка выполняется без держателя и смартфон не зафиксирован надежно. Фиксации фокуса при макросъемке является отличным решением проблемы с расфокусировкой. Выбрав фокус вручную непосредственно перед съемкой вы точно захватите детали и объект не будет размыт.
3. При съемке вечером
Не секрет, что при съемке вечером, когда освещение перестает быть идеальным, выручает изменение экспозиции. Ее можно как увеличивать — для получения более светлых кадров, так и уменьшать — для создания атмосферных вечерних снимков.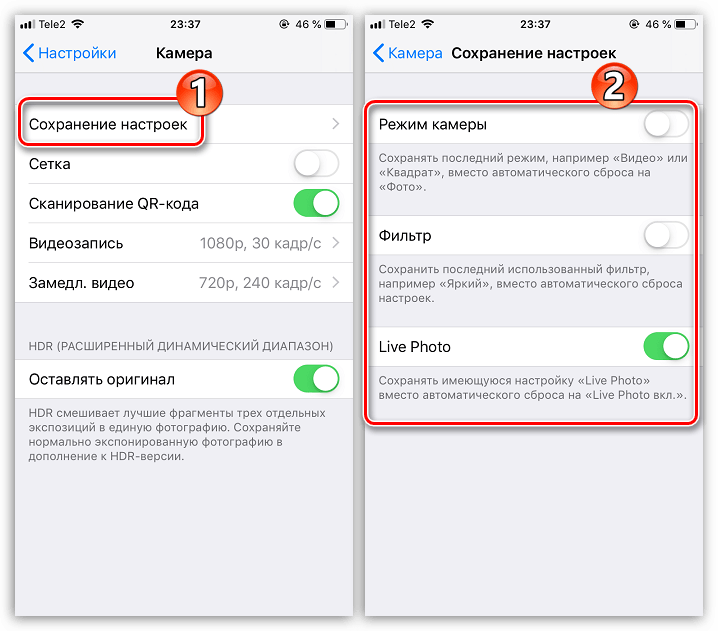 Но постоянно “подкручивать” экспозицию крайне неприятная задача. Зафиксируйте наиболее удачную экспозицию при помощи функции “Камеры” и сосредоточьтесь только на процессе съемки.
Но постоянно “подкручивать” экспозицию крайне неприятная задача. Зафиксируйте наиболее удачную экспозицию при помощи функции “Камеры” и сосредоточьтесь только на процессе съемки.
4. Когда на фоне происходит движение
Если во время съемки на фоне вашей сцены происходит движение, то камера iPhone может быть «обманута» им. Например, если на фоне проходит человек, то в автоматическом режиме камера может сфокусироваться на нем, даже частично. Кадр, разумеется, получится неудачным. Использование функции фиксации фокуса и экспозиции дает возможность исключить эту проблему и сделать фокус именно на объекте съемки.
Смотрите также:
Поделиться ссылкой
Поставьте 5 звезд внизу статьи, если нравится эта тема. Подписывайтесь на нас Telegram, ВКонтакте, Instagram, Facebook, Twitter, YouTube.
Загрузка…
Использование настроек камеры на iPhone 11 Pro для качественных фото и видео
21 Ноя 2019
Лилия Панарина
Как улучшить фото и видео на iPhone 11 Pro? Новый флагман способен делать качественные и чёткие снимки быстро и без дополнительного редактирования. Чтобы получать самые лучшие фото на iPhone 11 Pro можно заранее подкорректировать настройки и продолжать снимать в удовольствие. Ведь смартфон 11 Pro — это флагман, который поможет даже непрофессионалам делать удивительные кадры.
Настройки для наилучших снимков на iPhone 11 Pro.
Для начала следует сделать простые настройки съёмки:
- Зайдите в «Настройки» → «Камера».
- Включите Live Photo. После из серии снимков вы сможете выбрать наилучшие.
- Включите сетку для создания удачной композиции в кадре.

- В пункте «Запись видео» выберите оптимальное качество. При выборе съёмки в 4К 60 кадр/с видео будет занимать много памяти на смартфоне. Самый хороший выбор будет в пользу 4К 30 кадр/с.
- При включении фиксации режимов камеры при съёмке можно сделать плавное увеличение с помощью цифрового зума. При отключении режима вы не сможете воспользоваться плавным увеличением, но сможете переключаться между тремя камерами. Обратите внимание, что при использовании ручной корректировки зума качество теряется и лучше переключаться между камерами при стандартных настройках зума.
- Включите «Запись стереозвука». Тогда будет более объёмный и качественный звук при съёмке видео.
- В форматах выберите «Высокоэффективный», если вы будете просматривать видео только на iPhone или Mac. Если же вы будете просматривать видеофайлы на устройствах Windows, то лучше остановите свой выбор на формате «Наиболее совместимый».
- При автоприменении корректировок фото будет всегда захватываться вне кадра и смартфон сам будет корректировать снимки.
- Смарт HDR увеличивает контрастность на фото.
Настройки в приложении «Камера»
Возможности настроек фото и видео.
В приложении «Камера» в режиме фото вы можете включить или выключить функцию «Live Photo», не заходя в настройки смартфона. При свайпе вверх появится панель настроек и можно будет включить вспышку, выбрать режим просмотра, включить таймер, выбрать эффекты.
Если вы хотите сделать настройки фотокоррекции, то откройте фото, нажмите «Править» и вы сможете воспользоваться большим объёмом настроек, который поможет вам откорректировать любое фото по вашему желанию. У вас появится возможность откорректировать экспозицию, блеск, светлые участки, тени, яркость, контрастность, насыщенность, красочность, оттенок, теплоту и прочее. Ознакомится со снимками, которые сделаны на iPhone 11 Pro и iPhone Xs вы можете в статье нашего блога.
Режимы съёмки:
- В режиме «Портрет» используйте фронтальную камеру. В этом режиме фон фотографии будет размываться и при этом можно менять свет. На выбор вы можете сделать фото в студийном, естественном свете, либо выбрать контурный свет, при котором будет подчёркнут контур лица. В сценическом свете на фото будет чёрный фон, также можно сразу сделать чёрно-белый кадр или выбрать новый режим светлой тональности, при котором фон на снимке будет белым.
- В режиме панорамы вы сможете делать широкие фотографии. Лучше всего делать такие кадры с помощью стабилизатора. Подробнее про него узнайте из статьи.
- В режиме «Видео» также есть опции, которые можно включить. В правом верхнем углу вы сможете выбрать качество съёмки. Готовые видео вы также можете отредактировать в галерее, используя встроенный графический редактор. Кроме того, видеофайл можно обрезать.
Остались вопросы?
Поделиться:
Как выжать самые крутые фотки с камеры iPhone 7 Plus
Многие заслуженно критикуют Apple за слишком простое приложение камеры, где даже качество видеосъемки нельзя выставить без захода в Настройки, не говоря уже о ручных режимах. Раньше можно было бы сказать, мол «вам это не нужно», но с выходом iOS 10 ситуация изменилась.
Разработчики получили глубокий доступ к параметрам камеры в iOS и принялись создавать и обновлять приложения под новые стандарты. Зачем засовывать всё в одно приложение, если можно позволить программистам творить, а юзерам — выбирать? Наверное так думали в Apple и в этом есть здравое зерно.
Культовая фраза «There is an app for that» как никогда заиграла новыми красками в случае с iPhone 7 и iPhone 7 Plus. У них самые продвинутые модули камер, чипы обработки изображений и дисплеи с профилем P3.
У них самые продвинутые модули камер, чипы обработки изображений и дисплеи с профилем P3.
Ну а здесь собраны лучшие фотографические приложения для этих смартфонов.
ProCamera
Удобнейшее приложение с огромным количеством настроек: ручные параметры фокусировки, выдержки, экспозиции и светочувствительности, раздельная фокусировка и экспозиция по тапам, несколько режимов стабилизации дрожания, переключение объективов для iPhone 7 Plus, поддержка съёмки RAW (а также RAW+JPG) и профиля P3.
Бонусом — тактильный отклик, добавляющий аналоговые ощущения при работе с камерой. Словно вы щёлкаете настоящие переключатели и рычажки.
Отдельно можно докупить режимы для съёмки фото в плохих условиях и HDR. Из необычного в стандартном наборе — сканер штрихкодов.
Есть несколько нюансов: полные ручные настройки и съёмка RAW доступны только при раздельном использовании объективов. Режим двойной камеры предполагает минимум вмешательства в процесс съёмки.
В общем, это приложение как нельзя лучше дополняет возможности двойной камеры iPhone 7 Plus, ни в чём их не урезая. Даже оптический зум сохранили как в родной камере.
ProCam 4
В случае с этим приложением двойного режима камеры не предусмотрено вообще — только раздельные объективы, только хардкор. Интерфейс менее наглядный, зато полностью на русском языке, а настроек даже больше, чем в прошлой программе. К тому же тут есть возможность обработки RAW-снимков сразу же после съёмки внутри приложения.
Для их отображения в стандартной галерее в DNG-файл встраивается JPG, качество которого можно настроить. В ProCamera сделано иначе: в стандартной галерее отображается две фотографии — обычная JPG и DNG со встроенным JPG. Минус — встроенное изображение низкого качества даже при максимальной настройке.
А вот бонусных режимов тут масса: можно делать 3D-анимации (вигглграммы), записывать видео с более гибким выбором фреймрейта и делать интересные фотки с размытием или световыми следами в режиме медленного спуска затвора.
Таким образом это приложение скорее подойдёт энтузиастам, которым нужно максимум функций в одной программе. Тактильной отдачи только не хватает.
RAW by 500px
Это самое простое приложение для съёмки и обработки RAW на ходу. Есть только регулировка экспозиции и фокусировки. Это как если бы камера iPhone снимала по умолчанию в RAW и ничего другого больше не умела.
Главная фишка приложения — возможность прямой публикации фотографий на сервис 500px в том числе и для продажи снимков, а также работа над спецзаданиями от мировых брендов.
Неплохой инструмент для профессионала, уже работающего с 500px и желающего использовать iPhone в качестве дополнительной камеры.
Adobe Lightroom
Это не только популярное приложение для обработки фото, но и хорошая программа для их съёмки в RAW.
Можно выбирать объективы и играться с ручными параметрами. Снимки сохраняются в DNG, но с этим есть одна проблема: работать с ними можно только внутри самой Lightroom или отправлять напрямую в
В общем, приложение для тех, кто завязан на экосистему Adobe, но нуждается в удобном средстве обработок RAW-фото на ходу. Экспортировать в Creative Cloud умеет та же ProCamera, к примеру.
VSCО
Популярное приложение и сообщество фотографов стало более фото-ориентированным и предлагает снимать и обрабатывать RAW-фотки с полными ручными настройками и ручным фокусом.
Вкупе с фильтрами по подписке VSCO X может стать отличным инструментом для мобильного фотографа. Минус — запутанные настройки и непонятные пиктограммы.
Дизайнеры приложения на своей волне и с каждым обновлением только усложняют пользовательский опыт.
Obscura Camera
Минималистичное приложение с тактильным откликом и простейшим интерфейсом.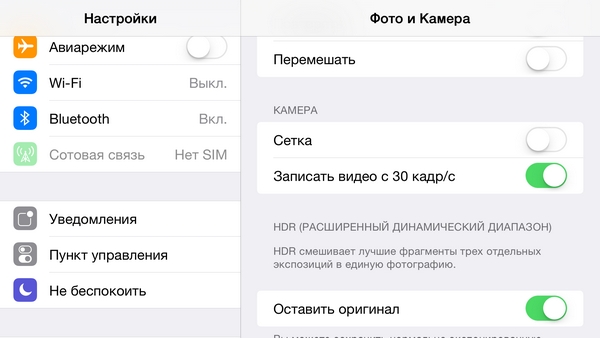 Снимает RAW+JPG и позволяет накладывать фильтры в реальном времени простым свайпом по экрану.
Снимает RAW+JPG и позволяет накладывать фильтры в реальном времени простым свайпом по экрану.
Это очень удобно и не вынуждает париться над обработкой изображений, выбрав сразу подходящий стиль под настроение и окружение. Разобраться в них поможет краткое описание.
Здесь множество ручных настроек, есть переключение между объективами и даже поддержка Live Photo. Минус тут один — приложение сильно нагревает iPhone 7 Plus и иногда подтормаживает. В остальном сплошные плюсы.
Cortex Camera
Самое популярное приложение для съёмки в плохих условиях, буквально творящее чудеса. Оно склеивает несколько фотографий с разной экспозицией в одну – вот и вся магия.
С выходом iOS 10 приложение получило продвинутые ручные настройки с регулировкой ISO и экспозиции, а также поддержку съёмки в RAW, переключение объективов, возможность выбора количества кадров для склейки (от 10 до 99) и тактильную отдачу.
Маст-хэв для любителей съёмки неподвижных объектов в не самых лучших условиях.
Первый фоторедактор, добавивший поддержку профиля P3 в свои фильтры. Вы прекрасно знакомы с его возможностями, так что не буду их расписывать. Не хватает разве что обработки RAW. И обещанную поддержку оптического зума в Историях почему-то так и не добавили.
Snapseed
Популярное приложение, принадлежащее компании Google. Умеет всё, что нужно для обработки и даже больше, но главное — поддерживает RAW. Серьёзно, я не знаю чего здесь может не хватать.
Конечно, ни одна из этих программ не заменит профессиональную камеру, привычный настольные приложения и иные инструменты настоящего фотографа, но в некоторых ситуациях они могут выступить как минимум неплохой альтернативой.
В конце-концов, снимает не камера, а фотограф, и ежегодные премии в области мобильной фотографии это только подтверждают. Творите и не бойтесь экспериментировать.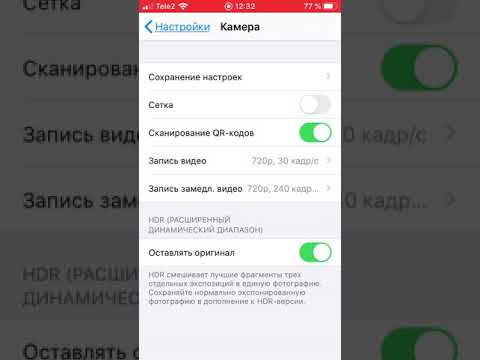
- До ←
Признайся, у тебя нет денег на новый iPhone. Мы нашли решение
- После →
Появились подробные технические характеристики нового iMac Pro. Релиз в октябре
делаем селфи в темноте почти как на iPhone 6S
Для любого нормального селфи, как известно, требуется камера смартфона и лицо в кадре. С лицом понятно, оно всегда в наличии, а вот с камерой могут возникать разные нюансы, поскольку фронтальные камеры даже дорогих смартфонов, как правило оснащаются, слабенькими матрицами, вспышка на фронтальной камере — это вообще фантастика. А селфи без подсветки нередко просто не получаются.
Собственно, потому в Apple и решили добавить мегапикселей фронтальной камере iPhone 6S, плюс к этому теперь у нового Apple-овского флагмана имеется не вспышка на фронтальной камере, конечно, а нечто вроде внешней подсветки, которую генерирует экран смартфона.
Но столь оригинальное и, несомненно, актуальное техническое решение, разумеется, не означает (хоть и не исключает), что теперь надо срочно продавать свой «старый» iPhone и искать деньги на iPhone 6S, чтобы делать селфи в темноте.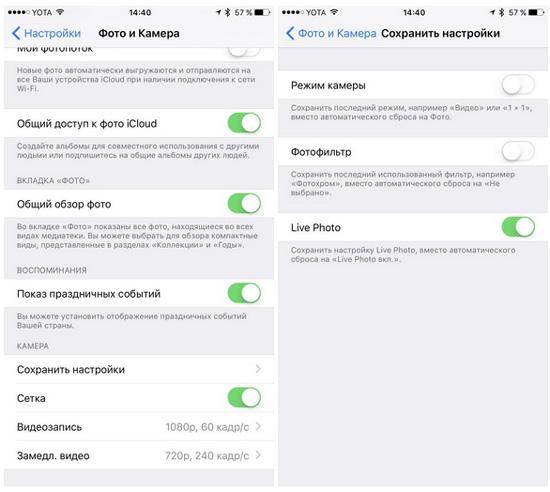
Однако идея действительно интересная, прежде всего своей простотой и практичностью.
Поэтому она не могла не остаться незамеченной и не получить дальнейшего распространения. О таки получила. В виде отдельного программного продукта, проще говоря, приложения (кстати, совершенно бесплатного) для мобильных устройств под управлением iOS, т.е. iPhone-ов и iPad-ов (ну и iPod-а тоже), и Android.
Программка называется Selfshot и предназначена для любителей делать селфи в темное время суток или в таких местах и ситуациях, где внешнее освещение либо отсутствует напрочь, либо присутствует, но в таких количествах, которых фронтальной камере смартфона не хватает.
Selfshot никак не улучшает ни разрешение камеры, ни ее функционал, и оно тоже — не вспышка на фронтальной камере, но оно светит. Точнее при съемке селфи в темноте Selfshot сжимает превьюшку снимка до небольшого размера, оставляя оставшуюся часть экрана девайса светится ярко-белым. Правда экран не пульсирует ярким в момент снимка, как у iPhone 6S, но и такого света вполне хватает для осещения лица, благодаря чему более-менее вняное селфи можно сделать даже в кромешной темноте, особенно если держать смартфон не очень далеко от физиономии.
Кроме основной и бесплатной функции подсветки фронтальной камеры смартфона, у SelfShot предусмотрена также удобные кнопки «Фото», «Видео», «скоростной режим» и «Таймер», хотя каждая их них уже платная — по $1.3 за штуку, и покупаются они удобно из самого приложения.
Тем не менее, квази вспышка на фронтальной камере даже со всеми дополнительными фичами обойдется в 5 баксов, что все же несколько дешевле, чем новый iPhone 6S.
сравнение фото и видео съемки, анализ качества
Один из первых телефонов iPhone был оснащен самой простой фотокамерой. Снимки получались неплохие, но она не имела никаких дополнительных функций. Например, настройки фокуса, зума и даже вспышки. Все это добавили с появлением iPhone 4S. В настройки камеры прибавили увеличение кадра и вспышку. С выходом iPhone 5 появилась возможность создавать панорамные фотографии. После добавления всех этих функций пользователи все чаще начали задавать вопрос, как включить вспышку на айфоне. Сделать это несложно.
В настройки камеры прибавили увеличение кадра и вспышку. С выходом iPhone 5 появилась возможность создавать панорамные фотографии. После добавления всех этих функций пользователи все чаще начали задавать вопрос, как включить вспышку на айфоне. Сделать это несложно.
- Сначала необходимо научиться переключаться между камерами на вашем смартфоне, потому как в него встроены две камеры. Они расположены на передней и задней панельке. Первая камера необходима для FaceTime, а вторая — для фото и видеосъемки. На задней панельке камера изначально включена по умолчанию, у нее, как правило, разрешение выше, чем у передней. Если в вашем смартфоне предусмотрены другие настройки, то переключаться между камерами возможно простым нажатием на кнопку, которая расположена в правом верхнем углу. Понять, какая именно из камер включена в данный момент, не составит труда — посмотрите на экран, вы увидите, какая картинка попадает в объектив.
- Фотокамера на iPhone, может четко зафиксировать разные детали на снимке, это работает и в менее освещенном помещении. Но все мы понимаем, что со вспышкой фотография станет ярче, насыщенней. Для того чтобы на iPhone пользоваться вспышкой, следует запустить камеру и отыскать значок с молнией. Он будет находиться в верхнем левом углу экрана.
- Есть пара вариантов, как пользоваться функцией «вспышка». «Off» (отключена) — это настройки выставлены по умолчанию. «Auto» отобразится, если вы нажмете на значок с молнией. Такая настройка предназначена для того, чтобы вспышка срабатывала по необходимости, т. е. при плохом освещении. «On» (включена) — работает таким же образом, как и настройка «Auto». Если вы выберете последнюю настройку, вспышка будет срабатывать каждый раз при создании снимка.
Современные телефоны Сяоми оснащены очень хорошей световой поддержкой, отличной камерой и громким звуком при звонках. Но все же пользователи хотят усовершенствовать характеристики с помощью инструментов, одним из которых является вспышка. Но как включить вспышку на Xiaomi, чтобы снимки получались более высокого качества, а принять входящий звонок даже при беззвучном режиме не составляло труда? В этой статье поговорим о двух направлениях, где нужен искусственный свет.
Но как включить вспышку на Xiaomi, чтобы снимки получались более высокого качества, а принять входящий звонок даже при беззвучном режиме не составляло труда? В этой статье поговорим о двух направлениях, где нужен искусственный свет.
Навигация
Включение вспышки при звонке
Иногда возникают ситуации, в которых необходимо ответить на звонок, но узнать о нем довольно проблематично. Самая стандартная проблема — это шумное переполненное помещение. Например, на вечеринке, когда из-за громкой музыки и разговаривающих людей практически невозможно услышать свой рингтон.
Вибрация также может не помочь. Для ее распознавания необходимо постоянно держать девайс в руках. Единственное правильное решение — вспышка . Благодаря ей пропустить важный звонок почти невозможно.
- Ищем на главном экране «Настройки», заходим.
- Теперь открываем «Системные приложения».
- Открывается новое окно, ищем пункт «Вызовы », нажимаем.
- Попадаем в настройки телефона, которые позволяют изменить опции на свое усмотрение. Нажимаем на «Входящие вызовы ».
- Ищем пункт — «Уведомления вспышкой », включаем его.
Включение вспышки при снимках
Фотография — довольно сложное искусство, но камера Xiaomi решает множество проблем. Разумеется, качество фото зависит от модели смартфона и его стоимости, вот только даже отличная камера иногда плохо фотографирует в слабо освещенном помещении, не говоря уже о ночной темноте. Выход существует — включить дополнительный свет на смартфоне.
Давайте рассмотрим преимущества снимков, сделанных со вспышкой:
- Четкие очертания и хорошая видимость ночью. Очень актуально для путешественников, любивших запечатлеть красивую природу и архитектуру;
- Отсутствие падающих теней и «шума» на фото;
- Если речь идет о селфи, то мягкие и плавные черты лица, что добавляет большую привлекательность во внешнем виде;
- Нет необходимости использовать сторонние фонарики, которые быстро разряжаются или для работы требуют батарейки.

Здесь потребуются не «Настройки », как в вышеприведенной ситуации, а камера в реальном времени. Открываем одноименное приложение, переходим в режим «Фото » и в самом верхнем левом углу находим иконку с изображением энергии.
Открывается несколько режимов, из которых нужно выбрать один, наиболее подходивший вам:
- Выключить — отключает вспышку.
- Включить — включает вспышку при каждом сделанном снимке, независимо от степени освещенности и времени суток.
- Авто — камера определяет сама, когда необходима вспышка.
- Фонарик — делает из вспышки настоящий фонарь. Им можно подсвечивать предметы, находясь, например, в темной комнате и одновременно делать фотографии с отличным уровнем освещенности.
Видео-инструкция
Одной из дополнительных функций, которая не получила должного внимания в обзорах, стала . Смартфоны были оснащены данной опцией для удобства создания селфи в условиях недостаточного освещения.
По сути, фронтальная вспышка – это не более чем дополнительная функция дисплея. Во время снимка экран на секунду загорается до максимальной яркости, что позволяет создавать селфи в неосвещенных помещениях или в тёмное время суток. В данной опции нет ничего инновационного, однако до последнего времени она была доступна только владельцам iPhone 6s и 6s Plus. Благодаря разработчикам приложений и джейлбрейк-решений, фронтальную вспышку смогут использовать и юзеры, владеющие более ранними моделями «яблочного» смартфона.
Как включить селфи-вспышку на iPhone 6, 5s, 5, 4s с джейлбрейком
Ещё до появления функции Retina-вспышки в новых моделях iPhone, с аналогичной задачей успешно справлялся твик FrontFlash. Во время снимка он включает белую заставку и повышает яркость дисплея до максимума. В отличие от опции, которой наделены новые iPhone, в твике отсутствует возможность контролировать цвет вспышки. Так что если вы являетесь владельцем предыдущих моделей «яблочного» смартфона и желаете использовать фронтальную вспышку, можете смело загружать из Cydia аддон FrontFlash.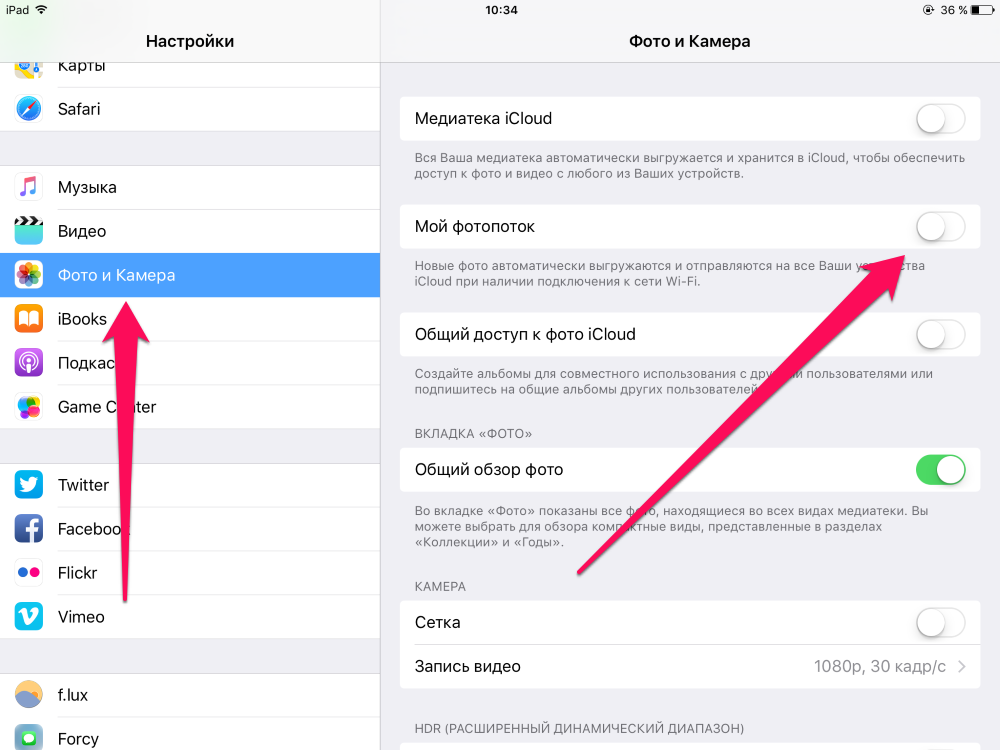 Твик распространяется бесплатно.
Твик распространяется бесплатно.
В том случае, если вы не проводили на своём гаджете процедуру джейлбрейка, но хотели бы иметь доступ к функции селфи-вспышки, можно также использовать приложение Take Selfies FREE. Оно предназначено для создания фото с помощью камеры FaceTime и содержит помимо всего прочего настройки яркости экрана.
Результат использования данной программы не сравнится с качеством фото, снятых на iPhone 6s и 6s Plus при использовании фронтальной вспышки, однако при отсутствии достойной альтернативы, иных вариантов для создания селфи при плохой освещенности просто не найти
Функция Retina Flash, впервые появившаяся в iPhone 6s и 6s Plus, при необходимости позволяет превратить дисплей смартфона во вспышку для съемки селфи на переднюю (фронтальную) камеру.
По правде говоря, фронтальная камера всегда была слабым местом iPhone. C появлением в iPhone 6s 5-мегапиксельной -камеры эта проблема была решена, а с релизом iPhone 7 (и до сих пор) фронталка позволяет получать снимки с разрешением 7 МП. Напомним, что в предыдущих поколениях использовалась 1,2-мегапиксельная камера.
Каким бы ни было разрешение, если освещения недостаточно, то и фотографии получаются низкого качества. Основная камера iPhone уже давно оснащена светодиодной вспышкой, чего нельзя сказать о камере FaceTime. Съемка селфи на вечеринке или в клубе с помощью iPhone всегда была довольно проблематичной из-за недостатка света.
Как включить или выключить переднюю (фронтальную) вспышку на iPhone
С релизом iPhone 6s Apple реализовала в iOS функцию, существующую в приложении , благодаря которой экран загорается белым для подсветки лица при съемке автопортрета. Так же как и вспышка основной камеры, прежде чем выбрать подходящую яркость и тон света, Retina Flash автоматически определяет уровень освещенности с помощью предварительной вспышки нейтрального белого цвета. Зачастую экран загорается янтарным оттенком, который более выгодно подсвечивает лицо, чем обычный белый.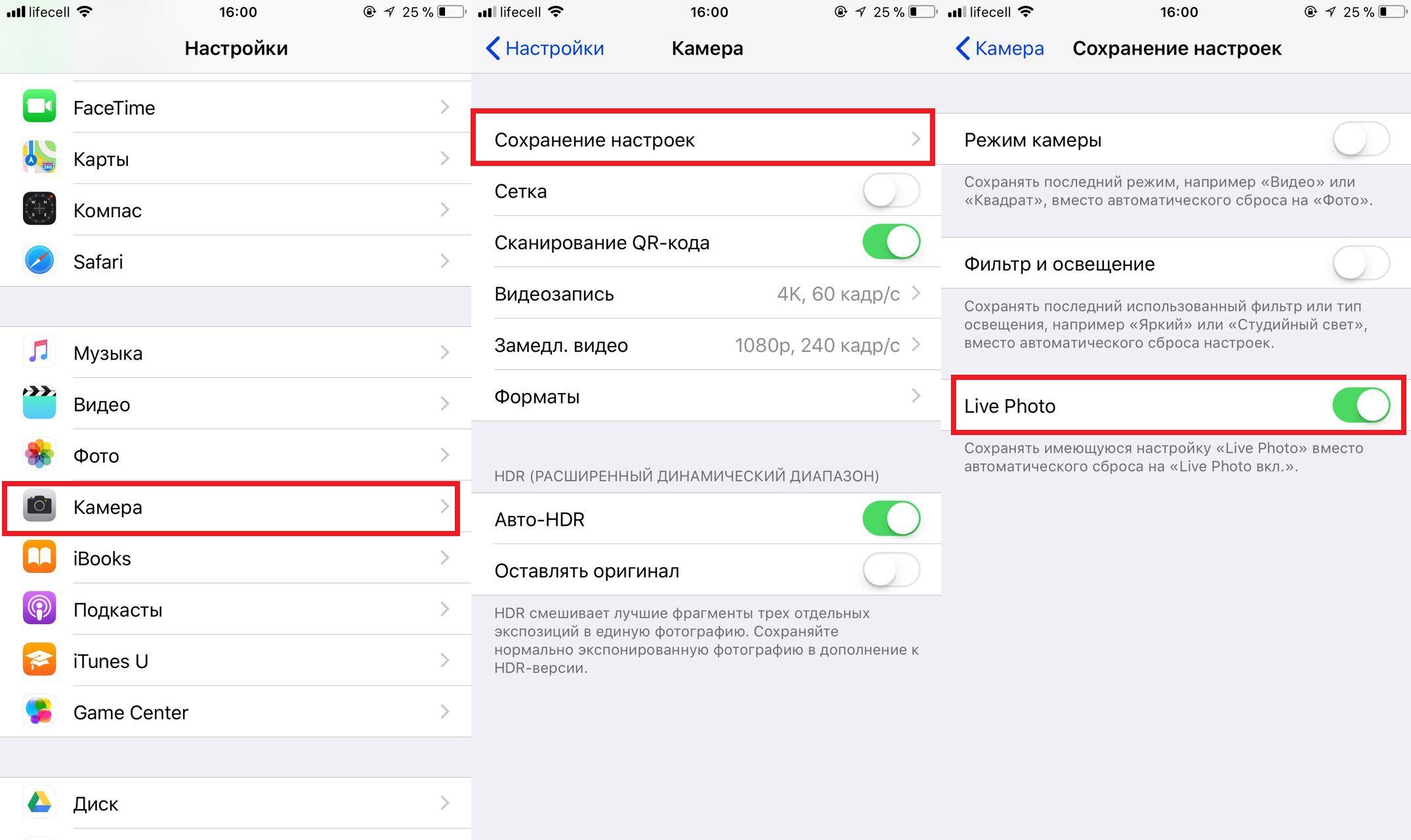
Retina Flash активируется точно так же, как вспышка основной камеры – с помощью нажатия на соответствующую иконку на экране.
На скриншоте ниже фронтальная вспышка включена:
Передняя (фронтальная) вспышка выключена (слева) и включена в автоматическом режиме:
Дополнительная подсветка бывает незаменимой при съемке селфи, однако стоит помнить, что результаты все равно могут быть далеки от идеала, как и всегда, когда используется только один источник света. Тем не менее, ярко высвеченные селфи бывают предпочтительнее темных и размытых из-за недостаточного освещения.
Всемирно известный производитель мобильных девайсов Apple славится своим особым отношением к людям с ограниченными возможностями. Устройства этого производителя максимально адаптированы под потребности таких людей. Функции смартфонов эппл подстроены под различные физиологические ограничения.
Но, как это ни странно, подобные функции могут быть полезными и для здоровых людей. Например, многие владельцы айфонов отмечают удобство визуального оповещения входящего звонка или смс – сообщения, которое проявляется мигающей вспышкой при вызове от другого абонента. В этой статье рассказывается, как включить вспышку на айфоне. А для начала отметим, что эту функцию можно активировать на iPhone 5, iPhone 5S, iPhone 6 и других моделях «яблочных» телефонов.
Впервые LED-вспышка была внедрена в айфоны четвертого поколения, а уже потом – в модели iPhone 5S и многие другие версии гаджетов. Вспышка на айфоне более ранней версии (3-й и предшествующих) отсутствовала. Однако желающие могли купить к девайсу дополнительный флеш – аксессуар, который при подсоединении его к аппарату заменял вспышку на iPhone. Это был своеобразный прототип современной лед-технологии.
Но вспышка iPhone четвертой версии уже была встроенной. И последующие девайсы тоже стали оснащаться этим элементом. Светодиод стал располагаться на задней части корпуса смартфона рядом с камерой. Главная его функция – поддержание необходимого уровня освещенности при съемке фото и видео. Но не только это – лед-вспышка выполняет и другие важные задачи, о которых будет рассказано дальше.
Главная его функция – поддержание необходимого уровня освещенности при съемке фото и видео. Но не только это – лед-вспышка выполняет и другие важные задачи, о которых будет рассказано дальше.
Способ включения вспышки на айфоне
В соответствии с настройками по умолчанию, входящие вызовы в айфонах сопровождаются полифонической мелодией и вибрацией, которые создаются вибрирующим мотором невероятно маленьких размеров. Владельцы гаджетов могут выбрать любой трек, чтобы поставить его на звонок, а также задать определенную вибрацию к любым контактам. Для большинства юзеров этого разнообразия функций бывает вполне достаточно, но другим хочется еще больше подчеркнуть свою индивидуальность. Еще один способ оповещения о звонке можно очень быстро. Это будет очень яркий сигнал при вызове абонента и получении смс-сообщения.
Итак, для включения вспышки на «яблочном» телефоне и установки ее в качестве оповещения при получении смс или входящего вызова, нужно проделать следующее:
- Зайти в меню своего мобильного гаджета и перейти к основным настройкам, выбрав раздел универсального доступа.
- В пункте слух щелкнуть по выключателю вспышки предупреждений.
На этом все! Вот так легко и просто – всего в 2 шага – можно установить вспышку на звонки и смс. Теперь, кроме индикации вызовов в виде звуковых оповещений и режиме вибро, пользователь сможет узнавать о звонках по яркой вспышке. Оптический индикатор вызовов особенно пригодится людям со слабым слухом или глухонемым людям, но и для всех остальных он станет уникальной фишкой.
Однако, следует отметить, что срабатывать индикация будет только в том случае, если дисплей гаджета будет находиться в заблокированном состоянии. Если же это не так, при поступлении входящих вызовов на экране появится уведомление, а мигания вспышки не будет. Но, совершенно понятно, что в подобной ситуации это и не нужно. Таким образом производитель тщательно продумал применение этой функции на айфоне, хотя она и не самая важная.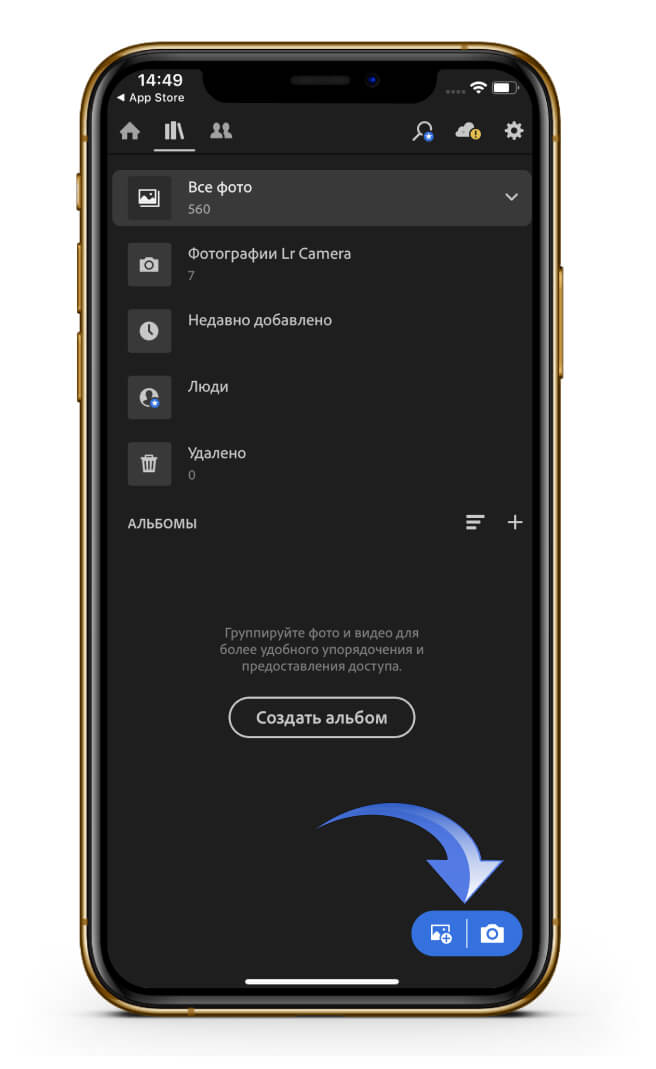 В описанной ситуации заряд батареи существенно экономится.
В описанной ситуации заряд батареи существенно экономится.
Виснет камера в iPhone — исправляем сами и пишем в Apple!
Привет! Камера iPhone по праву считается одной из лучших на рынке мобильных устройств. Хорошие фотографии, быстрая работа, моментальная активация — все это делает ее очень удобным инструментом в руках начинающих фотографов. Но, по последнему пункту у некоторых пользователей есть претензии. И они далеко не безосновательны. Дело в том, что в некоторых устройствах камера просто-напросто зависает при ее включении. Причем, наиболее подвержены этому такие модели, как iPhone 6S и iPhone SE. Видимо это связано с тем, что в них используется практически одинаковое железо — модуль камеры, процессор. И работает эта связка не очень корректно.
Обновлено! Проходит время (уже 2021 год), а ничего не меняется — этой же проблеме подвержены многие современные модели iPhone.
Меня, как пользователя, это очень сильно раздражает! Вместо того, чтобы сделать фотографию, показывается черный экран фотоискателя и не одна кнопка не срабатывает — все зависло. Сегодняшняя инструкция будет посвящена именно этому недугу. Давайте выяснять, зависшая камера в iPhone — это брак или нет? И если нет — то что с этим делать, поехали!
Вот вам сразу скриншот того, что предлагает сама компания Apple по поводу зависания камеры.
Как видите, о проблеме они знают, и советуют обновиться на последнюю версию ПО. Но, к сожалению, это не помогает.
А вот что предлагают пользователи на различных форумах для избавления от этого недуга:
- Кому-то помогает отключение 3D Touch. Дело в том, что зависания чаще всего происходят при запуске камеры именно через эту достаточно новую фишку, которой оснащены последние флагманские смартфоны Apple.
- Полная переустановка iOS через режим DFU и затем НЕ восстанавливаться из резервной копии. Многие пользователи отмечают тот факт, что камера начинает виснуть именно при восстановлении «старой» резервной копии.
 Как же тогда вернуть данные? У меня на блоге есть несколько статей на эту тему — перенос фото, заметок, контактов.
Как же тогда вернуть данные? У меня на блоге есть несколько статей на эту тему — перенос фото, заметок, контактов. - После фотографирования, постоянно закрывать приложение камера из панели многозадачности или использовать сторонние приложения для фотосъемки (благо в App Store их полно). Данный способ работает на 100%, но не всегда удобен. Да и вообще, так не должно быть!
Можно конечно отнести в сервис по гарантии, однако в этом случае, хорошо бы было чтобы камера висла постоянно, а не время от времени. Почему? Да потому что если она «просто» срабатывает не с первого раза, то показать это в ремонтной мастерской будет достаточно проблематично. Да даже если покажите… то выполнив простой сброс настроек, работники сервисного центра с чистой совестью отдадут Вам рабочий аппарат — ведь первое время ничего зависать не будет!
Поэтому, лучше перед походом в сервис найти еще какую-то проблему, чтобы телефон точно поменяли. Благо сделать это будет несложно — брака хватает (пыль под стеклом iPhone 6S, шипение процессора в «семерке» и т.д.)
Если же никаких других проблем с аппаратом нет, то самым правильным решением будет не ругаться на Apple о том, какие они плохие (хотя и это стоит сделать, чтоб им там икалось), а сообщить в компанию об ошибке связанной с зависанием камеры. Хоть они и знают об этом, но напомнить еще разок будет не лишним. Как это сделать?
- Переходим по ссылке: http://www.apple.com/feedback/iphone.html — страница англоязычная, русской версии я не нашел. Но ничего страшного, там все просто.
- Указываем свое имя, электронную почту (на которую зарегистрирован Apple ID).
- В поле Subject пишем — зависает приложение камера при запуске (Camera app freeze on the launch — iPhone 6S and 7)
- Feedback Type — Bug Report.
В окошке Comment просто описываете проблему, как это происходит у Вас (писать надо на английском, можно просто перевести переводчиком):
- Включить приложение камера.

- Нажать кнопку Home для выхода из приложения. Важно! Не надо закрывать приложение из мультизадачности — двойным нажатием на кнопку Home.
- Сделать более 5 звонков продолжительностью больше 5 секунд.
- Открыть приложение камеры — она зависнет на некоторое время (5-20 секунд).
В следующем окне выбираете версию iOS, которая используется на вашем iPhone и нажимаете Submit Feedback.
Конечно же, нужно понимать, что чем больше людей сообщит таким образом о «баге» камеры в iPhone, тем лучше. Поэтому если у Вас зависает камера, не поленитесь и потратьте 2 минуты своего времени — отправьте сообщение об ошибке.
Может быть Apple зашевелится и исправит этот «косяк» в следующих версиях iOS.
P.S. Если кто-то знает английский хорошо (ну или чуть лучше чем гугл переводчик и я:)), напишите, пожалуйста, в комментариях правильный и корректный перевод описания ошибки на английский язык. С удовольствием дополню статью.
P.S.S. И конечно же ставьте «лайки» и жмите кнопки социальных сетей — давайте уже немного «продавим» Apple (а то чего они там, понимаешь, расслабились-то!).
Обзор Spectre Camera — приложения для длинной выдержки на iPhone | by Olga Dragunova
Справедливости ради, снять с рук что-то лучше на движущемся траволаторе скорее всего не вышло бы и через другие приложения.
Еще один нюанс, если начать снимать до того, как приложение утвердит стабилизацию, фотография выйдет размытой. Но даже учитывая эти недостатки, я считаю, что приложение собрало незаслуженное количество негативных оценок от русских в AppStore. Если они отпугнут вас от покупки, то имейте ввиду, что часть людей из отзывов не поняли идею приложения и, судя по тону, даже не пытались получить результат.
Важно — все мои фотографии сделаны с рук без штатива. Если добавить стабилизацию, даже на 6s можно снимать красивые кадры с выдержкой, пример из твиттера:
Итог
Spectre — приложения для имитации эффекта длинной выдержки. С ним можно снимать с рук и получать размытые толпы людей, блики от машин и эффект мягкой воды. На текущий момент в AppStore оно стоит $2.99.
С ним можно снимать с рук и получать размытые толпы людей, блики от машин и эффект мягкой воды. На текущий момент в AppStore оно стоит $2.99.
Советовала бы я его для покупки? Да, если хочется сделать фотографии с эффектом длинной выдержки без штатива и есть желание экспериментировать. Я считаю, что с этим приложением можно делать интересные фотографии. Отдельным плюсом отмечу минимальное количество настроек и простоту использования. Мне нравятся приложение в стиле «открыл — снимай». Настройки некоторых ручных камер выглядят как приборная панель космического корабля (ProCam, например, или тот же Slow Shutter Cam) и отвлекают от самого процесса фотографирования своим количеством. Spectre делала команда Halide (этим людям хочется дать деньги просто за то, что они есть), поэтому нас наверняка ждут регулярные обновления, поддержка и доработка приложения. Почитать официальный текст о Spectre и посмотреть гифки об использовании можно в блоге Halide.
Примеры фотографий
Мои фотографии вы уже видели выше, а сейчас хочу поделиться несколькими кадрами от админа нашего чата. Если у вас есть примеры фото, сделанных через Spectre и вы хотите ими поделиться, пишите в телеграме.
Антон, https://www.instagram.com/antonkuzmin_/
В твиттере Halide тоже есть вдохновляющие примеры:
Спасибо, что читаете! Надеюсь, пост был вам полезен💛✊🔥
Как использовать приложение камеры iPhone, чтобы делать потрясающие фотографии
Вы изо всех сил пытаетесь делать хорошие фотографии с помощью камеры iPhone? На самом деле это проще, чем вы думаете! Вам просто нужно знать, как использовать настройки камеры iPhone. В этом руководстве вы узнаете, как использовать встроенное приложение «Камера», чтобы делать потрясающие фотографии на iPhone. И вы откроете для себя некоторые скрытые функции камеры iPhone, о которых вы даже не подозревали!
Содержание: Как использовать приложение камеры iPhone
Щелкните любую ссылку заголовка ниже, чтобы перейти прямо к этому разделу руководства:
1.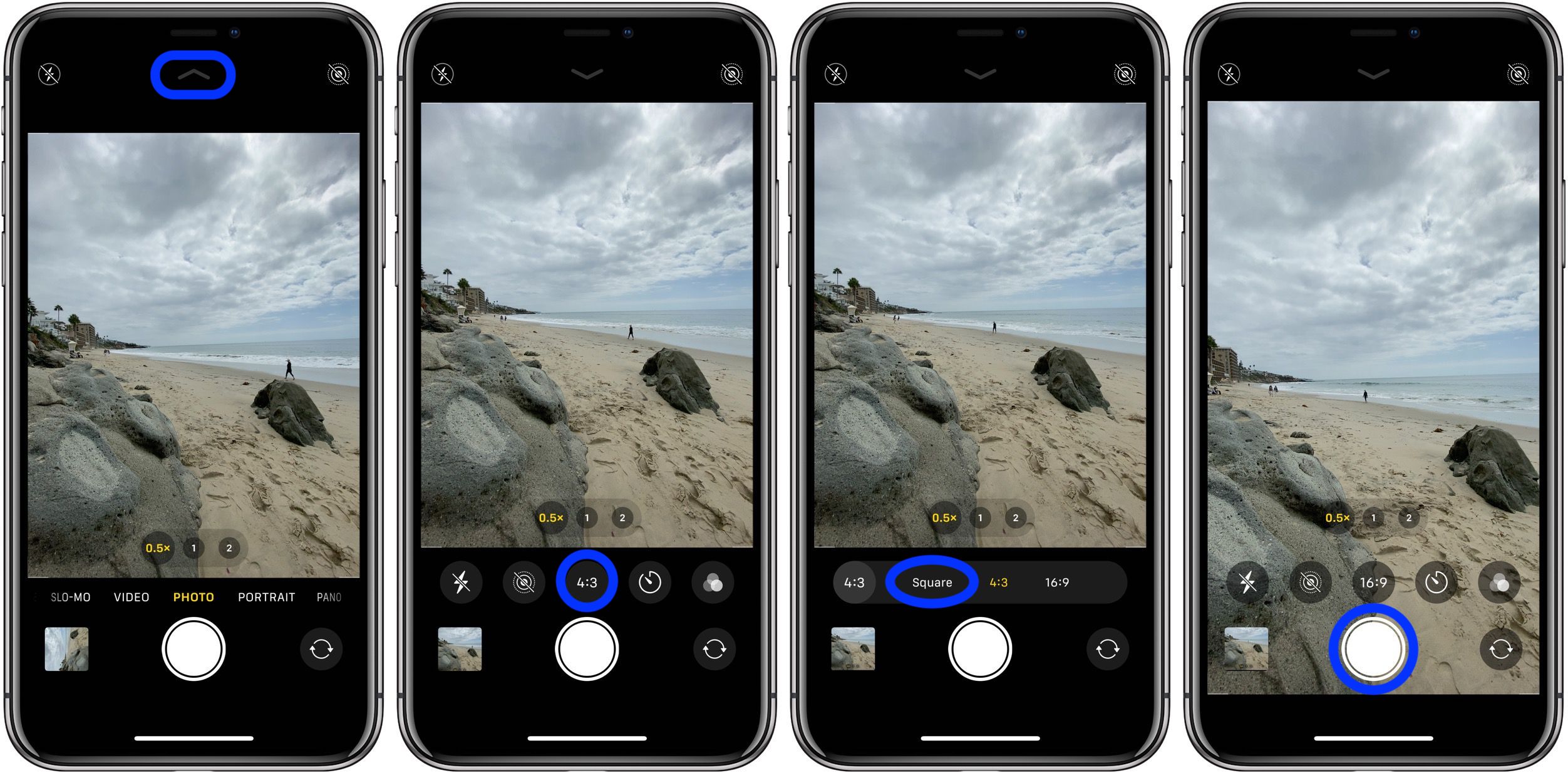 Быстро откройте приложение камеры iPhone
Быстро откройте приложение камеры iPhone
2. Включите сетку камеры для улучшения композиции
3. Выберите идеальный режим съемки
4. Переключитесь между широкоугольным, сверхширокоугольным и телеобъективом
5. Используйте ночной режим iPhone 11, чтобы снимать потрясающе при слабом освещении Фотографии
6. Используйте портретный режим для красивого размытого фона
7. Используйте режим серийной съемки для потрясающих динамичных снимков
8. Снимайте живые фотографии, чтобы оживить ваши изображения
9. Снимайте фото и видео одновременно с iPhone 11 QuickTake
10 .Установите фокус для четких изображений
11. Отрегулируйте экспозицию для получения идеальных уровней яркости
12. Используйте HDR для получения более подробной информации в высококонтрастных сценах
13. Доступ к дополнительным элементам управления камерой iPhone
1. Быстро откройте приложение камеры iPhone
Вы часто пропускаете отличные снимки из-за того, что не можете вовремя открыть камеру iPhone?
К счастью, есть несколько быстрых способов открыть встроенное в iPhone приложение «Камера».
Если ваш iPhone заблокирован, коснитесь экрана, чтобы вывести телефон из спящего режима (или нажмите кнопку «Домой» на старых моделях iPhone).Затем проведите пальцем влево.
Приложение «Камера» появится на экране, и вы сможете сразу же начать съемку.
Есть и другие способы открыть приложение «Камера». Это видео из моего онлайн-курса iPhone Photo Academy показывает вам три способа открыть камеру. Щелкните здесь, чтобы узнать больше об iPhone Photo Academy.
Онлайн-курс My iPhone Photo Academy покажет вам, как делать невероятные фотографии, которые всем нравятся. Присоединяйтесь сейчас и узнайте, как создавать фотографии, на которые вы с гордостью будете смотреть спустя годы.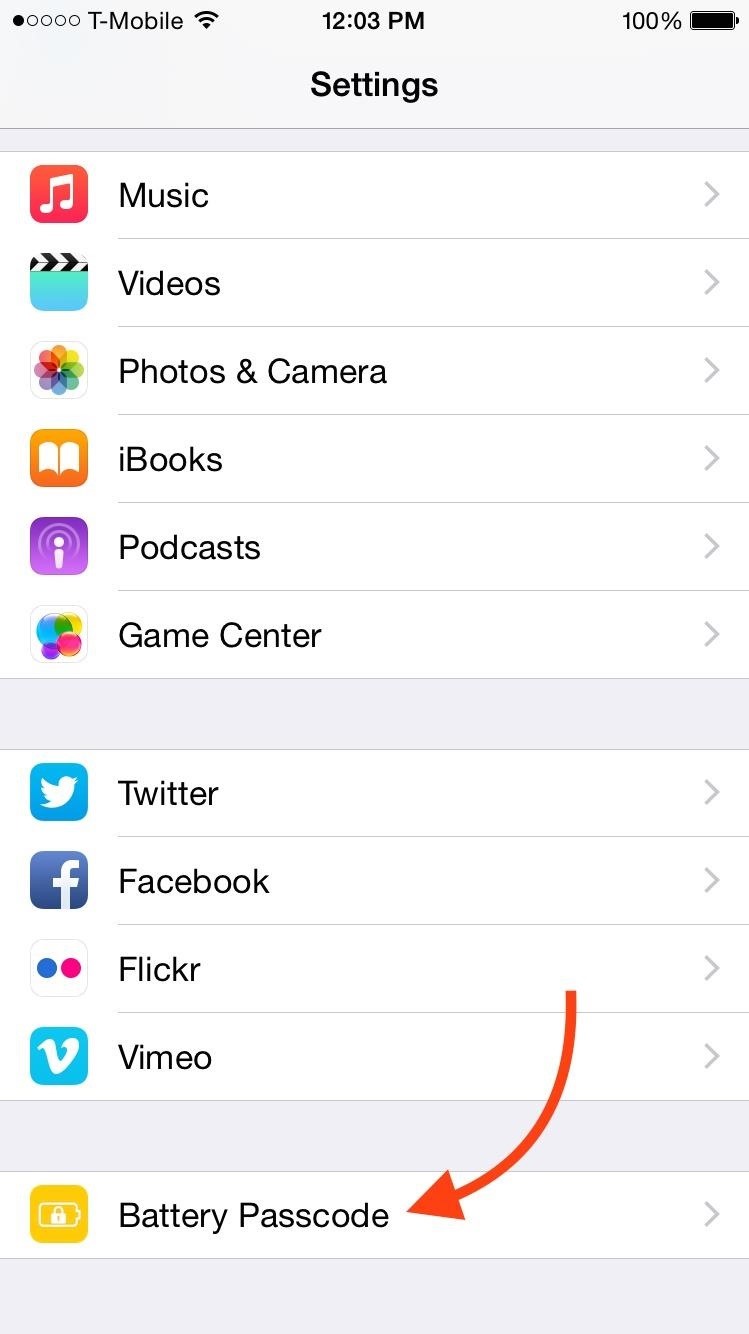
Если вы уже используете iPhone, когда хотите сделать снимок, откройте камеру одним из следующих способов.
Если отображается главный экран, коснитесь значка приложения Camera .
Рекомендуется добавить значок камеры на док-станцию в нижней части экрана. Это упрощает поиск, поэтому вы сможете быстрее открыть его.
Чтобы добавить значок Camera в док, нажмите и удерживайте значок, пока он не начнет покачиваться.Перетащите значок в док в нижней части экрана. Затем нажмите Готово вверху справа.
Обратите внимание, что в доке может быть только четыре значка. Поэтому, если док-станция уже заполнена, вам сначала нужно вытащить из док-станции один из других значков.
Что делать, если вы используете другое приложение и хотите быстро открыть камеру? Не нужно закрывать приложение, которое вы используете.
Вместо этого проведите пальцем вниз от верхнего правого угла экрана (на старых iPhone проведите пальцем вверх от нижнего края).Откроется Центр управления, где вы можете нажать значок Camera .
Если вы хотите делать отличные снимки на свой iPhone, вы должны быть готовы к быстрой съемке.
С помощью этих уловок с камерой iPhone вы можете начать съемку через секунду или две. Так что вы больше никогда не упустите прекрасную возможность сфотографироваться!
2. Включите сетку камеры для улучшения композиции
Приложение камеры iPhone позволяет отображать линии сетки на экране. Сетка состоит из двух горизонтальных и двух вертикальных линий, как показано ниже.
Эти линии сетки помогают создавать фотографии с лучшей композицией. Например, вы можете использовать его для компоновки кадра в соответствии с правилом третей.
Это правило гласит, что лучше размещать объект не в центре кадра, а не в центре кадра. Используйте сетку, чтобы разместить объект в месте пересечения двух линий сетки.
При съемке пейзажей располагайте горизонт вдоль верхней или нижней линии сетки, а не посередине.
Сетка также является прекрасным инструментом, позволяющим удерживать iPhone ровно при съемке фотографий. Вы можете выровнять горизонт с горизонтальной линией сетки, чтобы ваша фотография была ровной.
Чтобы включить линии сетки, откройте приложение Settings и выберите Camera . Убедитесь, что опция Grid включена (зеленая).
Закройте Settings и снова откройте приложение Camera . Линии сетки будут видны в видоискателе.
Включение функции сетки также активирует инструмент выравнивания.Этот инструмент помогает делать ровные фотографии при съемке прямо вверх или вниз.
Идеально подходит для фуд-фотографии и натюрморта, когда нужно снимать сверху. И это замечательно, если вы хотите снимать прямо вверх, например, чтобы сфотографировать декоративный потолок.
Когда вы наведете iPhone вверх или вниз, вы увидите пару белого и желтого перекрестия в центре экрана. Когда ваш iPhone расположен параллельно земле или потолку, перекрестие сливается в единый желтый крест.
3. Выберите идеальный режим съемки
В приложении iPhone Camera есть несколько режимов фото- и видеосъемки.
Проведите пальцем влево или вправо, чтобы просмотреть различные режимы камеры в нижней части экрана.
Вы можете выбрать фото , портрет , Pano , видео , интервальная съемка и замедленная съемка .
На iPhone XS и старше у вас также будет режим съемки Square .
Чтобы снимать в режиме Square на iPhone 11, перейдите в режим Photo , затем коснитесь стрелки вверх в верхней части экрана. Внизу экрана нажмите 4: 3 и выберите Square .
Итак, для чего нужен каждый из этих режимов съемки?
Фото В режиме снимается стандартная прямоугольная фотография.
Квадратный режим обрезает рамку до квадратного формата.
Портретный режим позволяет размыть фон на фотографиях.Он идеально подходит для создания красивых портретных фотографий людей и домашних животных.
Обратите внимание, что портретный режим доступен на новых iPhone 11, iPhone 11 Pro и iPhone 11 Pro Max. Он также доступен на iPhone XS, iPhone XS Max, iPhone XR, iPhone X, iPhone 8 Plus и iPhone 7 Plus.
Режим Pano позволяет делать сверхширокие панорамные снимки. Это отлично подходит для широких пейзажей и городских пейзажей.
Чтобы сделать панораму, удерживайте iPhone в вертикальном положении, затем нажмите кнопку спуска затвора.Перемещайте телефон по сцене в направлении стрелки. Нажмите кнопку спуска затвора, чтобы завершить захват.
Видео Режим позволяет записывать видео с вашего iPhone. Используйте его для создания домашних фильмов или публикации коротких видеоклипов в социальных сетях.
В режиме Slo-Mo снимается замедленное видео. Он идеально подходит для замедления движущихся объектов.
Режим Time-Lapse создает ускоренные видеоматериалы. Используйте его, чтобы ускорить движение медленно движущихся объектов, например облаков, движущихся по небу.
Нажмите кнопку воспроизведения, чтобы просмотреть это покадровое видео горящих свечей:
4. Переключение между широкоугольными, сверхширокоугольными и телеобъективами
У вас есть iPhone с двумя или тремя задними- облицовочные линзы?
Если это так, вы можете переключаться между объективами камеры iPhone, чтобы увеличивать и уменьшать масштаб сцены.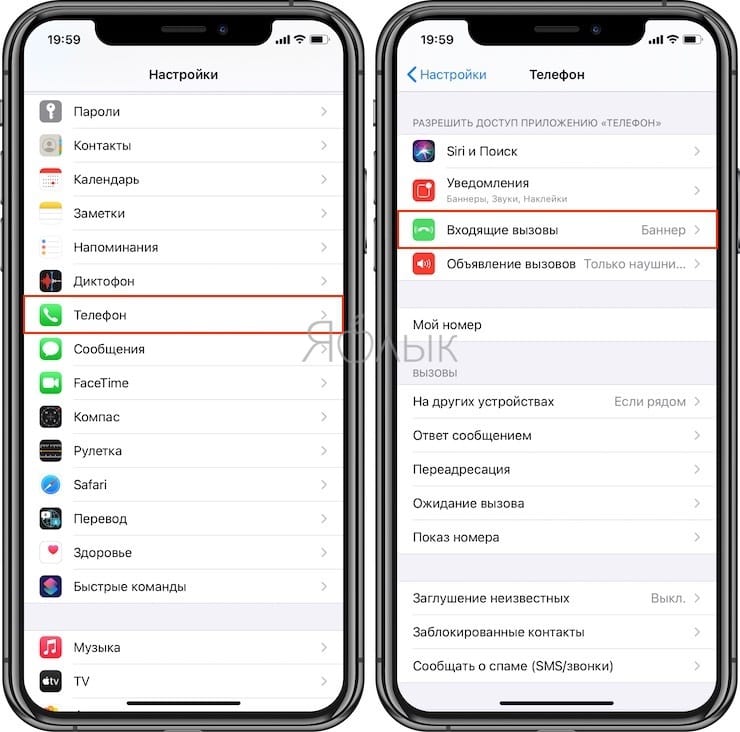
iPhone 11 Pro и iPhone 11 Pro Max имеют три объектива: Wide , Ultra Wide и Telephoto .
iPhone 11 имеет две линзы: Wide и Ultra Wide .
Старые модели iPhone с двумя объективами оснащены объективами Wide и Telephoto . А у iPhone с одним объективом есть только объектив Wide .
Если у вас iPhone с двумя или тремя объективами, прочтите, чтобы узнать, как переключаться между объективами во время съемки.
В приложении iPhone Camera вы увидите значки Zoom в нижней части видоискателя.
0,5x — это сверхширокоугольный объектив . 1x — это широкоугольный объектив . А 2x — это объектив Telephoto .
Обратите внимание, что вы увидите только номера, соответствующие линзам, которые есть на вашем iPhone.
Коснитесь 0,5x , чтобы использовать объектив Ultra Wide .
Коснитесь 1x , чтобы переключиться на объектив Wide .
И нажмите 2x для объектива Telephoto .
Объектив 1x Wide имеет умеренно широкий угол обзора. Этот объектив подходит для большинства ситуаций съемки.
Объектив 0,5x Ultra Wide имеет гораздо более широкое поле зрения. Этот объектив позволяет снимать больше сцены, что идеально подходит для пейзажей, городских пейзажей и больших зданий.
Объектив 2x Telephoto позволяет увеличивать масштаб, чтобы ближе рассмотреть удаленные объекты. Идеально, когда вы физически не можете приблизиться к объекту съемки.
5.
 Используйте ночной режим iPhone 11 для съемки потрясающих фотографий при слабом освещении
Используйте ночной режим iPhone 11 для съемки потрясающих фотографий при слабом освещенииУ вас есть iPhone 11, iPhone 11 Pro или iPhone 11 Pro Max?
Если это так, ваше приложение «Камера» на iPhone 11 оснащено новой замечательной функцией, которая называется «Ночной режим»!
Ночной режим позволяет запечатлеть невероятные цвета и детализацию на фотографиях при слабом освещении.
Ночной режим хорош тем, что он включается автоматически, когда вы снимаете при слабом освещении.
Просто убедитесь, что у вас выбран широкоугольный объектив 1x или телеобъектив 2x .(Ночной режим нельзя использовать с 0,5-кратным сверхширокоугольным объективом.)
Если освещение умеренно слабое (но не очень темное), значок Ночной режим будет белым.
Это означает, что ночной режим еще не активен … но при желании его можно использовать. Чтобы активировать ночной режим, нажмите белый значок Ночной режим , чтобы он стал желтым.
Обратите внимание, что при очень слабом освещении автоматически включается ночной режим.
Число на желтом значке Ночной режим указывает время экспозиции, т.е.g., 1 секунда, 3 секунды и т. д. Это время, необходимое для захвата изображения при нажатии на кнопку спуска затвора.
Вы можете настроить время экспозиции с помощью ползунка в нижней части экрана.
Вы можете использовать время экспозиции Auto или перетащите ползунок вправо, чтобы установить время экспозиции на Max .
Чтобы выключить ночной режим, перетащите ползунок влево до положения Выкл. .
Когда вы будете готовы сделать снимок, нажмите кнопку спуска затвора.
Держите iPhone неподвижно, пока снимок не будет сделан. Чем устойчивее ваша камера, тем резче будет ваше изображение.
При использовании ночного режима имейте в виду, что вам нужен какой-то свет в сцене.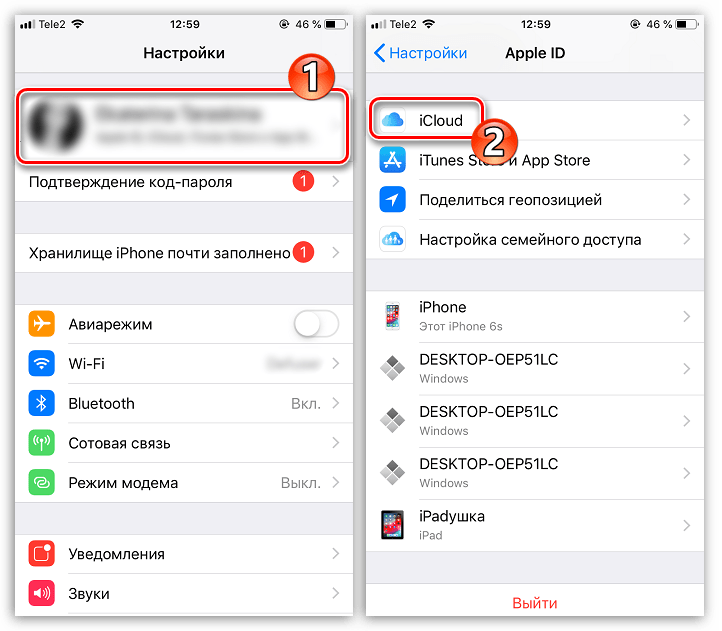 Это может быть лампа, свеча, уличные фонари или даже автомобильные фары.
Это может быть лампа, свеча, уличные фонари или даже автомобильные фары.
Если в сцене нет света, вы не получите хороших результатов. Но при небольшом освещении вы можете делать удивительно детализированные ночные фотографии!
Обратите внимание, что если вы снимаете при средней или низкой освещенности, а ночной режим не включен , ваша камера может использовать Deep Fusion.
Deep Fusion — это автоматическая функция камеры (вы не можете ею управлять), которая лучше передает текстуру и детализацию в сценах со средней и низкой освещенностью.
6. Используйте портретный режим для красивого размытия фона
Портретный режим — это невероятная функция камеры iPhone, которая размывает фон на ваших фотографиях.
В портретном режиме можно снимать потрясающие портретные фотографии людей и домашних животных.
Но вы также можете использовать его для размытия фона за любым объектом на переднем плане.
Обычно вы можете получить только малую глубину резкости (размытый фон) с помощью цифровой зеркальной камеры.
Но портретный режим позволяет воссоздать этот эффект на вашем iPhone.
Для съемки в портретном режиме выберите Портрет из списка режимов съемки.
Убедитесь, что ваш объект находится на расстоянии от двух до восьми футов от камеры. Подождите, пока вокруг лица объекта появится желтая рамка фокусировки.
Когда портретный режим готов, слова Natural Light отображаются желтым цветом.(На iPhone 7 Plus вы увидите слова Depth Effect .)
На iPhone 11 Pro и 11 Pro Max при желании можно переключаться между телеобъективами 1x Wide и 2x .
Когда будете готовы, нажмите кнопку спуска затвора, чтобы сделать красивый портретный снимок.
Портретный режим — одна из лучших настроек камеры iPhone для съемки красивых изображений.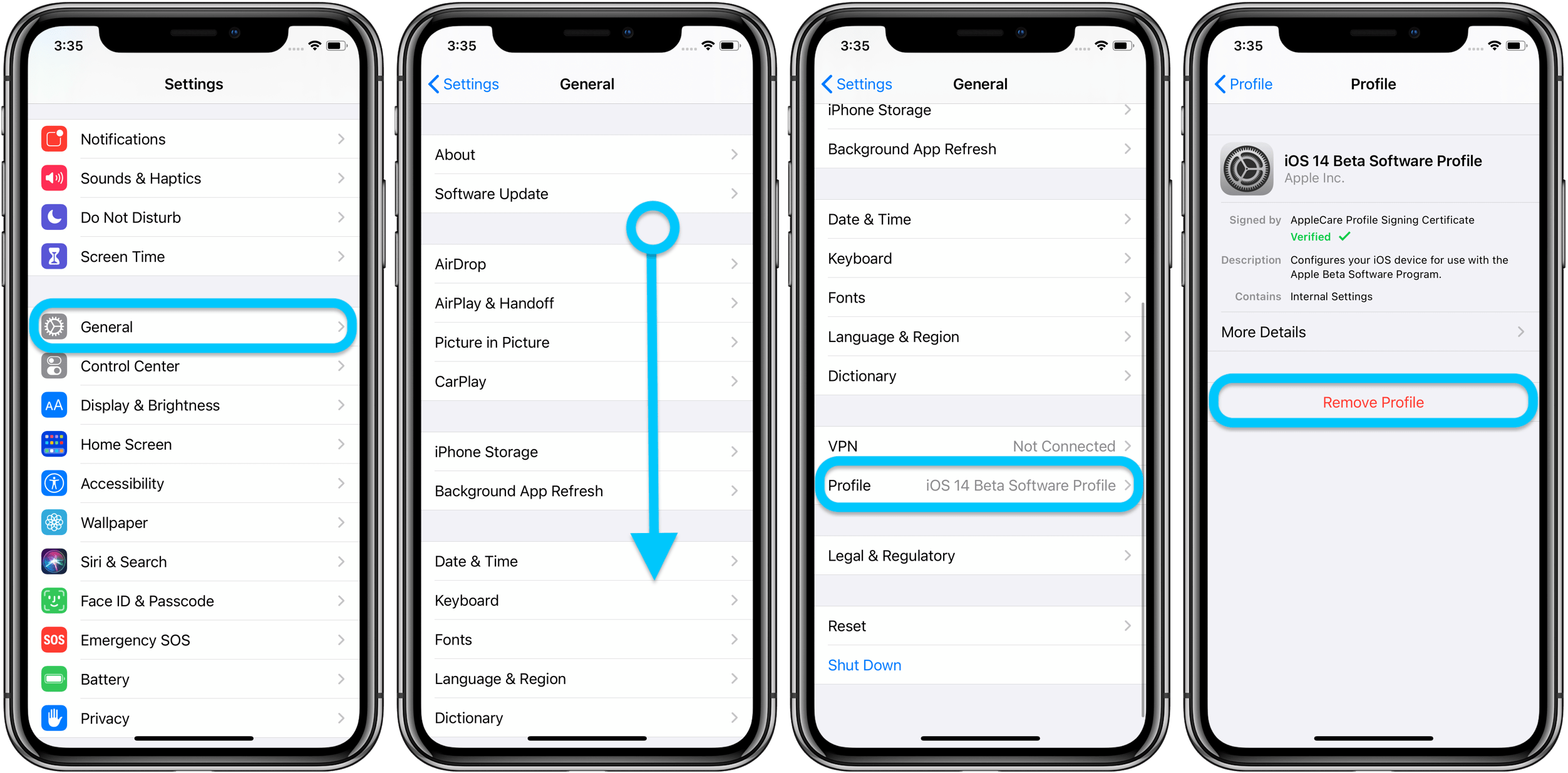 Но вы можете сделать еще больше в портретном режиме после того, как сделает снимок!
Но вы можете сделать еще больше в портретном режиме после того, как сделает снимок!
На новых iPhone (iPhone 11, 11 Pro, 11 Pro Max, XS, XS Max и XR) вы можете контролировать силу размытия фона.
Откройте портретную фотографию в приложении Фото , затем коснитесь Изменить .
Коснитесь значка f / number вверху слева.
Ползунок Глубина появится под вашей фотографией. Перетащите ползунок влево или вправо, чтобы настроить силу размытия.
Портретный режим также включает функцию портретного освещения. Это позволяет добавлять эффекты студийного освещения к вашим портретным фотографиям (недоступно на iPhone 7 Plus).
Вы можете изменить режим портретного освещения во время съемки или после редактирования. После того, как вы сделали снимок, проще поэкспериментировать с различными вариантами портретного освещения.
На экране редактирования приложения «Фото» коснитесь значка Портретное освещение (шестиугольник) в левом верхнем углу. Значок Портретное освещение Значки отображаются под фотографией.
Проведите пальцем по значкам Портретное освещение и выберите эффект, e.грамм. Studio Light , Contour Light , Stage Light и т. Д.
Вы можете настроить интенсивность светового эффекта с помощью ползунка в нижней части экрана.
Портретный режим — это эффективный способ создания фотографий iPhone профессионального качества. Однако результаты не всегда идеальны.
Например, некоторые волосы вашего объекта могут выглядеть размытыми, хотя должны быть резкими. Или часть фона может казаться резкой, хотя ее следует размыть.
Если вас не устраивают результаты, вы всегда можете удалить эффект глубины и вернуться к обычному изображению.
Для этого коснитесь Портрет вверху экрана редактирования. Вы можете снова включить размытие в любой момент, снова нажав Портрет .
Вы можете снова включить размытие в любой момент, снова нажав Портрет .
Когда вы закончите редактирование, нажмите Готово , чтобы сохранить изменения.
7. Используйте режим серийной съемки для потрясающих динамичных снимков
Режим серийной съемки — одна из тех скрытых функций камеры iPhone, о которых вы, возможно, даже не подозреваете.
Но как только вы это обнаружите, вы увидите огромное улучшение при фотографировании движущихся объектов.
В режиме серийной съемки производится десять снимков в секунду, пока вы удерживаете кнопку спуска затвора.
Это позволяет легко запечатлеть идеальное действие, когда ваш объект движется по сцене.
На iPhone 11 , 11 Pro и 11 Pro Max активируйте режим серийной съемки, сдвинув кнопку спуска затвора влево. Камера будет снимать фотографии, пока вы не уберете палец с экрана.
На iPhone XS и старше, просто удерживайте кнопку спуска затвора, чтобы снимать в режиме серийной съемки.
После съемки серии изображений вы можете выбрать лучшие из них и удалить остальные.
Чтобы выбрать лучшие изображения, откройте серию в приложении Фото . Нажмите Выберите внизу экрана. Затем прокрутите изображения и выберите те, которые хотите сохранить.
Нажмите Готово .Затем нажмите Сохранить только избранное .
Вы должны использовать режим серийной съемки всякий раз, когда в сцене есть движение или непредсказуемость.
Идеально подходит для съемки детей, животных, птиц и брызг воды.
Также отлично подходит для запечатления волшебных моментов в уличной фотографии. Попробуйте использовать режим серийной съемки, чтобы запечатлеть идеальный шаг или позу.
8. Снимайте живые фотографии, чтобы оживить ваши изображения
Живые фотографии — это захватывающая функция камеры iPhone, которая оживляет ваши фотографии.
Вместо того, чтобы останавливать момент времени на неподвижной фотографии, Live Photo создает прекрасное движущееся изображение.
Он работает, запечатлевая моменты до и после того, как вы сделали снимок. В результате получается 3-секундное видео с движением и звуком.
Ниже представлена живая фотография на пляже. Нажмите кнопку «Воспроизвести», чтобы увидеть, как он запечатлел движение воды и людей.
Обратите внимание, что Live Photos доступны только на iPhone 6s и новее.
Включите Live Photos, нажав значок Live Photos (кружки) в верхней части приложения «Камера». (Если значок проходит через линию, Live Photos отключены.)
Когда вы нажимаете кнопку спуска затвора, камера сохраняет видеоматериалы за 1,5 секунды до и 1,5 секунды после этого момента.
После съемки Live Photo воспроизведите его, удерживая нажатой кнопку на экране.
Когда вы сделали живое фото, вы можете применить эффект петли, отражения или длинной выдержки, если хотите.Чтобы получить доступ к этим эффектам, откройте Live Photo и проведите пальцем вверх.
Loop превращает ваше Live Photo в непрерывный цикл видео. Bounce заставляет ваше Live Photo воспроизводиться вперед, а затем в обратном направлении.
Long Exposure создает красивый эффект медленного затвора, размывая любое захваченное движение. Это идеально подходит для создания эффекта шелковистой гладкости на водопадах и реках.
Что делать, если вы хотите поделиться Live Photo?
Большинство методов отправки Live Photo дают в результате неподвижное изображение.Но есть простой способ поделиться Live Photo: сначала сохранить его как видео! Подробнее об этом читайте в нашем руководстве: Как сохранить живое фото как видео.
Используйте Live Photos, когда в сцене есть движение или звук, которые вы хотите запечатлеть. Особенно хорошо это работает при съемке людей, особенно детей. И он отлично подходит для съемки сцен с текущей водой.
Live Photos также идеально подходят для ситуаций, когда звук добавляет дополнительный сенсорный элемент.Например, вы можете запечатлеть пение птиц или шум воды, когда снимаете природу. Или почему бы не запечатлеть звуки шумной городской сцены?
Вы вряд ли будете использовать Live Photos для всех своих снимков. Но он идеально подходит для сохранения тех моментов, которые невозможно запечатлеть на фото.
9. Снимайте фото и видео одновременно с помощью iPhone 11 QuickTake
Вам иногда хочется, чтобы вы могли снимать фото и видео одновременно?
С моделями iPhone 11 это возможно!
В приложении iPhone 11 Camera появилась новая функция под названием QuickTake .
Вместо того, чтобы переключаться в режим Видео для съемки видео, вы можете записывать видео, находясь в режиме Фото .
Просто удерживайте кнопку спуска затвора, чтобы начать запись видео. Кнопка спуска затвора станет красной. И таймер видео появится вверху экрана.
Уберите палец, чтобы остановить запись видео. Или, чтобы продолжать запись видео, не удерживая кнопку затвора, сдвиньте кнопку спуска затвора вправо и отпустите ее.
Если хотите, вы можете нажать белую кнопку спуска затвора справа, чтобы делать фотографии во время записи видео.
Чтобы остановить запись видео, нажмите красную кнопку записи / спуска затвора.
10. Установите фокус для получения четких изображений
Во многих ситуациях автофокус iPhone отлично справляется с получением резко сфокусированных изображений.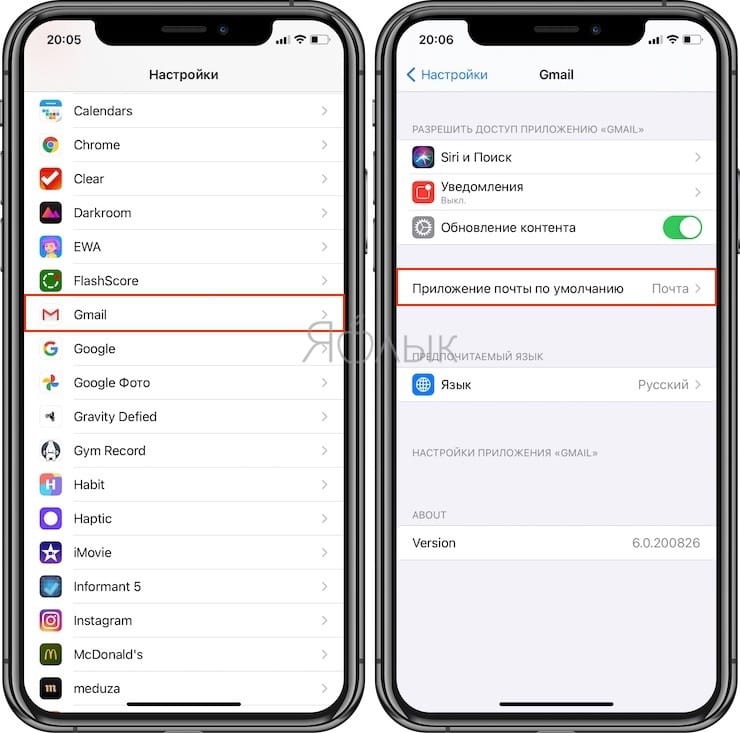
Но иногда вам нужно больше контролировать, какая область сцены находится в фокусе.
Итак, как установить точку фокусировки на фотографиях?
На самом деле это очень просто!
Скомпонуйте кадр, затем коснитесь точки, которая должна быть резкой. Обычно это будет ваша основная тема. Появится желтый квадрат, указывающий на точку фокусировки.
Если вы хотите сделать несколько фотографий с одной и той же точкой фокусировки, вы можете заблокировать фокус.
Заблокируйте фокус, нажав и удерживая экран в том месте, где вы хотите, чтобы фокус был. Когда вверху экрана появится AE / AF Lock, отпустите палец.
Когда фокус заблокирован, вы можете сделать столько снимков, сколько захотите, без изменения точки фокусировки.
Чтобы разблокировать точку фокусировки, коснитесь экрана в любом месте.
Установка точки фокусировки особенно важна при съемке крупным планом.
Когда объектив находится близко к объекту, вы получаете небольшую глубину резкости. Это означает, что в фокусе будет только небольшая область сцены, а остальная часть будет размытой.
Как видите, умение делать хорошие фотографии на iPhone требует точной фокусировки объекта.Это простой способ начать делать лучшие фотографии уже сегодня!
11. Отрегулируйте экспозицию для достижения идеального уровня яркости
Экспозиция — еще одна важная функция камеры iPhone, которую вы должны освоить.
Под экспозицией понимается яркость фотографии.
Недоэкспонированная фотография выглядит слишком темной, а переэкспонированная фотография — слишком яркой.
Хорошо экспонированная фотография будет иметь отличные цвета и детализацию.
Итак, как вы управляете экспозицией в приложении iPhone Camera?
Когда вы нажимаете, чтобы установить фокус, камера автоматически устанавливает экспозицию (яркость) фотографии.Он устанавливает уровень экспозиции в зависимости от области, которую вы касаетесь.
Если коснуться яркой области сцены, яркие части будут правильно экспонированы с большим количеством цветов и деталей. Таким образом, в пейзажной сцене вы можете избежать переэкспонирования неба, нажав область яркого неба.
Но имейте в виду, что более темные области сцены могут казаться недоэкспонированными (что может действительно хорошо выглядеть, если вы хотите, чтобы ваш объект выглядел как силуэт).
Если коснуться темной области, камера выставит темные части сцены.Другими словами, вы увидите цвет и детали в темных областях изображения. Однако более яркие области, такие как небо, могут оказаться переэкспонированными (как показано ниже).
Посмотрите на примеры ниже. Нажатие для установки фокуса на различные части сцены сильно влияет на экспозицию.
Но вы можете не захотеть, чтобы точки фокусировки и экспозиции были одинаковыми. Например, вы можете сфокусироваться на объекте на переднем плане при экспонировании для неба.
Это не проблема! IPhone предоставляет простой способ регулировки экспозиции после установки точки фокусировки.
После нажатия для установки фокуса просто проведите пальцем вверх или вниз, чтобы настроить экспозицию (яркость). Проведите пальцем вверх, чтобы сделать изображение ярче, или вниз, чтобы сделать его темнее.
Когда уровни экспозиции будут хорошими, коснитесь спуска затвора, чтобы сделать снимок.
12. Используйте HDR, чтобы запечатлеть больше деталей в высококонтрастных сценах
Как сделать идеально экспонированные фотографии высококонтрастных сцен?
Вы используете HDR!
HDR означает расширенный динамический диапазон.Без HDR вашей камере будет сложно запечатлеть все детали высококонтрастной сцены.
Обратите внимание на фото ниже, как яркие участки неба полностью белые без каких-либо деталей.
HDR позволяет создавать хорошо освещенные фотографии с большим количеством цветов и деталей как в тенях, так и в светлых участках.
Он работает, делая несколько снимков сцены с разным уровнем яркости. Затем эти изображения автоматически смешиваются для создания фотографии с равномерной экспозицией.
HDR идеально подходит для пейзажной фотографии, когда у вас яркое небо и более темный передний план. Это позволяет делать потрясающие изображения, богатые цветами и деталями.
Итак, как использовать HDR в приложении «Камера»?
Фактически у вас есть два варианта:
Вы можете включить Smart HDR , чтобы камера автоматически снимала HDR-фотографии, когда это необходимо.
Или вы можете вручную управлять настройкой HDR в приложении «Камера».
Если у вас одна из моделей iPhone 11, я бы рекомендовал использовать Smart HDR.
Smart HDR на iPhone 11 создает потрясающие, хорошо освещенные изображения. И не нужно даже думать об этом. Камера будет использовать HDR всякий раз, когда это необходимо.
Если у вас старый iPhone, вы можете предпочесть управлять HDR вручную.
Почему? Потому что функция HDR на старых моделях iPhone не всегда дает наилучшие результаты. Иногда фотография без HDR будет выглядеть лучше.
Какой бы у вас ни был iPhone, проверьте настройки HDR, выбрав «Настройки »> «Камера ».
Если вы хотите, чтобы камера автоматически использовала HDR, убедитесь, что Smart HDR (автоматический HDR на некоторых старых iPhone) включен.
Если вы предпочитаете управлять HDR вручную, выключите Smart HDR .
Когда Smart HDR выключен, вы увидите значок HDR в приложении «Камера».
Коснитесь значка HDR , чтобы включить или выключить его. (HDR отключен, если значок проходит через линию).
Если вы выбрали управление HDR вручную, не забудьте включить его при съемке высококонтрастных сцен.В противном случае вы можете получить переэкспонированные блики, как показано выше.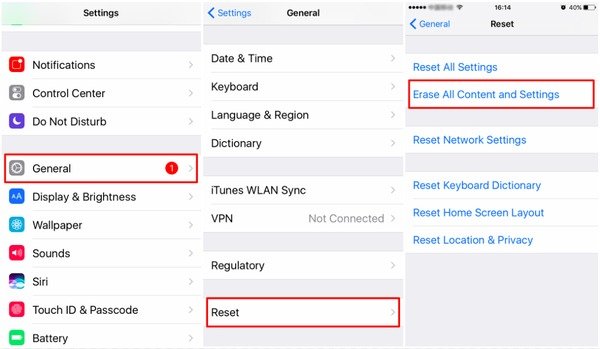
13. Доступ к дополнительным элементам управления камерой iPhone
Если у вас iPhone XS или старше, вы увидите ряд значков в верхней части экрана.
Слева направо эти значки позволяют настраивать следующие параметры: Flash , HDR , Live Photos , Таймер и Фильтры .
Но на моделях iPhone 11 некоторые элементы управления камерой скрыты.Чтобы отобразить значки, коснитесь стрелки вверх в верхней части экрана. Или проведите вверх по видоискателю.
Внизу экрана появится ряд значков.
Слева направо эти значки: Flash , Ночной режим (виден только при съемке при слабом освещении), Live Photos , Соотношение сторон , Таймер , Фильтры и HDR .
(Обратите внимание, что вы не увидите значок HDR , если вы включили Smart HDR в настройках.)
Давайте взглянем на настройки, которые мы еще не рассмотрели в этом руководстве.
Не включайте настройку Flash … если только вы не хотите специально осветить сцену вспышкой.
Вы можете снимать фотографии с одним из трех соотношений сторон: Квадрат, , 4: 3 (стандартный прямоугольник) или 16: 9 (широкий).
Квадрат и 16: 9 обрезает часть изображения. Поэтому я рекомендую вам снимать с соотношением сторон 4: 3 .
Значок Таймер позволяет вам установить задержку между нажатием кнопки спуска затвора и фотографией. Если вы не хотите использовать таймер камеры iPhone, убедитесь, что этот параметр отключен.
Значок Filters позволяет быстро изменить цветовой тон фотографии.
Многие фильтры добавляют вашему изображению винтажный вид.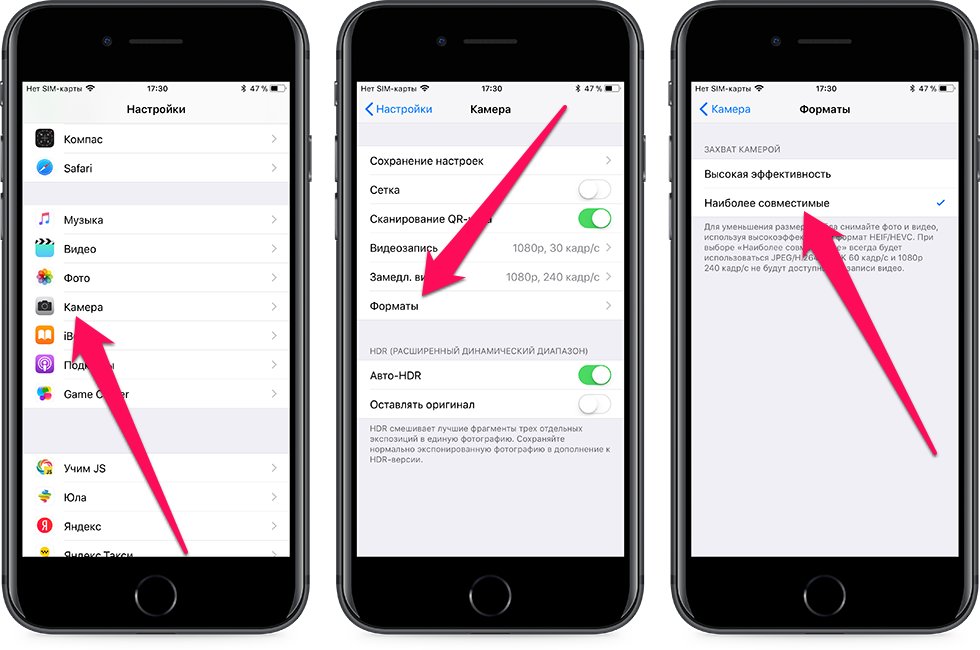 И вы даже можете преобразовать свою фотографию в черно-белую.
И вы даже можете преобразовать свою фотографию в черно-белую.
Вы также можете применить или удалить эти фильтры при редактировании изображений в приложении Photos .По этой причине обычно лучше делать снимки без фильтров, а затем экспериментировать с ними при редактировании.
Чтобы снимать без фильтра, выберите фильтр Исходный в крайнем левом углу.
Чтобы снова скрыть значки управления камерой, коснитесь стрелки вниз в верхней части экрана. Или проведите по видоискателю вниз.
8 настроек камеры iPhone, которые необходимо освоить, чтобы делать лучшие фотографии
Думаете, вы уже все знаете о камере iPhone?
Что ж, если вы профессиональный фотограф, который любит возиться с настройками, это может быть так.Для всех остальных всегда есть что-то новое о фотографии.
Так что, если вы хотите стать опытным пользователем iPhone, продолжайте читать. Мы собираемся познакомить вас с несколькими настройками камеры iPhone, о которых вам нужно знать.
Мы собираемся познакомить вас с несколькими настройками камеры iPhone, о которых вам нужно знать.
1.Сохранить настройки
У вас есть любимый фильтр или режим камеры? Если это так, то вам неприятно выбирать его заново каждый раз, когда вы открываете приложение камеры.К тому времени, как вы настроите камеру, мимолетный момент, который вы хотели запечатлеть, мог исчезнуть навсегда.
Уловка состоит в том, чтобы использовать функцию сохранения настроек iPhone.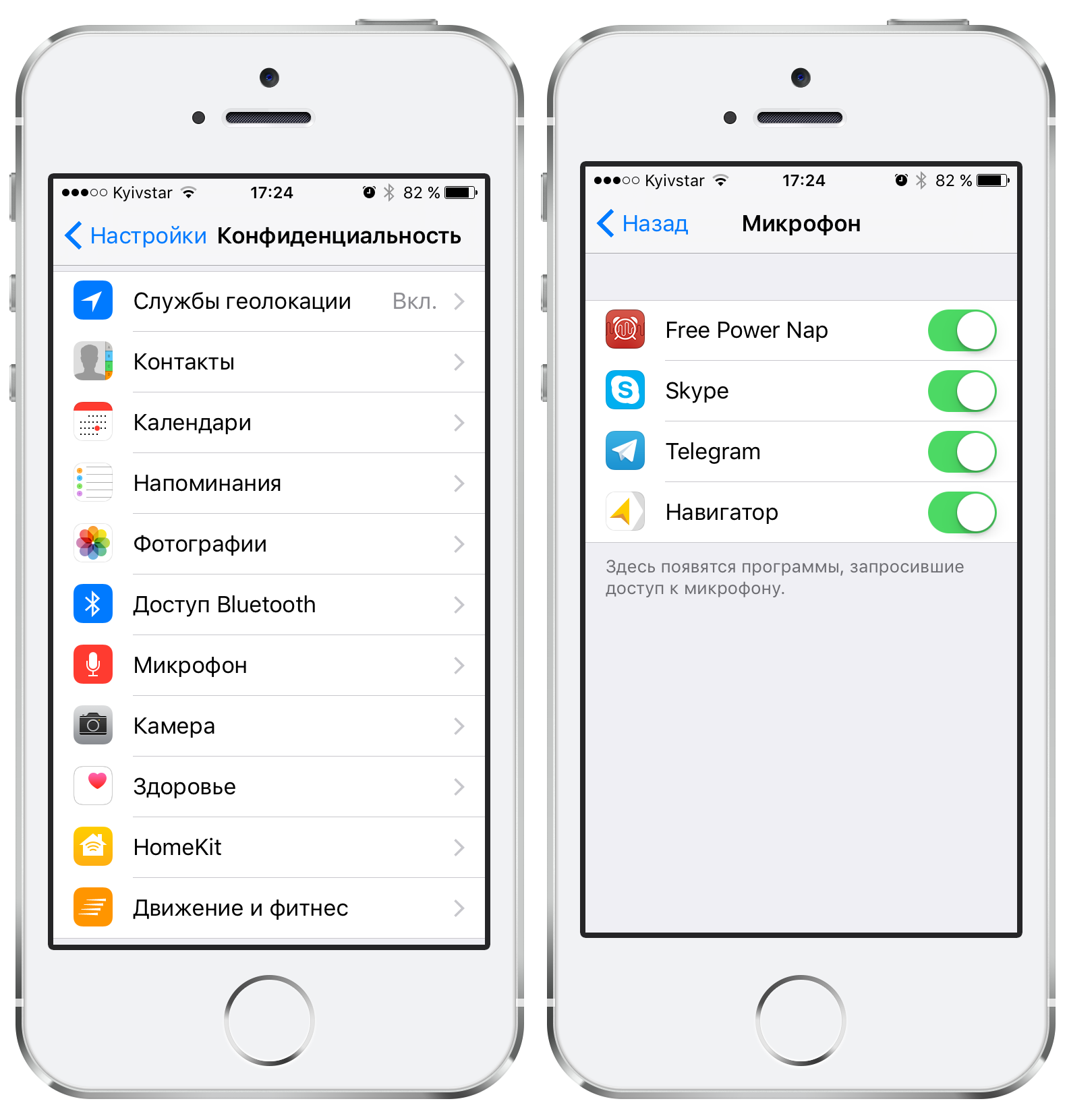
Чтобы настроить его, откройте приложение Settings и перейдите к Camera> Preserve Settings .У вас есть три варианта на выбор; Camera Mode (например, видео или квадрат), Filter и Live Photo .
изображение галерея (2 изображения) ЗакрыватьИзображение 1 из 2
Изображение 2 из 2
2.
 Включить линии сетки
Включить линии сеткиБольшинство людей, увлекающихся фотографией, знакомы с Правилом третей.Это одно из основных правил, которым нужно следовать при создании фотографии.
Проще говоря, это означает, что вы должны разместить объект кадра на одном из четырех пересечений линий на сетке 3×3.
Однако, чтобы получить максимальную отдачу от правила, вам необходимо включить экранную сетку, чтобы вы могли видеть четыре пересечения. Линии сетки также полезны для решения других проблем с композицией, таких как поддержание уровня горизонта или обеспечение того, чтобы стены и здания располагались точно под углом 90 градусов.
Линии сетки также полезны для решения других проблем с композицией, таких как поддержание уровня горизонта или обеспечение того, чтобы стены и здания располагались точно под углом 90 градусов.
Чтобы включить их, перейдите в «Настройки »> «Камера»> «Сетка » и переместите переключатель в положение « на ».
изображение галерея (2 изображения) ЗакрыватьИзображение 1 из 2
Изображение 2 из 2
3.Пакетный режим
Вы когда-нибудь пытались сфотографировать быстро движущийся объект на свой iPhone?
Часто объект, о котором идет речь, исчезает задолго до того, как ваш телефон может обработать изображение.И даже если вам удастся сделать снимок, ваш объект часто будет размытым и искаженным.
Решение — использовать Burst Mode .Это делает серию быстрых снимков, из которых вы можете выбрать одну из нескольких. Лучшее можно оставить, а все остальное выбросить.
Чтобы использовать режим серийной съемки, удерживайте палец на кнопке спуска затвора во время съемки.Вы также можете удерживать для этого любую физическую кнопку громкости. Режим серийной съемки автоматически включится и продолжится, пока вы не отпустите палец.
Для получения дополнительных сведений об этом режиме ознакомьтесь с тем, как снимать, просматривать и публиковать серийные фотографии на iPhone.
4.Блокировка фокуса и экспозиции
Если вы хотите поднять качество своих фотографий на ступеньку выше, вам нужно начать экспериментировать с фокусировкой и экспозицией.Невозможно постоянно делать снимки профессионального уровня, не имея хотя бы базового понимания того, как работают эти две функции. Неспособность научиться испортить вашу фотографию на смартфоне.
Проще говоря, экспозиция измеряет, сколько света попадает на электронный датчик изображения телефона, а фокус определяет резкость фотографии.
На камере вашего iPhone вы можете вручную заблокировать оба значения.Это означает, что вы можете более эффективно настраивать свои снимки; вам не придется беспокоиться о том, что приложение автоматически заменит вас.
Чтобы вручную заблокировать фокус и экспозицию, откройте приложение камеры, нажмите и удерживайте точку фокусировки фотографии.Через пару секунд вы увидите всплывающий баннер AE / AF Lock в верхней части экрана. Чтобы снова разблокировать его, коснитесь экрана в любом месте.
изображение галерея (2 изображения) ЗакрыватьИзображение 1 из 2
Изображение 2 из 2
Также интересно, почему на вашем iPhone нет только одной камеры? Узнайте, почему, здесь, а также на других телефонах с несколькими камерами.
5.Воспользуйтесь преимуществами таймера камеры iPhone
Таймер, пожалуй, одна из самых редко используемых настроек камеры iPhone.
Если вам нравится делать селфи, это идеальный инструмент.Вместо того, чтобы делать акробатические трюки рукой, чтобы уместить всех в кадре, вы можете использовать ближайший выступ, выровнять фотографию и у вас еще будет достаточно времени, чтобы занять нужную позицию.
Чтобы использовать таймер, коснитесь значка Секундомер на панели в верхней части окна камеры.У вас есть выбор трех- или 10-секундного таймера. Сделайте свой выбор и составьте свое изображение. Таймер не запустится, пока вы не нажмете кнопку спуска затвора.
изображение галерея (2 изображения) ЗакрыватьИзображение 1 из 2
Изображение 2 из 2
6.Отключить шум камеры
Непонятно, почему производители телефонов думают, что мы хотим слышать фальшивый шум затвора камеры каждый раз, когда делаем снимок.Это раздражает больше всего на свете.
Примечание. Некоторые страны, например Япония и Южная Корея, не позволяют отключать этот шум.В таких регионах выполнение этих инструкций не повлияет.
К сожалению, нет возможности отключить шум навсегда.Вместо этого у вас есть два способа предотвратить звук. Вы можете использовать переключатель Mute на боковой стороне вашего устройства, или вы можете использовать кнопки громкости , чтобы полностью отключить громкость.
Если вы используете последнее, вам нужно сделать это до открытия приложения камеры, поскольку кнопки регулировки громкости будут делать снимок в приложении.
7.Изменить смещение экспозиции
Ранее мы объяснили, как вы можете вручную заблокировать экспозицию, чтобы ваше устройство не переопределяло ее автоматически.Но как изменить смещение экспозиции?
Это просто.Для начала откройте приложение камеры и коснитесь экрана в любом месте, чтобы отобразить точку фокусировки.
Рядом с точкой фокусировки вы увидите значок солнца.Нажмите и удерживайте значок, затем проведите им вверх и вниз, чтобы настроить смещение по своему желанию. Вы можете выбрать любое значение от -8 до +8 ступеней.
изображение галерея (2 изображения) ЗакрыватьИзображение 1 из 2
Изображение 2 из 2
Заинтересованы в инструментах, которые могут помочь? Попробуйте эти замечательные приложения для длинных выдержек для своего iPhone.
8.Включить геолокацию на ваших фотографиях
Ты путешественник? Если да, возможно, вам будет полезно пометить свои фотографии местом, где вы их сделали.Это поможет вам оставаться в курсе всех ваших воспоминаний на долгие годы.
Ваш iPhone позволяет включить геотегирование, но не сразу понятно, где найти настройку, поскольку ее нет ни в приложении камеры, ни в меню настроек камеры.
Вместо этого вам нужно перейти в меню Privacy .Перейдите в «Настройки »> «Конфиденциальность»> «Службы геолокации»> «Камера » и выберите « при использовании приложения ».
Помните, что вы можете включать и выключать эту функцию на досуге, не затрагивая данные о местоположении, которые ваш телефон уже привязал к существующим фотографиям.
изображение галерея (2 изображения) ЗакрыватьИзображение 1 из 2
Изображение 2 из 2
Узнайте, как сделать идеальное фото на iPhone
Надеюсь, восемь настроек и приемов, которые мы рассмотрели, познакомили вас с некоторыми функциями камеры iPhone, о которых вы раньше не знали.
Хотя быть экспертом в меню настроек — это хорошо, но в реальном мире далеко не уедешь.
Для этого вам нужно правильное руководство.К счастью, у нас есть способы сделать ваши фотографии на iPhone более профессиональными. Также научитесь осваивать свою iPhone Camera Roll и реализовать некоторые хаки камеры iPhone.
Google выпускает интерактивные субтитры для Chrome на рабочем столеАудио и субтитры никогда не покидают ваш компьютер благодаря обработке на устройстве.
Об авторе Дэн Прайс (Опубликовано 1520 статей)Дэн присоединился к MakeUseOf в 2014 году и является директором по партнерству с июля 2020 года.Обращайтесь к нему с вопросами о спонсируемом контенте, партнерских соглашениях, рекламных акциях и любых других формах партнерства. Вы также можете найти его каждый год бродящим по выставочной площадке CES в Лас-Вегасе, поздоровайтесь, если собираетесь. До своей писательской карьеры он был финансовым консультантом.
Более От Дэна ПрайсаПодпишитесь на нашу рассылку новостей
Подпишитесь на нашу рассылку, чтобы получать технические советы, обзоры, бесплатные электронные книги и эксклюзивные предложения!
Еще один шаг…!
Подтвердите свой адрес электронной почты в только что отправленном вам электронном письме.
Настройки камеры iPhone, которые следует использовать для получения лучших фотографий
Все иногда делают плохие фотографии. Может быть, угол неправильный, и вдруг у вас больше подбородков, чем пальцев. Или, может быть, изображение слишком темное или слишком яркое, и вы не можете понять, на что смотрите. Если вы устали от плохих фотографий или только знакомитесь со своим новым iPhone, эти уловки с камерой iPhone помогут вам в кратчайшие сроки улучшить свои навыки фотографирования.
Как изменить настройки камеры iOS
Теперь я знаю, о чем вы думаете: «Я поигрался с настройками камеры, и ничего не помогает!»
Такие вещи, как вспышка или таймер камеры iPhone, не всегда могут помочь, но это не единственные доступные вам функции. Как и в других приложениях, у камеры есть только некоторые настройки непосредственно в приложении, в то время как другие скрыты в настройках iPhone. Функции, которые вы найдете в разделе «Настройки»> «Камера», включают:
- Сетка
- Keep Normal Photo for HDR
А в приложении «Камера» вы увидите некоторые более знакомые функции, например:
- Живые фото
- Таймер камеры
- HDR
- Портретный режим
- Фокус
- Экспозиция
Давайте рассмотрим, что делают эти функции и как вы можете настроить их, чтобы улучшить свои фотографии.
1. HDR: съемка в сложных условиях освещения
Возможно, вы раньше видели значок HDR в приложении «Камера» и задавались вопросом, что он делает и когда его использовать. Упрощенное описание HDR в приложении «Камера» состоит в том, что оно делает три фотографии с разной экспозицией и объединяет их, используя лучшие части каждой из них. Вы найдете это невероятно полезным при съемке в слишком ярких или темных условиях.
Если вы не являетесь поклонником HDR, вы можете отключить его, нажав на значок в приложении «Камера».В качестве альтернативы можно установить значение «Авто» и позволить камере решать, когда снимать в HDR.
Ваш iPhone по умолчанию делает фото как в HDR, так и без HDR. Вы можете узнать, какую версию вы просматриваете в приложении «Фото», по значку HDR в верхнем левом углу изображения. Если вы не хотите сохранять две почти одинаковые фотографии, просто перейдите в «Настройки»> «Камера» и выключите переключатель «Сохранить обычное фото».
Удалите ненужные изображения HDR или не HDRЕсли включен параметр «Сохранить обычное фото», у вас на телефоне есть множество версий фотографий в HDR и без HDR.Чтобы просмотреть их, попробуйте Gemini Photos : он поможет вам найти похожие фотографии и оставить только хорошие.
Скачать в App Store2. Live Photo: захват движения
Вы когда-нибудь хотели, чтобы в ваших фотографиях было немного движения? Что ж, это именно то, что делает Live Photo. Вы делаете живое фото так же, как и обычное, за исключением того, что оно делается за несколько секунд до и после того, как был сделан снимок. Когда вы нажимаете и удерживаете фотографию, она воспроизводится как короткое видео.
Чтобы включить Live Photos, откройте приложение «Камера» и нажмите круглый значок в верхней части экрана. Вы узнаете, что он включен, когда значок станет желтым. А оттуда просто сделайте фото как обычно. Чтобы отключить эту функцию, снова нажмите значок, и он снова станет белым, и через него будет проходить линия.
Если по какой-то причине фотография вам не нравится — возможно, она не в фокусе или кто-то моргает — вы можете изменить так называемое ключевое фото. Просто нажмите «Изменить», и внизу появится шкала времени, позволяющая выбрать лучший кадр для использования в качестве ключевого фото.
3. Таймер камеры iPhone: избегайте дрожания камеры
Если вы обнаружите, что все ваши фотографии немного размыты, возможно, вы немного двигаете камеру, когда нажимаете кнопку спуска затвора, чтобы сделать снимок. Чтобы исправить это, попробуйте таймер камеры iPhone.
Когда вы находитесь в приложении «Камера», нажмите на значок таймера вверху, и он предложит отложить фото на 3, 5 или 10 секунд. Выберите время задержки, нажмите кнопку спуска затвора и удерживайте неподвижно.Вуаля! Это так просто.
4. Сетка: упростите создание снимков
Хорошая композиция снимка — это более чем половина дела, и чтобы помочь вам в этом, iPhone имеет встроенные линии сетки.
Линии сетки камеры iPhone покажут вам, как ваше изображение разделено на девять равных квадратов, так что вам не придется гадать. Это полезно, если вы пытаетесь совместить снимок с горизонтом, поместить объект в центр кадра или следовать правилу третей.
Чтобы включить эту функцию, перейдите в «Настройки»> «Камера» и включите переключатель «Сетка».
5. Портретный режим: получение размытого фона
Если вы хотите сделать акцент на человеке на фотографии и размыть все остальное, попробуйте использовать портретный режим. Он обеспечивает эффект, аналогичный эффекту цифровых зеркальных фотоаппаратов, когда объект фотографии находится в фокусе, но фон размыт.
Вы можете переключиться в портретный режим так же, как вы переключаетесь на видео или замедленное движение в приложении камеры.Просто проведите пальцем по ползунку внизу, пока не попадете в портретный режим. Перейдя в портретный режим, следуйте инструкциям на экране, которые сообщат вам, находитесь ли вы слишком близко или слишком далеко от объекта, или если вам нужно добавить больше света к изображению.
6. Режим серийной съемки: создание уникальных снимков
Кто не любит хорошие откровенные фото? Уникальный момент, который кажется запечатленным спонтанно? Но если вы не сможете нажать на затвор камеры в нужную секунду, вы, скорее всего, упустите этот момент.
К счастью, есть режим серийной съемки. Вместо того, чтобы нажимать кнопку спуска затвора, удерживайте ее, и приложение «Камера» будет делать до 10 фотографий в секунду. Благодаря этому у вас будет больше шансов уловить очаровательный зевок вашего малыша или то, как ваша собака наворачивает уши, когда вы зовете ее по имени.
Каждая серия будет отображаться в вашем приложении «Фото» как одна фотография со значком «Серия». Чтобы просмотреть все фотографии в серии, нажмите «Выбрать…», затем пролистайте изображения и выберите свои избранные, чтобы сохранить их как отдельные фотографии.
7. Фокус: получайте более четкие фотографии
Хотя большинство из нас полагается на настройку автофокуса приложения «Камера», могут быть случаи, когда оно не фокусируется на том, что вы хотите. В этих случаях вы можете нажать на область экрана, где вы хотите, чтобы камера сфокусировалась, и она снова сфокусируется.
Кроме того, вы можете зафиксировать фокус на месте, чтобы ваш объект оставался резким при перемещении телефона и композиции кадра. Вместо того, чтобы нажимать, просто нажмите и удерживайте в том месте, где вы хотите, чтобы камера сфокусировалась.Когда он заблокирован, вы увидите желтое поле с надписью «AE / AF Lock».
Избавьтесь от фотографий не в фокусеПрежде чем вы научились регулировать и фиксировать фокус, вы могли сделать несколько размытых и не в фокусе фотографий. Gemini Photos тоже найдет их, так что вы можете удалить их в несколько касаний.
Скачать в App Store8. Экспозиция: увеличение или уменьшение яркости фотографий
Подобно настройке и блокировке фокуса в камере, вы можете настроить и заблокировать экспозицию или яркость ваших изображений.Просто нажмите в любом месте изображения и перетащите значок солнца вверх или вниз, чтобы сделать фотографию ярче или темнее. Кроме того, вы можете нажать и удерживать, чтобы заблокировать экспозицию (появится то же желтое поле с надписью «AE / AF Lock». И если вы хотите более продвинутый, похожий на DSLR контроль над экспозицией, попробуйте приложения для камеры iPhone, которые мы нравится.
Как сбросить настройки камеры iPhone
Самое приятное во всем этом то, что вы можете продолжить и возиться со всеми настройками камеры, не беспокоясь.В iOS12 приложение «Камера» автоматически сбрасывается до настроек по умолчанию каждый раз, когда вы выходите из приложения.
Однако, если вы не хотите изменять эти настройки каждый раз, когда открываете приложение «Камера», вот как вы можете сохранить последние настройки:
- Перейдите в «Настройки»> «Камера» .
- Перейти к настройкам сохранения
- Включите переключатели для режима камеры, фильтра и живого фото
Это гарантирует, что настройки камеры, которые вы настраиваете в приложении, останутся на месте после того, как вы закроете и снова откроете его.
Теперь, когда вы лучше знаете, как пользоваться камерой iPhone, пора начать экспериментировать и делать фотографии так, как вы хотите. Сообщите нам, какие настройки вам нравятся больше всего или какие из них больше всего помогли улучшить ваши фотографии.
Как делать фотографии, селфи, серийную съемку и многое другое с помощью iPhone или iPad
Источник: Кристин Ромеро-Чан / iMore
С помощью приложения «Камера» для iPhone и iPad можно делать фотографии.Вы также можете делать снимки со вспышкой, фотографии с расширенным динамическим диапазоном, снимки с таймером и селфи. Вы даже можете использовать кнопки регулировки громкости или пульт на гарнитуре для срабатывания затвора. Все это и многое другое всего в несколько нажатий.
Как сделать фото
- Запустите приложение Camera с главного экрана iPhone или iPad.
- Нажмите кнопку затвора .
Нажмите кнопку Миниатюра , чтобы просмотреть и отредактировать фотографию.
Источник: iMore
Ваша фотография будет сделана и сохранена в альбоме «Фотопленка» / «Все фотографии».Вы можете получить к нему доступ в любое время, запустив приложение «Фото».
Как использовать кнопку громкости для фото
Если вы предпочитаете аппаратную кнопку для затвора, вам повезло. Вы можете щелкнуть кнопками регулировки громкости.
- Запустите приложение Camera с главного экрана .
- Скомпонуйте кадр, который хотите снять, как обычно.
Нажмите аппаратную кнопку увеличения громкости , чтобы активировать затвор камеры и сделать снимок.
Источник: iMore
Как использовать пульт для наушников для фотосъемки
Поскольку многие гарнитуры теперь поставляются с модулями управления, которые включают кнопки увеличения громкости, их также можно использовать для срабатывания затвора камеры. Если у гарнитуры длинный шнур или она беспроводная, вы можете использовать ее для срабатывания затвора камеры на большом расстоянии.
VPN-предложения: пожизненная лицензия за 16 долларов, ежемесячные планы за 1 доллар и более
- Запустите приложение Camera с главного экрана .
- Скомпонуйте кадр, который хотите снять, как обычно.
- Нажмите аппаратную кнопку увеличения громкости на гарнитуре, чтобы активировать затвор камеры и сделать снимок.
Как делать и выбирать фотографии в режиме серийной съемки
- Запустите приложение Camera на своем iPhone или iPad.
- Скомпонуйте кадр, который хотите снять, как обычно.
- Для iPhone XS и более ранних моделей : просто нажмите и удерживайте кнопку спуска затвора , чтобы сделать снимок в режиме серийной съемки.
На iPhone 11 и iPhone 11 Pro , нажмите и быстро проведите влево для захвата в режиме серийной съемки.
Источник: iMore- iOS выберет из набора то, что считает лучшим. Если вам не нравится то, что он выбрал, вы можете выбрать свой собственный.
Нажмите на миниатюру в нижнем левом углу после захвата серии.
Источник: iMore- Нажмите на стек серийного режима , который вы хотите просмотреть.
- Нажмите Выберите …
- Нажмите на синюю галочку на фотографиях, которые хотите сохранить.
- Серая точка появляется под ползунком миниатюр для изображений с наилучшей фокусировкой и композицией.
- Нажмите Готово после принятия решения о том, что оставить.
Нажмите Сохранить все , если вы хотите сохранить все изображения в стопке, или Сохранить только (число) Избранное , чтобы удалить те, которые вы не выбрали.
Источник: iMore- После этого выбранные фотографии разгруппировываются и помещаются в папку «Фотопленка».
Как делать серию фотографий на iPhone 11 и iPhone 11 Pro
Как установить вспышку на iPhone или iPad
- Запустите приложение Camera на своем iPhone или iPad.
- Коснитесь переключателя Flash в верхнем углу.
Выберите, хотите ли вы использовать Auto , On или Off .На iPhone 11 или iPhone 11 Pro может потребоваться нажать на стрелку вверху, чтобы открыть параметры «Авто», «Вкл.» Или «Выкл.».
Источник: iMore
Имейте в виду, что если вы используете iPhone 11 или iPhone 11 Pro и у вас включена вспышка или автоматический режим, то Night Mode не сработает, поскольку вместо этого будет использоваться вспышка.
Как использовать дополнительные элементы управления в приложении «Камера» на iPhone 11 и iPhone 11 Pro
Как установить таймер на камере для iPhone и iPad
- Запустите приложение Camera на своем iPhone или iPad.
На iPhone 11 или iPhone 11 Pro коснитесь стрелки в верхней части экрана или проведите вверх над кнопкой спуска затвора. Если вы используете iPhone XS или более раннюю модель , пропустите этот шаг.
Источник: iMore- Нажмите кнопку таймера .
Выберите 3 секунды или 10 секунд .
Источник: iMore- Нажмите кнопку спуска затвора камеры , чтобы начать обратный отсчет.
На iPhone экран будет мигать с обратным отсчетом. На экране также отображается обратный отсчет числа, и устройство обеспечивает тактильную обратную связь (если таковая имеется), когда выполняется захват.
Как использовать дополнительные элементы управления в приложении «Камера» на iPhone 11 и iPhone 11 Pro
Как переключиться с задней камеры на переднюю на вашем iPhone или iPad
- Запустите приложение камеры на iPhone или iPad.
- Нажмите кнопку Flip camera для переключения между фронтальной FaceTime и тыльной камерами.
Нажмите кнопку спуска затвора , чтобы сделать снимок или начать видеосъемку.
Источник: iMore
Как сделать квадратное фото на iPhone или iPad
- Запустите приложение камеры на iPhone или iPad.
На устройствах iPhone 11 или iPhone 11 Pro нажмите на стрелку в верхней части экрана или проведите вверх над кнопкой спуска затвора. Если вы используете iPhone XS или более раннюю модель , пропустите этот шаг.
Источник: iMore- Нажмите кнопку с соотношением сторон .
Выбрать Квадрат .
Источник: iMore- Если вы используете устройство , отличное от iPhone 11 , просто проведите пальцем влево , чтобы изменить режим на Square .
Как использовать дополнительные элементы управления в приложении «Камера» на iPhone 11 и iPhone 11 Pro
Как сделать панораму на iPhone или iPad
- Запустите приложение камеры на iPhone или iPad.
- Проведите по влево дважды по , чтобы изменить режим на Pano .
При необходимости нажмите кнопку со стрелкой , чтобы изменить направление захвата.
Источник: iMore- Нажмите кнопку спуска затвора , чтобы начать съемку панорамного снимка.
- Поворачивайте или панорамируйте iPhone или iPad , чтобы запечатлеть как можно больше окружающих. Старайтесь, чтобы острие стрелки совпадало с желтой направляющей.Приложение также сообщит вам, если вы двигаетесь слишком быстро или слишком медленно.
Нажмите кнопку спуска затвора еще раз, чтобы завершить панораму.
Источник: iMore
Приложение «Камера» в настоящее время не поддерживает полные панорамы 360º. Имейте это в виду, вы можете сделать за один снимок панораму под углом до 240 градусов. Очевидно, вам не обязательно использовать все 240º, если вы этого не хотите.
Как использовать живые фото фильтры с камерой на iPhone
- Запустите приложение Photos на своем iPhone или iPad.
На iPhone 11 или iPhone 11 Pro коснитесь стрелки в верхней части экрана или проведите вверх над кнопкой спуска затвора. Если вы используете iPhone XS или более раннюю модель , пропустите этот шаг.
Источник: iMore- Нажмите кнопку фильтра — это похоже на три расположенных в шахматном порядке кружков.
Выберите фильтр , который вы хотите использовать.
Источник: iMore- Нажмите кнопку затвора , чтобы сделать снимок с примененным фильтром.
Как использовать дополнительные элементы управления в приложении «Камера» на iPhone 11 и iPhone 11 Pro
Вопросы?
У вас есть еще вопросы о съемке фотографий, селфи, серийной съемке и т. Д. С помощью iPhone или iPad? Оставляйте их в комментариях!
Обновлено в июле 2020 г .: Обновлено для iOS 13.6 и iOS 14 (в бета-версии).
Руководство по созданию лучших фотографий iOS |
Время чтения: 10 минут чтения
Настройки встроенной камеры iPhone полны полезных функций, позволяющих с легкостью делать лучшие снимки.В нашем руководстве вы найдете все, что вам нужно знать о лучших функциях приложения «Камера» и о том, как их использовать, — от установки таймера для съемки без помощи рук до регулировки яркости для хорошо экспонированного снимка.
Как отрегулировать настройки камеры iOS для получения оптимального качества
Хотя большинство функций камеры доступны в приложении «Камера», некоторые из них доступны только через «Настройки» — например, настройка размера камеры iPhone .
Чтобы изменить разрешение фотографии на максимально возможное качество, выполните следующие действия:
1.Откройте настройки на вашем iPhone
.2. Щелкните Камера.
3. Выберите Форматы.
4. Выберите наиболее совместимые. Это позволяет получать фотографии более высокого качества за счет сохранения изображений в формате JPEG.
Чтобы изменить разрешение видео на максимально возможное качество, выполните следующие действия:
1. Откройте «Настройки» на вашем iPhone.
2. Щелкните Камера.
3. Выберите Запись видео
4. Выберите самое высокое доступное разрешение.
Полезные настройки камеры iPhone
В приложении «Камера» доступен ряд настроек, которые помогут вам делать более качественные фотографии. От использования функции сетки для создания хорошо скомпонованного снимка до включения портретного режима для размытого фона — как только вы овладеете основами, вы сможете создавать поразительные изображения в кратчайшие сроки.
Ниже мы рассмотрим некоторые из лучших настроек камеры iPhone, которые помогут вам делать снимки, которыми вы можете гордиться.
Использование фокуса для получения более резких изображений
Обеспечение резкости объекта — лучший способ сделать впечатляющие фотографии.К счастью, приложение iPhone Camera упрощает настройку фокуса — просто создайте кадр, а затем коснитесь экрана, на котором хотите сфокусироваться. Появится желтое поле, показывающее точку фокусировки. Это гарантирует, что объект вашей фотографии не будет расплывчатым, и вы получите четкий и четкий снимок.
Фотосъемка в реальном времени с фильтрами
Хотите изменить цвет или тон фотографии, чтобы цвета стали ярче? Нет проблем, просто используйте фильтры! Встроенные фильтры камеры iPhone с различными вариантами от Vivid и Mono до Silvertone и Dramatic помогут вам настроить ваши изображения всего несколькими простыми нажатиями.
1. Откройте приложение «Камера».
2. Нажмите значок фильтра в правом верхнем углу (он выглядит как три перекрывающихся круга).
3. Прокрутите фильтры, пока не найдете тот, который вам нравится.
4. Сделайте снимок.
5. После применения фильтра цвет значка изменится с белых на цветные.
6. Чтобы удалить фильтр, коснитесь значка фильтра и вернитесь к исходному.
Использование экспозиции, чтобы сделать фотографии светлее или темнее
Экспозиция означает яркость фотографии.Если он недоэкспонирован, это означает, что фотография слишком темная, а если она переэкспонирована, это означает, что фотография слишком светлая.
Когда вы касаетесь фотографии, чтобы сфокусировать объект, iPhone автоматически устанавливает уровень экспозиции. Однако вы можете настроить экспозицию вручную, выполнив следующие действия.
1. В приложении «Камера» установите фокус изображения, коснувшись его.
2. Когда появится желтое поле, просто проведите пальцем вверх или вниз, чтобы увеличить или уменьшить яркость.
3. Когда экспозиция будет хорошей, нажмите, чтобы сделать снимок.
Использование функции сетки для улучшения композиции
Правило третей — это хорошо известная техника фотографии, которая помогает делать более качественные снимки. Используя две горизонтальные и две вертикальные линии сетки, вы можете немного сместить объект по центру, чтобы получить более качественную фотографию. Линии сетки также полезны для того, чтобы ваши изображения были прямыми.
1. Откройте «Настройки» на вашем iPhone.
2. Нажмите Камера.
3. Убедитесь, что сетка включена.
Создание нескольких снимков в режиме серийной съемки
Хотите делать впечатляющие динамичные снимки на свой телефон? Режим серийной съемки отлично подходит для съемки движущихся объектов. Эта функция делает 10 фотографий в секунду, поэтому получить идеальную позу очень просто.
Для использования серийной съемки на iPhone 11 и выше:
1. В приложении «Камера» сдвиньте кнопку спуска затвора влево, пока не войдете в режим серийной съемки.
2. Удерживайте палец, чтобы использовать режим серийной съемки (камера будет продолжать снимать, пока вы не уберете палец с экрана).
Для iPhone XS и старше:
1. В приложении «Камера» просто удерживайте кнопку спуска затвора, чтобы снимать в режиме серийной съемки.
Использование HDR для съемки в сложных условиях
Расширенный динамический диапазон (HDR) позволяет делать хорошо освещенные фотографии, которые не выделяют блики и не теряют детали в тенях. Сделав несколько снимков с разным уровнем яркости и автоматически смешав их вместе, настройка HDR на вашем iPhone поможет вам создать хорошо экспонированное изображение в сложных условиях.
1. В приложении «Камера» щелкните значок HDR.
2. Здесь вы можете разрешить вашей камере автоматически включать HDR или включать или выключать его вручную.
3. После включения HDR значок станет желтым.
4. Нажмите значок еще раз, чтобы выключить HDR.
Использование живого фото для захвата движения
Запечатлевая моменты непосредственно до и после того, как вы сделаете снимок, Live Photo создает движущееся изображение с движением и звуком, которые помогают оживить его.Эти 3-секундные видеоролики — отличный способ вспомнить особые моменты помимо простого статичного изображения.
1. В приложении «Камера» щелкните значок живых фотографий (круглый значок с диагональной линией через него).
2. После включения режима прямых фотографий значок станет желтым.
3. Нажмите значок еще раз, чтобы отключить живые фотографии.
Использование портретного режима для размытия фона изображения
Если вы хотите делать профессионально выглядящие фотографии, портретный режим создает небольшую глубину резкости, чтобы выделить объект и размыть фон вашего снимка, создавая эффект, аналогичный эффекту цифровой зеркальной камеры.Чтобы использовать его, просто следуйте инструкциям ниже.
1. В приложении «Камера» перейдите к портретному режиму.
2. Убедитесь, что ваш объект находится на расстоянии от двух до восьми футов от камеры.
3. Подождите, пока вокруг объекта появится желтая рамка фокусировки.
4. Когда портретный режим будет готов, на экране появятся слова «Natural Light».
5. Нажмите кнопку спуска затвора, чтобы сделать портрет.
Установка таймера для съемки без помощи рук
Функция автоспуска создает задержку между нажатием кнопки спуска затвора и съемкой изображения.Это означает, что вы можете снимать без помощи рук и даже сами появляться на фотографии, если используете штатив или балансируете iPhone на твердой поверхности. Вот как.
На iPhone 11 и новее:
1. Нажмите стрелку вверх в верхней части экрана, чтобы отобразить дополнительные настройки.
2. Выберите значок таймера.
3. Выберите задержку 3 или 10 секунд.
4. Когда будете готовы, нажмите кнопку спуска затвора.
На iPhone XS и ниже:
1.Коснитесь значка таймера вверху экрана.
2. Выберите задержку 3 или 10 секунд.
3. Когда будете готовы, нажмите кнопку спуска затвора.
Новые функции на камере iPhone 11Выпуск iPhone 11 принес с собой несколько интересных новых функций и возможностей, которые предлагают значительные обновления камеры. Давайте взглянем на некоторые функции iPhone 11, которые помогут вам делать более качественные снимки.
Трехобъективная камера
Теперь с 12-мегапиксельным основным объективом, сверхширокоугольным объективом и телеобъективом фотографические возможности iPhone 11 позволяют делать снимки на новом уровне. Снимайте широко, снимайте крупным планом, снимайте в высоком качестве — iPhone 11 позволяет вам проявлять творческий подход к вашим изображениям.
Ночной режим
Съемка при слабом освещении? Без проблем! Ночной режим работает автоматически, чтобы запечатлеть темные объекты с естественными цветами и освещением без использования вспышки.
Smart HDR
В iPhone 11 используется машинное обучение, чтобы гарантировать, что лица будут запечатлены с красивыми светлыми участками и естественными оттенками кожи, а снимок будет хорошо экспонирован как в светлых, так и в темных областях.
Оживите свои фотографии с MotifТеперь вы делаете более качественные фотографии, почему бы не создать красивую книгу памяти с Motif? Будь то ваши праздничные фотографии, художественные снимки вашей собаки или семейный фотоальбом, с Motif легко создать персонализированную фотокнигу.
С более чем 80 персонализированными макетами и возможностью выбора фона и размера, которые вам подходят, фотокнига предлагает отличный способ отпраздновать и поделиться своими любимыми снимками с семьей и друзьями. Загрузите приложение сегодня и сделайте свои истории домом с Motif.
Оживите свои фото-воспоминания с Motif.
Испытайте радость создания индивидуальных фотопроектов с Motif. Наше приложение для фотокниг без проблем работает с Apple Photos в macOS и iOS.Он выполняет все сложные задачи, оставляя вам веселую творческую свободу.12 потрясающих трюков с камерой iPhone, которые может сделать каждый
На iPhone можно делать потрясающие фотографии — посмотрите на кампанию Apple «Снято на iPhone», чтобы убедиться в этом, — но, как всегда, понимание ваших инструментов — это первый шаг к созданию с их помощью великих вещей. Конечно, вы знаете, как делать снимки с помощью iPhone, но есть множество забытых функций, которые вы можете использовать, открывая целый ряд уловок для получения более качественных, креативных или просто простых фотографий. смешнее.
Мы предполагаем, что вы знаете основы открытия приложения камеры и создания снимка, и что вы знаете, что есть отличные приложения, такие как Instagram, VSCO, Pixelmator и Waterlogue, которые могут применять фильтры или редактировать изображения в стиле рабочего стола для сделайте ваши фотографии действительно сияющими. Что нас здесь интересует, так это профессиональные вещи — некоторые из них, безусловно, будут ограничены более новыми моделями, но большинство из них будет применимо к большинству iPhone, которые все еще используются. Готовый? Скажи сыр!
Установите фокус и экспозицию — и примените компенсацию экспозиции
Вы, вероятно, знаете, что вы можете нажать где-нибудь на экране, когда вы находитесь в приложении камеры, чтобы указать своему iPhone, где конкретно сфокусироваться (даже если он распознал лица в сцене и решил расставить приоритеты), но это также устанавливает экспозицию, то есть насколько ярким или темным является изображение.
Так, например, если вы фотографируете кого-то в комнате спиной к окну, по умолчанию автоматическая экспозиция iPhone, скорее всего, превратит его в силуэт (поскольку он пытается сбалансировать яркую подсветку и темный объект), но если вы нажмете на них он знает, что вы хотите расставить по приоритетам, поэтому делает сцену ярче. Вид из окна будет «затуманен», то есть станет слишком ярким, и детали будут потеряны, но, по крайней мере, ваш объект не будет выглядеть так, как будто он участвует в программе защиты свидетелей.
В традиционной (а теперь и цифровой) фотографии есть концепция, называемая компенсацией экспозиции, идея о том, что вы позволяете камере решать, как лучше всего экспонировать сцену, но затем вы даете ей толчок — обычно выражаемый в третях «стопа» — ярче или темнее, чтобы лучше отразить снимок, который вы хотите сделать. Вы можете сделать это и на iPhone, но это гораздо менее технически; нажмите на объект, затем перетащите маленький символ яркости (солнечных лучей) рядом с квадратом фокусировки вверх, чтобы сделать изображение ярче, или вниз, чтобы сделать его темнее.
Блокировка фокуса и экспозиции
Обычно iPhone будет фокусироваться и каждый раз выставлять свежий снимок, поскольку это действительно то, что вы обычно хотите, но бывают случаи, обычно по творческим причинам, когда вы хотите заблокировать фокус и экспозицию.
Для этого нажмите и удерживайте экран; вы увидите серию сужающихся прямоугольников вокруг пальца, что свидетельствует о том, что экспозиция и фокус теперь заблокированы, даже если вы немного переместите камеру или в совершенно другую часть сцены.Нажмите в любом месте изображения, чтобы разблокировать их снова.
Использовать аппаратную шторку
Чтобы сделать снимок, вы можете использовать физические кнопки регулировки громкости на боковой стороне iPhone, а не большую экранную кнопку — это удобно, если вы держите телефон под неудобным углом, — но это также распространяется на наушники (включая комплектные), которые есть встроенные регуляторы громкости на кабеле.
Кристофер ФинПрофессиональные фотографы использовали бы что-то подобное с большими модными SLR, особенно как способ уменьшить дрожание камеры; нажатие настоящей или экранной кнопки может встряхнуть камеру в тот самый момент, когда вы хотите, чтобы она была неподвижной, поэтому, запуская снимок с помощью кнопки, которая находится на кабеле, обычно с камерой, установленной на штатив, полностью убираем дрожь.
Вы можете пойти еще лучше: есть пульты дистанционного управления, которые подключаются через Bluetooth (шепотом: селфи-палки), но если у вас уже есть Bluetooth-наушники с регуляторами громкости, они также должны работать как полностью беспроводной спусковой механизм затвора.
Использование часов в качестве видоискателя и триггера
Если у вас есть Apple Watch, помните, что вы можете использовать их, чтобы увидеть, что видит камера вашего iPhone — это полезно в неожиданных ситуациях, например, при проверке верхних шкафов шкафов на предмет потерянных предметов или изгибании себя на задней панели телевизора, пытаясь взять снимок его серийного номера — и для запуска выстрела.
В качестве удаленного затвора вы можете сделать снимок сразу или после небольшой задержки — вы можете представить себе настройку для группового снимка, прогулку по сцене самостоятельно, проверку композиции на часах, включение таймера трехсекундной задержки. затем засунуть руки в карманы и улыбнуться.
Автоспуск
На iPhone также есть автоспуск, двухсекундный — подробнее об этом ниже — и 10-секундный, который отлично подходит для тех, кто нажимает кнопку спуска затвора-назад-в-снимок-затем- Держи-гримасу-мимо-той-точки-ты-думаешь-это-должно-было-вызвать выстрелы.Возможно, вам удастся упереть свой iPhone в что-нибудь для этого, но подумайте о штативе для большего контроля и лучших результатов, если снимок важен. (Подробнее о штативах см. В последнем разделе.)
Уменьшение дрожания камеры
Несмотря на то, что ситуация значительно улучшилась, iPhone все еще может плохо справляться при слабом освещении, например, в сумерках или в помещении. Чтобы компенсировать слабое освещение, часто требуется более длительная выдержка, поэтому, если вы не держите iPhone полностью неподвижно, сцена будет немного размазана.(В 6 Plus и 6s Plus есть оптическая стабилизация изображения, которая помогает смягчить это.)
Кристофер ФинВы можете уменьшить дрожание камеры с помощью некоторых старомодных методов, которые буквально мешают вашим рукам так сильно двигаться: прижать бок своим телом к вертикальной поверхности, чтобы удержать его, опереться локтями о низкую стену или даже просто зафиксировать iPhone, опираясь на него. держа его обеими руками и прижав локти к телу.
Или вы можете использовать двухсекундный автоспуск.Таким образом, вы фактически не нажимаете кнопку спуска затвора , когда вы делаете снимок, и встряхивая камеру простым действием: вы включаете таймер, нажимаете кнопку спуска затвора, а затем за две секунды до камера действительно делает снимок, соберитесь и крепко держите iPhone.
Использовать пакетный режим
Одна из причин, по которой профессионалы могут делать такие великолепные портретные снимки для обложек журналов, заключается в том, что некоторые делают несколько десятков или сотен снимков и просто выбирают тот, на котором запечатлено мимолетное выражение лица, момент восторга или серьезности.Вы можете сделать то же самое со своим iPhone, и он отлично подходит для идеального снимка улыбки вашего ребенка или виноватого взгляда вашей собаки, когда вы обнаруживаете, что она рвет подушку.
Все, что вам нужно сделать, это удерживать затвор (какой бы затвор вы ни использовали) и позволить камере продолжать снимать. Конечно, это занимает много места на вашем устройстве, но как только вы получите спокойный момент, перейдите к этой серии снимков в папке «Фотопленка» и нажмите «Выбрать». Теперь пролистайте все снимки, коснитесь тех, которые вам нравятся, затем коснитесь «Готово»; вам будет предложено сохранить все или только те, которые вы выбрали, и в последнем случае все остальные, ненужные снимки будут удалены.
Быстрый переход к определенному режиму съемки с помощью 3D Touch
Если у вас iPhone 6s или 6s Plus, сильно нажмите на значок приложения «Камера» на главном экране, и вы получите возможность сразу перейти в режим замедленной съемки, видео, селфи или обычный режим фото. (Стоит восстановить приложение камеры обратно на ваш первый экран приложений, если вы ранее изгнали его из-за кнопки Центра управления для его запуска, частично из-за этой функции прямого запуска, но также из-за того, что Touch ID так быстро Устройства поколения 6s, которые вы никогда не увидите в Центре управления с экрана блокировки!)
Добавьте режим макросъемки на свой iPhone
Это единственный раз, когда мы рекомендуем здесь стороннее приложение, и, хотя в нем есть фильтры (такие как впечатляющая, прекрасная Clarity Pro), мы не рекомендуем это приложение для этого строго.Нет, одна из лучших функций съемки Camera + заключается в том, что она может блокировать элементы объектива в вашем iPhone, чтобы она могла делать фотографии намного ближе к объектам съемки, чем встроенное приложение. Диапазон фокусных расстояний невелик, поэтому у вас должна быть твердая рука и подходящий объект, но результаты могут быть потрясающими — и у него есть меню быстрого запуска 3D Touch, как в обычном приложении камеры, включая возможность сразу перейти в режим макросъемки. .
Включите сетку Правила третей
Хотя снимки могут выглядеть великолепно с их мертвой точкой объекта, обычно вы можете сделать свои снимки лучше, более динамичными и более профессиональными, если вместо этого воспользуетесь «Правилом третей» — и вы легко сможете сделать это, если включите сетка в Настройках> Фото и камера.Теперь используйте эти линии в качестве ориентира, расположив горизонт вдоль нижней горизонтальной линии, совместив стоящий объект с одной из вертикалей или глаза портрета крупным планом в одной из верхних точек, где направляющие линии пересекаются, сказать.
Делайте снимки в HDR, но тоже сохраняйте оригинал
Даже если у вас крошечный iPhone, если он способен делать снимки HDR, включите эту функцию (или оставьте Auto, чтобы iPhone решал, когда ее использовать), но также включите опцию в Настройках> Фото и камера чтобы сохранить и исходный снимок.
Таким образом, вы можете воспользоваться преимуществами фотографий с расширенным динамическим диапазоном, которые смешивают вместе три разных экспозиции сцены, так что вы по-прежнему видите детали в очень ярких и очень темных областях, но также можете иметь обычную версию без HDR, поскольку HDR снимки могут выглядеть либо немного плоскими, либо немного своеобразными. В принципе, у вас есть варианты.
Гайки с фильтром
Вы можете подумать, что фильтры, которые вы можете применять при съемке фотографий (обратите внимание на значок с тремя перекрывающимися кругами в правом нижнем углу), означают, что эффект навсегда «запечен» в вашем снимке, но это не так.Несмотря на то, что фильтр выглядит так, как будто он применен, когда вы просматриваете свою фотографию в альбоме «Фотопленка», на самом деле ваш iPhone сохранил неотфильтрованную фотографию вместе с невидимым тегом, который гласит: «Вставьте фильтр перед этим изображением при его отображении».
Нажмите «Изменить», и вы можете изменить фильтр или удалить его полностью. Это касается элементов управления светом, цветом и ч / б, которые вы тоже можете настроить.
Добавьте аксессуары — но будьте разборчивы
Есть головокружительный набор дополнительных аппаратных средств, которые вы можете купить, чтобы использовать свою айфонографию — черт, подумал, что мы дойдем до конца, не используя это слово — дальше, но большая часть из них, откровенно говоря, немного, ну, новинка .Вот несколько действительно отличных покупок, которые нам обоим очень нравятся и которые мы часто используем:
Christopher PhinАдаптер Glif работает с любым смартфоном и позволяет закрепить его на стандартной резьбе штатива.
Объективы Olloclip можно легко надеть на iPhone, и они предоставят вам творческие возможности, такие как макросъемка, телефото и широкоугольный объектив. Но хотя их не так просто надевать и снимать, нам очень нравятся линзы от Moment; действительно яркое, прозрачное стекло, чехол для камеры (вверху) и прилагаемое приложение тоже пригодятся.
Светодиодный светильник Manfrotto SMT — это перезаряжаемый трехуровневый светодиодный светильник. Он никогда не заменит настоящие профессиональные осветительные установки, но дает неплохой импульс, особенно когда вы снимаете видео. Крепление для штатива позволяет разместить его в любом удобном для вас месте.
Космическая станция Mophie особенно удобна, когда вы, например, фотографируете на iPhone в отпуске. Это не только аккумулятор емкостью 6000 мАч, позволяющий снимать дольше, но и емкость 32 или 64 ГБ, так что вы можете выгружать на него фото и видео, чтобы на вашем iPhone не закончилось место.
Какие ваши любимые советы по фотосъемке на iPhone? Делитесь ими в комментариях ниже!
3 приложения для изменения ISO-образа вашего iPhone и создания новых возможностей для фотографий Le
4 июля 2018 г. 1 Комментарий
Кто бы мог подумать, что однажды наши зеркалки станут практически ненужными для наших iPhone? И все же в настоящее время ваш iPhone может предоставить вам такой же объем ручного управления, который в противном случае вы можете найти только в своей зеркальной фотокамере.Самое приятное то, что это еще проще!
Прочитано: 10 лучших приложений для редактирования фотографий iPhone в 2019 году
Что такое ISO?
Когда вы слышите, как профессиональные фотографы и некоторые фотографы iPhone, которые знают, говорят о ISO , просто знайте, что они просто имеют в виду , насколько чувствительны сенсоры их камер к свету . Как правило, чем выше значение ISO, тем более чувствительна камера к свету…
Почему вы должны заботиться о ISO вашего iPhone?
Как вы понимаете, съемка в условиях низкой освещенности может быть сложной задачей. Это полный облом, когда прекрасные моменты затемняются (каламбур) из-за недостатка света или неспособности камеры правильно интерпретировать объекты или людей в кадре. Когда вы изменяете настройки ISO вашего iPhone, вы даже можете использовать более короткие выдержки, создавая гораздо более яркие результаты. То, что иначе было бы сложно сделать!
Но есть загвоздка…
Чем выше ваши настройки ISO, тем шумнее ваши изображения. Когда фотографы говорят о том, что изображение имеет «шум», они просто говорят, что изображение выглядит немного зернистым, что снижает качество изображения.
В то же время, если ваши настройки ISO слишком низкие, ваш iPhone будет менее чувствителен к свету. Когда ваша камера нечувствительна к свету, требуется более длинная выдержка, НО изображение становится более четким и качественным.
Теперь вы, вероятно, думаете: « как уменьшить ISO камеры iPhone? »
Прочтите: 8 лучших приложений для фотографии iPhone в 2019 году
Ваш iPhone уже оптимизирован для съемки с низким ISO
Серьезно, вы можете это проверить.
Выйдите на улицу, когда полностью выйдет солнце, и сделайте несколько снимков с помощью камеры iPhone. Затем вернитесь внутрь и посмотрите на метаданные EXIF изображений. Что EXIF? По сути, это дополнительная информация, которую вы можете узнать о фотографии. По сути, когда вы посмотрите на метаданные EXIF, вы обнаружите, что большинство ваших изображений имеют довольно низкий ISO — возможно, между ISO 25 и ISO 50.
Нет, мы не экстрасенсы. Ну, может, и есть.
Шучу.Причина, по которой ваши фотографии имеют такое значение ISO, заключается в том, что изображения с низким ISO имеют меньше шума, поэтому Apple взяла эту информацию и оптимизировала iPhone для автоматической съемки с низким ISO при ярком свете. Аккуратно, правда?
Что делать, если на улице неярко?
Хороший вопрос, но ответ непростой …
Поскольку мы уже объясняли, что сенсору iPhone требуется свет, чтобы получить какую-то экспозицию, и что ваш ISO будет автоматически пытаться оставаться низким при уменьшении скорости затвора, например, ISO 25/1000, ISO 25/500, ISO 25/250 с, ISO 25/125 и так далее…
Само собой разумеется, что чем длиннее выдержка, тем четче фотография с низким ISO, так что, если вы сохраните постоянное значение ISO (для предотвращения шума) и просто измените скорость затвора? Совершенно верно!
Ваш iPhone действительно умен, потому что как только выдержка уменьшается до такой степени, что становится возможным получить высококачественную фотографию, ISO также начинает увеличиваться. Он может даже достигать ISO 2000! Но здесь нужно быть осторожным, потому что, опять же, чем выше ISO, тем выше вероятность появления шума.
Попробуйте это:
Поддерживайте постоянное значение ISO и уменьшайте выдержку, т. Е. 1/50, 1/25, 1/20 и т. Д., И делайте пробные снимки при уменьшении выдержки iPhone. Когда ничего не помогает, просто возьмите приложение.
Если я могу делать все это с помощью iPhone, зачем мне приложение?
Мы слышим тебя, но на самом деле …
На iPhone диапазон ISO составляет приблизительно от ISO 25 до ISO 2000
Приложение может предоставить вам расширенный диапазон ISO до ISO 0.1
Неужели возможность возиться с ISO моего iPhone действительно единственная причина получить приложение?
Вовсе нет. Помимо возможности улучшить общий вид ваших изображений с помощью фильтров и т. Д., Приложения могут делать больше, если вы просто позволите им.
Например, возьмем выдержку:
Скорость затвора вашего iPhone варьируется от 1/8000 с, что очень быстро, до 1/3 с, что, как вы понимаете, медленное, НО этого может быть недостаточно в условиях слабого освещения.
Принимая во внимание, что приложение может предоставить вам расширенный диапазон выдержки до полных 30 секунд.
Ключевой вывод здесь — не стоит бороться со своим iPhone. Работайте с ним и улучшайте его …
Купите съемные линзы
Прочтите: Как выбрать правильный объектив для iPhone, за два простых шага
Так же, как вы уже вложили в свой iPhone, купив обычный силиконовый чехол для телефона, знаете ли вы, что существует целый мир линз, которые являются частью комплекта и могут прикрепляться к чехлу для телефона вашего iPhone?
О да — начиная с чехла для телефона Hitcase CRIO , например.Благодаря сложной системе линз, это может быть лучшая установка для мобильного видеоблога на рынке.
Что такое CRIO?CRIO — это тонкий и легкий чехол Hitcase для камеры iPhone, который дополняет и расширяет улучшенные возможности камеры iPhone. Через систему звеньев магнитных креплений и магнитных линз.
Для начала все, что вам нужно сделать, это положить телефон в чехол, прикрепить магнитные крепления, а затем переключить линзы на лету.Вот и все!
Эти линзы улучшат общее впечатление от ваших снимков и приблизят вас к получению результата зеркальной фотокамеры за меньшее время и за меньшие деньги!
БОНУС: вот приложения, которые помогут вам начать это путешествие
ProCam 5, 5,99 долл. США
Конечно, ProCam 5 — не бесплатное приложение, но одна вещь, которой оно может похвастаться (с доказательством), — это способность раздвигать границы фотографии на iPhone!
Если учесть, что ProCam 5 дает вам качественные фотографии DSLR, а также позволяет управлять камерой вашего iPhone, независимо от того, снимаете ли вы видео или фотографию, тогда это утверждение становится логичным.
Забудьте о «наведи и стреляй», хотя в данный момент об этом, вероятно, никто не думает. ProCam дает вам контроль и функции, которые вы получите от DSLR;
- Ручная регулировка экспозиции, выдержки, ISO, фокусировки и баланса белого
- Система прокрутки и шагового управления, вдохновленная цифровыми зеркальными фотокамерами
- Ассистент ручной фокусировки
- Максимум истинного фокуса
- Предупреждение о передержке
- Значения выдержки, ISO, фокусировки и баланса белого
- Ручное управление поддерживается во всех фото и видео режимах
Галогенная камера, 5 долларов.99
Многие фотографы iPhone часто отмечают, что, в отличие от ProCam 5, Halide Camera не так сложна, но все же является значительным обновлением встроенной камеры вашего iPhone.
Как и ProCam 5, Halide Camera позволяет легко перемещаться по настройкам выдержки камеры, ISO и баланса белого, чтобы вы могли создавать еще более детализированные изображения. Кроме того, Halide Camera поставляется с портретным режимом, который работает для телефонов, которые, возможно, еще не имеют этой функции (она определенно доступна на новых iPhone).
Подобно тому, как вы использовали бы жесты в ProCamera, вы также можете использовать жесты в Halide Camera для изменения таких вещей, как экспозиция, и для ручной фокусировки изображений.
Halide Camera также имеет некоторые функции, ориентированные на DSLR, например:
- iPhone X имеет специально разработанный пользовательский интерфейс, которым можно пользоваться одной рукой
- Пиковая фокусировка и мощная ручная фокусировка
- Полное ручное управление, включая выдержку, ISO и баланс белого
- Живая гистограмма для идеальной экспозиции
- Захватывает изображения в форматах RAW, TIFF, HEIC или JPG
- Глубина захвата на iPhone с двумя камерами
- Наложение сетки со встроенным уровнем
- Быстрый просмотр ваших последних снимков
- Интеллектуальный автоматический и ручной режим
Читать: Объятия путешествия iPhone Фотография: история Малкольма Маклоуса
Camera +, 2 доллара.99
Это приложение определенно стоит дешевле, но пусть это вас не расстраивает. Camera + стоит своих денег, особенно если вы чувствуете, что инвестируете в Halide Camera, а ProCam 5 находится слишком далеко за пределами вашего комфорта.
Как и два других приложения, это приложение дает вам безупречный контроль над выдержкой, ISO и балансом белого с дополнительным бонусом в виде 30-секундного автоспуска — в 3 раза больше, чем позволяет камера iPhone. После того, как вы сделали снимок, вы можете отправить его в «Лабораторию», где есть десятки фильтров, с которыми можно поиграть и наложить друг на друга для достижения желаемого эффекта.
В Camera + к настройке iPhone ISO можно получить доступ с помощью той же кнопки, что и регулятор выдержки, чуть выше или сбоку от кнопки спуска затвора (выделено оранжевым цветом на снимке экрана ниже).
Это параллельное размещение выдержки и ISO работает очень хорошо, потому что, как вы теперь знаете, вам понадобятся оба этих инструмента для получения идеально экспонированных изображений.


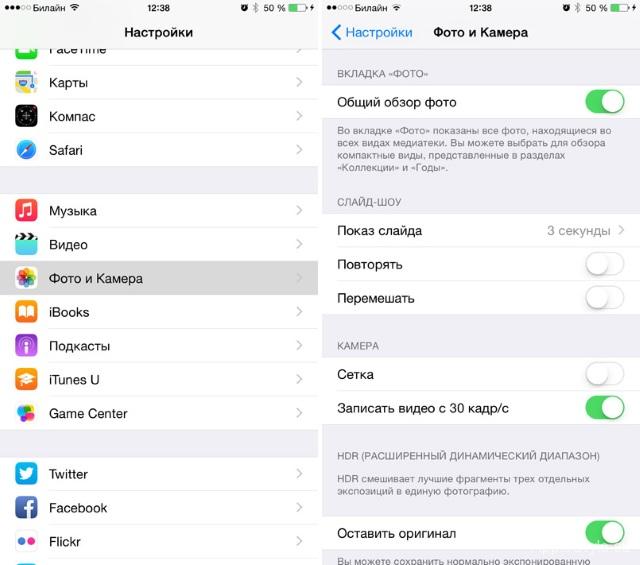
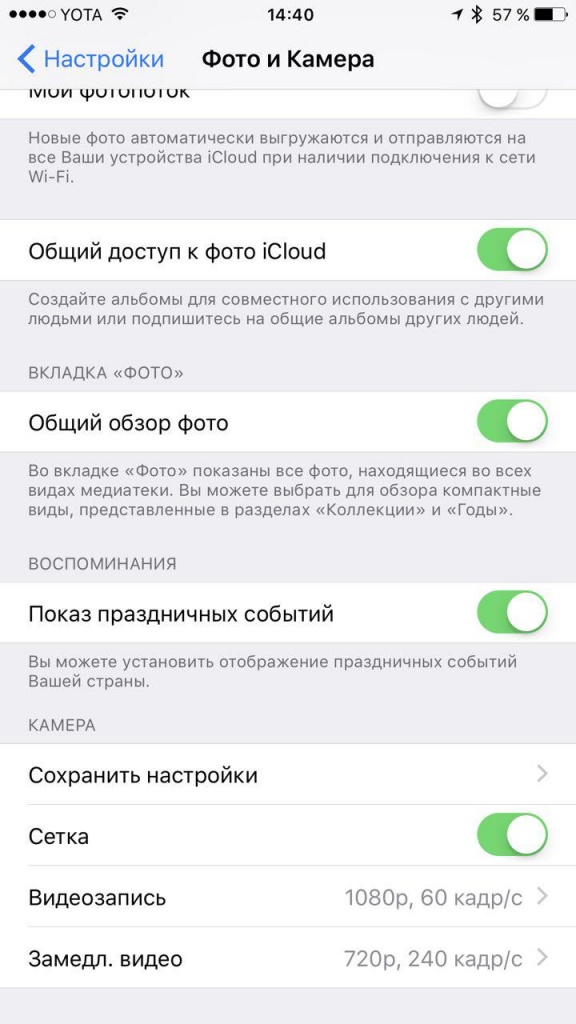 Как же тогда вернуть данные? У меня на блоге есть несколько статей на эту тему — перенос фото, заметок, контактов.
Как же тогда вернуть данные? У меня на блоге есть несколько статей на эту тему — перенос фото, заметок, контактов.