Как вставить заменить лицо в фотографию. Вставляем свое лицо в чужое фото
В комментариях к одному из уроков по Photoshop меня спросили:
Расскажите, пожалуйста, как лицо с одного фото переместить на другое в другом фото? Есть свадебные фото, на одной муж глаза отвел от объектива, улыбки нету, в общем, неудачная фотка, и фон мне не нравится. А на другой муж нормально, фон нормально, но я глупо выгляжу. Как с первой фотки свое лицо переместить на вторую?
Вот и у нас со свадьбы оказались такие фотографии: в ЗАГСе была сделана пара снимков нас (молодоженов) с родителями и получилось так, что на одном снимке улыбаются родители, а жених «рожу скорчил», на другом – наоборот.
На примере этих снимков я и собираюсь показать, как исправить создавшуюся ситуацию с помощью возможностей Фотошопа.
Очень удачно то, что эти два кадра были сделаны один за другим, а следовательно, ни задний план, ни освещение, ни позы людей сильно не поменялись — нам лишь придется вырезать «нужное лицо» (в данном случае лицо жениха) и вставить его на фотографию, где все родители улыбаются. Приступим?
1. Запускаем Photoshop.
2. Открываем в нём оба снимка (один за другим): File – Open… (Файл – Открыть…).
3. Нужно определиться — какой снимок будет основным, а из какого мы будем вырезать фрагменты (кстати, совсем не обязательно, что этих снимков будет всего два: сколько есть подходящих, столько и используйте).
Итак, вы определились, теперь будем резать!
Увеличиваем нужный фрагмент фотографии: берем инструмент Zoom Tool на панели инструментов и кликаем по фото.
Теперь будем вырезать лицо: для этого наиболее наглядно и удобно будет использовать инструмент «быстрой маски».
Для начала нужно перейти в так называемый режим «быстрой маски» :
Теперь воспользуемся инструментом кисть Brush Tool и «закрасим» нужный нам кусочек.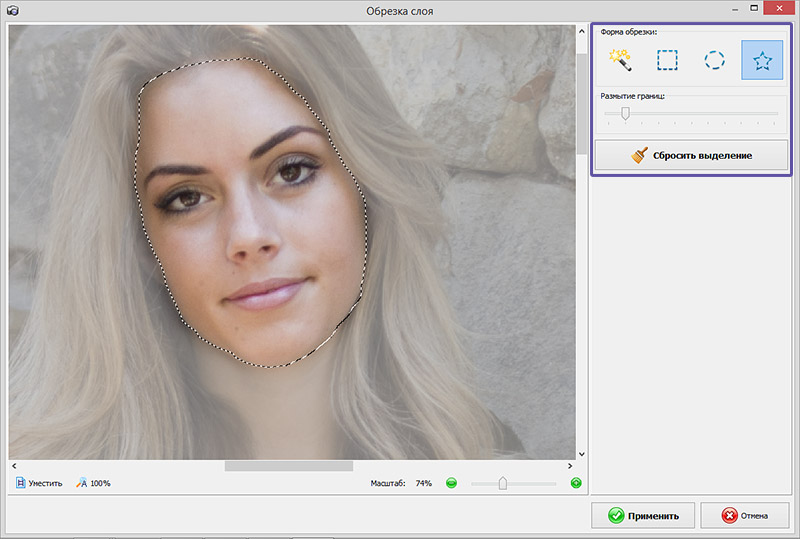
! В режиме «Быстрой маски» окрашивание происходит полупрозрачным красным цветом, чтобы мы видели, что закрашиваем.
Если вы что-то закрасили ошибочно (случайно залезли за контур и т.п.) то исправить это очень просто – нужно (не выходя из режима «быстрой маски») лишь поменять цвет кисти с черного на белый.
Вернутся к закрашиванию? – поменяйте цвет кисти с белого на черный. Сколько угодно раз вы можете это делать. Быстрая маска – очень удобный инструмент Фотошопа.
Вот мы и закрасили всё необходимое полупрозрачным красным цветом. Выходим из режима «быстрой маски»
и видим, что теперь та часть, что мы закрашивали выделена (обведена пунктиром).
Однако, на самом деле это не лицо обведено, а всё остальное изображение кроме лица (если уменьшить изображение, то вы увидите, что пунктир идет и по самому краю фотографии). Поэтому надо инвертировать выделение Select — Inverse
Теперь именно лицо у нас и выделено
Наконец, скопируем фрагмент с лицом на новый слой:
1.берем инструмент выделения (не важно какой формы оно там будет)
3. появится выпадающий список, где надо выбрать Layer via Copy (скопировать на новый слой).
Если мы посмотрим в список слоев, то увидим, что там кроме изначально имевшегося слоя Background появился ещё один слой, на котором «лежит» вырезанный фрагмент (скорее всего это будет слой Layer 1).
Нам осталось перенести его на фотографию – основу:
правой кнопкой жмём на слое с фрагментом, выбираем в появившемся списке Duplicate layer…
В появившемся окошке в строке Document из выпадающего списка выбираем название нужного файла. Жмём ОК.
Видите, у нас теперь 2 головы на фотографии, только одна (кстати, нам и нужная – «улыбающаяся») совсем не на месте.
 Естественно, фотографию приходится переделывать несколько раз, и все равно найдется один неусидчивый ребенок, который обязательно испортит всю картину. А как же хочется оставить на память хотя бы одну хорошую фотографию! Случаются и моменты, когда родители просто хотят вставить лицо своего ребенка в готовый интересный шаблон Photohop. Вставить лицо в картинку с современными плагинами и графическими программами сейчас легко. Даже те пользователи компьютеров, которые ни разу не работали в программе «Фотошоп», с обучающим уроком быстро освоят эту несложную задачу.
Естественно, фотографию приходится переделывать несколько раз, и все равно найдется один неусидчивый ребенок, который обязательно испортит всю картину. А как же хочется оставить на память хотя бы одну хорошую фотографию! Случаются и моменты, когда родители просто хотят вставить лицо своего ребенка в готовый интересный шаблон Photohop. Вставить лицо в картинку с современными плагинами и графическими программами сейчас легко. Даже те пользователи компьютеров, которые ни разу не работали в программе «Фотошоп», с обучающим уроком быстро освоят эту несложную задачу.Шаг 1: подбор шаблона и необходимого ракурса фотографии
Прежде чем заняться обработкой фотографий и созданием коллажей, необходимо ознакомиться с основными инструментами графической программы, а также понять структуру программы «Фотошоп». Вставить лицо в картинку — это уже пятиминутное дело, когда вы освоили базовые знания.
Прежде всего, необходимо выбрать любой PSD-шаблон, в который будете вставлять лицо ребенка. Это может быть разный ракурс: профиль, анфас, немного повернутый вбок. Именно для этого необходимо делать разные фотографии ребенка в разных ракурсах. «Фотошоп» позволяет немного повернуть за часовой стрелкой или против любой объект, но профиль должен соответствовать шаблону, чтобы результат получился наиболее правдоподобным и естественным.
Шаг 2: выделение лица с помощью различных инструментов «Фотошопа»
После импорта фотографии в графическую программу необходимо вырезать часть объекта (в нашем случае это голова ребенка) и вставить лицо в картинку, коллаж или готовый шаблон. Какие инструменты необходимо использовать для вырезания?
Существует несколько основных инструментов, которыми можно вырезать лицо. Вы можете использовать перо. Чтобы вырезать часть объекта, необходимо по точкам выделить необходимую область. Затем правой кнопкой мыши вызвать параметры выделения и нажать на пункт «Образовать выделенную область». Таким образом, лицо выделено. Теперь его можно обычным перетаскиванием поместить на готовый шаблон.
Можно выделять часть объекта и с помощью другого инструмента. Переходим в режим редактирования быстрой маски нажатием на горячую кнопку Q. Далее выбираем кисть: жесткую, если необходимо сделать контуры выделенного объекта четкими, и мягкую — если нужно выделить такие сложные объекты, как волосы, шерсть и прочее. Закрашиваем кистью необходимый участок лица и выходим из режима быстрой маски. Наш объект выделен. Теперь его можно переносить на другую картинку.
Шаг 3: работа со слоями в Photoshop
После того как вы осуществили перетаскивание с одной фотографии в другое приложение, вставить лицо в картинку уже не проблема. Необходимо максимально точно подогнать объект под масштаб шаблона. Для этого выделяем слой лица и нажимаем сочетание клавиш Ctrl+T. Теперь можно менять масштаб лица. Но чтобы сохранилась правильная пропорция, зажимаем клавишу Shift и тянем мышкой за угол выделенного объекта. Так ширина и высота лица пропорционально увеличится или уменьшится.
- Прежде чем создавать фотоколлаж, необходимо примерно учитывать размеры обеих изображений. Будет лучше, если фотография с ребенком будет гораздо больше или примерно одинаковая по размерам с шаблоном «Фотошопа». Масштабирование лица приведет к некрасивому пиксельному качеству.
- Готовый шаблон должен примерно соответствовать качеству фотографии. Вставить лицо в картинку несложно, но будет ли оно естественно смотреться, если готовый коллаж в хорошем формате, а лицо на фотографии в пиксельном виде?
Итак, самостоятельно вставить лицо в картинку, чтобы результат получился естественный и правдоподобный, реально даже для тех, кто до этого не пользовался графическим редактором. Необходимо только немного знаний и усидчивости.
Богатые возможности графического редактора Adobe Photoshop позволяют использовать его с одинаковым успехом как для «серьезной» обработки цифровых изображений и снимков, так и в развлекательных целях для создания различных забавных искажений, дружеских шаржей и просто забавных картинок.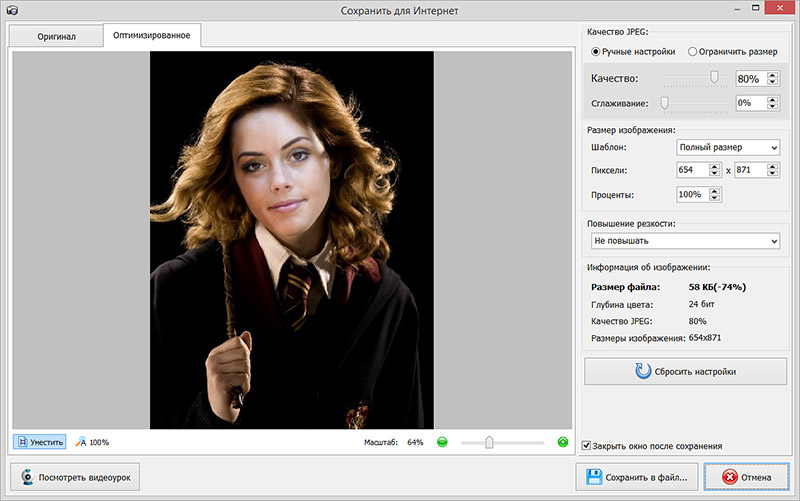 Достаточно часто начинающих пользователей интересует вопрос как подставить лицо в Фотошопе, чтобы оказаться в необычном месте, примерить чей-то наряд, или тело какой-то «звезды».
Достаточно часто начинающих пользователей интересует вопрос как подставить лицо в Фотошопе, чтобы оказаться в необычном месте, примерить чей-то наряд, или тело какой-то «звезды».
Рассмотрим относительно простой вариант, когда лицо подставляется в заранее подготовленный шаблон. В качестве примера возьмем фотографию, на которой крупным планом представлено лицо симпатичной девушки.
И попробуем подставить ее лицо в специальный шаблон с прозрачным фоном на месте лица в специальном psd-формате фотошопа, позволяющем работать с отдельными слоями редактируемого изображения.
Общая технология будет состоять из следующих шагов.
- Запустите Фотошоп и откройте в нем изображение девушки и шаблон, в который будет подставлено ее лицо.
- Для выделения лица удобно использовать инструмент под названием «Магнитное лассо», которые в автоматическом режиме определяет границы областей и «прилипает» к ним. Активируйте данный инструмент. Установите курсор мышки в начало области выделения, сделайте клик левой кнопкой и проведите курсором по контурам лица до образования замкнутой фигуры. В результате по контуру напоминающему овал должны появится так называемые «бегущие муравьи», обозначающие успешное создание области выделения.
- Чтобы границы лица были сглаженными и имели плавный переход после переноса выделенную область необходимо растушевать. Для этого сделайте щелчок правой кнопкой мышки внутри области выделения и в появившемся контекстном меню выберите пункт «растушевка». Если изображение высокого разрешения, то величину радиуса растушевки в появившемся окне поставьте в пределах 5-7 пикселей и нажмите кнопку «Ок».
- Скопируйте выделенную область сочетанием клавиш Ctrl + C, или выполните эту же процедуру через меню «Редактирование» — «Скопировать».
- Перейдите к шаблону, в который будет переносится лицо и нажмите сочетание клавиш Ctrl + V, чтобы вставить лицо.
 То же самое можно сделать через меню «Редактирвоание» — «Вставить».
То же самое можно сделать через меню «Редактирвоание» — «Вставить». - Переместите вставленное лицо на то место, которое оно должно занять и выполните его подгонку по всем параметрам, которые могут быть настроены: масштабу, повороту, наклону, искажению и так далее. Все это настройки выполняются через меню «Редактирование» — «Трансформирование».
- В результате всех корректировок получилось следующее изображение.
Кроме коррекции размеров может потребоваться настройка цветовой гаммы, если тон кожи будет заметно отличаться на скопированном лице. После этого процесс подстановки лица в Фотошопе можно считать полностью завершенным.
Вы думаете, лучшие друзья девушек это бриллианты, как поется в известной песне? Неееет, со всей ответственностью заявляю вам, что лучший друг девушек — это наш любимый Фотошоп. А как же? Он ей и цвет лица улучшит, и талию потоньше сделает, и грудь побольше (ну, или поменьше, кому как надо). А может вообще из нее Шамаханскую царицу сделать, было бы желание. И всего-то и надо, что вставить свое лицо в чужое фото. Но как это сделать так, чтобы было красиво и похоже на правду?
Предлагаю вашему вниманию урок на эту тему. Он называется
На самом деле все не так уж и сложно. Берется фотография, берется вторая фотография, и они объединяются. Ну, например, на этом фото моя племянница. Это рекламная страничка, я делала ее для дизайнера, у которого работала в креативной команде. Кстати, как раз для рекламных страниц очень часто применяют прием виртуального костюма, потому что фотография должна идеально подойти по стилю и цвету к шаблону (ведь набор нужно продать, вы понимаете, да?) А среди своих фотографий редко можно найти абсолютно подходящие фото. Да и качество фото должно быть на высшем уровне. Вот вам для начала еще несколько примеров моих работ в виртуальных костюмах.
И что мы делаем, когда хотим сделать такое фото? Правильно, мы идем в Яндекс или Google и пишем: «Вставить свое лицо в чужое фото». И послушный поисковик выдает нам кучу различных шаблонов. Обычно они выглядят примерно так:
Картинка с пустым местом вместо лица. Самые «крутые» варианты представляют собой многослойный файл. Обычно это картинка сборная, то есть это не фотография. Это видно, например, по теням. Если присмотреться, то у ног девушки нет тех глубоких теней, которые образовываются в месте соединения вертикальной и горизонтальной поверхности.
И еще, если посмотреть на саму фигуру, то видно, что она освещена справа. То есть с той стороны, куда падает тень. Как такое может быть?
А вот второй вариант шаблонов. Здесь вообще нет головы у модели. Кстати, в такой шаблон чаще всего проще вставить свое лицо, но картинка так же оставляет желать лучшего. Посмотрите, например, на букет в руке «красавицы». Как она его держит? Разве что он приклеен к пальцам.
Кроме этого есть еще миллион причин, по которым я очень не советую вам пользоваться такими шаблонами. Вы истратите кучу сил, стараясь вписать свое лицо, а на выходе получите весьма посредственный результат.
Тем более, что замечательного результата можно добиться совсем другим способом, который я и собираюсь вам рассказать.
Таким способом, например, я полностью изменила имидж мужа, взяв нашу свадебную фотографию и промо-фото с фильма «Тюдоры»
Для урока нам понадобятся ваши фотографии (желательно хорошего качества) и те фото, в которые вы бы хотели вставить свое лицо. Их можно просто найти в интернете. Только не забудьте убедиться, что размер скачиваемой картинки достаточно большой.
Я возьму фото дочери и вот такие 2 фотографии
Как вставить свое лицо в чужое фото: пример 1
Самое главное в этой работе — найти свою фотографию, на которой положение головы будет совпадать с положением головы модели.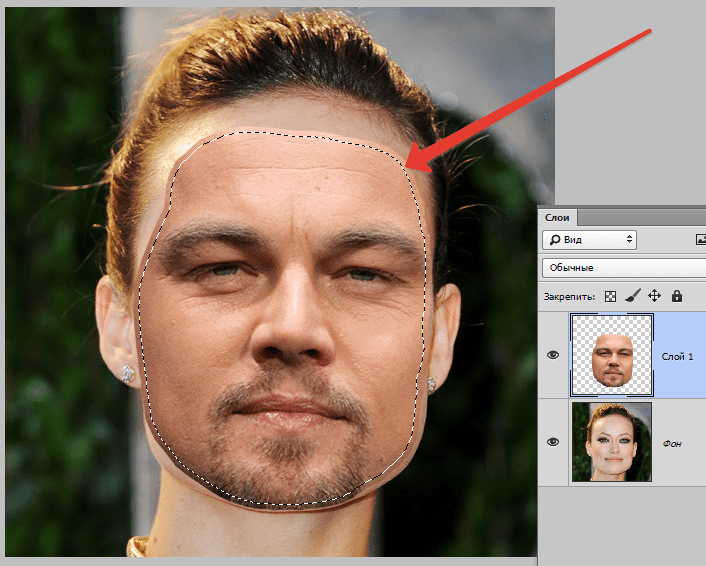 Если она смотрит прямо, то и наша фотография должна быть такой. Если у модели голова повернута или наклонена, ищем такую же среди своих фото. Хотя, на самом деле, проще сделать наоборот. Подобрать картинки под свои хорошие фотографии.
Если она смотрит прямо, то и наша фотография должна быть такой. Если у модели голова повернута или наклонена, ищем такую же среди своих фото. Хотя, на самом деле, проще сделать наоборот. Подобрать картинки под свои хорошие фотографии.
Открываем нашу картинку и нашу фотографию в программе Фотошоп и начинаем работать.
Первым делом я удалила копирайт внизу на фото, он мне совершенно не нужен. Это делается простым кадрированием фотографии с помощью инструмента Рамка.
Теперь берем инструмент перемещение , нажимаем левую кнопку мышки внутри выделения и перетаскиваем его на вкладку с картинкой
Теперь трансформируем вырезанную часть, чтобы она совпадала с исходником размером и положением
Посмотрите внимательно, чтобы освещение на модели и на вашем лице совпадало. Если лица освещены с разных сторон, то отразите исходник с помощью команды Изображение — Вращение изображения — Отразить холст по горизонтали.
Свою фотографию переворачивать не нужно.
Теперь встаем на слой с вырезанным лицом и делаем заливку слоя 30%
Теперь полупрозрачное лицо накладываем на лицо модели так, чтобы совпали оба зрачка и подбородок.
Теперь нам нужно стереть все лишнее. Можно воспользоваться ластиком. Но я советую создать маску слоя
Выбираем Инструмент Кисть , черный цвет , и начинаем убирать все лишнее
Чтобы посмотреть как это выглядит, делаем заливку слоя 100%
Как видите у вас уже практически все готово. Остались небольшие штрихи. Меняем кисть на меньший размер и аккуратно прячем все то, что нас не устраивает.
И конкретно на этой фотографии мне нужно было откорректировать тональность кожи лица, потому что изначально мое фото светлее, чем исходник. Для этого я перешла с маски на сам слой
Выбрала Изображение — Коррекция — Яркость/Контрастность
и немного уменьшила яркость слоя.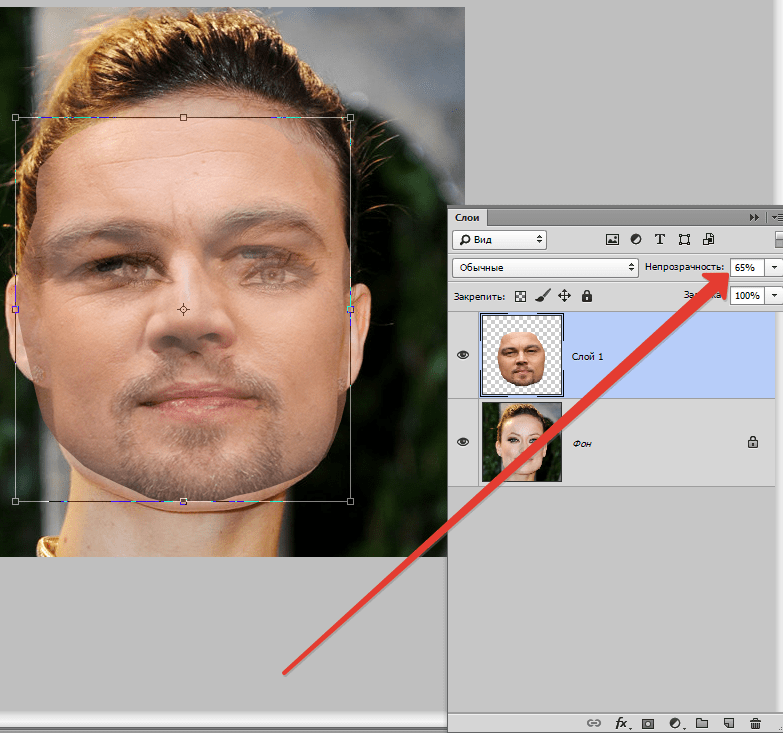
Как вставить свое лицо в чужое фото: пример 2
Теперь рассмотрим другой пример. Он более сложный, но не настолько, чтобы его бояться. Сложность состоит в том, что лицо на фотографии немного повернуто, и что картинка стилизована под рисованную.
Первые операции абсолютно те же. Нужно открыть обе картинки в фотошопе, вырезать с фотографии лицо и перенести его на исходник.
В это примере я как раз покажу вам, что делать, если у модели открытый лоб, а у вас на фотографии челка.
Снова делаем маску слоя, выбираем кисть большого размера, черный цвет и прячем все лишнее. Возвращаем 100% заливку слоя с лицом. Мы видим, что кое-что не совпадает. Цвет кожи, выбившаяся челка…
Сейчас мы все это исправим. Делаем 2 дубликата слоя с лицом. Это нам нужно, чтобы поменять цвет кожи и волос, но оставить нетронутыми, например, глаза.
Самый нижний и самый верхний дубликаты мы отключаем (нажимаем на «глазик»), работаем со средним слоем. Переходим с маски на миниатюру слоя и вызываем Изображение — Коррекция — Цветовой баланс.
Не забудьте, что мы изменяем баланс во всех трех позициях: Тени, Средние тона, Света.
Передвигаем ползунок в сторону желтого цвета. Если появляются ненужные оттенки, то корректируем их. Получается вполне неплохо.
Чтобы вернуть цвет глаз нашего фото, нужно сделать видимым самый нижний дубликат слоя, на среднем дубликате перейти на маску и кисточкой, диаметром равной зрачку, черным цветом кликнуть по зрачкам
Чтобы не путаться в слоях, лучше их переименовать. Тот слой, на котором мы сейчас работали, средний слой, назовем Лицо (ведь там мы корректировали лицо фотографии), а верхний слой назовем Волосы, перейдем на него и начнем работать с волосами. Снова вызываем Цветовой баланс и начинаем двигать ползунки, добиваясь, чтобы наша челка сравнялась цветом с волосами исходника. На лицо не обращаете внимания, следите только за волосами.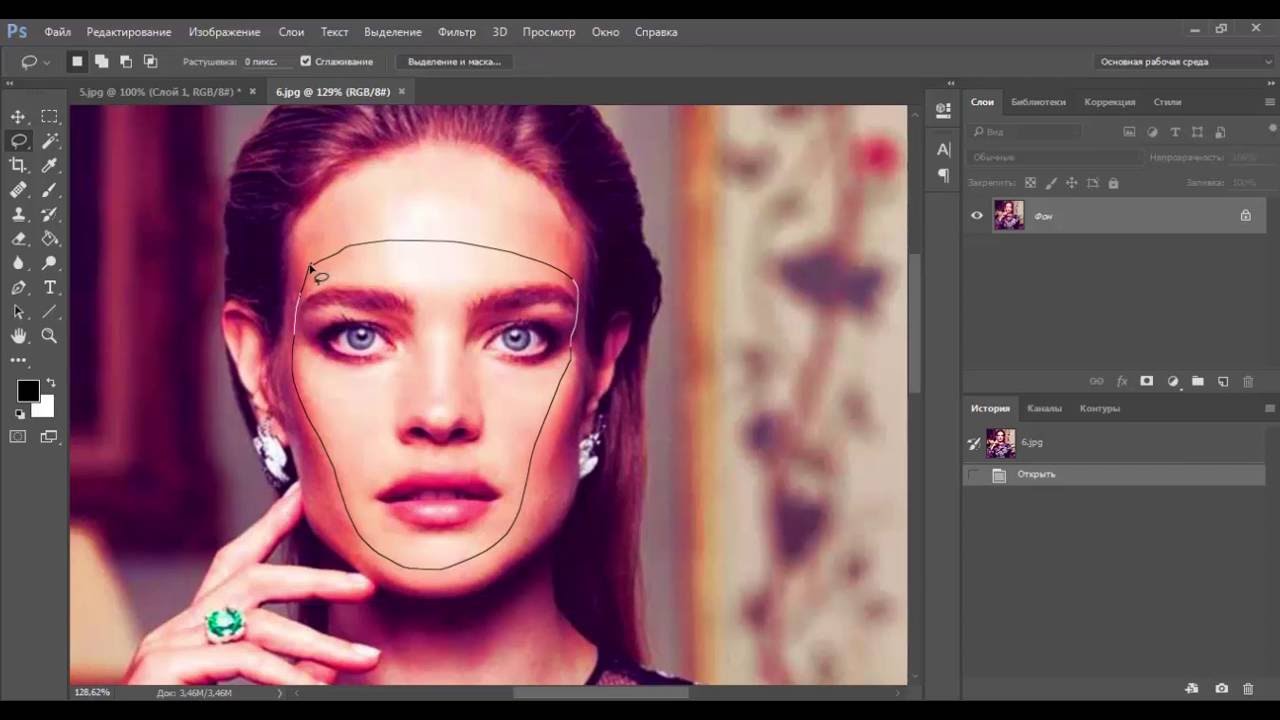 Вот что получилось у меня.
Вот что получилось у меня.
Теперь убираем все, кроме пряди волос. Переходим на миниатюру маски, выбираем достаточно большую кисть, черный цвет и закрашиваем все лишнее. Отлично! Вот что получилось.
Одно «но». Наша часть фотографии получилась очень резкая, в отличие от остального фото. Но и с эти мы справимся.
Снова переходим на слой Лицо. Выбираем Фильтр — Размытие — Размытие по поверхности. И «играемся» с ползунками. Все фотографии разные, какие цифры получатся неизвестно, так что не вздумайте их копировать. Лучше следите за фотографией. Как только изображение вас устроит, сохраняйте настройки фильтра.
Теперь переходим на слой Волосы. Там мы применим немного другой фильтр. Идем Фильтр — Галерея фильтров.
Откроется новое окно. Будьте внимательны — в этом окне вы видите слой как он есть, маска здесь не работает. Выбираем в галерее фильтром Имитация — Масляная живопись, уменьшаем Резкость и увеличиваем Размер кисти. Следите за фотографией. Не забудьте, что в Фотошопе все исправимо. Последнюю операцию всегда можно отменить или повторить. Если после сохранения вы поймете, что можно было бы еще усилить эффект, то нажмите на кнопку Фильтр. Первой строчкой там будет стоять последний фильтр, который вы применили со всем настройками.
Что вы думаете по этому поводу?
Читайте также…
Шаблоны вставить лицо в фотографию. Как быстро вставить лицо в другую фотографию в программе Photoshop. Как вставить в картину лицо? Легкий способ
Фотоиндустрия стремительно развивается, поэтому не странно, что каждому хочется получить качественные фотографии. Их обработка стала особенно популярной благодаря социальным сетям. Ранее приходилось пользоваться специальным программным обеспечением, в котором не всегда просто разобраться из-за навигации, поэтому нет ничего странного, в том, что многие хотят вставить лицо в фото онлайн бесплатно.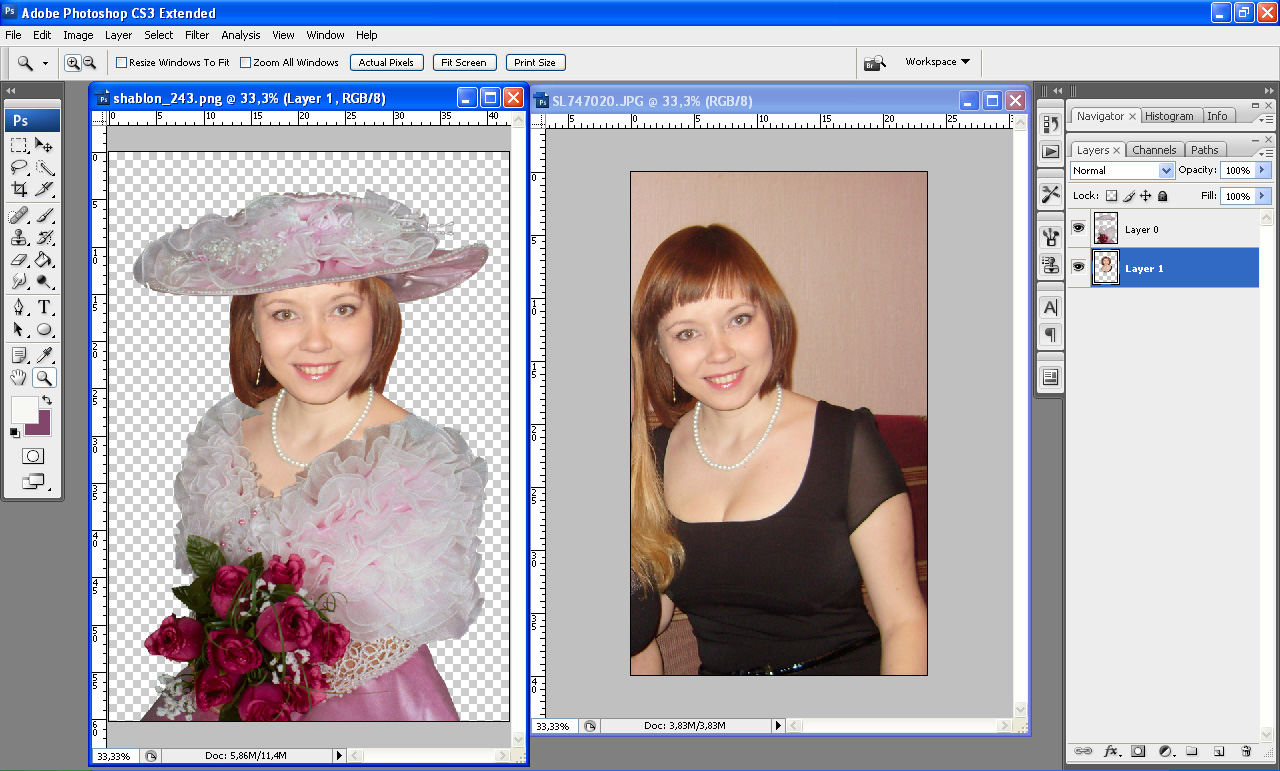 Для этого можно воспользоваться нашим сервисом, который предоставляет самые разные возможности для обработки снимков. Поверьте, не так много ресурсов позволяют проделать множество манипуляций с фотографиями.
Для этого можно воспользоваться нашим сервисом, который предоставляет самые разные возможности для обработки снимков. Поверьте, не так много ресурсов позволяют проделать множество манипуляций с фотографиями.
На нашем сайте также представлен широкий выбор .
Регулирование яркости и контраста
Преобразование в другого человека, животного или супергероя больше не является проблемой с нашей. Объедините несколько фотографий в двойные, трехмерные, четырехмерные и более фреймы.
- Лучше всего развлечься своим фото лицом!
- Ваше лицо автоматически устанавливается в отверстие интеллектуальным алгоритмом.
- У нас также есть коллекция и использует ту же технологию обнаружения лиц.
- Невозможно выбрать одну фотографию?
Принципы работы
Перед тем как вставить лицо онлайн бесплатно в любое изображение, нужно учитывать несколько моментов во время предварительной обработки:- формат фотографии должен быть качественным;
- делать снимок можно не на дорогую технику, но если используется телефон – нужно убедиться, что лицо хорошо видно;
- перед тем как вставить лицо в шаблон онлайн бесплатно, нужно определиться с цветовой гаммой, дизайном.
Чтобы сделать фотомонтаж онлайн бесплатно, вставить лицо в картинку достаточно просто:
- зайти на наш сервис;
- выбрать соответствующий раздел;
- подобрать нужные фотошаблоны;
- загрузить фото;
- сохранить изображение на компьютере.
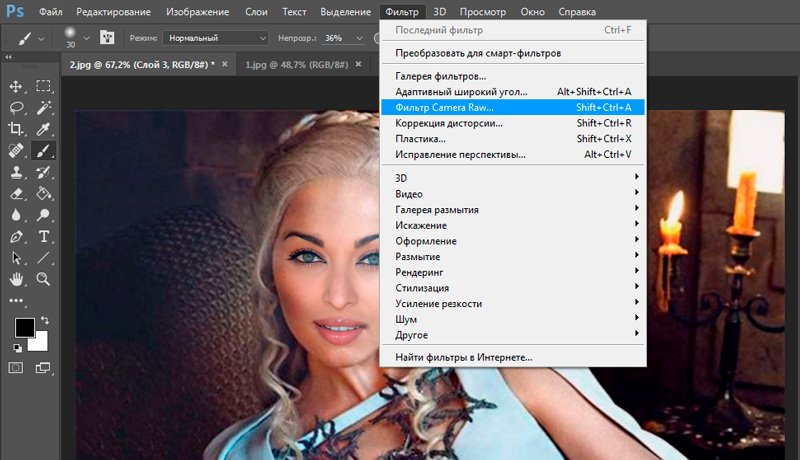 После этого картину можно размещать на различных сетевых ресурсах.
После этого картину можно размещать на различных сетевых ресурсах.Хотите прикрепить ? Сделайте это на best-photoshop .
Преимущества
Фотомонтаж – это один из способов вставить лицо в картинку онлайн без регистрации и бесплатно. Теперь каждый может почувствовать себя звездой, которая снимается для обложек журналов, визуализировать мечты об отдыхе на побережье экзотического острова, представить хотя бы на минутку, каково быть героем известного фильма.При работе нужно корректировать цветовую гамму, яркость и контрастность изображения. Работа достаточно сложная и занимает не один час, но если вставить лицо в фото онлайн бесплатно, то можно избежать этого процесса, так как сервис предлагает разные фильтры для предварительной обработки.
Если говорить о преимуществах использования подобных ресурсов, то их несколько:
- доступны без регистрации;
- различные фотошаблоны;
- простой интерфейс;
- понятная навигация;
- на одном ресурсе доступен полноценный фоторедактор.
Интернет-сервисы предполагают использование самых разных устройств, в том числе телефонов и планшетов, ведь никаких системных требований нет. Теперь сделать красивое фото всего за несколько минут получиться даже у тех, кто ранее никогда ничем подобным не занимался. К тому же такой снимок станет отличным подарком для родных и близких. Его не нужно использовать только в социальных сетях, а можно распечатать и повесить на стену.
Выбирайте фотомонтаж и получайте красивые изображения, не прикладывая особых усилий.
Почувствовать себя в образе любимого артиста, перенестись в прошлое или будущее, примерить на себя красивый наряд — не проблема благодаря современным компьютерным технологиям. Подставить лицо в картинку можно при помощи «Фотошопа» или специального приложения.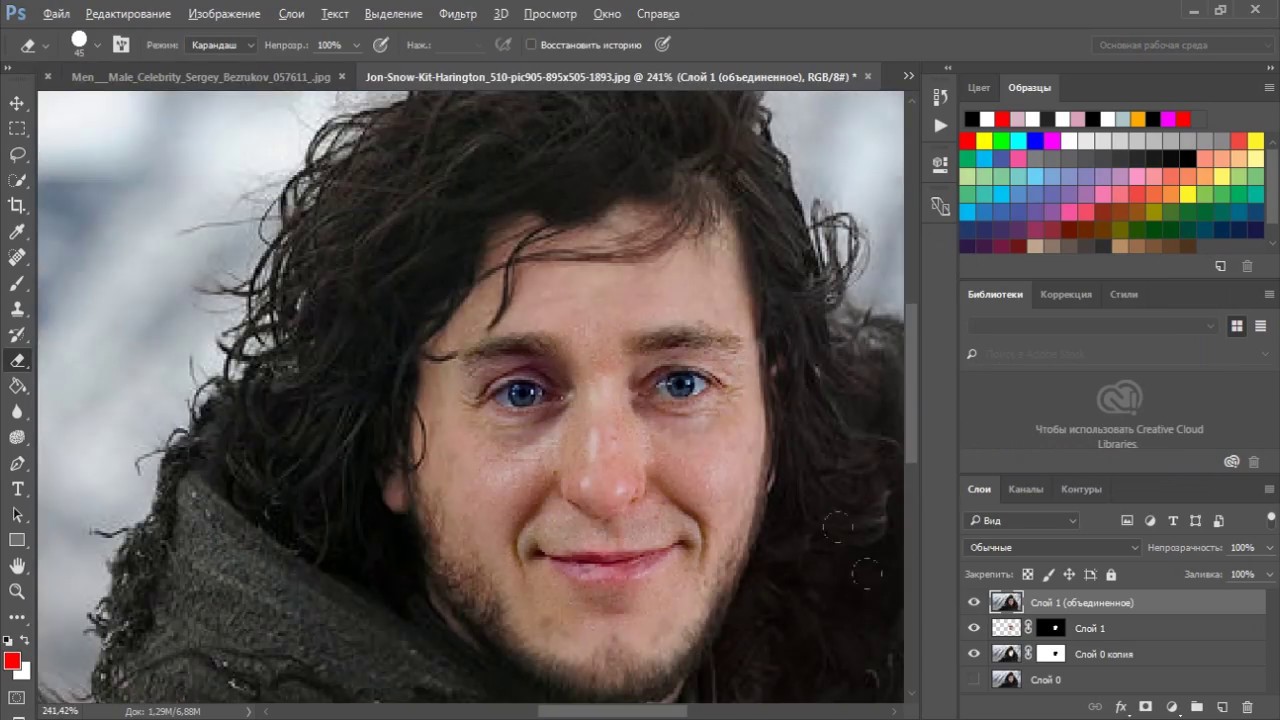
Мы представляем цифровые наклейки! Как весело, как наклейки, но гораздо быстрее, чтобы придерживаться. Откройте все наклейки, которые мы предоставляем, введя наклейки в панель поиска и прокручиваем стикеры, которые вы можете добавить в любой дизайн. Наша библиотека содержит более 1 миллиона фотографий и иллюстраций полна наклеек, чтобы оживить ваши проекты, от липких лозунгов до непослушных ласок привязанности, всех свободных и готовых к использованию.
Выберите из тонны настраиваемых наклеек
С точностью цифрового и кустарного ухода. Наши наклейки — это текстовые и векторные фигуры, которые вы можете перетаскивать прямо в свои проекты. Просто найдите стикер, чтобы открыть большую коллекцию бесплатных наклеек, которые готовы к использованию с вашими фотографиями и добавить стиль.
Как подобрать подходящие картинки
В интернете можно найти готовые шаблоны для подстановки лиц. На них изображены люди, у которых на месте лиц специально оставляется свободное место. Такие шаблоны напоминают стенды с проймами для лиц, в которых так любят фотографироваться туристы.
Но как вставить в картинку свое лицо, если невозможно найти подходящий шаблон? В таком случае можно выбрать любую фотографию с достаточно большим разрешением и самостоятельно сделать из нее шаблон, вырезав область лица. С фотографиями и картинками работать сложнее, чем с шаблонами. Тем не менее даже начинающий пользователь «Фотошопа» может справиться с этой задачей, если запасется терпением.
Включите фотографии праздника, добавив наклейки
Вы только возвращаетесь из поездки по всему миру или пикника в парке? Попробуйте комбинировать наклейки и рамки, чтобы превратить ваши фотографии в друзей сказочные творения для социальных сетей.
Решетчатые сетки с наклейками
Наклейки не обязательно должны оставаться на вершине ваших фотографий: они могут идеально сочетаться с любым дизайном. Попробуйте использовать смелые цвета наклеек и иллюстраций, чтобы добавить контраст к вашему фотомонтажу.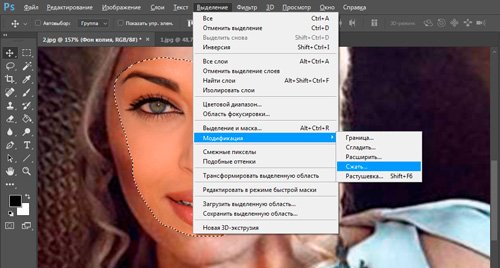 Измените размеры наклеек, чтобы они соответствовали шаблонам или украшали одну из наших многочисленных моделей.
Измените размеры наклеек, чтобы они соответствовали шаблонам или украшали одну из наших многочисленных моделей.Выбирая свое фото, лицо с которого будет подставлено на место чужого, убедитесь в следующем:
- лицо видно полностью в анфас;
- фотография является достаточно крупной;
- на лицо не падают тени, оно не прикрыто волосами: лучше использовать фото, где челка и локоны убраны назад, а контур лица отчетливо просматривается.
При несоответствии фото этим критериям подстановка окажется намного сложнее.
Оставьте незабываемое впечатление с превосходной наклейкой
Они универсальны, веселы, и вы даже можете настроить цвета! Есть ли отличная новость, которую вы хотите кричать на лицо миру? Пусть наклейки говорят за вас. Чтобы попробовать виртуальные очки в Интернете, ничего проще: мы создали модуль тестирования, особенно в исполнении.
Первый шаг — загрузить фотографию своего лица. Затем вы можете попробовать все наши модели и посмотреть, какой из них вам подходит лучше всего. Вы также можете масштабировать и поворачивать рамки. Наш онлайн-тестовый модуль прост в использовании и очень быстро. Просто сделайте снимок с помощью вашей камеры или вашего мобильного телефона.
Как вставить в картинку лицо при помощи «Фотошопа»
Это несложно. Перед тем как вставить в картину лицо, убедитесь, что у вас установлен «Фотошоп» или другой графический редактор с аналогичным набором инструментов. Он будет необходим для подстановки лица в готовый шаблон или обычную фотографию. Вам потребуются навыки работы со слоями и набором инструментов «лассо», также следует уметь регулировать яркость, контраст и другие параметры изображения.
Выберите кнопку под пустым аватаром
Сделайте снимок лица, голова прямо, возможно, с небольшой улыбкой. Поставьте камеру прямо. Сделайте фотографию хорошего качества в высоком разрешении. Чтобы вдохновить вас, не стесняйтесь смотреть на изображения аватаров, которые мы вводим в очередь.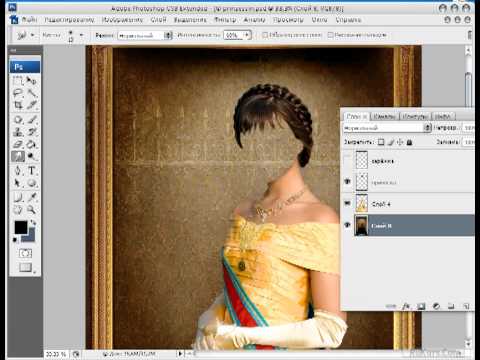
Чтобы загрузить фотографию напрямую, нажмите на последнюю иконку онлайн-модуля тестирования.
Назовите ваши зрачки
Если у вас нет учетной записи клиента, это легко и просто сделать, вам просто нужно указать свой адрес электронной почты и определить пароль по вашему выбору.
Это позволит настроить кадры, чтобы попробовать. Внимание, центрирование кадров с использованием этого модуля не является мерой расстояния зрачка.
Если вы не обладаете опытом работы с Photoshop, расстраиваться не нужно. Все действия достаточно просты, вы можете отработать их в процессе редактирования первой же фотографии. Немного терпения и аккуратности — вот и все, что необходимо для начала работы!
Первые шаги
Перед тем как вставить в картину лицо, откройте файл с исходным изображением и свою фотографию. На своем фото аккуратно обведите лицо при помощи «лассо» либо «волшебной палочки». Палочка выделяет области, имеющие примерно одинаковый уровень заливки, поэтому ее необходимо использовать несколько раз, придерживая нажатой кнопку Shift. Не расстраивайтесь, если граница получилось неровной: впоследствии этот дефект будет поправлен. Главное, чтобы область лица была выделена полностью.
Активировать отображение загруженной фотографии
Также рекомендуется указывать на его зрачковые отклонения. Обратите внимание, что по умолчанию мы ставим 50, что является стандартным зрачковым отклонением, но только для информации, мы советуем вам точно сообщить об уклонении ученика.
Как только вы центрируете свою фотографию, вы можете ее активировать, она появится в модуле фитинга. Не забудьте проверить всю информацию.
Следуя непосредственно с этой статьи, здесь представлено пять двенадцати новых 26 сайтов, которые позволяют создавать юмористический фотомонтаж. Концепция остается в целом одинаковой. Загрузите свою фотографию, а затем вставьте ее в один из шаблонов. Результаты могут быть очень забавными. Очень полный сайт для редактирования фотографий, с множеством эффектов и других доступных фильтров. Например, вы можете превратить свой портрет в зомби, клоуна, Санта. Доступны многие эффекты, такие как контрастные черно-белые и различные световые эффекты.
Например, вы можете превратить свой портрет в зомби, клоуна, Санта. Доступны многие эффекты, такие как контрастные черно-белые и различные световые эффекты.
Скопируйте выделенный участок и вставьте его в нужную картинку. При этом будет создан новый слой, содержащий только ваше лицо.
Теперь необходимо заняться фоном. Для этого выберите в списке слоев фоновый и при помощи уже знакомых инструментов выделения обведите область вокруг лица, на месте которого должно появиться ваше. Этот участок необходимо скопировать и вставить на новый слой, который окажется выше других. Данная процедура создаст контур, который будет обрамлять ваше лицо, поэтому важно быть очень аккуратным: выделяйте крупные локоны и пряди волос полностью, чтобы они выглядели естественно.
Преимущество этой услуги в том, что она очень быстрая, но это означает, что вы не можете редактировать фотографию, идеально подходящую для редактирования. Тем не менее, это довольно успешно в целом, и возможности многочисленны и оригинальны. Вы можете добавить эффект, изменить стиль своей фотографии, добавить пользовательский фрейм или водяной знак. Напишите на нем три концепции. Вставьте свою фотографию в изображение, добавьте текст в элемент или создайте заголовок журнала. На изображениях будет присутствовать водяной знак.
Услуга бесплатна и не требует регистрации. Фото 505: каждый день добавляется новое изображение. Выбор невелик, но не применяется водяной знак, и предложения оригинальны. Сайт бесплатный, без регистрации и доступен на французском языке. Ретушь автоматическая, нет необходимости корректировать исходную фотографию.
Теперь можно подставить лицо в картинку на нужное место. Оно должно находиться на промежуточном слое: перекрывать исходное лицо, но при этом частично закрываться волосами, которые вы скопировали на самый верхний слой.
Регулирование размера и наклона
Как вставить в картину лицо, чтобы оно выглядело естественно? В первую очередь необходимо позаботиться о том, чтобы оно полностью соответствовало оригиналу по размерам и наклону.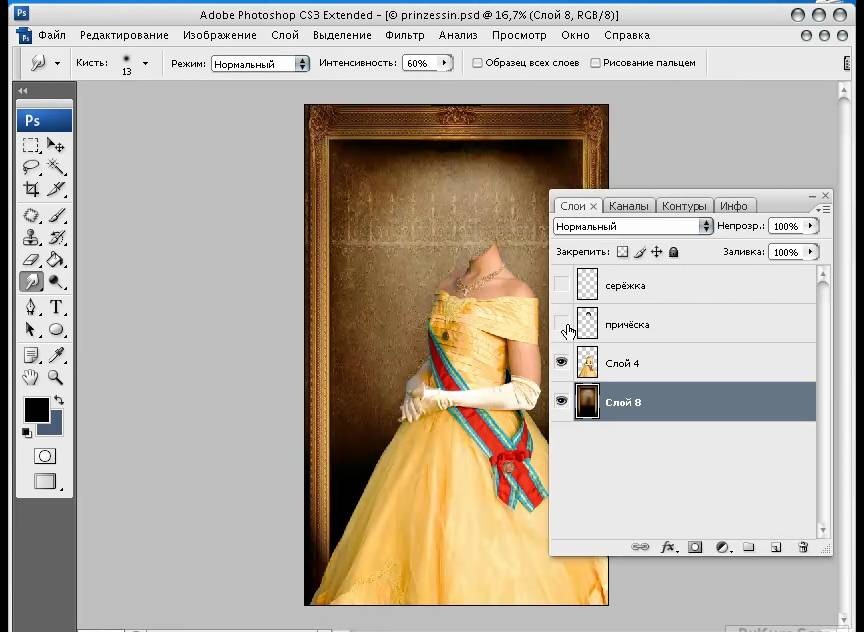 Добиться этого соответствия можно при помощи «свободной трансформации». Этот инструмент позволяет перемещать объект, менять его размер и наклон. Перемещение можно производить мышью или при помощи стрелок на клавиатуре. Регулировать размер и наклон следует при помощи мыши. Чтобы при изменении размера сохранялись пропорции, держите нажатой кнопку Shift.
Добиться этого соответствия можно при помощи «свободной трансформации». Этот инструмент позволяет перемещать объект, менять его размер и наклон. Перемещение можно производить мышью или при помощи стрелок на клавиатуре. Регулировать размер и наклон следует при помощи мыши. Чтобы при изменении размера сохранялись пропорции, держите нажатой кнопку Shift.
Как любой здравомыслящий человек, вы, наверное, уже задавались вопросом, как бы вы выглядели, если бы вы были пещерным человеком. В связи с 200-летием со дня рождения Чарльза Дарвина, этот сайт разместил онлайн инструмент, который даст вам знать. Вы также можете создавать анимированные картинки и романтические электронные открытки. После выбора оригинальной фотографии вы можете добавить одну из тысяч предметов, доступных для ее украшения. Вы также можете увидеть творения других участников.
Растяните свое лицо: точку элементов для добавления или интеграции на этом сайте. Вы будете довольны искажать свою основную фотографию по своему усмотрению. Базовая и простая в использовании, регистрация не требуется. Симпсоны: Симпсоны, отличное классическое превосходство, всегда очень успешны в этом упражнении. Этот сайт позволяет вам добавить персонажа по вашему выбору на одну из ваших фотографий.
Этот шаг потребует немного терпения: лицо должно идеально соответствовать шаблону.
Создание идеального обрамления
Чтобы обрамление лица было естественным, потребуется немного почистить границы между слоями при помощи «лассо». В контекстном меню этого инструмента есть панель, которая позволяет немного размыть края. Поэкспериментируйте с этой опцией и установите уровень размывки, при котором лицо будет выглядеть максимально естественно. Это действие необходимо производить с верхним слоем, на котором находятся волосы. Дополнительно можно использовать кисть событий с размытым краем.
Фотография со мной: концепция такая же, как и для картины Симпсонов, но на этот раз у вас есть несколько десятков знаменитостей на выбор.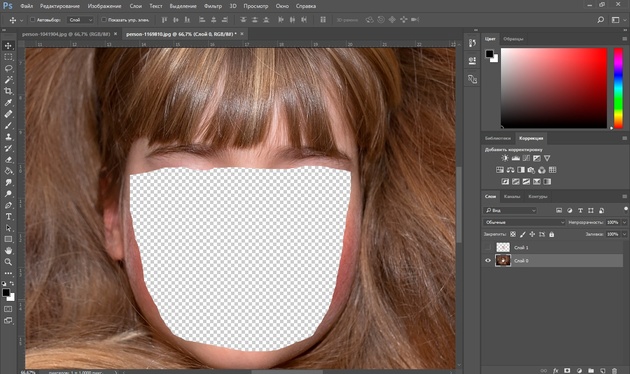 Вам решать добавить Джорджа Клуни, Рональдхино или Снуп-собаку в праздничные воспоминания. Остерегайтесь дублирования личности!
Вам решать добавить Джорджа Клуни, Рональдхино или Снуп-собаку в праздничные воспоминания. Остерегайтесь дублирования личности!
Шедевр самостоятельно: вы мечтаете стать произведением искусства? Выбирайте свою работу из самых известных картин и инкрустируйте свое лицо. Выберите элементы, которые нужно сохранить для каждого из них. Результат даст вам невероятную, но довольно успешную комбинацию. Все, что вам нужно сделать, это выбрать свое оружие, знаменитостей или людей вокруг вас.
Регулирование яркости и контраста
Как вставить в фотографию лицо, если фото существенно отличается от шаблона по уровню яркости, является недостаточно насыщенным или имеет другой оттенок? Необходимо заметить, что идеальное соответствие вашей фотографии шаблону — это скорее исключение, чем норма.
Введите фотомонтаж, активируйте свою веб-камеру, затем нажмите красную кнопку. Затем вы получите 4 фотографии паспорта. Позиционируется в секторе самого классического. Вы можете вставить фотографию по вашему выбору в одном из предлагаемых множеств. Затем он будет виден в определенной настройке или включен в исходный элемент.
Трудно сделать его проще в использовании. У вас не будет больше одной картинки. Они составят головоломку из поляроидов, которая пополнит вашу оригинальную фотографию. Перед загрузкой результата вы можете добавить различные аксессуары или функции. Это довольно необычно, но у него есть заслуга быть оригинальной! Загрузите один из своих вариантов, затем сделайте разные регалии, чтобы сделать рот модульным, и ход будет воспроизведен!
Менять яркость, насыщенность и другие параметры необходимо всегда. Для этого в меню «Изображения» есть специальные разделы, и с их содержимым нужно поэкспериментировать. Регулируйте положения ползунков яркости, контраста и насыщенности до тех пор, пока не добьетесь идеального соответствия. В том же меню можно найти раздел, позволяющий менять тон. Например, если изображение имеет зеленоватый оттенок, можно понизить уровень зеленого.![]()
На сайте имеется множество готовых к использованию сборок. Вы можете добавить свое лицо или имя друга в предоставленные рамки. Мини-флеш-игры также настраиваются. После загрузки выбранный портрет встроен в лицо, соответствующее году. В этой статье представлен четвертый раунд веб-приложений, который можно использовать для создания фотомонтажей и применения эффектов к вашим изображениям. В частности, в этом случае есть инструменты для создания мультфильмов, для размещения картины в живописных и забавных фонах или для того, чтобы положить ваше лицо на тело знаменитого персонажа, чемпиона по спорту и быть вознагражденным на Олимпиаде, поднять кубок мира, стать знаменитым супергероем или комиком.
Все описанные действия желательно производить со слоем, на котором находится ваше лицо. Но можно менять параметры и у исходной картинки. Для этого необходимо выделить два слоя: верхний (с волосами) и фоновый.
Сохраните готовый результат в файле формата «Фотошоп». Не следует объединять слои: возможно, в дальнейшем вы захотите внести дополнительные поправки.
Эта статья является продолжением статьи. Еще одна статья о онлайн-ретушировании фотографий и фотомонтажах, автоматизированных веб-приложениями и доступных для всех без записи, бесплатно и без какого-либо технического опыта в этой области. В Интернете есть инструменты для улучшения ваших фотографий, работая над ними, как профессионалы, или применяя эффекты автоматического и быстрого действия всех видов. Еще один вид изменений, сделанных в Интернете, — это загрузить фотографию одного из своеобразного монтажа, где ваше изображение будет вставлено в сценарий или обрамлено цветными и нарисованными краями.
Как вставить в картину лицо? Легкий способ
Как вставить в фотографию лицо, если нет возможности или желания работать в «Фотошопе»? В подобной ситуации можно использовать специальное приложение. Вставить лицо в картинку тогда будет еще проще. Такие приложения широко представлены в интернете: как для компьютеров, так и для мобильных устройств. Также есть сервисы, которые позволяют проводить эту процедуру прямо в браузере.
Также есть сервисы, которые позволяют проводить эту процедуру прямо в браузере.
Другие онлайн-инструменты становятся чрезвычайно интересными, потому что они позволяют вам. В этом новом эпизоде на тему фотомонтажа и ретуши фотографии мы видим 5 сайтов, которые позволяют, загружая фотографию, изменять ее непосредственно в Интернете, применяя автоматические эффекты и улучшения, управляемые приложением, очень простым способом.
Статья о главе онлайн-фотомонтажа, чтобы сигнализировать еще одну группу действительно интересных, простых в использовании и очень эффективных веб-приложений. В этом посте мы увидим, как создать монтаж, используя фотографию лица, поместив его на тело другого человека, написали на уличных рекламных щитах или даже положили лицо на обложку журнала. фотографии сценариев, типичных для улицы и города, и вы можете положить что-нибудь написанное внутри рекламного щита и рекламы или других видов листов, футболок, стен или стен; становится очень забавно шутить о друзьях, вымыслах или создавать свою собственную онлайн-рекламу.
Чтобы воспользоваться таким приложением, дополнительные программы устанавливать не потребуется. В них присутствует небольшой набор опций: только самое необходимое для достижения конкретной цели. Некоторые функции, которые в «Фотошопе» приходится делать вручную, специализированные приложения выполняют автоматически.
Тем не менее у хорошего приложения должна быть возможность вручную поправить то, что программа сделала некорректно. Например, лицо может оказаться слишком крупным или смещенным вниз. В таком случае вы легко внесете свои поправки при помощи мыши.
Подстановка лица в картинку — это увлекательное занятие, при помощи которого можно создать оригинальную открытку или плакат, развлечься самому и порадовать друзей.
Фотомонтаж онлайн, вставить фото в журнал, шаблон. Фотомонтаж лица бесплатно. Фоторамки для фотографий онлайн | Интересные сайты
Фотомонтаж онлайн, вставить фото в журнал, шаблон.
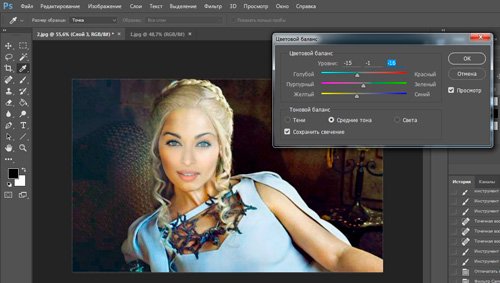 Фотомонтаж лица бесплатно. Фоторамки для фотографий онлайн.
Кисти для фотошопа, векторные изображения, картинки, рисунки в векторе, текстуры, PSD, EPS, AI > Интересные сайты > Фотомонтаж онлайн, вставить фото в журнал, шаблон. Фотомонтаж лица бесплатно. Фоторамки для фотографий онлайн.
Фотомонтаж лица бесплатно. Фоторамки для фотографий онлайн.
Кисти для фотошопа, векторные изображения, картинки, рисунки в векторе, текстуры, PSD, EPS, AI > Интересные сайты > Фотомонтаж онлайн, вставить фото в журнал, шаблон. Фотомонтаж лица бесплатно. Фоторамки для фотографий онлайн. Сразу предупреждаю сайт на английском, но ничего сложного в нем нет, так как все просто и понятно, а главное бесплатно и без регистрации.
Выбираете, то что вам нужно из пяти вариантов в верхнем меню сайта:
1. Эффекты к фото , там фотомонтаж со знаменитостями, ваше фото на билбордах и пр. В редакторе выбираете ту часть фото, что хотите видеть на фотомонтаже и жмете: Crop image и дальше Save to disk. Есть даже фотомонтаж с Доктором Хаусом.
2. Ваше фото вставляется на обложку журнала. Большой выбор журналов, куда так же можно вставить свое фото
3. Фотомонтаж лица. На этом сайте очень хорошо вставлять свое лицо в чужую фотографию , так как редактор позволяет повернуть изображение, уменьшить его и поменять цветовую гамму, тем самым можно отлично встроить лицо и фотомонтаж будет практически не заметен. Нажимаете на понравившуюся картинку и загружаете свое фото. Внизу откроется редактор, подгоняете свое лицо в редакторе, под фотографию и фотомонтаж лица готов. Теперь , если все устроило нажимаете S и дальше Save to disk (сохранить на диск)
4. Здесь можно вставить фото в рамки.
5. Фильтры к фотографии. Сделать из фото: рисунок, картину, разбитую фотографию и тд.
Главная страница
http://photomica.com
Эффекты к фото:
http://photomica.com/effects.php
Вставить фото на обложку журнала
http://photomica.com/magazines.php
Фотомонтаж лица онлайн
http://photomica.com/faces.php
Фоторамки для фотографий онлайн
http://photomica.com/cards.php
Фильтры к фотографии
http://photomica.
 com/tools/photo_effects.php
com/tools/photo_effects.phpСайт Что можно сделать бесплатно онлайн в интернете
ПОДЕЛИТЬСЯ В СОЦ. СЕТЯХКак вставить лицо с фотографии в видео — Крым сквозь время
Сегодня существует множество различных программ, с помощью которых можно редактировать фотографии и видео. С помощью различных инструментов применять самые разные эффекты фильтры, к примеру, вставь лицо в видео. Всем известно о существовании таких программ, как Фотошоп, Pinnacle Studio, Premiere Pro и др., но, увы, далеко не каждый сможет воспользоваться одной из этих программ для редактирования видео, так как на самом деле очень трудно научиться всем функциям, возможностям и тонкостям этих редакторов. Многие часто пользуются этими программами, но, как правило, на примитивном уровне. А если заняться серьёзно, то как всегда, у всех не хватает ни времени, ни желания. Частенько сначала берешься за редактирование видео с удовольствием, но затем, столкнувшись с некоторыми трудностями, начинаешь откладывать на потом, и так продолжается до бесконечности. Можно, конечно, взять на вооружение более простые редакторы видео, но, опять же, на это требуется уделять время, чтобы посидеть, разобраться со всеми настройками и функциями программы. Чаще всего обычному пользователю не нужен весь этот тяжеловесный функционал видеоредакторов, a иногда просто хочется приколов и просто получить оригинальное видео без особых затрат времени и усилий. Вот для таких случаев, когда нам, к примеру, просто хочется вставить лицо в онлайне к нам на помощь и приходят онлайн сервисы, где такие видеоэффекты можно сделать легко и просто. Там не требуется много думать и блуждать в настройках видеоредактора, чтобы вставить фото в свой видеоролик. Просто нужно загрузить свою фотографию с компьютера, или даже указать сделать фото с web-камеры, если она не хранится на вашем компе. На сайте Cool-Editor.com видеошоп онлайн на русском имеется множество видео роликов, которые разделены по различным темам. Вы может выбрать любой понравившийся ролик и онлайн режиме, без всяких сложных программ сделать видеомонтаж и получить свой собственный прикольный и неповторимый видеоролик, над которым вы будете смеяться вместе с друзьями. К тому же, все созданные вами видео ролики вы можете скачать к себе на компьютер. Конечно, функционал видеошопа онлайн Cool-Editor.com не так разнообразен, как во многих мощных видео редакторах и фотошопе, но чтобы просто получить собственные видео приколы, этих инструментов вполне достаточно. Вы с легкостью и буквально за пару минут сможете создать собственный прикольный видеоролик и порадовать себя или своего друга. Перейти на сервис: http://www.cool-editor.com
Вы может выбрать любой понравившийся ролик и онлайн режиме, без всяких сложных программ сделать видеомонтаж и получить свой собственный прикольный и неповторимый видеоролик, над которым вы будете смеяться вместе с друзьями. К тому же, все созданные вами видео ролики вы можете скачать к себе на компьютер. Конечно, функционал видеошопа онлайн Cool-Editor.com не так разнообразен, как во многих мощных видео редакторах и фотошопе, но чтобы просто получить собственные видео приколы, этих инструментов вполне достаточно. Вы с легкостью и буквально за пару минут сможете создать собственный прикольный видеоролик и порадовать себя или своего друга. Перейти на сервис: http://www.cool-editor.comНавигация по записям
Как включить детский фильтр «baby face» в Снапчате (Snapchat)
На протяжении всего лишь нескольких недель Snapchat сумел создать сразу две вирусных сенсации. Сперва пользователей сильно заинтересовал фильтр, позволяющий изменять пол, а следом за этим выстрелил фильтр, превращающий человека в ребенка.
♥ ПО ТЕМЕ: Как поменять пол в Snapchat на фото и видео. Попробуйте – очень смешно.
Эта новая возможность, позволяющая изменить лицо пользователя, делала его похожим на двухлетнего малыша. При этом сохраняются основные черты лица человека, он остается узнаваемым. Фильтр – гениальная придумка, но он стал для многих навязчивой забавой. Эту функцию Snapchat люди используют как на себе, так и на своих близких. А вот как можно активировать этот фильтр в приложении.
♥ ПО ТЕМЕ: Levitagram, или как на iPhone создавать фото с эффектом левитации (полета).
«Детский» фильтр в Snapchat: все, что вам надо знать
Что такое «Детский» фильтр в Snapchat?
Это один из новых фильтров, появившихся недавно в приложении Snapchat.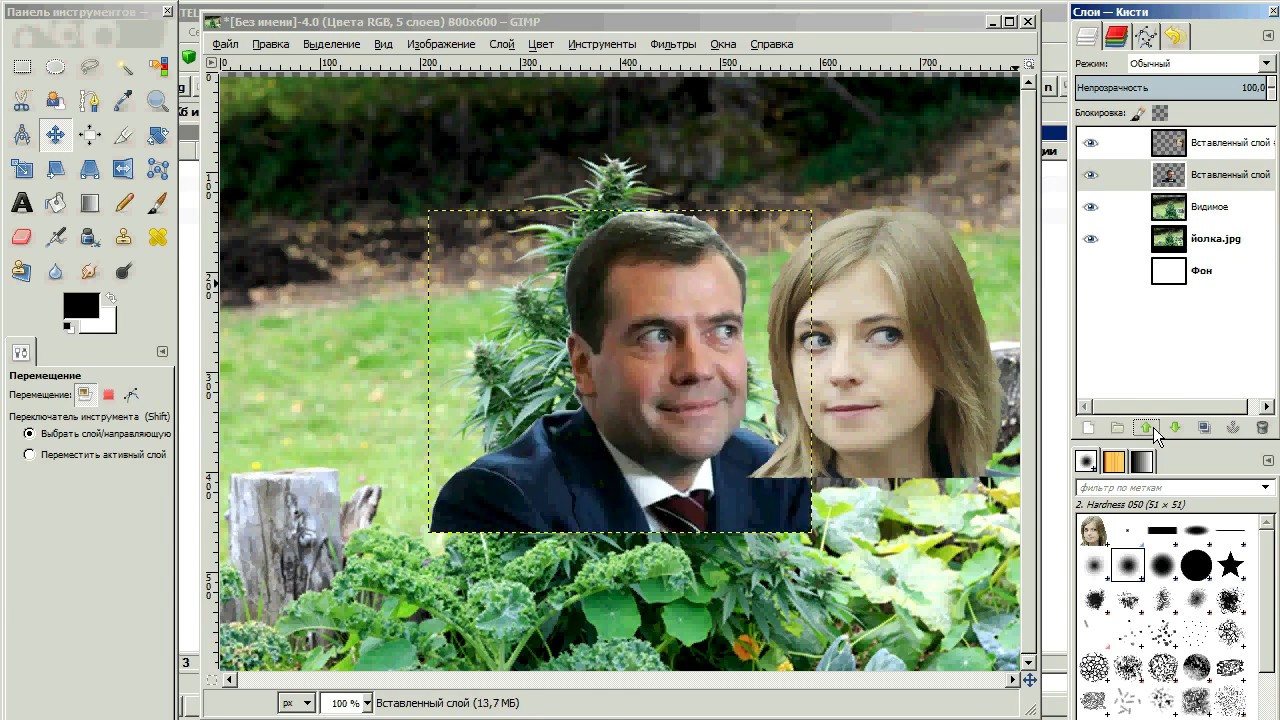 И если остальные добавляют к лицу бороду, очки или мультяшные элементы, то этот превращает вас в ребенка. Итоговое качество зависит от алгоритма программы. Фильтр меняет взрослые особенности лица и превращает его в детское. У человека появляются пухлые щеки, большие глаза, общая округлость, что делает лицо миловидным. Каждому интересно, в какого ребенка его сможет превратить искусственный интеллект.
И если остальные добавляют к лицу бороду, очки или мультяшные элементы, то этот превращает вас в ребенка. Итоговое качество зависит от алгоритма программы. Фильтр меняет взрослые особенности лица и превращает его в детское. У человека появляются пухлые щеки, большие глаза, общая округлость, что делает лицо миловидным. Каждому интересно, в какого ребенка его сможет превратить искусственный интеллект.
♥ ПО ТЕМЕ: Как убрать предметы, людей (лишние объекты) с фотографии на iPhone.
Как «Детский» фильтр Snapchat стал использоваться в Интернете
Как и любой вирусный фильтр, этот начал свою популярность с того, что люди стали выкладывать в Интернет свои собственные переработанные селфи. И как только волна была запущена, все стали примерять фильтр на других, используя для этого фотографии и видео.
Наибольшей популярностью пользуются результаты работы фильтра, примененные к знаменитостям и вымышленным героям. Потрясающе выглядят в детском обличье герои Marvell или персонажи сериала «Игра престолов».
♥ ПО ТЕМЕ: Постучать по крышке Айфона – сделать скриншот: как привязать действия к касанию задней части корпуса iPhone.
Как включить «Детский» фильтр в Snapchat
Вас заинтересовала эта возможность поэкспериментировать со своим лицом? Вот как можно сделать необычный селфи за счет применения детского фильтра.
1. Откройте Snapchat и убедитесь в активации ее фронтальной камеры.
2. Расположите в кадре лицо так, чтобы оно было полностью туда поместилось.
3. В нижней части экрана, справа от кнопки спуска, нажмите на значок вызова галереи фильтров (иконка со смайликом).
Теперь проведите пальцем влево, чтобы найти детский фильтр. Прокручивайте элементы, пока в кружке посередине не появится малыш в желтом худи.
Так как фильтр «baby face» является пользовательским (его создал кто-то из сообщества Snapchat), то этого значка может и не быть по умолчанию, воспользуйтесь Поиском для его добавления.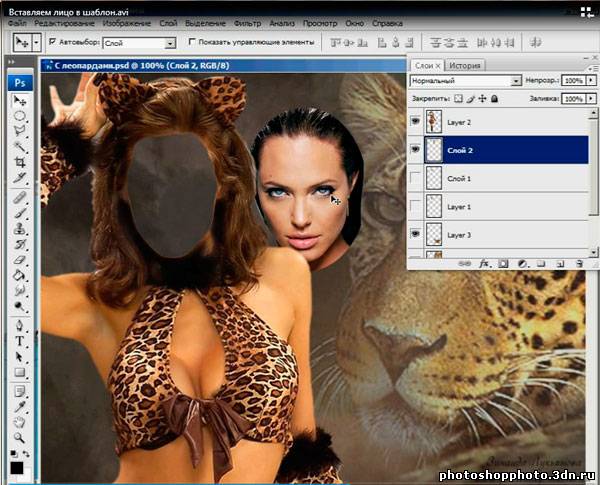 Нажмите на пустой значок кружка посередине и в верхней строке поиска введите Baby.
Нажмите на пустой значок кружка посередине и в верхней строке поиска введите Baby.
♥ ПО ТЕМЕ: Color Accent: Как изменять отдельные цвета на фото на черно-белые в iPhone и iPad.
Как использовать «Детский» фильтр на других людях и знаменитостях
Использование задней камеры и другого экрана или картинки позволят применять этот фильтр на другом человеке. Это может быть ваш друг или знаменитость. Для начала понадобится открыть чужую фотографию на своем ноутбуке или отобразить ее на любом другом экране.
Перейдите в Snapchat и запустите там камеру, переключившись на заднюю камеру. Когда в объективе покажется нужное лицо, примените «Детский» фильтр в нижней части экрана. Вот и все! Нажмите на кнопку объектива, чтобы сохранить фотографию.
Видео по теме
Смотрите также:
загрузите фотографию, где видно ваше лицо / Хабр
Facebook начал испытывать продвинутую систему CAPTCHA. Для проверки, робот или человек пытается совершить определённое действие в системе, социальная сеть просит прислать свою фотографию. Сегодня один из пользователей рассказал в твиттере, что с такой просьбой к нему обратилось официальное мобильное приложение Facebook. Другие пользователи подтвердили, что тоже сталкивались с таким сообщением.На экране написано: «Пожалуйста, загрузите свою фотографию, на которой хорошо видно лицо. Мы проверим её, а затем навсегда удалим со своих серверов». Рядом — кнопка для выбора файла, как будто это настольный компьютер, а не мобильный телефон. С телефона логичнее было бы предложить сделать автопортрет.
С телефона логичнее было бы предложить сделать автопортрет.
Выглядит это довольно странно. Какие могут быть версии?
В комментариях к своему твиту пользователь говорит, что никак не провоцировал такие действия системы. То есть предложение загрузить фотографию появилось без какой-либо видимой причины. У пользователя единственный аккаунт на Facebook.
В комментариях также обсудили слова одного из разработчиков, который работает в штате Facebook. Тот признался, что в компании нет никакой среды для тестирования новых функций. Абсолютно всё они испытывают на настоящих пользователях. В самом деле, зачем тратить силы на некую особую систему тестирования, если под рукой огромная армия настоящих юзеров: просто укажи размер выборки — и тестируй что угодно.
Правда, в этом случае логично было бы предположить, что функцию проверки сначала протестируют на тех, кто подозревается во владении несколькими аккаунтами. Но есть мнение, что такую проверку для вас могут инициировать в случае, если кто-то пожалуется, что у вас фейковый аккаунт. Тогда Facebook будет проводить проверку.
Параноики могут высказать мнение, что функцию проверяют на тех, у кого на фотографии в профиле не указано лицо, а стоит какой-то абстрактный рисунок и, может быть, в фотоальбоме недостаточно фотографий. Мысль в том, что Facebook хочет иметь биометрическую базу данных с лицами абсолютно всех пользователей в мире, так что сейчас восполняет пробелы.
В любом случае, сообщают также о многочисленных случаях, когда Facebook требовал от пользователя предоставить документы, подтверждающие его личность (по правилам пользователь обязан указывать своё настоящее имя в системе). Случалось, что социальная сеть блокировала аккаунт даже после того, как человек предоставлял все необходимые документы.
Очень правдоподобно выглядит версия, что Facebook тестирует новую систему биометрической аутентификации — распознавание личности по лицу. Разумеется, у них уже есть многочисленные фотографии лиц почти всех пользователей. Соответственно, для аутентификации в системе они могут попросить вас сделать автопортрет — а система ИИ проведёт сверку с фотографиями в профиле и фотоальбоме. По крайней мере, если Apple разрешено делать такое в системе Face ID, то почему нельзя Facebook? Правда, в случае Face ID данные биометрии для распознавания лиц (математические представления лица) не покидают устройства и не передаются в облако, а в случае с Facebook компания только обещает удалить их со своих серверов. Так что это совершенно иная ситуация.
Соответственно, для аутентификации в системе они могут попросить вас сделать автопортрет — а система ИИ проведёт сверку с фотографиями в профиле и фотоальбоме. По крайней мере, если Apple разрешено делать такое в системе Face ID, то почему нельзя Facebook? Правда, в случае Face ID данные биометрии для распознавания лиц (математические представления лица) не покидают устройства и не передаются в облако, а в случае с Facebook компания только обещает удалить их со своих серверов. Так что это совершенно иная ситуация.
В комментарии для Wired представитель Facebook дал такую формулировку: фототест «помогает нам отловить подозрительную активность в различных точках взаимодействия на сайте, включая создание учётной записи, отправку запросов на добавление в друзья, настройку рекламных платежей и создание или редактирование объявлений». Представитель компании заверил, что процесс полностью автоматизированный, включая регистрацию подозрительной активности и проверку фотографии пользователя. Facebook только проверяет, что фотография уникальна.
Facebook не говорит, когда начал использовать подобную технику, но на форуме Reddit один из пользователей сообщал о ней ещё в апреле. Что характерно, он действительно отправил фотографию со своим лицом, как положено, но фотография так и не прошла проверку (picture is invalid). Наверное, не очень приятно получать такой ответ.
Кстати, Instagram, который принадлежит Facebook, уже некоторое время осуществляет проверку пользователей иными способами. Например, просит прислать фотографию, где вы держите в руках бумажку, на которой написан указанный ими код:
Проверку таких фотографий тоже, в принципе, можно проводить автоматически.
Камера которая меняет лицо. Face Changer – Как изменить лицо в видеоролике
Программы для замены лиц помогут вам провести весело время и просто сделать интересные фото. Узнайте, какие подходят для этого лучше всего.
Навигация
Программа для замены лиц на Айфоне является отличным развлечением для каждого владельца устройства от Apple- благодаря её использованию можно по новому взглянуть на процесс создания видео и фото.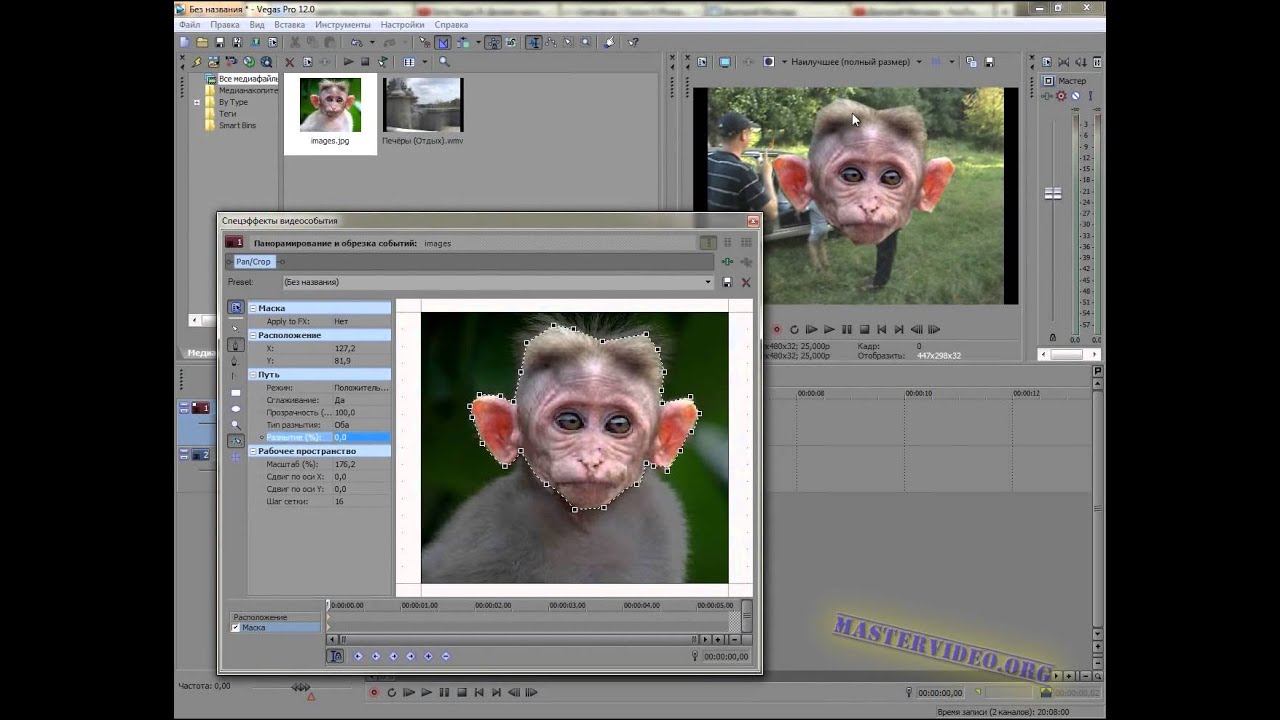
Такие приложения существуют очень давно, а сегодня они стали особенно популярными.
Face Swap! — замена лиц на фото
Программа изменяет лица на уже готовых снимках и AppStore имеет множество различных видов данного приложения.
Можно сфотографировать несколько человек и выполнить несколько несложных действий, чтобы сделать оригинальное изображение, которое можно выложить в соц.сеть.
Одной из разновидностей выступает Face Swap Live — приложение меняет лица в кадре перед съёмкой. После запуска разрешите ему использовать камеру, что позволит выполнять все нужные действия для фото и видео.
Кстати, еще одной отличительной особенностью является подстановка своего лица вместо знаменитости.
У данной программы множество преимуществ, в особенности выделяется её узкая специализация и отсутствие лишних функций.
MSQRD -мобильный маскарад
Эта программа изменяет лица путём подставления различных масок. Применяются эффекты на фото и видео. Замена лица в данной программе — это не основная опция. Активное окошко программы имеет два кружка, куда надо поместить лицо и маску.
В итоге вы получите довольно интересное фото, над которым можно посмеяться. В качестве маски можно использовать купюру, календарь и другие картинки.
Что касается основной направленности, то это больше мессенджер для отправки фото. Лица можно менять в сообщении, посте и даже письме для отправки по электронной почте.
Для замены выбирается фронтальная камера в списке фильтров и устанавливается опция по замене лиц.
Facebomb
Это лидер среди программ по замене лиц. Она предоставляется бесплатно, что уже довольно большое преимущество. Кроме того, делается эта операция высококачественно, что даже трудно отличить обработанное фото от оригинала.
Приложение обладает огромным функционалом:
- Лица можно менять прямо в кадре во время съемки
- Имеется функция автозамены
- Выбор изображения из галереи
- Можно загружать снимки из социальной сети
- Возможность делиться готовыми фото с друзьями
- Увеличение снимка двумя пальцами
- Трансформация лица
Замена лица, возможна всего за несколько нажатий — просто выберите фото, нажмите на кнопку оранжевого цвета и приступайте к редактированию.
Полученные результаты сохраняются в специальном каталоге или рассылаются друзьям прямо из приложения.
Такие программы позволяют повеселиться, оживить старые фото, даже те, которые вы раньше считали неудавшимися. Конечно, не любой снимок будет хорошим, но для этого можно поэкспериментировать.
Видео: Смешная замена лиц через Iphone
Если вы находитесь в поисках приложения для своего айфона, которое могло бы менять лица местами, то вы попали на правильную статью.
В последнее время многие люди и пользователи iPhone не исключение, очень любят менять лица. Эти программы уже существуют очень давно, но пик популярности именно сейчас.
Этих программ большое количество и поэтому рассмотрим только самые популярные их них, которые вы сможете найти на телефонах многих пользователей.
Face Swap! — меняем лица уже на фотографиях
Первая программа, которая поможет вам сделать такую манипуляцию называется FACE SWAP. Вариантов такой программы очень много в App Store.
Суть ее заключается в том, что вы сможете поменять местами лица уже на готовой фотографии. Просто выделяете нужные части лица и меняете.
На айфоне вы сможете сразу сфоткать несколько человек или даже группу и буквально за пару минут сделать весьма крутую фотку для инстаграма.
Face Swap Live — меняем лица в реальном времени
В отличии от предыдущей программы здесь сделали более улучшенный вариант обмена лиц на любимом iPhone.
Открыв приложение вы получаете камеру, которая в реальном времени может поменять ваши фейсы и вы сможете это сфотографировать или заснять видео.
Также есть еще одна прикольная функция, когда вы можете просто вставить свое лицо вместо лица знаменитости и разговаривать.
Большой плюс программы, что она абсолютно полностью посвящена этой функции и ничего более, в отличии от следующего примера.
MSQRD — вместо лица маска
Маскарад является программой, которая просто подставляет разные маски на ваше лицо и вы тоже можете снимать с этим видео или делать обычные фото.
Одной из таких масок является как раз замена лиц. Вы сможете увидеть два кружочка, в которые вы и должны подставить свою и чужую физиономию.
Получается очень забавно и можно действительно насмеяться от души. Пробуйте также делать эксперименты с купюрами и другими вещами оснащенными лицами.
Поменяй лицо – это прикольная программа для развлечения на Андроид, от разработчика Scoompa, которая отлично поможет вам скоротать время или посмеяться в компании друзей. Представляет из себя небольшой фоторедактор, но с довольно большим количеством возможностей. Основной задачей приложения Поменяй лицо является изменение лица человека до смешной неузнаваемости.
Программа является абсолютно бесплатной, но сразу вам изначально не доступны все элементы. Для их разблокировки вы можете отблагодарить разработчика небольшой суммой денег, либо, альтернативный вариант, скачать и установить на свое Андроид устройство другое приложение данного разработчика, после чего вы станете полноценным обладателем полной версии Поменяй лицо.
Возможности и инструменты программы Поменяй лицо для Андроид :
- Вы можете растянуть фотографию, сделать лицо человека толще, повернуть и уменьшить.
- Рисовать на фотографии. Вам доступен карандаш, маркер, кисть разной толщины. Так же вы выбираете цвет, которым будете рисовать.
- Вы можете нанести надпись на фотографию, настроив определенный шрифт, толщину и цвет текста. Очень большой выбор вариантов.
- И самая главная, основная функция – добавление смешных элементов различных видов очков, носа, зубов, глаз, волос. Выбор предоставляется просто огромный, тут вы легко сможете проявить свою фантазию, изменив лицо вашего друга до неузнаваемости.
Принцип работы
После запуска приложения Поменяй лицо вам предлагается несколько вариантов добавление фотографии: выбрать фото из галереи, запустить камеру и сделать снимок, добавить фото друга из социальной сети , и поискать в интернете фотографию любого известного человека.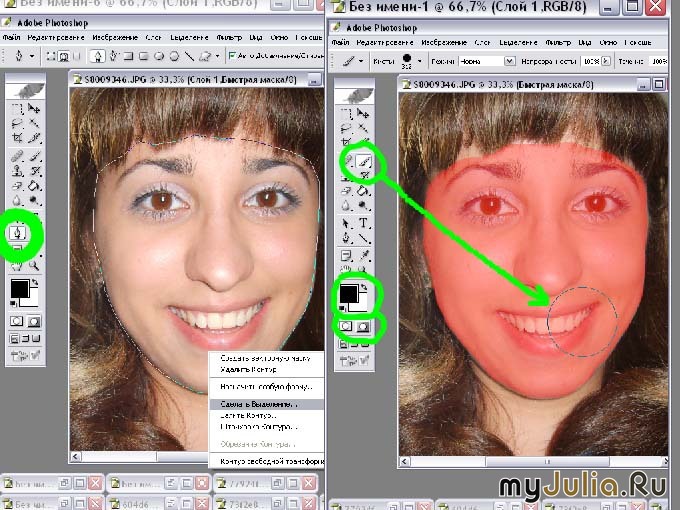 Последняя функция очень удобна, поскольку найти фотографию в интернете вы можете сразу через приложение и не потребуется делать дополнительных действий.
Последняя функция очень удобна, поскольку найти фотографию в интернете вы можете сразу через приложение и не потребуется делать дополнительных действий.
Вывод
Программа Поменяй лицо для Android является очень простым в использовании и очень эффективным, благодаря большому набору инструментов. С ним справится даже ребенок. Благодаря ему вы сможете разбавить вашу встречу с друзьями веселым и увлекательным занятием.
Скачать приложение Поменяй лицо на Андроид бесплатно, без регистрации и смс, можно с нашего сайта, по прямой ссылке ниже.
Можно ли изменить лицо в видеоролике?
Есть множество возможностей для замены лица в видеоролике, поэтому вам не следует волноваться об этом. Если вы выбрали правильную программу и следовали представленным инструкциям, замена пройдет без заминок. В зависимости от того, чего вы хотите добиться, задачу по замене лиц людей в видеоролике можно выполнить очень легко и быстро. Чтобы максимально использовать эту опцию, выберите редактор видео с уникальными возможностями, который также обладает возможностями отслеживать вращение и движение.
Часть 1: Изменение лица в видео с Filmora Video Editor
– это хорошо зарекомендовавшая себя программа, с помощью которой вы можете менять лица в видеороликах на Mac и Windows. Многие кинематографисты любят ее за простой в использовании интерфейс и быструю работу. Лучше нее в части скорости обработки на рынке нет. Среди ее выдающихся функций есть персонализированные текстовые метки, зеленый экран, коррекция цвета в видео, базовые инструменты для редактирования, определение сцены, эффекты смещенной оптической оси, размытия лица и «картинка в картинке». Совместимость этой программы гарантирована, поскольку она поддерживает многие форматы, такие как MKV, WMV, MP4, MTS и AVI.
Как изменить лицо в видеоролике при помощи Filmora Video EditorШаг 1. Убедитесь, что Filmora Video Editor установлен на вашем компьютере. Это первое действие при замене лица в видеоролике. После установки, вы можете запустить его и открыть окно нового проекта. В нем перетяните видеоролик в Media Library или кликните на кнопку «Import Media Files» чтобы добавить видео, в котором вы хотите изменить лицо.
Это первое действие при замене лица в видеоролике. После установки, вы можете запустить его и открыть окно нового проекта. В нем перетяните видеоролик в Media Library или кликните на кнопку «Import Media Files» чтобы добавить видео, в котором вы хотите изменить лицо.
6 лучших приложений для обмена лицами
Смартфон позволил любому легко использовать расширенные инструменты редактирования фотографий, для которых в противном случае вам потребовались бы навыки Photoshop. Одна из таких возможностей — менять лица людей на картинках.
Существует множество приложений, которые позволяют создавать забавные изображения, переключая лица всего несколькими нажатиями.Вот шесть лучших приложений для смены лица.
1.Microsoft Face Swap
youtube.com/embed/Adj7PKH0IQc» frameborder=»0″ allow=»accelerometer; autoplay; encrypted-media; gyroscope; picture-in-picture» allowfullscreen=»»/>
Наше первое приложение разработано Microsoft Garage, специализированным подразделением компании, занимающимся экспериментальными проектами.Его приложение, называемое просто Face Swap, позволяет извлекать лицо из одного изображения и накладывать его на другое. Если это не сложный угол, результат обычно бывает довольно точным.
Все, что вам нужно сделать, это загрузить исходное и целевое изображения; Об остальном позаботится Microsoft Face Swap.Однако приложение работает только одним способом: помещает извлеченное лицо из исходного изображения в целевое изображение. Чтобы сделать наоборот, вам придется переделать весь процесс.
Кроме того, приложение включает в себя множество других функций, которые могут вам пригодиться. Вместо вашего собственного второго изображения Microsoft Face Swap позволяет вам выбирать и искать среди некоторых стоковых фотографий. Вы также найдете инструменты аннотации, если хотите добавить текст поверх результата. Face Swap — бесплатное приложение без рекламы.
Вместо вашего собственного второго изображения Microsoft Face Swap позволяет вам выбирать и искать среди некоторых стоковых фотографий. Вы также найдете инструменты аннотации, если хотите добавить текст поверх результата. Face Swap — бесплатное приложение без рекламы.
Скачать: Microsoft Face Swap для Android | iOS (бесплатно)
2.MSQRD
изображение галерея (2 изображения) ЗакрыватьИзображение 1 из 2
Изображение 2 из 2
Принадлежащее Facebook приложение AR MSQRD позволяет накладывать на ваше лицо несколько глупых масок. Один из них переключает лица двух людей в режиме реального времени вместо того, чтобы сначала загружать несколько файлов.
Один из них переключает лица двух людей в режиме реального времени вместо того, чтобы сначала загружать несколько файлов.
Кроме того, у вас есть возможность менять местами видео вместе с фотографиями.Приложение совместимо с передней и задней камерами. К сожалению, MSQRD работает только в режиме реального времени, что означает, что вы вообще не можете менять лица с существующих носителей.
Кроме того, MSQRD предлагает множество других живых фильтров, которые вы можете попробовать быстро создавать забавные клипы бесплатно.
Загрузить: MSQRD для Android | iOS [Неработающий URL-адрес удален] (бесплатно)
3.
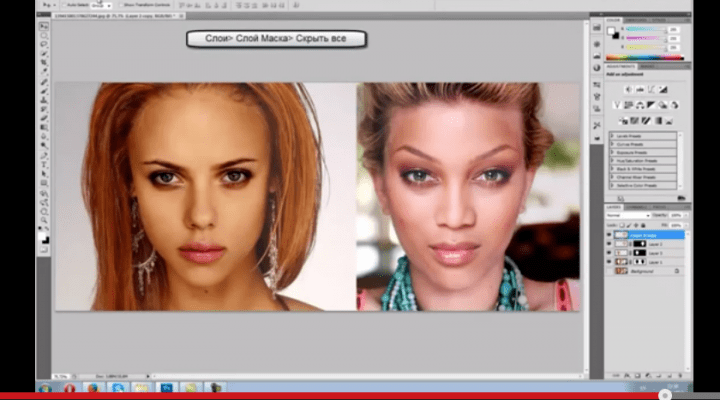 Обмен лицом вживую
Обмен лицом вживую
Это приложение похоже на MSQRD от Facebook, но имеет несколько заметных отличий.Во-первых, Face Swap Live может использовать изображения, которые у вас уже есть локально на вашем телефоне. Таким образом, вы можете сделать селфи прямо перед применением эффекта или импортировать существующее изображение. И, к счастью, доступно множество эффектов.
Вы можете выбрать один из предварительно загруженных или, например, Microsoft Face Swap, найти конкретное изображение, в которое вы хотите превратиться. Более того, Face Swap Live работает как с видео, так и с фотографиями. Однако по сравнению с MSQRD Face Swap Live немного уступает в точности.
Более того, Face Swap Live работает как с видео, так и с фотографиями. Однако по сравнению с MSQRD Face Swap Live немного уступает в точности.
Загрузить: Face Swap Live Beta для Android (бесплатно)
Скачать: Face Swap Live Lite для iOS (бесплатно) | Face Swap Live для iOS (2 доллара)
4.
 Кабина для обмена лицом
Кабина для обмена лицомFace Swap Booth — для тех, кому нужен более полный инструмент.Он поставляется с широким спектром опций, которые вы можете использовать для точной настройки изображений и получения желаемых результатов. Однако прямых кнопок нет. Чтобы поменять лица местами, придется пройти несколько этапов, но вы сможете разблокировать множество возможностей, как только разберетесь с приложением.
Начнем с того, что Face Swap Booth позволяет вам менять отдельные характеристики вместо целых лиц. Так, например, вы можете выбрать чьи-то глаза и размазать их по другому. Кроме того, вам не обязательно нужна вторая фотография. Вместо этого вы можете выбрать шаблон со знаменитостью и использовать его для создания нового мема.
Так, например, вы можете выбрать чьи-то глаза и размазать их по другому. Кроме того, вам не обязательно нужна вторая фотография. Вместо этого вы можете выбрать шаблон со знаменитостью и использовать его для создания нового мема.
Face Swap Booth также не имеет ограничений, в отличие от остальных, которые ограничены двумя лицами.Поскольку приложение может сохранять данные о лицах загружаемых вами изображений, вы можете поменять местами столько лиц, сколько захотите, для редактирования групповых снимков. Вы также найдете множество утилит для исправления ошибок, которые допускают алгоритмы Face Swap Booth.
Скачать: Face Swap Booth для Android | iOS (доступна бесплатная, премиум-версия)
5.
 Snapchat
Snapchat
Snapchat был одним из первых приложений, добавлявших эффект смены лица.Неудивительно, что с годами он совершенствовал это. Эта функция существует вместе с остальными масками, которые предлагает Snapchat. В режиме селфи вам нужно удерживать лицо, чтобы показать состав.
Прокрутите, пока не дойдете до фильтра duos , и все готово. Принесите второго человека, домашнее животное или изображение из вашей фотопленки, и Snapchat покажет вам результат в прямом эфире. Вы можете записать клип, удерживая кнопку спуска затвора или нажав один раз, чтобы сделать снимок.
Принесите второго человека, домашнее животное или изображение из вашей фотопленки, и Snapchat покажет вам результат в прямом эфире. Вы можете записать клип, удерживая кнопку спуска затвора или нажав один раз, чтобы сделать снимок.
Все еще пытаетесь понять Snapchat? Наше подробное руководство по Snapchat может помочь.
Скачать: Snapchat для Android | iOS (доступны бесплатные покупки в приложении)
6.
 MixBooth изображение галерея (2 изображения) Закрывать
MixBooth изображение галерея (2 изображения) ЗакрыватьИзображение 1 из 2
Изображение 2 из 2
И последнее — MixBooth, простое приложение, которое позволяет вам менять лица, ничего лишнего не мешает.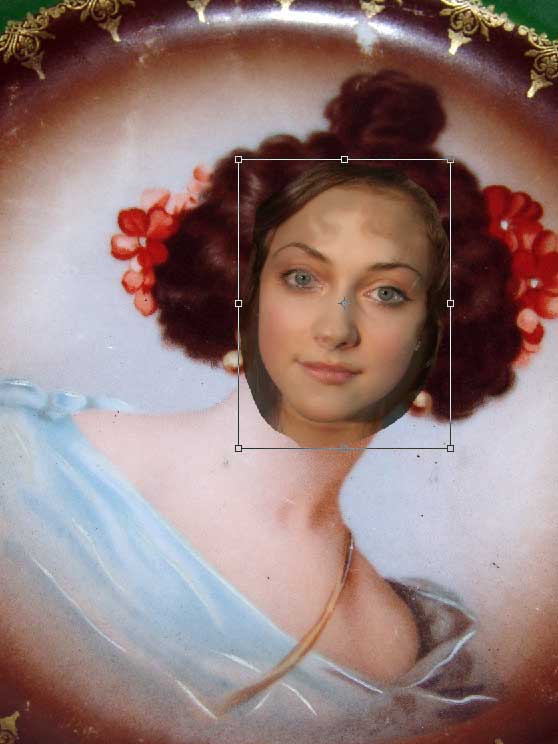 Одновременно он может обрабатывать только один обмен. Поэтому, если вы хотите заменить несколько лиц, вам придется запускать его несколько раз.
Одновременно он может обрабатывать только один обмен. Поэтому, если вы хотите заменить несколько лиц, вам придется запускать его несколько раз.
Кроме того, MixBooth предлагает несколько шаблонов, которые вы можете использовать вместо загрузки собственного вторичного изображения.В нем нет инструментов для ручной обрезки, поэтому вам придется полагаться исключительно на настройки приложения.
Скачать: MixBooth для Android | iOS (бесплатно)
Неужели приложения Face Swap зашли слишком далеко?
Возможность менять лица и создавать видео или изображения за секунды без каких-либо профессиональных навыков, безусловно, звучит как положительный прогресс.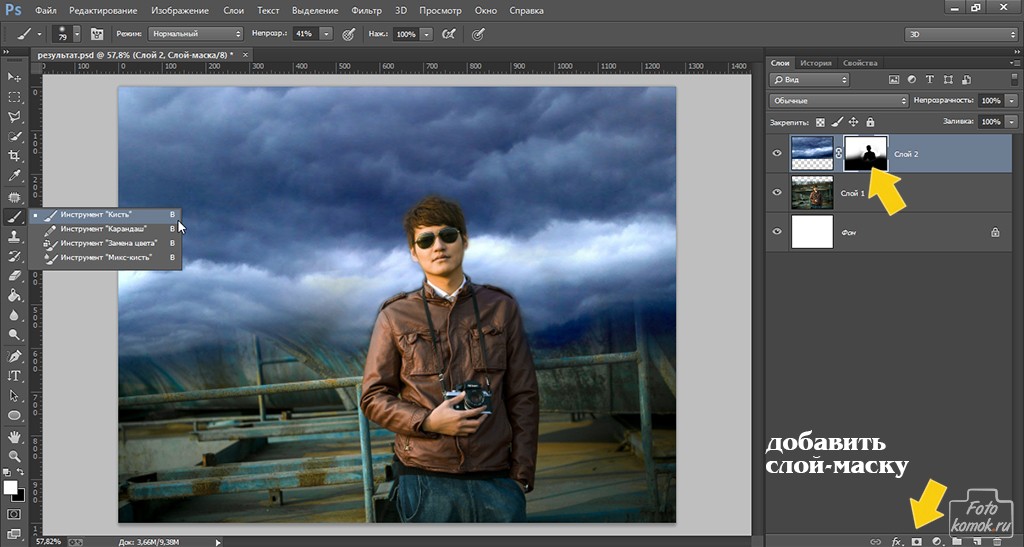 Но у этих широко доступных функций есть множество недостатков.
Но у этих широко доступных функций есть множество недостатков.
Дипфейк-видео — одно из таких негативных последствий.Для непосвященных у нас есть подробное руководство по Deepfakes, чтобы понять, насколько разрушительными они могут быть.
Как увеличить выделенную видеопамять (VRAM) в Windows 10Что такое выделенная видеопамять? Сколько у вас видеопамяти? Как увеличить объем видеопамяти? Вот все, что вам нужно знать.
Об авторе Шубхам Агарвал (145 опубликованных статей) Шубхам живет в Ахмедабаде, Индия, и работает внештатным журналистом, занимающимся технологиями. Когда он не пишет о тенденциях в мире технологий, вы обнаружите, что он либо исследует новый город со своей камерой, либо играет в последнюю игру на своей PlayStation.
Когда он не пишет о тенденциях в мире технологий, вы обнаружите, что он либо исследует новый город со своей камерой, либо играет в последнюю игру на своей PlayStation.
Подпишитесь на нашу рассылку новостей
Подпишитесь на нашу рассылку, чтобы получать технические советы, обзоры, бесплатные электронные книги и эксклюзивные предложения!
Еще один шаг…!
Подтвердите свой адрес электронной почты в только что отправленном вам электронном письме.
Как освоить замену лица в Photoshop всего за 10 простых шагов
Рокайя Йесмин Мунни
Как поменять местами лица в Photoshop
- Откройте файлы изображений в Photoshop
- Выберите лицо, которое вы хотите на последней фотографии
- Копировать изображение
- Вставить изображение
- Изменить размер изображения
- Скопируйте фоновый слой
- Создание обтравочной маски
- Создайте небольшое перекрытие лица с телом
- Удалить лицо из слоя тела
- Выберите слои тела и лица
Замена лиц в Photoshop — это метод редактирования изображений, который позволяет вам менять местами лица разных людей с помощью Photoshop.Техника смены лица в Photoshop особенно полезна для брендов электронной коммерции, которые хотят максимально использовать свои вложения в фотографию продукта.
Есть много причин, по которым вы захотите сделать замену лица в Photoshop, в том числе:
- Добавление разнообразия к моделям, изображенным на фотографиях ваших товаров (помните, потребители любят видеть людей, которые похожи на них)
- Использование кадра, на котором все, кроме лица модели, находилось в правильном положении
- Сделать несчастного или злого ребенка снова счастливым
В этой статье мы познакомимся с техникой замены и наложения лица в Photoshop всего за 10 простых шагов.
Примечание редактора. Мы используем Photoshop 2018 Creative Cloud. Для других версий действия могут отличаться.
Шаг 1. Откройте файлы изображений в Photoshop
.Откройте два снимка головы в Photoshop, щелкнув Файл и выбрав Открыть в раскрывающемся меню. Откроется новое окно, в котором вы сможете выбрать фотографии.
Вы можете выбрать оба, удерживая клавишу CTRL (COMMAND на Mac), пока вы щелкаете второй файл.
Шаг 2: Выберите лицо, которое вы хотите на последней фотографии
Щелкните вкладку файла, соответствующую лицу, которое вы хотите увидеть на окончательной фотографии. Выберите инструмент Lasso Tool , нажав L на клавиатуре или выбрав его в меню инструментов. Тщательно обведите брови, нос и губы.
Лучше всего выбирать только наиболее выделенные части лица, чтобы вы могли менять лица для более реалистичного результата.Когда вы закончите, вокруг него будет мигающая пунктирная линия.
Шаг 3. Скопируйте изображение
Нажмите CTRL + C (или COMMAND + C для пользователей Mac), чтобы скопировать выделенный фрагмент. Убедитесь, что пунктирная линия все еще мигает.
Шаг 4. Вставьте изображение
В рабочих пространствах с вкладками выберите рабочее пространство, содержащее лицо из исходного снимка, которое вы хотите заменить. Это будет ваш слой с «телом». Нажмите CTRL + V (COMMAND + V на Mac), чтобы вставить скопированное лицо на фотографию.Затем нажмите CTRL + D (COMMAND + D для пользователей Mac), чтобы отменить выбор лица и удалить мигающую линию.
Шаг 5. Измените размер изображения
Установите для слоя непрозрачность 30%, чтобы вы могли видеть под слоем. Используя CTRL + T (COMMAND + T для Mac), расположите лицо, совместив глаза и рот, растягивая по мере необходимости, чтобы заставить их выровняться как можно ближе.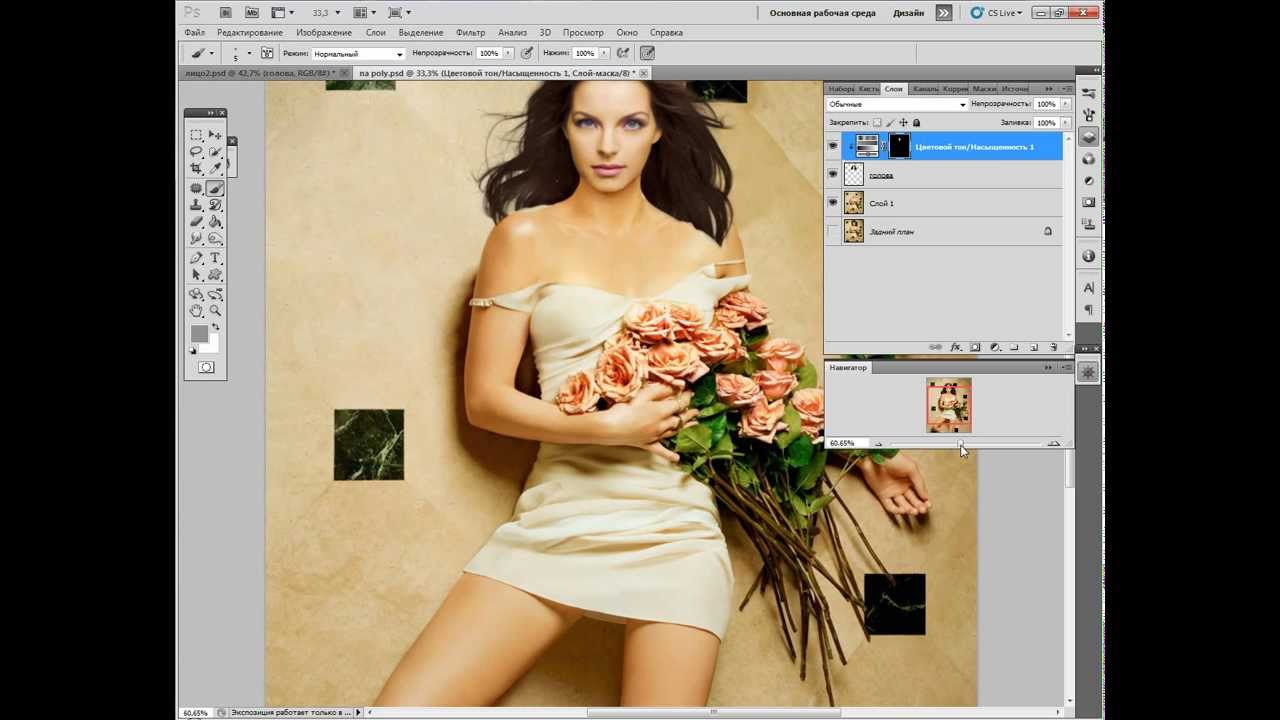
Чтобы пропорционально отрегулировать лицо, удерживайте клавишу Shift , щелкните поле и перетащите.Если вы наведете курсор на угол, вы увидите переключатели поворота, которые позволят вам повернуть изображение.
Чтобы лица выровнялись, потребуется немного терпения и немного проб и ошибок с помощью глаза, чтобы найти положение, которое выглядит наиболее естественно.
Когда вы будете довольны местом размещения, нажмите Введите , чтобы завершить размещение. Это действительно важно. Если вы забудете нажать Введите , когда закончите, вся ваша тяжелая работа будет потеряна.
Затем верните непрозрачность слоя к 100%.
Шаг 6. Скопируйте фоновый слой
.Затем вам нужно продублировать фоновый слой. В меню слоя выберите фоновый слой. Вы можете щелкнуть правой кнопкой мыши и выбрать Duplicate Layer или использовать сочетание клавиш, нажав CTRL + J (COMMAND + J на Mac).
Переименуйте скопированный слой в «тело», так как он будет составлять большую часть вашей окончательной фотографии. Идите вперед и нажмите Visibility Eye , чтобы скрыть фоновый слой.
Шаг 7. Создайте обтравочную маску
Нажмите CTRL (КОМАНДА на Mac), щелкнув миниатюру слоя с лицом. Это выберет форму лица на всех слоях.
Выберите слой тела и щелкните Visibility Eye слоя лица, чтобы скрыть его. После того, как фон и слой лица будут скрыты, вы увидите только выбранный вами слой.
Шаг 8: Создайте небольшое перекрытие лица с телом
Перейдите в меню Photoshop в заголовке и нажмите Выбрать .Затем выберите Изменить и выберите Контракт .
В диалоговом окне введите 10 пикселей. Это уменьшит обтравочную маску на 10 пикселей, что позволит лицу перекрывать тело на несколько пикселей.
Шаг 9: Удалите лицо из слоя тела
Пока слой тела все еще выделен, нажмите Удалить или Backspace , чтобы удалить область под лицом. Нажмите CTRL + D (COMMAND + D на Mac), чтобы отменить выбор.
Шаг 10: Выберите слои тела и лица
Перейдите к Edit в меню Photoshop. Выберите Auto-Blend Layers из раскрывающегося меню.
Появится окно (см. Снимок экрана ниже). Выберите Panorama и установите флажок для Бесшовные тона и цвета и Заливка прозрачных областей с учетом содержимого перед нажатием OK.
Вот что вы увидите:
И ваше окончательное изображение должно быть таким:
Как изменить цвет кожи в Photoshop?
Есть несколько методов, которые можно использовать для изменения цвета кожи в Photoshop.Мы рекомендуем сначала использовать функцию автоматического смешивания и выбирать естественно выделенные области лица. Это делает смешивание более естественным даже в тех случаях, когда тона могут не совпадать идеально.
Если вам нужно изменить цвет кожи для замены лица в Photoshop, вместо выполнения шага 10 в руководстве вы также можете попробовать одно из следующих действий:
- Оцените разницу в яркости и цвете двух изображений. Затем, используя Hue , Saturation , Brightness и Layer Mask , вы можете настроить каждый из них независимо, пока не достигнете желаемого тона.
- Другой вариант — использовать выборочную цветовую маску . Этот метод использует маску слоя для защиты областей, которые не нуждаются в корректировке цвета. Он изменяет цвета CMYK и RGB слоев до тех пор, пока они не совпадут.
- Третий метод — использовать функцию Curves с маской слоя для защиты областей, которые не нуждаются в настройке цвета.
Что такое маска слоя в Photoshop?
Вы используете маску слоя в Photoshop, чтобы выбрать только части изображения.Слой-маска скрывает части вашей фотографии от просмотра. Вот почему он полезен при замене лица в Photoshop: он сохраняет части исходного лица, заменяя другие части лица другими.
Photoshop автоматически создает маску слоя как функцию функции Auto-Blend .
Маска слоя использует черный и белый цвета для обозначения областей экспонирования. Белые области отображаются, а черные — нет. Кроме того, вы можете использовать инструмент «Кисть», чтобы нанести на изображение белый или черный цвет для большей точности.
Маска слоя может использоваться и для других целей, например, для удаления элемента или объекта из изображения или наложения нескольких изображений вместе.
Использование техники смены лица в Photoshop в фотографиях товаров
Техника смены лиц в Photoshop может применяться не только к смене лиц, но и к другим сценариям. В частности, для фотографии продуктов электронной коммерции замена лица в Photoshop имеет несколько потенциальных применений. Это означает, что вам будет проще получить различные фотографии продукта при меньших вложениях.
Например:
- Для фотосъемки ювелирных изделий вы можете поменять местами камни, подвески или драгоценные камни
- В одежде можно менять дизайн на футболке
- Если у вас есть фотографии, посвященные образу жизни с моделями, вы можете использовать функцию замены лица в Photoshop, чтобы изменить их прически
- Вы можете изменить изображение на кружке или стакане для пива
- Изменение этикеток на бутылках с напитками, картонных коробках с едой и других пищевых продуктах
Узнайте больше о наших услугах по редактированию фотографий с маскированием изображений и получите расценки за 45 минут или меньше
Рокайя Йесмин Мунни
Как менеджер по цифровому маркетингу в Clipping Path India, Рокайя хочет помочь розничным торговцам и фотографам использовать маркетинговые стратегии и тактики, которые улучшат их бизнес.Она имеет 19-летний опыт работы в области графического дизайна, управления контентом, контекстной рекламы и цифрового маркетинга.
Как из Photoshop кого-то превратить в картинку
Возможно, вы найдете идеальный пейзаж, чтобы сфотографировать людей против, но у вас нет модели. Или, может быть, вы в конечном итоге сделаете отличную фотографию безмятежного пляжа или самой популярной улицы и захотите сделать автопортрет в этом месте.
Вместо того, чтобы сожалеть о том, что вы не подумали о том, чтобы вставить человеческий объект в свою рамку во время съемки фотографии, вам следует научиться фотошопу кого-то на снимке, потому что, да, это очень возможно!
Узнайте, как создать фотошоп
Фотошопирование изображения — это не только настройка его цветов и экспозиции, удаление шума, обрезка до нестандартного размера и добавление фильтров. Это гораздо больше. Photoshop — это программное обеспечение, которое позволяет пользователям редактировать текст до пикселя.Это означает, что вы можете выбрать один пиксель на изображении и отредактировать его, если хотите. При таком уровне контроля неудивительно, что Photoshop позволяет вам вставить кого-то в совершенно другую фотографию за несколько простых шагов.
Если, однако, вы здесь только ради хорошей программы для редактирования фотографий без всех этих сверхсовременных функций, то мы рекомендуем вам сначала попробовать удобный и функциональный Luminar.
Люминар 3 Luminar 3 — Время имеет значение
Самый быстрый способ выделить ваши фотографии Сложное редактирование фотографий стало проще с помощью инструментов
AI
- Акцент AI 2.0
- AI Sky Enhancer
- Более 70 мгновенных взглядов
- Быстрое стирание ненужных объектов
- Denoise
- Заточка
- и — более
Фотошопирование изображения простыми шагами
Фотошопинг кого-то в другое изображение — простой процесс, но вам нужно следовать некоторым рекомендациям, чтобы успешно его осуществить.Давайте посмотрим на некоторые этапы этого процесса:
- Найдите нужные фотографии
- Помните о масштабе
- Убрать новую прибавку
- Вернуться к основам
- Акцент AI 2.0
- AI Sky Enhancer
- Более 70 мгновенных взглядов
- Быстрое стирание ненужных объектов
- Denoise
- Заточка
- и — более
Первое, что вам нужно понять, это то, что вы не можете добавить человека с одной фотографии на другую, если две фотографии несовместимы визуально. Что означает визуальная совместимость? Это просто означает, что оба изображения должны иметь схожие характеристики, такие как освещение, перспектива и общее окружение.
Например, предположим, у вас есть фотография зеленого холмистого пейзажа, сделанная вами в золотой час, и вы хотите вставить в рамку свою фотографию.Вы не можете просто встать в своей комнате перед простой стеной, сделать снимок и добавить его в сцену, потому что освещение будет другим, даже если вы профессионал в фотошопе. Окончательный результат будет выглядеть неестественно.
Итак, для этого было бы идеально, если бы вы действительно использовали свою фотографию в аналогичном месте. Вы также должны помнить о перспективе вашего пейзажа, а также о погоде, в которой он был снят. Вы не можете добавить фотографию себя в зимней одежде к зеленому и солнечному пейзажу.
Еще одна вещь, о которой многие забывают при фотошопе таким образом, — это сторона, откуда исходит свет. Если на вашем пейзажном снимке видно солнце или любой другой источник света или видно направление света, вам нужно убедиться, что на снимке, который вы переносите в этот пейзаж, источник света также находится в том же направлении.
Обратите внимание, как свет падает на фигуру слева в кадре.
Когда вы будете довольны выбором фотографий, пора их объединить.Чтобы начать процесс, используйте инструмент лассо в Photoshop, чтобы сделать грубый выбор вокруг человека, которого вы хотите добавить в свой пейзаж. Скопируйте свой выбор и вставьте его в пейзаж.
Одна очень важная вещь, которую следует помнить для того, чтобы этот процесс работал, заключается в том, что вам нужно сохранить добавленное выделение на отдельном слое. После того, как вы вставите его в Photoshop, он будет автоматически добавлен как новый слой, поэтому не объединяйте его с другими слоями. Вы хотите сохранить гибкость, необходимую для работы с ним.Еще одна вещь, о которой люди, изучающие, как работать с изображениями в Photoshop, часто забывают, — это сделать копию нового слоя и сохранить оригинал скрытым на тот случай, если вы напутаете и вам нужно будет начать заново.
Следующий шаг — это, вероятно, одна из самых важных вещей, которые вам нужно учитывать при изучении того, как редактировать изображение в Photoshop для этой цели. После того, как вы приведете человека к тому, что станет окончательным изображением, вам нужно быть очень осторожным с изменением его размера в соответствии с масштабом. Мы не говорим об изменении размера фотографии для такой платформы, как Facebook, а скорее об уменьшении изображения человека, чтобы оно соответствовало ландшафту.Во время изменения размера удерживайте клавишу Shift, чтобы пропорции не искажались.
Правильное масштабирование делает такие фотографии убедительными.
Теперь, когда вы добавили новую фотографию в пейзаж и отмасштабировали ее, пришло время сделать так, чтобы она выглядела так, как будто это естественное изображение, а не фотошоп. Для этого вам нужно очистить грубый выбор.
Выберите инструмент «Маска» и увеличьте или уменьшите размер кисти в зависимости от того, сколько требуется очистки.Рекомендуется использовать небольшую кисть, поскольку она позволяет выполнять более тонкую настройку, делая окончательное изображение более естественным. Как только вы это сделаете, просто закрасьте лишний фон, который сопровождает фотографию того, кого вы вставляете в пейзаж. При этом вы увидите, как лишние элементы вставленной фотографии исчезнут.
Прежде чем вы начнете чувствовать себя счастливым, потому что теперь вы знаете, как преобразовать человека из одной фотографии в другую, вам необходимо включить в свое творение некоторые основы редактирования фотографий.Отрегулируйте цвета нового дополнения, чтобы они соответствовали атмосфере пейзажного изображения. Поиграйте немного с экспозицией и контрастом, настройте освещение, используйте уровни для редактирования красных и синих оттенков и настройте баланс белого. Все это играет очень важную роль в том, чтобы фотография выглядела естественной, а не обработанной цифровым способом.
Чтобы научиться правильно и убедительно редактировать изображения в Photoshop, нужно время, поэтому ничего страшного, если вы не получите идеальных результатов с первой попытки.С учетом сказанного, это очень простой и быстрый способ поместить человека на совершенно другую фотографию, если вам когда-нибудь понадобится. Просто будьте осторожны с типами фотографий, которые вы используете, и конечный результат должен быть близким к естественному.
Один аспект, о котором люди иногда забывают при фотошопе изображений с помощью этого метода, заключается в том, что фотографии, которые будут использоваться, могут быть отредактированы за до , вы также выполните все эти шаги. Таким образом, вместо того, чтобы помещать фотографию человека в пейзаж с другой атмосферой, вы можете фактически отредактировать одну из двух фотографий, чтобы она выглядела похожей по цвету и экспозиции на другую.Этот процесс можно легко выполнить в такой программе, как Luminar, поскольку вы сможете делать это с помощью простых в использовании инструментов, вместо того, чтобы тратить больше времени на сложные элементы управления Photoshop. Вы даже можете накладывать изображения в Luminar, например, добавляя другое небо к вашему ландшафту и помогая вам добиться желаемого вида.
Если вы не хотите самостоятельно создавать из кого-то изображения, вы можете купить пакет профессионального ретуширования фотографий и получить возможность редактировать до 24 фотографий по доступной цене и в соответствии с вашими требованиями.
Так чего же вы ждете? Скачайте бесплатную пробную версию Luminar, чтобы упростить добавление человека в пустой пейзаж и сделать конечный результат более естественным!
Люминар 3 Luminar 3 — Время имеет значение
Самый быстрый способ выделить ваши фотографии Сложное редактирование фотографий стало проще с помощью инструментов
AI
Как поместить свое лицо на чужую фотографию с помощью Photoshop «Autodesk 3ds Max :: WonderHowTo
В течение многих лет людям, которые хотели сделать фальшивые фотографии себя со знаменитостями или влюбленными, приходилось вырезать собственное изображение лицо и наклеив его на фотографию вместо человека, которого они хотели заменить.Теперь есть более элегантный и чистый способ сделать это. Это видео покажет вам, как заменить одну голову на другую на фотографиях с помощью Photoshop. Теперь вы тоже можете пожать руку Джорджу Бушу! По крайней мере, на фейковом фото. И мы не совсем уверены, зачем вам это нужно.
(1) Часть 1 из 2 — Как поместить свое лицо на чужую фотографию с помощью Photoshop, (2) Часть 2 из 2 — Как поместить свое лицо на чужую фотографию с помощью PhotoshopХотите освоить Microsoft Excel и взять свой перспективы работы на дому на новый уровень? Начните свою карьеру с нашего пакета обучения Microsoft Excel Premium A-to-Z из нового магазина гаджетов и получите пожизненный доступ к более чем 40 часам инструкций от базового до продвинутого по функциям, формулам, инструментам и многому другому.
Купить сейчас (97% скидка)>
Другие выгодные предложения, которые стоит проверить:
Snapchat теперь позволяет вам менять лица изображениями из вашей фотопленки
ФункцияSnapchat «замена лица», которая позволяет пользователям обмениваться лицами с кем-то (или чем-то еще) в режиме реального времени, настолько популярна (и тревожит), что стала чем-то вроде мема. Теперь новое обновление, которое было отправлено как в iOS App Store, так и в Google Play Store, добавляет к этой функции совершенно новый уровень, позволяя людям менять лица изображениями, хранящимися в фотопленке их телефона.
Новую функцию смены лица в рулоне камеры можно найти в ряду линз, доступ к которому можно получить, нажав и удерживая лицо в режиме селфи. (Вы также можете получить к ним доступ, когда используете заднюю камеру своего телефона — вам просто нужно сначала направить ее на чье-то лицо.) После загрузки обновления (версия 9.29.0.0) новая версия камеры появится в эта строка как отдельная опция рядом с исходной линзой смены лица.
После выбора нового объектива вверху появится ряд изображений.Однако вы не можете просто выбрать изображение из своей фотопленки. Snapchat просматривает его, чтобы найти изображения с лицами. Это самая сложная часть прямо сейчас — ряд изображений загружается, когда вы прокручиваете вправо, и если вы пойдете слишком быстро, все будет сброшено. В противном случае фактическая смена лица работает хорошо. Новая замена лица немного глючная, но использовать ее приятно
Snapchat также представил еще одно большое изменение в обновлении. Хотя приложение известно тем, что сообщения исчезают после того, как вы их открываете, Snapchat уже давно позволяет пользователям воспроизводить один уже просмотренный снимок в день, а прошлой осенью даже начал предлагать три дополнительных повтора за 0 долларов.99. Но дальше дело обстоит иначе. Теперь пользователи могут один раз воспроизвести все свои сообщения бесплатно, без дневных или денежных ограничений.
платных повторов были запущены в тот же день, когда Snapchat выпустил линзы, и оба выглядели как умные способы получить дополнительную прибыль. Сначала линзы были бесплатными и стали популярной функцией еще до того, как появилась возможность смены лица. Но Snapchat потратил всего два месяца, пытаясь взимать с пользователей плату за хранение линз (которые в противном случае меняли ежедневно), прежде чем снова принять решение сделать их бесплатными.Может случиться так, что никто не беспокоился об этих покупках в приложении по 0,99 доллара, или они, возможно, просто заработали так мало дохода по сравнению с сотнями тысяч долларов, которые Snapchat, как сообщается, извлекает из своей нативной рекламы и спонсируемых линз.
Обновление 22 апреля, 13:24 по восточному времени: Snapchat также выпустил обновление для Android. Этот пост был изменен, чтобы отразить это.
Раскрыты секреты Snapchat
Как заменить лицо в Photoshop за 6 простых шагов
Закрепить
Читатель недавно прислал мне по электронной почте пару фотографий ее детей.К сожалению, как часто бывает с маленькими детьми, на одном изображении двое из трех детей смотрели в камеру и улыбались, а на другом изображении было прямо противоположное сочетание — только один ребенок выглядел великолепно. Ее вопрос был — может ли она взять хорошее лицо с одного из изображений и вставить его во второе изображение.
Ответ — да, и вот как это сделать в Photoshop без необходимости вырезать и вставлять:
Шаг 1
Откройте оба изображения в Photoshop.Перетащите фоновый слой с одного изображения на другое — в моем случае я перетащил фоновый слой с изображения с двумя из трех правильных лиц и поместил его в изображение, которое имеет только одно хорошее лицо.
У вас будет изображение с двумя слоями: наверху есть два хороших лица, а на нижнем — другое. Закройте другое изображение.
Шаг 2
Выберите оба слоя в изображении, над которым вы работаете, выберите «Правка»> «Автоматическое выравнивание слоев» и выберите «Авто».
Photoshop теперь выровняет два слоя так, чтобы грани обоих слоев были выровнены друг над другом. Для этого вам нужно иметь два изображения с очень небольшой разницей между ними, и в результате это изображение будет хорошо выстроено в линию.
Шаг 3
Щелкните самый верхний слой и добавьте к нему маску слоя, щелкнув значок «Добавить маску слоя» в нижней части палитры «Слои».
Маска по умолчанию заполнена белым цветом, что означает, что все содержимое верхнего слоя отображается, а нижний слой не отображается вообще.
Step4
Выберите черный цвет в качестве цвета переднего плана и выберите кисть с мягкими краями. Нацельте маску, нажав на нее, чтобы рисовать, а затем закрасьте лицо ребенка на изображении, чтобы открыть лицо из изображения слоя ниже.
Шаг 5
Вам нужно будет сделать небольшой выбор относительно того, какую часть нижнего слоя вы откроете с помощью маски — если вы возьмете слишком много, вы можете закрасить маску белым цветом, чтобы снова показать верхний слой.
Я немного поправил воротник ребенка, чтобы скрыть исправление. Красная часть изображения показывает маску — я включил ее — она обычно не будет видна вам во время работы.
Шаг 6
В заключение критически взгляните на окончательное изображение и, при необходимости, настройте маску или добавьте новый слой и клонируйте элементы из нижележащих слоев для точной настройки изображения.
Мне пришлось немного клонировать рубашку маленькой девочки, чтобы исправить небольшую проблему, а затем я обрезал изображение, и оно было готово.
Весь процесс занял около десяти минут.
Элементы Photoshop
Вы можете получить аналогичные результаты в Photoshop Elements 7 и более поздних версиях, открыв два изображения и выбрав «Файл»> «Создать»> «Очиститель сцены» и следуя инструкциям.
Как легко заменить лицо в Photoshop
Как легко заменить лицо в Photoshop | Учебное пособие по обмену головами Вопросы по фотографии Обработка в Photoshop Йорис ХермансПодпишитесь ниже, чтобы сразу загрузить статью
Вы также можете выбрать свои интересы для бесплатного доступа к нашему премиальному обучению:
Знать, как заменить лицо в Adobe Photoshop, пригодится каждому фотографу.Вы можете использовать эту технику, чтобы исправить закрытые глаза или поменять местами головы и лица для развлечения.
В любом случае, вот простой способ поменять голову в Adobe Photoshop.
Будет ли замена головы работать с вашими фотографиями?
Будет ли хорошо выглядеть замена лица, зависит от нескольких факторов. Самые важные из них — это расположение головы и освещение.
Положение головы, которую вы хотите заменить, должно быть аналогично голове, которую вы собираетесь скопировать. Это даст вам максимально естественный результат.В Adobe Photoshop можно сгибать и искажать плоскую поверхность, но это не работает с человеческим лицом.
Если вам нужно согнуть и повернуть лицо, чтобы оно соответствовало, оно больше не будет выглядеть естественно. Никакая ретушь не поможет.
Кроме того, свет на обеих сторонах должен быть одинаковым. Поставить голову или лицо человека под прямые солнечные лучи на тело человека в тени очень сложно.
Невозможно придать изображению естественный вид, когда разница слишком велика.
Мы используем Adobe Photoshop, так как что-то подобное с Adobe Photoshop Lightroom непросто или невозможно.
Свет слишком разный, чтобы заменить лицо.Будьте проще, когда пытаетесь заменить лицо в первый раз. Найдите фотографии с лицами, которые имеют почти одинаковое положение и освещение. Лучше всего начать с двух практически одинаковых фотографий.
В этом примере я поменяю местами две фотографии, сделанные в Индии. У обоих одинаковый вечерний свет.
Замена лица в Photoshop: пошаговые инструкции
Шаг 1. Откройте обе фотографии в Photoshop
Откройте фотографии и поместите их рядом друг с другом.Увеличьте изображение, с которого вы собираетесь скопировать лицо и голову.
Я заменю лицо человека на велосипеде лицом человека посередине.
Шаг 2. Выберите лицо, которое хотите заменить на изображение
Начните делать выбор с помощью инструмента быстрого выбора. Ярлык — W. Он еще не обязательно должен быть идеальным, и вы также можете использовать другие инструменты выделения.
Есть другой способ сделать этот шаг, но он включает инструмент лассо, а затем инструмент перемещения.
Шаг 3. Улучшение выделения с помощью маски
Нажмите кнопку быстрой маски, чтобы создать маску. Используйте инструмент кисти, чтобы улучшить выделение, которое теперь отображается в виде красного слоя. Рисование белым цветом добавляет пиксели, а рисование черным цветом удаляет пиксели из выделения.
Вы можете переключаться между черным и белым с помощью ярлыка X. Это один из лучших советов Photoshop, которые нужно знать в целом.
Шаг 4. Копирование и замена лица на второй фотографии
Нажмите кнопку быстрой маски еще раз, как только ваш выбор будет завершен.Это вернет вас к редактированию в стандартном режиме.
Скопируйте и вставьте голову на вторую фотографию. Cmd + C и Cmd + V для Mac OS и Ctrl + C и Ctrl + V для Windows.
Установите головку, чтобы заменить исходную грань. Теперь у вас есть новое лицо в качестве новой маски слоя. Теперь у вас есть одна из самых уникальных моделей в мире, поскольку голова и тело сделаны двумя разными людьми.
К счастью, вы подумали о оттенках кожи, так что смена головы не особо выделяется.
Шаг 5. Внесите окончательные корректировки в замену лица
В этом случае он уже выглядел хорошо, но я внес несколько незначительных изменений.Я стерла несколько участков его бороды мягкой кистью и уменьшила голову для идеального прилегания.
Используйте Cmd + T в Mac OS, чтобы изменить размер слоя. Ctrl + T для Windows.
Иногда помогает добавить тени к лицу, когда освещение на обоих снимках разное.
Вот и все. Идеальная замена лица!
Заключение
Теперь можно начинать исправлять закрытые глаза и менять головы в свое удовольствие. Обратите внимание на освещение и положение головы перед тем, как начать проект по замене головы.Вы хотите, чтобы результат выглядел естественно.
В этом примере я также использовал технику маскировки. Техника маскирования важна при изучении того, как редактировать фотографии в Photoshop. Он полезен для десятка разных вещей и является одним из самых важных методов, которым нужно научиться.
Попрактикуйтесь в этой технике при замене лиц в Photoshop и освойте ее. Вы будете использовать его почти во всех будущих проектах.
Посмотрите это интересное видео, которое мы нашли, о том, как менять лица в Photoshop.
Теперь посмотрим, как клонировать себя в Photoshop!
Об авторе
[type = ‘text’]
[type = ‘text’]
[type = ‘password’]
[type = ‘password’]
[‘rmockx.RealPlayer G2 Control ‘, ‘rmocx.RealPlayer G2 Control.1’, ‘RealPlayer.RealPlayer ™ ActiveX Control (32-бит)’, ‘RealVideo.RealVideo ™ ActiveX Control (32-бит)’, ‘RealPlayer’]
[‘rmockx.RealPlayer G2 Control’, ‘rmocx.RealPlayer G2 Control.1’, ‘RealPlayer.RealPlayer ™ ActiveX Control (32-бит)’, ‘RealVideo.RealVideo ™ ActiveX Control (32-бит)’, ‘RealPlayer’]
[type = ‘text’]
[type = ‘text’]
[type = ‘password’]
[type = ‘password’]
[‘rmockx.RealPlayer G2 Control ‘, ‘rmocx.RealPlayer G2 Control.1’, ‘RealPlayer.RealPlayer ™ ActiveX Control (32-бит)’, ‘RealVideo.RealVideo ™ ActiveX Control (32-бит)’, ‘RealPlayer’]
[‘rmockx.RealPlayer G2 Control’, ‘rmocx.RealPlayer G2 Control.1’, ‘RealPlayer.RealPlayer ™ ActiveX Control (32-бит)’, ‘RealVideo.RealVideo ™ ActiveX Control (32-бит)’, ‘RealPlayer’]
[type = ‘text’]
[type = ‘text’]
[type = ‘password’]
[type = ‘password’]
[‘rmockx.RealPlayer G2 Control ‘, ‘rmocx.RealPlayer G2 Control.1’, ‘RealPlayer.RealPlayer ™ ActiveX Control (32-бит)’, ‘RealVideo.RealVideo ™ ActiveX Control (32-бит)’, ‘RealPlayer’]
[‘rmockx.RealPlayer G2 Control’, ‘rmocx.RealPlayer G2 Control.1’, ‘RealPlayer.RealPlayer ™ ActiveX Control (32-бит)’, ‘RealVideo.RealVideo ™ ActiveX Control (32-бит)’, ‘RealPlayer’]
[type = ‘text’]
[type = ‘text’]
[type = ‘password’]
[type = ‘password’]
[‘rmockx.RealPlayer G2 Control ‘, ‘rmocx.RealPlayer G2 Control.1’, ‘RealPlayer.RealPlayer ™ ActiveX Control (32-бит)’, ‘RealVideo.RealVideo ™ ActiveX Control (32-бит)’, ‘RealPlayer’]
[‘rmockx.RealPlayer G2 Control’, ‘rmocx.RealPlayer G2 Control.1’, ‘RealPlayer.RealPlayer ™ ActiveX Control (32-бит)’, ‘RealVideo.RealVideo ™ ActiveX Control (32-бит)’, ‘RealPlayer’]
[type = ‘text’]
[type = ‘text’]
[type = ‘password’]
[type = ‘password’]
[‘rmockx.RealPlayer G2 Control ‘, ‘rmocx.RealPlayer G2 Control.1’, ‘RealPlayer.RealPlayer ™ ActiveX Control (32-бит)’, ‘RealVideo.RealVideo ™ ActiveX Control (32-бит)’, ‘RealPlayer’]
[‘rmockx.RealPlayer G2 Control’, ‘rmocx.RealPlayer G2 Control.1’, ‘RealPlayer.RealPlayer ™ ActiveX Control (32-бит)’, ‘RealVideo.RealVideo ™ ActiveX Control (32-бит)’, ‘RealPlayer’]
[type = ‘text’]
[type = ‘text’]
[type = ‘password’]
[type = ‘password’]
[‘rmockx.RealPlayer G2 Control ‘, ‘rmocx.RealPlayer G2 Control.1’, ‘RealPlayer.RealPlayer ™ ActiveX Control (32-бит)’, ‘RealVideo.RealVideo ™ ActiveX Control (32-бит)’, ‘RealPlayer’]
[‘rmockx.RealPlayer G2 Control’, ‘rmocx.RealPlayer G2 Control.1’, ‘RealPlayer.RealPlayer ™ ActiveX Control (32-бит)’, ‘RealVideo.RealVideo ™ ActiveX Control (32-бит)’, ‘RealPlayer’]
[type = ‘text’]
[type = ‘text’]
[type = ‘password’]
[type = ‘password’]
[‘rmockx.RealPlayer G2 Control ‘, ‘rmocx.RealPlayer G2 Control.1’, ‘RealPlayer.RealPlayer ™ ActiveX Control (32-бит)’, ‘RealVideo.RealVideo ™ ActiveX Control (32-бит)’, ‘RealPlayer’]
[‘rmockx.RealPlayer G2 Control’, ‘rmocx.RealPlayer G2 Control.1’, ‘RealPlayer.RealPlayer ™ ActiveX Control (32-бит)’, ‘RealVideo.RealVideo ™ ActiveX Control (32-бит)’, ‘RealPlayer’]
[type = ‘text’]
[type = ‘text’]
[type = ‘password’]
[type = ‘password’]
[‘rmockx.RealPlayer G2 Control ‘, ‘rmocx.RealPlayer G2 Control.1’, ‘RealPlayer.RealPlayer ™ ActiveX Control (32-бит)’, ‘RealVideo.RealVideo ™ ActiveX Control (32-бит)’, ‘RealPlayer’]
[‘rmockx.RealPlayer G2 Control’, ‘rmocx.RealPlayer G2 Control.1’, ‘RealPlayer.RealPlayer ™ ActiveX Control (32-бит)’, ‘RealVideo.RealVideo ™ ActiveX Control (32-бит)’, ‘RealPlayer’]
[type = ‘text’]
[type = ‘text’]
[type = ‘password’]
[type = ‘password’]
[‘rmockx.RealPlayer G2 Control ‘, ‘rmocx.RealPlayer G2 Control.1’, ‘RealPlayer.RealPlayer ™ ActiveX Control (32-бит)’, ‘RealVideo.RealVideo ™ ActiveX Control (32-бит)’, ‘RealPlayer’]
[‘rmockx.RealPlayer G2 Control’, ‘rmocx.RealPlayer G2 Control.1’, ‘RealPlayer.RealPlayer ™ ActiveX Control (32-бит)’, ‘RealVideo.RealVideo ™ ActiveX Control (32-бит)’, ‘RealPlayer’]
[type = ‘text’]
[type = ‘text’]
[type = ‘password’]
[type = ‘password’]
[‘rmockx.RealPlayer G2 Control ‘, ‘rmocx.RealPlayer G2 Control.1’, ‘RealPlayer.RealPlayer ™ ActiveX Control (32-бит)’, ‘RealVideo.RealVideo ™ ActiveX Control (32-бит)’, ‘RealPlayer’]
[‘rmockx.RealPlayer G2 Control’, ‘rmocx.RealPlayer G2 Control.1’, ‘RealPlayer.RealPlayer ™ ActiveX Control (32-бит)’, ‘RealVideo.RealVideo ™ ActiveX Control (32-бит)’, ‘RealPlayer’]
[type = ‘text’]
[type = ‘text’]
[type = ‘password’]
[type = ‘password’]
[‘rmockx.RealPlayer G2 Control ‘, ‘rmocx.RealPlayer G2 Control.1’, ‘RealPlayer.RealPlayer ™ ActiveX Control (32-бит)’, ‘RealVideo.RealVideo ™ ActiveX Control (32-бит)’, ‘RealPlayer’]
[‘rmockx.RealPlayer G2 Control’, ‘rmocx.RealPlayer G2 Control.1’, ‘RealPlayer.RealPlayer ™ ActiveX Control (32-бит)’, ‘RealVideo.RealVideo ™ ActiveX Control (32-бит)’, ‘RealPlayer’]
[type = ‘text’]
[type = ‘text’]
[type = ‘password’]
[type = ‘password’]
[‘rmockx.RealPlayer G2 Control ‘, ‘rmocx.RealPlayer G2 Control.1’, ‘RealPlayer.RealPlayer ™ ActiveX Control (32-бит)’, ‘RealVideo.RealVideo ™ ActiveX Control (32-бит)’, ‘RealPlayer’]
[‘rmockx.RealPlayer G2 Control’, ‘rmocx.RealPlayer G2 Control.1’, ‘RealPlayer.RealPlayer ™ ActiveX Control (32-бит)’, ‘RealVideo.RealVideo ™ ActiveX Control (32-бит)’, ‘RealPlayer’]
[type = ‘text’]
[type = ‘text’]
[type = ‘password’]
[type = ‘password’]
[‘rmockx.RealPlayer G2 Control ‘, ‘rmocx.RealPlayer G2 Control.1’, ‘RealPlayer.RealPlayer ™ ActiveX Control (32-бит)’, ‘RealVideo.RealVideo ™ ActiveX Control (32-бит)’, ‘RealPlayer’]
[‘rmockx.RealPlayer G2 Control’, ‘rmocx.RealPlayer G2 Control.1’, ‘RealPlayer.RealPlayer ™ ActiveX Control (32-бит)’, ‘RealVideo.RealVideo ™ ActiveX Control (32-бит)’, ‘RealPlayer’]
[type = ‘text’]
[type = ‘text’]
[type = ‘password’]
[type = ‘password’]
[‘rmockx.RealPlayer G2 Control ‘, ‘rmocx.RealPlayer G2 Control.1’, ‘RealPlayer.RealPlayer ™ ActiveX Control (32-бит)’, ‘RealVideo.RealVideo ™ ActiveX Control (32-бит)’, ‘RealPlayer’]
[‘rmockx.RealPlayer G2 Control’, ‘rmocx.RealPlayer G2 Control.1’, ‘RealPlayer.RealPlayer ™ ActiveX Control (32-бит)’, ‘RealVideo.RealVideo ™ ActiveX Control (32-бит)’, ‘RealPlayer’]
[type = ‘text’]
[type = ‘text’]
[type = ‘password’]
[type = ‘password’]
[‘rmockx.RealPlayer G2 Control ‘, ‘rmocx.RealPlayer G2 Control.1’, ‘RealPlayer.RealPlayer ™ ActiveX Control (32-бит)’, ‘RealVideo.RealVideo ™ ActiveX Control (32-бит)’, ‘RealPlayer’]
[‘rmockx.RealPlayer G2 Control’, ‘rmocx.RealPlayer G2 Control.1’, ‘RealPlayer.RealPlayer ™ ActiveX Control (32-бит)’, ‘RealVideo.RealVideo ™ ActiveX Control (32-бит)’, ‘RealPlayer’]
[type = ‘text’]
[type = ‘text’]
[type = ‘password’]
[type = ‘password’]
[‘rmockx.RealPlayer G2 Control ‘, ‘rmocx.RealPlayer G2 Control.1’, ‘RealPlayer.RealPlayer ™ ActiveX Control (32-бит)’, ‘RealVideo.RealVideo ™ ActiveX Control (32-бит)’, ‘RealPlayer’]
[‘rmockx.RealPlayer G2 Control’, ‘rmocx.RealPlayer G2 Control.1’, ‘RealPlayer.RealPlayer ™ ActiveX Control (32-бит)’, ‘RealVideo.RealVideo ™ ActiveX Control (32-бит)’, ‘RealPlayer’]
[type = ‘text’]
[type = ‘text’]
[type = ‘password’]
[type = ‘password’]
[‘rmockx.RealPlayer G2 Control ‘, ‘rmocx.RealPlayer G2 Control.1’, ‘RealPlayer.RealPlayer ™ ActiveX Control (32-бит)’, ‘RealVideo.RealVideo ™ ActiveX Control (32-бит)’, ‘RealPlayer’]
[‘rmockx.RealPlayer G2 Control’, ‘rmocx.RealPlayer G2 Control.1’, ‘RealPlayer.RealPlayer ™ ActiveX Control (32-бит)’, ‘RealVideo.RealVideo ™ ActiveX Control (32-бит)’, ‘RealPlayer’]
[type = ‘text’]
[type = ‘text’]
[type = ‘password’]
[type = ‘password’]
[‘rmockx.RealPlayer G2 Control ‘, ‘rmocx.RealPlayer G2 Control.1’, ‘RealPlayer.RealPlayer ™ ActiveX Control (32-бит)’, ‘RealVideo.RealVideo ™ ActiveX Control (32-бит)’, ‘RealPlayer’]
[‘rmockx.RealPlayer G2 Control’, ‘rmocx.RealPlayer G2 Control.1’, ‘RealPlayer.RealPlayer ™ ActiveX Control (32-бит)’, ‘RealVideo.RealVideo ™ ActiveX Control (32-бит)’, ‘RealPlayer’]
[type = ‘text’]
[type = ‘text’]
[type = ‘password’]
[type = ‘password’]
[‘rmockx.RealPlayer G2 Control ‘, ‘rmocx.RealPlayer G2 Control.1’, ‘RealPlayer.RealPlayer ™ ActiveX Control (32-бит)’, ‘RealVideo.RealVideo ™ ActiveX Control (32-бит)’, ‘RealPlayer’]
[‘rmockx.RealPlayer G2 Control’, ‘rmocx.RealPlayer G2 Control.1’, ‘RealPlayer.RealPlayer ™ ActiveX Control (32-бит)’, ‘RealVideo.RealVideo ™ ActiveX Control (32-бит)’, ‘RealPlayer’]
[type = ‘text’]
[type = ‘text’]
[type = ‘password’]
[type = ‘password’]
[‘rmockx.RealPlayer G2 Control ‘, ‘rmocx.RealPlayer G2 Control.1’, ‘RealPlayer.RealPlayer ™ ActiveX Control (32-бит)’, ‘RealVideo.

 То же самое можно сделать через меню «Редактирвоание» — «Вставить».
То же самое можно сделать через меню «Редактирвоание» — «Вставить».