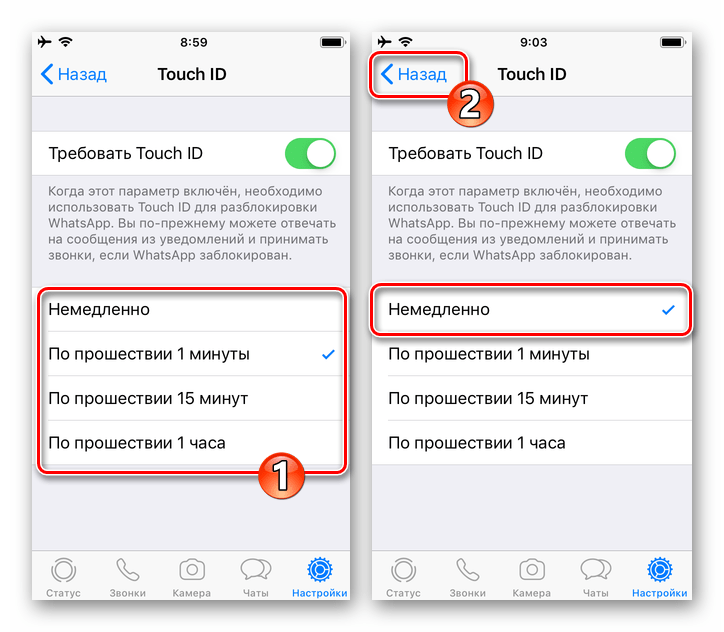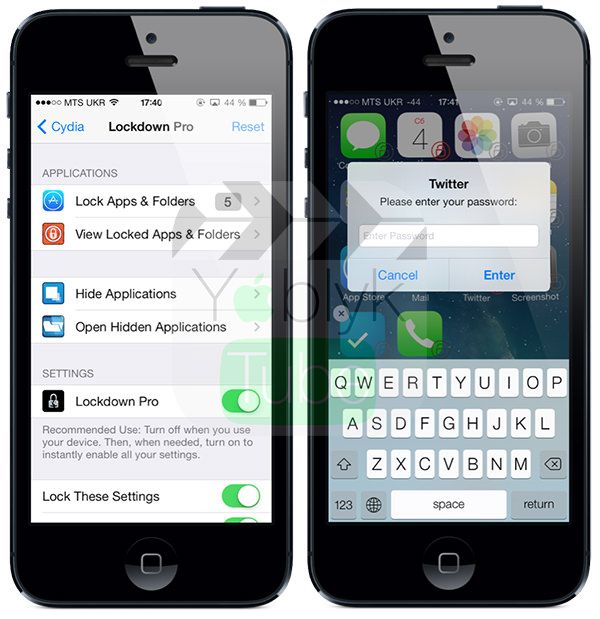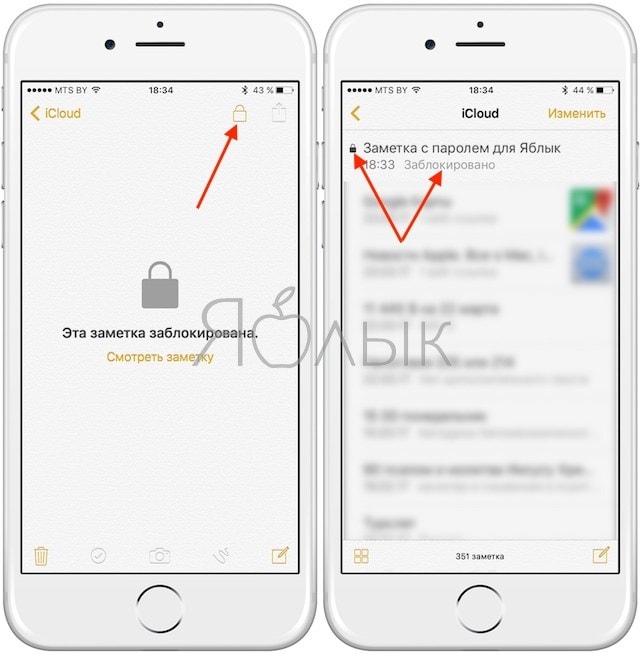Как поставить пароль на приложение в Айфоне или Айпаде
Если у вас есть ребенок, который часто просит ваш iPhone или iPad поиграть, обратите внимание на функцию «Экранное время». С ее помощью вы сможете разрешить ребенку пользоваться одними приложениями и функциями и ограничить паролем доступ к другим.
♥ ПО ТЕМЕ:Как автоматически менять обои на iPhone или iPad в зависимости от времени, места и т.д.
Видео:
Начиная с iOS 12 на iPhone и iPad появилась возможность устанавливать ограничение по времени на использование устройства, чтобы ваше чадо не сидело в телефоне целый день.
Кроме того, этот метод можно использовать для собственных целей, например, в случае, если вашим телефоном иногда пользуются посторонние лица.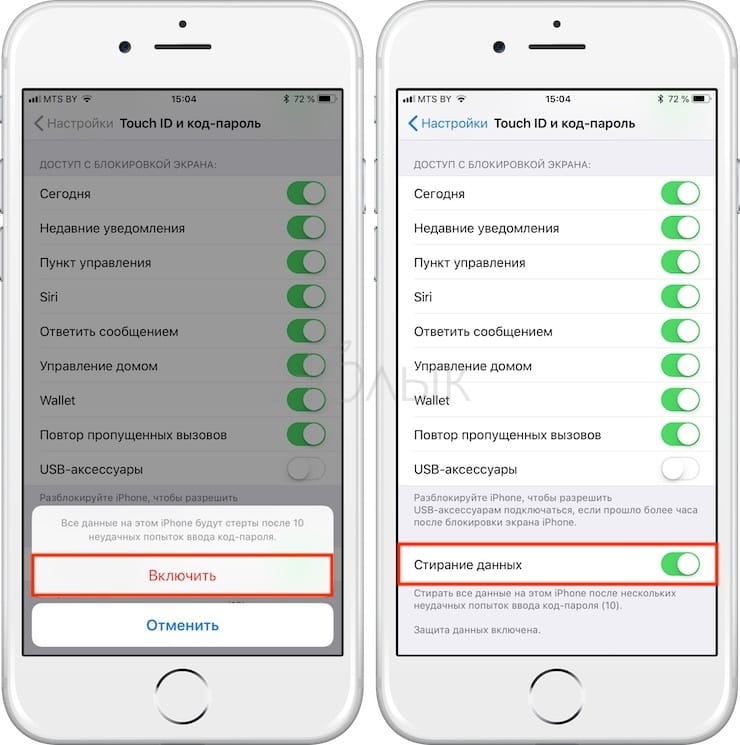
В этой статье мы расскажем вам, как ограничить ребенку доступ к приложениям на вашем iOS-устройстве.
♥ ПО ТЕМЕ: Как скрыть (запаролить) переписку с любым человеком в Viber на iPhone.
Как ограничить доступ к приложениям и действиям на iPhone и iPad
1. На домашнем экране откройте приложение «Настройки»;
2. Перейдите в раздел «Экранное время» и нажмите «Включить Экранное время».
3. На появившемся экране нажмите кнопку Продолжить, а на следующем выберите один из вариантов
4. На главном экране функции Экранное время, нажмите кнопку-ссылку Использовать код-пароль.
Создайте код-пароль, который потребуется для разрешения просмотра приложения.
Введите свой Apple ID, который может понадобиться в случае, если вы забудете код-пароль.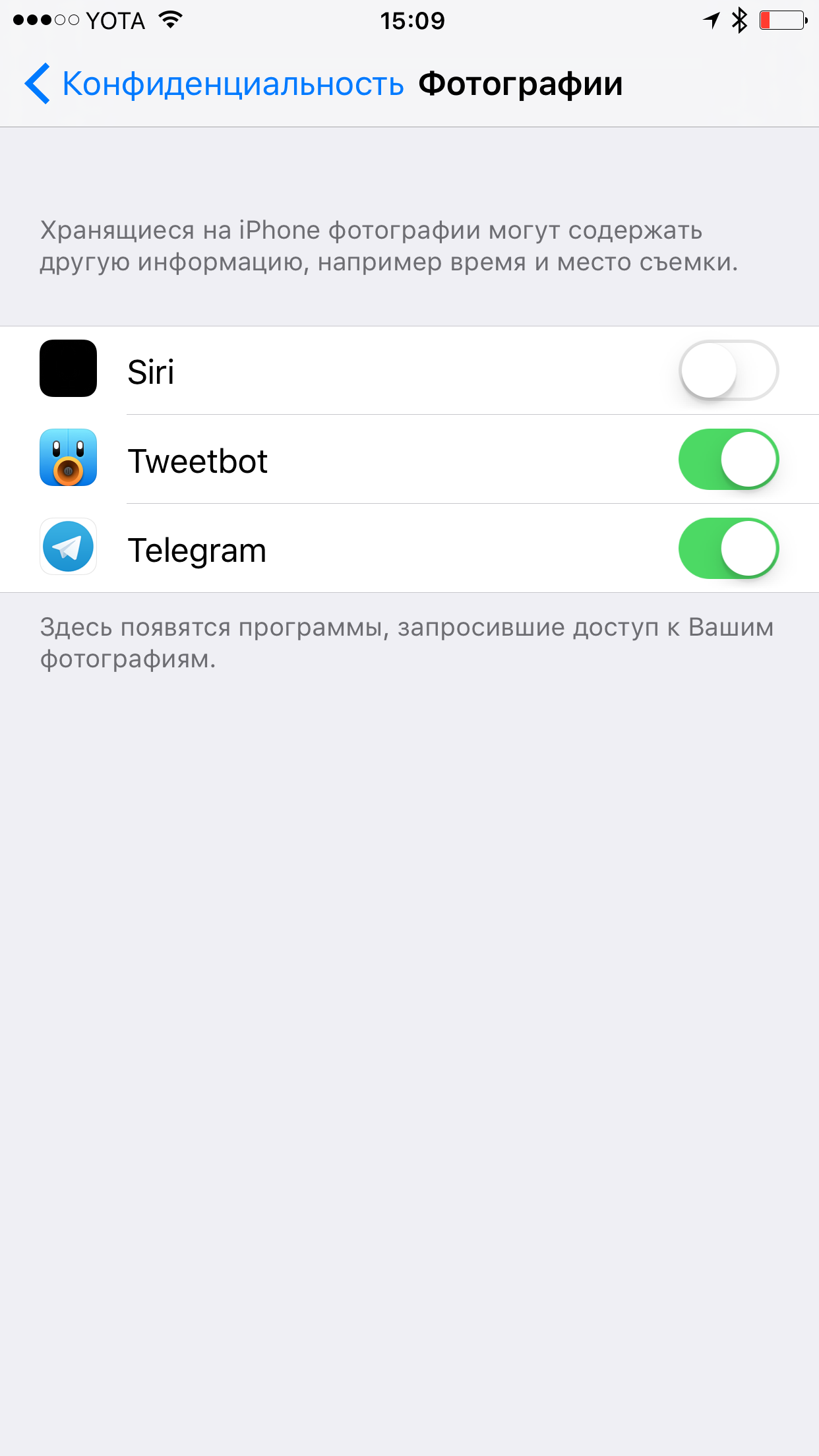
4. Вернитесь на главную страницу раздела «Экранное время» и выберите пункт «Контент и конфиденциальность»;
5. Передвиньте переключатель напротив «Контент и конфиденциальность» в положение Включено;
6. Выберите необходимый раздел для создания ограничений: «Покупки в iTunes Store и App Store», «Разрешенные программы» или «Ограничения контента»;
7. Отключите необходимые приложения или действия.
8. Отключенные приложения больше не будут отображаться на домашнем экране. Для того чтобы снова активировать к ним доступ, повторите все вышеописанные шаги и передвиньте переключатели в противоположную сторону.
♥ ПО ТЕМЕ: Как добавить голосовое оповещение об окончании зарядки iPhone или iPad.
Как установить пароль на запуск выборочных игр и программ на iPhone и iPad под управлением iOS 12
Начиная с iOS 12 появилась возможность устанавливать временные лимиты для пользования приложениями.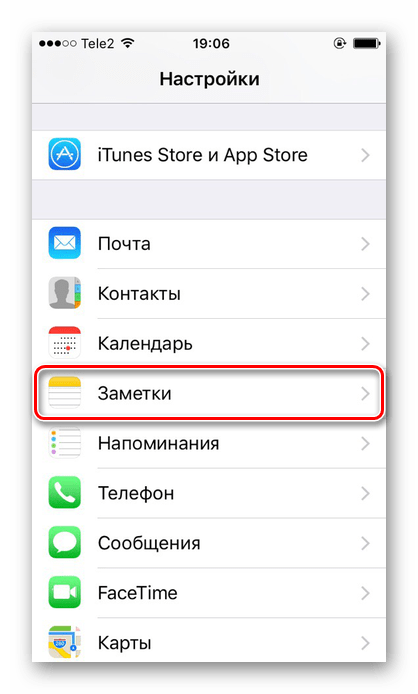 Разблокировать заблокированные приложения можно путем ввода код-пароля.
Разблокировать заблокированные приложения можно путем ввода код-пароля.
1. На домашнем экране откройте приложение «Настройки»;
2. Перейдите в раздел «Экранное время» и нажмите «Включить Экранное время».
3. На появившемся экране нажмите кнопку Продолжить, а на следующем выберите один из вариантов Это мой iPhone или
4. На главном экране функции Экранное время, нажмите кнопку-ссылку Использовать код-пароль.
Создайте код-пароль, который потребуется для разрешения просмотра приложения.
Введите свой Apple ID, который понадобится в случае, если вы забудете код-пароль.
5. Вернитесь на главную страницу раздела «Экранное время» и выберите пункт «Лимиты приложений»;
6. Установите переключатель «Лимиты приложений» в положение Включено и нажмите «Добавить лимит»;
7.
8. Установите переключатель «Блокировать в конце лимита» в положение «Включено».
9. Установите временной лимит, по истечении которого выбранные приложения перестанут открываться. Здесь же можно указать и необходимые дни.
Примечание: Если Вы хотите установить постоянный пароль на запуск определенного приложения, установите лимит в 1 минуту.
При запуске заблокированного приложения (по истечении лимита) система отобразит экран с уведомлением о достижении лимита, а иконки заблокированных приложений потускнеют и рядом с ними появится значок с изображением песочных часов.
Для продолжения работы с заблокированным приложением, нажмите на кнопку «Попросить больше времени», а затем на «Ввести код-пароль».
После успешного ввода кода-пароля, пользователю будут предложены 3 варианта для разблокировки приложения:
- Одобрить на 15 минут;
- Одобрить на час;
- Одобрить на день.

10. Для контроля лимитами на всех устройствах, синхронизированных с одним Apple ID, установите переключатель
Смотрите также:
Как защитить паролем любое приложение на iPhone или iPad без джейлбрейка
Валерий — эксперт техники интернет-магазина PCshop.UA Эксперт техники
Очень часто, подробно изучив перечень специальных возможностей iOS, для настройки устройства «под себя» можно обойтись без получения полного доступа к файловой системе. Выполнения этой неофициальной операции лишает аппарата гарантии и весьма небезопасно.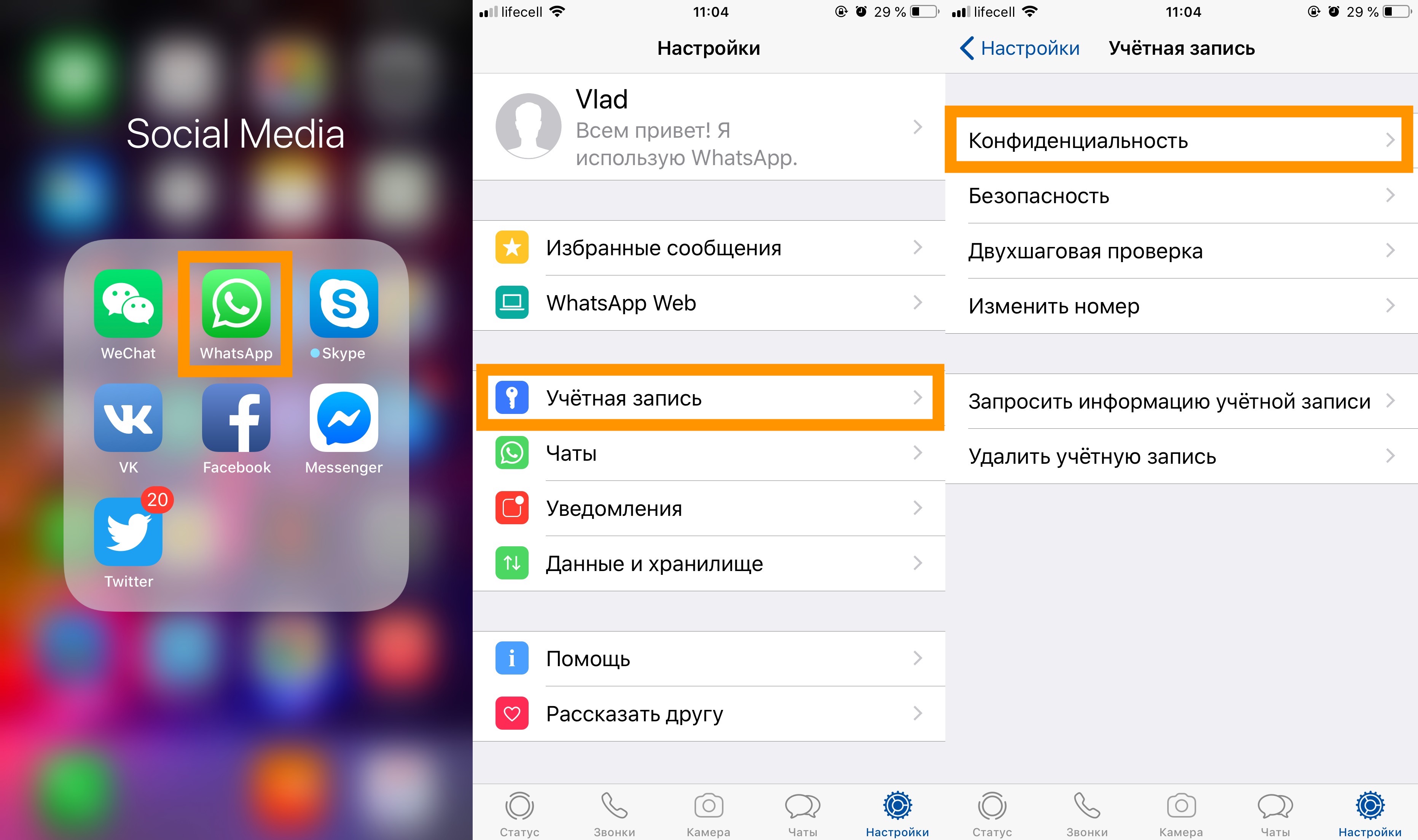
Несмотря на то, что в App Store также можно найти приложения, которые могут обеспечить защиту паролем, требуя его каждый раз при запуске программы. Но такую защиту можно установить лишь для малой части приложений. Так, с их помощью не выйдет защитить паролем социальные сети, а также большинство текстовых и фото редакторов. Но именно в них, чаще всего, и хранятся конфиденциальные данные.
В описании iOS 12 не упоминается о встроенной функции для установки паролей, но используя штатный функционал «Экранное время», предназначенный для установки лимита времени на любое приложение, можно реализовать такую возможность.
Как установить пароль на любое приложение на iPhone или iPad
- Активируйте функцию «Экранное время» в соответствующем подпункте меню «Настройки»;
- Нажмите на сенсорную «кнопку» «Использовать код-пароль» и введите любую известную только вам последовательность символов;
- Прикоснитесь к графику статистики использования приложений на вашем устройстве и выберите нужную программу из списка;
- В самом низу открывшегося экрана будет располагаться «кнопка» с надписью «Добавить лимит».
 Необходимо ее нажать и установить время, например 1 минуту. После этого достаточно активировать «тумблер» напротив пункта «Блокировать в конце списка».
Необходимо ее нажать и установить время, например 1 минуту. После этого достаточно активировать «тумблер» напротив пункта «Блокировать в конце списка».
По истечении установленного времени (в примере одной минуты), приложение заблокируется. Для его разблокировки достаточно нажать на «кнопку» «Игнорировать лимит» и ввести выбранный при настройке пароль.
Как в айфоне поставить пароль на приложения или спрятать их
Чтобы проще понять как это сделать, я записал видео:
Но есть и описание процессов, если вы предпочитаете читать.
Это зависит от того, зачем вам нужно это сделать:
Ограничение «взрослых» приложений
Если вы делитесь этим устройством с ребенком тогда вы можете установить ограничение на контент.
Вы можете зайти в: «Настройки» «экранное время» и нажать «продолжить» «это iphone моего ребенка» «не сейчас» «не сейчас» «продолжить». Здесь вы создаете код-пароль которым будете блокировать приложения.
Это не ваш код-пароль, которым вы блокируете сам iphone!
Затем, в разделе контент и конфиденциальность включить ограничение контента. Например выбрать приложение которое идут с рейтингом 4+.
Тогда у вас исчезнут приложения которые были с рейтингом 17 плюс. Например, youtube.
После этого можете давать спокойно ребёнку телефон.
Как вернуть?
После вы снова ставите рейтинг «разрешить все по» и приложения появляются снова.
Пароль на приложение
Если вы хотите поставить пароль на конкретное приложение, то так же можно использовать «экранное время«.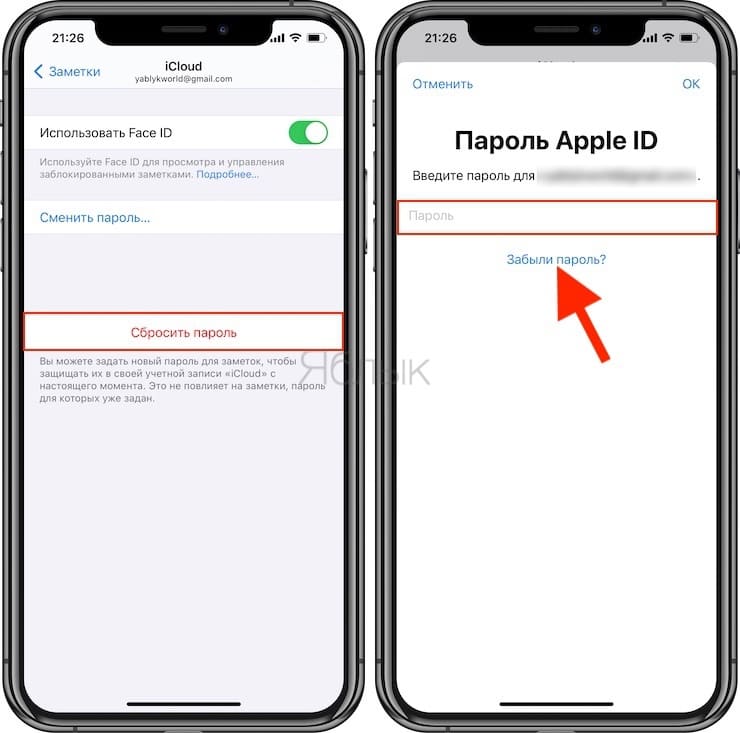
Вы заходите в «экранное время«, выбирайте «лимиты приложений» «добавить лимит«. Вводите пароль который будете использовать.
Затем, выбирайте приложение которое собираетесь блокировать. Ставьте одну минуту и «блокировка в конце лимита». Тогда это приложение будет заблокировано.
Как это будет работать
Каждый день лимит будет обнуляться (прямо как сроки подряд одного президента). То есть это будет свободная минута каждый день. Когда приложение проработает одну минуту, можно будет попросить ещё минуту этого же приложения без ввода код-пароля экранного времени.
Я рассказал вам как можно скрыть приложения и как поставить пароль на приложение в айфоне. Но истории про детей и айфоны на этом не заканиваются. Посмотрите как Apple блокирует создание Apple ID детям и как от этой блокировки избавиться.
Как поставить пароль на любое приложение в iPhone.
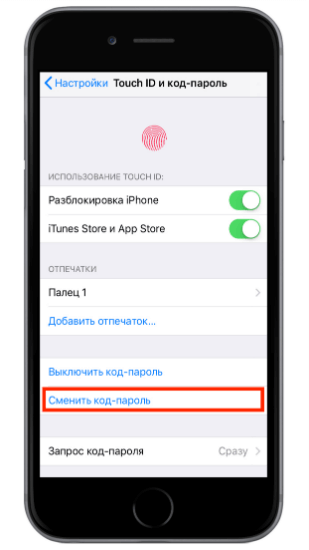 Метод гениальный
Метод гениальныйРазработчики некоторых приложений позволяют включить авторизацию в момент запуска приложений. К сожалению, фишка доступна не во всех нужных программах.
Есть способ добавить необходимую авторизацию во время открытия любого приложения на iPhone или iPad.
📌 Спасибо re:Store за полезную информацию. 👌
Как включить блокировку приложения по Touch ID или Face ID
1. Запустите приложение Быстрые команды.
2. На вкладке Автоматизация выберите пункт Создать автоматизацию для себя.
3. Выберите условие – Приложение.
4. Отметьте опцию Открыто и укажите приложение, в котором будем включать блокировку.
5. Выберите действие – Запустить таймер на 1 секунду.
6. Обязательно отключите переключатель Спрашивать до запуска.
7. Сохраните автоматизацию, а в приложении Часы установите действие Таймера по окончании – Остановить.
Теперь при запуске указанной программы будет срабатывать автоматизация, которая устанавливает таймер на одну секунду. При срабатывании таймера будет блокироваться экран iPhone. Так чужой человек не сможет воспользоваться приложением и при попытке его запустить получит заблокированный гаджет.
Владелец смартфона просто пройдет авторизацию при помощи Face ID или Touch ID и продолжит пользоваться гаджетом.
🤓 Хочешь больше? Подпишись на наш Telegram. … и не забывай читать наш Facebook и Twitter 🍒 В закладки iPhones. ru
Эту фишку должны были давно сделать в Apple.
ru
Эту фишку должны были давно сделать в Apple.Артём Суровцев
@artyomsurovtsevЛюблю технологии и все, что с ними связано. Верю, что величайшие открытия человечества еще впереди!
- До ←
Собянин объявил нерабочие дни с 15 по 19 июня и запретил посещать фудкорты в Москве
- После →
15 лучших товаров недели с AliExpress. Пулемет для мыльных пузырей
Как поставить пароль на папку в Айфоне
Чтобы не заполнять рабочий стол телефона множеством иконок, пользователи объединяют приложения по тематическим папкам. С помощью специальных средств вы можете заблокировать доступ к содержимому папок и самих приложений.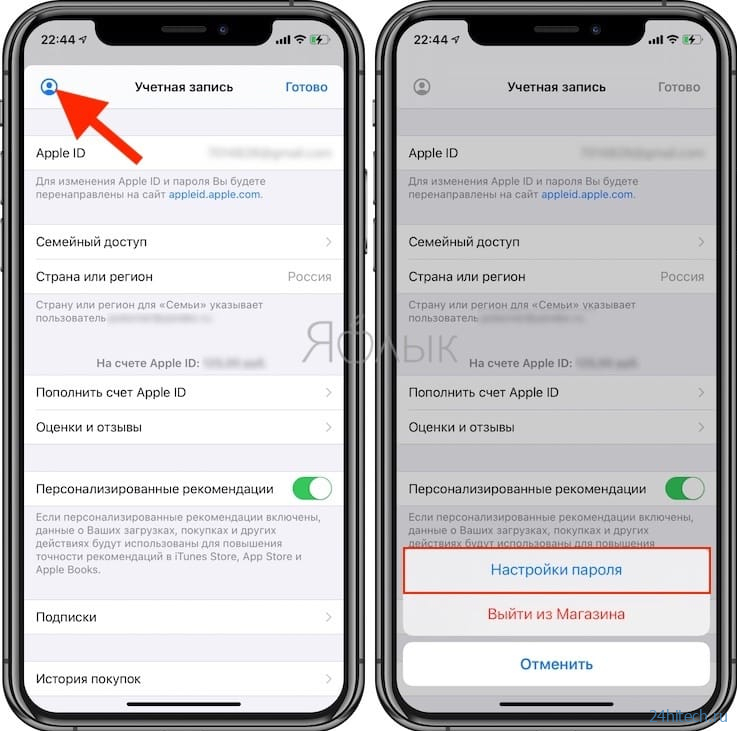 Никто, кроме вас, не сможет открыть созданный раздел и посмотреть ваши личные данные. Разберемся, как поставить пароль на папку в Айфоне.
Никто, кроме вас, не сможет открыть созданный раздел и посмотреть ваши личные данные. Разберемся, как поставить пароль на папку в Айфоне.
Стандартные средства iOS
Подобный функционал частично имеется в штатных настройках операционной системы. Однако вы не сможете заблокировать доступ ко всей папке целиком, а только установить пароль для отдельных приложений. Настройки позволяют выбрать группу программ и игр, которые находятся в одной папке, и применить к ним защитную комбинацию. Данная процедура выполняется следующим образом:
- Зайдите в настройки с помощью соответствующего ярлыка на рабочем столе iPhone.
- Откройте вкладку «Экранное время», в которой находится необходимый раздел с установкой ограничений.
- Выберите вариант «Использовать код-пароль» и введите 4-значную комбинацию, которую придется вписывать при получении доступа к приложениям.
- Теперь вернитесь на предыдущий экран и нажмите пункт «Лимиты программ».
- Укажите приложения, находящиеся в папке для блокировки.
 Сохраните список кнопкой «Добавить».
Сохраните список кнопкой «Добавить». - Теперь выберите лимит работы приложений. Чтобы iOS регулярно требовала ввода пароля при попытке запуска утилит или игр, выберите 1 минуту.
- Включите функцию блокировки в конце лимита.
Описанная инструкция актуальна для iOS 12. В последующих обновлениях интерфейс и структура меню могут меняться. А в более младших версиях ОС (11 и ранее) нужно открыть раздел «Ограничения», выбрать приложения и задать 4-значный пароль. Процедура обходится без настройки лимитов.
Но что делать, если вы хотите защитить паролем ни программы, ни папки на рабочем столе, а директории с файлами (фото, видео, документы и прочее)? Для этого есть сторонняя утилита, о которой мы поговорим дальше.
Folder Lock
Folder Lock – специальная утилита для устройств на iOS, позволяющая защитить паролем любые данные. Устанавливается приложение бесплатно через магазин App Store. Вы научитесь им пользоваться с помощью нашего руководства:
- После установки и первого запуска Folder Lock предложит выбрать тип защиты.
 Доступны пароль (цифры, буквы, разный регистр), PIN-код, графический ключ или Touch ID. Выберите один из вариантов и сохраните защитную комбинацию.
Доступны пароль (цифры, буквы, разный регистр), PIN-код, графический ключ или Touch ID. Выберите один из вариантов и сохраните защитную комбинацию. - Теперь приложение попросит указать ваш электронный адрес.
Мнение эксперта
Дарья Ступникова
Специалист по WEB-программированию и компьютерным системам. Редактор PHP/HTML/CSS сайта os-helper.ru.
Спросить у ДарьиС помощью почты можно восстановить доступ к папкам, если вы забудете пароль.
- Из списка выберите раздел, данные из которого нужно защитить.
- Вы можете поместить файлы в заранее созданные шаблонные папки или создать собственные кнопкой «+».
- Откройте пустую папку и нажмите кнопку добавления файлов. Выберите материалы с внутреннего накопителя iPhone. Теперь папка с файлами защищена.
Остается удалить файлы из первоначальных каталогов и приложений. Это необходимо сделать для того, чтобы доступ к секретному контенту остался только в приложении Folder Lock.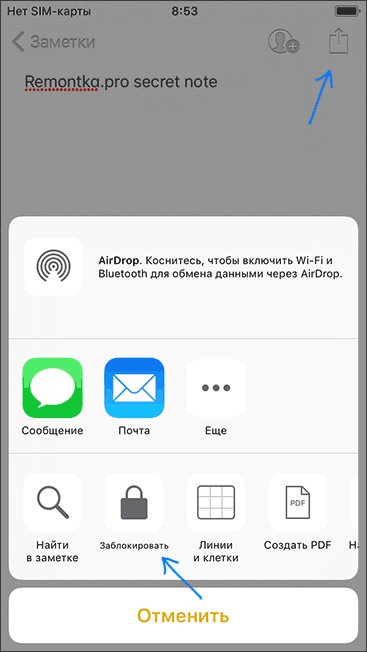
Folder Lock не способна заблокировать доступ к папкам на рабочем столе. Подобного функционала нет ни в стандартных настройках ОС, ни в любых сторонних приложениях.
Если вы случайно забыли пароль от папок в приложении Folder Lock, то не беспокойтесь – при наличии доступа к указанному электронному адресу вы легко сможете восстановить все данные. А вот при потере пароля от блокировки приложений средствами iOS спасет только восстановление iPhone с удалением данных. Если вы сохраняли файлы в «облаке» и делали резервную копию ОС, то процедура отката до заводских настроек никак не скажется на использовании девайса.
Заключение
В завершение, напомним вам, что не рекомендуется записывать пароли от папок и личных данных в заметках или текстовых документах. Так посторонним людям будет проще получить доступ к телефону. Если вы не можете запомнить защитную комбинацию, то воспользуйтесь блокировкой с помощью Touch ID.
Как поставить пароль на заметки в iPhone и снять его, если забыл
Приложение “Заметки”, установленное на устройствах компании Apple по умолчанию, является достаточно удобным для записи некоторой информации. Зачастую пользователи хранят в заметках и важные данные, которые явно не стоит передавать третьим лицам. Например, это могут быть pin-коды от банковских карт, логин-пароли от сайтов или сервисов, личные сведения и многое другое. Это не совсем правильно, поскольку для хранения подобной информации есть специализированные сервисы. Но, если вы все-таки решили хранить такую информацию в заметках, не забудьте озаботиться безопасностью и установить на приложение “Заметки” в iPhone, iPad или на MacBook пароль.
Зачастую пользователи хранят в заметках и важные данные, которые явно не стоит передавать третьим лицам. Например, это могут быть pin-коды от банковских карт, логин-пароли от сайтов или сервисов, личные сведения и многое другое. Это не совсем правильно, поскольку для хранения подобной информации есть специализированные сервисы. Но, если вы все-таки решили хранить такую информацию в заметках, не забудьте озаботиться безопасностью и установить на приложение “Заметки” в iPhone, iPad или на MacBook пароль.
Оглавление: 1. Как установить пароль на заметки в iPhone или iPad 2. Как установить пароль на заметки в MacBook 3. Что делать, если забыл пароль от заметок на iPhone
Как установить пароль на заметки в iPhone или iPad
Установить пароль на заметки в iPhone крайне просто. Для этого нужно выполнить следующие действия:
- Зайдите в приложение “Заметки” и перейдите в любую заметку;
- После этого в правом верхнем углу экрана нажмите на значок “Поделиться” (квадрат со стрелкой), в результате чего появится контекстное меню.
 Выберите среди доступных вариантов действий “Заблокировать”;
Выберите среди доступных вариантов действий “Заблокировать”; - Откроется страница задания пароля. Здесь нужно написать пароль, ввести его повторно в графу “Проверка”, а также желательно указать подсказку, которая поможет вам вспомнить пароль, если вы его забудете.
Обратите внимание: Если ваше устройство имеет поддержку технологии Touch ID или Face ID, также можно использовать данные инструменты безопасности для получения доступа к заметкам.
После того как первая заметка будет заблокирована, далее все последующие заметки блокируются похожим образом. Но при нажатии на пункт “Заблокировать” будет появляться предложение ввести пароль, который использовался для первой заблокированной заметки, либо использовать Touch ID (Face ID).
Важно: На разные заметки нельзя поставить разные пароли. На всех заметках будет использоваться один пароль.
Стоит отметить также следующий момент. Если вы зашли в приложение заметок и разблокировали одну из заблокированных заметок, все остальные также будут доступны для прочтения. Чтобы их снова заблокировать, необходимо выйти из приложения и зайти в него заново, либо нажать на значок блокировки в нижней части экрана.
Чтобы их снова заблокировать, необходимо выйти из приложения и зайти в него заново, либо нажать на значок блокировки в нижней части экрана.
Важно: Не храните важные сведения в первой строчке заметки. Первая строка используется в качестве названия заметки, и она видна даже в том случае, если на заметке установлен пароль.
Указанные выше действия актуальны для всех устройств на базе операционной системы iOS, то есть как для iPhone, так и для iPad.
Как установить пароль на заметки в MacBook
Как отмечалось выше, заметки между устройствами на iOS и MacOS синхронизируются, если на них введен единый аккаунт iCloud. Заблокировать, как и разблокировать, заметку можно на любом устройстве. Рассмотрим, как поставить пароль на заметку в MacBook в стандартном приложении Apple:
- Запустите приложение “Заметки”;
- Выберите в списке заметок нужную и сверху нажмите на значок замка;
- В диалоговом окне выберите “Установить защиту паролем”;
- Далее потребуется ввести пароль, если он ранее был создан, либо создать новый пароль.

Что делать, если забыл пароль от заметок на iPhone
Если при блокировке заметок вы не воспользовались Touch ID или Face ID, и при этом забыли установленный текстовый пароль, восстановить доступ к заблокированным заметкам получится только методом подбора нужной комбинации. Других способов снять пароль с уже заблокированных записей нет. Есть возможность сбросить пароль и установить новый, но он будет актуален только для вновь созданных новых заметок, а для старых останется сохранен старый пароль.
Обратите внимание: Подобным образом можно обойти ограничение Apple, которое предполагает установку одного пароля на все заметки. Если после установки пароля для каждой заметки делать сброс пароля, можно установить разные пароли на заметки.
Чтобы выполнить сброс пароля для заметок на iPhone или iPad, необходимо:
- Зайти в приложение “Настройки” и перейти среди доступных вариантов действий в настройки приложения “Заметки”;
- После этого нажмите на строчку “Пароль”;
- Выберите вариант “Сбросить пароль”.
 Для сброса пароля потребуется ввести пароль от Apple ID.
Для сброса пароля потребуется ввести пароль от Apple ID.
Обратите внимание: В настройках можно не только сбросить пароль, но и сменить его, но для этого необходимо знать старый пароль.
Загрузка…Как поставить пароль на Ватсап на Айфоне: методы
Вы знаете, как поставить пароль на Ватсап на Айфоне и запретить доступ к мессенджеру третьим лицам? Раскроем несколько секретов и вместе научимся блюсти тайну переписки!
Штатная возможность
Сначала расскажем о небольшой хитрости, внедренной разработчиками мессенджера –запаролить WhatsApp на iPhone можно отпечатком пальца или собственным лицом, используемым для разблокировки. Как это сделать? Рассказываем!
- Войдите в приложение;
- Нажмите на шестеренку настроек на нижней панели справа;
- Перейдите к разделу «Учетная запись»;
- Откройте вкладку «Конфиденциальность»;
- В самом низу есть строка «Блокировка экрана».

Мы добрались до нужной опции – возможности зависят от модели устройства. На некоторых предусмотрена разблокировка с помощью отпечатка пальца, на других – с помощью Face ID.
Не надо думать, как установить пароль на Ватсап на Айфоне – достаточно воспользоваться встроенными средствами.
- Нажмите на иконку;
- Появится строка «Требовать Face ID/Touch ID»
- Поставьте тумблер напротив в положение «Включено».
Вы можете поставить нужное значение, как быстро будет блокироваться программа – немедленно, через минуту, через пятнадцать минут или через час.
Готово! Как работает этот своеобразный пароль на Ватсап на Айфоне?
- Необходимо использовать отпечаток пальца или сканировать лицо для разблокировки приложения;
- Отвечать на сообщения из уведомлений и принимать звонки по-прежнему можно.
Скрыть всплывающие уведомления
Важно! Если вы хотите скрыть всплывающие сообщения:
- Откройте настройки и перейдите к разделу «Уведомления»;
- Найдите раздел «Оповещения приложения» и выберите значение «Нет»;
- Ниже отключите тумблер в строке «Показывать миниатюры».

Если встроенной возможности показалось мало и хочется дополнительно поставить пароль на WhatsApp в iPhone, придется воспользоваться сторонним софтом.
Как поставить пароль через приложение
Рассмотрим несколько утилит, которыми может воспользоваться каждый – они бесплатные, но есть и платные аналоги с расширенными функциями. Вы можете выбрать приложение самостоятельно – просто откройте магазин App Store.
- AppLock;
- Пароль Manager;
- Locker;
- Folder Lock;
- Smart AppLock;
- My Secret Folder ;
- iProtect Free.
Это лишь небольшая часть утилит – как только вы введете любое название в поисковую строку, появится масса аналогов под разными названиями.
Мы расскажем, как запаролить Ватсап на Айфоне на примере приложения App Lock. Но вы можете выбрать любую другую программу!
- Загрузите утилиту из магазина и запустите;
- Нажмите на кнопку «Старт»;
- Выберите форму блокировки – графический ключ или цифровой код;
- Введите нужное значение, которое хотите поставить – нарисуйте изображение или вбейте сочетание цифр;
- Повторите;
- Нажмите на раздел «Locked Apps»;
- Выберите в списке иконку Ватсапа.

Готово – теперь для входа будет использоваться заданный ключ!
Ответили на вопрос, можно ли поставить пароль на Ватсап на Айфоне – пользуйтесь доступными средствами, чтобы спрятать личную переписку от чужих любопытных глаз.
Используйте пароль на своем iPhone, iPad или iPod touch
Узнайте, как установить, использовать и изменить пароль на вашем iPhone, iPad или iPod touch.
- Включите или перезагрузите устройство
- Нажмите кнопку «Домой» или проведите пальцем вверх, чтобы разблокировать устройство (это можно изменить)
- Обновите программное обеспечение
- Стереть данные с устройства
- Просмотр или изменение настроек пароля
- Установка профилей конфигурации iOS или iPadOS
Установить пароль
- На iPhone X и новее или iPad с Face ID перейдите в «Настройки»> «Face ID и пароль».
 На более ранних моделях iPhone перейдите в раздел Touch ID и пароль. На устройствах без Touch ID перейдите в «Настройки»> «Пароль».
На более ранних моделях iPhone перейдите в раздел Touch ID и пароль. На устройствах без Touch ID перейдите в «Настройки»> «Пароль». - Нажмите «Включить пароль».
- Введите шестизначный код доступа. Или коснитесь «Параметры пароля», чтобы переключиться на четырехзначный цифровой код, пользовательский цифровой код или пользовательский буквенно-цифровой код.
- Введите пароль еще раз, чтобы подтвердить его и активировать.
Измените пароль или настройки пароля
На iPhone X и новее или iPad с Face ID перейдите в «Настройки»> «Face ID и пароль».На более ранних моделях iPhone выберите «Настройки»> «Touch ID и пароль». На устройствах без Touch ID перейдите в «Настройки»> «Пароль».
Вы найдете несколько настроек и опций:
- Отключить пароль: Нажмите эту опцию, чтобы отключить пароль.

- Изменить пароль: Введите новый шестизначный код доступа. Или коснитесь «Параметры пароля», чтобы переключиться на четырехзначный цифровой код, пользовательский цифровой код или пользовательский буквенно-цифровой код.
- Требовать пароль: Как только вы заблокируете экран, по умолчанию для этого параметра вам будет предложено ввести пароль для разблокировки. Если вы не хотите немедленного запроса пароля, измените этот параметр. (Для вашей безопасности, если вы используете Touch ID или Apple Pay, вы не можете изменить требование немедленного пароля).
- Разрешить доступ при заблокированном состоянии: Используйте этот параметр, чтобы разрешить доступ к некоторым функциям, когда ваше устройство заблокировано, включая «Сегодня», «Центр уведомлений», «Центр управления» на iPhone и iPod touch или iPad, Siri, «Ответить с сообщением», «Домашнее управление», «Кошелек». , Ответить на пропущенные вызовы и USB-аксессуары.

- Стереть данные: Выберите, нужно ли стирать данные с устройства автоматически после десяти неудачных попыток ввода пароля. Если вы не включите эту опцию, ваше устройство необходимо будет восстановить на компьютере после десяти неудачных попыток.
Получить помощь
Следуйте инструкциям в этом разделе, чтобы получить справку о таких вещах, как настройки пароля, предупреждения и забытые пароли.
Если появляется предупреждение об изменении пароля или вы не можете изменить настройки кода доступа
Профили конфигурации и учетные записи электронной почты, основанные на Microsoft Exchange (распространены на устройствах для бизнеса или учебных заведений), иногда имеют политики паролей, которые вызывают такие проблемы:
- Вы не можете отключить пароль.

- Вы не можете изменить настройки пароля, потому что они недоступны, серые или затемненные.
- Вы видите предупреждение о требовании пароля. Например, вы можете увидеть сообщение, в котором говорится, что вы должны изменить код разблокировки iPhone в течение 60 минут.
Обратитесь за помощью к своему ИТ-администратору. Если вы не используете профиль конфигурации или учетную запись Microsoft Exchange или ваше устройство принадлежит лично вам, обязательно обновите его до последней версии iOS или iPadOS.
Если вы забыли пароль
Дата публикации:
Как установить пароль на iPhone и iPod Touch
Установите пароль на своем iPhone или iPod touch для защиты личной информации — финансовых данных, фотографий, электронных писем, текстов и т. Д. — которые хранятся на мобильном устройстве.Без пароля любой, кто имеет физический доступ к устройству, может получить доступ к этой информации. Установка пароля на устройство обеспечивает надежный уровень защиты конфиденциальных данных. Кроме того, вы должны установить пароль для использования Face ID или Touch ID.
Все поддерживаемые в настоящее время версии iOS поддерживают коды доступа. Для Touch ID требуется iPhone от 6 до iPhone 8 или iPod touch текущего поколения. Для Face ID требуется iPhone X или новее.
Как установить пароль на iPhone
Чтобы установить пароль на вашем устройстве:
Откройте приложение Settings .

Коснитесь Touch ID и пароля (или Face ID и пароля на iPhone X или более новых устройствах). Если вы зарегистрировали пароль, введите его, чтобы открыть экран настроек.
Нажмите Включите пароль .
Введите 6-значный код доступа. Выберите то, что вы легко запомните.
Подтвердите пароль, введя тот же пароль еще раз.
Вас также могут попросить войти в свой Apple ID.Если да, введите свой пароль Apple ID и коснитесь Продолжить .
Теперь iPhone защищен паролем. Вам будет предложено ввести его, когда вы разблокируете или включите iPhone или iPod touch. Код доступа затрудняет доступ к телефону неавторизованных пользователей.
Touch ID и пароль iPhone
Все iPhone от серии 5S до iPhone 8 (и несколько других мобильных устройств Apple) оснащены сканером отпечатков пальцев Touch ID.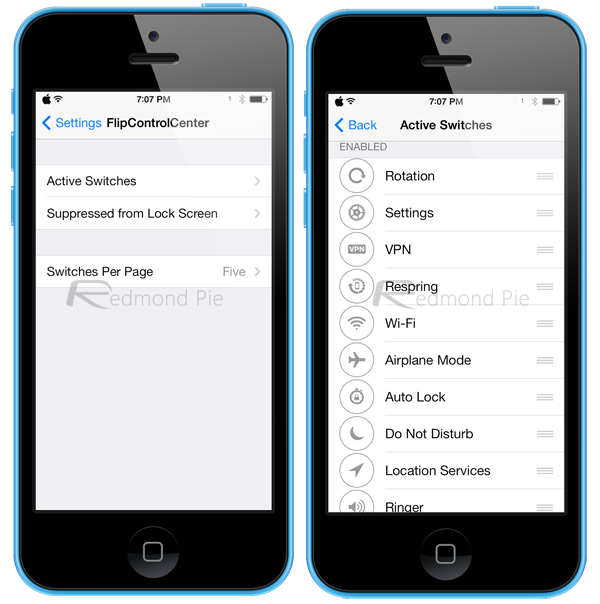 Touch ID заменяет ввод пароля при покупке товаров в iTunes Store и App Store, авторизации транзакций Apple Pay и разблокировки устройства. В некоторых случаях вас могут попросить ввести пароль для дополнительной безопасности, например, после перезапуска устройства.
Touch ID заменяет ввод пароля при покупке товаров в iTunes Store и App Store, авторизации транзакций Apple Pay и разблокировки устройства. В некоторых случаях вас могут попросить ввести пароль для дополнительной безопасности, например, после перезапуска устройства.
Face ID и пароль iPhone
На iPhone X система распознавания лиц Face ID заменила Touch ID. Он выполняет те же функции, что и Touch ID — вводит ваш пароль, разрешает покупки и т. Д., Но делает это путем сканирования вашего лица, а не пальца.
Параметры пароля iPhone
После того, как вы установили пароль на телефоне, уточните, что вы можете или не можете делать, не вводя пароль (набрав его или используя Touch ID или Face ID). Параметры пароля включают:
- Требовать пароль: Этот параметр определяет, как долго iPhone остается разблокированным, когда он не используется. Чем быстрее блокируется экран, тем безопаснее телефон от людей, ищущих слежку. Компромисс заключается в том, что вам, возможно, придется чаще вводить пароль.

- Голосовой набор: Переместите этот ползунок в положение «Вкл. / Зеленый», чтобы звонить («Позвонить маме на работе»), разговаривая с вашим iPhone, не разблокируя его. Однако вы можете не захотеть устанавливать этот параметр. У многих людей в адресной книге iPhone есть «дом», «папа» или что-то подобное. Вору, у которого есть телефон, не нужен пароль, чтобы сообщить телефону, чтобы он позвонил одному из этих контактов.
- Просмотр «Сегодня»: В этом представлении Центра уведомлений содержится информация о вашем календаре и вашем дне.Переместите ползунок в положение «выкл. / Белый», чтобы запросить пароль для просмотра.
- Недавние уведомления: Это похоже на настройку «Сегодняшний», но обеспечивает доступ к большему набору недавних уведомлений от приложений, а не только «Сегодня».
- Центр управления: Хотите получить доступ к параметрам и ярлыкам в Центре управления, не разблокируя iPhone? Переместите ползунок в положение включения / зеленого цвета.

- Siri: На iPhone 4S и новее для доступа к Siri с экрана блокировки, удерживая кнопку «Домой» (или, на более поздних моделях, боковую кнопку).Это позволяет кому-либо получить доступ к некоторым функциям телефона, даже если он защищен паролем. Заблокируйте работу Siri без пароля, переместив этот ползунок в положение «Выкл. / Белый».
- Ответить с сообщением: Это отправляет текстовое сообщение с экрана блокировки тому, кто вам звонит — часто что-то вроде «Позвоню вам через 10 минут». Переместите ползунок в положение «выкл. / Белый», чтобы отключить функцию «Ответить сообщением».
- Home Control : iOS 10 представила приложение Home, которое управляет устройствами умного дома.Этот параметр запрещает кому-либо с телефоном отправлять инструкции вашим устройствам безопасности, освещению и другим устройствам HomeKit.
- Возврат пропущенных вызовов: Если эта опция включена, вы можете вернуть пропущенный вызов с экрана блокировки, не вводя пароль.

- Стереть данные: Лучший способ защитить данные от посторонних глаз. Переместите этот ползунок в положение «вкл. / Зеленый», и когда кто-то 10 раз вводит неверный пароль на устройстве, все данные на устройстве автоматически удаляются.Не лучший выбор, если вы регулярно забываете свой пароль, но это может быть мощным инструментом безопасности.
Спасибо, что сообщили нам!
Расскажите, почему!
Другой Недостаточно подробностей Сложно понятьКак заблокировать приложение паролем в iOS
У Apple нет официального метода индивидуальной блокировки конфиденциальных приложений, таких как «Фотографии», с помощью пароля, но, к счастью, в iOS 12 есть обходной путь с функцией «Экранное время».
Если вы действительно хотите убедиться, что одно из ваших приложений недоступно, вы можете использовать для этого функцию Apple App Limits.Вот как:
- Откройте приложение «Настройки».
- Выберите «Экранное время».

- Убедитесь, что экранное время включено и установлен пароль экранного времени.
- Нажмите на «Устройства» в верхнем левом углу и выберите свое текущее устройство. Если у вас нет нескольких устройств, просто нажмите на название вашего устройства вверху.
- Выберите приложение, которое хотите заблокировать, и коснитесь его. Если нужного приложения нет в списке, выберите любое приложение. Это просто путь к более глубоким настройкам.
- Нажмите «Добавить предел».
- Отсюда нажмите «Редактировать приложения» и добавьте все другие приложения, которые вы, возможно, захотите заблокировать. Это дает вам полный раскрывающийся список всех ваших приложений.
После того, как вы выбрали все приложения, которые хотите заблокировать, используйте интерфейс таймера в верхней части дисплея, чтобы выбрать короткий период времени, например минуту, а затем нажмите «Добавить».
Новый лимит приложений эффективно заблокирует выбранные вами приложения, и если вы попытаетесь нажать на одно из этих заблокированных приложений, вам потребуется ввести пароль для экранного времени.

Как использовать заблокированное приложение
После того, как у вас установлены ограничения для приложений, чтобы заблокировать приложения, к которым вы хотите быть недоступны, вы можете нажать «Спросить больше времени», чтобы получить доступ к приложению. Вам нужно будет ввести свой пароль, а затем, как только вы это сделаете, вы сможете разблокировать его на 15 минут, час или до конца дня. Невозможно немедленно заблокировать его снова после утверждения в течение 15 минут, не переделав всю настройку ограничения приложений, так что имейте это в виду.
Ограничения
Вы можете заблокировать паролем любое приложение на телефоне, кроме приложения «Телефон».Нет возможности вообще отключить доступ к приложению «Телефон». Для таких приложений, как «Сообщения» или «FaceTime», вам необходимо отредактировать раздел «Всегда разрешено» экранного времени, чтобы удалить их, чтобы ограничение было включено.
Вы можете отключить доступ к сообщениям и «FaceTime», но, возможно, не захотите. Когда доступ к сообщениям отключен с помощью ограничений приложений, устройства, использующие iCloud для экранного времени, не могут отправлять или получать сообщения во время простоя. Вы также не можете видеть уведомления для заблокированных приложений, так что имейте это в виду при блокировке приложений социальных сетей.
Когда доступ к сообщениям отключен с помощью ограничений приложений, устройства, использующие iCloud для экранного времени, не могут отправлять или получать сообщения во время простоя. Вы также не можете видеть уведомления для заблокированных приложений, так что имейте это в виду при блокировке приложений социальных сетей.
Альтернативный метод блокировки
Если вы хотите заблокировать большинство или все свои приложения, вы можете выполнить следующие действия:
- Откройте приложение «Настройки». Выберите «Экранное время».
- Убедитесь, что экранное время включено и установлен пароль.
- Выберите «Ограничения приложений».
- Нажмите «Добавить предел».
- Выберите «Все приложения и категории».
- Выберите короткий период времени в интерфейсе таймера, например минуту или две.
- Нажмите «Добавить».«
Выбор «Все приложения и категории» блокирует все приложения на вашем iPhone, за исключением нескольких.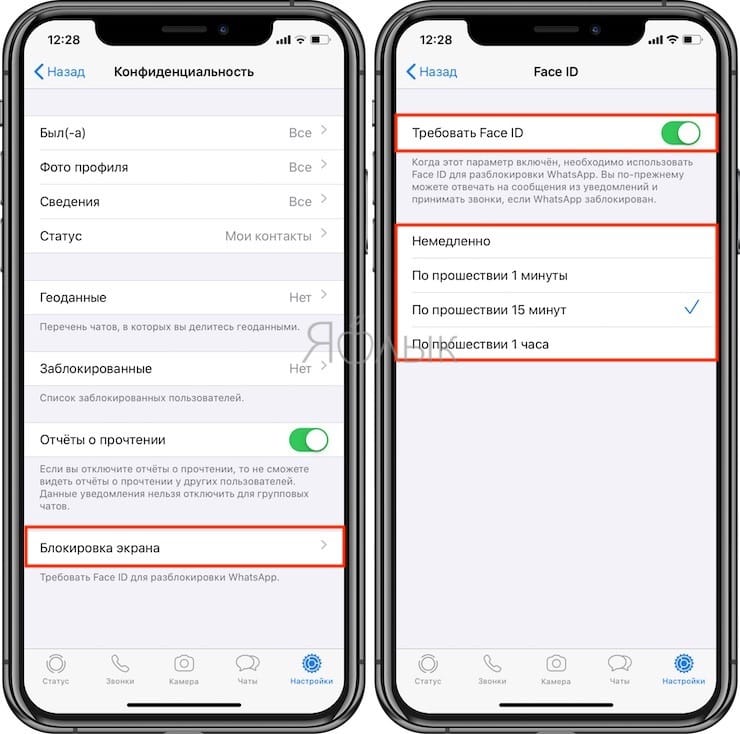 Вы можете немного сузить это, выбрав только категорию приложений для блокировки, например «Социальные сети», и вы можете разблокировать отдельные приложения, перейдя в «Всегда разрешено» в главном интерфейсе экранного времени, выбрав «Все приложения и категории. «и сняв отметку, приложения, которые вы хотите сделать доступными.
Вы можете немного сузить это, выбрав только категорию приложений для блокировки, например «Социальные сети», и вы можете разблокировать отдельные приложения, перейдя в «Всегда разрешено» в главном интерфейсе экранного времени, выбрав «Все приложения и категории. «и сняв отметку, приложения, которые вы хотите сделать доступными.
Другие хитрости с iPhone
Вы можете увидеть еще больше полезных скрытых трюков для «iPhone» в нашем недавнем обновлении «Советы для iPhone» на YouTube, так что обязательно ознакомьтесь с ним.
Блокировка устройства: Apple iPhone и iPad на iOS 11
Узнайте, как заблокировать и разблокировать на Apple iOS 11. Проверьте версию программного обеспечения с помощью «Версии программного обеспечения и обновления»: Apple iPhone и iPad на iOS 11.
Изменить пароль / PIN-код
- На главном экране нажмите Настройки > Touch ID и пароль .
- Введите текущий пароль.
- Нажмите Изменить пароль .

- Введите текущий пароль.
- Введите новый пароль, затем нажмите Далее .
- Введите новый пароль еще раз, затем нажмите Готово .
Включение / выключение
- На главном экране нажмите Настройки > Touch ID и пароль .
- Введите пароль, если будет предложено.
- Нажмите Включить пароль или Отключить пароль .
- Введите текущий пароль или коснитесь Включить пароль , чтобы установить новый пароль.
Touch ID
Используйте свой отпечаток пальца, чтобы разблокировать свой iPhone 5s или новее, iPad (5-го поколения или новее), iPad Pro, iPad Air 2 или iPad mini 3 или новее.
- На главном экране нажмите Настройки > Touch ID и пароль .
- Введите пароль, если будет предложено. В противном случае нажмите Включить пароль , чтобы установить пароль.
- Tap Touch ID для разблокировки iPhone или iTunes и App Store .

- Нажмите Добавьте отпечаток пальца .
- Поднимите и положите палец на кнопку «Домой».
- Когда устройство завибрирует, снова поднимите палец.
- Нажмите Продолжить .
Face ID
Используйте распознавание лиц, чтобы разблокировать iPhone X.
- На iPhone нажмите Настройки > Face ID и пароль . Если будет предложено, создайте или введите свой пароль.
- Нажмите Настроить Face ID , затем расположите лицо перед устройством.
- Нажмите Начало работы , посмотрите прямо в iPhone и поместите лицо в рамку.
- Осторожно поверните голову, чтобы замкнуть круг.Если вы не можете пошевелить головой, нажмите Специальные возможности .
- Когда вы закончите первое сканирование Face ID, нажмите Продолжить .
- Осторожно поверните голову, чтобы завершить круг во второй раз.
- Когда настройка Face ID будет завершена, нажмите Готово .

Как заблокировать iPhone с помощью пароля, с телефона или удаленно
- Вы должны использовать пароль для блокировки вашего iPhone, чтобы только вы могли вывести его из спящего режима и получить доступ к данным и приложениям на нем.
- Вы можете установить пароль и задержку перед автоматической блокировкой телефона в приложении «Настройки».
- Если ваш телефон потерян или украден, вы можете использовать функцию «Найти iPhone», чтобы перевести телефон в режим пропажи, который блокирует экран (даже если вы никогда не устанавливали пароль) и отображает сообщение на экране блокировки.
- Посетите домашнюю страницу Business Insider, чтобы узнать больше.
Блокировка iPhone — при которой дисплей выключается и вводится код доступа, необходимый для его повторного включения — это простой способ защитить ваши данные и личную информацию.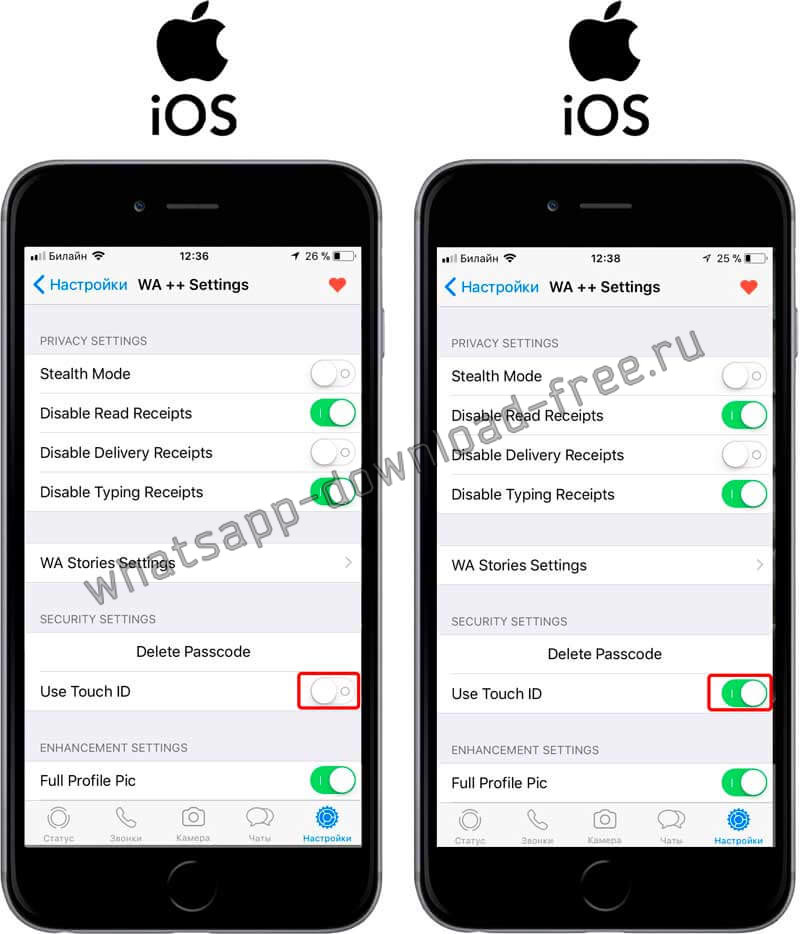
Если на вашем телефоне не включен пароль, вы упускаете практически непонятный способ предотвратить доступ посторонних к вашему телефону в случае его утери или кражи.Кроме того, он защищает ваш телефон от обычных посторонних взглядов.
Помимо включения пароля, вы можете настроить время, необходимое iPhone для автоматической блокировки. Вы можете выбрать время от 30 секунд до 5 минут.
Как заблокировать iPhone с помощью пароля1. Запустите приложение «Настройки».
2. В зависимости от модели iPhone нажмите «Face ID и пароль» (для iPhone X или новее), «Touch ID и пароль» (для iPhone 5s и новее) или «Пароль» (для iPhone 5 лет и старше).
3. Нажмите «Включить пароль».
Вы должны включить пароль для своего iPhone, так как он обеспечивает практически легкую защиту. Дэйв Джонсон / Business Insider
Дэйв Джонсон / Business Insider4. Введите шестизначный код доступа, который вы будете вводить всякий раз, когда захотите разблокировать свой телефон. Если вы не хотите использовать 6-значное число по умолчанию, сначала нажмите «Параметры пароля» и выберите тип пароля, который вы хотите использовать: буквенно-цифровой пароль, 4-значное число или произвольный номер.
У вас есть много вариантов того, как долго и сложно сделать пароль.Большинство людей используют четырех- или шестизначный цифровой код. Дэйв Джонсон / Business Insider 5. Подтвердите код доступа, введя его второй раз на экране проверки.
Подтвердите код доступа, введя его второй раз на экране проверки.
6. Ваш iPhone может попросить вас ввести пароль Apple ID. Это позволяет вам использовать ваш новый пароль вместо пароля Apple ID для некоторых задач.
Вашему телефону теперь назначен код доступа, что означает, что когда он автоматически выключается через пару минут или когда вы сразу же выключаете его с помощью кнопки питания, он будет заблокирован, и ему потребуется пароль для пробуждения.
Измените время для автоматической блокировки1. Запустите приложение «Настройки».
2. Нажмите «Дисплей и яркость».
3. Нажмите «Автоблокировка» и выберите время от 30 секунд до 5 минут.
Более короткое время автоматической блокировки безопаснее, но может быть менее удобным.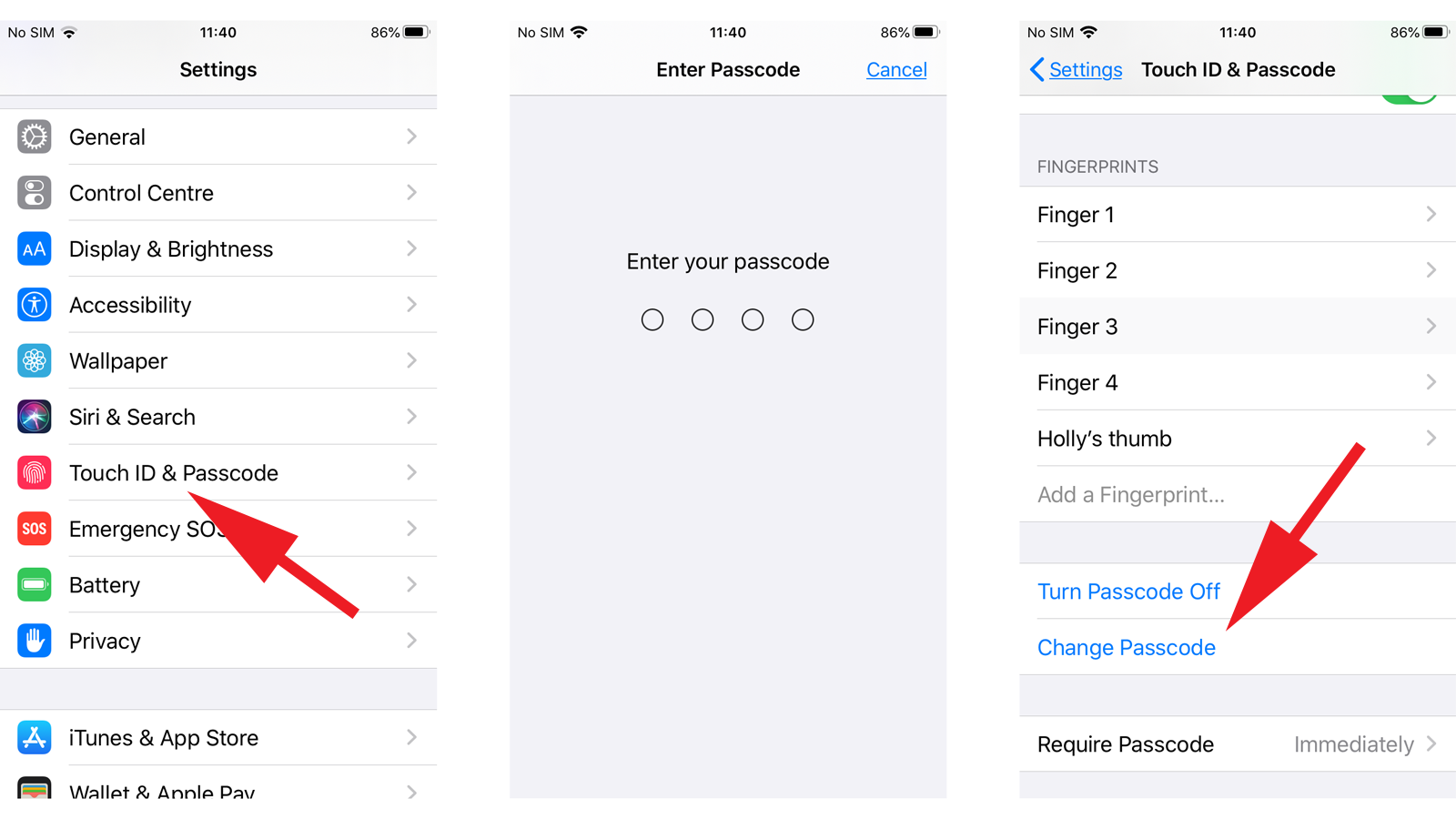 Дэйв Джонсон / Business Insider Как заблокировать телефон, переведя его в режим пропажи
Дэйв Джонсон / Business Insider Как заблокировать телефон, переведя его в режим пропажи Никто не ждет потери телефона, но иногда это случается.Хорошая новость заключается в том, что Apple предоставляет инструмент для блокировки и помощи в восстановлении. При переходе в режим пропажи ваш телефон автоматически блокируется, даже если вы никогда раньше не устанавливали пароль — хотя он может сделать это только в том случае, если у него все еще есть оставшийся заряд батареи и есть доступ к телефонному сигналу. На экране блокировки также отображается сообщение по вашему выбору, в том числе в качестве номера телефона, по которому можно позвонить, если оно будет найдено.
1. В любом веб-браузере откройте веб-страницу «Найти iPhone».
2. Войдите в систему, используя пароль Apple ID.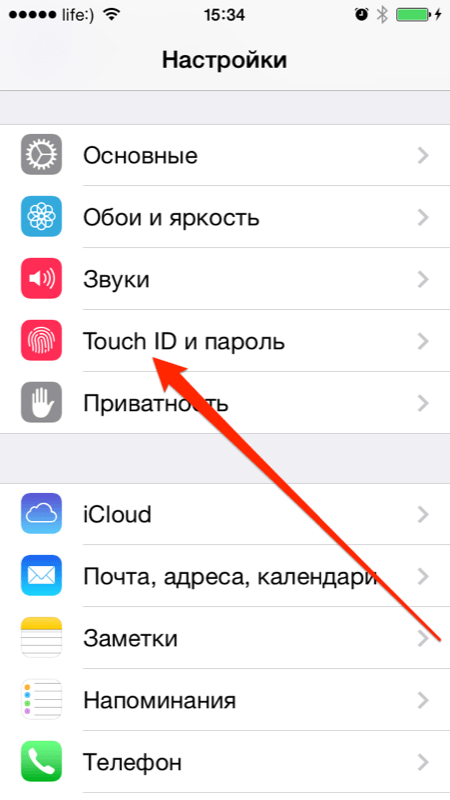
3. Когда появится карта, щелкните меню устройства в верхней части экрана и выберите потерянный iPhone.
В режиме пропажи экран телефона удаленно блокируется.Дэйв Джонсон / Business Insider4. В появившемся справа поле щелкните «Режим пропажи».
5. Введите номер телефона, который будет отображаться на экране блокировки телефона, поэтому, если он будет найден, вы можете получить уведомление. Затем нажмите «Далее».
6. Введите сообщение, которое должно отображаться на экране блокировки, или примите сообщение по умолчанию.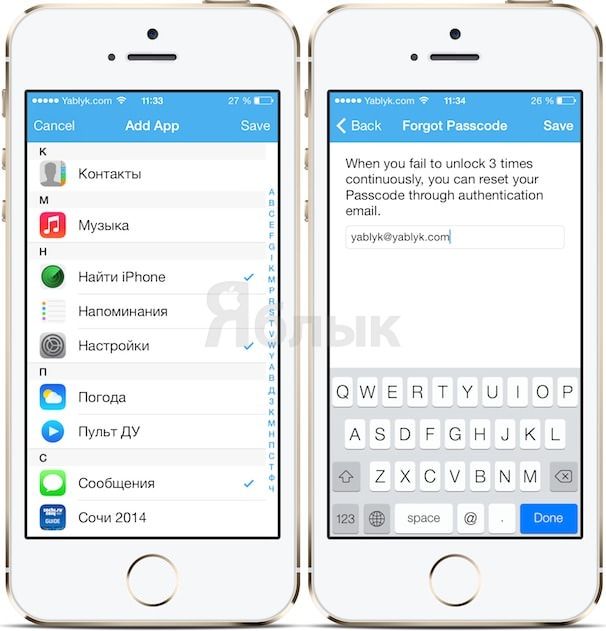 Щелкните «Готово».
Щелкните «Готово».
7. Теперь ваш телефон заблокирован удаленно (при условии, что он находится в зоне действия беспроводного сигнала).
Если позже ваш телефон будет восстановлен, вы можете вернуться на эту веб-страницу и снова нажать «Режим пропажи». Вам нужно будет подтвердить, еще несколько раз нажав «Stop Lost Mode».
После того, как ваш телефон будет найден, вы можете выключить режим пропажи, который вернет ваш телефон в нормальное состояние.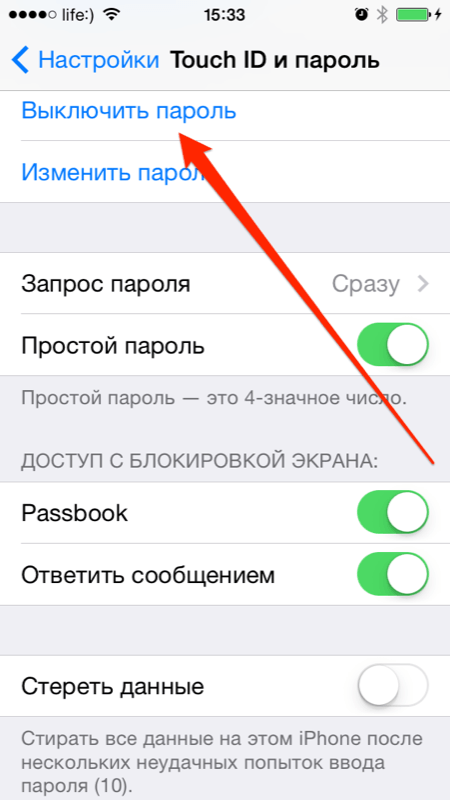 Дэйв Джонсон / Business Insider
Дэйв Джонсон / Business InsiderКак установить пароль на WhatsApp IPhone ▷ ➡️ Creative Stop ▷ ➡️
Каждый раз, когда вы уходите от своего iPhone , оставляя его без присмотра на столе в своей комнате, вы опасаетесь, что ваш негодяй брат возьмет его и прочтет без разрешение, сообщения, которые вы получаете и отправляете Whatsapp , верно? Так почему бы не заблокировать приложение и не защитить его надежным паролем? Если интересно, я объясню, как это сделать.
Смелость: дайте мне несколько минут вашего драгоценного свободного времени и позвольте мне объяснить , как установить пароль в WhatsApp для iPhone , в моем руководстве, посвященном этой теме. Я уже предполагаю, что это возможно с помощью специальных функций известного приложения для обмена сообщениями или с помощью специальной функции, включенной в «стандарт» в iOS.
Если ни одна из двух систем вас не устраивает, вы можете воспользоваться альтернативными системами защиты, действующими не только для приложения WhatsApp для всего телефона.Но теперь давайте не будем ставить слишком много мяса в огонь и попробуем пойти по порядку. Просто поболтайте и давайте действовать.
- Как поставить пароль в WhatsApp для iPhone
- Настройки WhatsApp
- Время использования
- Альтернативные решения
Как поставить пароль в WhatsApp для iPhone
Как я уже говорил в начале руководства, существуют разные системы для установки пароля в WhatsApp для iPhone : вы можете вмешаться непосредственно в Настройки приложения , воспользовавшись специальной опцией, которая позволяет вам включить блокировку экрана , или вы можете рассмотреть возможность использования одной функции IOS по умолчанию , которая позволяет запретить доступ к приложениям, установленным на «iPhone by».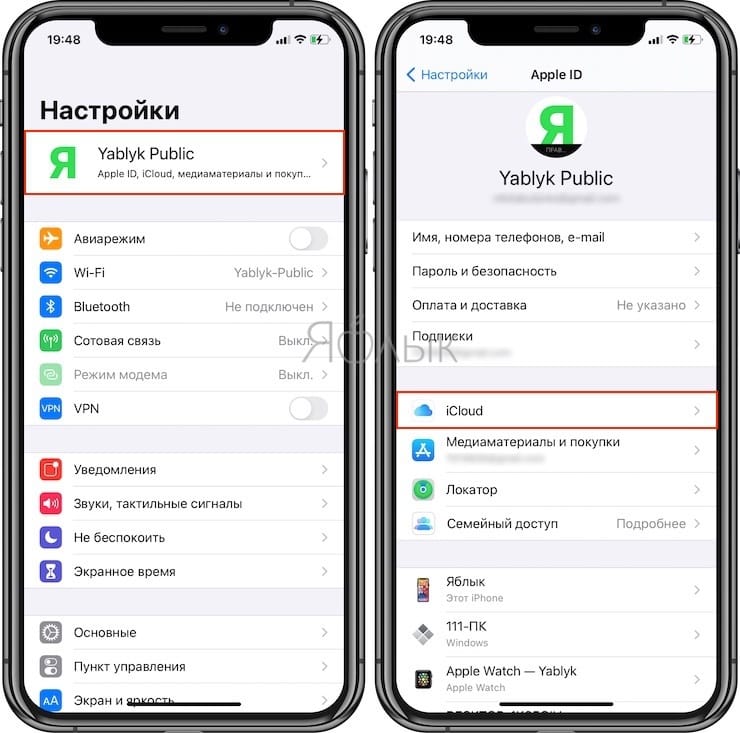 Другое решение состоит в том, чтобы установить систему запирания , действительную для всего устройства . Прочтите все подробности этого случая, найдите необходимые объяснения в следующих шагах.
Другое решение состоит в том, чтобы установить систему запирания , действительную для всего устройства . Прочтите все подробности этого случая, найдите необходимые объяснения в следующих шагах.
Настройки WhatsApp
Первый способ ввести пароль в WhatsApp, который я предлагаю вам рассмотреть, — это тот, который предлагается непосредственно приложением iPhone с помощью функции Блокировка экрана .
Эта функция позволяет заблокировать доступ к WhatsApp через Идентификация лица o идентификация касания (в зависимости от используемой модели iPhone), что позволяет вам отвечать на сообщения с уведомлениями и отвечать на входящие вызовы от WhatsApp.Короче говоря, речь идет не об установке пароля в строгом смысле этого слова, но это все же действительное решение для блокировки.
Чтобы активировать рассматриваемую функцию, возьмите свой iPhone, перейдите на главный экран, выберите значок WhatsApp (тот, у которого зеленый пузырек речи и белый телефонный аппарат ) и выберите пункт конфигурации , расположенный по адресу в правом нижнем углу отображаемого экрана.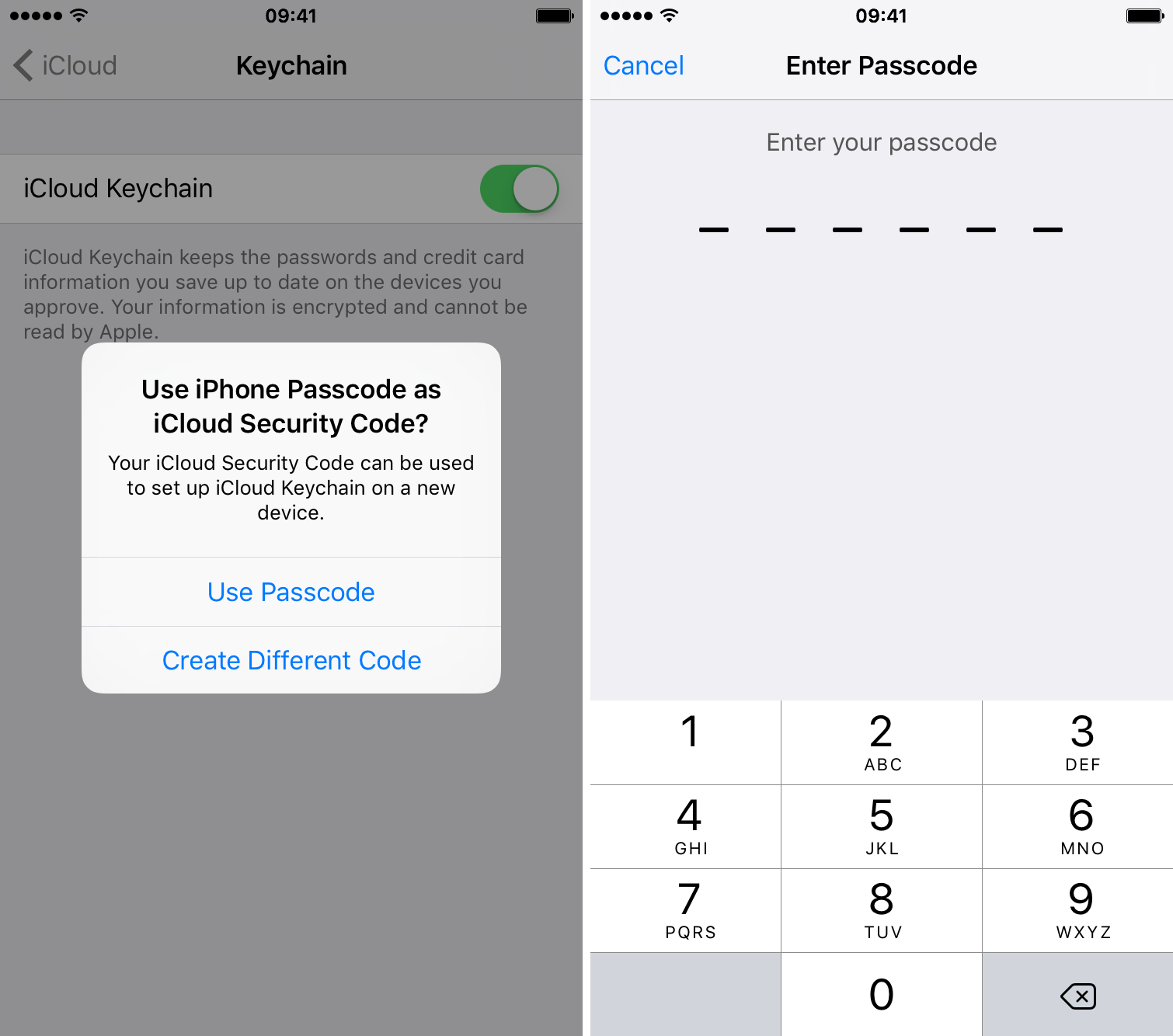
На этом этапе сначала коснитесь надписи Учетная запись , Так что Конфиденциальность , а затем коснитесь элемента Блокировка экрана , расположенного внизу.Затем принесите EN переключатель, который вы найдете рядом с элементом Request Face ID / Request Touch ID . Сделанный!
Обратите внимание, что по умолчанию для разблокировки приложения через Face ID или Touch ID требуется inmediatamente . Если вы собираетесь изменить это поведение, выберите другой вариант из соответствующего списка на экране, чтобы активировать блокировку, выбирая между Через 1 минуту , Через 15 минут o Через 1 час .
После того, как вы установили блокировку WhatsApp, каждый раз, когда вы открываете приложение, вам будет предлагаться разблокировать его, как описано выше.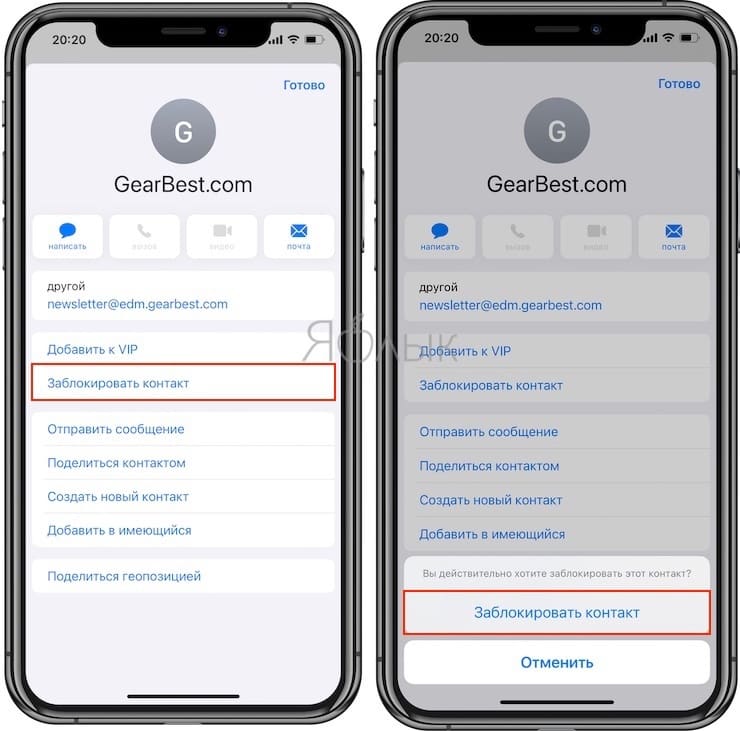
И если у вас есть сомнения, вы всегда можете отключить функцию, которая позволяет вам заблокировать WhatsApp при открытии приложения, перейдя в раздел Настройки> Учетная запись> Конфиденциальность> Блокировка экрана того же и продолжив ВЫКЛ переключатель рядом с формулировкой Запросить Face ID / Запросить Touch ID .
Время использования
Если ваш iPhone обновлен как минимум до iOS 12, чтобы ввести пароль в WhatsApp, вы можете воспользоваться функцией Использовать время .Если вы никогда об этом не слышали, это функция iOS по умолчанию, позволяющая отслеживать и ограничивать время использования приложений в зависимости от их категории.
Таким образом, используя его, вы можете ограничить ежедневный доступ к WhatsApp, заблокировав приложение с помощью ПИН-кода после определенного количества часов и / или минут использования.
Чтобы использовать его, возьмите свой iPhone, перейдите на главный экран iOS и коснитесь конфигураций (тот, который имеет форму шестерни ). На открывшемся экране коснитесь надписи Использовать время , выберите статью Используйте код «Время использования» и настройте четырехзначный код , который вы хотите использовать для блокировки и разблокировки доступа к WhatsApp.
Затем выберите пункт Ограничения приложений , коснитесь текста Добавить ограничение использования и введите ранее настроенный код. На появившемся экране разверните категорию Red social , играя на стрелке , под соответствующим элементом выберите Whatsapp из предложенного списка и щелкните элемент Venga , вверху справа.
Теперь перейдите к установке лимита использования приложения, указав часов и / или минут в соответствующем меню. При желании вы также можете выбрать определенные дни, в которые следует заблокировать использование приложения, коснувшись пункта Настроить дни , который вы видите ниже, а затем выберите i ДНЕЙ ДО ПРОЙТИ интересующей вас недели. Когда ваши изменения будут внесены, чтобы убедиться, что они применены, нажмите на текст Добавить , расположенный в правом верхнем углу.
При желании вы также можете выбрать определенные дни, в которые следует заблокировать использование приложения, коснувшись пункта Настроить дни , который вы видите ниже, а затем выберите i ДНЕЙ ДО ПРОЙТИ интересующей вас недели. Когда ваши изменения будут внесены, чтобы убедиться, что они применены, нажмите на текст Добавить , расположенный в правом верхнем углу.
С этого момента, когда WhatsApp открывается, по прошествии определенного количества часов и / или минут, определенных параметром «Время использования», а также, возможно, в определенные дни недели, блокировка приложения будет включена.По достижении установленного лимита времени на экране появится специальное предупреждение, указывающее на вещь. Чтобы закрыть его, нажмите кнопку Хорошо , а чтобы запросить больше времени коснитесь надписи Запросить больше времени .
Если у вас есть вопросы, вы можете отменить блокировку WhatsApp с помощью функции Время использования, вернувшись в раздел Настройки > Время экрана> Ограничения приложений iOS, выбрав пункт Whatsapp , написав ранее настроенный код, выбрав опция Снять ограничение внизу и подтвердить выбор повторным щелчком по пункту Снять ограничение в открывшемся меню.
Альтернативные решения
В дополнение к системам для ввода пароля в WhatsApp для iPhone, которые я уже описал в предыдущих строках, я настоятельно рекомендую вам также воспользоваться преимуществом блокировки всего устройства , чтобы заблокировать доступ к iPhone с помощью кода и биометрическая система разблокировки.
Рассматриваемая функция позволяет заблокировать экран iPhone, тем самым предотвращая доступ к тому, что присутствует на устройстве, с помощью Идентификация лица , идентификация касания и / или установить соответствующий штрих-код , в зависимости от технологий, поддерживаемых устройством «iPhone by» и / или ваши предпочтения.
Чтобы активировать эту блокировку, возьмите свой iPhone, перейдите на главный экран и коснитесь значка конфигурации (тот, который имеет форму шестерни ). На появившемся экране выберите элемент Face ID и пароль / Touch ID и пароль . Чтобы Configure Face ID / Set Touch ID , нажмите кнопку Begins и следуйте инструкциям, предлагаемым для настройки использования. технологии, которая вас интересует.
На появившемся экране выберите элемент Face ID и пароль / Touch ID и пароль . Чтобы Configure Face ID / Set Touch ID , нажмите кнопку Begins и следуйте инструкциям, предлагаемым для настройки использования. технологии, которая вас интересует.
Затем убедитесь, что на экране раздела Face ID и пароль / Touch ID и пароль переместились на EN изменить Разблокировать iPhone Что вы нашли в переписке с отделом новостей Используйте Face ID для / Используйте Touch ID для (если нет, будьте осторожны).
Однако, что касается возможности установки кода блокировки в строгом смысле этого слова, после перехода в раздел Настройки> Face ID и пароль / Touch ID и пароль iOS, выберите формулировку Включить код и следуйте инструкциям предложенная процедура для завершения процедуры.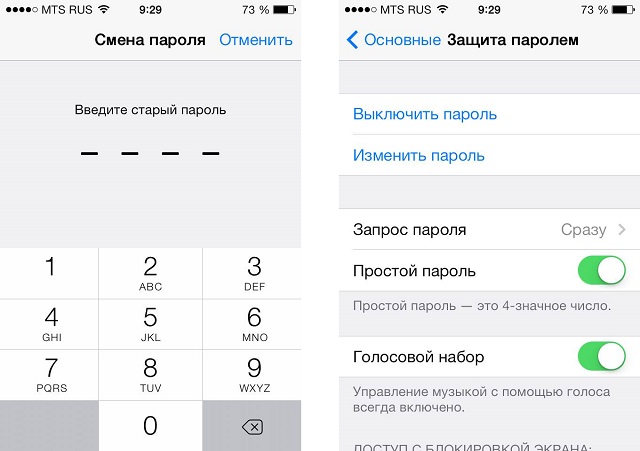
После настройки использования Face ID, Touch ID или кода блокировки каждый раз, когда вы хотите разблокировать экран iPhone, вам будет предлагаться идентифицировать себя по лицу, по отпечатку пальца или путем ввода установленного пароля, в зависимости от того, что определено. в настройках iOS.
Для получения более подробной информации о методах, которые я описал в этой главе, вы можете обратиться к моему руководству по блокировке экрана iPhone и моей статье о том, как разблокировать iPhone. iPhone X, полезный для рассматриваемой модели смартфона Apple и для всех. позже.
Как защитить паролем фотографии на iPhone и iPad
Параметр «Скрыть фотографии» в приложении «Фотографии» для iPhone просто перемещает фотографии в скрытую папку, к которой может легко получить доступ любой. Следовательно, ниже мы предлагаем обходной путь для истинного скрытия и защиты паролем фотографий на iPhone.
Защита паролем фотографий на iPhone или iPad
Когда вы скрываете фотографии на iPhone, приложение «Фотографии» создает папку скрытых фотографий и перемещает все скрытые фотографии в эту папку.
Хотя скрытые фотографии не отображаются в представлении «Фотографии» или в исходном фотоальбоме, из которого они были скрыты, к ним можно легко получить доступ, перейдя в Скрытую папку, доступную в приложении «Фотографии».
Обходной путь, как показано ниже, использует приложение Notes, чтобы действительно скрыть и защитить паролем фотографии на iPhone.
Перед тем, как приступить к действиям по защите паролем фотографий на iPhone с помощью Notes, вы должны взглянуть на это руководство: Как защитить паролем заметки на iPhone.
Это должно помочь вам понять, как работает функция «Блокировать заметки» на iPhone.
1. Как защитить фотографии паролем на iPhone
Как упоминалось выше, этот обходной путь для защиты фотографий паролем на iPhone требует, чтобы вы сначала добавили фотографии в заметку и защитили паролем заметку, содержащую фотографии.
Таким образом, никто не сможет получить доступ к скрытым фотографиям на вашем iPhone, не зная пароля для разблокировки заметки, содержащей скрытые фотографии.
1. Откройте приложение «Фото» на iPhone и нажмите вкладку «Альбомы» в нижнем меню.
2. Откройте альбом, в котором находятся фотографии, которые вы хотите скрыть, и нажмите «Выбрать».
3. Выберите фотографии, которые вы хотите скрыть, и нажмите значок «Поделиться», расположенный в нижнем меню.
4. В появившемся меню «Поделиться» нажмите на опцию «Заметки».
5. В открывшейся заметке нажмите на опцию «Сохранить», чтобы сохранить выбранные фотографии в заметку.
Примечание: Вы можете сохранить заметку в «iCloud» или «Мой iPhone» в разделе «Сохранить в».
После того, как фотографии сохранены в заметке, следующим шагом будет защита паролем заметки, содержащей фотографии, выполнив шаги с 6 по 9 ниже.
6. Откройте приложение «Заметки»> нажмите на заметку, содержащую фотографии.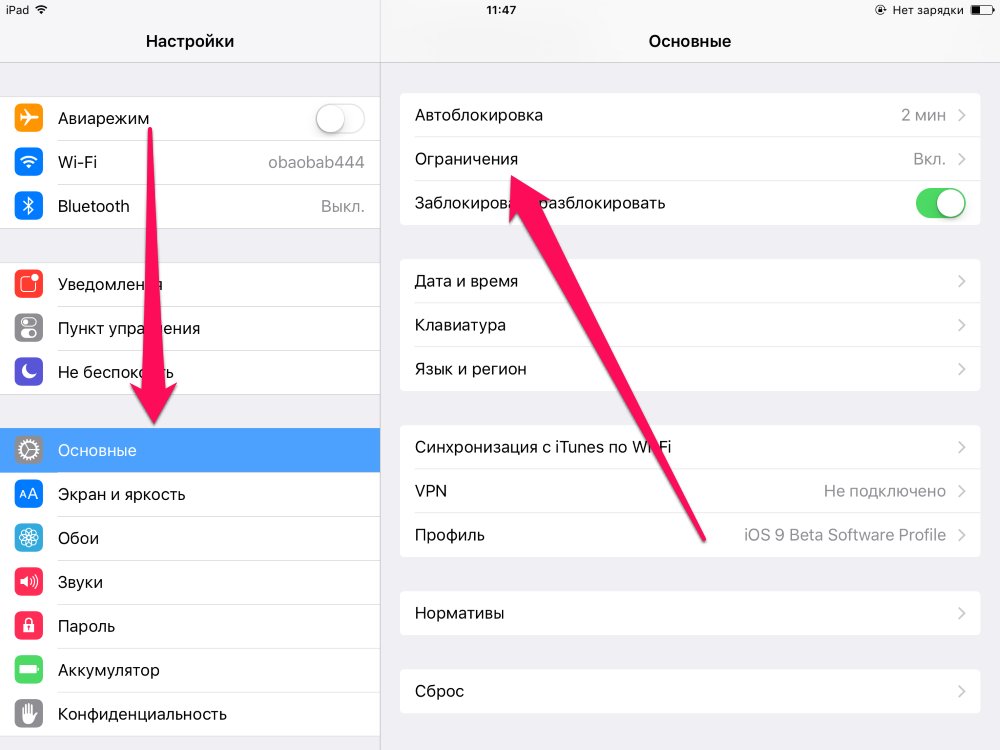
7. После открытия заметки нажмите на значок «Поделиться», расположенный в правом верхнем углу экрана.
8. Прокрутите вниз появившееся меню «Поделиться» и нажмите на опцию «Заблокировать заметку».
9. При появлении запроса введите пароль для блокировки этой заметки и нажмите Готово.
Примечание: Убедитесь, что вы помните пароль и где-нибудь его запишите.
Теперь, когда фотографии помещены в заблокированную заметку, никто не сможет получить доступ или просмотреть фотографии без ввода пароля для разблокировки заметки.
Однако вы еще не закончили. Исходная копия заблокированных фотографий по-прежнему будет доступна в приложении «Фотографии» на вашем iPhone.
Таким образом, последний шаг — удалить фотографии из исходного местоположения в приложении «Фотографии», а также удалить их из папки «Недавно удаленные» в приложении «Фотографии».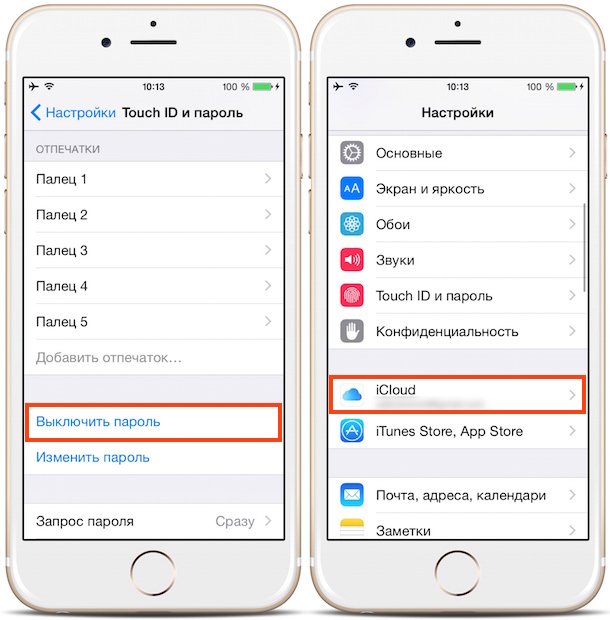
После удаления фотографий в приложении «Фотографии» они будут доступны только в заблокированной заметке.
2. Перемещение фотографий из заметок в приложение «Фотографии» на iPhone
В любой момент вы можете разблокировать фотографии, защищенные паролем, и вернуть их в приложение «Фотографии» на вашем iPhone.
1. Откройте приложение «Заметки»> нажмите заметку, содержащую фотографии.
2. На следующем экране нажмите Просмотр заметки.
3. Затем нажмите «Ввести пароль»> введите пароль для просмотра заметки и нажмите «ОК».
4. После открытия заблокированной заметки нажмите значок «Поделиться» в правом верхнем углу экрана.
5. В появившемся меню общего доступа прокрутите вниз и нажмите на опцию «Сохранить изображения».
Выбранные фотографии будут немедленно перемещены обратно в приложение «Фотографии» на вашем iPhone.

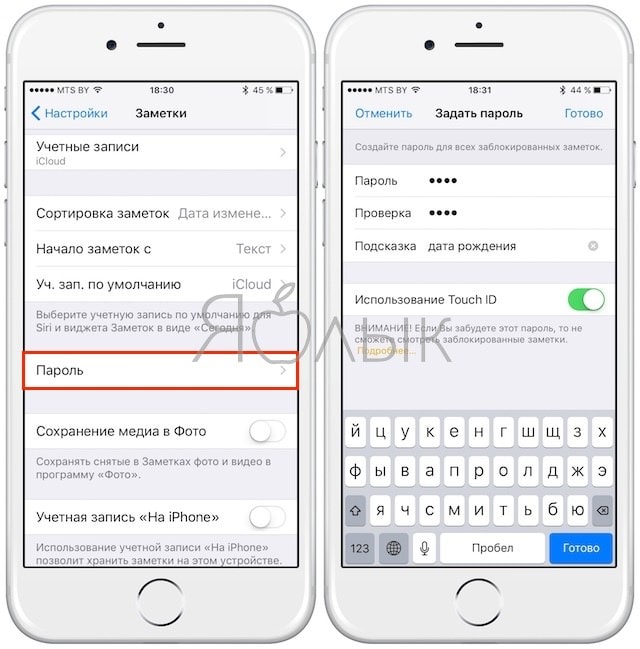 Необходимо ее нажать и установить время, например 1 минуту. После этого достаточно активировать «тумблер» напротив пункта «Блокировать в конце списка».
Необходимо ее нажать и установить время, например 1 минуту. После этого достаточно активировать «тумблер» напротив пункта «Блокировать в конце списка». 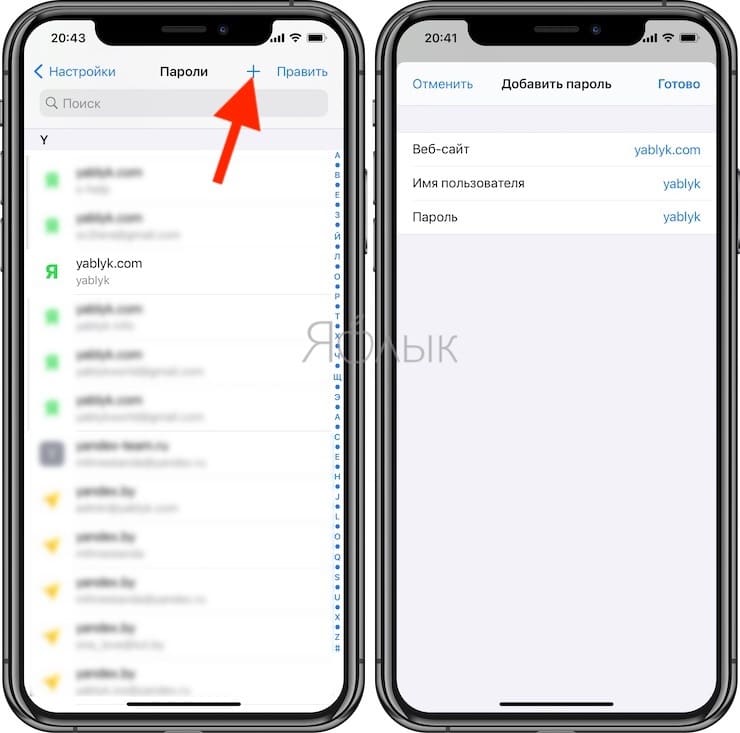 Сохраните список кнопкой «Добавить».
Сохраните список кнопкой «Добавить». Доступны пароль (цифры, буквы, разный регистр), PIN-код, графический ключ или Touch ID. Выберите один из вариантов и сохраните защитную комбинацию.
Доступны пароль (цифры, буквы, разный регистр), PIN-код, графический ключ или Touch ID. Выберите один из вариантов и сохраните защитную комбинацию.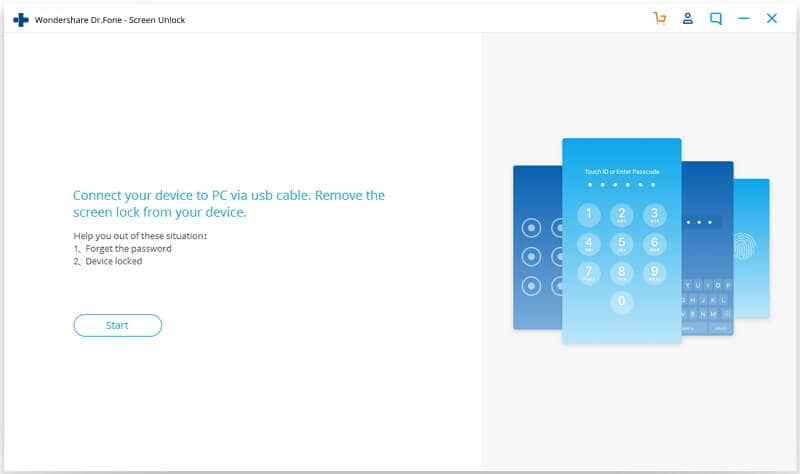 Выберите среди доступных вариантов действий “Заблокировать”;
Выберите среди доступных вариантов действий “Заблокировать”;
 Для сброса пароля потребуется ввести пароль от Apple ID.
Для сброса пароля потребуется ввести пароль от Apple ID.
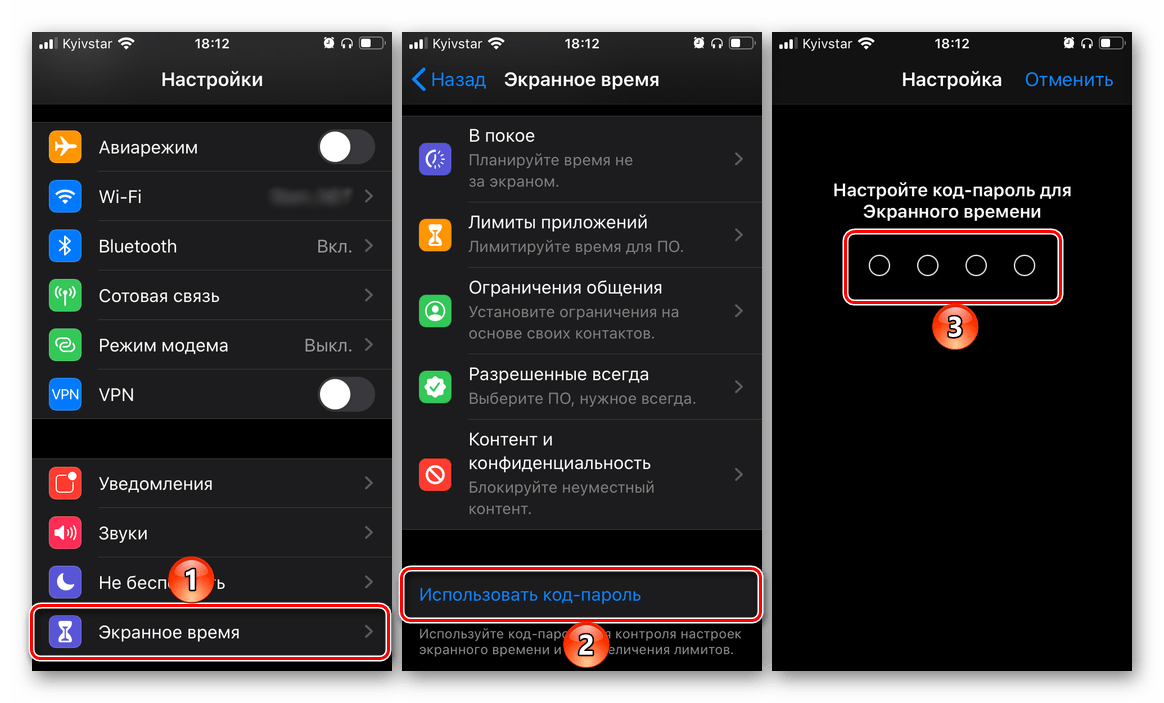
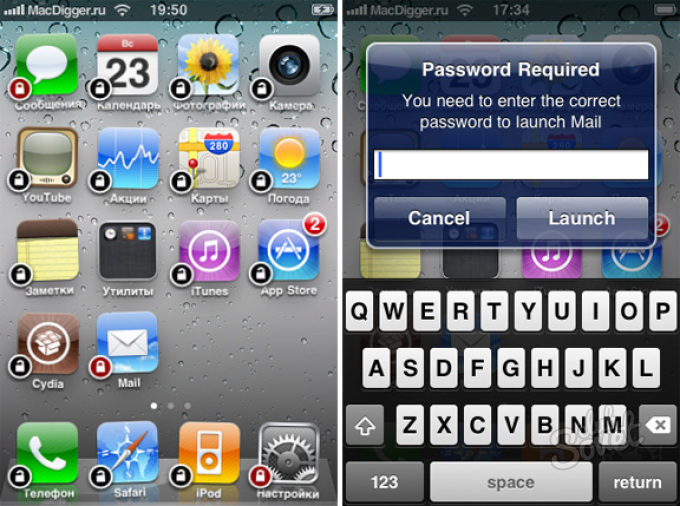
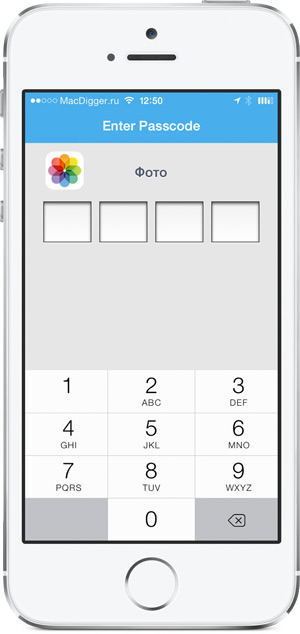 На более ранних моделях iPhone перейдите в раздел Touch ID и пароль. На устройствах без Touch ID перейдите в «Настройки»> «Пароль».
На более ранних моделях iPhone перейдите в раздел Touch ID и пароль. На устройствах без Touch ID перейдите в «Настройки»> «Пароль».