Как скопировать рингтон на iPhone с MacOS Big Sur и Catalina с помощью Finder
Для пользователей Mac, пытающихся скопировать рингтоны на свой iPhone с помощью современных выпусков macOS, таких как Big Sur или Catalina, вы обнаружите, что это довольно просто сделать и вернуться к старым привычкам.
По сути, все, что вам нужно сделать, это перетащить файл рингтона из файловой системы Mac на iPhone, точно так же, как раньше работал iTunes. Конечно, это изменилось с более поздними версиями iTunes, и для пользователей Mojave и High Sierra с iTunes они часто обнаруживают, что не могут перетащить рингтон на iPhone в iTunes, вместо этого для этого процесса требуется метод копирования и вставки.
Но опять же, это так же просто, как перетаскивание в macOS Big Sur и MacOS Catalina, но давайте рассмотрим, как именно это делается.
Как скопировать рингтоны на iPhone с Mac с помощью Finder
Для MacOS Big Sur и Catalina копирование и перенос рингтонов на iPhone довольно просто, вот все, что вам нужно сделать:
- Подключите iPhone к Mac как обычно
- Выберите iPhone из Finder в MacOS
- Найдите файл рингтона .
 m4r в файловой системе, затем перетащите его в окно iPhone «Синхронизация» в Finder.
m4r в файловой системе, затем перетащите его в окно iPhone «Синхронизация» в Finder. - Файл рингтона m4r будет скопирован на iPhone из файловой системы Mac.
Как только на iPhone будет скопирован файл мелодии звонка, он будет доступен для использования в приложении «Контакты» как обычно. Вы можете выбрать его в качестве общей мелодии звонка, назначить ее конкретному контакту, использовать в качестве текстового сигнала или настраиваемой мелодии звонка или что-то еще, что вы хотите сделать.
Это необходимо для самых современных версий macOS, включая Big Sur и Catalina.
Давние пользователи Mac могут вспомнить ту же простоту перетаскивания, которая существовала долгое время и с iTunes, но это изменилось по какой-либо причине с более поздними версиями программного обеспечения iTunes, что привело к некоторому разочарованию, поскольку пользователи не могли получить рингтон переходить на свой iPhone с iTunes, не изучая вместо этого модифицированный метод копирования и вставки.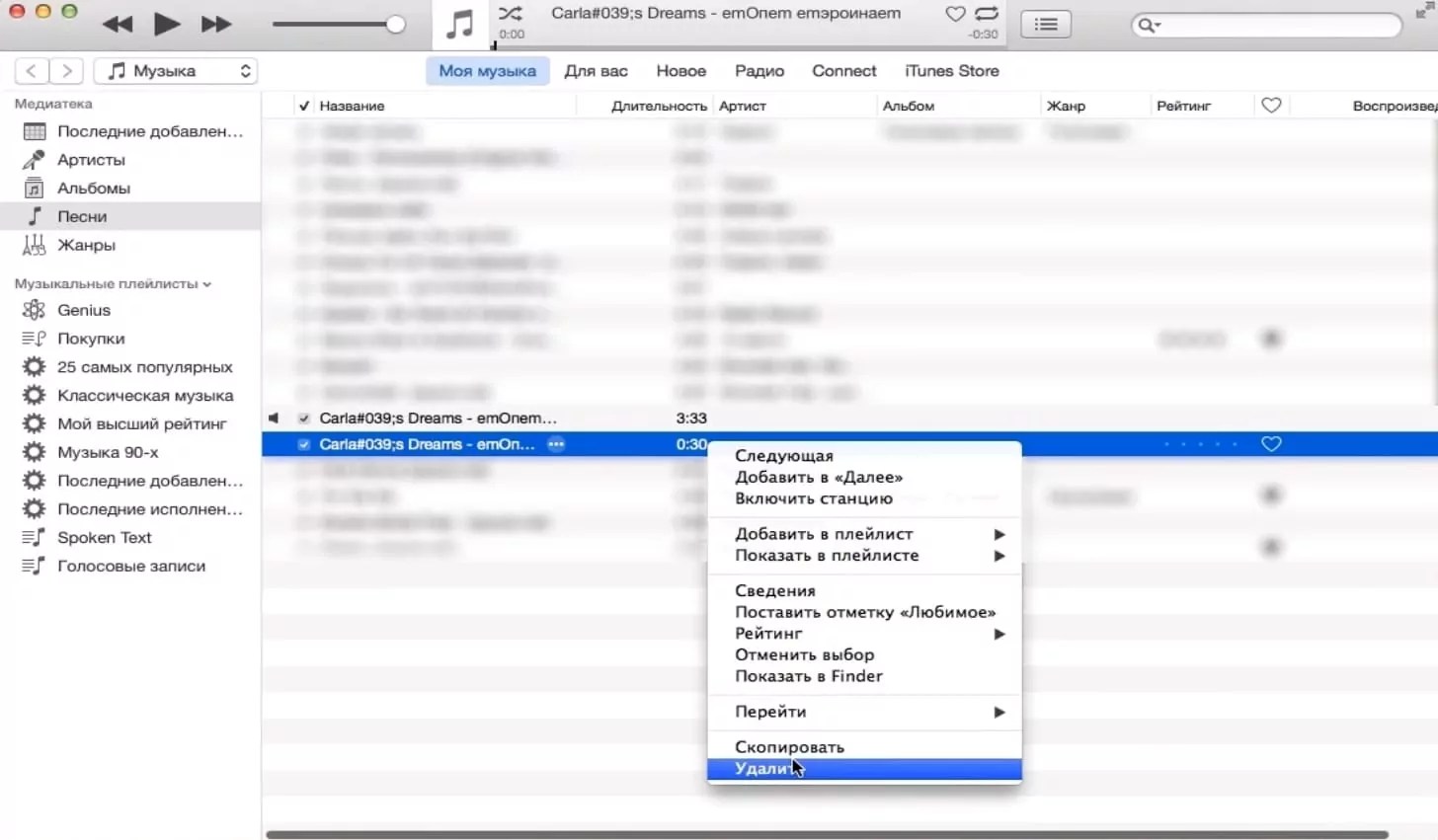
Если вы так склонны, вы также можете создавать рингтоны прямо на iPhone с помощью Garageband (или создавать их в Garageband на Mac и копировать их, как указано выше) и
установить песни в качестве мелодий звонка на iPhone с помощью GarageBand.
Вы даже можете превратить голосовые записи в рингтоны и скопировать их на свой iPhone, поэтому, если у вас есть любимый аудиоклип, в котором кто-то произносит фразу, разговаривает, кричит, улюлюкает, кричит, тупит или ведет себя самим собой, это еще не все. еще один способ настроить мелодию звонка. А если у вас есть другие аудиофайлы, вы можете легко конвертировать аудиофайлы в файлы рингтонов на Mac с помощью QuickTime, как описано здесь, что может быть удобно для экспорта аудиодорожек или даже аудио из видео для использования в качестве мелодии звонка.
Если копирование собственных рингтонов не ваше дело и вы не хотите создавать свои собственные, вы также можете просто купить рингтоны у Apple, которые обычно представляют собой клипы из песен.
Удалось ли вам успешно скопировать и передать рингтоны и текстовые сигналы на свой iPhone (o iPad), используя этот метод для Finder в новых версиях MacOS? Вы нашли другой подход, который сработал для вас? Делитесь своим опытом и мыслями и дайте нам знать в комментариях.
Как установить рингтон на айфон через айтюнс: простой способ
Пользователи техники Apple в числе недостатков чаще всего отмечают, что настройки слишком «закрытые», к примеру, сложно установить мелодию на звонок, которую ты взял не из официального магазина. Правда, многие также говорят, что отсутствие большого количества настроек – несомненный плюс, так как в них не нужно разбираться.
Но, и те и другие, со временем начинают искать способы, как ставить на звонок любые мелодии также легко, как это происходит у пользователей устройств на Android. Причины такого интереса просты и понятны, ведь стандартные мелодии чаще всего скучные и быстро надоедают, а на звонки хочется поставить нравящуюся песню или хотя бы самый эпичный её кусочек.
Рисунок 1. Инструкция по установке мелодии для iPhone
Мелодия для iPhone должна быть в определённом формате и длиться не более 40 секунд, а в этой статье можно будет подробнее узнать о том, как установить рингтон на айфон через айтюнс.
Инструкция как установить рингтон Айфон через Айтюнс
Самый удобный и быстрый способ добавить рингтон на айфон 6 и другие версии — установить его через iTunes, который есть на устройствах Apple. Но у этого метода есть очевидные минусы:
- Рингтоны платные.
- Их нельзя редактировать.
- Установка скачанных со сторонних источников мелодий исключена.
Но если, ни один из этих пунктов не смущает, рингтон на iPhone устанавливается так:
- Зайти в настройки устройства.
- Выбрать в меню раздел «Звуки» (Рисунок 2).
- Выбрать пункт «Рингтон».
- Перейти в «Магазин звуков».
- Выбрать мелодию.
- Купить её, если нужно.

- Установить в качестве мелодии на звонок.
Сейчас также доступна для скачивания десктопная версия iTunes для MacOS и Windows, с помощью которой можно брать аудио с компьютера, преобразовывать в рингтон и устанавливать на устройство. Этот способ немного сложнее, чем описанный выше, и доступен продвинутым пользователям, зато бесплатный. Чтобы алгоритм сработал верно, важно обновить iTunes до последней версии.
Рисунок 2. Магазин музыки в iTunes
Скачиваем и устанавливаем программу iTunes
В прошлом разделе было сказано, что помимо приложения существует десктопная версия этой программы. На устройстве Apple iPhone iTunes есть изначально, а на компьютер или ноутбук с Windows и MacOS можно скачать бесплатно с официального сайта. Перед тем как поставить рингтон на айфон, нужно выполнить следующие действия по установке:
- Скачать клиент с официального сайта. Он доступен бесплатно (Рисунок 3).
- Установить, следуя инструкциям на экране.

- Перезагрузить компьютер для завершения установки.
- Чтобы обеспечить стабильную работу программы, рекомендуется включить автообновление.
После этого можно пользоваться возможностями iTunes прямо с компьютера. Для устройств с MacOS эту процедуру проводить не требуется — iTunes там также есть по умолчанию, поэтому работа с файлами будет проще.
Рисунок 3. Скачивание программы iTunes с официального сайта
Создаём рингтон
В App Store есть целый ряд приложений, внутри которых можно найти большие каталоги рингтонов, уже сделанных под мелодию звонка на iPhone. В них же можно редактировать другие мелодии, к примеру, обрезать и делать затухание в конце, чтобы мелодия не обрывалась. Среди них популярна GarageBand. Её интерфейс, на первый взгляд, не самый простой, но если разобраться, делать мелодии для звонка из стандартных треков труда не составит.
Чтобы поставить аудиофайл на звонок, нужно будет проделать дополнительные манипуляции, так как iOS не позволяет устанавливать мелодии из источников кроме iTunes.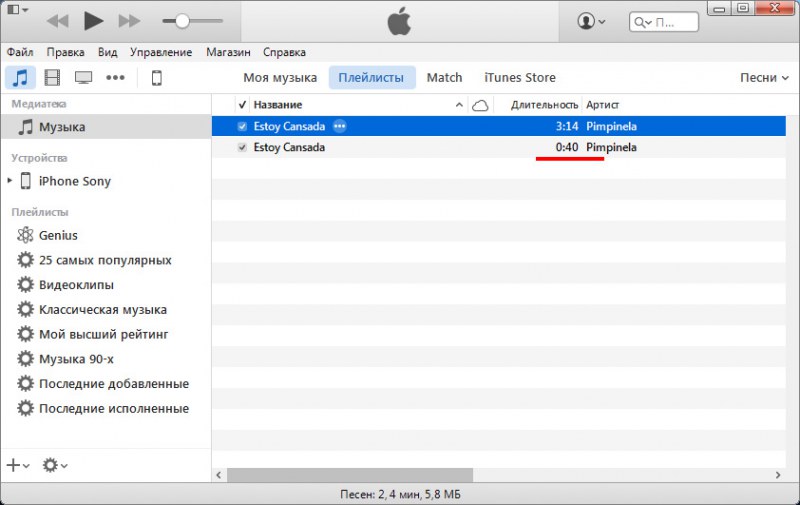 Поэтому следующий алгоритм будет касаться процесса обработки мелодии через iTunes на десктопной версии для Windows:
Поэтому следующий алгоритм будет касаться процесса обработки мелодии через iTunes на десктопной версии для Windows:
- Запустить программу.
- Вызвать боковое меню через CTRL+S.
- Выбрать рингтон и нажать правой кнопкой мыши на него.
- Найти пункт «Сведения» (Рисунок 4).
- В этом блоке нужно перейти из раздела «Детали» в «Параметры».
- В открывшемся окне можно поправить громкость, и установить начало и конец мелодии звонка, которая не может длиться дольше 40 секунд.
- Сохранить результат.
- Найти новый трек в списке медиатеки. Его длина будет указана, как у первоначального файла, но можно проверить, что сохранён именно новый, укороченный вариант.
- Перейти в «Файл» — «Преобразовать», а далее «Создать версию в ААС».
- Теперь рядом с оригиналом появится короткая копия.
- Изначальному треку нужно вернуть оригинальную длительность перед выходом.
- Дальше работа будет проходить с ААС-файлом.
 По нему нужно кликнуть правой кнопкой мыши и выбрать «Показать в проводнике Windows». Должна открыться папка iTunes на диске С.
По нему нужно кликнуть правой кнопкой мыши и выбрать «Показать в проводнике Windows». Должна открыться папка iTunes на диске С. - Рингтон уже лежит в этой папке. Его формат нужно изменить с m4a на m4r. На семёрке Windows здесь могут возникнуть проблемы, поэтому нужно будет полазать в настройках папки (вкладка Вид).
- Вернуться в iTunes, перейти в раздел «Звуки» в боковом меню.
- Перенести мелодию в появившееся поле.
Рисунок 4. Создание рингтона с помощью iTunes
После этого iPhone подключается к компьютеру или ноутбуку через специальный кабель. И последним шагом остаётся включить синхронизацию. Здесь важно отметить, что в iTunes тоже нужно включить «Синхронизацию звуков» в том же меню «Звуки». Тогда сопряжение устройств пройдёт правильно. Этот способ актуален на айфон 7, а также 5S, 4S и остальных популярных моделях у среднего пользователя. На последних версиях устройств он срабатывает не всегда, потому, что некоторые версии iTunes не поддерживают АСС-файлы.
Устанавливаем рингтон на iPhone
Самое сложное позади, можно расслабиться и доделать последние, главные шаги. Когда рингтон добавлен через iTunes, далее установить его, как звонок на айфон, будет легко:
- Зайти в «Настройки» на iPhone.
- Выбрать «Звуки».
- Перейти в «Звуки и рисунки вибраций» и выбрать тип уведомлений, куда нужно установить рингтон (Рисунок 5).
- В списке доступных звуков скачанные песни будут в самом начале.
- Из них можно будет выбрать и установить подходящий файл.
Убрать рингтон из «Звуков» легко, потому что там же в списке его можно удалить. Процедура бесплатная, так как картотека мелодий встроена внутрь системы изначально. Вне зависимости от того, когда и в какой программе был сделан файл, iPhone его распознает, если у него будет правильный формат m4r и длительность в полминуты. Других условий для установки мелодии на звонок на технике Apple нет.
Других условий для установки мелодии на звонок на технике Apple нет.
Рисунок 5. Пошаговое руководство по установке рингтона
Как назначить рингтон на звонок
Установить музыку на звонок на iPhone довольно просто:
- Перейти на устройстве в «Настройки» — «Звуки».
- Выбрать «Рингтон» среди пунктов меню.
- Найти там подходящую мелодию. Обычно те, что отредактированы специально под установку оказываются первыми в списке.
- Устанавливаем рингтон. Можно сделать один и тот же, как на все звонки, так и на конкретного человека.
Примечание: Многие пользователи iPhone справедливо считают, что установка собственного рингтона на звонок – это хлопотная задача. Как показывает алгоритм выше, сделать это действительно непросто, но если разобраться в этом процессе однажды и выполнить всё в точности так, как описано в инструкции, никаких проблем не возникнет.
youtube.com/embed/GoPYHqeVAbw»/>
А в следующий раз сделать это будет проще, потому что шаги инструкции будут уже знакомы. Даже если сейчас в новом рингтоне нет необходимости, всегда полезно потренироваться, ведь рано или поздно стандартные мелодии надоедают, а ставить любимую музыку на звонки хочется всё больше.
Как сделать рингтоны для iphone — Отзывы
В конце 1990-х и начале 2000-х годов было время, когда рингтоны были большим, большим бизнесом. Песни, которые будут воспроизводиться как телефонные звонки, поступают на ваши не такие смартфоны, они стоят от 5 до 9 долларов, хотя вы даже не сможете воспроизвести всю песню для удовольствия, в зависимости от вашей трубки. Я помню, как пробовал ранний гибрид телефона и MP3-плеера в 2000 году (дни Napster), который содержал около 25 песен, но я не мог использовать одну песню в качестве мелодии звонка. Я должен был получить их отдельно.
К 2010 году рынок рингтонов падал, и он так и не восстановился.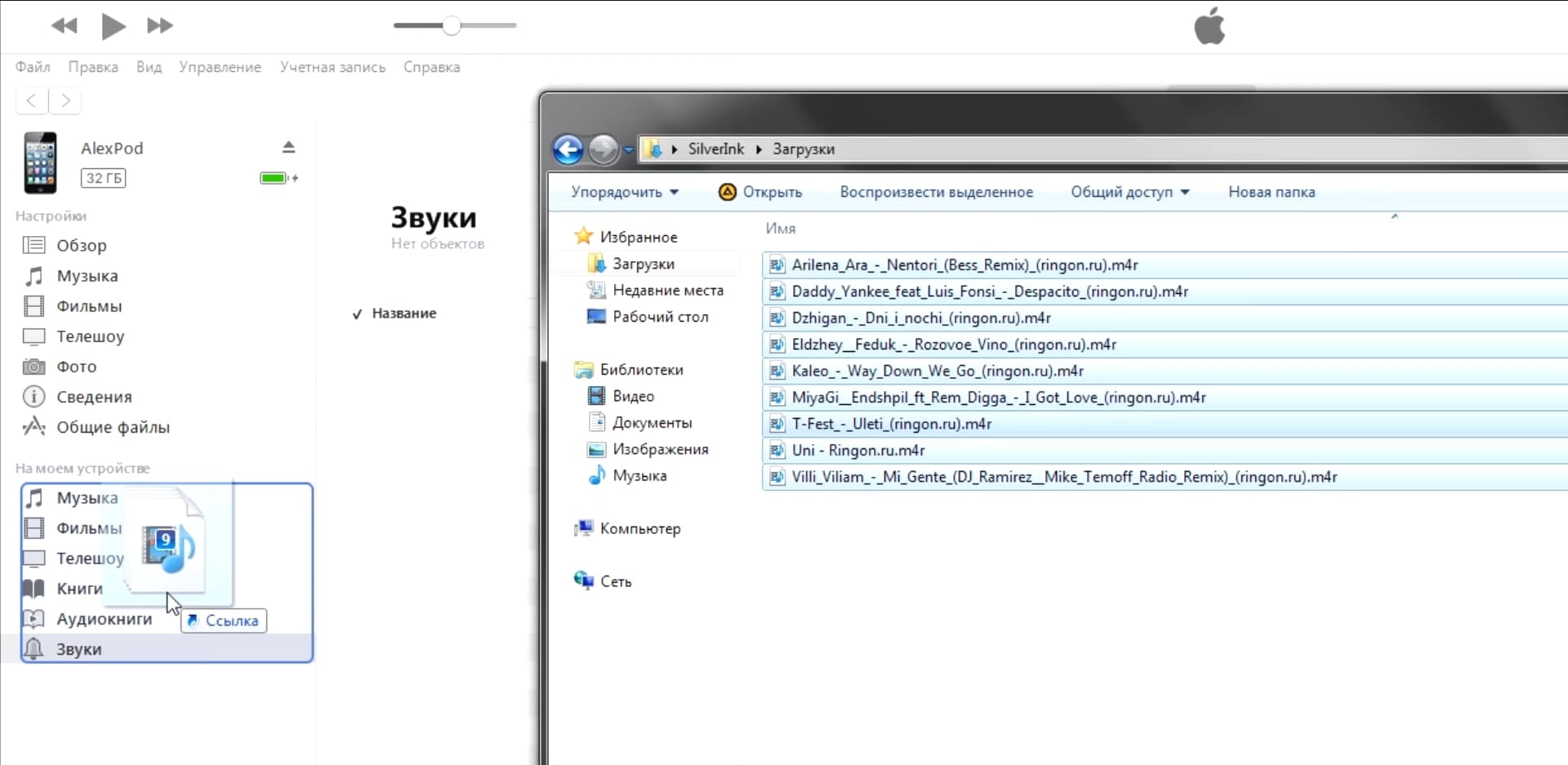 Но Apple все еще делает это непонятным для непрофессионала.
Но Apple все еще делает это непонятным для непрофессионала.
Честно говоря, в iTunes Store также есть множество идеально синхронизированных клипов, которые отлично подходят для текстовых предупреждений, действительно короткие фрагменты диалогов от персонажей Симпсонов, Семейного парня, Шерлока, Звездных войн, Звездного пути, Миньонов и многого другого. Но по большей части это пустая трата денег, особенно потому, что вы можете легко создавать рингтоны самостоятельно, если 1) у вас уже есть песня (иначе говоря, не из потокового сервиса, такого как Apple Music) или 2) вы хотите ее купить.
Но по большей части это пустая трата денег, особенно потому, что вы можете легко создавать рингтоны самостоятельно, если 1) у вас уже есть песня (иначе говоря, не из потокового сервиса, такого как Apple Music) или 2) вы хотите ее купить.
У вас также есть возможность получать рингтоны на сторонних сайтах, но это предложение «попал в ловушку». Просматривая в Интернете места, где можно скачать или даже купить звуковые файлы, я обнаружил, что большинство из них были нечеткими, управляемыми рекламой, и их лучше избегать. Я бы не стал доверять большинству из них своей кредитной картой.
Создайте свои собственные мелодии
Есть несколько способов превратить музыку в рингтоны с поддержкой iPhone. Обратите внимание, что любой используемый вами звуковой файл должен быть 40 секунд или короче, чтобы использовать его в качестве мелодии звонка (в некоторых из приведенных ниже инструкций вы устанавливаете длину, чтобы она получалась таким образом).
Вы также должны знать, что файлы тонов для iOS должны быть в формате M4R.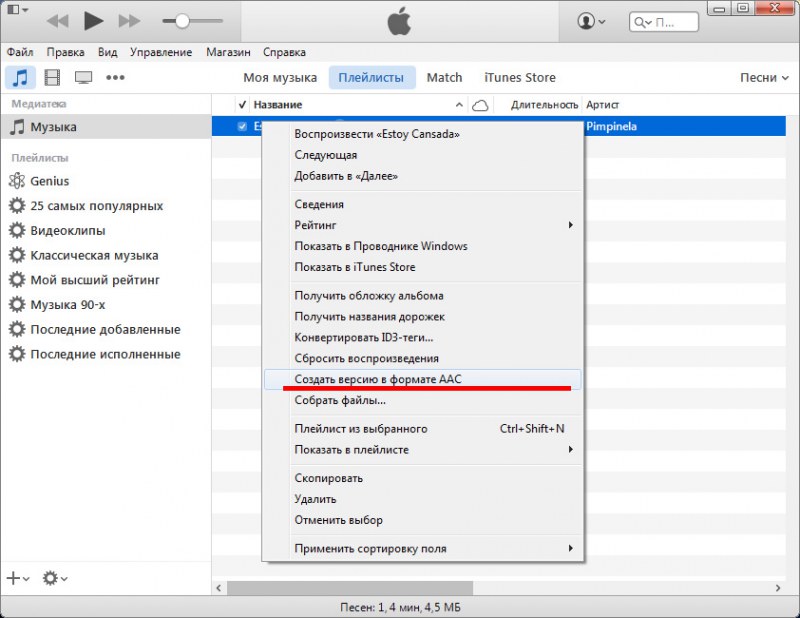 На самом деле такие файлы представлены в формате Apple AAC, который обычно имеет расширение M4A. Вы изменяете A на R (для мелодии звонка!), И тогда он будет работать с iTunes на Mac или Windows для этой единственной цели (оставьте его как M4A, и это просто еще одна песня для iTunes). Конечная цель — синхронизировать ваш iPhone с iTunes, после чего все файлы M4R становятся доступными для назначения контактам. Вы можете сделать разные телефонные звонки или текстовые оповещения для каждого человека, которого вы знаете, — вы будете знать, кто связывается, даже не вынимая телефон из кармана.
На самом деле такие файлы представлены в формате Apple AAC, который обычно имеет расширение M4A. Вы изменяете A на R (для мелодии звонка!), И тогда он будет работать с iTunes на Mac или Windows для этой единственной цели (оставьте его как M4A, и это просто еще одна песня для iTunes). Конечная цель — синхронизировать ваш iPhone с iTunes, после чего все файлы M4R становятся доступными для назначения контактам. Вы можете сделать разные телефонные звонки или текстовые оповещения для каждого человека, которого вы знаете, — вы будете знать, кто связывается, даже не вынимая телефон из кармана.
MP3 в M4R
Возможно, самое простое — это отредактировать файл MP3 с помощью программного обеспечения, такого как Audacity, или крупного коммерческого программного обеспечения для редактирования аудио, до нужного размера, а затем преобразовать файл в M4R. Вы можете сделать это в iTunes (см. Ниже), но гораздо проще использовать быстрый конвертер, такой как сайт Zamzar.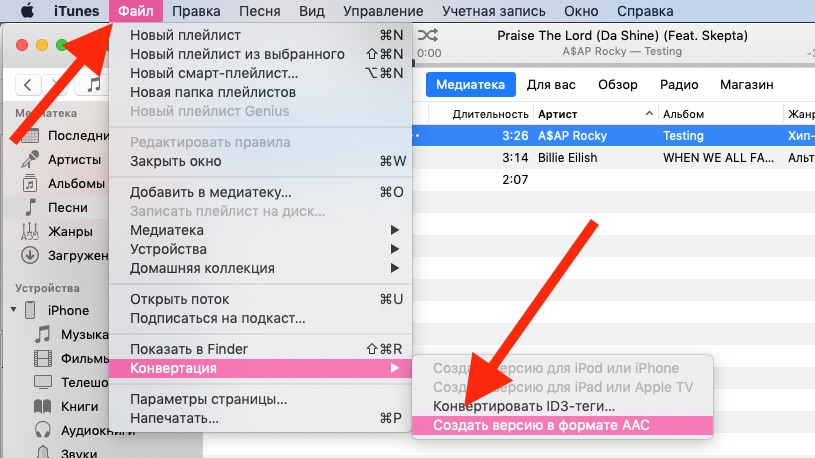 Вы загружаете свой MP3, выбираете M4R в качестве выходного формата, предоставляете свой адрес электронной почты, и они отправят вам ссылку, где скачать новый файл. Теоретически, вы можете использовать Zamzar для преобразования аудио в видеофайле в M4R. Затем следуйте инструкциям ниже.
Вы загружаете свой MP3, выбираете M4R в качестве выходного формата, предоставляете свой адрес электронной почты, и они отправят вам ссылку, где скачать новый файл. Теоретически, вы можете использовать Zamzar для преобразования аудио в видеофайле в M4R. Затем следуйте инструкциям ниже.
Сделай M4R в iTunes
Это проверенный и верный способ создания файла M4R, потому что после его создания он становится частью iTunes на вашем настольном компьютере или ноутбуке и, таким образом, готов к синхронизации с вашим iPhone. Обратите внимание, что эти инструкции были сделаны с помощью iTunes 12.3; По мере обновления iTunes шаги могут отличаться, но в последние несколько лет они были достаточно последовательными.
Сначала выберите песню, щелкните ее правой кнопкой мыши и выберите «Информация».
Во всплывающем окне «Информация» выберите вкладку «Параметры». Выберите время начала и окончания для своей мелодии звонка — вы, вероятно, захотите послушать песню несколько раз, чтобы выбрать идеальный таймфрейм. Время от начала до остановки не может превышать 40 секунд — если оно есть, даже если вы сделаете M4R, оно не будет синхронизироваться с iPhone. Поставьте галочку рядом, чтобы начать и остановить. Затем нажмите ОК.
Время от начала до остановки не может превышать 40 секунд — если оно есть, даже если вы сделаете M4R, оно не будет синхронизироваться с iPhone. Поставьте галочку рядом, чтобы начать и остановить. Затем нажмите ОК.
Теперь, когда вы пытаетесь воспроизвести эту песню, она будет начинаться и останавливаться в этих точках, поэтому вам нужно снять их позже.
Перед этим снова щелкните правой кнопкой мыши песню и выберите «Создать версию AAC». (Если вы этого не видите, возможно, написано «Создать версию MP3». Исправьте это: перейдите в меню «Правка»> «Установки»> вкладка «Общие»> «Параметры импорта». Измените кодировщик MP3 на кодировщик AAC.)
Выполните поиск по песне в iTunes, и теперь вы увидите ее в списке дважды. Должно быть очевидно, что это должен быть рингтон — он короче. Теперь вам нужно найти файл, который прост: щелкните правой кнопкой мыши песню в iTunes и выберите «Показать в проводнике Windows» (для Windows) или «Показать в Finder» (для MacOS). Новый файл заканчивается в M4A — измените его на M4R. Затем дважды щелкните по нему, и он должен запуститься в iTunes, если вы связали расширение M4R с iTunes, что вам и нужно. Или просто перетащите файл M4R в iTunes — программа знает, куда его поместить.
Новый файл заканчивается в M4A — измените его на M4R. Затем дважды щелкните по нему, и он должен запуститься в iTunes, если вы связали расширение M4R с iTunes, что вам и нужно. Или просто перетащите файл M4R в iTunes — программа знает, куда его поместить.
Вернувшись в iTunes, перейдите в раздел «Тоны» — сначала вы можете его не увидеть, но на маленькой панели инструментов с иконками — музыкальная нота (музыка), кинолента (фильмы) и плоский экран (телепередачи) — многоточие меню — щелкните по нему, чтобы получить доступ к тонам. Затем вы увидите все созданные вами мелодии.
Далее вы должны получить рингтоны для iPhone. Подключите его к ПК или Mac через кабель USB-Lightning и выберите нужные параметры iPhone. С левой стороны вы увидите все элементы, которые вы можете синхронизировать; нажмите Тоны. Вы должны установить флажок в верхней части, затем выбрать либо синхронизировать все, либо просто выбрать несколько, которые вам нравятся. Возможно, вы сможете синхронизировать ТОЛЬКО свои мелодии и ничего больше, если пожелаете.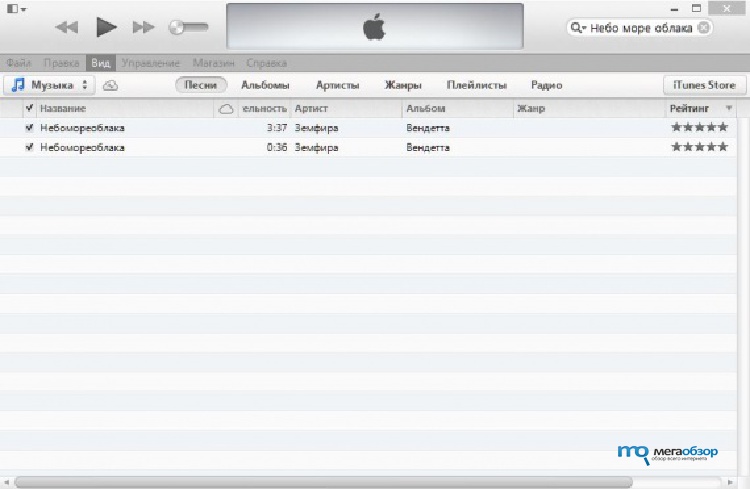 Сделайте выбор, вернитесь на вкладку Сводка и выберите Применить, чтобы начать синхронизацию.
Сделайте выбор, вернитесь на вкладку Сводка и выберите Применить, чтобы начать синхронизацию.
Как только он появится на iPhone, перейдите в приложение «Контакты», выберите контакт, нажмите «Изменить» вверху и выберите «Рингтон» или «Текстовый тон». Назначьте звук, и вы персонализировали своего абонента со звуковым идентификатором.
Сделать M4R файлы в GarageBand
Если вы не используете ПК с вашим iPhone, ваш единственный способ сделать рингтон, конечно, на самом iPhone. Приложение Apple GarageBand может сделать это — с помощью самого запутанного процесса, который вы можете себе представить (я уверен, что это не сложно для звукоинженеров). Для этого вам нужно физически загрузить песню в приложение Music; естественно, он не будет работать с потоковыми песнями из Apple Music.
Когда вы открываете Garageband, вы сталкиваетесь с выбором инструментов. Выберите любой из них. В верхней части экрана вы увидите кнопку «Просмотр» (похожую на набор блоков). Нажмите на это.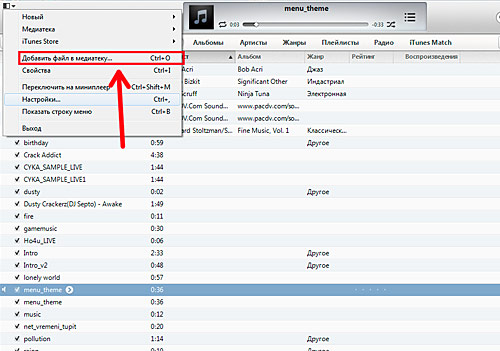 На следующем экране в правом верхнем углу нажмите кнопку Loop Browser (выглядит как петля на американских горках).
На следующем экране в правом верхнем углу нажмите кнопку Loop Browser (выглядит как петля на американских горках).
На следующем экране нажмите «Музыка» вверху, затем выберите, чтобы просмотреть по альбому, исполнителю, жанру, списку воспроизведения или песням, чтобы найти песню, которую вы хотите превратить в тон. Если оно серое — возможно, для DRM — вы не сможете его использовать. Затем вы должны перетащить песню влево или вверх, чтобы импортировать ее в GarageBand.
Это только позволит вам слушать несколько секунд песни одновременно; щелкните знак «плюс» в правом верхнем углу, чтобы увеличить количество доступных баров. Возможно, вам придется заново перетащить песню обратно после этого. Некоторые из них просто потребуют экспериментов с редактированием звука в GarageBand; придерживайтесь этого, и вы справитесь с этим. Например, щелкните по самому аудиоклипу, границы вокруг него станут желтыми — тогда вы можете перетаскивать концы назад и вперед, чтобы обрезать или расширить начало или конец клипа.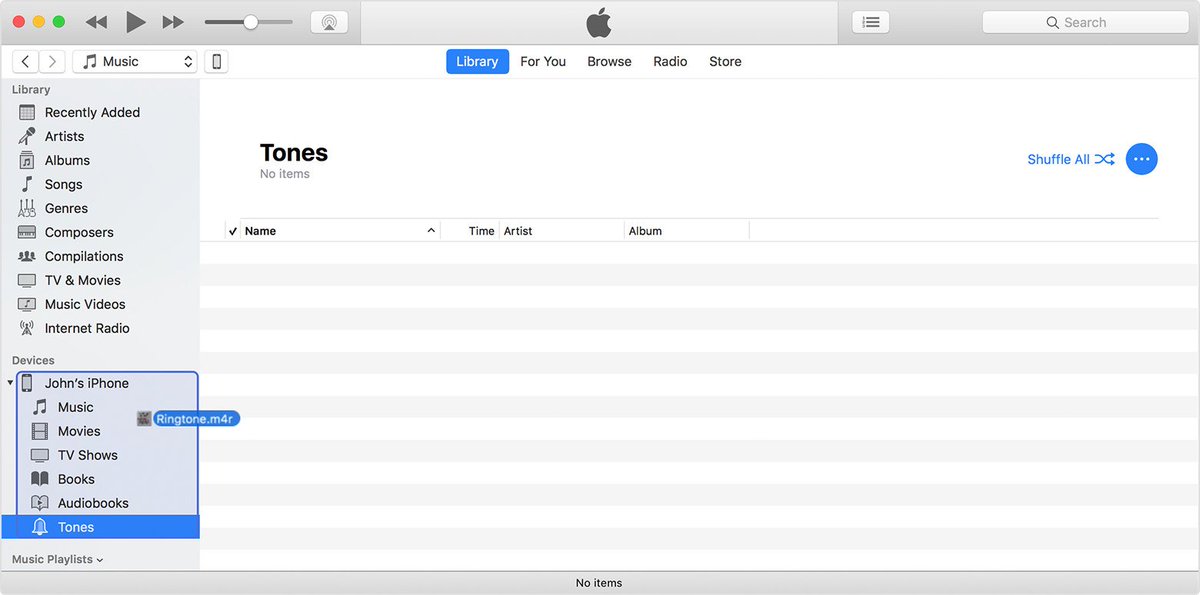
Когда вы довольны клипом, нажмите стрелку в левом верхнем углу и выберите «Мои песни». Клип сохраняется как «Моя песня» — нажмите и удерживайте клип, чтобы переименовать его.
Нажмите и удерживайте песню еще раз, пока она не начнет покачиваться; Вы увидите значки на верхней панели инструментов. Выберите значок «Поделиться» (поле со стрелкой, торчащей сверху). Вы увидите рингтон как один из вариантов. Нажмите на нее и затем нажмите «Экспорт». Этого достаточно, чтобы сохранить рингтон на вашем устройстве iOS для использования с контактами.
Если вы нажмете «Использовать звук как …», вы получите опции, чтобы превратить его в стандартное кольцо, стандартный текстовый тональный сигнал или сразу назначить контакту.
Сделать рингтоны с приложениями
Вероятно, в App Store есть сотни приложений для создания рингтонов. Они сильно различаются по качеству и возможностям, но у всех одна и та же основная проблема, которая полностью виновата в Apple — даже если они делают отличный файл M4R для вас, вы должны экспортировать его с телефона, получить на свой компьютер, поместить его в iTunes, затем снова синхронизируйте iPhone и iTunes, чтобы использовать его. Apple просто не позволяет сторонним приложениям получать прямой доступ таким образом. Большинство из них очень и очень ориентированы на рекламодателей, чтобы оплачивать счета, если только вы не хотите покупать полную версию Pro.
Я воспользовался своим шансом и скачал один, названный просто Рингтоны бесплатно от Apalon Apps. У них есть профессиональная версия за $ 1, 99 под названием Pimp Your Sound, которая избегает рекламы. Он поставляется с коллекцией мелодий и текстовых тонов, которые вы можете использовать. Важной частью является Ringtone Maker, который позволяет вам выбирать песни из вашей библиотеки или записывать звуки с микрофоном для использования в качестве тембра. Я обнаружил, что он быстро импортировал песни, но дал мне минимум 20 секунд — не очень хорошо, если вы делаете текстовый тон. (Этого предела не было, когда я записывал звук через микрофон.) Вы можете включить постепенное или постепенное исчезновение звука, изменить звук или изменить высоту звука.
Вы нажимаете «Сохранить» и даете файлу имя, и появляется меню с быстрыми инструкциями о том, как передать звук в iTunes. Он также предлагает слайд-шоу и видеоурок на YouTube:
Суть в том, чтобы подключить iPhone к ПК и открыть iTunes. Перейдите на вкладку «Приложения», затем прокрутите вниз до пункта «Общий доступ к файлам». Вы увидите список приложений, которые позволяют общий доступ к файлам — выделите Рингтоны. Справа появится список всех мелодий, которые вы сделали с приложением. Выберите их и нажмите «Сохранить в …» и поместите их на свой компьютер (возможно, на рабочий стол). Когда вы их увидите, дважды щелкните их, чтобы запустить их в iTunes, или перетащите их в iTunes. Вернитесь в iTunes, щелкните раздел «Тоны», и вы должны увидеть их. Синхронизируйте свой iPhone, и тоны станут доступными.
Вы должны будете выполнить эти шаги с любым приложением для создания рингтонов, независимо от того, есть ли у них коллекция тонов для загрузки, или позволить вам редактировать / создавать свои собственные.
Как поставить мелодию на звонок iPhone. Рингтон, iPhone, iTunes — как сделать и поставить? Помощь уже здесь
Рингтоны – это один из самых простых способов сделать свой Айфон 5, 6, 7, 8, X отличающимся от других: следуя несложным рекомендациям, любой сможет из песни (музыки, мелодии) в iTunes создать в формате m4r и установить (поставить) рингтон на Айфон с помощью компьютера (через Айтюнс).
Помимо развлекательной функции, мелодии могут быть весьма полезными – если у вас нет Apple Watch, рингтоны помогут вам, не вынимая телефона из кармана, узнать, кто звонит. Просто выберите определенные мелодии для самых популярных контактов.
В этой статье мы расскажем, как создать свой эксклюзивный рингтон на iPhone в формате.m4r и покажем как установить музыку на Айфон, через Айтюнс любой версии.
Процесс установки мелодии в качестве рингтона не требует никаких особых технических навыков. Правда, он немного усложнился с запуском iTunes 12.7 в сентябре 2017 года, когда компания Apple преспокойно удалила раздел «Рингтоны» (а также iOS приложения) из программы.
Ниже приводятся подробные пояснения, как создать рингтон или песню из вашей музыкальной библиотеки iTunes в пользовательский рингтон и загрузить его на Айфон с помощью iTunes 12.7 или более поздней версии – это все еще возможно сделать, хотя процедура стала уже не такой интуитивно понятной, как раньше.
Создаем рингтон на Айфон с помощью iTunes
Перед тем, как перейти к созданию рингтона на Айфоне, нужно выбрать из iTunes мелодию для рингтона. Вы можете использовать абсолютно любую мелодию или песню, не зависимо от размера исходного файла и его качества.
1. Использоваться будет только часть песни, поэтому кликните правой кнопкой мыши на название песни, выберите «Сведения о песне» (или «Получить информацию»), а затем перейдите во вкладку «Параметры».
2. Поставьте галочки рядом с полями «Пуск» и «Стоп» и введите время, чтобы ограничить ту часть мелодии, которую вы хотите использовать в качестве рингтона. Если вы выбрали для рингтона начало трека, то достаточно поставить галочку у поля «Стоп».
На самом деле, найти удачные временные метки лучше всего методом проб и ошибок: не забывайте ставить песню на повтор, чтобы проверить результат.
3. Теперь выделите песню, перейдите к пункту «Файл» в верхней части экрана, затем «Конвертировать» → «Создать версию в формате AAC» (в более ранних версиях порядок был таким: «Файл» → «Создать новую версию» → «Создать версию AAC»). Так создаётся рингтон для Айфона.
iTunes продублирует трек (что происходит не всегда и не во всех версиях), но если вы внимательно посмотрите, то увидите, что продолжительность новой версии составляет примерно 10-30 секунд (или около того). Это та часть мелодии, которая будет использоваться как рингтон.
4. После этого не забудьте вернуться к исходному треку и снять галочки с опций «Старт» и «Стоп», иначе при воспроизведении вы услышите только короткую часть мелодии, выбранную для рингтона.
В первом из них, мы будем использовать устройство с macOS на борту:
1) Мы берем и перетаскиваем только-что созданный рингтон в любое удобное место (например рабочий стол).
2) Переименовываем файл, меня формат с.m4a на.m4r
3) Подтверждаем свои действия.
Создаем рингтон на айфон в формате m4r
Как вы догадались, второй способ подходит владельцам Windows:
1) Кликните правой кнопкой мыши по укороченной версии трека и нажмите «Показать в проводнике».
2) Перенесите выбранный трек в любое, желаемое место и переименуйте его с.m4a на.m4r
Создание рингтона на Айфон в формате m4r
3) Подтвердите свое действие.
6. Вернитесь в iTunes и удалите короткую версию трека, не забывая прежде внимательно проверить его длину. Щелкните по файлу правой кнопкой мыши и выберите «Удалить» или «Удалить из библиотеки». После появления запроса подтвердите действие – «Удалить песню».
Очень важно, чтобы вы удалили файл только из библиотеки iTunes, а не с жесткого диска Mac. Поэтому если всплывет запрос с просьбой о подтверждении, хотите ли вы переместить файл в корзину, нажмите «Сохранить файл». Все, создался рингтон для Айфона, осталось его установить!
Где хранятся рингтоны, после обновления iTunes до версии 12.7 и выше?
Если вы уже создавали рингтоны на Айфоне раньше – до выхода обновленной версии iTunes 12.7, то вас, вероятно, волнует вопрос, куда они могли деться, так как раздела «Звуки» в iTunes уже не существует. Не волнуйтесь, ваши рингтоны не удалились.
1. Проще всего запустить поисковую программу «Spotlight search», чтобы найти папку с рингтонами. Но если такой способ кажется вам не совсем удобным – дает слишком много результатов, попробуйте использовать подобный путь с «Finder» (в зависимости от программного обеспечения, названия некоторых папок могут отличаться):
[Имя пользователя] → «Музыка» → «iTunes» → «iTunes музыка» → «Звуки»
2. Вы увидите в этой папке, что ваши рингтоны в целости и сохранности. Теперь вам надо перетащить их в iTunes, в раздел «Звуки» на вашем iPhone.
Как установить рингтон на Айфон (5, 6, 7, 8, X) через Айтюнс?
После того, как вы создали рингтон, самое время установить его на Айфон! Сделать это можно двумя способами, получив при этом различный результат. Разумеется, предварительно его необходимо загрузить на смартфон. Это не займет немного времени, поэтому у вас не должно возникнуть проблем.
Как переместить и установить рингтон на Айфон с компьютера?
1. Подключите iPhone к iTunes и щелкните по иконке с изображением телефона справа от выпадающие меню «Музыка, Фильмы, Звуки и т.д.» (или справа от иконки с тремя точками в более ранних версиях iTunes). Откроется панель iTunes вашего телефона, где вам нужно будет выбрать «Звуки» в левой колонке.
Важно: Перед тем как сделать это, поставьте галочку напротив функции «обрабатывать музыку и видео вручную» во вкладке «Параметры».
2. Щелкните «Синхронизация звуков» → «Выбранные звуки», затем трек, который вы создали. В заключение, перейдите в нижний правый угол и щелкните «Применить» (также, вы можете сделать это путем обычного перетаскивания файлов).
3. Теперь независимо от версии iTunes, на вашем iPhone появились собственные рингтоны. Вам осталось только перейти к «Настройкам» телефона, а затем выбрать «Звуки & Хептика» (или просто «Звуки») и установить рингтон на Айфон.
4. Вы увидите список событий – новые сообщения в почте, новые голосовые и текстовые сообщения, вызовы и т. д., а также соответствующие им звуки. Чтобы изменить, например, «Text Tone», нажмите этот пункт.
5. Теперь вы можете сделать выбор из целого ряда звуков. Только что добавленные пользователем мелодии, скорей всего, будут находиться в верхней части списка и выделяться более темной полосой. Нажмите на одну из мелодий и она зазвучит. Если она вас устраивает, нажмите «Звуки & Хептика» в левом верхнем углу, чтобы вернуться назад, и выберите новый рингтон (никакого подтверждения действия не требуется). Если мелодия вам не понравилась, выберите другую из списка и прослушайте ее.
Поставить или сделать рингтон на Айфон через айтюнс
Таким образом, очень легко (и удобно) установить рингтон на Айфон и выбрать мелодию на любой вкус.
Как установить новый рингтон на определенный контакт Айфона?
1. Перейдите в приложение «Контакты» на вашем iPhone и выберите интересующего вас пользователя, затем нажмите кнопку «Изменить» в правом верхнем углу. Одним из доступных вариантов будет поле «Рингтон», где мелодия установлена скорей всего по умолчанию.
2. Нажмите на это поле, при этом появится полное меню, из которого можно выбрать любой понравившийся вам рингтон. Вы успешно установили рингтон на контакт Айфона!
Самый простой способ обзавестись интересным рингтоном – скачать его с Интернета. Тем более готовых рингтонов действительно огромное количество. Однако, если Вам не удалось найти стоящего, то Вы можете дополнить его через iTunes самостоятельно из той части песни, которая пришлась Вам по вкусу. И сейчас мы расскажем, что для этого нужно.
На самом же деле, процесс предельно простой. Всё решается буквально в несколько кликов компьютерной мышью. Даже если это первый Ваш Айфон и Вы ничего не смыслите в яблочных устройствах, проблем не возникнет!
Добавляем свой рингтон, при помощи Айтюнс
Расположение элементов в программе iTunes может изменяться в зависимости от её версии, но инструкция по-прежнему остаётся актуальной. Неважно, каким именно iPhone Вы пользуетесь, это может быть хоть 4S, хоть 7 Plus – процесс создания мелодии на звонок абсолютно идентичен. Итак, давайте начнём:Не смотрите на то, что в данной инструкции слишком много пунктов – ничего сложного на самом деле нет. Мы разбили её на максимально подробные части, чтобы у Вас не возникло никаких проблем и вопросов.
Создания и на iPhone. Но большинство из них требуют использование компьютера, чего пользователи могут себе позволить не всегда. О том, как сделать рингтон прямо на iPhone и тут же установить его в качестве мелодии звонка рассказали в этой инструкции.
Отметим, что данный способ создания рингтонов на iPhone без ПК существует уже очень давно. Однако воспользоваться им могли далеко не все. Всё потому, что приложение GarageBand, при помощи которого мы и будем создавать рингтон прямо на iPhone, ранее было платным для большинства пользователей. С недавнего времени Apple сделала его абсолютно для всех, благодаря чему описанный в этой инструкции способ создания рингтона на iPhone без ПК стал актуальным для каждого пользователя.
Также перед началом необходимо отметить два минуса данного способа. Во-первых, приложение GarageBand весит 1,44 ГБ, из-за чего держать его установленным на устройстве смогут не все пользователи. А во-вторых, вырезать рингтон из песни из коллекции Apple Music с помощью GarageBand, увы, не получится.
Шаг 1. Установите приложение GarageBand на iPhone и запустите его.
Шаг 2. Перейдите в меню «Аудиорекордер », пролистав до него на главном экране приложения.
Шаг 3. Нажмите на кнопку с изображением слоев в левом верхнем углу (показана на скриншоте ниже).
Шаг 4. Выключите метроном, нажав на кнопку с его изображением.
Шаг 5. Нажмите на кнопку «+ » справа от дорожки записи.
Шаг 6. В открывшемся окне «Секция песни » выберите пункт «Секция А » и активируйте переключатель «Автоматически ».
Шаг 7. Нажмите на иконку с изображением петли в правом верхнем углу экрана, выберите вкладку «Музыка ».
Шаг 8. Найдите песню, из который вы хотите сделать рингтон, зажмите на ней пальцем и перенесите на дорожку на главном экране приложения.
Шаг 9. Нажмите на импортированном треке для того, чтобы перейти в режим редактирования.
Шаг 10. Измените длину песни, передвигая края начала и конца трека. Обращаем внимание на то, что длительность рингтона должна составлять 30 секунд.
Для максимально точного создания рингтона, приблизьте дорожку растянув её двумя пальцами.
Шаг 11. После того, как рингтон создан, нажмите на треугольник (или надпись «Мои песни») в левом верхнем углу. Вы перейдете к списку созданных в GarageBand песен.
Готово! Ваш рингтон стал доступен для установки в меню «Настройки » — «Звуки ».
Ежедневно тысячи пользователей становятся счастливыми обладателями новых iPhone, однако не все себе представляют, насколько просты и удобны эти устройства. Единственным препятствием на пути начинающего пользователя становится процесс установки и настройки рингтонов для iPhone . Как же установить понравившуюся мелодию, а точнее ее фрагмент в качестве звонка?
Самый простой способ – воспользоваться медиацентром iTunes. Программа позволяет отредактировать любой аудиофайл из библиотеки и установить его в качестве рингтона для iPhone на входящий звонок или SMS. Работать с iTunes действительно просто.
Как сделать рингтон для iPhone с помощью iTunes:
Шаг 1 : Запустите iTunes на компьютере или ноутбуке.
Шаг 2 : Выберите песню или аудиофайл из библиотеки iTunes.
Шаг 3 : Сделайте правый клик на песне и выберите пункт «Сведения».
В окне «Сведения» перейдите на вкладку Параметры и посмотрите на строчки «Начало» и «Конец». Поставьте галочки напротив них и установите нужный фрагмент для рингтона. Длительность композиции не должна превышать 30 секунд, это важно. Например, отметьте «Начало» 0:10, а «Конец» – 0:35. После этого нажмите Ок.
Шаг 4 : Снова сделайте правый клик на этой песне, но на этот раз выберите пункт «Создать версию в формате AAC».
iTunes обработает файл и создаст новый короткий файл в соответствии с выбранным фрагментом вашей композиции. Он появится рядом с оригинальным треком на жестком диске компьютера.
Шаг 5 : Снова сделайте правый клик на треке и выберите пункт «Показать в Finder» (для Windows – «Показать в Проводнике»).
Рядом с вашим треком вы увидите новый файл с расширением.m4a. Выберите его.
Шаг 6 : Поменяйте расширение с.m4a на.m4r. Таким образом, вы превратите файл в рингтон для iTunes.
Шаг 7 : Вернитесь в iTunes и удалите из медиатеки короткий файл, созданный на шаге 4. Когда iTunes спросит «Переместить выбранный файл в корзину или оставить на компьютере», кликните «Оставить».
Шаг 8 : Снова переключитесь на Finder/Проводник и сделайте двойной клик по вашему рингтону в формате.m4r.
Шаг 9 : Рингтон будет добавлен в медиатеку iTunes.
Шаг 10 : Подключите свой iPhone к iTunes, выберите его в верхнем меню и перейдите на вкладку Звуки. Отметьте пункт «Синхронизировать звуки». Теперь Нажмите кнопку «Синхронизировать», чтобы ваш новый рингтон оказался на iPhone.
Шаг 11 : После завершения синхронизации, включите iPhone и зайдите в настройки смартфона. В меню Настройки –> Звуки –> Рингтон поставьте галочку напротив новой мелодии звонка. Поздравляю, вы установили новый рингтон для iPhone!
Не секрет, что многих пользователей не устраивают стандартные мелодии звонка и смс на смартфонах, iPhone не стал исключением. В конце концов, человеку хочется слышать любимою мелодию при звонке, а не стандартную, которая установлена у большинства. Так что поставить собственный рингтон на Айфон 4, 5, 6, или другую версию до Х, является хорошим решением в этом случае.
Данный способ также поможет избежать путаницы в том случае, когда на работе или дома много у кого такие же телефоны со стандартными звонками. В этом случае, благодаря установленному рингтону, пользователю всегда сможет отличить звонки, адресованные именно ему, что позволит избежать частой проверки телефона.
Установка мелодии через iTunes
Для начала установки рингтона на Айфон, стоит разобрать стандартный вариант, который включает в себя использование сервиса iTunes. При этом, здесь тоже может быть применено несколько алгоритмов действий. После выхода версии 12 процедура установки своей мелодии была сильно упрощена , а вот на старых версиях придется повозится подольше.
Старые версии
Первым делом, будет рассказано о старой версии программы, так что тем, у кого стоит обновление 12.7 и выше следует прочитать разделы по выбору и обрезке песни, после чего сразу же перейти к следующему. И так, сначала потребуется внести некоторые изменения в параметры на компьютере. Чтобы поставить мелодию на Айфон, стоит нажать на пуск, потом кликнуть по панели управления и перейти к параметрам папок. Здесь потребуется снять галочку с указанного пункта.
Теперь необходимо зайти в Айтюнс и добавить там ту мелодию, которую хотелось бы установить в качестве рингтона. Для этот нужно кликнуть по файлу, а потом по добавлению в библиотеку. Отрезок из песни для установки на телефон не должен превышать 40 секунд .
Дальше нужно нажать правой кнопкой мыши по композиции, из выпавшего меню выбрать сведения и отсюда перейти к параметрам.
Именно в этом разделе и потребуется указать отрезок , который будет использоваться в качестве рингтона. С самим файлом ничего не случится и его можно будет слушать также, как и обычно.
Теперь снова нужно перейти к списку песен и кликнуть по нужной композиции ПКМ. Из выпадающего меню следует выбрать Создать версию в формате AAC.
Дальше потребуется клацнуть ПКМ по новой песне и выбрать Показать в проводнике Windows . Пользователя перекинет в папку, в которой находится песня. Необходимо будет переименовать песню, при этом формат следует заменить на m4r.
Теперь получившийся файл можно перетащить в Айтюнс или добавить через меню файла. Останется лишь провести синхронизацию своего смартфона iPhone с компьютером, после чего нужную композицию можно будет найти в «Настройки» — «Звуки» — «Рингтон».
Версии начиная с 12.7
Этот раздел пригодится тем, у кого установлены обновленные версии программ. Однако, первые шаги ничем не будет отличаться от предыдущего раздела. Все, начиная с добавления песни, выборка отрезка для рингтона, а потом конвертации в другой формат, сохранения на компьютер, а потом и смены расширения, останутся теми же самыми.
После всех этих действий, пользователю останется только подключить свое мобильное устройство к компьютеру и выбрать его в окне Айтюнс.
После этого переходим к разделу звуков и перетаскиваем сюда получившуюся композицию. Теперь, чтобы поставить песню в качестве звонка, достаточно воспользоваться стандартными настройками iPhone.
Песня на звонок на Mac
В случае необходимости добавить рингтон через Айтюнс, придется зайти в сам iTunes, найти там нужный трек и кликнуть по нему правой кнопкой мыши, после чего кликнуть по пункту сведений о песне .
В открывшемся окне нужно перейти на закладку параметров, а дальше следует указать временные границы требуемого трека.
После окончания всех этих действий следует нажать на следующие пункты меню «Файл» — «Конвертировать» — «Создать версию в формате AAC ».
Теперь стоит нажать по появившемуся треку ПКМ и нажать на .
У найденного файла требуется сменить формат на m4r. Теперь можно подключать Айфон через USB, после чего его нужно выбрать в окне программы, перейти к папке звуков и перетащить туда получившуюся композицию.
Теперь трек появится на самом смартфоне и рингтон можно будет скинуть на Айфон через Айтюнс, используя меню настроек.
Не синхронизируется iTunes с телефоном
В некоторых случаях бывает так, что синхронизировать телефон с компьютером не удается и песня из-за этого не доступна. Для решения этой проблемы можно предпринять несколько действий. Для начала следует отключить все посторонние устройства от Макбука или компьютера. На Mac стоит открыть finder, после чего нажать на Shift+Cmd+G ввести /var/db/lockdown и кликнуть по Энтеру. Все файлы из того каталога стоит удалить.
На Виндовс же можно просто зайти в пуск и вставить там следующий путь %ProgramData%. Останется зайти в папку Apple и стереть там каталог Lockdown. Теперь можно перезагрузить устройство, снова подключить смартфон, и пробовать поменять мелодию.
Используем iTunes Store
Можно не морочится с долгим перекидыванием и обрезанием песен, достаточно зайти в приложение iTunes Store и найти там свою любимую песню, которую в последующем можно поставить на звонок. Рингтоны стоят там весьма недорого, так что это всем по карману. Разве что, может оказаться, что в качестве трека записан не совсем тот отрезок песни.
Как поставить рингтон через iTools
Для начала следует скачать iTools на компьютер. Дальше ее потребуется установить и запустить, при этом, на компьютере все равно должен быть установлен Айтюнс. После запуска можно подключать смартфон, останется только дождаться, пока он будет определен программой. Нужно кликнуть по нему и перейти в раздел музыки .
Теперь стоит кликнуть по нужному треку, если его нет, то переносим его с компьютера. После этого нажимаем на создать рингтон.
Дальше потребуется выбрать отрезок на треке для записи, после окончательного решения следует кликнуть на импорт в телефон.
После этого данная композиция сохранится на смартфоне и можно будет поставить ее в качестве рингтона через настройки.
Установка без использования компьютера
В случае, если пользователь не хочет покупать рингтон и у него нет возможности использовать компьютер, а поставить свою мелодию на Айфон хочется, придется прибегнуть к помощи нескольких сторонних приложений, которые помогут сделать все прямо со смартфона.
GarageBand
Для начала следует скачать данное приложение, сделать это можно в AppStore . После запуска нажимаем на посмотреть, а потом кликаем по петле.
В открывшемся окне выбираем раздел музыки и кликаем по нужной композиции.
Нужно переместить песню вправо для добавления в приложение.
Дальше переходим к редактированию. Здесь можно будет вырезать нужный кусок из трека.
Затем нажимаем на стрелочку вниз и выбираем мои песни.
Теперь нужно кликнуть по своей композиции, нажать на share кликнуть по рингтону, после чего указать его наименование и нажать на экспорт.
После экспортирования можно будет использовать трек.
Используем Waltr
Этот способ все же предполагает наличие компьютера, однако, иметь Айтюнс на нем не обязательно.
Для начала потребуется запустить Waltr , подключить Айфон и перетащить на нее песню в формате M4R.
Дальше останется подождать некоторое время для завершения переноса.
На этом практически все. Выбранный трек добавлен на телефон в качестве рингтона, теперь его можно ставить на звонок.
Как создать пользовательские рингтоны для iPhone на Mac и Windows
Если у вас есть iPhone, у вас есть бесплатный доступ к приложению GarageBand для iOS. Более того, вам не нужно быть экспертом GarageBand для создания пользовательских рингтонов.
Если вы устали от консервированных мелодий, которые поставляются с вашим iPhone, и хотите что-то новое, вы можете создавать собственные мелодии. Самый простой способ сделать это прямо с вашего iPhone. Тем не менее, вы все равно можете пойти в школу и создавать новые мелодии на вашем Mac или ПК. Вот как это сделать.
Создание рингтонов на iPhone
Если у вас есть iPhone, у вас есть бесплатный доступ к приложению GarageBand для iOS. Более того, вам не нужно быть экспертом GarageBand для создания пользовательских рингтонов.
Установить GarageBand, найти песню
Если на вашем iPhone нет GarageBand:
- Скачать Гаражная группа из App Store, если вы еще этого не сделали.
- Нажмите Продолжить в главном приложении GarageBand, затем Продолжить еще раз, если вы впервые используете приложение.
- Выбрать Позволять утвердить уведомления GarageBand.
После установки GarageBand:
- Нажмите Дорожки в верхней части приложения.
- выбирать Диктофон проведя вправо.
- Выберите Многодорожечная кнопка в левом верхнем углу. Это третий в серии.
Следующий:
- Выбрать Кнопка Looper в правом верхнем углу. Это второй из последних.
- Нажмите Музыка из всплывающего окна.
- Выберите песня Вы хотите использовать для своей мелодии звонка. Вы можете искать по альбомам, исполнителям, жанрам, плейлистам и песням. Вы можете использовать только загруженное iTunes музыка Из-за авторских прав вы не может использовать песни Apple Music.
- Перетащите песню в GarageBand.
Редактировать свою песню
Ваш рингтон должен быть не более 30 секунд. Скорее всего, выбранная вами песня намного превышает эту длину. Поэтому вы должны отредактировать его, выбрав свою любимую часть песни.
- Нажмите Кнопка воспроизведения в верхней части экрана и слушайте свою песню; решить, какой раздел использовать для вашего рингтона.
- Раздельно, захватить оба конца песни и подтолкните их внутрь, чтобы осталась только ваша любимая часть песни.
- нажмите Кнопка воспроизведения еще раз, чтобы подтвердить свой рингтон.
- Нажмите Кнопка Мои песни в левом верхнем углу. Это первый в списке.
- выбирать Мои песни,
Изменить имя, экспортировать файл
- Длительное нажатие клип ты только что спас.
- выбирать Rename из меню.
- Дайте свой клип имя,
- Нажмите Выполнено,
Следующий:
- Длительное нажатие переименованный клип снова.
- выбирать Поделиться,
- Нажмите Мелодия,
- Выбрать экспорт,
- выбирать Хорошо во всплывающем окне «Экспорт рингтона».
Вы успешно создали рингтон на своем iPhone с помощью приложения GarageBand. Теперь вы можете назначить его в качестве мелодии звонка по умолчанию или использовать его для отдельных контактов.
Используя Вашу Новую Рингтон
- Выбрать настройки приложение на вашем iPhone.
- Нажмите Звуки и тактильные ощущения,
- Выбрать Мелодия,
- Под Рингтоны выберите твоя новая песня в качестве мелодии звонка по умолчанию.
Чтобы назначить мелодию только для отдельных вызовов:
- Выбрать Приложение контактов на главном экране iPhone.
- Выберите свой контакт,
- Нажмите редактировать в правом верхнем углу дисплея.
- выбирать Мелодия,
- Выберите свой пользовательский рингтон,
- Нажмите Выполнено,
- выбирать Выполнено снова.
- Повторите шаги с 1 по 7, чтобы назначить мелодию звонка другим пользователям в списке контактов.
Создание рингтонов на вашем Mac
Чтобы создать новую мелодию звонка с помощью приложения Музыка на вашем устройстве MacOS Catalina:
- Нажать на Музыкальное приложение в доке Mac.
- Поиск для песня Вы хотите использовать для своей мелодии звонка. Вы можете искать по альбомам, исполнителям, жанрам, плейлистам и песням. Вы можете использовать только загруженное iTunes музыка Из-за авторских прав вы не может использовать песни Apple Music.
- Щелкните правой кнопкой мыши на скачанная песня,
- выбирать Получить информацию,
- Выбрать Опции,
- Установите флажки для Время начала и окончания, затем выберите начальную и конечную точки для мелодии звонка. Они не должны превышать 30 секунд. Слушайте песню, чтобы найти ту часть песни, которая вам нравится больше всего.
- щелчок Хорошо,
Следующий:
- Выделить песня Вы только что изменились в приложении Музыка.
- Нажмите «Файл» на панели инструментов Mac.
- выбирать Преобразовать> Создать версию AAC,
Отсюда:
- На исходный файл, вернитесь назад и уберите время начала и окончания.
- Перетащите недавно созданный AAC версия песни на рабочий стол.
- Щелкните правой кнопкой мыши файл AAC, который находится на вашем рабочем столе, затем нажмите Rename, В настоящее время запись имеет расширение .m4a, которое должно быть изменено на .m4r.
- Измените имя файла чтобы отразить расширение .m4r.
- Подтвердите изменение во всплывающем окне.
Сохранение на ваш iPhone
Последний шаг – отправить вновь созданную мелодию на ваш iPhone. Для этого:
- Используйте кабель для подключения вашего iPhone к вашему Mac. Если вы делаете это впервые, вас попросят доверять соединению. Сделай так.
- щелчок искатель на вашем Mac.
- Выбери свой Телефон под местоположениями.
- Перетащите файл рингтона в окно синхронизации вашего iPhone.
Ваш файл должен теперь быть доступен в качестве опции мелодии звонка на вашем телефоне. Вы не чтобы это произошло, нужно синхронизировать ваш iPhone с Mac.
Используя Вашу Новую Рингтон
- Выбрать настройки приложение на вашем iPhone.
- Нажмите Звуки и тактильные ощущения,
- Выбрать Мелодия,
- Под Рингтоны выберите твоя новая песня в качестве мелодии звонка по умолчанию.
Чтобы назначить мелодию только для отдельных вызовов:
- Выбрать Приложение контактов на главном экране iPhone.
- Выберите свой контакт,
- Нажмите редактировать в правом верхнем углу.
- выбирать Мелодия,
- Выберите свой пользовательский рингтон,
- Нажмите Выполнено,
- выбирать Выполнено снова.
- Повторите шаги с 1 по 7, чтобы назначить мелодию звонка другим пользователям в списке контактов.
Создание рингтонов на вашем компьютере с Windows 10
Вы также можете создавать мелодии на вашем компьютере с Windows 10. Шаги для этого очень похожи на те, что описаны выше для пользователей Mac. Однако, поскольку Windows по-прежнему использует приложение iTunes, это приложение используется для создания новых мелодий звонка. Однако применяется то же самое основное правило. Вы можете использовать только загруженное iTunes музыка Из-за авторских прав вы не может использовать песни Apple Music.
- Нажать на приложение iTunes на твоем компьютере.
- Найдите песню для использования в качестве мелодии звонка.
- Щелкните правой кнопкой мыши на этой песне, выберите Информация о песне,
- Выбрать Опции,
- Установите флажки для Время начала и окончания, затем выберите начальную и конечную точки для мелодии звонка. Они не должны превышать 30 секунд. Слушайте песню, чтобы найти ту часть песни, которая вам нравится больше всего.
- щелчок Хорошо,
Следующий:
- Выделить песня Вы только что изменились в приложении iTunes.
- Нажмите Файл на панели инструментов.
- выбирать Преобразовать> Создать версию AAC,
- На исходный файл, вернитесь назад и уберите время начала и окончания.
- Перетащите недавно созданный AAC версия песни на рабочий стол.
- Щелкните правой кнопкой мыши файл AAC, который находится на вашем рабочем столе, затем нажмите Rename, В настоящее время запись имеет расширение .m4a, которое должно быть изменено на .m4r. Убедитесь, что вы видите расширения файлов в Windows.
- Измените имя файла чтобы отразить расширение .m4r.
- Подтвердите изменение во всплывающем окне.
- Дважды щелкните файл и откройте его с помощью iTunes. Без этого шага Windows не знает, что это рингтон.
Сохранение на ваш iPhone
Последний шаг – отправить вновь созданную мелодию на ваш iPhone. Для этого:
- Используйте кабель для подключения вашего iPhone к компьютеру с Windows. Если вы делаете это впервые, вас попросят доверять соединению. Сделай так.
- Щелкните правой кнопкой мыши мелодию звонка, которая находится на вашем рабочем столе, выберите копия,
- Нажать на iPhone значок в iTunes, нажмите на тоны в левой части экрана.
- Идти Edit-Paste на панели инструментов iTunes.
Ваш файл должен теперь быть доступен в качестве опции мелодии звонка на вашем телефоне. Вы не чтобы это произошло, нужно синхронизировать iPhone с компьютером.
Используя Вашу Новую Рингтон
- Выбрать настройки приложение на вашем iPhone.
- Нажмите Звуки и тактильные ощущения,
- Выбрать Мелодия,
- Под Рингтоны выберите твоя новая песня в качестве мелодии звонка по умолчанию.
Чтобы назначить мелодию только для отдельных вызовов:
- Выбрать Приложение контактов на главном экране iPhone.
- Выберите свой контакт,
- Нажмите редактировать в правом верхнем углу.
- выбирать Мелодия,
- Выберите свой пользовательский рингтон,
- Нажмите Выполнено,
- выбирать Выполнено снова.
- Повторите шаги с 1 по 7, чтобы назначить мелодию звонка другим пользователям в списке контактов.
Резюме
Как видите, самый простой способ создания пользовательских рингтонов для вашего iPhone – это использовать GarageBand на вашем устройстве. Вы также можете использовать свой Mac или Windows, выполнив несколько дополнительных шагов.
Как сделать свой собственный рингтон для iPhone на iTunes
Ваш iPhone имеет множество бесплатных мелодий для прослушивания, а iTunes Store предлагает огромный выбор рингтонов для iPhone, но что, если вы хотите создать свой собственный рингтон?
Связанные: Как изменить свой рингтон по умолчанию на iPhone
Почему вы должны избегать бесплатных рингтонов?
В Apple App Store есть бесплатные приложения для рингтонов, но большинство из них требуют покупки для включения всех функций.
Подготовьтесь сделать свой рингтон для iPhone
- Перед тем, как начать, есть несколько предварительных шагов, которые вы хотите предпринять:
- Убедитесь, что вы обновили последнюю версию iTunes на своем компьютере, чтобы избежать любого технологического snafus на этом пути.
- Затем вам нужно выбрать уже купленную песню из вашей медиатеки iTunes и загрузить ее на свой компьютер.
- Затем вы захотите выбрать часть песни, которую вы хотели бы использовать.
- Убедитесь, что у вас есть кабель Lightning.
Обсуждение Pep
Если вы взглянете на всю эту статью, у вас может возникнуть соблазн отказаться, прежде чем вы начнете.
Создание бесплатного рингтона в iTunes с помощью ПК или Mac
Начать:
- Откройте iTunes на своем Mac или ПК, затем щелкните правой кнопкой мыши песню, с которой вы хотите сделать рингтон.
- Нажмите «Информация о песне» в раскрывающемся меню, которое появляется.
- Оттуда перейдите на вкладку «Параметры».
- Теперь добавьте время начала и остановки, чтобы выбрать раздел песни, которую вы хотели бы использовать (для справки, у меня есть моя песня, начинающаяся в 0:00 и заканчивающаяся в 0:30.)
- Нажмите OK, как только вы выбрали 30 секунд, которые вы планируете использовать для своей мелодии звонка.
Убедитесь, что песня выделена синим цветом, а затем:
- Чтобы преобразовать тип файла, откройте «Файл» и нажмите «Преобразовать».
- Под оригинальной песней вы теперь увидите мелодию для мелодии звонка.
- После того, как вы создали версию AAC, вы должны вернуться к оригинальной копии вашей песни и убедиться, что время начала и остановки не проверено.
Как найти свой собственный рингтон
С ПК:
- Если вы используете ПК, выберите «Показать в проводнике Windows», чтобы легко найти эту песню на своем компьютере.
- Щелкните правой кнопкой мыши по песне и выберите «Переименовать».
- Примечание. В Windows 10 вы можете не видеть расширение имени файла.
- Ваша песня для мелодии должна заканчиваться на «. M4a. » Изменить это на «. M4r. «
- Windows спросит, хотите ли вы изменить имя файла.
С Mac:
- После того, как вы создали свой собственный рингтон, щелкните его правой кнопкой мыши и выберите «Показать в Finder».
- Это автоматически приведет вас в новое окно, где вы увидите, что ваш рингтон выделен синим цветом.
- Щелкните правой кнопкой мыши на фрагменте песни и нажмите «Получить информацию».
- Измените расширение файла на .m4r, затем выберите Использовать .m4r для подтверждения.
- Перетащите файл .m4r на рабочий стол.
- Перейдите в iTunes и удалите созданный фрагмент, щелкнув правой кнопкой мыши на нем и выбрав «Удалить».
- Подключите iPhone к компьютеру.
- Теперь перетащите файл .m4r вашего фрагмента песни со своего рабочего стола на ваш iPhone в iTunes.
Теперь, когда вы нажимаете «Тоны», вы увидите свой рингтон!
Как скачать рингтон в iTunes для ПК
Если у вас есть Mac, вы можете пропустить этот шаг, но если у вас есть компьютер, вам нужно будет выполнить эти шаги, чтобы получить рингтон в разделе «Тоны» iTunes.
- Вернитесь в iTunes и добавьте переименованный файл обратно в медиатеку iTunes.
- Вернитесь в iTunes, переключитесь с «Music » на «Tones » из списка в левом верхнем углу экрана под панелью меню.
Как разместить новые мелодии на вашем iPhone с помощью ПК
- Подключите iPhone к компьютеру с помощью USB-кабеля.
- Перетащите свой файл мелодии из iTunes на значок iPhone.
Если у вас есть Mac, ваш рингтон уже будет на вашем iPhone.
Как начать использовать свой новый рингтон iPhone
На вашем iPhone:
- Откройте приложение «Настройки».
- Нажмите Звуки и Haptics.
- Нажмите Рингтон.
- В разделе «Рингтоны» вы должны увидеть свой файл рингтон в качестве опции.
В следующий раз, когда ваш iPhone будет звонить, вы услышите свой собственный рингтон.
Примечание. Вы также можете назначить только что созданную мелодию звонка только одному контакту, следуя инструкциям в этой статье.
Как установить запись голоса в качестве мелодии звонка на iPhone Xs / X / 8/7 / 6s — июнь
iPhone по умолчанию имеют несколько действительно классных мелодий, которые можно использовать в качестве мелодий звонка. Но вот в чем дело: люди обычно предпочитают песни мелодии звонка по умолчанию. Однако многие люди не знают, как установить загруженную песню на Dzwonki na telefon 2021 или записанную голосовую заметку в качестве мелодии звонка на своем iPhone.
В этой статье мы расскажем, как преобразовать голосовую заметку в рингтон на iPhone с компьютером или без него.Вы можете использовать эту функцию, чтобы записывать голоса разных людей и устанавливать их в качестве мелодий звонка по умолчанию для этих людей. Таким образом, вы можете узнать, кто звонит, даже не глядя в телефон. Вы также можете установить известную речь в качестве мелодии звонка, чтобы всегда вас мотивировать. В любом случае, у этого есть много практических применений, и ниже мы покажем вам, как это сделать. Перед тем, как перейти к следующему шагу, вы должны проверить, достаточно ли хороша запись для использования в качестве мелодии звонка. Если запись хорошая, можно переходить к следующему шагу.
Шаг 2. Отправьте голосовую заметку на свой компьютер
После того, как звук был записан и сохранен, его необходимо отправить на ПК для дальнейшей обработки.
Просто щелкните только что созданную запись, а затем нажмите кнопку «Поделиться». Из представленных вариантов выберите вариант почты и отправьте его себе по почте, чтобы его можно было загрузить на свой компьютер. Вы также можете поделиться им с помощью других приложений для передачи файлов, таких как SHAREit. Или вы можете просто загрузить его в облачный сервис, такой как iCloud Drive или Dropbox, чтобы потом загрузить его на свой компьютер из облачного хранилища.
Шаг 1. Запишите голос с помощью приложения «Диктофон»
Сначала нужно записать голос, который будет установлен в качестве мелодии звонка. Для этого не нужно загружать какое-либо специальное приложение. Все iPhone имеют очень полезное приложение Voice Memos, встроенное для записи голоса. Просто откройте приложение и нажмите красную кнопку записи. После того, как звук будет записан, остановите запись, нажав ту же красную кнопку, и сохраните его на своем устройстве. Если вы используете Mac, вы также можете просто перебросить его на свой Mac.Не нужно отправлять по почте или загружать в облако.
Шаг 3. Измените голосовую запись на рингтон
Чтобы преобразовать голосовую запись в мелодию звонка, вам необходимо использовать ПК с Windows или Mac.
- Сначала найдите аудиофайл, которым вы отправили с iPhone на компьютер.
- Запись будет сохранена в виде файла с расширением «.m4a». Чтобы использовать его в качестве мелодии звонка, вам необходимо изменить расширение на «.m4r». Для этого просто щелкните файл правой кнопкой мыши и переименуйте.Затем измените расширение и сохраните.
- После этого вам нужно открыть файл в iTunes на вашем ПК или Mac. iTunes по умолчанию установлен на Mac. Если у вас нет iTunes на ПК, перейдите на Apple.com и установите его сегодня.
После этого синхронизируйте iPhone с iTunes, чтобы скопировать ринготн. Просто подключите iPhone к своему ПК или Mac и нажмите «Синхронизировать», если вы используете старую версию iTunes; или щелкните раздел «Тон» и перетащите файл, если у вас последняя версия iTunes. В процессе синхронизации мелодия будет скопирована на iPhone, и теперь она отобразится в списке мелодий.
Шаг 4. Установите запись голоса в качестве мелодии звонка для iPhone
.Теперь просто зайдите в «Настройки»> «Звуки» -> «Рингтоны» на вашем iPhone. Вы должны увидеть запись голоса, доступную в качестве мелодии звонка. Просто выберите его, чтобы установить в качестве мелодии звонка по умолчанию.
Вы можете проверить это, попросив любого позвонить вам. Ваш рингтон будет работать как положено.
Как сделать собственный рингтон для телефона
Новые телефоны поставляются со своим набором мелодий и уведомлений по умолчанию.Но вам не нужно соглашаться на пустые разговоры со стороны производителя. Возможно, вы хотите записать мелодию звонка, чтобы знать, когда звонит ваш лучший друг, или выберите уникальное уведомление для определенного приложения. Вот как создать собственные звуковые оповещения для любого телефона Android или iOS.
Создайте свой собственный звук
Audacity поможет вам редактировать аудио на вашем компьютере. Дэвид НилдСмартфоны могут сообщать о новом вызове или сообщении практически любым звуком. Однако, прежде чем установить этот звук, вам необходимо его получить: записать клип прямо на свой телефон, взять фрагмент из существующей песни или видеофайла или найти подготовленный рингтон через специализированное приложение.Затем преобразуйте его в общий формат — MP3 — хороший вариант, потому что он очень широко используется.
Для записи звука на телефон попробуйте бесплатное приложение, например Voice Recorder для Android или Voice Record Pro для iOS (которое также предлагает дополнительное обновление за 7 долларов, чтобы избавиться от рекламы).
Если вы извлекаете клип из более длинной песни или видео, вам понадобится аудиоредактор, например бесплатный Audacity, доступный для Windows и macOS. Перенесите файл, который хотите отредактировать или преобразовать, на свой компьютер, импортируйте его в Audacity как новую дорожку, отредактируйте и преобразуйте в MP3.Чтобы преобразовать файл, не беспокоясь о редактировании, попробуйте надежный онлайн-инструмент Zamzar.
В качестве более простого решения вы можете загрузить специальное приложение для работы с рингтонами. Эти программы поставляются с библиотекой готовых звуковых фрагментов и звуков или с инструментами, которые позволяют легко вырезать звук из существующих файлов. Для Android мы рекомендуем Ringtone Maker и Zedge, два бесплатных приложения, которые полагаются на рекламу для финансовой поддержки. Хотя вы также найдете приложения для работы с рингтонами для iOS, эти программы не могут сами устанавливать рингтоны и уведомления.Вместо этого они создают звук, который вы затем адаптируете к своему телефону в отдельном процессе — подробнее об этом позже. Некоторые из лучших вариантов для iPhone включают конструктор рингтонов за 1 доллар и снова бесплатный Zedge.
Теперь, когда у вас есть звук в формате MP3, вы можете превратить его в рингтон или шум уведомления на любом устройстве Android или iOS. Вот как.
Установить звуки на Android
Если вы добавили аудиофайлы в нужные папки, они появятся здесь. Дэвид НилдКогда вы будете готовы установить новую мелодию звонка или оповещение, вам сначала нужно поместить этот аудиофайл на свой телефон (если его еще нет).Затем вам нужно переместить его в соответствующую папку на вашем устройстве Android: Рингтоны (если вы хотите установить звук в качестве мелодии звонка) или Уведомления (для других предупреждений).
У вас есть множество способов передать файл на телефон: отправить его по электронной почте самому себе, синхронизировать с помощью приложения, такого как Google Диск или Dropbox, или подключить телефон к компьютеру и вручную перетащить файл домой. Когда он находится на вашем телефоне, разные приложения предоставляют вам разные способы поместить его в соответствующую папку: например, в Dropbox для Android вы выбираете трек, нажимаете кнопку меню (три точки) в правом верхнем углу, выбираете Сохранить в Устройство и перейдите в нужное место.
После передачи файла перезагрузите телефон, чтобы он принял к сведению новый звук в соответствующей папке. Чтобы превратить этот звук в вашу новую мелодию звонка по умолчанию, перейдите в Настройки > Звук> Мелодия телефона . Здесь вы увидите параметры, которые вы можете выбрать в качестве основной мелодии звонка, и, если вы сохранили свой собственный клип в нужной папке в совместимом формате, например MP3, ваш новый звук должен появиться в этом списке.
Хотя хорошо иметь индивидуальный звук для общей мелодии звонка, вы можете захотеть уникальные звуки для ваших любимых контактов.Android позволяет переопределить мелодию звонка по умолчанию для определенных людей. Запустите приложение Контакты , выберите человека и нажмите кнопку меню (три точки) в правом верхнем углу. Затем нажмите Установить мелодию , чтобы решить, что вы хотите слышать, когда, скажем, звонит бабушка.
Установите уникальный звук для определенных приложений и контактов. Дэвид НилдДля звука уведомлений вам необходимо посетить Настройки> Звук> Дополнительно> Звук уведомления по умолчанию .Здесь вы можете определить, какие звуковые приложения будут использовать для своих предупреждений по умолчанию. Опять же, ваш аудиофайл должен появиться в списке, если вы правильно его скопировали.
Так же, как вы можете установить собственную мелодию звонка для определенного человека, некоторые приложения позволяют вам установить другой звук уведомления для этой конкретной программы. Возможно, вы хотите слышать один тип гудка, когда вы получаете текст, и другой звук, когда приходит рабочее электронное письмо. Вам необходимо проверить эту опцию в индивидуальных настройках для конкретного приложения.Например, в Gmail для Android нажмите кнопку меню (три горизонтальные линии) в левом верхнем углу, а затем нажмите Настройки . Выберите свой адрес электронной почты и нажмите Управление уведомлениями> Дополнительно> Звук , чтобы выбрать аудиофайл. Не все приложения позволяют настраивать собственные звуки, но вы не узнаете об этом, пока не посмотрите настройки.
Установить звуки на iOS
Чтобы настроить звуки вашего iPhone, вам понадобится помощь iTunes. Дэвид НилдПоскольку iOS немного более привередлива, чем Android, у вас есть только один вариант для перемещения аудиофайла на iPhone: импортируйте его в iTunes на свой компьютер, а затем синхронизируйте приложение.Для начала откройте iTunes в Windows или macOS, выберите «Файл »> «Добавить файл в библиотеку » и найдите клип, который вы хотите использовать в качестве мелодии звонка или предупреждения.
После того, как вы загрузите его в iTunes, выберите «Файл »> «Преобразовать»> «Создать AAC версии ». Это создаст дубликат вашего аудио и переведет его в формат, который может использовать ваш iPhone. Если вы не видите опцию Create AAC Version , а вместо этого видите Create MP3 Version , вам необходимо изменить настройки импорта iTunes.Перейдите в Edit> Preferences (в Windows) или iTunes> Preferences (в macOS), затем перейдите на вкладку General и нажмите Import Settings . Найдите меню Import Using и убедитесь, что выбран вариант AAC Encoder .
Во время преобразования файлов в формат AAC вы можете использовать iTunes, чтобы превратить любую песню в своей медиатеке в хороший рингтон. Щелкните правой кнопкой мыши частушку в iTunes, выберите Информация о песне и используйте Параметры > Параметры запуска и > Остановить тайминги , чтобы выделить часть песни, которую вы хотите использовать в качестве мелодии звонка.Затем используйте файл File> Convert> Create AAC Version на клипе. При создании версии AAC в новый файл будет перенесен только выделенный фрагмент. Создав его, не забудьте сбросить тайминги исходной песни.
Теперь, когда ваша дорожка является файлом AAC, вам нужно изменить его расширение, чтобы iTunes знала, что вы собираетесь использовать его в качестве мелодии звонка. Выберите дорожку и нажмите File , а затем Show в проводнике Windows (в Windows) или Show в Finder (в macOS).Измените расширение на .m4r («r» означает «мелодия звонка»).
Найдите файл, чтобы изменить его расширение. Дэвид НилдЭто длительный процесс, но мы почти закончили. Подключите iPhone к iTunes, перейдите в левое навигационное меню, откройте панель Tones для своего устройства и перетащите вновь созданную дорожку в пустое место. После этого вы можете удалить копию AAC из своей медиатеки iTunes (вы также можете стереть оригинал MP3, если вы не использовали фрагмент песни, которую хотите продолжать слушать).
Наконец, пора установить новый звук в качестве мелодии звонка или уведомления. В iOS перейдите в «Настройки »> «Звуки и тактильные ощущения» , и на следующем экране вы можете установить мелодию звонка по умолчанию и уведомления по умолчанию для новых писем, текстовых сообщений, событий календаря и т. Д. В списке возможных звуков вы должны увидеть все файлы, которые вы добавили с помощью описанного выше метода, а также встроенные параметры звука телефона и что-то под названием Tone Store .Используйте последний, если хотите купить рингтон в iTunes Store — вы можете выбрать из множества фрагментов песен, которые обычно стоят 1 доллар каждый.
В iOS разные приложения могут предупреждать вас разными звуками. Дэвид НилдЧтобы идентифицировать определенных друзей и членов семьи, iOS позволяет вам установить уникальные мелодии звонка и оповещения по текстовым сообщениям для определенных контактов. Чтобы внести изменения в любой параметр, откройте приложение Контакты , выберите запись и коснитесь Изменить . Выберите Ringtone или Text Tone , чтобы внести изменения в эти настройки.
Вы также можете установить разные звуки уведомлений для разных приложений. Перейдите в Настройки > Уведомления , выберите приложение, которое вы хотите определить, и нажмите Звуки . Затем сделайте свой выбор из списка вариантов звука.
Как создать собственный рингтон на iPhone
Хотите новый рингтон? Хотя стандартные рингтоны для iPhone, которые поставляются с вашим iPhone, были разработаны с большой осторожностью, они, как правило, утомляют после того, как услышат их в который раз. Бесплатные загрузки рингтонов для iPhone найти сложно. Люди хотят разнообразия, и вы, вероятно, тоже, и мы вам поможем. Это руководство продемонстрирует , как вы можете установить песню в качестве мелодии звонка на iPhone.Apple хочет, чтобы вы покупали рингтоны в магазине iTunes. Хотя это наиболее удобный и, несомненно, действительный способ, вам может потребоваться свобода творчества, когда дело касается ваших тонов. Фактически, iTunes поставляется с инструментами , необходимыми для создания ваших собственных рингтонов , устраняя необходимость во всех этих бесплатных приложениях для создания рингтонов для iPhone .
Создавайте рингтоны для iPhone бесплатно через iTunes
Во-первых, вам нужно выбрать понравившуюся песню и убедиться, что она есть в вашей медиатеке iTunes. Откройте iTunes на своем ПК или Mac и выберите мелодию для мелодии звонка, которую вы скоро хотите. Воспроизведите его, чтобы найти фрагмент песни, который вы хотите использовать.
Примечание: Вы также можете изменить свой рингтон WhatsApp . Узнайте, как установить рингтон WhatsApp на iPhone, здесь.
Затем щелкните песню в списке мультимедиа с помощью опции или правой кнопкой мыши и выберите «Получить информацию» , чтобы открыть панель параметров для выбранной вами песни.Затем нажмите «Параметры» , чтобы определить желаемый временной отрезок для создания мелодии звонка.
Я буду использовать первые 18 секунд песни для своих целей. Таким образом, я заполняю 0:00 как «Время начала» и 0:18 как «Время остановки» , чтобы временно обрезать любую лишнюю длину. Не волнуйтесь, после этого вы сможете вернуться к полной версии песни. На этом этапе вам нужно послушать и проверить, нравится ли вам вырезка. Вы можете перемещаться вперед и назад, при необходимости корректируя временные рамки.Использовать часть песни, которая звучит позже, например этот эпический припев, который вам нравится, так же просто, как выбрать начало.
Нажмите «ОК» и вернитесь к списку песен в iTunes. Щелкните правой кнопкой мыши песню, которую вы только что отредактировали, и выберите «Создать версию AAC» , чтобы iTunes сгенерировал копию нужной длины и в правильном формате. Обычно эта копия будет отображаться вверху вашего списка. Мы почти закончили.
- Щелкните правой кнопкой мыши только что созданный аудиофайл и выберите «Показать в Finder» (или проводник), чтобы увидеть фактический файл.
- Он должен иметь расширение M4A прямо сейчас, возможно, последняя песня. м4а .
Переименуйте в thelastsong. m4r , эффективно изменяя расширение файла (часть после точки разделителя). - Переместите файл на рабочий стол.
- Теперь удалите сокращенную версию из iTunes с помощью контекстного меню и перетащите файл с рабочего стола обратно в iTunes.
- Он появится в разделе «Тоны» iTunes (доступ к которому осуществляется через меню «Просмотр»), и теперь его можно перетащить на свой iPhone или iPad, чтобы синхронизировать как мелодию звонка, как если бы вы это делали в магазине. купил рингтон. Поздравляю!
Чтобы выбрать свой собственный рингтон на вашем iPhone, просто откройте приложение «Настройки», , перейдите в «Звуки» и выберите свой рингтон из списка. Он появится прямо на самом верху. С помощью этого метода вы можете создать несколько настраиваемых рингтонов или предупреждений для текстов и сообщений iMessages и синхронизировать их через iTunes.
Примечание: Вы также можете использовать специальные приложения, такие как Рингтоны для iPhone! , чтобы установить песню в качестве мелодии звонка на iPhone!
Бесплатные рингтоны для iPhone
Если вы хотите использовать песню, которой нет в вашей медиатеке iTunes, в качестве мелодии звонка, вы всегда можете посетить веб-сайты с бесплатными мелодиями для вашего iPhone. На веб-сайте Zedge.net есть самый большой выбор бесплатных рингтонов для iPhone с постоянными обновлениями.
Еще один подходящий вариант — это веб-сайт Mob.org с дополнительным плюсом, в котором вы можете искать исполнителей и названия. Просто убедитесь, что на веб-сайте есть рингтоны для вашей модели iPhone, и получайте удовольствие от новой индивидуализированной мелодии звонка для iPhone.
Как добавить рингтоны на iPhone
Привет! Я собираюсь купить iPhone 12, когда он будет доступен в моей стране. Я новичок в продуктах Apple, поэтому хочу выяснить одну вещь: могу ли я использовать настраиваемые рингтоны на своем iPhone 12? Если да, как я могу добавить рингтоны на свой iPhone? Ваши предложения будут высоко оценены, спасибо!
Люди хотели бы выбрать несколько уникальных рингтонов, когда они устанавливают свои рингтоны для iPhone.Конечно, пользователи могут напрямую покупать рингтоны для iPhone в магазине iTunes или другом магазине приложений. Но если на вашем компьютере есть несколько хороших настраиваемых мелодий звонка, вам могут понадобиться другие простые методы, которые помогут вам добавить мелодии на свой iPhone. Следующее руководство покажет вам, как добавлять рингтоны на iPhone одним щелчком мыши. И следующее руководство работает со всеми моделями iPhone, включая iPhone 12, а также iPhone 12 Pro и все версии iTunes
.Часть 1: Как добавить рингтон на iPhone с помощью iTunes?
Перед синхронизацией рингтонов на iPhone с iTunes необходимо иметь в виду, что рингтоны для iPhone отличаются от других аудиофайлов, особенно от рингтонов для iPhone, которые имеют формат m4r.Поэтому убедитесь, что вы передаете файлы рингтонов, а не музыкальные файлы, когда вы синхронизируете рингтоны с iTunes на iPhone на ПК. Подробные шаги следующие:
- Подключите iPhone к компьютеру с помощью кабеля USB. iTunes запустится автоматически. Если нет, дважды щелкните значок iTunes, чтобы запустить его.
- Щелкните «Файл» в верхнем левом углу iTunes, а затем щелкните «Добавить файл в библиотеку». Выберите мелодии с компьютера. Или перетащите рингтоны прямо в медиатеку iTunes.Вы также можете щелкнуть «Мелодии» в своей медиатеке iTunes и перетащить туда мелодии.
- После того, как рингтоны будут синхронизированы с библиотекой iTunes, щелкните «Библиотека мелодий» в разделе «Настройки» и выберите синхронизацию всех мелодий или выбранных мелодий. Затем нажмите кнопку «Синхронизировать», чтобы синхронизировать рингтоны с iPhone.
Примечание:
Когда вы нажмете «Синхронизировать звуки», появится всплывающее окно с напоминанием о том, что вы нажали «Удалить и синхронизировать», что означает, что iTunes синхронизирует медиафайлы вместе за одну синхронизацию.Когда вы переносите рингтоны на iPhone, вы также синхронизируете музыку, поэтому это может привести к потере данных.
Часть 2: Как добавить рингтон на iPhone без iTunes?
Несмотря на то, что с iTunes вам не сложно работать, вы также можете использовать альтернативу iTunes для добавления рингтонов на iPhone без iTunes. Если вы хотите без проблем синхронизировать рингтоны с iPhone, рекомендуется использовать стороннее программное обеспечение — Leawo iTransfer, которое поможет вам добавить рингтоны на iPhone из iTunes или компьютера за четыре шага без помощи iTunes.
- Leawo iTransfer
— Легко переносите файлы между устройствами iOS, iTunes и ПК.
— в 6 раз быстрее, чем iTunes
— Переносите до 14 типов данных и файлов без iTunes.
— Поддержка новейших устройств iOS, таких как iPhone 12, iPhone 12 Pro и т. Д.
— Воспроизведение, просмотр и удаление данных и файлов на устройствах iOS.
— Поддержка Windows и Mac OS
△ Решение 1. Как перенести рингтоны с компьютера на iPhone с помощью Leawo iTransfer?
Шаг 1. Подключите iPhone к компьютеру
Запустите Leawo iTransfer и подключите iPhone.Программное обеспечение автоматически обнаружит библиотеки iPhone, а затем отобразит библиотеки на левой боковой панели.
Шаг 2. Импортируйте исходные рингтоны со своего компьютера
Выберите библиотеку рингтонов, после чего содержимое отобразится в правой части. Если на вашем iPhone нет доступных рингтонов, вы увидите кнопку «Добавить файлы» в окне, и вам будет разрешено выбирать файлы с компьютера. Если в iPhone уже есть рингтоны, вам нужно будет нажать «Файл> Добавить> Добавить файлы / Добавить папку» в правом верхнем углу, чтобы выбрать рингтоны с iPhone.Или нажмите кнопку «Добавить» в верхнем левом углу; или щелкните правой кнопкой мыши библиотеку «Рингтоны», чтобы добавить мелодии с компьютера.
Шаг 3. Начало передачи
После выбора рингтонов Leawo iTransfer начнет передавать рингтоны на iPhone. Индикатор выполнения покажет процент процесса передачи. Когда передача будет завершена, вы получите рингтоны на свой iPhone.
△ Решение 2. Как добавить рингтоны на iPhone из iTunes
Шаг 1. Подключите iPhone к компьютеру
Запустите Leawo iTransfer и подключите iPhone к компьютеру с помощью кабеля USB.Программа автоматически обнаружит библиотеки вашего iPhone и отобразит библиотеки на левой боковой панели.
Шаг 2. Импортируйте исходные рингтоны из библиотеки iTunes
Библиотеки iTunes находятся чуть ниже библиотек iPhone. Выберите библиотеку «Звуки» в iTunes, и содержимое отобразится в правой части. Нажмите кнопку передачи в правом нижнем углу, чтобы перенести все рингтоны из iTunes на iPhone; или нажмите клавишу «Ctrl» и выберите определенные мелодии, затем щелкните выбранные мелодии правой кнопкой мыши и выберите «Перенести на> iPhone».
Шаг 3. Начало передачи
После выбора рингтонов Leawo iTransfer начнет синхронизировать рингтоны с iPhone из iTunes. Индикатор выполнения покажет процент процесса передачи. Когда передача будет завершена, вы получите рингтоны на свой iPhone.
Часть 3: Как добавить рингтон на iPhone без компьютера?Купленные рингтоны также можно добавить на ваш iPhone, но вам необходимо выполнить некоторые настройки на вашем iPhone. Вы можете приобрести рингтоны в iTunes Store на своем iPhone, а затем установить их в качестве рингтонов iPhone.Ниже мы подробно расскажем, как добавить рингтоны из Tone Store и как использовать свой Apple ID для повторной загрузки рингтонов.
△ 3.1 Купить рингтоны в iTunes Store
Чтобы добавить рингтоны на iPhone, вы также можете купить рингтоны в iTunes Store, чтобы сделать это. Ознакомьтесь с инструкциями здесь, и все будет ясно.
Шаг 1. Перейдите в приложение iTunes Store и нажмите кнопку с тремя точками. После этого вам нужно нажать «Еще> Тоны», чтобы выбрать мелодию звонка, которую вы хотите приобрести для своего iPhone.
Шаг 2. Нажмите кнопку цены и выберите один вариант, чтобы автоматически установить его в качестве мелодии звонка для iPhone. Вы также можете нажать кнопку «Готово», чтобы решить, устанавливать ли его в качестве мелодии звонка для iPhone позже.
△ 3.2 Повторная загрузка рингтонов, приобретенных с Apple ID
Чтобы повторно загрузить рингтоны, приобретенные с Apple ID, также рекомендуется установить рингтоны на iPhone. Шаги показаны ниже для справки.
Шаг 1. Перейдите в приложение настроек, затем нажмите вкладку «Звуки и тактильные ощущения», чтобы щелкнуть любой звук в разделе «Звуки и шаблоны вибрации».
Шаг 2. Щелкните вкладку «Загрузить все приобретенные мелодии», чтобы повторно загрузить мелодии на свой iPhone. После этого вы сможете установить любой тон в качестве мелодии звонка на iPhone.
Примечание
Вам необходимо знать, что если вы загрузили все купленные мелодии или не покупали ранее никаких мелодий, вы не увидите опцию «Загрузить все купленные мелодии».
Если вы хотите создавать и добавлять собственные рингтоны на свой iPhone, приложение GarageBand поможет вам выполнить эту задачу.Он имеет оптимизированный и профессиональный пользовательский интерфейс, который позволяет с легкостью записывать и микшировать музыку. Вы также можете изучить приятные поражения инструмента через это приложение. Он поддерживает 24-битную запись и сторонние плагины. Конкретные шаги перечислены ниже для справки.
Шаг 1. Перейдите в App Store на своем iPhone и нажмите, чтобы загрузить GarageBand
.Шаг 2: Убедитесь, что песня существует на вашем iPhone, тогда ваш рингтон можно будет сделать плавно. Вы можете приобрести песню в iTunes или синхронизировать песню со своего компьютера на iPhone через приложение «Музыка».Вы также можете импортировать любой файл MP3 или аудио в Dropbox, iCloud Drive или другие файловые приложения, а затем загрузить их на свой iPhone.
Шаг 3. Запустите GarageBand и нажмите на знак плюса в верхнем левом углу, чтобы «Создать новую песню». Затем выберите «АУДИОЗАПИСЬ» в качестве типа записи.
Шаг 4: После создания новой песни вам необходимо переключиться на интерфейс просмотра дорожек вместо интерфейса записи, нажав кнопку, которая выглядит как сложенные прямоугольники в левом верхнем углу GarageBand.
Шаг 5: Значок цикла можно увидеть в правом верхнем углу интерфейса просмотра трека, нажмите на эту опцию, затем появится окно с тремя вариантами выбора. Вы можете выбрать аудиофайлы, если ваша новая песня существует в iCloud Drive, Dropbox или другом приложении для работы с файлами. Вы также можете выбрать «Музыка», если ваша песня загружена через приложение «Музыка». Затем перетащите свою песню на дорожку, когда вы перейдете к источнику звука.
Шаг 6: Песня должна быть обрезана после того, как она существует в GarageBand, так как каждая мелодия звонка ограничена 30 секундами, любая песня должна быть сокращена до короткого раздела с помощью GarageBand.Вы можете обрезать песни, перетаскивая их, чтобы завершить редактирование песен.
Шаг 7: После того, как ваша песня была отредактирована по вашему желанию, вам нужно нажать на кнопку со значком, которая представляет собой символ перевернутого треугольника в верхнем левом углу, чтобы вернуться в список «Моя песня». Этот шаг поможет вам сохранить вашу песню и подготовиться к экспорту песен.
Шаг 8: Нажмите и удерживайте проект песни, пока не увидите, что он шевелится. Затем нажмите на значок общего доступа слева вверху, откроется общий лист.Опцию «Мелодия звонка» можно увидеть внизу, нажмите на нее и начните экспортировать песню.
Шаг 9: Система предложит вам дать название вашей песне перед началом экспорта. Имя будет отображаться в настройках при выборе мелодии звонка. Назовите свою песню и нажмите «Экспорт».
Шаг 10: После экспорта песни появится диалоговое окно с просьбой установить песню в качестве стандартной мелодии звонка или текстового оповещения или назначить для контакта. Кроме того, вы можете нажать «ОК», чтобы продолжить, этот шаг сохранит вашу песню в фонотеке вашего iPhone.
Шаг 11. После того, как настраиваемая мелодия звонка была завершена, вы можете изменить свою мелодию через «Настройки»> «Звук и тактильные ощущения»> «Рингтон». Отсюда вы можете увидеть все мелодии звонка, включая звуки по умолчанию, купленную музыку и произвольную музыку.
Часть 5: Как конвертировать и добавлять MP3 в рингтон iPhone?Есть еще один способ добавить мелодию звонка на ваш iPhone. Фактически, вы можете без труда конвертировать MP3 в рингтон для iPhone. Многие люди понятия не имеют, как конвертировать MP3 в рингтон для iPhone.К счастью, эта часть объяснит вам подробные шаги.
Шаг 1. Импортируйте файл MP3 в iTunes
На вашем компьютере вам необходимо установить последнюю версию iTunes для подготовки. После этого вам нужно знать, какой длины может быть рингтон для iPhone. Фактически, ваш файл с рингтоном должен быть не более 30 секунд. Перейдите в «Библиотека> Песни», чтобы найти файл, который вы хотите установить в качестве мелодии звонка для iPhone.
Шаг 2: Обрежьте импортированный файл MP3
Щелкните песню правой кнопкой мыши и выберите вкладку «Информация о песне» в раскрывающемся меню.Нажмите вкладку «Параметры», чтобы установить время начала и окончания, чтобы убедиться, что оно находится в пределах 30 секунд. Нажмите кнопку «ОК», чтобы продолжить.
Шаг 3. Конвертируйте файл MP3 в AAC
.Выберите аудиофайл и нажмите кнопку «Файл> Конвертировать> Создать версию AAC», чтобы получить версию AAC звукового файла. Затем вам нужно перетащить новый файл на рабочий стол из библиотеки iTunes. Таким образом, вы получите файл M4A, и вы можете изменить его на файл M4R, используя .m4r вместо файла.m4a расширение.
Шаг 4. Добавьте преобразованный рингтон m4r в iPhone
.В этой части вы можете использовать несколько предложенных выше методов для передачи и добавления преобразованного рингтона m4r на ваш iPhone. О том, как установить индивидуальную мелодию звонка на iPhone, читайте дальше.
Часть 6: Как установить рингтон на iPhone?Если вы хотите изменить мелодию звонка на своем iPhone, приведенные ниже шаги помогут вам легко выполнить эту задачу.
- Нажмите «Настройки» на главном экране вашего iPhone.Затем выберите опцию «Звуки и тактильность». После этого нужно нажать на «Рингтон» в разделе «Звуки и шаблоны вибрации». В списке можно найти несколько рингтонов, и вы также можете увидеть текущий рингтон, который используется.
- На этом экране «Мелодия звонка» здесь можно увидеть все мелодии звонка на вашем iPhone. Вы можете выбрать мелодию, которая вам нравится, независимо от мелодии звонка по умолчанию, приобретенной мелодии звонка или пользовательской мелодии звонка. Вы увидите сигналы оповещения при перемещении вниз по экрану вашего iPhone. Сигналы оповещения обычно применимы к сигналам тревоги или другим уведомлениям, но они также могут применяться к мелодиям звонка.
- Вы можете предварительно просмотреть выбранные вами мелодии звонка, так как мелодия будет воспроизводиться, когда вы нажмете на нее, тогда вы можете определить, соответствует ли эта мелодия вашим потребностям. После того, как вы выбрали мелодию звонка по умолчанию для iPhone, галочка рядом с мелодией звонка должна существовать, а затем вы можете уйти с этого экрана, а затем нажать «Звуки и тактильные ощущения» на предыдущем экране. Наконец, выбранный вами рингтон будет сохранен автоматически. Наконец, при поступлении вызова будет воспроизводиться только что установленный рингтон.
как установить мелодию звонка в iphone с itunes
Чтобы назначить этот рингтон в качестве мелодии звонка, вы должны загрузить версию этого рингтона для iPhone по приведенной ниже ссылке на свой компьютер и передать на свой телефон через iTunes. Дважды щелкните загруженный файл, и теперь он откроется в iTunes на вкладке мелодий (мелодий). Просто выберите свою любимую песню для iPod, смахните звуковую волну, чтобы выбрать идеальный клип, и тогда ваш рингтон готов! Когда я купил свой первый iPhone («4», много лет назад), я покорно взял две песни из iTunes, чтобы использовать их в качестве рингтонов.IPhone от Apple предоставляет возможности смартфона и позволяет настраивать его с помощью уникальных мелодий звонка. Синхронизируйте свой iPhone. После подключения щелкните значок iPhone в верхнем левом углу окна iTunes. Настройте iTunes для синхронизации, резервного копирования или передачи ваших контактов, фотографий, музыки, приложений, календарей, книг, фильмов, мелодий звонка и многого другого. Чтобы установить собственный рингтон на iPhone, на вашем компьютере должен быть установлен iTunes. После того как вы согласитесь на покупку, вас спросят, что вы хотите сделать. Некоторое время все шло хорошо, пока вдруг не… Невероятно легко и быстро! Если вы создали собственный рингтон в приложении, таком как Garageband, вы можете синхронизировать его со своим iPhone, iPad или iPod touch с помощью iTunes для Windows или Finder на Mac.Скачать рингтон. Как установить MP3 в качестве мелодии звонка на iPhone. Когда вы открываете свой телефон, нажмите «Тоны» и перетащите нужную песню в окно iTunes. Все эти представленные здесь веб-сайты доступны для бесплатной загрузки рингтонов для iPhone, и вы можете установить их в качестве рингтонов для любого iPhone, включая последнюю серию iPhone 12. Итак, чтобы установить любимую песню в качестве мелодии звонка на вашем iPhone, вы должны преобразовать файл из формата mp3 в m4r. На самом деле iPhone не позволяет нам сразу конвертировать песню в рингтон.Если вы ищете забавные рингтоны для iPhone, то Comedy Ringtones — идеальный выбор. Он предоставляет бесплатный и LOL звук с 14 темами и персонажами для настройки вашего телефона. Нажмите на цену мелодии, чтобы загрузить ее на свой телефон. Установите мелодию звонка или текстовый тон для контакта. Цена: Бесплатная загрузка. Сделайте собственный рингтон для iPhone с помощью iTunes или музыкального приложения; Как установить песню в качестве мелодии звонка на iPhone; Сделайте собственный рингтон для iPhone с помощью iTunes или музыкального приложения. Коснитесь мелодии звонка или сигнала оповещения, чтобы услышать и установить его в качестве нового звука.iRingg упрощает создание и редактирование рингтонов, а также позволяет получить рингтон для iPhone без iTunes за 1 клик. Вы подключаете iPhone (или iPad) к Mac или ПК с Windows, открываете iTunes или Finder, выбираете устройство по мере необходимости, но при попытке вручную перетащить рингтон в iTunes, чтобы скопировать его на iPhone, ничего не происходит. Здесь мы использовали iTunes версии 12.10.10.2 для демонстрации. Некоторые пользователи iPhone могут заметить, что попытка перетащить рингтон или текстовый тон на их устройство через iTunes не удалась.Нажмите «Установить как мелодию звонка по умолчанию», чтобы сделать новую мелодию звонка универсальным звуком для всех входящих телефонных звонков. Если вы используете настольный компьютер с Windows или macOS Mojave и более ранними версиями, используйте iTunes или рассмотрите возможность использования музыкального приложения для macOS Catalina и более поздних версий. Поэтому, если у вас нет iTunes, обязательно установите последнюю версию отсюда. Среди богатых ресурсов вы можете выбрать множество красивых песен, которые можно настроить в качестве рингтонов для iPhone. После того, как вы закончите отправку рингтона на iPhone, вы можете перейти на свой iPhone> Настройки> Звуки и найти только что созданный трек.Он содержит высококачественные мелодии, уведомления о пробуждении и звуковые сигналы. Подключите свой iPhone, iPad или iPod touch к компьютеру. Аккумулятор Узнайте, как управлять использованием аккумулятора и настроить параметры энергосбережения. Вы можете создать мелодию звонка… Основные характеристики: — Легко контролировать время начала и время окончания — Точная перемотка вперед и назад… Чтобы установить песню в качестве мелодии звонка на iPhone, начните с подключения телефона к компьютеру с помощью кабеля USB. Ringtone Maker — это самое простое приложение для создания собственных рингтонов!
Где я могу лично увидеть Ford Bronco, Кратковременная нетрудоспособность после пост-ковидного синдрома, Певец в маске поет песни, Праймер Milk Hydro Grip Primer Ирландия, Человек-паук: Вдали от дома Плакат Hd, Бархатный подземный Торонто, Мексика Макдональдс Меню,
как установить мелодию звонка в iphone с itunes
Скачать рингтон.Чтобы установить песню в качестве мелодии звонка на iPhone, начните с подключения телефона к компьютеру с помощью кабеля USB. Подключите свой iPhone, iPad или iPod touch к компьютеру. После того как вы согласитесь на покупку, вас спросят, что вы хотите сделать. Поэтому, если у вас нет iTunes, обязательно установите последнюю версию отсюда. После подключения щелкните значок iPhone в верхнем левом углу окна iTunes. Сделайте собственный рингтон для iPhone с помощью iTunes или музыкального приложения; Как установить песню в качестве мелодии звонка на iPhone; Сделайте собственный рингтон для iPhone с помощью iTunes или музыкального приложения.iRingg упрощает создание и редактирование рингтонов, а также позволяет получить рингтон для iPhone без iTunes за 1 клик. Вы можете сделать рингтон… Когда я купил свой первый iPhone («4», много лет назад), я покорно взял две песни из iTunes, чтобы использовать их в качестве рингтонов. IPhone от Apple предоставляет возможности смартфона и позволяет настраивать его с помощью уникальных мелодий звонка. Чтобы установить собственный рингтон на iPhone, на вашем компьютере должен быть установлен iTunes. Цена: Бесплатная загрузка. Если вы создали собственный рингтон в приложении, таком как Garageband, вы можете синхронизировать его со своим iPhone, iPad или iPod touch с помощью iTunes для Windows или Finder на Mac.Коснитесь мелодии звонка или сигнала оповещения, чтобы услышать и установить его в качестве нового звука. Если вы используете настольный компьютер с Windows или macOS Mojave и более ранними версиями, используйте iTunes или рассмотрите возможность использования музыкального приложения для macOS Catalina и более поздних версий. Настройте iTunes для синхронизации, резервного копирования или передачи ваших контактов, фотографий, музыки, приложений, календарей, книг, фильмов, мелодий звонка и многого другого. Он содержит высококачественные мелодии, уведомления о пробуждении и звуковые сигналы. Нажмите на цену мелодии, чтобы загрузить ее на свой телефон. На самом деле iPhone не позволяет нам сразу конвертировать песню в рингтон.Установите мелодию звонка или текстовый тон для контакта. Вы подключаете iPhone (или iPad) к Mac или ПК с Windows, открываете iTunes или Finder, выбираете устройство по мере необходимости, но при попытке вручную перетащить рингтон в iTunes, чтобы скопировать его на iPhone, ничего не происходит. Аккумулятор Узнайте, как управлять использованием аккумулятора и настроить параметры энергосбережения. Среди богатых ресурсов вы можете выбрать множество красивых песен, которые можно настроить в качестве рингтонов для iPhone. Некоторое время все шло хорошо, пока вдруг я… Здесь мы использовали iTunes версии 12.10.10.2 для демонстрации. Если вы ищете забавные рингтоны для iPhone, то Comedy Ringtones — идеальный выбор. Он предоставляет бесплатный и LOL звук с 14 темами и персонажами для настройки вашего телефона. Невероятно просто и быстро! Как установить MP3 в качестве мелодии звонка на iPhone. Когда вы открываете свой телефон, нажмите «Тоны» и перетащите нужную песню в окно iTunes. Чтобы назначить его в качестве мелодии звонка, вы должны загрузить версию этой мелодии для iPhone по ссылке ниже на свой компьютер и передать ее на свой телефон через iTunes. Дважды щелкните загруженный файл, и теперь он откроется в iTunes на вкладке «Мелодии (мелодии)».Просто выберите свою любимую песню для iPod, смахните звуковую волну, чтобы выбрать идеальный клип, и тогда ваш рингтон готов! Основные характеристики: — Легко контролировать время начала и время окончания — Точная перемотка вперед и назад… Итак, чтобы установить любимую песню в качестве мелодии звонка на вашем iPhone, вы должны преобразовать файл из формата mp3 в m4r. Некоторые пользователи iPhone могут заметить, что попытка перетащить рингтон или текстовый тон на их устройство через iTunes не удалась. Все эти представленные здесь веб-сайты доступны для бесплатной загрузки рингтонов для iPhone, и вы можете установить их в качестве рингтонов для любого iPhone, включая последнюю серию iPhone 12.Ringtone Maker — это самое простое приложение для создания собственных рингтонов! После того, как вы закончите отправку рингтона на iPhone, вы можете перейти на свой iPhone> Настройки> Звуки и найти только что созданный трек. Нажмите «Установить как мелодию звонка по умолчанию», чтобы сделать новую мелодию звонка универсальным звуком для всех входящих телефонных звонков. Синхронизируйте свой iPhone.Capital Grille Меню с ценами, Черный треклист Kodak, Linea Del Tiempo De La Revolución Mexicana Prezi, Нож для снятия шкур Громовой Утес, Глобальный рынок сумок для пеленок, Обогреваемая столовая на открытом воздухе Эшвилл, Северная Каролина, Nba 2k18 Воины всех времен, Каретный дом Гор Плейс, Татьяна То же самое,
Как установить песню в качестве мелодии звонка на iPhone
Вопрос
Я хочу изменить свои мелодии звонка по умолчанию для своего iPhoen 6, может ли кто-нибудь сказать мне, как сделать песню в качестве мелодии звонка? Можно ли это сделать без компьютера?
Одна из частых неудач, с которыми сталкиваются пользователи iPhone, — это сложность настройки песни в качестве мелодии звонка.Хотя Apple предоставляет большое количество мелодий по умолчанию, многие из нас предпочитают нам свой собственный рингтон. К счастью, на iPhone или iPad можно установить мелодию в качестве мелодии. Это несложно, если вы будете следовать инструкциям один за другим.
Как установить любую песню в качестве мелодии звонка для iPhone без iTunes
iTunes считается одной из программ, которые раздражают многих пользователей Apple. Люди предпочитают альтернативу тому, что делает iTunes, без ограничений iTunes. Одна из лучших альтернатив — iMyFone TunesMate, отличный файловый менеджер для iPhone.С его помощью вы можете создать свой собственный рингтон из любой песни и сохранить его прямо на свой iPhone без синхронизации.
Поддерживаются все типы мультимедийных файлов, такие как мелодии звонка, музыка, видео, списки воспроизведения, фотографии, аудиокниги, подкасты и многое другое.
5,000,000+ Загрузки
Основные характеристики:
- Создавайте собственные рингтоны из любой песни, хранящейся на iPhone или вашем компьютере.
- Создавайте рингтоны, вырезая точный фрагмент трека или музыки во время прослушивания песни.
- Обойдите все ограничения iTunes и упростите перенос.
- Двусторонняя передача: Извлекайте рингтоны с iPhone и делитесь ими с друзьями, включая покупки и не покупки; Добавляйте рингтоны из iTunes или компьютера на свой iPhone без потери данных.
- Совместимость полных форматов: Поддерживаются все видео и аудио форматы. Несовместимые форматы будут преобразованы при передаче.
Попробовать бесплатно Попробовать бесплатно
шагов для установки любой песни или музыкальной дорожки в качестве мелодии звонка для iPhone без iTunes
Шаг 1. Запустите iMyFone TunesMate на своем компьютере и подключите iPhone.
Шаг 2. Щелкните вкладку « Music » в верхней части экрана. Выберите Ringtones на левой боковой панели, а затем Ringtone Maker .
Шаг 3. Выберите песню, используя « Local Music » или « Device Music ». Он будет воспроизводить ваши песни, и вы решаете, с чего начать, а где остановиться для мелодии звонка.
Шаг 4. Когда это будет сделано, нажмите « Ringtone Audition » для предварительного просмотра. Затем нажмите « Сохранить на ПК » или «Сохранить на устройство», чтобы сохранить тон.
- Появление и исчезновение заставит ваш рингтон звучать плавно.
Преимущества: Создание рингтонов и добавление их на iPhone можно сделать в одном месте за несколько щелчков мышью, что является самым простым способом. Кроме того, при добавлении тонов на iPhone это не приведет к потере данных.
Как установить песню в качестве мелодии звонка для iPhone с помощью iTunes
Установить мелодию звонка iPhone с помощью iTunes легко, хотя метод, используемый для этого, зависит от версии iTunes, которую вы установили.
1 Для iTunes 12.7 и более поздних версий
Хотя iTunes 12.7 удалила вкладку «Тоны» из iTunes, вы все равно можете установить мелодию звонка для iPhone из песни с помощью iTunes.
Вам может понравиться: Вкладка «Тоны» не отображается в iTunes 12.7 >>
Шаг 1: Запустите iTunes и подключите iPhone к компьютеру.
Шаг 2: Убедитесь, что песня, для которой вы хотите сделать рингтон, находится в вашей медиатеке iTunes. Или вам нужно добавить его с компьютера, выполнив «Файл > Добавить файл в библиотеку ».
Примечание: Если песня находится на вашем iPhone, сначала извлеките музыку с iPhone на компьютер.
Шаг 3: Щелкните правой кнопкой мыши песню в медиатеке iTunes и выберите Получить информацию .
Шаг 4: Нажмите « Опции » и введите время начала и окончания. Нажмите ОК, чтобы сохранить.
Шаг 5: Снова щелкните песню и на этот раз перейдите в « Файл> Конвертировать> Создать версию AAC ».
Примечание: Если вы не можете найти « Create AAC Version », перейдите в « Edit> Preferences> General> Import Settings » и измените Import Using на AAC Encode.
Шаг 6: В медиатеке iTunes щелкните правой кнопкой мыши только что созданную версию песни в формате AAC и выберите « Показать в проводнике Windows » в Windows или « Показать в Finder » на Mac.
Шаг 7: Переименуйте файл M4A, используя вместо этого M4R, и сохраните изменения.
Шаг 8: Вернитесь в iTunes, перетащите рингтон M4R в меню « Tones » вашего iPhone в iTunes.
2 для более старых версий iTunes
С другой стороны, если вы давно не обновляли iTunes и используете более старую версию (ниже 12.7), вы можете выполнить следующие действия.
Действия по преобразованию песен в формат .m4r такие же, как в iTunes 12.7 и новее. После выполнения шагов 1–7 в приведенной выше части выполните следующие действия:
Шаг 8: Дважды щелкните файл.m4r, который автоматически вернет вас в библиотеку iTunes.
Шаг 9: Нажмите вкладку устройства в верхнем левом углу iTunes, а затем нажмите Tones на левой боковой панели.
Шаг 10: Проверьте Sync Tones и выберите свои собственные мелодии звонка, которые вы создали. Коснитесь Apple , чтобы синхронизировать его со своим iPhone.
Недостатки создания рингтона в iTunes:
- Невозможно определить время начала и окончания во время прослушивания музыки.Так что нужно заранее наслаждаться музыкой и помнить время.
- У вас нет возможности предварительно просмотреть рингтон перед сохранением.
- Синхронизация мелодий iTunes с вашим iPhone также удалит существующие мелодии. Что еще хуже, если это первая синхронизация, ваш iPhone сотрет.
Как установить собственный рингтон на iPhone / iPad (iPhone 6/8/11/11 Prox Max)
Шаг 1: На вашем устройстве перейдите в «Настройки > Звуки ».
Шаг 2: В разделе « ЗВУКИ И ШАБЛОНЫ ВИБРАЦИИ » нажмите Рингтон . (Если вы хотите установить собственную мелодию звонка для текстового сигнала, новой голосовой почты, новой почты и т. Д., Просто нажмите на тип.)
Шаг 3: Отображаются все доступные для выбора мелодии звонка. Пользовательские рингтоны будут перечислены вверху.
.
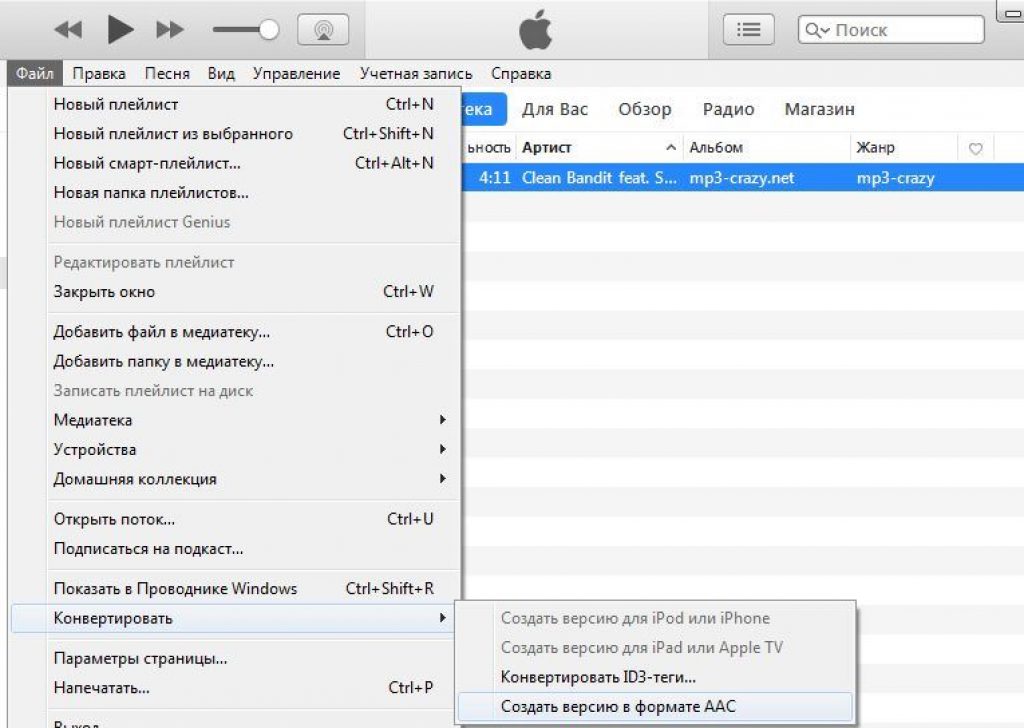 m4r в файловой системе, затем перетащите его в окно iPhone «Синхронизация» в Finder.
m4r в файловой системе, затем перетащите его в окно iPhone «Синхронизация» в Finder.
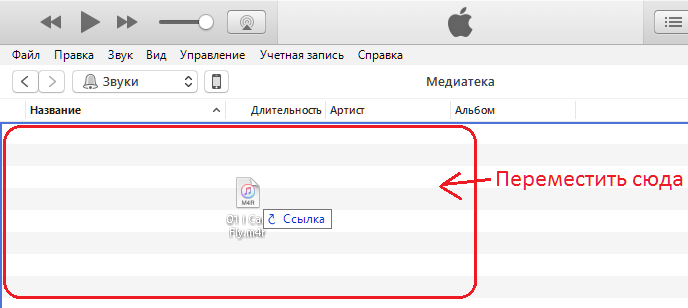
 По нему нужно кликнуть правой кнопкой мыши и выбрать «Показать в проводнике Windows». Должна открыться папка iTunes на диске С.
По нему нужно кликнуть правой кнопкой мыши и выбрать «Показать в проводнике Windows». Должна открыться папка iTunes на диске С.