Используйте функцию «Виртуальный контроллер» на вашем устройстве для управления другим устройством Apple
С помощью функции «Использовать другие устройства» в «Виртуальном контроллере» можно удаленно управлять другими устройствами Apple, подключенными к той же сети Wi-Fi, не изменяя настройки коммутатора. Это позволяет вам управлять компьютером Mac или устройством Apple TV с помощью тех же настроек, которые вы используете для управления iPhone.
Управление другим устройством с помощью iPhone, iPad или iPod touch
- Подключите устройства к общей сети Wi-Fi.
- Выполните вход в iCloud на обоих устройствах, используя один и тот же идентификатор Apple ID.

- Если вы хотите управлять компьютером Mac, выберите меню Apple () > «Системные настройки» на вашем компьютере.
- Выберите «Универсальный доступ». На боковой панели выберите «Виртуальный контроллер».
- Установите флажок «Разрешить переключение платформ для управления компьютером».
- Если вы еще этого не сделали, включите «Виртуальный контроллер» на своем iPhone, iPad или iPod touch.
- Используйте переключатель, чтобы перемещаться по меню функции «Виртуальный контроллер». Выберите «Устройство».
- Выберите «Использовать другое устройство».
- Выберите устройство, которым вы хотите управлять, затем выберите «Подключить». Теперь вы можете использовать переключатель, подключенный к iPhone, iPad или iPod touch, для управления другим устройством.
Использование компьютера Mac для управления другим устройством
- Подключите устройства к общей сети Wi-Fi.

- Выполните вход в iCloud на обоих устройствах, используя один и тот же идентификатор Apple ID.
- Если вы еще этого не сделали, включите «Виртуальный контроллер» на компьютере Mac.
- Используйте переключатель, чтобы перемещаться по главной панели функции «Виртуальный контроллер». Выберите «Устройства».
- Выберите устройство, которым вы хотите управлять, затем выберите «Подключить». Теперь вы можете использовать переключатель, подключенный к компьютеру Mac, для управления другим устройством.
Прекращение управления другим устройством
Чтобы прекратить управление другим устройством, нажмите и удерживайте переключатель в течение десяти секунд. Переключатель снова будет управлять исходным устройством.
Можно также выполнить следующие действия.
Прекращение управления компьютером Mac
- Используйте переключатель, чтобы перемещаться по главной панели функции «Виртуальный контроллер».
 Выберите «Устройства».
Выберите «Устройства». - Выберите «Отключить». Переключатель снова будет управлять исходным устройством.
Прекращение управления iPhone, iPad или iPod touch
- Используйте переключатель, чтобы перемещаться по меню функции «Виртуальный контроллер». Выберите «Устройство».
- Выберите «Остановить использование устройства». Переключатель снова будет управлять исходным устройством.
Отключение функции «Виртуальный контроллер»
Если вы хотите полностью отключить функцию «Виртуальный контроллер», выполните следующие действия на устройстве.
Отключение функции «Виртуальный контроллер» на iPhone, iPad или iPod touch
Используйте переключатель, чтобы перейти в «Настройки» > «Универсальный доступ» > «Виртуальный контроллер» и выключите этот параметр.
На некоторых моделях можно в любой момент трижды нажать кнопку «Домой» или боковую кнопку, чтобы отключить функцию «Виртуальный контроллер».
Отключение функции «Виртуальный контроллер» на компьютере Mac
Используйте переключатель, чтобы перейти в «Системные настройки» > «Универсальный доступ» > «Виртуальный контроллер» и снимите флажок «Включить Виртуальный контроллер».
Дата публикации:
Как удаленно подключиться к iPhone и увидеть происходящее на экране

Это не скрытая тайная слежка за ребенком, женой или мужем, а одобренная с двух сторон трансляция происходящего на экране мобильного устройства.
В тему: как вести стрим с iPhone
На удаленное управление не рассчитывайте, это все-таки гаджеты Apple со всеми имеющимися ограничениями, а вот посмотреть происходящее на экране получится запросто.
Зачем это нужно
Во-первых
Сам часто пользуюсь этой фишкой, чтобы ответить на возникающие у мамы вопросы при работе с iPad.
Во-вторых, так удобно поддерживать корпоративные устройства, отвечая на вопросы не самых продвинутых пользователей. То бухгалтер потеряет нужное приложение, то у директора пропадет док с иконками.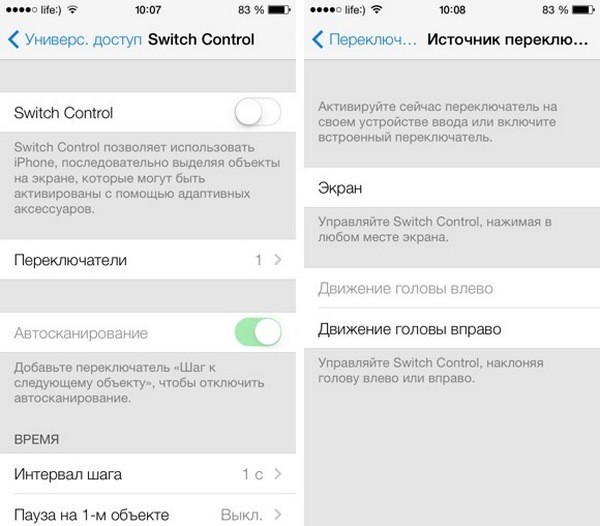
Не нужно никуда бежать, пара секунд и видим, что происходит на проблемном девайсе.
В-третьих, так можно демонстрировать другим пользователям какие-то моменты при работе с устройством, хвастаться прохождением игр или еще чего-то.
Как настроить удаленное подключение к iPhone
1. Скачиваем бесплатное приложение TeamViewer QuickSupport на то устройство, к которому требуется подключиться удаленно.
2. Скачиваем обычную версию TeamViewer на устройство, с которого будем подключаться.
3. На устройстве, к которому будем подключаться переходим в Настройки – Пункт управления – Настроить элем. управления и добавляем переключатель Запись экрана.
4.
5. Подтверждаем запрос на подключения, открываем пункт управления и зажимаем кнопку Запись экрана.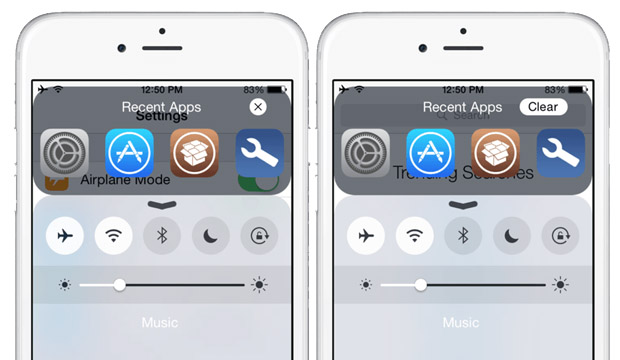
6. В открывшемся меню отмечаем приложение TeamViewer и нажимаем Начать вещание.
Через несколько секунд увидите трансляцию картинки с одного устройства на другое.
К iPhone или iPad можно подключиться как с мобильного устройства, так и с компьютера. Из других возможностей стоит отметить внутренний чат, возможность обмена фотографиями и запрос скриншота с управляющего устройства.
Вот такая интересная возможность есть в наших мобильных дейвайсах, не удаленное управление, конечно, но уже большой шаг вперед. Еще несколько лет назад о таком можно было лишь мечтать.
🤓 Хочешь больше? Подпишись на наш Telegram. … и не забывай читать наш Facebook и Twitter 🍒 В закладки iPhones.
Артём Суровцев
@artyomsurovtsevЛюблю технологии и все, что с ними связано. Верю, что величайшие открытия человечества еще впереди!
- До ←
С какими гаджетами можно купаться, а с какими нет
- После →
Операторы могут лишить вас безлимитного трафика в соцсетях
Про то как управлять чужим iPhone/iPad
Данный материал предназначен ТОЛЬКО для ознакомления, а так же с целью обезопасить свое оборудование.Мало кто из владельцев iPhone или iPad задумывается о том, что их любимый девайс постоянно держит связь с серверами Apple. Это необходимо, чтобы реализовать некоторые интересные фичи, например возможность удаленно удалить все данные с безвозвратно потерянного девайса. Но вот вопрос: так ли защищен этот механизм и не может ли заюзать его кто-то другой для доступа к твоему смартфону?
Это необходимо, чтобы реализовать некоторые интересные фичи, например возможность удаленно удалить все данные с безвозвратно потерянного девайса. Но вот вопрос: так ли защищен этот механизм и не может ли заюзать его кто-то другой для доступа к твоему смартфону?Речь пойдет о мобильных устройствах iPhone/iPad.
Не секрет, что в яблочных устройствах есть механизм, негласно отстукивающий в Apple о своих владельцах. При этом «продается» он как уникальная возможность удаленно управлять своими устройствами — например, для определения его расположения на случай, если телефон был потерян или украден. Но то ли из-за лени, то ли из-за угрозы черных вертолетов интернет не богат исчерпывающими описаниями этих механизмов. Интерес к тому, что уходит в Apple, подогревается тем, что связь с серверами Apple наглухо зашифрована, причем контроль подлинности обеспечивается не только сервера, но и местами клиента. Да-да, для каждого устройства заводится свой удостоверенный Арр1е’ом сертификат! И на первый взгляд даже кажется, что защита этого механизма более чем надежна. Однако я все-таки решил провести небольшое исследование и разобраться в простом вопросе, может ли злоумышленник обойти криптографическую защиту и перехватить контроль над чужим устройством. Забегая вперед, скажу одно: может!
Однако я все-таки решил провести небольшое исследование и разобраться в простом вопросе, может ли злоумышленник обойти криптографическую защиту и перехватить контроль над чужим устройством. Забегая вперед, скажу одно: может!
ЧТО ТАКОЕ PUSH?
Схема аутентификации APNS и IOS-устройства
Для начала давай разберемся, о какой это технологии для удаленного управления сразу всеми устройствами на базе iOS идет речь. Называется она Apple’s Push Notification Service (APNs), но дальше я часто буду называть ее просто Push. Технически это завернутый в SSL легкий (максимальный размер payload — 256 байт] бинарный протокол, предназначенный для передачи сигналов на устройство серверов Apple в режиме реального времени. Любое устройство на iOS в момент первого запуска выполняет процедуру активации — это необходимо, чтобы только что вытащенный из коробки свежий iPhone или iPad начал полноценно работать. В процессе активации происходит генерация пары ключей, публичная часть которой удостоверяется корневым сертификатом [СА] Apple и сохраняется на устройстве (кстати, это одна из причин, почему для активации нужен интернет).:max_bytes(150000):strip_icc():format(webp)/sync-iphone-computer-2017-10-5a0a1a23845b34003bd9ae62.jpg) Далее iOS каждый раз, когда обнаруживает, что сервер Apple доступен, пытается установить SSL-соединение на 5223-м порту. При этом происходит двухсторонняя аутентификация: iOS аутентифицирует сервер, используя имеющиеся у нее СА, а сервер аутентифицирует клиента по сертификату, полученному при активации устройства.
Далее iOS каждый раз, когда обнаруживает, что сервер Apple доступен, пытается установить SSL-соединение на 5223-м порту. При этом происходит двухсторонняя аутентификация: iOS аутентифицирует сервер, используя имеющиеся у нее СА, а сервер аутентифицирует клиента по сертификату, полученному при активации устройства.
В публичной документации Apple подробно описано, как разработчики могут использовать APNs для связи со своими приложениями. Но, что странно, нет никаких описаний взаимодействия между APNs и iOS. Расскажем об этом подробнее. После успешной установки SSL-соединения клиент отправляет серверу описание устройства в бинарном виде, по которому сервер проверяет, соответствует ли сертификат тому устройству, которое его пытается использовать. Если сертификат одного устройства применить на другом девайсе, то соединение моментально разорвется. Если проверка проходит успешно, то iOS получает от Apple своего рода АСК-сообщение (Od 00 00 00 00 — его хорошо видно на скриншоте) и… начинает ждать команды.
Получив его, устройство, никак не уведомляя пользователя, начинает общение с одним из механизмов Apple iCIoud — Find my iPhone (отсюда и сокращение fmip, использующееся в сообщении). Это, напомню, сервис для определения текущего месторасположения телефона.
Ты спросишь: «Как удалось вклиниться в защищенный канал при условии двухсторонней аутентификации и подсмотреть эти нюансы?» Используемый подход, в общем-то, известен. Для того чтобы провести MITM-атаку, на шлюзе размещается удостоверенный Арр1е’ом сертификат и ключ устройства, а на устройстве — самозваный СА, которым впоследствии будет удостоверен фальшивый сертификат с атакующего шлюза. Когда есть доступ к iPhone’y, провернуть это не бог весть какая задача:
1. Сначала делается джейлбрейк устройства.
2. Далее осуществляется вход по SSH под гооСом.
3. На устройстве устанавливается самозваный СА.
4. В директории private/var/Keychains запускается предварительно скачанная утилита nimble.
5. Полученные в результате ее работы файлы — push-bin.crt и push-bin.key — перетаскиваются на атакующий шлюз (с предварительной конвертацией их из DER в РЕМ).
6. На шлюзе поднимается утилита stunnel со следующим конфигом:
Получив это АСК-сообщение (0d 00 00 00 00), IOS начинает ждать команды
Теперь, используя port-forwarding на шлюзе (через iptables или другой файрвол), заворачиваем весь трафик к 5223-му порту на локальный порт 5222.
Если все было проделано верно, то на локальном интерфейсе шлюза становится возможным посмотреть протокол Push в открытом виде.
Пункт 3 представляет особый интерес и будет рассмотрен отдельно, а пока немного теории.
КАК РАБОТАЕТ АУТЕНТИФИКАЦИЯ В IOS?
Операционная система iOS, которая используется в iPhone/iPad, была любимым ребенком с хорошей наследственностью (потомок UNIX). Однако порыв сделать систему доступной для сторонних разработчиков и одновременно с этим желание держать их на коротком поводке привели к тому, что даже для такой интимной задачи, как аутентификация, любые приложения используют заранее оговоренный механизм, встроенный в саму ОС, — демон Security Server (securityd). Он же является менеджером паролей, ключей и сертификатов. Сертификаты, пароли, используемые в родных приложениях Apple (например, почты и браузера), сохраняются в базе SQLite с именем keychain-2.db, которая легко
Однако порыв сделать систему доступной для сторонних разработчиков и одновременно с этим желание держать их на коротком поводке привели к тому, что даже для такой интимной задачи, как аутентификация, любые приложения используют заранее оговоренный механизм, встроенный в саму ОС, — демон Security Server (securityd). Он же является менеджером паролей, ключей и сертификатов. Сертификаты, пароли, используемые в родных приложениях Apple (например, почты и браузера), сохраняются в базе SQLite с именем keychain-2.db, которая легко
находится в джейлбрейкнутых устройствах. А описание формата закодированных данных и исходники securityd-демона можно найти в открытом доступе на сайтах Apple. Для нас интересны две особенности демона securityd:
1. В бинарник демона из коробки зашиты СА сертификаты Apple, которые аутентифицирует сервер при полностью зачищенном или удаленном хранилище keychain-2.db. Причем кроме корневых сертификатов Apple здесь можно найти правительственные сертификаты Японии, США и некоторых других стран.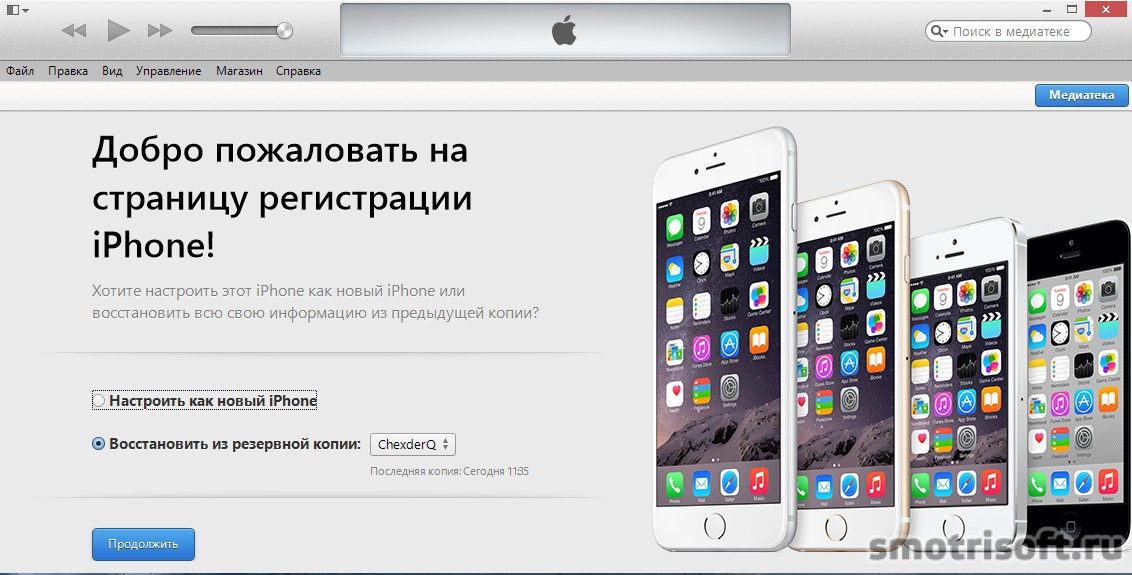
В свете этого обстоятельства использование iOS высшими чиновниками становится особенно пикантно.
2. Контроль подлинности сертификата сервера происходит через последовательную проверку каждым установленным корневым сертификатом (СА). Причем нет никакого приоритета среди установленных СА, так что сервер будет аутентифицирован успешно, если его сертификат может быть удостоверен хотя бы одним СА из хранилища. Это имеет ключевое значение для всего, что будет рассказано далее.
Соответственно, для того, чтобы раскрыть любой SSL-трафик, передаваемый устройством с iOS на борту, нужно решить две задачи: управления трафиком и доставки на устройство своего корневого сертификата. Ниже описан способ, как решить их обе.
Вот так пользователь, в погоне за бесплатным интернетом устанавливает себе левый сертификат
ВНЕДРЕНИЕ СА В IOS
Есть три широко известных способа установки корневого сертификата в хранилище iOS:
• через браузер;
• через нативный почтовый клиент;
• через механизм MDM (Mobile Device Management).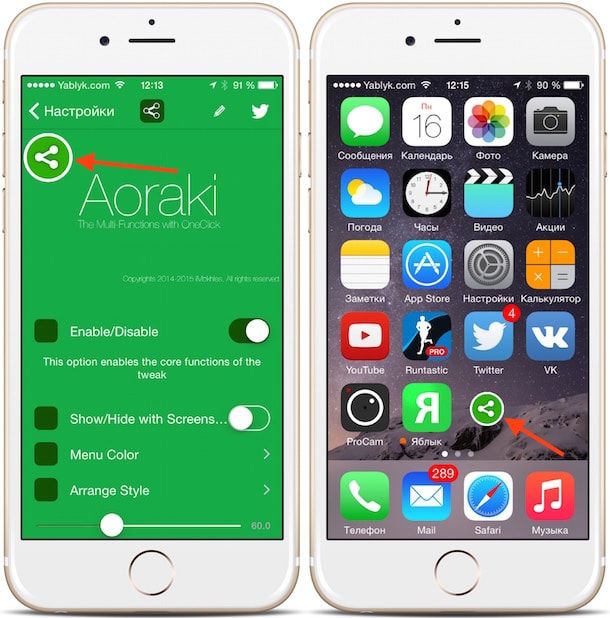
Так как для успешного перехвата данных как минимум требуется доступный и простой контроль над трафиком цели, то MDM и почта отпадают — остается первый вариант. Сценарий, который с высокой долей вероятности может привести злоумышленника к цели, использует:
1. Особенности интерфейса управления настройками.
2. Маскировку под системный интерфейс.
3. Непонимание -99% пользователей iOS основ технологии аутентификации с помощью открытых ключей.
ЖИВОТНАЯ ЖАЖДА ИНТЕРНЕТОВ!:)
Идея вот в чем — поднять свой хотспот с «бесплатным интернетом». Злоумышленник, визуально маскируя iPhone Splashscreen (то окошечко, которое «выезжает снизу» с предложением залогиниться на hotspot) под системный интерфейс, может предложить пользователю «Принять профиль для выхода в интернет» и выполнить необходимые манипуляции — юзер, сам того не понимая, таким образом установит корневой сертификат. При этом для большего успеха злоумышленник может эффектно прикрываться каким-нибудь раскрученным брендом.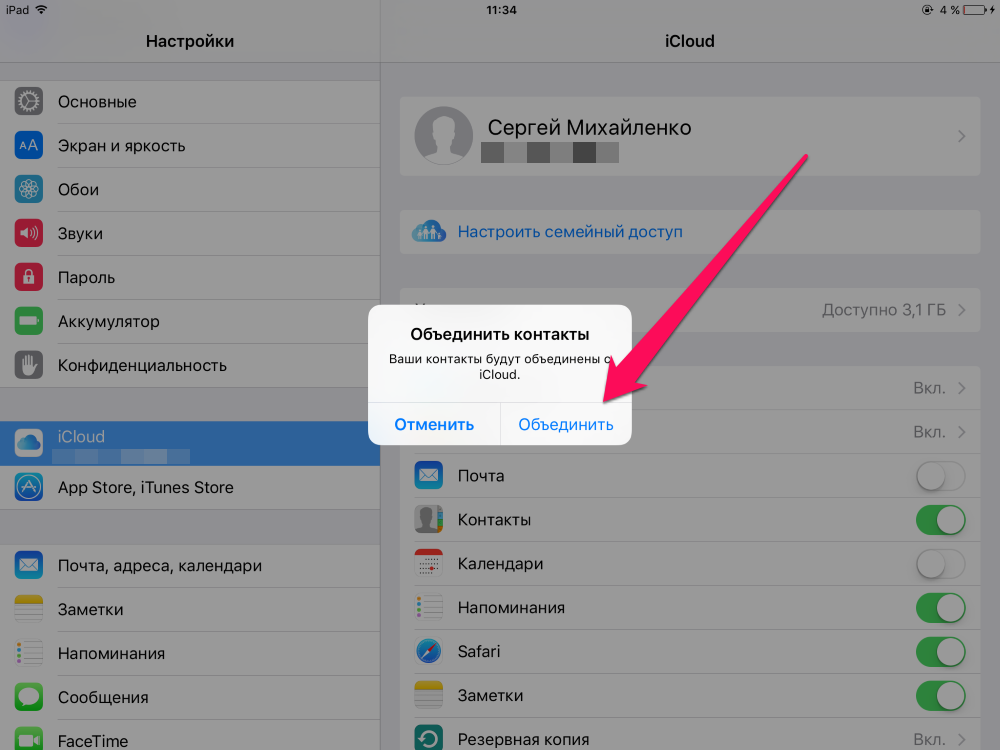
Имея такой инструмент, не слишком сложно, находясь в Wi-Fi-радиусе устройства, подсадить пользователя на нужный хотспот (отключив его, например, через старую утилиту aireplay-ng от всех остальных точек) и подождать, когда несчастный захочет воспользоваться Сетью. Конкретно от пользователя требуется три действия:
1. Подтвердить подключение к хотспоту.
2. Нажать«Принять» в открывшемся splashscreen’e.
3. Дважды нажать «Установить» в открывшемся меню настроек.
Вот и все. Самое сложное тут — грамотно настроить хотспот. После того как пользователь установит сертификат, hotspot «пускает» его в интернет, а все SSL-сессии фактически становятся скомпрометированы. Здесь стоит вспомнить, что все приложения на iPhone/iPad работают через демон securityd, а значит, нападающий получает доступ сразу ко всему трафику, начиная с почты и заканчивая PayPal и Арр Store…
КАК СДЕЛАТЬ MITM УДОБНЫМ?
Идея подобной MITM-атаки не сильно моложе асимметричной криптографии и может быть реализована, к примеру, так:
1.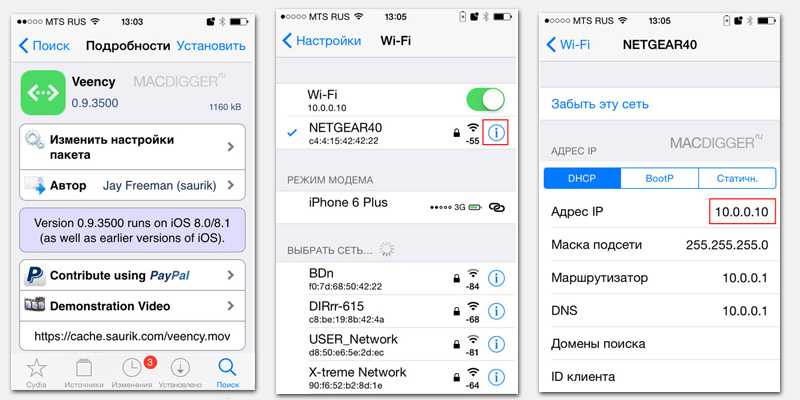 Создается самозваный САс помощью OpenSSL.
Создается самозваный САс помощью OpenSSL.
2. Далее поднимается хотспот (я использовал ChilliSpot, www.chilispot.info).Маскировка splashscreen под интерфейс iPhone упрощается за счет какой-нибудь готовой библиотеки стилей, например iWebkit.
3. Далее весьинтересный SSL-трафик необходимо направить на специальный прокси-сервер. С этим идеальносправляетсяуста-новленная на шлюзеутилита redsocks (darkk.net.ru/redsocks) с вот таким конфигом:base{log_debug = on; log_info = on; log = «file:/tmp/ reddi.log»; daemon = on; redirector = iptables;} redsocks { local_ip = 0.0.0.0; local_port = 31337; ip = 127.0.0.1; port = 31338; type = http-connect; }
и правилами iptables:
iptables -t nat -N REDSOCKS
iptables -t nat -A REDSOCKS -d 0.0.0.0/8 -j RETURN
iptables -t nat -A REDSOCKS -d 10.0.0.0/8 -j RETURN
iptables -t nat -A REDSOCKS -d 127.0.0.0/8 -j RETURN
iptables -t nat -A REDSOCKS -d 169.254.0.0/16 -j RETURN
iptables -t nat -A REDSOCKS -d 172.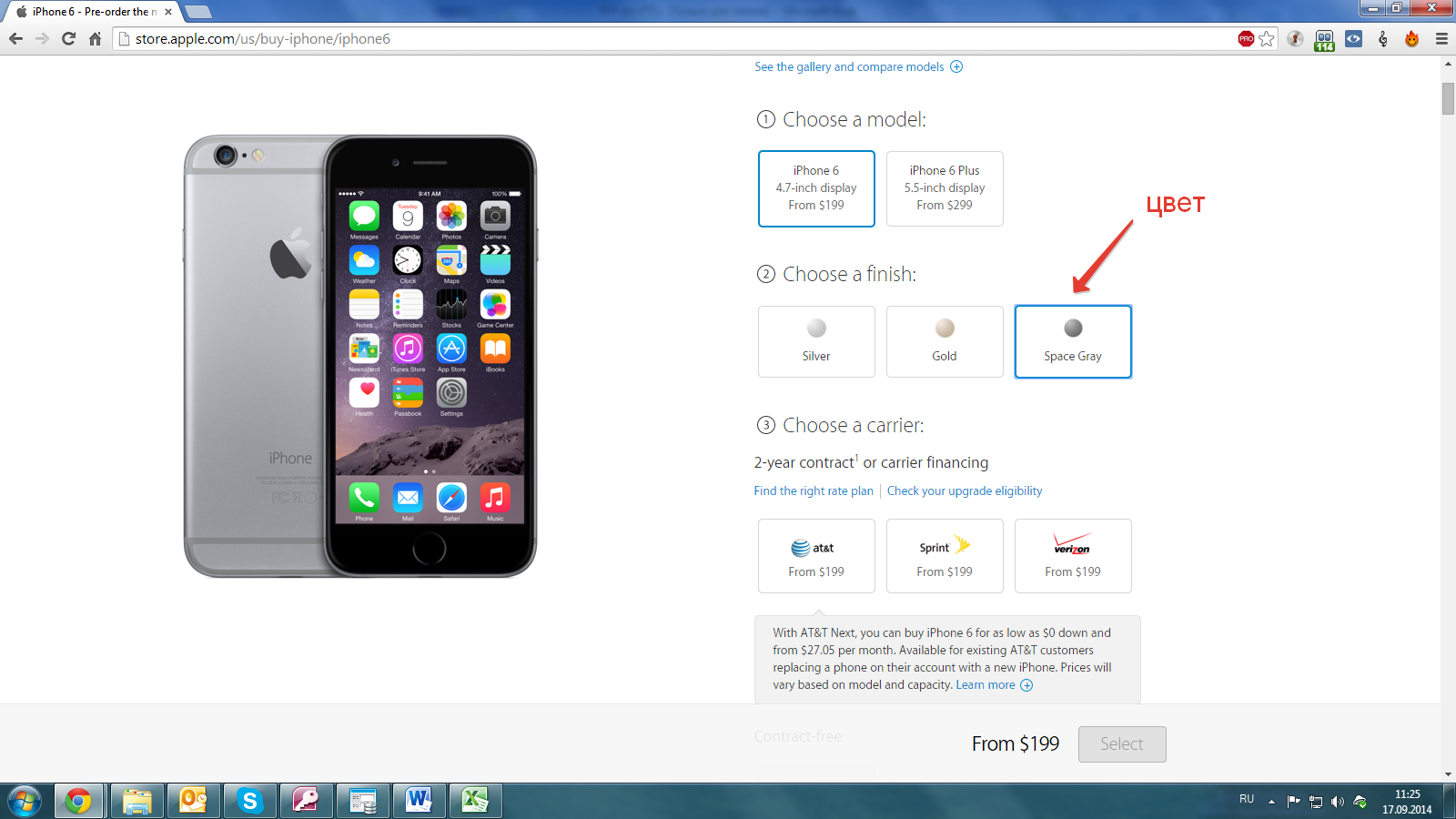 16.0.0/12 -j RETURN
16.0.0/12 -j RETURN
iptables -t nat -A REDSOCKS -d 192.168.0.0/16 -j RETURN
iptables -t nat -A REDSOCKS -d 224.0.0.0/4 -j RETURN
iptables -t nat -A REDSOCKS -d 240.0.0.0/4 -j RETURN
iptables -t nat -A REDSOCKS -p tcp —destination-port \
443 -j REDIRECT —to-ports 31337
iptables -t nat -A REDSOCKS -p tcp —destination-port \
80 -j REDIRECT —to-ports 31339
iptables -t nat -A PREROUTING -i at0 -j REDSOCKS
Из этих правил следует, что в сети нашего хотспота ни один пакет не попадет в интернет. А вот пакеты на заданные порты (443 и 80) лягут на локальные порты шлюза, где их уже будут ждать проксирующие серверы (для открытого HTTP подойдет Burp Proxy). HTTPS в нашем случае ложится в Redsocks (пользуясь случаем, еще раз благодарю коллегу darkk за столь простое и полезное изобретение).
4. Redsocks затем передает трафик в Charles Proxy (www.charlesproxy.com). который уже слушает на 31338-м порту. «Чарльз»хороштем, что на лету генерируети подписывает сертификаты для всех хостов, к которым клиентпытается обращаться.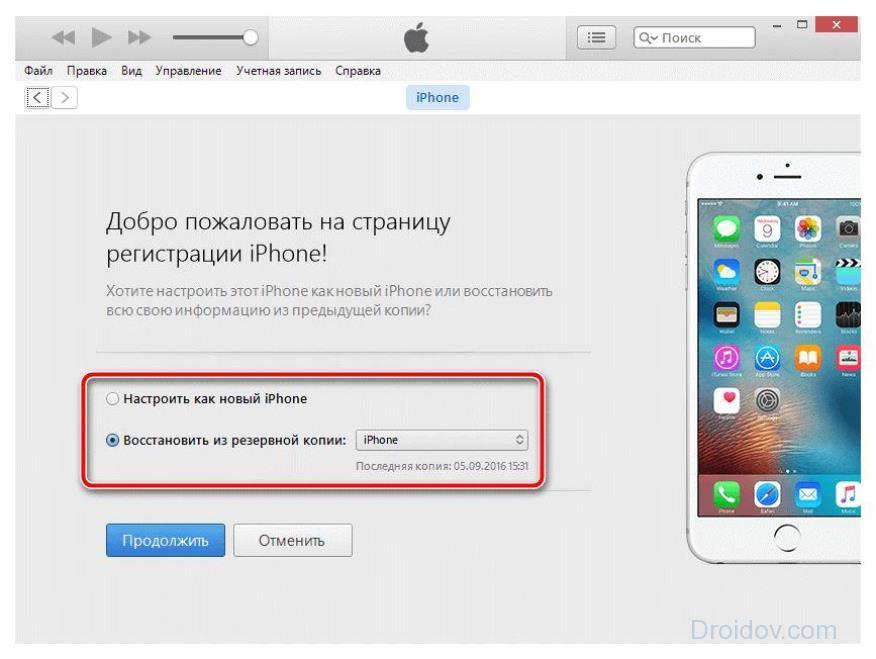 Для этого он использует загруженную в него приватную половину сгенерированного корневого сертификата.
Для этого он использует загруженную в него приватную половину сгенерированного корневого сертификата.
С этого момента злоумышленник может проводить М1ТМ-атаки на любые серверы, где не выполняется контроль подлинности клиента.
СИДЕТЬ! ЛЕЖАТЬ! УМРИ!
Дата здесь не принципиальна, а ключевое слово fmip отдает команду на запуск сеанса связи с Find My iPhone. Получив сообщение, iOS втихую обращается в iCIoud, используя HTTPS (причем используется довольно занятная мутация HTTP с впечатляющим количеством заголовков и специфичными кодами).
 Первым с устройства приходит POST-запрос (исходный «однострочник» приведен к читаемому виду) со следующим телом (здесь и дальше приведена только самая информативная часть):
Первым с устройства приходит POST-запрос (исходный «однострочник» приведен к читаемому виду) со следующим телом (здесь и дальше приведена только самая информативная часть):Из него уже можно почерпнуть много интересной информации. Цель этого запроса — узнать команды, которые были адресованы устройству через систему удаленного управления. И тут мы подходим к самому интересному: а что можно послать? Базовый набор обнаруживает себя, если посылать запросы устройству через iCIoud. Например, если притвориться сервером, то можно послать команду, которую использует iCIoud для определения координат устройства:
Перехваченные пароль и логин для доступа к Арр Store
Через некоторое время (если оно нужно для установки координат) устройство отдаст весьма подробный ответ:
 Все, что нужно злоумышленнику для проведения такого нападения, — ответить устройству:
Все, что нужно злоумышленнику для проведения такого нападения, — ответить устройству:Здесь нужно понимать, что параметры «408888807/03А6с 7802d4 6b670f0346c00af720c347f5f1eb8/» в URL индивидуальны для каждого устройства (однако они извлекаются из тех адресов, к которым обращается устройство]. Поле id — уникальный идентификатор сообщения: если он будет использоваться для какого-то сообщения повторно, то оно не будет обработано. Итак, после получения такого ответа устройство подтвердит получение, отправив на verifyURL сообщение:
Получив в ответ код 200 (код 200 — НТТР-статус-код, который свидетельствует о корректной обработке запроса], iOS незамедлительно запускает процесс полного уничтожения всех пользовательских данных, перерождаясь девственно чистой, как с прилавка! Здесь стоит вспомнить про полезный баг: если ты случайно запустил wipe на чужом iPhone, то сразу после угасания экрана сделай ему soft reset двумя кнопками. Если успеешь, то после перезагрузки процесс не возобновится и все будет, как раньше. А если боишься не успеть и все-таки собираешься экспериментировать, то сделай бэкап в iCIoud.
А если боишься не успеть и все-таки собираешься экспериментировать, то сделай бэкап в iCIoud.
ИТОГ. ИЛИ ТОЛЬКО НАЧАЛО?
Этот материал лишь немного проливает свет на внутреннюю кухню Apple, про которую в публичном доступе нет никакой документации. Чтобы расширить и закрепить успех, необходимо продолжать исследования в нескольких направлениях:
1. Поиск возможностей доступа к данным через интерфейс удаленного управления. Есть все основания предполагать, что одними командами wipe и locate дело не ограничивается.
2. Поиск способов создания элементов присутствия наскомпроме-тированныхустройствах (загрузка поддельныхобновлений как один из вариантов).
3. Оптимизация процедуры доставкисертификата.
Кроме этого, в статье обозначен новый социальный вектор нападения на мобильные устройства — внедрение самозваного корневого сертификата, который неплохо бы изучить на всех популярных платформах. И в 1001-й раз было доказано: даже хорошая криптография в руках того, кто не знает, что это, подчас теряет всякий смысл. A Apple’y, несмотря на колоссальную и, в общем, хорошо проделанную работу над безопасностью, остается порекомендовать пересмотреть политику равноправия всех корневых сертификатов и как-то научиться доносить до своей аудитории, что не все корневые сертификаты одинаково полезны. Только вот реально ли это?
A Apple’y, несмотря на колоссальную и, в общем, хорошо проделанную работу над безопасностью, остается порекомендовать пересмотреть политику равноправия всех корневых сертификатов и как-то научиться доносить до своей аудитории, что не все корневые сертификаты одинаково полезны. Только вот реально ли это?Материалы из журнала Хакер
Удаленное управление устройством — сервисный центр «i-Fix»
Почему не стоит покупать iPhone в интернет магазинах, и как уберечься от мошенников мы уже рассказывали.
В этой статье поговорим о том, что делать если на Вашем iPhone или iPad обнаружилось Удаленное управление или Remote Management (если активация происходит на английском языке). Всего скорее у Вас б/у айфон, который принадлежит или принадлежал организации, настроившей на нем Удаленное управление и выдавшее его своему сотруднику. Обычно такие айфоны, айпады и макбуки считаются корпоративными и не попадают на вторичный рынок, но иногда организации позволяют оставить данные устройства себе увольняющемся сотрудникам, забывая при этом отключить Удаленное управление. А также такие телефоны планшеты и ноутбуки теряются и находятся, как и любые другие. Таким образом появляясь на вторичном рынке.
А также такие телефоны планшеты и ноутбуки теряются и находятся, как и любые другие. Таким образом появляясь на вторичном рынке.
Если говорить простыми словами, то Удаленное управление iPhone это не совсем блокировка, а скорее настройка или корпоративная учетная запись, которая была активирована на данном устройстве, чтобы дистанционно настраивать и стирать его, удаленно следить за действиями пользователя, иметь полный доступ к имеющейся информации, контролировать используемые приложения, а также устанавливать и удалять их. Это действительно достаточно удобно для работодателя и его ИТ отдела, и очень развито в Америке и других странах, где практикуют обеспечение сотрудников айфонами, айпадами и маками.
Бесплатная
диагностика
Даже если ремонт не потребуется, мы выполним диагностику бесплатно
Удобная
оплата
Вы можете оплатить ремонт наличными, картой, безналом, и постоплатой (для компаний)
Качественный
ремонт
Ремонт выполняют профессиональные инженеры оригинальными запчастями
Расширенная
гарантия
Мы даем гарантию от 6-ти месяцев до 3-х лет на выполненные работы
Конфиденциальность
данных
Мы уважаем личное пространство, и гарантируем сохранность персональной информации
Как происходит настройка Удаленного управления айфоном.

Но что же делать человеку, купившему такой айфон? Всего скорее в момент покупки прежний владелец не сказал о Корпоративной блокировке, а определить ее наличие не имея специальных знаний не возможно. Есть два варианта решения этой проблемы:
- связаться с компанией, которой принадлежит этот айфон или айпад, и попробовать объяснить ситуацию. Реквизиты компании как правило указываются на окне активации. Сделать это конечно будет не просто, т.к. всего скорее компания будет зарубежная, и возникнут сложности, вызванные различием часовых поясов, языковым барьером, и сложность определения ответственного за разблокировку лица, а в случае его нахождения – в его лояльности, понимании, и готовности удалить Удаленное управление с iPhone, связанное со своей организацией.
- воспользоваться услугами сервисного центра i-Fix, который в кратчайшие сроки поможет Вам активировать и полностью настроить ранее заблокированное устройство. После отключения удаленного управления iPhone(iPad) наш сотрудник расскажет Вам об особенностях использования Вашего девайса, а именно — после того как Удаленное управление айфоном удалено, телефоном можно пользоваться в полной мере, используя весь функционал, не ущемляя себя ограниченным функционалом, и не переживая, что к настройкам и Вашей личной информации кто-то имеет доступ.
 Также девайс можно подключать к WiFi сетям, выходить в интернет, менять сим карты и разряжать до нуля, чего нельзя делать при использовании других способов обхода Удаленного управления.
Также девайс можно подключать к WiFi сетям, выходить в интернет, менять сим карты и разряжать до нуля, чего нельзя делать при использовании других способов обхода Удаленного управления.
Есть только одно маленькое НО – девайс нельзя восстанавливать до заводских настроек, а также восстанавливать его из резервной копии другого айфона, так как этому предшествует полный сброс. Для восстановления большинства данных на айфоне с отключенным удаленным управлением достаточно включить свой айклауд, и контакты, сообщения, почта, фото, календари, напоминания, заметки и многое другое, хранящееся в iCloud, загрузится автоматически. В дальнейшем Вы можете делать резервные копии своего айфона, с удаленным контролем доступа, на свой компьютер через iTunes. Это будут полноценные резервные копии содержащие всю информацию айфона, в том числе и информацию по удалению удаленного контроля. Таким образом, после полного сброса или при другой необходимости, Вы всегда сможете восстановить свой айфон до рабочего состояния, без использования повторной процедуры отключения Удаленного доступа.
Как мне утвердить свой iPhone с другого устройства —
Это одна из самых популярных ошибок, когда мы просим iCloud для утверждения устройства. Apple берет на себя полную ответственность и обеспечивает безопасность ваших данных, поэтому даже когда вы покупаете новый iPad или iPhone и подписываете iCloud, вы сталкиваетесь с одним и тем же вопросом. Вы можете одобрить это на iCloud от Mac или другой iOS. Сначала мы сосредоточимся на том, как одобрить устройство iOS на iCloud.
Утверждение Mac с устройства iOS на iCloud.Когда вы получаете новый Mac или обновляете Mac OS, вам нужно одобрить его на iCloud, и вы можете сделать это, выполнив следующие действия:
- Сначала зайдите в Системные настройки на Mac.
Системные настройки на Mac - Далее выберите ICloud.
- Теперь вы вводите свой iCloud ID и пароль
- Как только вы закончите с этим, он напомнит вам, что вам нужно 6 цифр или Apple ID Verification, чтобы одобрить этот Mac.
 Просто откройте ваш iPhone, который вошел в iCloud, и он скажет вам, что в этом iCloud есть другое устройство, и попросит вас разрешить или нет. Нажмите «Разрешить», и он выдаст вам код подтверждения Apple ID.
Просто откройте ваш iPhone, который вошел в iCloud, и он скажет вам, что в этом iCloud есть другое устройство, и попросит вас разрешить или нет. Нажмите «Разрешить», и он выдаст вам код подтверждения Apple ID. - Введите Код подтверждения Apple ID и вы успешно утвердили Mac на iCloud.
Утверждение iOS-устройств очень похоже на утверждение Mac, есть только один момент, который вам нужно понять.
- Идти к настройки и выбрать ICloud.
- Введите свой iCloud ID и пароль.
- Теперь вы получаете Код подтверждения Apple ID с другого iPhone и введите шесть цифр.
- Разница в том, что после ввода кода подтверждения Apple ID вам будет предложено ввести код доступа iPhone. Как только вы закончите, вы закончите утверждение устройства для iCloud.
Вы также можете сделать резервную копию ваших важных данных в iCloud с устройства.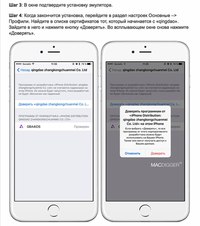 Если вы хотите получить доступ к этим данным резервного копирования iCloud на другом устройстве, вы можете войти в тот же iCloud и выполнить все шаги, описанные выше, чтобы восстановить данные резервного копирования iCloud. Но есть другой способ синхронизировать данные с другим iCloud, и вам не нужно входить в другой iCloud и утверждать ситуацию. Если вы хотите сделать это, вам понадобится помощь из приложения в App Store под названием «AnyTrans». Это простой и простой менеджер данных одним щелчком мыши. AnyTrans позволяет вам передавать данные без ограничений, такие как фильмы, фотографии, сообщения, музыка и так далее. Для синхронизации данных из одной учетной записи iCloud выполните следующие действия:
Если вы хотите получить доступ к этим данным резервного копирования iCloud на другом устройстве, вы можете войти в тот же iCloud и выполнить все шаги, описанные выше, чтобы восстановить данные резервного копирования iCloud. Но есть другой способ синхронизировать данные с другим iCloud, и вам не нужно входить в другой iCloud и утверждать ситуацию. Если вы хотите сделать это, вам понадобится помощь из приложения в App Store под названием «AnyTrans». Это простой и простой менеджер данных одним щелчком мыши. AnyTrans позволяет вам передавать данные без ограничений, такие как фильмы, фотографии, сообщения, музыка и так далее. Для синхронизации данных из одной учетной записи iCloud выполните следующие действия:
- Скачать AnyTrans и установите его на свой компьютер или MAC.
- Разверните диспетчер устройств и нажмите iCloud Manager.
- Нажмите Добавить Учетная запись iCloud войти в две учетные записи iCloud.
- Теперь прокрутите вниз до управление категориями и нажмите Фото.

- Выберите файлы для синхронизации и нажмите «Для iCloud»И они будут перенесены.
Как удаленно показать экран iPhone или iPad
Многие сталкивались с необходимостью продемонстрировать что-то на экране своего iPhone или iPad другому человеку. Как правило, для этого приходится либо делать несколько скриншотов, либо включать запись экрана, потом останавливать ее, отправлять в мессенджер или по почте. Не очень удобно. Однако с помощью одной из стандартных функций iOS и популярных приложений для видеосвязи можно расшарить экран iPhone или iPad буквально в один клик. Функция, которая раньше была доступна только на компьютере, теперь доступна и на iOS.
Вы можете поделиться экраном iPhone в один клик
Как удаленно показать экран iPhone
На данный момент включить демонстрацию экрана iPhone или iPad можно в нескольких приложениях. Рассмотрим самые популярные из них:
- Google Meet;
- Skype;
- Facebook Messenger.

Все эти приложения поддерживают возможность поделиться экраном устройства (да, даже Скайп), то есть собеседник (или несколько человек, если у вас групповая конференция) будет видеть все, что вы покажете на своем iPhone или iPad. Вот как демонстрация экрана работает на примере Google Meet:
- Установите приложение, создайте видеовстречу;
- Пригласите в нее других пользователей;
- Во время видеозвонка смахните вверх по экрану для доступа к центру управления;
- Нажмите и удерживайте кнопку для записи экрана;
- Появится список приложений, где доступна демонстрация экрана iPhone. Выберите Meet и нажмите «Начать вещание».
Начните видеовстречу и зайдите в центр управления
После этого, если вы снова вернетесь к разговору, увидите, что теперь вместо вашего изображения собеседникам транслируется экран вашего телефона или планшета.
У собеседников сразу появится экран вашего устройства в реальном времени
Аналогично эта функция работает в Facebook Messenger или Skype. В обоих случаях надо сначала начать видеозвонок с пользователем, а затем проделать ту же операцию с центром управления и записью экрана.
В обоих случаях надо сначала начать видеозвонок с пользователем, а затем проделать ту же операцию с центром управления и записью экрана.
То же самое можно проделать в Messenger, Skype и некоторых других приложениях
Может ли Apple удаленно просматривать экран iPhone?
При обращении в техническую поддержку Apple сотрудники компании действительно могут подключиться к вашему iPhone, чтобы помочь с решением проблемы. Когда пользователь выражает устное согласие на подключение, у него появляется диалоговое окно с возможностью допустить к взаимодействию со смартфоном сотрудника AppleCare.
После несложных манипуляций по одобрению удаленного подключения, на экране появится совершенно нехарактерная для iOS зеленая стрелка-курсор, которой специалист службы техподдержки может руководить процессом настройки. В нашем Telegram-чате рассказывали несколько подобных историй.
Well this is interesting. Apple can remotely interact with iPhone.
(trouble shooting my daughters phone) pic.twitter.com/G29uok1OgN
— Bryan (@bry_campbell) December 9, 2018
Тем не менее без вашего ведома Apple не может подключиться к устройству. Перед тем как экран вашего iPhone станет виден сотруднику AppleCare, от вас потребуется подтвердить свое намерение допустить его к взаимодействию со смартфоном, пройдя несколько стадий верификации от генерации уникальной ссылки для подключения до его подтверждения одноразовым паролем. Кроме того, во время подключения сверху у iPhone появится предупреждение.
Ну и главное — по правилам Apple сотрудники могут только наблюдать за действиями пользователей и указывать им, что нужно сделать, но не могут взаимодействовать с интерфейсом самостоятельно. То есть они максимум могут помочь и показать вам, где нужно нажать. Окончательное решение и действие совершаете уже вы.
Как управлять компьютером с Windows через TeamViewer на iPhone
TeamViewer – популярная программа для удалённого доступа с одних устройств к другим. С помощью приложения TeamViewer для iOS вы можете управлять своим компьютером с Windows прямо со своего iPhone, причём бесплатно.
С помощью приложения TeamViewer для iOS вы можете управлять своим компьютером с Windows прямо со своего iPhone, причём бесплатно.
Через TeamViewer вы получаете полный доступ к своему компьютеру со своего iPhone вне зависимости от того, где вы находитесь. Нужно просмотреть документ, который остался на компьютере дома? Без проблем, это можно сделать удалённо. Забыли отключить компьютер дома или на работе? Не беда, это тоже можно сделать удалённо. Пока программа TeamViewer работает в фоновом режиме на компьютере, вы можете управлять им со своего iPhone или iPad откуда угодно.
Ниже мы расскажем, как это делается.
Как управлять ПК с Windows через TeamViewer на iPhone
Для начала вам нужно скачать и установить TeamViewer на компьютер, которым вы хотите управлять удалённо. Также понадобится скачать приложение TeamViewer для iPhone и iPad из App Store. После этого переходите к шагам ниже.
- Запустите TeamViewer на своём компьютере и найдите свой логин с паролем TeamViewer ID.

- Теперь запустите TeamViewer на своём iPhone или iPad.
- Введите TeamViewer ID со своего компьютера и нажмите «Удалённое управление».
- Введите пароль с компьютера и нажмите «OK».
- Вы увидите жесты управления компьютером. Нажмите «Продолжить».
- Удалённое управление компьютером запущено. Вы можете перетягивать курсор, использовать двойное касание для нажатия левой кнопки мыши и долгое зажатие для нажатия правой кнопки мыши. Чтобы использовать клавиатуру, нажмите значок в нижнем правом углу экрана.
- Здесь нажмите значок с клавиатурой. Чтобы завершить удалённое управление, нажмите значок «X» вверху экрана.
На этом всё, теперь вы знаете, как удалённо управлять своим компьютером со смартфона. Всё очень просто. С помощью TeamViewer вы можете управлять своим компьютером где бы вы ни были.
Не забывайте, что на компьютере должна быть запущена программа TeamViewer, хотя бы в фоновом режиме. Если программа не активна, то вы не сможете установить подключение.
Если программа не активна, то вы не сможете установить подключение.
С помощью программы вы также можете управлять одним компьютером с другого точно таким же образом.
Есть и другие подобные программы, вроде AnyDesk и Microsoft Remote Desktop.
Оцените пост
[всего: 0 рейтинг: 0]
Смотрите похожее
WindowsИспользуйте Switch Control на своем устройстве для управления другим устройством Apple
С помощью функции «Использовать другие устройства для управления коммутатором» можно удаленно управлять другими устройствами Apple в той же сети Wi-Fi, не изменяя подключения коммутатора. Это позволяет вам перемещаться по Mac или Apple TV с той же настройкой переключателя, которую вы используете для управления своим iPhone.
Используйте свой iPhone, iPad или iPod touch для управления другим устройством
- Подключите свои устройства к одной сети Wi-Fi.

- Войдите в iCloud с одинаковым Apple ID на обоих устройствах.
- Если вы хотите управлять Mac, выберите меню Apple > Системные настройки на вашем компьютере.
- Выберите Доступность. На боковой панели выберите Switch Control.
- Установите флажок рядом с «Разрешить переключение платформы для управления вашим компьютером».
- Включите Switch Control на своем iPhone, iPad или iPod touch, если вы еще этого не сделали.
- Используйте свой переключатель для навигации по меню Switch Control.Выберите устройство.
- Выберите «Использовать другое устройство».
- Выберите устройство, которым хотите управлять, затем выберите «Подключиться». Теперь вы можете использовать переключатель, подключенный к вашему iPhone, iPad или iPod touch, для управления другим устройством.
Используйте свой Mac для управления другим устройством
- Подключите свои устройства к одной сети Wi-Fi.

- Войдите в iCloud с одинаковым Apple ID на обоих устройствах.
- Включите Switch Control на Mac, если вы еще этого не сделали.
- Используйте переключатель для перехода на главную панель Switch Control. Выберите «Устройства».
- Выберите устройство, которым хотите управлять, затем выберите «Подключиться». Теперь вы можете использовать переключатель, подключенный к вашему Mac, для управления другим устройством.
Прекратить управление другим устройством
Чтобы прекратить управление другим устройством, нажмите и удерживайте переключатель в течение десяти секунд.Ваш коммутатор снова будет управлять исходным устройством.
Вы также можете выполнить следующие действия:
Прекратить управление Mac
- Используйте переключатель для перехода на главную панель Switch Control.
 Выберите «Устройства».
Выберите «Устройства». - Выберите «Отключиться». Ваш коммутатор снова будет управлять исходным устройством.
Прекратить управление iPhone, iPad или iPod touch
- Используйте переключатель для навигации по меню Switch Control.Выберите устройство.
- Выберите «Прекратить использование устройства». Ваш коммутатор снова будет управлять исходным устройством.
Выключите переключатель управления
Если вы хотите полностью отключить Switch Control, выполните следующие действия для своего устройства:
Выключить Switch Control на iPhone, iPad или iPod touch
С помощью переключателя перейдите в «Настройки»> «Универсальный доступ»> «Управление переключателем» и выключите настройку.
Вы также можете в любое время трижды нажать кнопку «Домой» или боковую кнопку на определенных моделях, чтобы выйти из Switch Control.
Выключить Switch Control на Mac
С помощью переключателя перейдите к «Системные настройки»> «Универсальный доступ»> «Управление переключателем» и снимите флажок «Включить управление переключателем».
Дата публикации:
Как удаленно управлять iPad с iPhone
Часто нам требуется управлять некоторыми из наших повседневных гаджетов с помощью других типичных гаджетов; Аналогичным образом, в этой статье мы собираемся раскрыть простой и эффективный процесс управления вашим iPad через iphone.Мы упомянули все необходимые шаги, чтобы сделать это без каких-либо проблем и технических знаний; однако, чтобы добиться успеха, вам потребуются некоторые фундаментальные знания о вашем телефоне и iPad.
В В этой статье мы собираемся упомянуть некоторые стандартные процессы управления платформа iOS через другие устройства, а также некоторые сторонние приложения для той же цели. Однако независимо от разработчика или их проверки, все подчеркнутые процессы уменьшили хлопот удаленного управления или использования мобильных устройств для любого пользователя и особенно для тех, кто отключен.
Ниже мы упомянули три различных процедуры подключения вашего устройства iOS к устройству, к которому вы хотите получить удаленный доступ, но все они имеют серьезные недостатки и факторы риска. Тем не менее, недавно представленная служебная функция iOS под названием Switch Control является самой безопасной среди всех них, но этот процесс имеет много ограничений.
Если вы решите следовать третьему процессу, возможно, вы получите больше гибкости и возможностей, но здесь вы столкнетесь с самой большой проблемой безопасности.Теперь вам решать, какой процесс вам больше подходит в соответствии с вашими требованиями.
Пульт дистанционного управления iPad с iPhone
Switch Control
Switch Control — это недавно представленная служебная программа iOS 10. Это приложение новый; таким образом, он имеет некоторые ограничения по очевидным причинам. Однако мы по-прежнему нужно подождать еще некоторое время, чтобы получить правильно разработанную версию этого служебная функция iOS 10. Эта дополнительная возможность была разработана Apple фонд, особенно для тех людей, которые не могут управлять iPad или iPhone штатным образом.Эта функция легко справляется с выполнением важные задачи удаленно, такие как выбор параметров, перетаскивание, касание значка, текстовые сообщения или даже рисование.
Это функция доступности работает по трем различным принципам; один — «Сканирование предметов» , второй — «Точечное сканирование» и, наконец, «Ручной выбор», метод. Первое метод имеет запрограммированный сканер предметов, который позволяет пользователю выбрать любой предмет как по их выбору, и это метод этого приложения по умолчанию.В метод автоматического сканирования действительно избавил от хлопот с нажатием нескольких клавиш для навигации по указателю. Таким образом, вы можете выполнять выбор и навигацию , обе задачи, используя только один кнопка. Кроме того, скорость сканирования может быть отрегулирована в соответствии с пользователем телефон.
iOS выбирает элементы в пакете для более быстрой навигации; однако также количество элементы могут быть изменены в любой момент. Далее эта служебная программа имеет несколько дополнительных параметров, чтобы сделать его более удобным для пользователя, например « Пауза на первом элементе » и « Switch Stabilization ».Звук и внешний вид всего интерфейса также можно изменить с помощью настройки. Этот метод — настоящая легкость использования iOS-устройств даже для человека с ограниченными возможностями; возможно, это одна из важных служебных функций любого мобильного устройства Apple. устройство.
Далее, у вас есть режим « точечное сканирование », и для этого также потребуется всего одна кнопка. В основном все процессы есть плюсы и минусы; кроме того, у них есть настройки, похожие на измените настройки для удобства пользователя.
Как пользоваться Switch-Control?
Чтобы следовать этому процессу, необходимо убедиться, что оба устройства подключены к одной сети Wi-Fi; иначе вы не сможете выполнить ни один из нижеперечисленных шагов.
- Используя меню сканера на экране iPhone, вы должны перейти к опции под названием « Device».
- Затем вам нужно будет выбрать « Use other Device ».
- Aftermath, он просканирует доступные устройства и покажет вам эти имена на экране.Оттуда вы должны выбрать желаемые устройства и нажать кнопку « Correct », чтобы подтвердить это действие.
- После подключения оба устройства покажут вам подтверждающее сообщение в верхней части экрана. Затем перейдите к экрану iPad, чтобы выполнить и проверить, работает ли соединение между обоими устройствами.
- Чтобы отключить это удаленное соединение, вы можете просто выполнить тот же процесс на своем iPad и выбрать « Stop Use Device ».
TeamViewer’s Remote Screen Viewer
Запущен в 2005, TeamViewer — одна из самых распространенных удаленных технологий в мире. глобус. У них огромный ассортимент разнообразной продукции в этом жанре. Если ты используя этот метод вместо предыдущего, вы получите дополнительные преимущества и некоторые дополнительные функции.
Однако это приложение не для всех, так как оно потребует некоторых основных знание iOS и удаленных вычислений. В конце концов, это немного сложен из-за огромного набора функций или технических возможностей этого приложения.
В этом сценарий, мы собираемся использовать TeamViewer QuickSupport , потому что он намного проще и имеет меньше двусмысленностей, и для этого мы должны загрузить и установить программное обеспечение из облачного магазина Apple к обоим устройствам, которые мы хотим выполнить эту задачу.
Однако это приложение не позволит вам напрямую управлять удаленным устройством. Вместо, это поможет вам показать только экран. Иногда совместное использование экрана становится очень полезно, и тогда мы осознаем настоящую суть этого волшебного технология.
Теперь следуйте инструкции по продолжению этого процесса и успешному подключению вашего iPhone и iPod.
Как записаться делать с TeamViewer?
Во-первых, вы необходимо установить программное обеспечение из Apple iTunes, как мы уже упоминали.
- Теперь откройте приложение на iPad.
- После запуска iPad покажет вам идентификатор на экране, вам просто нужно ввести тот же идентификатор в другом интерфейсе TeamViewer.
- Чтобы воспользоваться удаленным приложением TeamViewer, вам необходимо перейти по ссылке https: // start.teamviewer.com, и оттуда вы будете перенаправлены на страницу загрузки. Однако вы также можете посетить магазин Apple и получить TeamViewer.
- После установки TeamViewer на интерфейс телефона вам нужно будет указать здесь идентификатор партнера и нажать кнопку « Connect ».
- И вот; теперь вы успешно подключили оба устройства, и вы можете иметь надлежащий обзор другого интерфейса с телефона, и вы также можете выполнить общий доступ к файлам, используя эту функцию.Кроме того, вы также можете общаться с телефоном через окно чата TeamViewer, и оно также покажет вам состояние удаленного устройства.
Этот метод также применимо, если вы хотите подключить свой телефон к рабочему столу компьютер. В этом случае вам просто нужно перейти по той же вышеупомянутой ссылке и загрузите настольную версию этого приложения.
VNC Server
Возможно, это приложение является самым мощным среди всех упомянутых имен в сегодняшнем списке.Однако это тоже самое небезопасное решение. Кроме того, для установки этого приложения на iPad или iPhone требуется много технических знаний, поскольку для его загрузки и установки на телефон; сначала вам нужно сделать джейлбрейк iOS. Как мы все знаем, взлом может привести к аннулированию гарантии на продукт, а также может навсегда вывести его из строя. Итак, этот процесс мы собираемся продемонстрировать здесь, предполагая, что у вас уже есть полностью взломанный iPad.
Чтобы скачать это приложение, вам необходимо посетить Cydia, сторонний магазин приложений для iOS, и это приложение совершенно бесплатно.После успешной установки приложению, нам нужно настроить пароль для ограничения удаленного доступа к iPad. Чтобы установить пароль, вам нужно перейти в « Настройки », и оттуда вам нужно найти это приложение. Здесь нужно нажать кнопку кнопка переключения рядом с « Включить » и « Показать курсор «, а затем вы можете установить желаемый пароль.
Теперь сделаем правильное соединение между вашим iPad и другим устройством, вам понадобится личное IP.Используя VPN, вы также можете управлять iPad даже в другой сети. Сейчас, если вы не знаете IP-адрес своего iPad, перейдите в « Settings App », и оттуда нажмите Wi-Fi, затем нажмите маленькую букву «i» в кружке на справа от сети Wi-Fi, к которой вы подключены.
Здесь вы получите частный IP-адрес. Запишите IP-адрес в другом месте, потому что мы позже будет использовать это для подключения обоих устройств. В этом случае мы советуем использовать частный IP-адрес вместо общедоступного, потому что через общедоступный IP-адрес, кто-то другой может получить доступ к вашему iPad и забрать все ценные данные подальше.
Теперь нам нужно установите приложение VNC Viewer на устройство, которым хотите управлять. После открыв программу просмотра VNC, вы должны ввести IP-адрес того устройства, которое вы хотите для управления и после этого вам будет отображаться поле для ввода пароля, запомните тот пароль, который вы установили ранее, вам просто нужно указать его вот и подключите оба устройства.
Есть много другие доступные на рынке решения для удаленного управления любыми устройствами на базе iOS. устройство. Однако из-за сложности всего процесса Apple не официально поддерживаем эту деятельность.Мы не поддерживаем последний метод выше любого из вышеупомянутые процессы, так как последний метод более сложен и имеет гораздо большие факторы риска, связанные со всем процессом.
Используйте iPhone для управления iPad
После прохождения всю статью, вы, вероятно, получили обзор процесса использования iPad удаленно. Выполнив все вышеупомянутые шаги, вы легко сможете установить соединение между обоими устройствами, которые у вас есть, и вы можете удаленно управлять желаемым устройством Apple без особых проблем.
Тем не менее, в этом сегменте есть некоторые ограничения, и тем не менее, он должен пройти долгий путь эволюции, чтобы обрести надлежащую форму. Но, тем не менее, теперь все вышеперечисленные приложения более чем способны обеспечить желаемый результат.
Хотя Apple не ввел постоянного совместного использования экрана и удаленного управления прикладное решение для своих пользователей, после того как Apple представила Switch Контроль, мы можем ожидать какое-то специальное решение от самой организации.Однако до этого мы должны выбрать, хотим ли мы пожертвовать безопасностью. нашего устройства и данных для управления каким-либо другим устройством с помощью нашего iPhone или iPad или ждать чего-то более безопасного и надежного.
Скрытый способ удаленной поддержки iPhone или iPad
Yosemite и iOS 8 позволяют предоставлять удаленную поддержку на устройстве, но если у вас есть ПК или более старый Mac или версия iOS, у нас также есть решение для этого.
Пока Apple не внесет некоторые изменения в iOS, вы не сможете удаленно просматривать или управлять стандартным iPhone или iPad.Когда вы предоставляете удаленную поддержку на iPhone или iPad, это усложняет задачу. Вы не видите, что происходит. Используя определенные функции в Yosemite и iOS, вы можете обойти некоторые из этих ограничений. А если у вас есть ПК, старый Mac или устройство iOS, мы покажем вам, как получить удаленную поддержку и на этих устройствах.
Удаленная поддержка iPhone — простой способ — предпочтительное системное требование:
Чтобы этот трюк работал, у человека с устройством iOS должен быть Mac с Yosemite и iPhone или iPad с разъемом Lightning (а не 30-контактным разъем.) Устройство должно работать под управлением iOS 8 или выше. Мы назовем это хостом — это устройство, которое вы поддерживаете.
Если у вас Mac под управлением Yosemite, то это все, что вам нужно. Вы оба должны знать Apple ID, связанный с iMessage на ваших устройствах.
Фото Ричарда Унтена
Шаг 1. Запустите Quicktime Player и подключите его к iPhone или iPad.
Quicktime Player в Yosemite может отображать (и записывать) экран устройства iOS 8 с разъемом Lightning.Как только человек, которому вы помогаете, подключит устройство iOS к Mac, откройте QuickTime Player и выберите «Новая запись фильма» в меню «Файл».
Затем щелкните стрелку рядом с красной кнопкой записи и выберите iPhone или iPad в качестве камеры. Поначалу в этом нет смысла. Вам не нужна камера iPhone; вы хотите экран. Apple могла бы объяснить это лучше в более поздней версии QuickTime Player, но пока это работает. Как только человек, которому вы помогаете, сделает это, экран iPhone появится на Mac.Им не нужно записывать экран, но запись может помочь им в будущем.
Шаг 2. Удаленный доступ к Mac
Если вы используете Mac с Yosemite, перейдите в приложение «Сообщения» и отправьте им сообщение iMessage. После того, как вы установили контакт, нажмите Подробности , а затем значок совместного использования экрана. Оттуда выберите Попросить поделиться экраном . Теперь вы можете удаленно видеть их Mac и экран iOS, отображаемый на этом Mac. Вы не можете управлять iPhone, но можете видеть, что они делают, и объяснять им любые исправления или предложения.
Немного сложнее: старый Mac, Windows или старое устройство iOS?
Шаг 1. Зеркальное отображение экрана на Mac или ПК
Эта конфигурация добавляет несколько шагов, но концепция остается той же. Начиная с iOS 7, Apple поддерживает зеркальное отображение экрана на устройства, совместимые с Airplay. Если у человека, которому вы помогаете, нет Mac, ему необходимо загрузить Reflector 2 от AirSquirrels. Эта программа позволяет зеркалировать устройство iOS на настольный компьютер (Mac или ПК). У AirSquirrels есть семидневная пробная версия, которая идеально подходит для одноразового сеанса поддержки.
После установки Reflector они перейдут в центр управления iOS (смахните снизу вверх). На значке Airplay попросите их выбрать имя компьютера и включить зеркалирование. У AirSquirrels есть отличная страница поддержки о том, как использовать программу для зеркалирования iOS.
Шаг 2: Удаленное управление Mac или ПК
Наша любимая программа удаленного управления — Join.me. Это бесплатно и просто в использовании. Другой вариант — Teamviewer. И вам, и человеку, которому вы помогаете, необходимо запускать одну и ту же программу.Как только вы это сделаете, концепция останется прежней. Вы будете удаленно просматривать их компьютер и видеть зеркальное отображение экрана iOS. С этой опцией вам, вероятно, не удастся записать сеанс, поэтому попросите их сделать тщательные записи.
iOS довольно проста для большинства людей, поэтому вам не придется делать это слишком часто. Обычно я оказываю такую поддержку, чтобы помочь с путаницей при настройке учетных записей электронной почты или Apple ID.
Как удаленно помочь кому-то починить iPhone, iPad и Mac с помощью совместного использования экрана сообщений
Messages на Mac работает очень много, как и его родственное приложение для iPhone и iPad, позволяющее поддерживать связь с друзьями и семьей с помощью стандартных текстовых сообщений или iMessage.Но в приложении для Mac есть кое-что еще: вы можете поделиться своим экраном или просматривать экран других пользователей Mac.
Вы можете пригласить кого-нибудь для демонстрации вашего экрана или запросить или получить приглашение поделиться экраном Mac другого человека, и все это делается через Сообщения. Это отличный способ помочь в устранении проблем на удаленном Mac, и с небольшой помощью QuickTime вы даже можете помочь с проблемами на iPhone или iPad.
Вот что вам нужно знать о совместном использовании экрана на Mac.
Как поделиться экранами с другим пользователем Mac
- Откройте Сообщения из док-станции или папки приложений.
Щелкните разговор с человеком, с которым вы хотите поделиться экранами.
- Нажмите Подробнее .
Нажмите кнопку Screen Share .
Нажмите Пригласить на общий доступ к моему экрану , если вы хотите, чтобы они предоставили общий доступ к вашему экрану, или Спросить на общий доступ к экрану , если вы хотите поделиться своим экраном.
На Mac другого человека ему нужно будет принять запрос.
Чтобы остановить демонстрацию экрана, выполните одно из следующих действий:
- Щелкните значок демонстрации экрана в строке меню, если вы показываете свой экран.
Щелкните End Screen Sharing .
- Нажмите Общий доступ к экрану в строке меню, если вы просматриваете чужой экран.
Нажмите Выйти из общего доступа к экрану .
Как управлять экраном другого пользователя Mac
Управление экраном удаленного пользователя позволяет вам решить проблему самостоятельно, даже если вы физически не находитесь рядом с их компьютером.
VPN-предложения: пожизненная лицензия за 16 долларов, ежемесячные планы за 1 доллар и более
- Нажмите Control в окне совместного использования экрана при просмотре чужого экрана.
Подождите, пока другой человек нажмет Принять на своем компьютере.После этого вы сможете управлять Mac по мере необходимости.
Нажмите кнопку Наблюдать (выглядит как бинокль), чтобы перестать управлять экраном другого человека.
Как помочь кому-либо решить проблему с устройством iOS с помощью демонстрации экрана сообщений
Если у вас возникла проблема с устройством iOS, вы можете получить удаленную помощь с этим, используя совместное использование экрана «Сообщения» и QuickTime Player на вашем Mac.Хотя человек, к которому вы обращаетесь за помощью, не сможет удаленно управлять вашим устройством iOS, он сможет наблюдать за тем, как вы выполняете действия, необходимые для его устранения самостоятельно.
- Пригласите человека, от которого вам нужна помощь, показать свой экран .
- Подключите устройство iOS к Mac с помощью кабеля Lightning.
Откройте QuickTime из док-станции или папки приложений.
- Щелкните Файл .
Щелкните Новая запись фильма .
- Щелкните стрелку рядом с кнопкой записи.
Выберите имя вашего устройства iOS под Camera .
Отсюда вы можете помочь человеку, наблюдающему за вашим экраном, решить любые возникающие у вас проблемы удаленно, используя совместное использование экрана.
Вопросы?
Если у вас есть какие-либо вопросы о совместном использовании экрана или удаленной помощи с помощью совместного использования экрана, дайте нам знать в комментариях.
Как удаленно управлять камерой вашего iPhone
Есть несколько причин, по которым вы, возможно, не захотите держать iPhone во время фотосъемки: вам нужно сделать идеальный снимок, когда ваш iPhone стоит на штативе, и вы не хотите испортить снимок, толкая его. Вы делаете групповое фото, но тоже хотите на нем запечатлеться. Вам лень пошевелить пальцем. Какой бы ни была причина, это не проблема. На самом деле существует несколько различных способов удаленного нажатия кнопки спуска затвора на iPhone.
Используйте Apple WatchIDG
Владельцы Apple Watchмогут удаленно делать снимки на своем iPhone с помощью приложения «Камера» на часах с возможностью управления таймером, вспышкой, Live Photo и HDR. Вот как это работает. Разместите свой телефон. Откройте приложение «Камера» на часах (подсказка: значок выглядит как часть SLR). Нажмите кнопку спуска затвора. По умолчанию снимок использует таймер автоспуска, который срабатывает через три секунды, но вы можете изменить это и другие настройки.Коснитесь значка с трехточечным многоточием. Здесь вы можете выключить таймер, переключиться между передней и задней камерой, включить или выключить вспышку (или выбрать автоматический режим), включить или выключить Live Photo (или выбрать автоматический режим), а также включить или выключить HDR.
Использование голосового управленияIDG
Открыв приложение «Камера» на iPhone, вы можете нажать кнопку увеличения или уменьшения громкости, чтобы спустить затвор, что может быть лучшим вариантом, чем касание экрана. Но для этого по-прежнему нужно прикасаться к телефону.Вместо этого уловка состоит в том, чтобы активировать одну из кнопок громкости удаленно, что вы можете сделать с помощью голоса. На телефоне перейдите в «Настройки», затем « Специальные возможности, » и «Голосовое управление », «». Включите переключатель голосового управления. Затем откройте приложение «Камера» и выровняйте снимок. Скажите «Увеличьте громкость» или «Убавьте громкость», и вместо этого сработает затвор. Просто не забудьте выключить голосовое управление, когда закончите.
Зарегистрируйте SiriIDG
Наконец, вы можете воспользоваться помощью Siri, чтобы сделать снимок удаленно.При указании Siri сделать снимок открывается приложение «Камера», но затвор на самом деле не закрывается. Вместо этого вы можете воспользоваться встроенным ярлыком Siri под названием «Say Cheese». Откройте приложение «Ярлыки» на телефоне и перейдите в Галерею. В поле поиска введите название «Say Cheese». Коснитесь ярлыка, чтобы открыть его, а затем нажмите кнопку Добавить ярлык . В первый раз, когда вы попытаетесь запустить ярлык, Siri попросит вас дать ему разрешение на доступ к вашей камере и вашим фотографиям. Коснитесь ОК. С этого момента скажите: «Привет, Siri, скажи Cheese», и Siri сделает за вас фотографию, хотя вам все равно придется сказать объекту, который улыбнется.
Используйте пульт дистанционного управления затвором камерыXenvo
Другой вариант — использовать пульт управления затвором камеры, который связывается с вашим iPhone через Bluetooth. На Amazon вы найдете множество пультов, многие из которых дешевле 10 долларов. После сопряжения пульта дистанционного управления с вашим iPhone нажмите его кнопку, когда будете готовы, и снимок будет сделан автоматически.
Как удаленно управлять iPhone с другого iPhone и / или ПК?
Нужен важный файл что у тебя на айфоне? Хотите знать, находится ли ваш iPhone в надежных руках? Хотеть проверить своих детей? Что ж, это некоторые из многих причин, которые приводят к необходимость удаленного управления iPhone.Не забывайте, что в iPhone много мощные функции, которые могут пригодиться при работе на ПК. Или ты может почувствовать необходимость узнать, чем занимается ваш младший ребенок. Хорошо, когда понадобится возникает, решения принимаются. Так что, безусловно, есть много решений для этого проблема. Благодаря постоянно развивающимся технологиям, есть приложения и изучаются способы удаленно управлять iPhone с ПК или любого другого устройства. Теперь ты не пропустишь любой важный контент, и вам не составит труда следить за вашим любимые.
Но вот ситуация: когда вы заходите в Интернет, чтобы узнать, можете ли вы удаленно управлять своим iPhone, вы видите вариант JAILBREAK, являющийся необходимым шагом. Не будет ошибкой сказать, что с Из-за ограничений, предлагаемых Apple, побег из тюрьмы предлагает множество вариантов. Ты можешь Загрузите любые сторонние приложения, можете исследовать свой iPhone, полностью контролировать iPhone удаленно и многое другое. Но это, безусловно, приходит с определенными риски, такие как риски незваных вирусов. Итак, мы понимаем, что не все может себе это позволить.К счастью, есть способы, которыми вы можете адаптироваться удаленно управляйте своим iPhone без взлома. Однако, если вы уже взломали ваш iPhone, у нас есть все необходимое для вас. Итак, начнем покопайся в этом.
Удаленное управление iPhone с Mac:
Если на вашем Mac работает современная версия Mac OS, у вас будет ограниченный доступ к общим функциям iOS с рабочего стола. Вы сможете удаленно управлять некоторыми функциями iPhone только с вашего MAC.Он работает только на MAC и ни на каком другом ПК.
Как подключиться к iPhone с MAC?
- Вам необходимо войти в систему со своим Apple ID на устройствах MAC и iPhone.
- Убедитесь, что вы вошли в различные службы и приложения, которые хотите использовать, например в приложение MAC Messages и в системные настройки.
Что вы сможете контроль?
- Используя приложение сообщений MAC, вы можете отправлять обычные SMS, iMessage и другие мультимедийные сообщения.
- Может принимать и совершать звонки с помощью приложения контактов MAC, как Face Time, так и сотовую связь.
- Создавайте и редактируйте напоминания, заметки и контакты.
- Доступ к сеансу просмотра Safari с iPhone с помощью Safari для MAC.
TeamViewer для удаленного управления iPhone
TeamViewer позволяет делиться экран iPhone или iPad с ПК. Вам понадобится iOS 12 на вашем iPhone или iPad с установленным TeamViewer 14 на вашем ПК. Устройства, которые вы хотите для подключения и система, к которой вы хотите подключиться, должна быть настроена соответствующим образом.
Как подключиться к iPhone с TeamViewer:
- Загрузите и установите приложение Team Viewer из магазина приложений для iOS на iPhone или iPad.
- Загрузите и установите TeamViewer на свой компьютер.
- Теперь откройте настройки iOS на телефоне и перейдите к настраиваемому элементу управления.
- Добавьте запись экрана, чтобы ее можно было отобразить в Центре управления.
- Откройте приложение TeamViewer.
- Сообщите помощнику своего TeamViewer ID.
- Подтвердите, нажав «Разрешить».
- Теперь вы, ПК, откройте приложение.
- Введите TeamViewer ID и нажмите Подключиться к партнеру
Вы увидите экран вашего iPhone на вашем ПК прямо сейчас.
Особенности:
- Лучшая поддержка для пользователей iPhone и iPad, так как они могут точно видеть, что происходит на экране устройства.
- Его можно использовать в качестве руководства для любого программного обеспечения, программы или приложения.
- Работает на Windows, Linux, macOS, Android или любом другом устройстве iOS.
Splashtop по запросу поддержка
Это приложение позволяет пользователю чтобы иметь удаленный доступ к экранам iPhone и iPad, а также совместное использование экрана. Это — это программное обеспечение для службы поддержки, ИТ-специалистов и специалистов по поддержке, обеспечивающее реальная и быстрая поддержка на Windows, iOS, Android и Mac.Бесплатная услуга доступна пробная версия или вы можете купить низкооплачиваемую подписку
Как подключить айфон?
- Загрузите, установите и зарегистрируйтесь в SOS с компьютера Windows и Mac для удаленного просмотра устройства iOS.
- Перейдите на sos.splashtop.com с мобильного устройства, которым вы хотите управлять удаленно.
- Получите оттуда код сеанса и введите его на свой компьютер.
- Включите запись экрана, и готово.
Характеристики:
- Удаленный доступ к телефонам iPhone и iPad
- Удаленный доступ к планшетам и телефонам Android.
- Удаленный доступ к компьютерам Mac и Windows с некоторыми дополнительными функциями, включая чат, передачу данных и демонстрацию экрана.
- Стоит намного меньше
Veency
Если ваш iPhone взломанный, Veency — это приложение, которое вы ищете для управления им из Windows, Mac и Linux. Как видно из названия, Veency — это VNC-сервер, который представляет собой сокращенную форму для виртуальных сетевых вычислений. Он предлагает полный доступ к экрану с функции управления.
Как подключить айфон?
- После того, как вы запустили Cydia на взломанном iPhone, получите обновление, если оно есть.
- Найдите «Veency» на своем iPhone и щелкните результат. Скачайте и установите его.
- Когда он будет установлен, нажмите «Restart Springboard» и позвольте Cydia работать. Вам нужно найти запись Veency в приложении iPhone Setting, и ваше взломанное устройство будет готово к удаленному управлению.
- Используйте один и тот же Wi-Fi на своем iPhone и ПК. Узнайте свой IP-адрес в настройках iPhone.
- Теперь на основе этого IP-адреса откройте приложение VNC Viewer.
- Там, если все пойдет хорошо, у вас появится экран вашего iPhone на вашем ПК.
Теперь вы можете управлять своим iPhone с этого ПК, будь то Windows, Mac или Linux.
Особенности:
- Вы можете получить доступ к элементам управления, таким как кнопки блокировки и меню или сенсорный экран.
- Вы можете печатать на компьютере.
- Если вы хотите насладиться комфортом большого экрана, он для вас.
- Отвечайте на SMS и оповещения.
Хотя это потрясающе app существует множество ограничений. Например, видео- и аудиозвонки не доступен и нет возможности использовать центр управления.
Air Сервер
AirServer Universal — это Приемник AirPlay, который можно использовать для зеркалирования iPhone или iPad на Mac или ПК. Он также обеспечивает запись экрана и многое другое.
Как подключить iPhone через Air Server?
- Загрузите приложение AirServer на свой мобильный телефон и компьютер.
- Запуск с обеих сторон. На компьютере найдите QR-код, нажав на опцию «Показать QR-код».
- Этот QR-код можно сканировать на вашем мобильном телефоне, и это приведет к зеркалированию.
Характеристики:
- Сделайте презентацию через функцию записи.
- Можно сделать снимок экрана в любой момент
- Покажите слайд прямо с iPhone или iPad, отразив его на большом проекторе, подключенном к компьютеру.
- У него есть приложение для Android, кроме того, он поддерживает Google Cast и Miracast.
ISL Light
С помощью этого приложения вы можете легко просматривать экран своего iPhone и iPad на компьютере или телефоне.Более того, он предоставляет техническую поддержку пользователям iOS. Вы можете подключить его к любой Windows, Компьютер Mac или Linux. iPhone или iPad должны работать на iOS 11 или выше.
Как подключить iPhone через ISL Light?
- Установите приложение ISL Light на компьютер и iPhone.
- Введите ту же информацию для входа в систему.
- Получите код сеанса из настольного приложения.
- Вставьте этот код в параметр присоединения к сеансу в меню приложения iPhone.
- При вводе кода нажмите «Присоединиться к сеансу».
- Ваш экран будет немедленно передан оператору.
Характеристики:
- Удаленный доступ к iPhone или iPad со своего компьютера
- Текстовый чат с пользователем
- Запишите экран и поделитесь им
- Если у пользователя iPhone есть какие-либо проблемы, ими можно легко поделиться через это.
Как управлять iPad с iPhone
Есть несколько преимуществ, связанных с управлением одним iDevice с помощью другого.Это всегда делается по мере возможности удаленного подключения. С другой стороны, следует также отметить, что уловки, которые хотят использовать пользователи iDevice, ведут к созданию новых продуктов и услуг. В этом руководстве будут представлены 5 лучших приложений, которые можно использовать для управления iPad с iPhone . Эти приложения также гарантируют, что пользователю не нужно искать другие идеи.
Топ-5 приложений для управления iPad с iPhone
1. Ссылка на модуль
Благодаря встроенным потрясающим функциям это приложение является одним из лучших.Управление iPad с помощью iPhone еще никогда не было таким простым, как с этим приложением. Его легко установить и поэтому он обеспечивает результаты, которые требуются пользователям. Для доступа к iPad с iPhone эта программа лучше всего.
Плюсы:
- Общее использование приложения легко понять. Для выполнения работы пользователю не нужна техническая рука.
- Приложение также соответствует требованиям современных технологий. Это означает, что он уже обновлен, чтобы работать нормально.
Минусы:
- Оценка приложения показывает, что оно непопулярное. Все из-за того, что он медленно работает.
- Общий интерфейс приложения требует обновления, так как выглядит диковинно.
2. Tango Remote со следующей очередью
Это еще одно приложение, с помощью которого можно легко управлять музыкой на iPad с помощью iPhone. Это приложение слишком простое в использовании, и поэтому это один из способов, с помощью которого можно легко выполнить работу.Он также имеет возможность удаленно передавать музыку.
Плюсы:
- Приложение невероятно быстрое и надежное, а это значит, что им удобно пользоваться.
- Общее использование приложения также представлено в виде учебного пособия, которое еще больше упрощает его.
Минусы:
- Приложение иногда разрывает соединение, на создание которого уходит много времени.
- Известно также, что это приложение временами застревает, что делает его худшим выбором за все времена.
3. Spotqueue
Помимо приложения для удаленного управления, здесь есть что предложить. Список возможностей настолько велик, что невозможно здесь упомянуть их все сразу. Он также имеет встроенную терминологию, которую невозможно найти где-либо еще, чтобы легко управлять iPad с помощью iPhone.
Плюсы:
- Использование приложения слишком простое, поскольку в него встроен графический интерфейс.
- Приложение также можно использовать в качестве полноценного инструмента управления музыкой для устройств iOS.
Минусы:
- Эта программа ненадежна, так как известно, что она дает сбой во время выполнения работы.
- Приложение иногда не устанавливает соединение, что приводит к потере времени в целом.
4. Team Viewer
Среди упомянутых приложений у этого есть значительный рейтинг. Это также означает, что пользователь высоко оценил это приложение над другими. Приложение совсем не сложно, и поэтому большинство пользователей уверены, что оно используется для облегчения работы.
Плюсы:
- Созданная сеть приложения позволяет пользователям легко удаленно выполнять функции.
- Командование и контроль великолепны, так как для установления соединения требуется пароль.
Минусы:
- Известно, что приложение медленно передает файлы. Это означает, что пользователю нужно ждать и просто ждать.
- Использование приложения тоже совсем не простое, так как начинающему пользователю нужна рука помощи.
5. Keynote для iOS
Keynote — это приложение, которое также можно использовать для презентаций. В том-то и дело, что он был разработан для того же. Это также означает, что пользователь может передавать презентации и управлять ими удаленно одним нажатием кнопки.
Плюсы:
- Это одно из приложений, которое можно использовать для быстрой передачи файлов с использованием защищенных протоколов.
- Персональные данные на 100% защищены, когда они передаются с помощью этого приложения.
Минусы:
- Известно, что в приложении возникают ошибки, например обрывы соединения. Это делает это приложение простым пшиком.
- Это тоже приложение с не очень высоким рейтингом. Общая неудовлетворенность пользователей не делает этот выбор разумным.

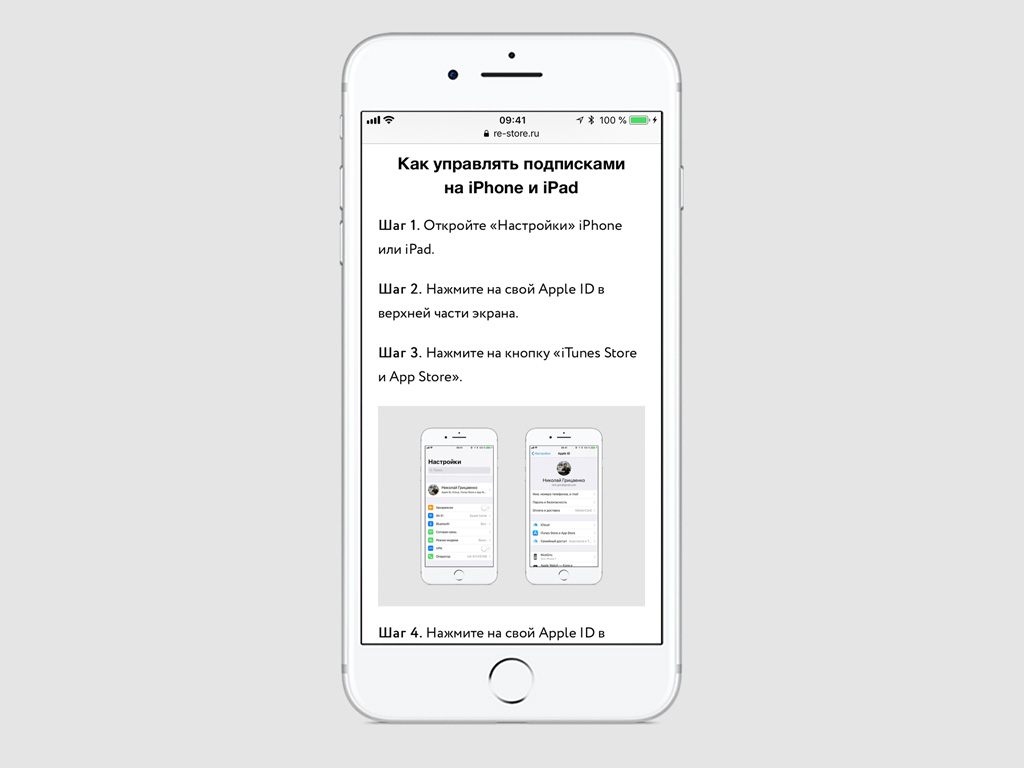
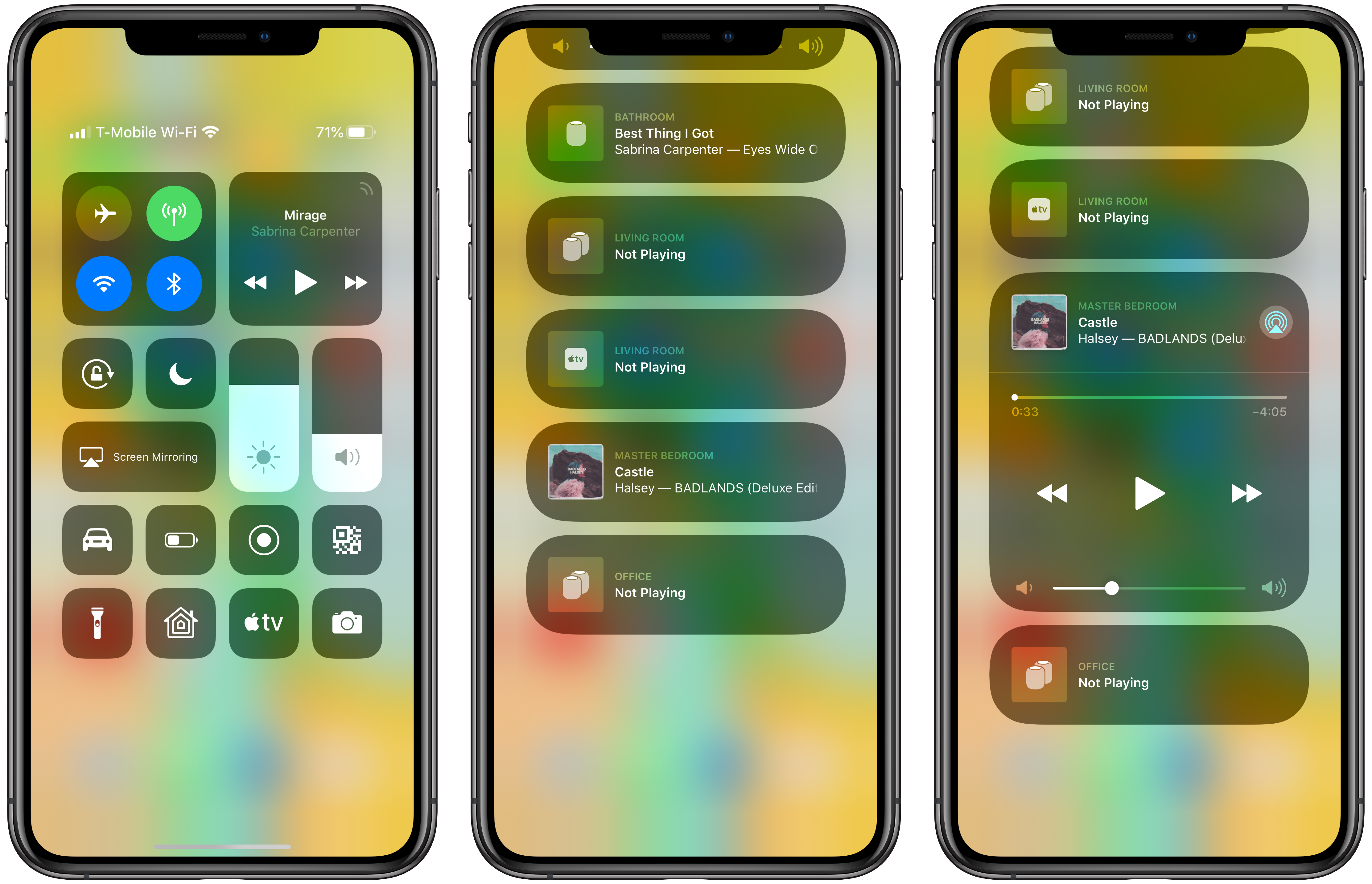
 Выберите «Устройства».
Выберите «Устройства». Также девайс можно подключать к WiFi сетям, выходить в интернет, менять сим карты и разряжать до нуля, чего нельзя делать при использовании других способов обхода Удаленного управления.
Также девайс можно подключать к WiFi сетям, выходить в интернет, менять сим карты и разряжать до нуля, чего нельзя делать при использовании других способов обхода Удаленного управления.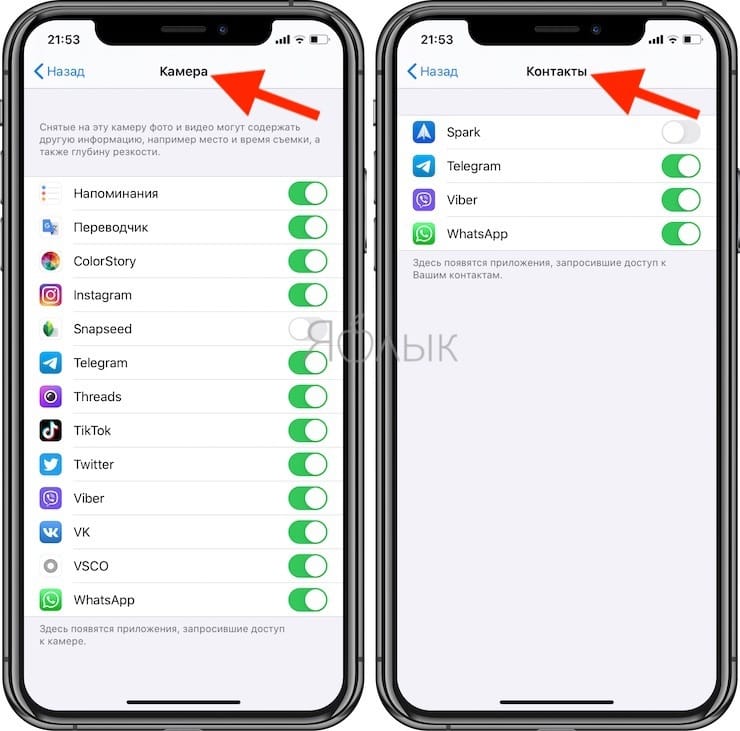 Просто откройте ваш iPhone, который вошел в iCloud, и он скажет вам, что в этом iCloud есть другое устройство, и попросит вас разрешить или нет. Нажмите «Разрешить», и он выдаст вам код подтверждения Apple ID.
Просто откройте ваш iPhone, который вошел в iCloud, и он скажет вам, что в этом iCloud есть другое устройство, и попросит вас разрешить или нет. Нажмите «Разрешить», и он выдаст вам код подтверждения Apple ID.
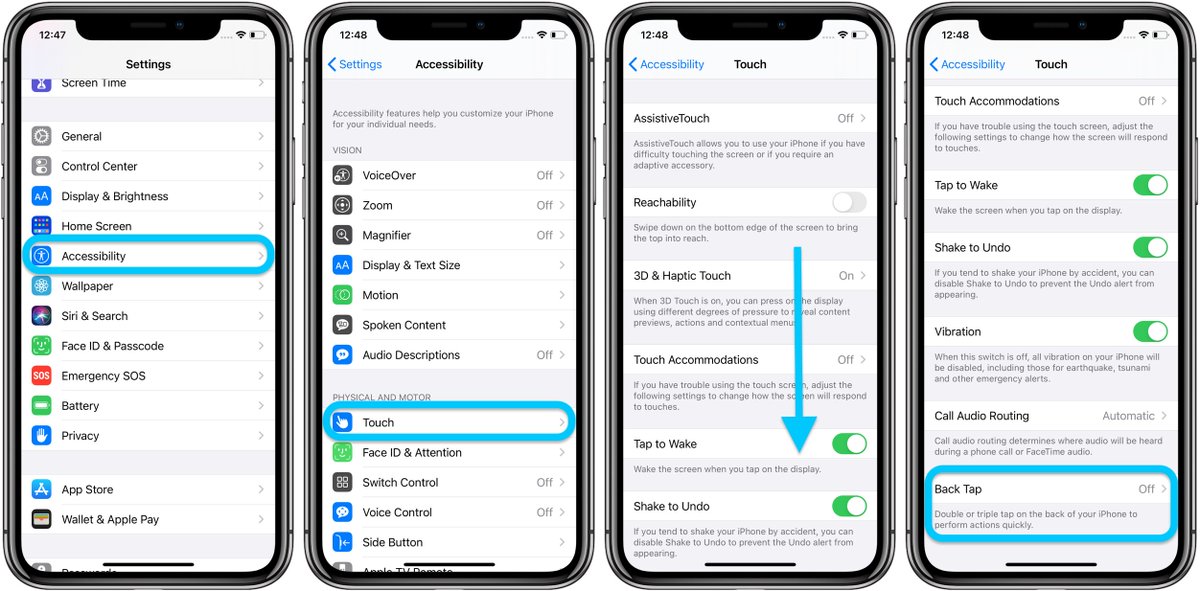
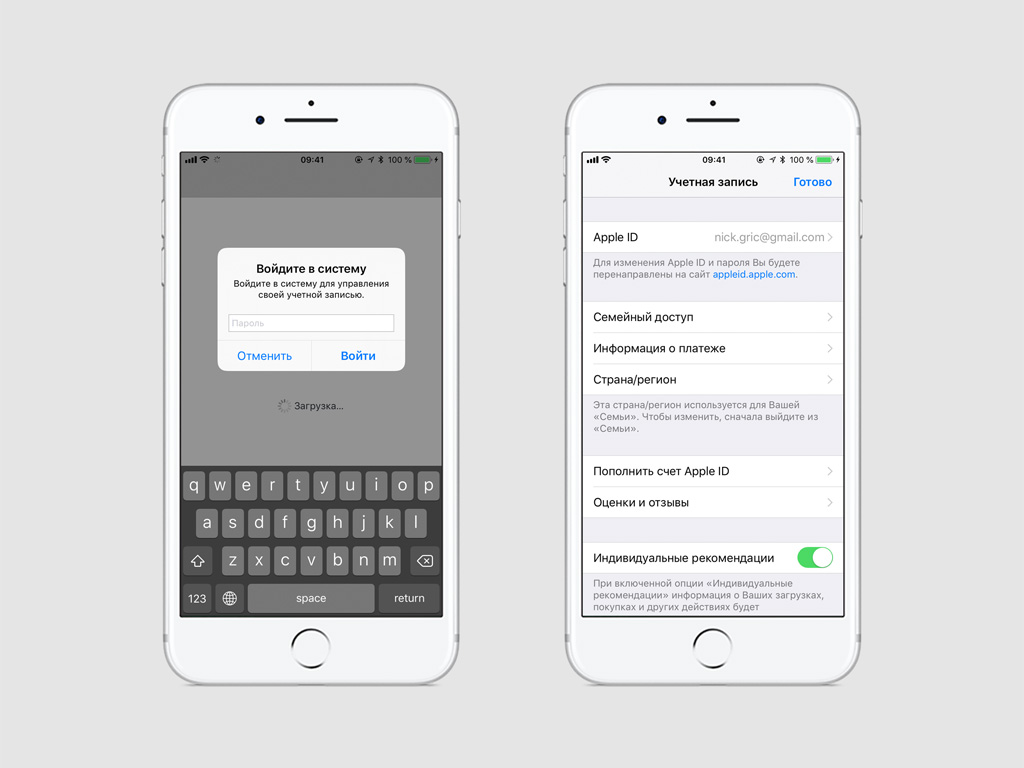 (trouble shooting my daughters phone) pic.twitter.com/G29uok1OgN
(trouble shooting my daughters phone) pic.twitter.com/G29uok1OgN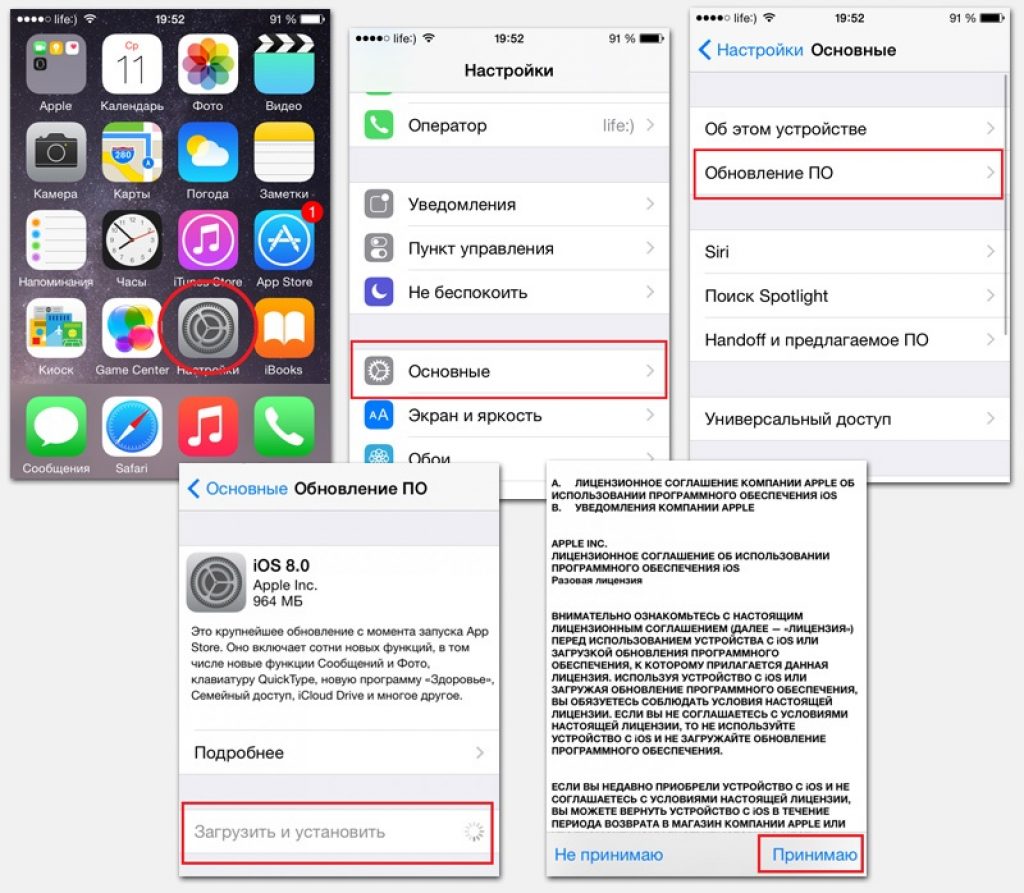


 Выберите «Устройства».
Выберите «Устройства».