Не Работает Режим Модема на iPhone
Часто ко мне обращаются с вопросом, почему не работает режим модема на iPhone. Напомню, я уже делал инструкцию про то, как раздать интернет с айфона на другие устройства. Так вот, иногда случается, что ноутбук, компьютер на Windows или телефон на Android не видят WiFi сети от iPhone или он постоянно отключается сам по себе. В любом случае, точка доступа не работает должным образом. Постараемся здесь разобраться в причинах сбоев в подключении.
Почему режим модема на айфоне пропал или не работает?
Начнем с того, что определимся, где именно на iPhone находится тот самый «режим модема». А расположен он в «Настройках» в одноименном разделе.
В нормальном состоянии он либо отключен, либо включен и раздает мобильный интернет. Причем, имя сети отображается в виде названия вашего телефона.
Если он не включается или пропал, то причиной тому могут быть следующие сбои в работе:
Отключена передача через сотовые данные
Я не буду брать в расчет такой банальный случай, как отсутствие связи из-за отдаленности от сотовой вышки оператора. Думаю, это и так понятно, что если ее нет, то и интернета не будет. А вот намного более вероятна ситуация, когда мобильный интернет принудительно отключен на айфоне для экономии батареи или средств.
Думаю, это и так понятно, что если ее нет, то и интернета не будет. А вот намного более вероятна ситуация, когда мобильный интернет принудительно отключен на айфоне для экономии батареи или средств.
То есть смартфон не сможет ни раздавать его по WiFi, ни самостоятельно подключаться.
- Для того, чтобы заработал режим модема, надо зайти в «Сотовую связь»
- И активировать пункт «Сотовые данные»
Запрет оператора
Следующей причиной неработающего режима модема на iPhone, может быть ограничение на раздачу мобильного интернета со стороны сотового оператора. В настоящее время большинство компаний старается как можно больше заработать на своих абонентах. И чтобы не было такого, что вы купили одну СИМ-карту и пользуетесь интернетом через нее сразу с нескольких устройств, они практикуют запрет на раздачу его по WiFi (например, я уже разбирал на данном сайте, как обойти подобные блокировки на пакетах «Тарифище» и «Безлимитище»)
Для того, чтобы реализовать эту возможность, существуют отдельные тарифы, которые так и называются «Для ноутбука» или «Для модема».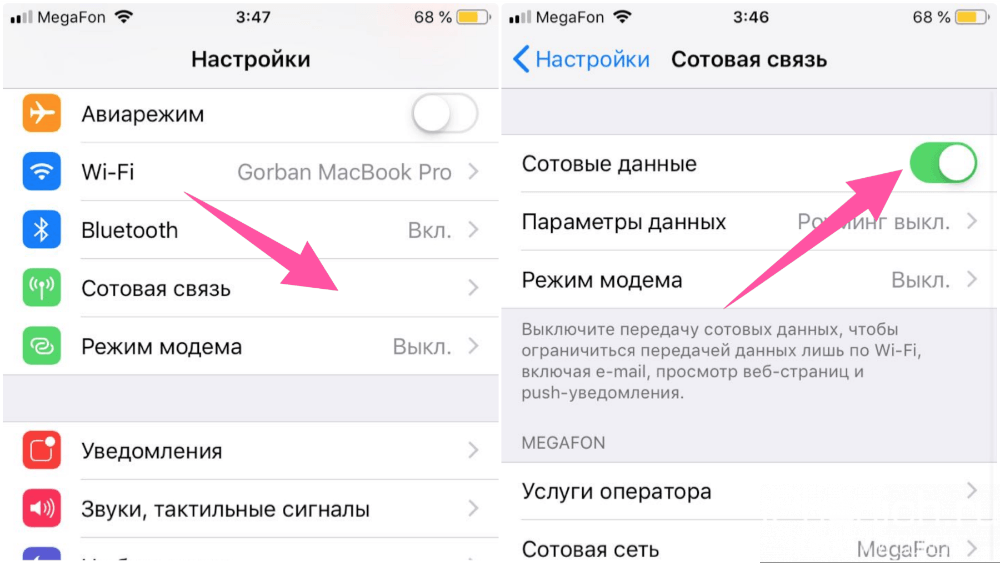 Зачастую они стоят дороже, но имеют безлимитный доступ в интернет. Уточните у своего поставщика, есть ли возможность на вашем тарифном плане раздавать wifi с айфона на другие устройства. Если нет, то нужно будет переключиться на другой.
Зачастую они стоят дороже, но имеют безлимитный доступ в интернет. Уточните у своего поставщика, есть ли возможность на вашем тарифном плане раздавать wifi с айфона на другие устройства. Если нет, то нужно будет переключиться на другой.
Проголосовало: 18155
Почему не получается раздать вай-фай с iPhone на ноутбук?
Теперь пройдемся по по тем случаям, когда не получает раздать интернет по WiFi из-за неполадок в настройках самого iPhone.
Некорректные настройки для связи с оператором
По умолчанию, при установке SIM-каты айфон автоматически подхватывает все параметры сети от сотового оператора и имеет возможность выходить в интернет. Однако, возможны какие-либо обстоятельства, которые этому препятствуют. Чтобы их исключить, стоит проверить настройки APN для своего провайдера. Для этого:
- Заходим в меню «Сотовая связь»
- Далее находим раздел «Сотовая сеть передачи данных»
- И проверяем, чтобы здесь были прописаны следующие значения:
МТС
- APN: internet.
 mts.ru
mts.ru - Логин: mts
- Пароль: mts
Мегафон
- APN: internet
- Логин: gdata
- Пароль: gdata
Билайн
- APN: internet.beeline.ru
- Логин: beeline
- Пароль: beeline
Теле 2
- APN: internet.TELE2.ru
- Логин: -пусто-
- Пароль: -пусто-
- AT+CGDCONT=1,»IP»,»internet.TELE2.ru»
Если обнаружили, что для вашего оператора что-то задано неверно, то прописываем требуемое значение вручную.
- APN: internet.
- На случай, когда это не помогает, можно также сделать обнуление сетевых параметров. Для этого здесь же внизу страницы нажимаем на «Сбросить настройки»
Программный сбой
Довольно редко, но все же бывает, что в работе iPhone возникают некие программные сбои. В этом случае достаточно просто перезагрузить смартфон.
Неисправен модуль связи 3G/4G
Если ничего из вышеперечисленного не помогает, то нельзя исключать поломку iPhone. Особенно это актуально, если режим модема на нем периодически самопроизвольно отключается. В частности, в устройстве мог перегореть модуль сотовой связи 3G/4G. В этом случае стоит обратиться в сервисный центр для его замены
В частности, в устройстве мог перегореть модуль сотовой связи 3G/4G. В этом случае стоит обратиться в сервисный центр для его замены
Видео
Краткая инструкция
Подведем итог. Если ваш iPhone в режиме модема не виден на ноутбуке, компьютере или другом смартфоне, или же он постоянно отключается и работает не стабильно, то проверяем:
- Поддерживает ли ваш тариф связи раздачу интернета
- Включена ли передача сотовых данных
- Корректность настроек на подключение к провайдеру
Для устранения программных сбоев в работе достаточно:
- Перезагрузить айфон
- Сбросить настройки сети
Цены в интернете
Александр
Выпускник образовательного центра при МГТУ им.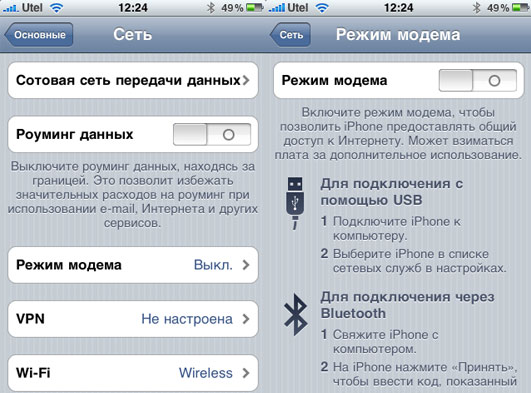 Баумана по специальностям «Сетевые операционные системы Wi-Fi», «Техническое обслуживание компьютеров», «IP-видеонаблюдение». Автор видеокурса «Все секреты Wi-Fi»
Баумана по специальностям «Сетевые операционные системы Wi-Fi», «Техническое обслуживание компьютеров», «IP-видеонаблюдение». Автор видеокурса «Все секреты Wi-Fi»
Задать вопрос
Пропал режим модема на iPhone iOS 14, как вернуть?
01 Окт 2020
Лилия Панарина
Многие пользователи уже обновили свои iPhone до iOS 14. Операционная система получила много интересных фишек, больше всего пользователей заинтересовали виджеты. Если вы ещё не в курсе, что нового в iOS 14, то ознакомьтесь со статьёй блога по ссылке. В целом новой операционной системой пользователи довольны, и с радостью используют её дополнения, но не всё так радужно. У некоторых людей пропал режим модема после обновления.
Как включить режим модема на iPhone?
После обновления многие пользователи обнаружили, что пропал модем. Этого параметра попросту не оказалось в смартфоне. Некоторые люди переводили гаджет в авиарежим, и функция появлялась, но этот способ подошел далеко не всем. Многие пользователи полностью сбрасывали данные сети, чтобы решить проблему. Мы сейчас рассмотрим более простой способ, который поможет включить режим модема на iOS 14.
Изменение сотовых данных.
- Заходите в «Настройки» → «Сотовая связь».
- Перейдите в «Сотовая сеть передачи данных».
- Пролистай вниз и в графе «Режим модема» удалите всё, что там написано и пропишите заново (У каждого оператора сотовой связи есть свои данные сети, их можно найти на сайте вашего оператора).
- Вернитесь назад и перезагрузите ваш iPhone.
 Вы также можете попробовать просто включить и выключить авиарежим, чтобы не перезагружать гаджет. Если вы не знаете, как правильно перезагрузить айфон, то перейдите по ссылке и ознакомьтесь с необходимой информацией в статье блога.
Вы также можете попробовать просто включить и выключить авиарежим, чтобы не перезагружать гаджет. Если вы не знаете, как правильно перезагрузить айфон, то перейдите по ссылке и ознакомьтесь с необходимой информацией в статье блога.
Сброс настроек сети.
После этого функция уже появится. Но если вдруг всё осталось по-прежнему, то следует сбросить настройки сети.
- Перейдите в «Настройки» → «Основные».
- Далее выберите «Сброс» → «Сбросить настройки сети».
- Введите пароль от айфона и подтвердите действие. Также вы можете попробовать извлечь сим-карту с iPhone и установить её снова.
Вот такие способы помогут включить режим модема на iOS 14. Выполняйте действия по порядку и у вас точно получится вернуть желаемую функцию.
Остались вопросы?
Поделиться:
Как вернуть режим модема на iPhone и iPad, а также настроить мобильный интернет | NASTROYKA.
 zp.ua
zp.uaНачиная с iOS 7 компания Apple переделала свою операционную систему для iPhone и iPad, добавив много новых функций и полностью сменив представление о дизайне. Одним из таких нововведений стала возможность превратить iPhone и iPad Cellular (3G/LTE) в беспроводную точку доступа, чтобы раздавать мобильный интернет на другие устройства. В системе данная функция получила название «Режим модема» и позволяла осуществлять подключение с помощью Wi-Fi, Bluetooth или USB-кабеля.
Но может случится так, что после обновления iOS, параметр «Режим модема» может исчезнуть из настроек системы и пропасть мобильный интернет на устройстве. Не известно, почему так происходит, но как оказалось, эту функцию можно вернуть — нужно лишь прописать точку доступа APN в настройках сотовой связи. В данной статье, мы рассмотрим APN для разных сотовых операторов и расскажем как настроить интернет и вернуть возможность им делится с другими пользователями на iPhone.
Как включить «Режим модема» на iPhone или iPad и настроить мобильный интернет (прописываем APN сотовых операторов)
Шаг 1 Откройте приложение Настройки на вашем iOS-гаджете
Шаг 2 Выберите меню Сотовая связь → Сотовая сеть передачи данных.
На устройствах с системой iOS 10 и 11 Сотовая связь → Параметры данных → Сотовая сеть передачи данных
Шаг 3 В разделах Сотовые данные и Режим модема пропишите данные APN, имя пользователя и пароль для вашего оператора сотовой связи
Украина
Киевстар APN: www.kyivstar.net или www.ab.kyivstar.net Имя пользователя: оставить пустым Пароль: оставить пустым
Lifecell (life) APN: internet Имя пользователя: оставить пустым Пароль: оставить пустым
Vodafone (МТС) APN: internet Имя пользователя: оставить пустым Пароль: оставить пустым
3Mob (Utel, Укртелеком) APN: 3g.utel.ua Имя пользователя: оставить пустым Пароль: оставить пустым
Россия
Билайн APN: internet.beeline.ru
Мегафон APN: internet Имя пользователя: gdata Пароль: gdata
МТС APN: internet.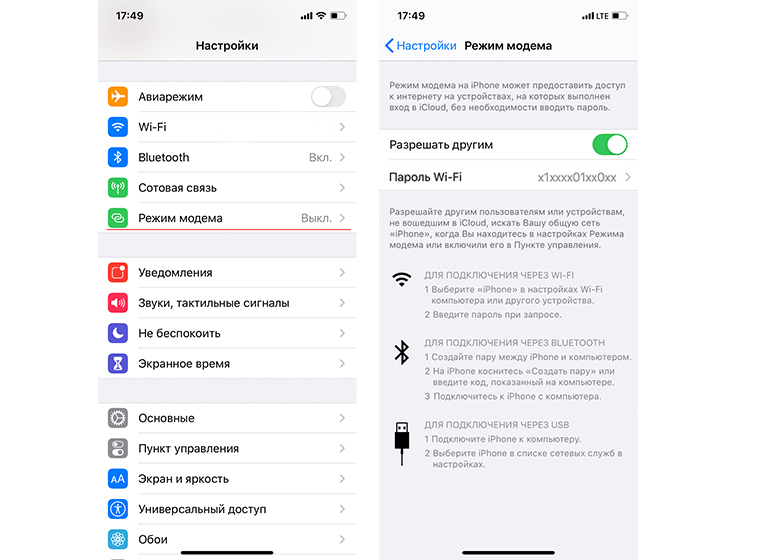 mts.ru Имя пользователя: mts Пароль: mts
mts.ru Имя пользователя: mts Пароль: mts
Tele2 APN: internet.tele2.ru Имя пользователя: оставить пустым Пароль: оставить пустым
Tinkoff Mobile APN: m.tinkoff Имя пользователя: оставить пустым Пароль: оставить пустым
Yota APN: yota Имя пользователя: yota Пароль: yota
Беларусь
МТС APN: mts Имя пользователя:
Life:) APN: internet.life.com.by Имя пользователя: оставить пустым Пароль: оставить пустым
Velcom APN: vmi.velcom.by или wap.privet.by (абоненты ТП ПРИВЕТ, ТП «Связь без обязательств») Имя пользователя: оставить пустым Пароль: оставить пустым
Шаг 4 Перезагрузите iOS-устройство
После проделанных действий у вас в настройках появиться пункт «Режим модема», а также появится мобильный интернет (сотовые данные), если до этого он не работал.
Больше полезной информации Вы найдете на наших страницах в Facebook, Twitter или Вконтакте, а данным материалом поделитесь со своими друзьями, чтобы и они знали как решить проблему
Не работает WiFi на iPhone: что делать, если на Айфоне не включается Вай Фай
Пользователи Apple ценят свои айфоны не только за надежность, но также за возможность легкого доступа к Интернету посредством Wi-Fi. Первоисточником проблем с сетью чаще является не телефон, а качество самой связи, но в некоторых случаях владельцы действительно сталкиваются с неисправностью устройства.
Как проявляют себя проблемы с Wi-Fi?
О походе в сервисный центр стоит задуматься, если:
- девайс не видит действующие сети;
- телефон плохо ловит сигнал;
- значок Wi-Fi все время серый;
- Вай-Фай не включается или не выключается;
- замечена низкая скорость подключения или передачи данных.
Каждый из этих признаков может быть нормой, если не имеет систематического характера.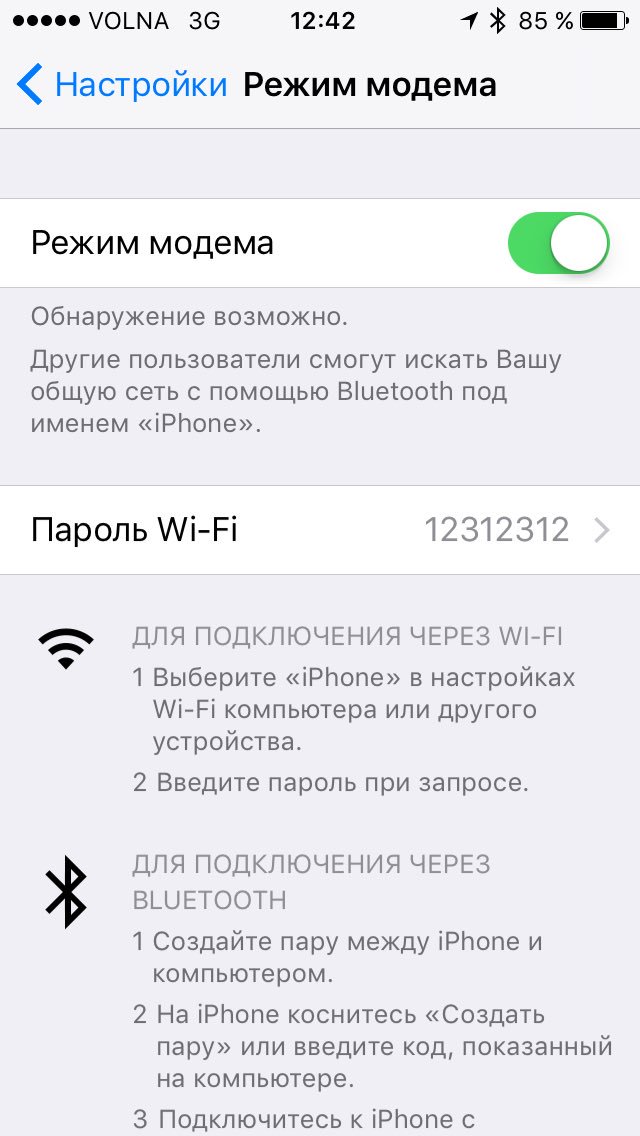
Почему на Айфоне не работает Вай-Фай?
Неполадки в работе могут возникать по таким причинам:
- поломка антенны;
- надлом коаксиального кабеля;
- повреждение микросхемы;
- нарушение температурного режима;
- программный сбой.
Большинство проблем со связью возникают после механического воздействия: падения или удара девайса.
Если зимой Wi-Fi периодически появляется и пропадает, то виной тому высокие температурные колебания между улицей и помещением. Старайтесь избегать использования iPhone при сильном морозе.
Что делать, если не подключается Wi-Fi?
Если вы уверены в качестве сигнала, а на телефоне Wi-Fi не работает исправно, то выполните следующие действия:
- Выключите все сторонние программы.
- Перезапустите телефон.
- Убедитесь, что Wi-Fi включен в настройках.
- Сбросьте настройки сети в мобильном.
- Обновите прошивку маршрутизатора Wi-Fi до последней версии.

- Проверьте, работает ли Интернет на других устройствах.
Если проведенные манипуляции не решили проблему, то необходимо обратиться к специалистам нашего сервисного центра. Мастера проведут глубокую диагностику устройства и выявят истинную причину почему не включается Вай-Фай.
В случае аппаратного повреждения Wi-Fi модуля потребуется ремонт или замена нерабочей части, а при программном сбое поможет перепрошивка устройства.
Не пытайтесь осуществить диагностику и починку самостоятельно. Малейшая неосторожность может нанести непоправимый вред важным и дорогостоящим комплектующим айфона (материнской плате, шлейфу и другим), которые придется полностью заменять в случае поломки.
Доверяйте свой iPhone только профессионалам. Приносите его в наш сервисный центр, чтобы проблемы с беспроводной связью остались в прошлом!
[Инструкция] Как включить режим модема на iPhone или что делать если он не активируется? – Сервисный Центр iXpert в Харькове || Новости в мире Apple, iPhone, iPad, Macbook сервис, ремонт
Режим модема, пожалуй, одна из необходимых функций, которая до сих пор остается полезной, если у Вас под рукой оказался айфон или айпад с 2G/3G интернетом и компьютер/ноутбук на который понадобилось произвести загрузку данных или просто открыть интернет-страницы.
Как описывалось чуть ранее, режим модема на айфоне необходим, если Вы собрались использовать свой гаджет для того чтобы создать точку Wi-Fi для других устройств – смартфонов, планшетов, компьютеров, ноутбуков. Чтобы “раздать” интернет для других устройств нужно выполнить следующие комбинации:
На iOS 10 и выше, для активации режима модема необходимо зайти в настройки телефона и выбрать пункт “Сотовая связь” – “Параметры данных” – “Сотовая сеть передачи данных” и в блоке “Режим модема” прописать настройки APN, которые можно взять чуть ниже:
– для Kyivstar APN – www.kyivstar.net
– для Lifecell APN – internet
– для Vodafone APN – internet
После этого можно выйти в основное меню “Настройки”, где появиться пункт “Режим модема“, при заходе в который Вы можете быстро отключать/включать функцию режима модема, а также изменять пароль для подключения к Вашей точке Wi-Fi. Режим модема можно также активировать через подключенный кабель к ноутбуку/компьютеру и айфона, где также понадобиться активировать его сначала на телефоне и затем через браузер зайти на свои веб-страницы.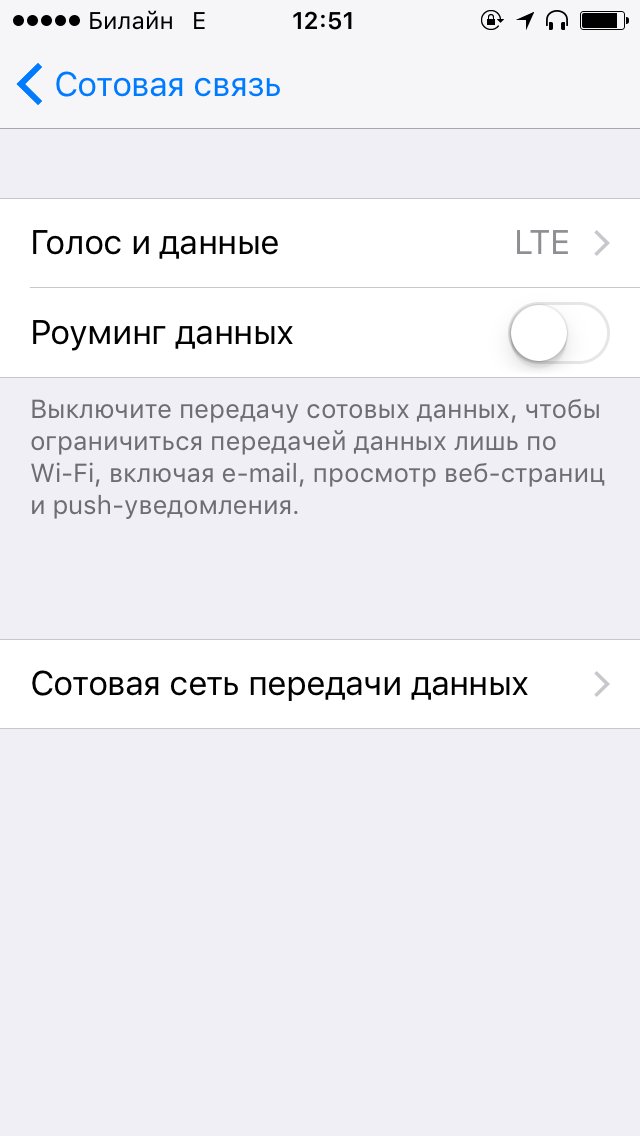
Что делать, если не включается/активируется режим модема?
Для этого попробуйте, как в первом пункте, описывающий настройку данного режима указать правильные APN настройки, перезагрузить устройство и если не помогут данные действия, попробуйте сбросить настройки сети таким образом, заходим в “Настройки” – “Основные” -“Сброс” – “Сбросить настройки сотовой сети”. Если и данный способ не помог Вам настроить функцию, тогда необходимо сбросить все настройки телефона, при этом будут сброшены все настройки Wi-Fi, рабочего стола, сотовых сетей. После перезагрузки устройства необходимо заново будет их ввести. Если и после этого проблема осталась, то лучше обратиться в сервисный центр для начала оператора, который Вы используете, где Вам помогут настроить данную функцию.
Пропал пункт “режим модема”?
Вопрос, ответ которого кроется в первом нашем вопросе-ответе, чтобы заново отобразить в основном меню “Настройки” режим модема нужно прописать APN, как мы делали ранее. Если данная процедура не помогла вывести в меню пункт функции, необходимо сбросить все настройки телефона и потом прописать APN под Вашего оператора, в большинстве случаев данный метод помогает.
Если данная процедура не помогла вывести в меню пункт функции, необходимо сбросить все настройки телефона и потом прописать APN под Вашего оператора, в большинстве случаев данный метод помогает.
Если же у Вас остались какие-либо вопросы или Вы не смогли настроить, обращайтесь в сервисный центр, где Вам помогут.
Как вернуть режим модема iOS и что делать с «обратитесь в Carrier»?
Привет! Лично для меня, «режим модема» — это очень полезная функция, которая используется редко (раз полгода-год), но метко. И вот недавно произошла прелюбопытнейшая история. Понадобилось мне быстренько раздать интернет при помощи iPhone — я по привычке зашел в настройки для включения режима модема и…
Оказалось что такой опции просто нет — она пропала!
Я подумал: «Надо перезагрузиться, вдруг «глюк» какой-то?!». Но жесткий перезапуск не исправил ситуацию. Может я плохо ищу? Полазил по всем настройкам и ничего не нашел. Apple удалила режим модема! Однако на iPad с последней прошивкой все было на месте — возможность раздачи интернета никуда не исчезла. Так что же изменилось? Почему раньше все работало, а сейчас нет?
Так что же изменилось? Почему раньше все работало, а сейчас нет?
Ответ оказался очень простым — в последнее время я часто менял сим-карты в своем iPhone и в один прекрасный момент (после очередной смены сим) почему-то не прописались настройки оператора.
Нет настроек — телефон не знает что с данной симки можно раздавать интернет — режим модема исчез.
Как все исправить:
- Открываете «Настройки», переходите в «Сотовая Связь».
- Нажимаем «Параметры данных», затем «Сотовая сеть передачи данных».
- Прокручиваем вниз и видим «Режим модема». Заполняем строчки APN, имя пользователя и пароль.
Хотя, как правило, достаточно только указать APN.
Где брать эти данные? Вот табличка для самых популярных сотовых операторов:
Если ваш оператор отличается от вышеперечисленных, то:
- Попробуйте в строке APN указать internet, а имя пользователя и пароль не заполнять.
- Напишите в комментариях — будем разбираться вместе!
Вот и все, после этих манипуляций пункт «режим модема» появится в меню настроек вашего iPhone или iPad.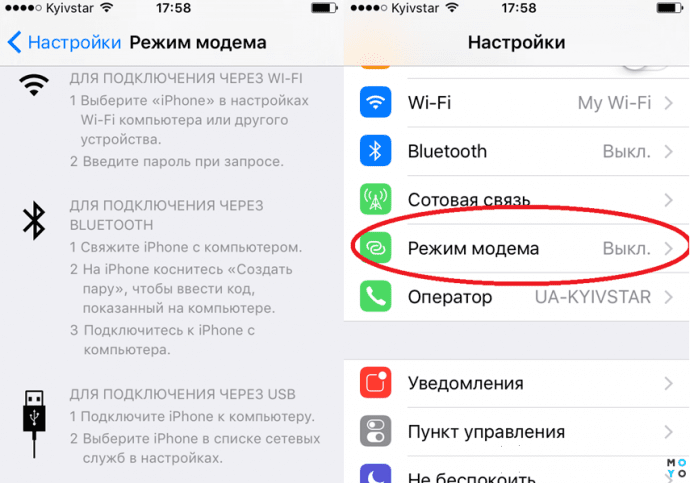 Для верности можно перезагрузить устройство.
Для верности можно перезагрузить устройство.
Но даже это не может гарантировать того, что раздача интернета будет работать. Почему? Потому что при нажатии на «режим модема» может появиться вот такая надпись.
Настройка режима модема. Чтобы включить режим модема для этой учетной записи обратитесь в Carrier.
Что это значит?
- «Carrier» говорит о том, что iPhone «не знает» как зовут вашего сотового оператора и его настроек. Поэтому и называет его «Carrier» — это общее название. Более подробно про эту надпись — здесь.
- Под «обратитесь в Carrier» подразумевается, чтобы вы позвонили в поддержку вашего оператора сотовой связи. Возможно, на данной сим-карте не поддерживается или заблокирована раздача интернета на другие устройства. А значит, и режим модема работать не будет.
Хотя, чаще всего все дело опять-таки в настройках устройства.
Открываем «Настройки — Параметры данных — Сотовая сеть передачи данных» и заполняем абсолютно все строчки, а не только те которые относятся к режиму модема.
Перезагружаем iPhone или iPad — все должно заработать без каких-либо проблем!
Пожалуй, статью можно заканчивать. Как вернуть режим модема я рассказал, зачем обращаться в Carrier мы узнали, а если у вас остались вопросы — смело пишите их в комментарии. Разберемся что к чему!
P.S. Ах да, кто поставит «лайк» — тот большой молодец и просто хороший человек. Моя искренняя благодарность — огромное спасибо и низкий поклон!:)
Пропал режим модема на iPhone. Что делать?
Пропал режим модема на iPhone. Что делать?Друзья! Мы работаем по предварительной записи. Звоните или пишите в WhatsApp/Telegram для согласования. Будьте здоровы!
Вернем устройство Apple к жизни
Беремся за самые сложные случаи
3 минуты от метро «Китай-город»
Москва, Большой Спасоглинищевский переулок, д. 9/1 стр. 10, офис №5
+7 (903) 115-03-49
Пропал режим модема на iPhoneПропал режим модема на iPhone
Антон Kanby «MacMachine.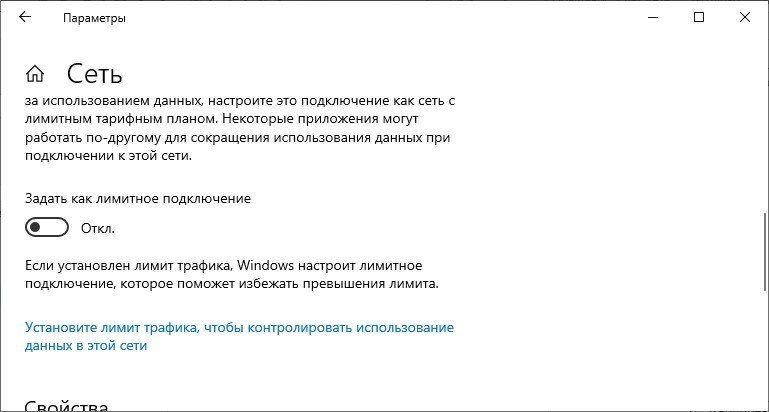 ru»
ru»
Если внезапно в настройках ищет пункт режим модема, то скорее всего это связано с настройками интернета на самом iPhone.
И в этом случае должно помочь обновление настроек сети.
Заходим в настройки и выбираем «Сотовая связь»
Далее заходим в «Параметры данных»
Далее «Сотовая сеть передачи данных»
Далее прокручиваем в самый низ и ищем там пункт «Сбросить настройки». Жмем на это пункт.
После данных действий настройки передачи данных обновятся и «Режим модема» должен снова появится в настройках.
Сохранить или поделиться статьей —
Другие популярные статьи
Читателей за год: 18001
Чего только не случается со смартфонами: падают, тонут, иногда просто теряются.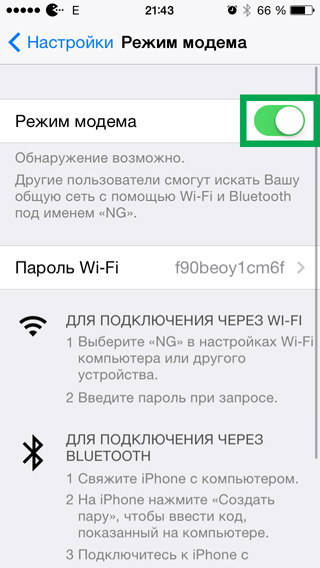 И все это может стать причиной возникновений неисправностей в смартфоне. Но хороший дефект всегда себя покажет. А что если причина возникновения неисправности неизвестна?
И все это может стать причиной возникновений неисправностей в смартфоне. Но хороший дефект всегда себя покажет. А что если причина возникновения неисправности неизвестна?
Читателей за год: 13127
Пожалуй одна из самых распространенных неисправностей, заявленная клиентами при сдаче в ремонт своего MacBook — не включается. В этой заметке рассмотрим следующие вопросы.
Читателей за год: 11223
МасBook Pro Retina A1398 появился в середине 2012 года. С 2012 года было выпущено 5 платформ A1398 и с десяток комплектаций. К сожалению, все модели имеют типовые неисправности.
Больше отзывов — Яндекс | Google | YouDo | Disqus
Спасибо за проделанную работу , в двух сервисах разводили на деньги , а здесь Александр выполнил ремонт меньше чем за сутки и взял с меня в три ! раза меньше денег , чем просили в другом сервисном.
Алена П.
Приносили макбук ретина 2014 после другой мастерской, которые приговорили его к смерти) (неисправен процессор) 1 день ремонта и ноутбук готов) Мастер глубоко погружен в свою работу и знает все тонкости любой неисправности, рекомендую!
Андрей Бородин
Хочу выразить благодарность мастеру Александру т.к. он смог разобраться в проблеме с мои macbook pro 15 2013г.
xvovax10 x.— зависал. До него был в двух сервисах, где приговаривали мат.плату к замене, а у него удалось обойтись ремонтом, что почти в 2 раза дешевле.
Спасибо Александру за то, что спас мой ноутбук от недобросовестных мастеров. Поменяли с Александром клавиатуру, устранили последствия залития и почистили. Все сделали очень быстро, я даже в шоке была. Если вдруг что-то еще случится с моим маком, то сразу
Анна Кручинина
Александр — мастер золотые руки, которому с уверенностью можно доверить здоровье любимых гаджетов.
Дмитрий К.
Отличный сервис по ремонту любой техники эпл. Обращался два раза, оба раза доволен. Всё четко, по делу, и достаточно выгодно! Теперь друзьям рекомендую, они тоже довольны)
Илья К.
Делал чистку от пыли и замену термопасты на MacBook. Работу выполнили за 20 минут, результатом доволен
Илья П.
Previous NextСдавал MacBook Pro A1398, стандартная проблема — пропадание изображения при нагрузке.
ДенисОбращался в несколько спецализированных сервисов Apple, но варианта у них было 2 — менять материнку или прогревать видеочип. При чем ценник был заоблачный. Нашел подробн
Почему пропал режим модема на iPhone 5. Пропал режим модема на iPhone
Уже в том году, с момента появления функции «Режим модема», пользователи iPhone сталкиваются с этой проблемой. Между тем в новых версиях iOS все еще присутствует «режим модема». Обычно режим модема включается при входе в «Настройки», нужный переключатель будет прямо на первом экране:
Но иногда он оттуда пропадает, и где его искать — непонятно. В этой статье мы рассмотрим все возможные способы восстановления режима модема в iPhone.Один из них обязательно вам поможет.
В этой статье мы рассмотрим все возможные способы восстановления режима модема в iPhone.Один из них обязательно вам поможет.
Включение «Режима модема» в «Сотовых данных»
Для начала заходим в «Настройки» -> «Сотовая связь». Должен быть пункт «Modem Mode». Включите и выключите его, тогда на главной странице настроек появится «Modem Mode».
Если в «сотовых данных» тоже нет нужного пункта, читайте способы дальше.
Перезагрузите телефон
Попробуйте перезагрузить iPhone, есть вероятность, что появится режим модема.Если обычная перезагрузка не помогает, сделайте «жесткую» перезагрузку — для этого одновременно нажмите кнопку включения и кнопку Home, пока не загорится яблочко (в iPhone 7 и 7 Plus нужно зажать включенную и кнопки уменьшения громкости).
Назначение данных APN
Зайдите в «Настройки» -> «Сотовая связь» -> «Настройки данных» -> «Сотовая сеть передачи данных». Здесь нас интересует последний режим модема, настройки APN скорее всего будут пустыми. Их можно найти на сайте или в контакт-центре вашего оператора.
Их можно найти на сайте или в контакт-центре вашего оператора.
Например, для МТС это:
APN: internet.mts.ru.
Имя пользователя: МТС
Пароль: МТС.
Если нужна помощь с настройками для вашего оператора, пишите в комментариях. После внесения настроек обязательно перезагрузите телефон.
Если возникнут вопросы — пишите в комментариях или мы с радостью вам ответим!
Во всех устройствах под управлением iOS после обновления была одна неприятная вещь — пропал режим модема в настройках.Вариант действительно оказался комфортным, и многие ее активно использовали. Теперь она полностью исчезла из раздела настроек, и вместо этого пользователь видит сообщение: «Чтобы включить режим модема, обратитесь в компанию Carrier». Эта надпись вводит в ступор, но решить проблему можно довольно легко. Сегодня мы поговорим о том, как вернуть возможность раздавать Интернет.
Во-первых, вы наверняка запутались, увидев сообщение: «Чтобы включить режим модема, обратитесь в компанию Carrier».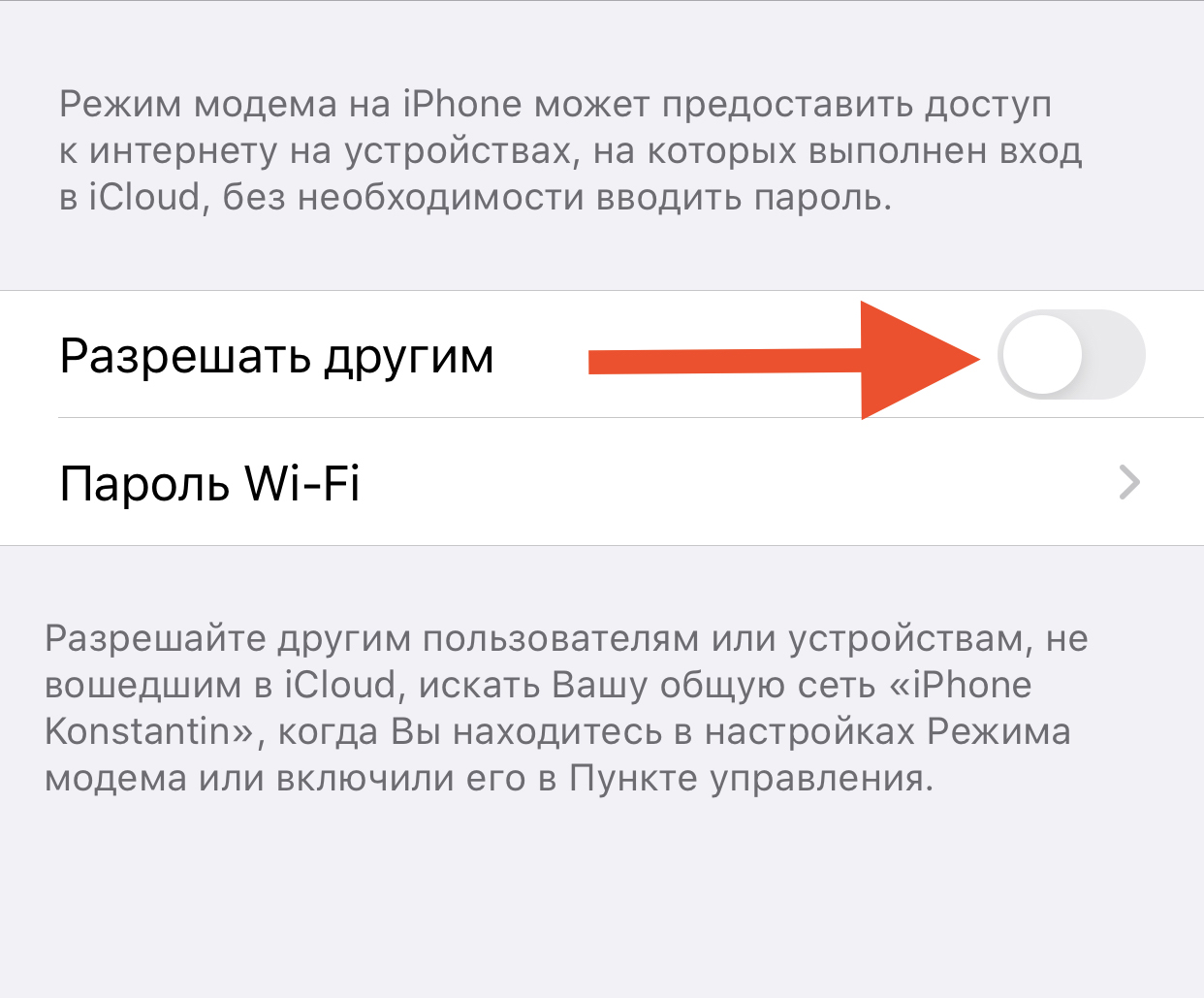 Куда пойти и что это за непонятное слово? Теперь объясни.
Куда пойти и что это за непонятное слово? Теперь объясни.
Сделаем следующее: Заходим в «Настройки» — «На устройстве». В строке «Оператор» должно быть написано «Оператор», вместо привычных МТС, Билайн, МегаФон и т.д. Дело в том, что в переводе с английского это слово означает как раз «оператор». То есть вместо названия самого оператора используется общее слово. Поэтому при появлении аналогичного сообщения устройство просит связаться с оператором.
Почему это произошло и чем грозит?
Причины могут быть указаны, но самая распространенная из них — несоответствие глобальным настройкам от Apple.То есть ваш оператор не загрузил на смартфон правильные сетевые настройки. Часто такое сообщение видели пользователи, когда в России начали внедрять сети LTE — сим-карты не могли с ними работать, а устройства Apple уже использовались с ними.
Это грозит этими проблемами с сотовой связью со стороны устройства. Начиная от звонков и SMS и заканчивая доступом в Интернет. Это причина появления соответствующего сообщения на iOS 7 и более поздних версиях.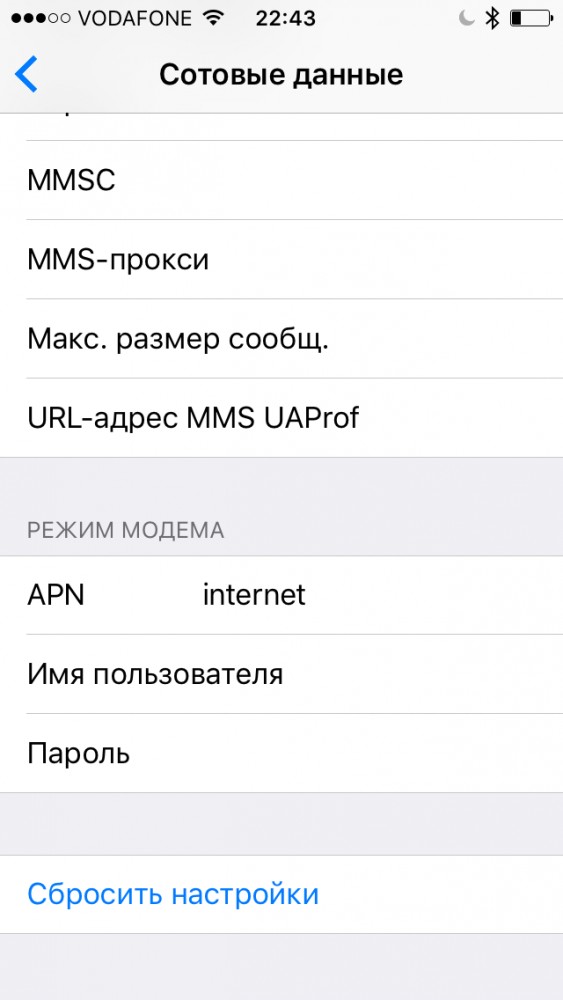 Кроме того, оператор не мог корректно отследить работу устройства, в результате чего у некоторых возникло множество претензий к оплате связи.
Кроме того, оператор не мог корректно отследить работу устройства, в результате чего у некоторых возникло множество претензий к оплате связи.
Как решить проблему
Был придуман довольно простой и лаконичный способ решить, как избавиться от этого ограничения на iOS 8.3 и других операционных системах. Достаточно зарегистрировать APN, и все станет на свои места.
Для этого необходимо выполнить следующие действия:
- Зайдите в «Настройки» и выберите «Сотовая связь»;
- Затем нажмите «сотовая сеть передачи данных»;
- В разделе Modem Mode необходимо прописать «Имя пользователя», «Пароль» и «APN», которые были назначены вашему оператору;
- Перезагрузите устройство.
После таких нехитрых манипуляций все должно заработать, и сообщение «Для включения режима модема свяжитесь с Оператором связи» должно исчезнуть, а вместо него появится активная функция «Режим модема».
Возникает закономерный вопрос, что вводить в поля данных? Мы подготовили настройки, которые используют основных операторов России:
МТС Россия
APN: internet.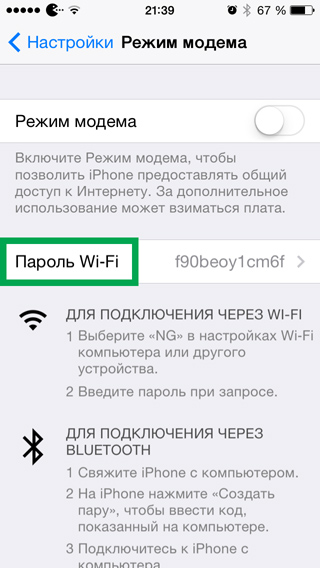 mts.ru.
mts.ru.
Пользователь: МТС.
Пароль: МТС.
Tele2 Россия
APN: интернет.tele2.ru.
Пользователь: ничего не буду вводить
Пароль: ничего не буду вводить
Билайн.
APN: internet.beeline.ru.
Пользователь: Билайн.
Пароль: Билайн.
Мегафон.
APN: Интернет
Пользователь: GDATA.
Пароль: gdata.
Если вы ввели эти настройки, но все равно не работают — проверьте их правильно и обратитесь к оператору, который подскажет актуальные параметры.
Если ничего не помогает
В редких случаях описанные выше действия ни к чему не приводят, а сообщение все равно мешает раздачу интернета.В этом случае нужно обновить настройки оператора или сменить SIM-карту. Второй вариант самый простой — срабатывает в 100% случаев. Если такой возможности нет, то:
- Подключите устройство к компьютеру, предварительно скачав и установив на него iTunes;
- Компьютер должен быть подключен к интернету — тогда программа сама предложит обновить настройки оператора;
- Если это предложение не поступит, обновите прошивку IOS до последней версии и повторите процедуру.

Такие манипуляции должны привести к успеху, и ваше устройство зажит полноценной жизнью. Есть вопросы? Добро пожаловать в комментарии!
11.07.2018
Раньше у нас была возможность выходить в сеть. У нас всегда с любого устройства, но иногда все идет не так. Как включить режим модема на айфоне — надо подумать, если, например, пропал домашний интернет, а часть работы осталась на ноуте. Мы расскажем об этой опции: что она представляет, как она подключена и настроена.
Что это такое и как подключается
IPhoneможет не только потреблять интернет-трафик, но и отдавать его. Проще говоря, нажав несколько кнопок, вы можете превратить этот телефон в маршрутизатор Wi-Fi. Иногда эта функция очень полезна: например, если вам нужно войти в сеть с устройства, которое в настоящее время или в принципе не может подключиться к Интернету. К счастью, тарифы теле2 позволяют это сделать, не нанося особого ущерба бюджету.
Кратко по теме
Для активации нужно зайти в настройках телефона в раздел «Сотовая связь» в подразделе режим модема.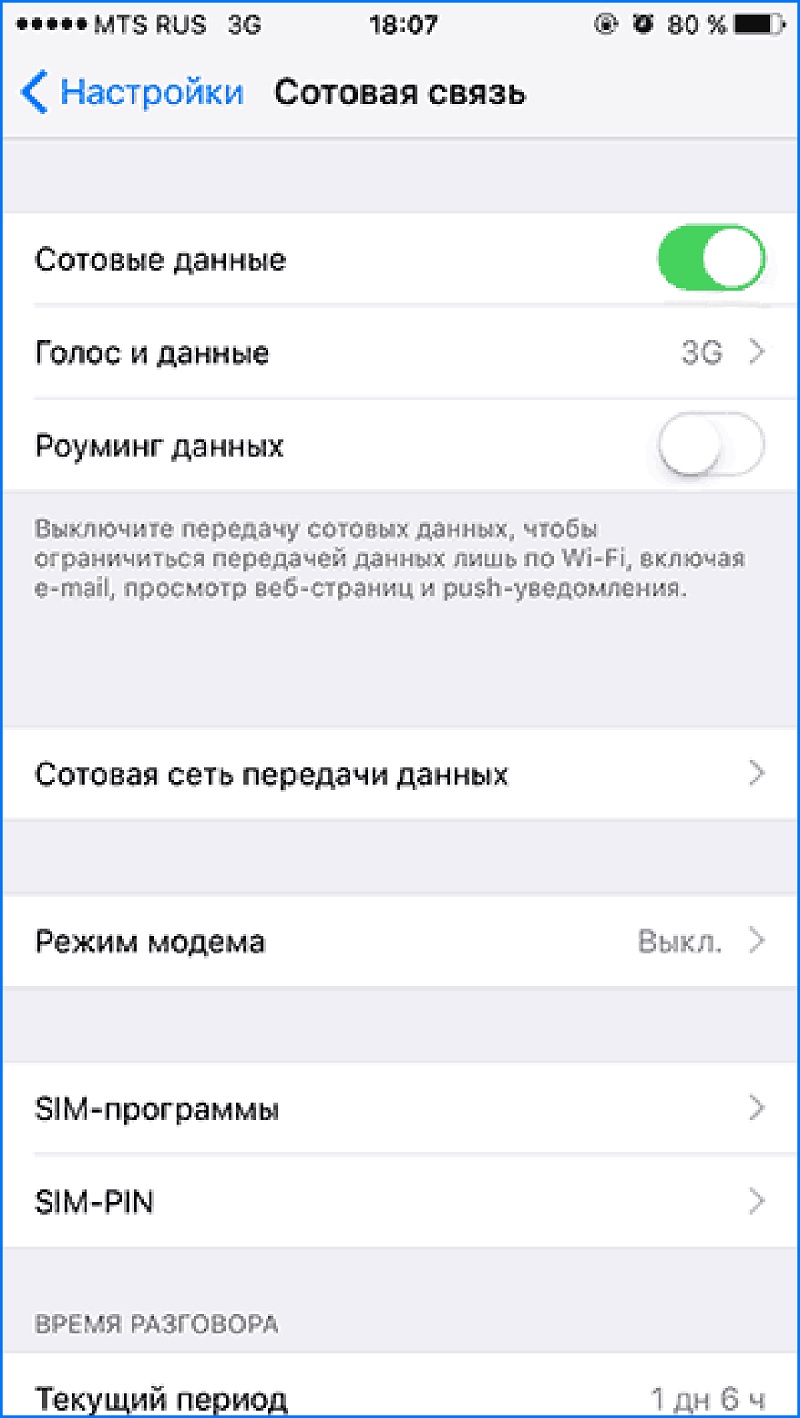 Переместите ползунок вправо, чтобы появилась возможность зарабатывать.
Переместите ползунок вправо, чтобы появилась возможность зарабатывать.
Подключить модем в режиме iPhone не составит труда. Для этого вам необходимо:
- Открыть настройки (значок на рабочем столе).
- Выберите пункт «Сотовая связь».
- Напротив надписи «Данные ячейки» сдвинуть ползунок вправо.
- Нажмите на «Modem Mode», в открывшемся окне на той же надписи переместите ползунок вправо.
Создаваемый вами канал защищен, и для его использования вам потребуется ввести пароль на других устройствах.Желаемое сочетание букв и цифр находится посередине экрана, на котором вы найдете, выполнив настройки.
Обратите внимание: распространение Интернета возможно через Wi-Fi, Bluetooth и USB. Инструкции по подключению к каждому из них находятся в нижней части вкладки Modem Mode.
Если пропадает режим модема на айфоне на телевизоре 2:
- Откройте в настройках, затем «Сотовая связь».

- Щелкните «Настройки данных», затем «Сотовая сеть передачи данных».
- В разделе «Modem Mode» напротив APN должно стоять internet.tele2.ru. Если нет, это означает, что в APN TELE2 iPhone во время обновления произошел какой-то сбой. Просто введите этот адрес вручную.
Обратите внимание: параметры мобильного интернета для раздачи от других операторов также устанавливаются автоматически. Все необходимые инструкции на случай возникновения неисправностей есть на сайте к каждому из них. Ищут по запросу «Настройка мобильного интернета».
Режим модема — довольно удобная функция, позволяющая iPhone и iPad с сотовым модулем «раздавать» мобильный интернет по Wi-Fi. Обычно эта функция работает без проблем, но в iOS 7 она иногда дает сбои. Вероятно, скоро эта ошибка будет исправлена, но что делать, если соединение через Personal Hotspot не работает и вы нужны сейчас? Предлагаем эффективное решение этой проблемы.
Для начала включите режим модема на том устройстве, с которого хотите «раздать» Интернет.В iOS он называется «Modem Mode» и прячется в настройках), как вы это обычно делаете.
Все остальные манипуляции вам необходимо произвести на устройстве, с которого вы хотите подключиться к персональной точке доступа.
Если вы подключены с устройства iOS:
- Подключиться к распределенной точке доступа как обычно
- Щелкните значок (I) с информацией о точке доступа, к которой вы подключились. Информация об IP, DNS и других настройках точки доступа
- В разделе IP-адрес откройте вкладку Статический.и во всех полях (IP-адрес, маска подсети и т. д.) введите 8.8.8.8
Поздравляем, вы установили ручные настройки DHCP и теперь можете использовать соединение Wi-Fi.
Если вы подключены к Mac:
- Подключение к точке доступа с ближним светом
- Откройте настройки системы из меню Apple, перейдите в раздел «Сеть», выберите Wi-Fi соединение и откройте пункт «Дополнительно».

- Выберите вкладку TCP / IP, перейдите к «Настройка IPv4», откройте подменю «DHCP с ручным адресом».
- Введите IP-адреса, маски подсети, маршрутизатор и DNS, как на iOS (8.8.8.8)
Если вы подключены к Windows:
- Перейдите в панель управления, выберите «Центр управления сетями и общим доступом», откройте «Просмотр свойств подключения».
- Щелкните правой кнопкой мыши распределенную точку доступа и откройте ее свойства, перейдите на вкладку «Сеть», выберите «Протокол Интернета версии 4 TCP / IP IPv4, нажмите« Свойства »
- Выберите «Использовать следующий IP-адрес, заполните все поля, как в Mac и iOS ».
Итак, вручную настроив DHCP на iOS / Mac и Windows, можно легко решить проблему с подключением к точке доступа, распространяемой с устройства iOS.Надеемся, что данная инструкция поможет вам решить проблему 🙂
Пользователи iOS 9 сообщают об ошибке, характерной для данной версии системы: при обновлении до «девятки» пропадает «Modem Mode».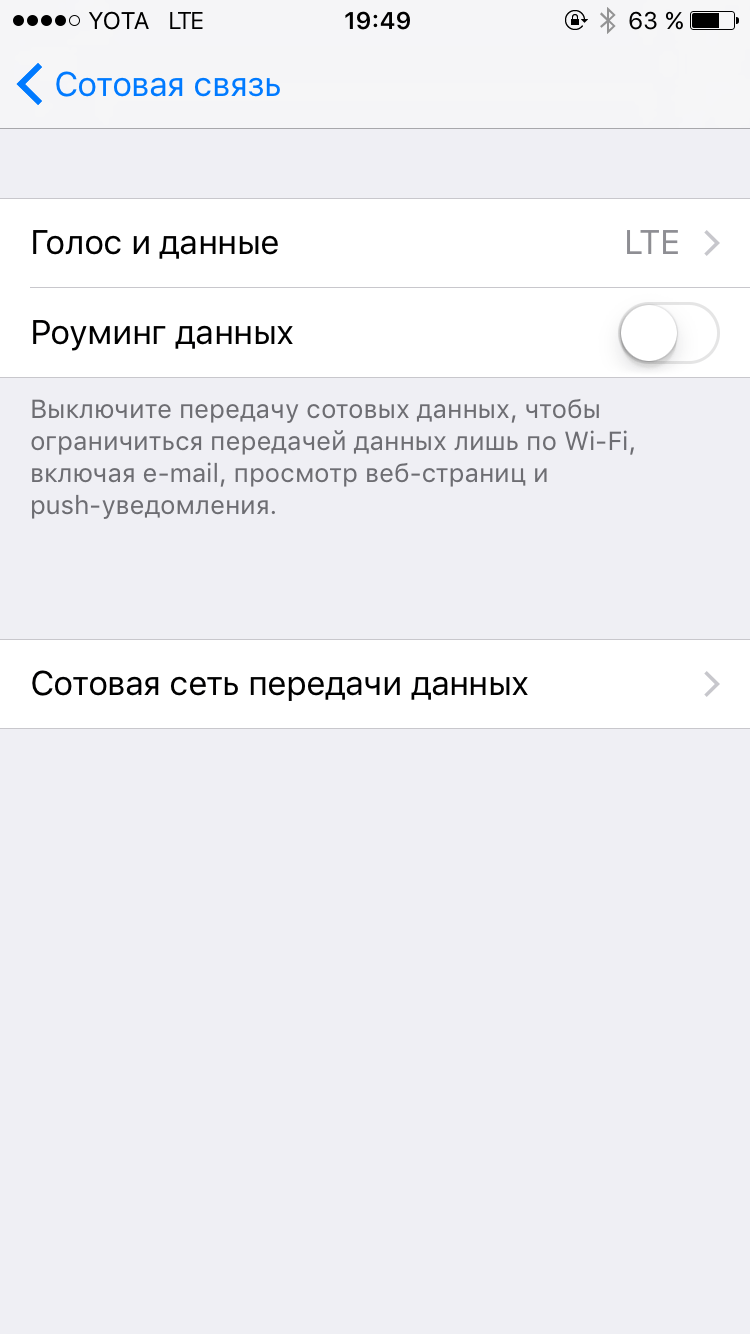 Проблема проявляется в зависимости от оператора сотовой связи, SIM-карта которого установлена в устройстве. Одна функция исчезает из меню настроек, другие не работают или работают некорректно.
Проблема проявляется в зависимости от оператора сотовой связи, SIM-карта которого установлена в устройстве. Одна функция исчезает из меню настроек, другие не работают или работают некорректно.
Почему пропала функция «Modem mode»
Проблема неправильной работы функции не связана с аппаратными дефектами или особенностями устройств, поэтому проявляется одинаково на всех iPhone. Чаще всего ошибка возникает после обновления до новой версии операционной системы . Как оказалось, сбой происходит из-за сброса конфигурации настроек сотового оператора.
Обычно конфигурация устанавливается автоматически, необходимые данные содержатся в памяти SIM-карты. Но при обновлении системы настройка сбрасывается, поэтому «режим модема» так и не работает.
Как исправить ошибку и вернуть функцию
Алгоритм решения проблемы будет одинаковым для всех версий IOS: необходимо самостоятельно настроить APN для режима модема.
APN (от англ.
Access Point Name, имя точки доступа) — это уникальное имя и одновременно адрес точки доступа, через которую пользователь подключается к сети. Соответственно, для доступа к APN необходимы имя пользователя и пароль. Оператор сотовой связи считывает эти параметры и назначает сети правильные IP-адреса, подключается к соответствующему шлюзу безопасности, а также определяет, следует ли настраивать подключение через частные сети. В нашем случае при использовании режима модема устройство передает через Wi-Fi другим устройствам доступ к своему оператору связи.
Данные Для настройки режима модема — Таблица
Другие причины проблемы
Лимит сотового оператора
Если проблема не решается установкой APN, отсутствие режима модема может быть связано с ограничением оператора сотовой связи .
Некоторые операторы запрещают раздавать Интернет на другие устройства на своих безлимитных тарифах.
Ошибка обновления
Если в тарифном плане точно нет ограничения на передачу интернет-трафика на другие устройства, то отсутствие режима модема может быть связано с ошибкой, возникшей при обновлении устройства.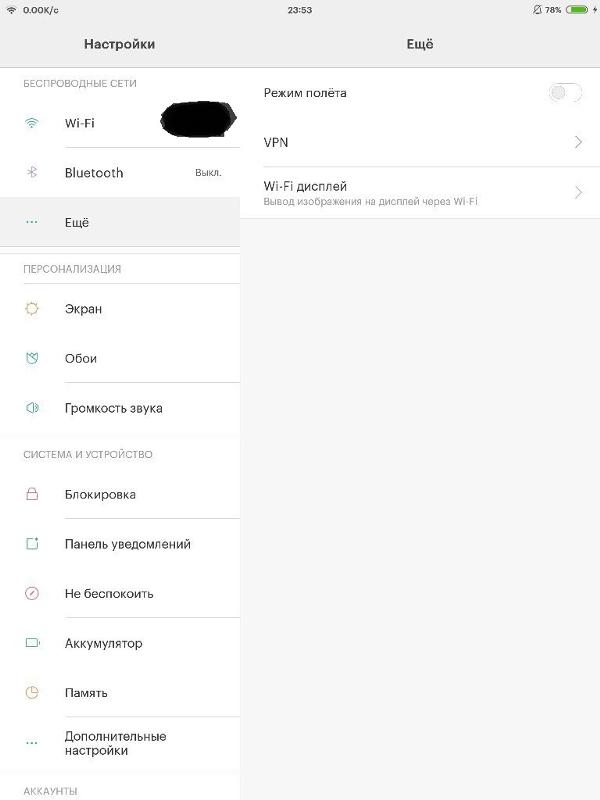 В этом случае следует попробовать «перепрошить» операционную систему, то есть переустановить ту же версию iOS.
В этом случае следует попробовать «перепрошить» операционную систему, то есть переустановить ту же версию iOS.
При перепрошивке система настроек сбрасывается на заводские. Поэтому предварительно рекомендуется сделать резервную копию файлов с помощью iTunes и сохранить их на компьютере для последующего восстановления.
- Подключите устройство к компьютеру.
- В окне программы щелкните значок устройства в левом верхнем углу.
- Выберите место для сохранения резервной копии: на компьютере или в iCloud.Нажмите «Создать копию сейчас».
Резервная копия сохраняет все данные, хранящиеся на устройстве, поэтому вы можете впоследствии восстановить их.
- Как только копия сделана, приступаем к прошивке. Для начала определитесь с моделью устройства. Например, у iPhone 4 две версии: CDMA и GSM. Обновление для GSM не подойдет для модели CDMA и наоборот.
- Затем скачайте файл прошивки в формате .IPSW. Загружайте прошивку только из авторитетных источников, так как есть серьезный риск заражения вирусом как на вашем компьютере, так и на устройстве iOS.

- Перед обновлением отключите функцию «Найти iPhone», иначе она не даст прошить устройство.
- Выключить устройство. Подключите его к компьютеру, удерживая кнопку «Домой». Итак, вы включаете режим под названием Recovery Mode.
После нажатия кнопки «Восстановить …» откроется диспетчер файлов.
- Запустите iTunes. Когда программа распознает ваше устройство, нажмите на значок вашего устройства в верхнем левом углу, а затем на кнопку «Восстановить …».
- Откройте загруженную прошивку в диспетчере файлов. Дождитесь завершения операции и настройте модем APN.
Устранение неполадок · GitBook
Убедитесь, что вы всегда используете последнюю версию микропрограммы .
НЕ отключайте openSPOT3 во время обновления прошивки!
Если вы не можете найти ответ на свой вопрос, пришлите нам по электронной почте или попросите помощи в нашем форум сообщества!
Веб-интерфейс не открывается
Используйте SharkRF Link, чтобы открыть веб-интерфейс.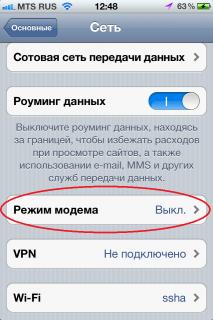
SharkRF Link не открывает веб-интерфейс openSPOT3
Убедитесь, что ваш веб-браузер (телефон / планшет / компьютер) подключен к точно такая же сеть Wi-Fi, которую использует openSPOT3.
Проверьте, подключен ли openSPOT3 к сети Wi-Fi, посмотрев на него. светодиод состояния. См. Раздел «Состояния светодиодов» для возможные состояния светодиода. Если openSPOT3 не подключен к Wi-Fi сети в соответствии с индикатором состояния, см. следующий вопрос по поиску и устранению неисправностей. ответ на вопрос, как настроить соединение Wi-Fi openSPOT3.
Также проверьте изоляцию клиента Wi-Fi в настройках маршрутизатора Wi-Fi. Так должно быть выключено.
openSPOT3 не может подключиться к сети Wi-Fi
Сначала проверьте цвет светодиода состояния на устройстве. Вы можете увидеть список
состояний светодиодов на этой странице. OpenSPOT3 не может
подключаться к сети Wi-Fi только в том случае, если индикатор состояния мигает синим в течение
более длительный период времени (не менее 2-3 минут). Если вы видите другой светодиодный индикатор состояния
цвета, чем синий, значит проблема не в подключении к сети Wi-Fi.
Если вы видите другой светодиодный индикатор состояния
цвета, чем синий, значит проблема не в подключении к сети Wi-Fi.
- Вы можете перенастроить соединение Wi-Fi, если снова переключите openSPOT3 на режим точки доступа, нажав кнопку на 3 секунды.
- openSPOT3 начнет транслировать свою собственную сеть Wi-Fi под названием openSPOT3 AP , отображается белый светодиодный индикатор состояния. Вы можете подключиться к этому сеть с помощью вашего браузера (телефон / планшет / компьютер).
- Убедитесь, что вы поместили браузер рядом с openSPOT3 во время этого время.
- Появится всплывающее окно настроек инициализации, в котором вы можете выбрать страну
и настройте сеть Wi-Fi для подключения openSPOT3.Если настройка инициализации не открывается автоматически, вы можете открыть ее.
введя http://192.168.99.1/ в веб-браузер, пока ваш браузер
устройство подключено к сети Wi-Fi openSPOT3 AP . Обратите внимание, что это
адрес активен только тогда, когда openSPOT3 находится в режиме AP, обозначается белым
светодиод состояния.

- Убедитесь, что вы ввели пароль Wi-Fi с учетом регистра.
- После того, как вы выбрали сеть Wi-Fi и ввели пароль, openSPOT3 прекращает транслировать свою собственную сеть Wi-Fi и начинает подключаться к выбранная сеть.В этот момент ваше браузерное устройство (телефон / планшет / компьютер) отключится от сети openSPOT3. Что вам нужно сделать сейчас, так это подключитесь к той же сети Wi-Fi с вашим браузером, что и вы настроен для openSPOT3.
- Если на вашем маршрутизаторе установлено шифрование WEP, убедитесь, что пароль указан в ASCII, а не шестнадцатеричный. OpenSPOT3 поддерживает только пароли ASCII WEP. Лучшее переключить шифрование на WPA2 или WPA, потому что это намного безопаснее.
- Убедитесь, что вы включили 2.Wi-Fi 4 ГГц, а не только 5 ГГц.
- Поместите openSPOT3 рядом с маршрутизатором Wi-Fi.
- Убедитесь, что для полосы пропускания Wi-Fi установлено максимальное значение. 20 МГц в маршрутизаторе Wi-Fi (см.
объяснение
здесь).

- Если по-прежнему не работает, попробуйте переключить канал Wi-Fi на маршрутизаторе Wi-Fi. Следует использовать только каналы 1, 6 или 11 (см. Пояснение здесь).
Дополнительную информацию также можно найти на Подключение openSPOT3 к сети Wi-Fi на странице шагов, необходимых для настройки Wi-Fi-соединения openSPOT3.
Светодиод состояния горит белым
Белый светодиодный индикатор состояния означает, что openSPOT3 находится в режиме AP (точки доступа). В этом режиме openSPOT3 не подключается ни к какой сети Wi-Fi, поэтому он не подключен к Интернету, и SharkRF Link не будет Работа.
- В этом режиме openSPOT3 транслирует свою собственную сеть Wi-Fi, которая называется openSPOT3 AP , отображается белым светодиодом. Вы можете подключиться к этому сеть с помощью вашего браузера (телефон / планшет / компьютер).
- Убедитесь, что вы поместили браузер рядом с openSPOT3 во время этого время.
- Появится всплывающее окно настроек инициализации, в котором вы можете выбрать страну
и настройте сеть Wi-Fi для подключения openSPOT3.
 Если настройка инициализации не открывается автоматически, вы можете открыть ее.
введя http://192.168.99.1/ в веб-браузер, пока ваш браузер
устройство подключено к сети Wi-Fi openSPOT3 AP . Обратите внимание, что это
адрес активен только тогда, когда openSPOT3 находится в режиме AP, обозначается белым
светодиод состояния.
Если настройка инициализации не открывается автоматически, вы можете открыть ее.
введя http://192.168.99.1/ в веб-браузер, пока ваш браузер
устройство подключено к сети Wi-Fi openSPOT3 AP . Обратите внимание, что это
адрес активен только тогда, когда openSPOT3 находится в режиме AP, обозначается белым
светодиод состояния. - Убедитесь, что вы ввели пароль Wi-Fi с учетом регистра.
- После того, как вы выбрали сеть Wi-Fi и ввели пароль, openSPOT3 прекращает транслировать свою собственную сеть Wi-Fi и начинает подключаться к выбранная сеть. В этот момент ваше браузерное устройство (телефон / планшет / компьютер) отключится от сети openSPOT3. Что вам нужно сделать сейчас, так это подключитесь к той же сети Wi-Fi с вашим браузером, что и вы настроен для openSPOT3.
- Если на вашем маршрутизаторе установлено шифрование WEP, убедитесь, что пароль указан в
ASCII, а не шестнадцатеричный.OpenSPOT3 поддерживает только пароли ASCII WEP. Лучшее
переключить шифрование на WPA2 или WPA, потому что это намного безопаснее.

- Убедитесь, что вы включили Wi-Fi 2,4 ГГц, а не только 5 ГГц.
- Поместите openSPOT3 рядом с маршрутизатором Wi-Fi.
- Убедитесь, что для полосы пропускания Wi-Fi установлено максимальное значение. 20 МГц в маршрутизаторе Wi-Fi (см. объяснение здесь).
- Если по-прежнему не работает, попробуйте переключить канал Wi-Fi на маршрутизаторе Wi-Fi. Следует использовать только каналы 1, 6 или 11 (см. Пояснение здесь).
Дополнительную информацию также можно найти на Подключение openSPOT3 к сети Wi-Fi на странице шагов, необходимых для настройки Wi-Fi-соединения openSPOT3.
Светодиод состояния горит желто-зеленым
Зеленый / желтый светодиод означает, что openSPOT3 подключен к настроенная сеть Wi-Fi, и она находится в режиме ожидания ( Нулевой разъем активен).
Что вам нужно сделать, так это подключить ваше устройство с браузером (телефон / планшет / компьютер)
к той же сети Wi-Fi, которую вы настроили для openSPOT3, и используйте
SharkRF Ссылка, чтобы открыть его веб-интерфейс. Если это так
не работает, затем убедитесь, что изоляция клиента Wi-Fi отключена в вашем Wi-Fi
настройки роутера.
Если это так
не работает, затем убедитесь, что изоляция клиента Wi-Fi отключена в вашем Wi-Fi
настройки роутера.
Веб-интерфейс загружается частично
Убедитесь, что вы используете поддерживаемый браузер (Chrome, Firefox или Safari) и что браузер обновлен до последней версии.
Если вы пытаетесь выполнить настройку инициализации (индикатор состояния openSPOT3 горит). белый), затем поместите openSPOT3 рядом с браузером. (телефон / планшет / компьютер) во время настройки.
В противном случае попробуйте разместить openSPOT3 ближе к точке доступа Wi-Fi (ваш Wi-Fi роутер).
Мне нужна помощь в подключении openSPOT3 как к домашней, так и к телефонной сети Wi-Fi
Вот небольшой совет по настройке OS3 как для домашнего, так и для телефонного Wi-Fi соединений:
Сначала вы должны подключить openSPOT3 к домашней сети Wi-Fi, а затем
когда он подключен (индикатор состояния горит зеленым или зеленым / желтым), откройте Интернет
интерфейс с использованием sharkrf.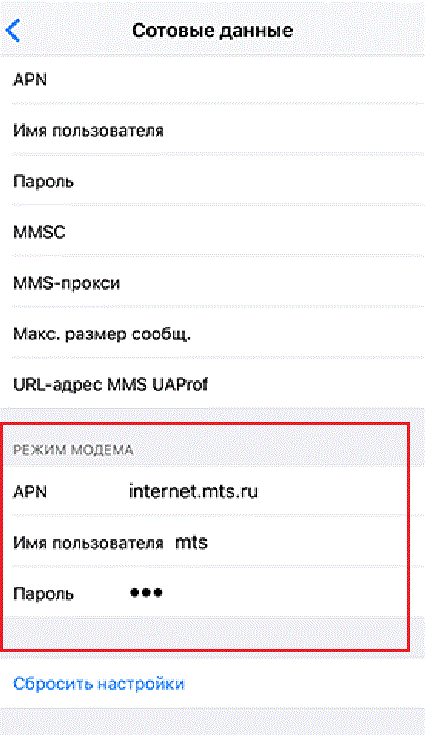 link. После этого вы можете установить
дополнительные сети Wi-Fi, если вы включите Расширенный режим (флажок в
нижний правый угол веб-интерфейса) и перейдите в
Страница сети, раздел Настройки беспроводной сети.Установите домашний Wi-Fi как SSID # 1 (и ключ), а Wi-Fi вашего телефона как SSID # 2.
(и ключ). Если ваш домашний Wi-Fi (SSID # 1) недоступен, то openSPOT3
автоматически попытается подключиться к Wi-Fi вашего телефона (SSID # 2).
link. После этого вы можете установить
дополнительные сети Wi-Fi, если вы включите Расширенный режим (флажок в
нижний правый угол веб-интерфейса) и перейдите в
Страница сети, раздел Настройки беспроводной сети.Установите домашний Wi-Fi как SSID # 1 (и ключ), а Wi-Fi вашего телефона как SSID # 2.
(и ключ). Если ваш домашний Wi-Fi (SSID # 1) недоступен, то openSPOT3
автоматически попытается подключиться к Wi-Fi вашего телефона (SSID # 2).
Убедитесь, что вы вводите пароли с учетом регистра.
Если вы используете iPhone, то:
- Убедитесь, что вы используете кнопку Сохранить в списке сканирования беспроводной сети, чтобы сохранить Сеть Wi-Fi iPhone на SSID # 2, так как он содержит специальный апостроф символ, который нельзя ввести с клавиатуры
- Убедитесь, что вы держите страницу настроек точки доступа Wi-Fi на iPhone открытой во время выполнения
беспроводное сканирование на openSPOT3, потому что iPhone транслирует только его
Имя сети Wi-Fi, если эта страница остается открытой на телефоне.
 Мы протестировали
OS3 с версиями iOS до 13. Более новые версии iOS могут работать иначе.
Мы протестировали
OS3 с версиями iOS до 13. Более новые версии iOS могут работать иначе.
OpenSPOT3 не включается
- Нажмите и удерживайте кнопку питания не менее 7 секунд
- Убедитесь, что вы заряжали устройство не менее 30 минут
- Используйте другой сетевой адаптер для зарядки или другой USB-порт на компьютере, чтобы зарядить устройство
- Попробуйте перевернуть разъем USB-C кабеля вверх ногами
Если он по-прежнему не включается или индикатор питания не горит, даже если он подключен к зарядному устройству и удерживает нажатой кнопку питания не менее 7 секунд не помогает, возможно, процесс обновления прошивки был прерван.
Для возобновления обновления прошивки сделайте следующее:
- Подключите openSPOT3 к сетевому адаптеру зарядки или USB-порту компьютера
- Нажмите одновременно кнопки Wi-Fi и питания, пока не загорится индикатор состояния. горит ровным белым
- Отпустить обе кнопки
Процесс обновления микропрограммы должен возобновиться, на что указывает чередование красного / зеленого цветов. светодиод состояния мигает. Обычно это занимает несколько минут. После того, как процесс
завершено, openSPOT3 автоматически перезагрузится, и вы сможете продолжить использование
Это.
светодиод состояния мигает. Обычно это занимает несколько минут. После того, как процесс
завершено, openSPOT3 автоматически перезагрузится, и вы сможете продолжить использование
Это.
Если и это не помогает, выполните обновление прошивки вручную (метод описано в следующей записи об устранении неполадок).
Я хочу вручную обновить прошивку
- Загрузить файл на свой компьютер
- Подключите openSPOT3 с помощью кабеля USB к компьютеру
- Нажмите и удерживайте обе кнопки на openSPOT3 не менее 10 секунд
- Светодиод загорится белым
- Отпустить обе кнопки. Светодиод станет желтым, и флешка будет появятся на вашем компьютере под названием BOOTLOADER
- Скопируйте ранее загруженный файл на этот диск BOOTLOADER
- Светодиод начнет мигать попеременно красным и зеленым в течение 2-3 минут.После этого он должен гореть зеленым цветом
- openSPOT3 автоматически перезагрузится через 1 минуту после того, как индикатор погаснет.
 горит зеленым. Подождите, пока он перезагрузится, а затем вы можете продолжить его использование (если
прошивка модуля Wi-Fi также обновлена, светодиод будет мигать
красный / желтый примерно 2-3 минуты после перезагрузки)
горит зеленым. Подождите, пока он перезагрузится, а затем вы можете продолжить его использование (если
прошивка модуля Wi-Fi также обновлена, светодиод будет мигать
красный / желтый примерно 2-3 минуты после перезагрузки)
Я получаю сообщения об ошибке проверки подлинности соединителя
Пожалуйста, взгляните на это Почта.
Вам необходимо проверить настройки безопасности точки доступа на вашем Страница BrandMeister SelfCare.Если включена защита точки доступа, необходимо использовать пароль точки доступа, который вы установить там как пароль сервера в openSPOT3. Если безопасность точки доступа выключен, тогда вы должны использовать пароль сервера по умолчанию, который «passw0rd» (без двойных кавычек).
Обратите внимание, что в настоящее время для серверов обычно требуется пароль безопасности точки доступа. установлен и включен.
Я получаю сообщение DMR ID not found
Мы обновляем базу данных позывных openSPOT3 еженедельно, обычно по понедельникам.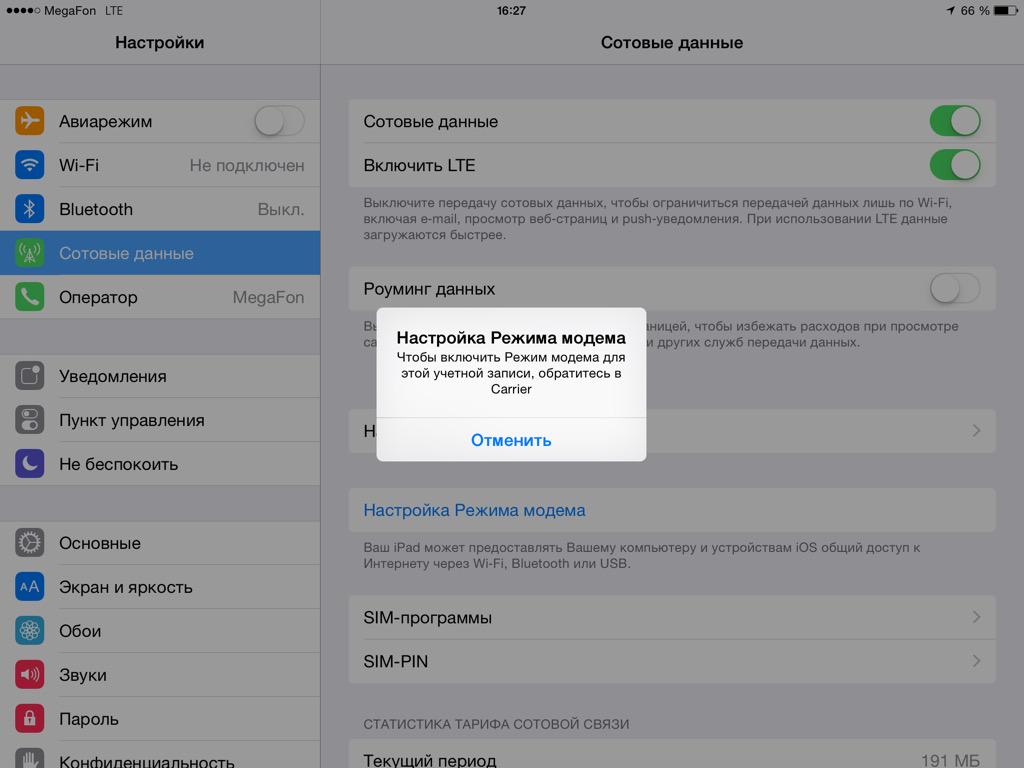 Убедитесь, что на вашем устройстве установлена последняя версия базы данных. Вы можете увидеть
текущая активная версия базы данных на странице статуса.
Проверьте свой идентификатор еще раз после обновления на следующей неделе.
Убедитесь, что на вашем устройстве установлена последняя версия базы данных. Вы можете увидеть
текущая активная версия базы данных на странице статуса.
Проверьте свой идентификатор еще раз после обновления на следующей неделе.
Я ничего не слышу по радио
Пожалуйста, прочтите Настройка секции трансивера.
Убедитесь, что светодиод вашего радио горит, когда openSPOT3 передает. В openSPOT3 передает, если его индикатор состояния мигает красным:
Если он попеременно мигает красным / оранжевым, значит BCLO включен:
Если это так, убедитесь, что он выключен, установив его на 0 в Раздел других настроек модема.
Если светодиод вашего радио не загорается, когда openSPOT3 передает, то убедитесь, что они находятся на одинаковых частотах приема и передачи.
Убедитесь, что модем openSPOT3 установлен в тот же режим, что и ваше радио, и установлены следующие настройки:
- DMR radio : цветовой код (CC) совпадает в вашем радио и openSPOT3
(пример: установите значение по умолчанию 1).
 Убедитесь, что разговорная группа, которую вы хотите услышать
установлен как TX-контакт текущего активного канала вашего DMR-радио, или
разговорная группа находится в списке групп приема, который был назначен текущему
активный канал.Вы также должны добавить TG9 в свой список групп RX и назначить его
активный в данный момент канал для прослушивания голосовых объявлений openSPOT3.
Убедитесь, что разговорная группа, которую вы хотите услышать
установлен как TX-контакт текущего активного канала вашего DMR-радио, или
разговорная группа находится в списке групп приема, который был назначен текущему
активный канал.Вы также должны добавить TG9 в свой список групп RX и назначить его
активный в данный момент канал для прослушивания голосовых объявлений openSPOT3. - Радио C4FM :
- Для DGID установлено одинаковое значение как в вашем радио, так и в openSPOT3 (пример: установите значение по умолчанию 0).
- Убедитесь, что на вашем трансивере отключена настройка половинного отклонения,
и используйте обычный режим модема C4FM на openSPOT3. Если такого нет
настройки в меню вашего трансивера, тогда вы должны использовать C4FM Half
Отклонение от режима модема и запуск
C4FM Автокалибровка половинного отклонения на
openSPOT3 (или вручную измените смещение RX на странице модема для
самый низкий BER).Проверьте соединение между трансивером и
openSPOT3 с помощью встроенного
местная эхо-служба.

- NXDN® radio : номер доступа к радиостанции (RAN) совпадает на вашем радиомодуле и openSPOT3 (пример: установите значение по умолчанию 0). Убедитесь, что в разговорной группе вы хотите услышать, находится в списке контактов вашего NXDN® радио, или он установлен как TX контакт текущего активного канала.
Меня никто не слышит в сети
Пожалуйста, прочтите Настройка секции трансивера.
Проверьте, куда ваше радио отправляет ваш звонок, посмотрев на Журнал вызовов в веб-интерфейсе openSPOT3. Убеждаться ваше радио отправляет вызов желаемой разговорной группе или рефлектору.
Индикатор состояния openSPOT3 должен мигать зеленым, когда вы нажимаете тангенту PTT на вашем радио:
Если нет, то убедитесь, что openSPOT3 и ваше радио находятся на одном приеме и передаче. частоты.
Убедитесь, что модем openSPOT3 установлен в тот же режим, что и ваше радио, и установлены следующие настройки:
- DMR radio : цветовой код (CC) совпадает в вашем радио и openSPOT3
(пример: установите значение по умолчанию 1).

- Радио C4FM :
- Для DGID установлено одинаковое значение как в вашем радио, так и в openSPOT3 (пример: установите значение по умолчанию 0).
- Убедитесь, что на вашем трансивере отключена настройка половинного отклонения, и используйте обычный режим модема C4FM на openSPOT3. Если такого нет настройки в меню вашего трансивера, тогда вы должны использовать C4FM Half Отклонение от режима модема и запуск C4FM Автокалибровка половинного отклонения на openSPOT3 (или вручную измените смещение RX на странице модема для самый низкий BER).Проверьте соединение между трансивером и openSPOT3 с помощью встроенного местная эхо-служба.
- NXDN® radio : номер доступа к радиостанции (RAN) совпадает на вашем радиомодуле и openSPOT3 (пример: установите значение по умолчанию 0).
Если вы используете сервер D-STAR®, убедитесь, что ваш позывной зарегистрирован
действительно на этой странице.
Также проверьте, точно ли ваш зарегистрированный позывной соответствует заданному вами позывному. на радиостанции D-STAR® или C4FM. Суффиксов быть не должно.Если вы хотите
продолжайте использовать суффиксы, затем включите позывной источника Force для D-STAR®
сеть для перекрестных вызовов настройку на странице настроек,
Раздел настроек D-STAR®.
на радиостанции D-STAR® или C4FM. Суффиксов быть не должно.Если вы хотите
продолжайте использовать суффиксы, затем включите позывной источника Force для D-STAR®
сеть для перекрестных вызовов настройку на странице настроек,
Раздел настроек D-STAR®.
Если вы используете трансивер Kenwood TH-D74A, убедитесь, что Прямой ответ функция отключена, так как в основном вызывает автоматическую маршрутизацию позывных, что может привести к тому, что передача не будет слышна на использованном отражателе.
openSPOT3 не может подключиться к выбранному серверу
Если индикатор состояния мигает вот так, значит openSPOT3 пытается подключиться к выбранному серверу, но по какой-то причине не может.Если это не так мигает как на анимации, проверьте состояние светодиодов раздел для получения дополнительной информации о текущем состоянии светодиода.
Сервер может быть в настоящее время отключен, или может быть проблема с подключением
между вашим openSPOT3 и сервером.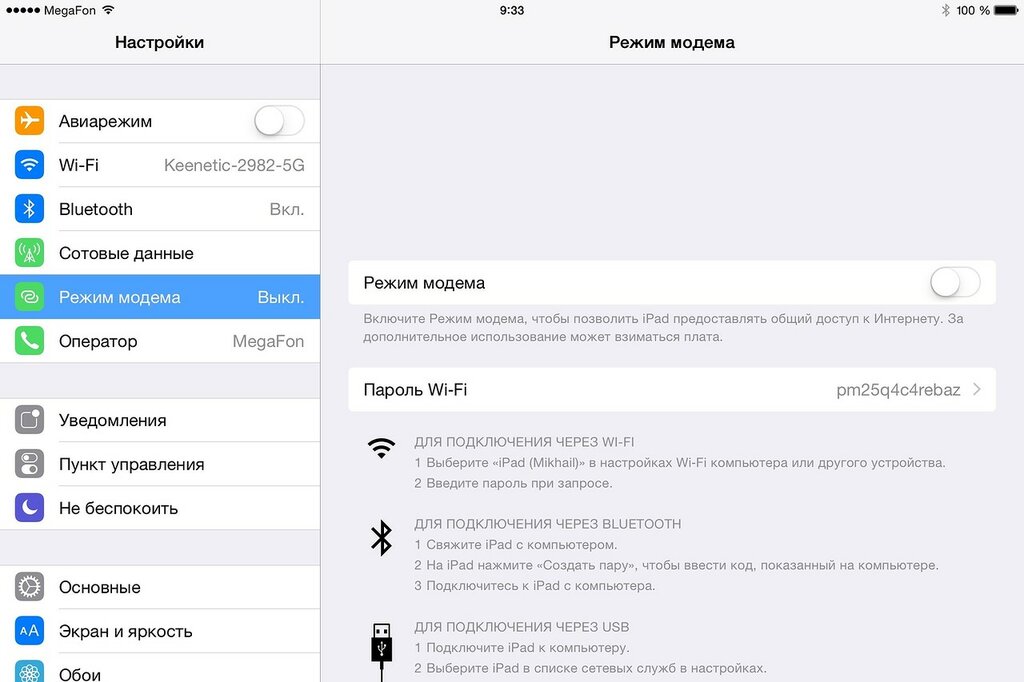 Вы можете попробовать использовать другой сервер или
включите параметр Override DHCP DNS servers.
Вы можете попробовать использовать другой сервер или
включите параметр Override DHCP DNS servers.
Также проверьте, правильно ли установлен пароль сервера (если есть сервер пароль) и что настройки вашего коннектора действительны (пример: если есть настройки позывного, убедитесь, что ваш позывной действителен, если есть DMR / CCS7 или Настройка NXDN® ID, убедитесь, что ваш ID действителен для вашего позывного).
Если вы хотите подключиться к сети BrandMeister, а openSPOT3 не подключитесь к любому серверу BrandMeister, затем убедитесь, что вы используете безопасность точки доступа пароль, который вы установили на свой Страница BrandMeister SelfCare. Если безопасность точки доступа отключена на вашей странице BrandMeister SelfCare, затем вы необходимо использовать пароль сервера по умолчанию: passw0rd . Британский сервер использует пароль по умолчанию passw1rd .
Пропадают входящие звонки, заикается голос
Обратите внимание, что отсев может произойти, если есть проблема / вмешательство с:
- Сервер
- Интернет-соединение сервера (большинство любительских радиосерверов работают на нестабильное домашнее интернет-соединение, не подходящее для международных соединений)
- Связь между сервером и вашим Wi-Fi роутером или вашим интернетом.
 соединение
соединение - Ваш Wi-Fi роутер
- Соединение Wi-Fi между вашим openSPOT и вашим маршрутизатором Wi-Fi
Эти проблемы вызывают потерю пакетов, которые указываются в очереди Dejitter График на странице состояния openSPOT3 как «недопустимые ошибки seqnum».Они могут вызвать пропадание при передаче голоса.
Если нет недопустимых ошибок seqnum, но график очереди dejitter показывает, что очередь становится пустой во время вызова, тогда вы можете попробовать увеличить dejitter длина очереди в настройках сети раздел.
Убедитесь, что вы используете ближайший к вам сервер, чтобы избежать пропадания сети и высокая задержка. Имейте в виду, что потеря пакетов и высокая задержка могут возникают в потоках VoIP (Voice over IP), даже если у вас действительно высокое качество подключение к сети.
Что вы можете сделать, чтобы избежать отсева:
- Используйте другой сервер со стабильным подключением (попробуйте BrandMeister сервера в кросс-режиме)
- Поместите openSPOT3 рядом с маршрутизатором Wi-Fi.

- Убедитесь, что для полосы пропускания Wi-Fi установлено максимальное значение. 20 МГц в маршрутизаторе Wi-Fi (см. объяснение здесь)
- Попробуйте переключить канал Wi-Fi на маршрутизаторе Wi-Fi. Используемый в настоящее время может быть переполненным, что вы можете не заметить во время просмотра веб-страниц, поскольку в Интернете используется протокол, который повторно отправляет отсутствующие кадры данных, но это невозможно сделать в реальности время потоков VoIP, поэтому проблема потери пакетов становится заметной сразу.Следует использовать только каналы 1, 6 или 11 (см. Пояснение здесь)
- Попробуйте использовать другой маршрутизатор Wi-Fi или подключение к Интернету
Отключение Wi-Fi (синий индикатор состояния) или ошибки подключения к Интернету (красный / синий индикатор состояния)
Попробуйте установить другой канал Wi-Fi в своей сети Wi-Fi. Используемый в настоящее время
может быть переполнен. Желательно использовать Wi-Fi
каналы 1, 6 или 11.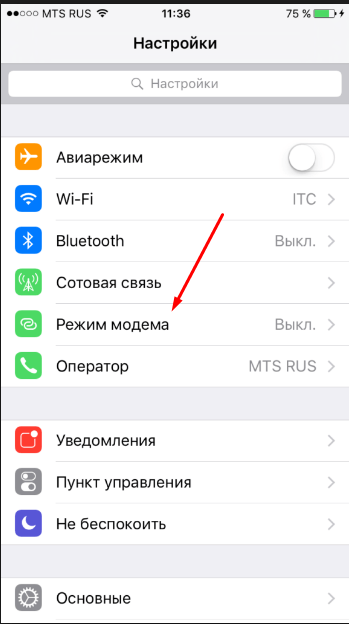 Не используйте другие, так как они только вызывают больше помех. Также попробуйте разместить
openSPOT3 ближе к вашему Wi-Fi роутеру / точке доступа.
Не используйте другие, так как они только вызывают больше помех. Также попробуйте разместить
openSPOT3 ближе к вашему Wi-Fi роутеру / точке доступа.
Предупреждения о несоответствии цветового кода в веб-интерфейсе
Убедитесь, что для текущего канала вашего радио установлен цветовой код. соответствует цветовому коду openSPOT3. Если они совпадают, то, вероятно, есть смещение между частотой передачи радиостанции. и частота приема openSPOT3. Пожалуйста, используйте DMR AutoCal или вручную введите другой частоты с шагом + -100 Гц при смещении RX на Страница модема для самого низкого BER. Вы можете проверить свой голос с использованием встроенного в openSPOT3 локальная эхо-служба путем вызова DMR ID 9999.
Аппарат не обновляет прошивку
Обратите внимание, что вам необходимо подключить openSPOT3 к источнику питания USB, в противном случае
загрузчик не запускается, и микропрограмма не обновляется. Это также
применяется к автоматическим обновлениям прошивки в ночное время.
Устройство не может проверить обновления прошивки, показывает повторную попытку
Убедитесь, что исходящий трафик NTP, HTTP и HTTPS не отключен в вашем межсетевой экран маршрутизатора. Вы также можете попробовать включить Использовать DHCP-сервер, если в наличии опция офф.
Обновление происходит медленно
Загрузка обновлений — задача с низким приоритетом, поэтому она не будет мешать нормальной работе. работы, а также устройство не будет потреблять много энергии во время загрузки.
Аппарат не включается
Если нажатие и удерживание кнопки питания в течение 1-2 секунд не включает устройства, затем нажмите и удерживайте кнопку питания не менее 7 секунд, чтобы выполнить жесткая перезагрузка.
Если светодиод питания мигает 3 раза, значит, сразу включается прибор.
не горит, значит аккумулятор перегревается, и его защита активна.Избегать
подвергая устройство воздействию прямых солнечных лучей, и подождите несколько минут, чтобы аккумулятор
может остыть.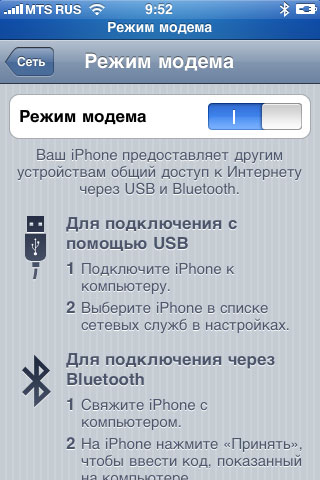
Если светодиодный индикатор не горит совсем, возможно, аккумулятор полностью разряжен. истощены. Подключите openSPOT3 к источнику питания USB и оставьте его как минимум на 30 минут, затем включите устройство кнопкой питания. Если это все еще не так включите питание, удерживайте кнопку питания не менее 7 секунд, чтобы выполнить жесткое перезагружать.
Если он по-прежнему не включается, а светодиоды питания и состояния не светятся, тогда, вероятно, у openSPOT3 отключилось электричество во время обновления прошивки.Подключите openSPOT3 к источнику питания USB и одновременно нажмите обе кнопки. время на 10 секунд, затем отпустите их, и процесс обновления продолжится. Если оба светодиода по-прежнему не горят и их невозможно зажечь, или индикатор состояния горит желтым цветом, и процесс обновления прошивки не возобновляется, свяжитесь с нами по адресу [email protected].
DMR ID отсутствует в базе предупреждений в веб-интерфейсе
Действительный идентификатор DMR требуется только для используемой вами сети / сервера.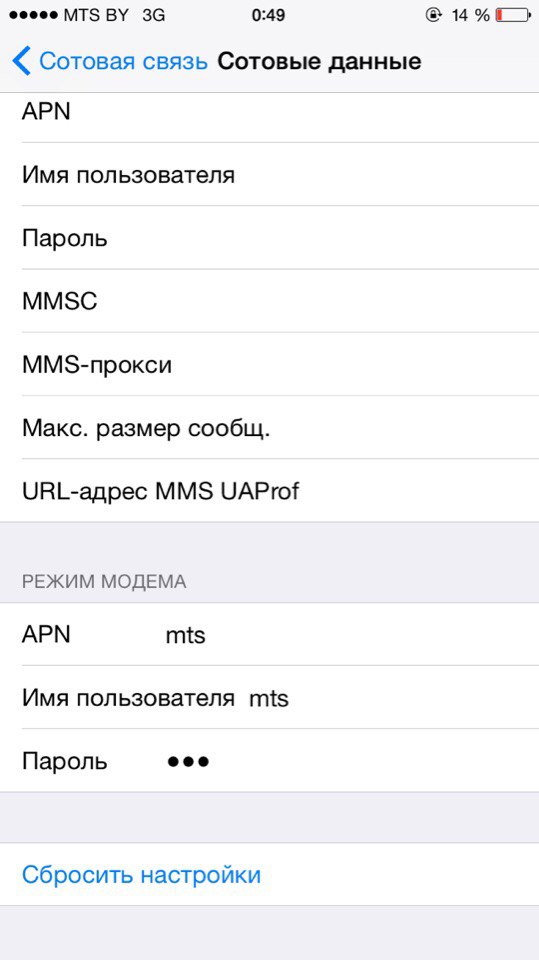 OpenSPOT3
отображает только предупреждение об этом и не заботится о том, действителен ли ваш идентификатор или
нет.Мы обновляем базу данных DMR ID еженедельно, обычно по понедельникам. Подождите
следующее обновление, и ваш DMR ID будет там.
OpenSPOT3
отображает только предупреждение об этом и не заботится о том, действителен ли ваш идентификатор или
нет.Мы обновляем базу данных DMR ID еженедельно, обычно по понедельникам. Подождите
следующее обновление, и ваш DMR ID будет там.
Батарея заряжена до 100% и показывает (например) 92% в отключенном состоянии
Аккумулятор все еще заряжается, когда показывает 100%. Зарядка завершена когда состояние батареи в веб-интерфейсе «зарядка завершена», а питание Светодиод горит зеленым. Убедитесь, что устройство подключено к сети до тех пор, пока заряд не закончится. полностью готово. Обратите внимание, что процент заряда аккумулятора является приблизительным. оценивать.
Состояние аккумулятора отображает медленную зарядку
При медленной зарядке недостаточно энергии для работы openSPOT3, поэтому он разряжает аккумулятор, пока openSPOT3 включен. Убедитесь, что скорость зарядки нормальная или высокая: используйте прилагаемый сетевой адаптер для зарядки или подключите openSPOT3 к стандартному USB-порту компьютера, также попробуйте перевернуть разъем USB-C кабеля вверх ногами. Также убедитесь, что вы используете прилагаемый USB-кабель или другой хорошего качества, в противном случае зарядка скорость будет медленной.
Аппарат отключается даже при подключении к зарядному устройству
Убедитесь, что скорость зарядки нормальная или быстрая, а не медленная. См. Предыдущий вопрос / ответ по устранению неполадок.
Воспроизведение звука вызова веб-интерфейса прерывистое
Обратите внимание, что для плавного воспроизведения звука при разговоре требуется соединение Wi-Fi с хорошим качество сигнала. Если у вас возникли проблемы с воспроизведением звука звонка, попробуйте используя разные браузеры, и убедитесь, что они обновлены до последней версии.
Браузеры через некоторое время уменьшают загрузку ЦП на неактивных вкладках.Вкладка веб-интерфейс должен быть активным, иначе звук будет искажен. Этот поведение браузера изменить нельзя. Если звук искажается, активируйте tab и / или перезагрузите веб-интерфейс, чтобы исправить это.
Батарея разряжается слишком быстро
Убедитесь, что аккумулятор полностью заряжен. Если аккумулятор полностью заряжен затем индикатор питания горит зеленым светом и отображается состояние зарядки. «зарядка сделана». На продолжительность разряда влияет многое.
Аккумулятор разряжается быстрее, если:
- Устройство передает или принимает
- В подключенной сети Wi-Fi есть трафик (даже если он не в / из openSPOT3)
- Качество сигнала Wi-Fi
- Используется кросс-режим
- Веб-интерфейс открыт
Вы можете увеличить время разряда, включив энергосбережение
iPhone подключен к Wi-Fi, но нет Интернета? Исправить здесь
Ваш iPhone подключен к Wi-Fi, но нет доступа к Интернету, но вы не знаете почему.В верхней части экрана есть даже значок Wi-Fi, указывающий, что все в порядке. Однако, когда вы запускаете приложение «Настройки» и нажимаете Wi-Fi, вы можете увидеть «Нет подключения к Интернету». Иногда вы можете даже не получить это сообщение об ошибке. Но на iPhone Wi-Fi работать не будет. Итак, будь то iPhone 7, iPhone 11 или iPhone 12, подключенный к Wi-Fi, но без Интернета, в этом пошаговом руководстве я объясню, почему iPhone подключен к Wi-Fi, но не подключен к Интернету, и как исправить эту проблему навсегда. .
iPhone подключен к Wi-Fi, но нет Интернета? Исправить
Выполните следующие действия, чтобы исправить iPhone, подключенный к Wi-Fi, но без проблем с Интернетом:
№1.Выключите / включите Wi-Fi на iPhone
Первое, что вам нужно сделать, когда ваш iPhone подключен к Wi-Fi, но нет доступа к Интернету, — это выключить Wi-Fi и снова включить его. Мы предлагаем вам сделать это из настроек, а не из Центра управления.
Перейдите в «Настройки»> «Wi-Fi» и затем «Выключите» переключатель Wi-Fi.
Через минуту коснитесь того же переключателя, чтобы повторно подключить iPhone к сети Wi-Fi.
Затем запустите свой любимый веб-браузер и попробуйте посетить такой сайт, как
geeksmodo.com
Если не загружается, попробуйте следующие решения.
№2. Включите режим полета и отключите его на iPhone
Как и в предыдущем решении, здесь есть еще одно простое исправление, когда iPhone подключен к Wi-Fi, но не подключен к Интернету. Для этого вы можете использовать Центр управления или открыть приложение «Настройки» и нажать на переключатель «Режим полета», чтобы включить его. Подождите около 30 секунд, а затем коснитесь его еще раз, чтобы отключить режим полета.
После того, как ваш iPhone повторно подключится к Wi-Fi, запустите браузер, посетите выбранный вами веб-сайт и посмотрите, загружается он или нет.
№3. Перезагрузите iPhone и маршрутизатор Wi-Fi
Чтобы перезагрузить iPhone, просто запустите приложение «Настройки» и перейдите в «Общие», а затем нажмите «Завершение работы».
Затем используйте физическую кнопку на маршрутизаторе или главный настенный выключатель, чтобы выключить маршрутизатор Wi-Fi.
Подождите минуту и включите iPhone и роутер. это, скорее всего, решит проблемы с Wi-Fi на вашем iPhone. Если iPhone подключается к Wi-Fi, но Интернета по-прежнему нет, попробуйте следующее решение.
№4. Забудьте о Wi-Fi и подключите его заново
Прежде чем вы забудете свою сеть Wi-Fi, убедитесь, что вы знаете пароль Wi-Fi.Если вы этого не знаете, пропустите пока это исправление и попробуйте другие решения.
- Запустите приложение «Настройки» на вашем iPhone.
- Теперь нажмите Wi-Fi.
- Затем нажмите (i) рядом с именем Wi-Fi.
- Затем нажмите «Забыть эту сеть» и подтвердите.
- Наконец, коснитесь имени Wi-Fi из списка СЕТЕЙ, введите пароль и повторно подключите его.
Проверьте, может ли ваш iPhone подключиться к Интернету. Если iPhone подключен к Wi-Fi, но нет Интернета, попробуйте следующее решение.
№ 5. Отключить Wi-Fi Assist
Wi-Fi Assista автоматически использует сотовые данные при плохой связи Wi-Fi. Иногда это может мешать правильной работе Wi-Fi. В таком случае вам необходимо отключить эту функцию. Просто выполните следующие действия:
- Запустите приложение «Настройки» на iPhone и нажмите «Сотовая связь».
- Прокрутите вниз и отключите Wi-Fi Assist.
Если iPhone подключен к Wi-Fi, но нет доступа в Интернет, попробуйте следующее решение.
№6. Проверьте Службы геолокации
Иногда вашему iPhone требуется доступ к геолокации для правильной работы Wi-Fi. Вам необходимо убедиться, что для Wi-Fi включены соответствующие настройки местоположения.
- Запустите приложение «Настройки» на iPhone и нажмите «Конфиденциальность».
- Теперь нажмите «Службы геолокации».
- Затем нажмите Системные службы.
- Наконец, убедитесь, что включен переключатель «Сеть и беспроводная связь».
№ 7. Отключить VPN
Иногда VPN может вызывать проблемы с подключением Wi-Fi на вашем iPhone.Если на вашем iPhone включен VPN, откройте приложение VPN и выключите его. Или просто запустите приложение «Настройки» и нажмите на переключатель VPN.
Кроме того, если вы установили на свой iPhone много ненужных приложений VPN, попробуйте удалить несколько. Это также приведет к удалению их профилей VPN.
№ 8. Сбросить все настройки сети
Просто выполните следующие действия, чтобы перезапустить сетевые настройки на вашем iPhone:
- Запустите приложение «Настройки» и нажмите «Общие».
- Теперь прокрутите вниз и нажмите «Сброс».
- Затем нажмите «Сбросить настройки сети».
- Наконец, введите пароль вашего iPhone и подтвердите.
После завершения процесса повторно подключитесь к Wi-Fi, и это, скорее всего, решит проблему, когда iPhone не подключается к Интернету.
№ 9. Принудительно перезагрузите iPhone
, просто выполните следующие действия, чтобы принудительно перезагрузить iPhone:
- Быстро нажмите и отпустите кнопку увеличения громкости.
- Быстро нажмите и отпустите кнопку уменьшения громкости.
- Нажмите и удерживайте боковую кнопку около десяти секунд.IPhone принудительно перезагрузится.
Проверьте, может ли ваш iPhone подключиться к Интернету. Если ваш iPhone подключен к Wi-Fi, но доступа в Интернет по-прежнему нет, попробуйте следующее решение.
№ 10. Сбросьте настройки вашего iPhone
Просто выполните следующие действия, чтобы восстановить заводские настройки iPhone по умолчанию:
- Запустите приложение настроек на вашем iPhone
- Tap General
- Прокрутите вниз и нажмите на сброс
- Теперь выберите «Стереть все содержимое и настройки» и следуйте инструкциям на экране, чтобы сбросить настройки iPhone .
Выход
Мы уверены, что одно или несколько из этих исправлений сработали для вас, и ваш iPhone больше не подключен к Wi-Fi, но не подключен к Интернету.Кроме того, убедитесь, что вы знаете, что делать, если Wi-Fi продолжает отключаться на вашем iPhone
. Какой трюк сработал для вас? Дайте нам знать в комментариях ниже.
Почему мой телефон не подключается к Wi-Fi? Как устранить неполадки
Поскольку Wi-Fi становится все более частью нашей повседневной жизни, очень важно выяснить, как это исправить, когда он «сломан». Хотите знать, почему ваш телефон не подключается к Wi-Fi? Вот несколько простых шагов по устранению неполадок, которые следует предпринять, когда ваш телефон не подключается к Wi-Fi, которые должны решить ваши проблемы с подключением и быстро восстановить работу.
Наслаждайтесь доступом к Wi-Fi на ходу с миллионами бесплатных точек доступа Xfinity WiFi по всей стране.
- Проверьте настройки
Убедитесь, что вы случайно не отключили подключение к сети Wi-Fi. Перейдите в приложение «Настройки» (или проведите пальцем вверх, чтобы получить доступ к Центру управления на iPhone или устройстве iOS) и убедитесь, что Wi-Fi включен, а режим полета выключен. В режиме полета ваши радиомодули Wi-Fi отключаются, поэтому, если он включен, вы не сможете подключиться. - Завершите работу
Золотое правило для технологии устранения неполадок — «выключите, а затем снова включите», также известное как «перезапуск». В большинстве случаев это решит любую проблему, с которой вы столкнулись. Если ваш телефон не подключается к Wi-Fi, выключите его и снова включите. Если это не помогло, попробуйте программный сброс, который не повлияет ни на какие данные на телефоне, а просто перезагрузит систему. Если вы находитесь дома в своей домашней сети и у всех ваших устройств проблемы с подключением к Wi-Fi, попробуйте перезапустить маршрутизатор, модем или шлюз WiFi. - Забудьте свою сеть
Если у вас возникли проблемы с подключением к определенной сети, зайдите в настройки WiFi и выберите «Забыть эту сеть». Затем вернитесь и выберите сеть, к которой хотите снова подключиться (вам нужно будет повторно ввести сетевой пароль). - Обновите свою ОС
Иногда «программные ошибки» попадают в операционную систему телефона, затрагивая нескольких пользователей и побуждая производителя отправить обновление для устранения проблемы.Убедитесь, что на вашем телефоне установлена последняя версия операционной системы, перейдя в «Настройки»> «Основные»> «Обновление программного обеспечения» и проверьте, требуется ли вам обновление. - Сброс настроек
Убедитесь, что что-то не случилось с вашим Wi-Fi, сбросив настройки сети. Выберите «Настройки»> «Основные»> «Сброс»> «Сбросить настройки сети». Это сбрасывает все ваши сохраненные сети Wi-Fi и стирает все пароли, поэтому убедитесь, что у вас есть имя сети и пароль, прежде чем вы это сделаете. - Отключить службы определения местоположения
Службы определения местоположения на вашем телефоне используют сети Wi-Fi для повышения точности. Возможно, это могло вызвать проблемы с подключением. Отключите его, чтобы увидеть, решит ли он вашу проблему. В большинстве случаев эти уловки обеспечат вам необходимое соединение. Если эти решения не помогли, обратитесь за помощью к местному поставщику услуг.
Никогда не спрашивайте «почему мой телефон не подключается к Wi-Fi?» очередной раз. С Xfinity Mobile вы получаете самую большую и надежную сеть в Америке в сочетании с большинством точек доступа Wi-Fi по всей стране.Это единственная сеть, которая дает вам доступ к миллионам точек доступа Xfinity WiFi, чтобы вы могли сэкономить деньги. Для получения дополнительной информации о том, как сохранить мобильные данные с помощью возможностей автоматического подключения Xfinity Mobile и безлимитных тарифных планов, ознакомьтесь с тарифными планами и ценами Xfinity Mobile сегодня.
Не удалось обновить сотовую связь iPhone? Вот почему и как исправить!
На iPhone нельзя звонить и принимать звонки, а также использовать сотовые данные. Вы получили уведомление об обновлении сотовой связи, но не понимаете, что это значит.В этой статье я расскажу о , почему не удалось обновить сотовую связь iPhone, и покажу, как решить эту проблему. Хорошо, !
У вас есть iPhone 7?
У небольшого количества моделей iPhone 7 имеется дефект оборудования, из-за которого появляется уведомление о сбое обновления сотовой связи. Это также заставляет ваш iPhone отображать No Service в верхнем левом углу экрана, даже если сотовая связь доступна.
Apple знает об этой проблеме и предлагает бесплатный ремонт устройства, если ваш iPhone 7 соответствует требованиям.Посетите веб-сайт Apple, чтобы узнать, подходит ли ваш iPhone 7 для бесплатного ремонта.
Временное исправление для некоторых iPhone
Некоторые люди сообщают, что отключение вызовов Wi-Fi и голосового LTE устранило проблему на их iPhone. Это определенно не идеальное решение, и вы захотите вернуться и снова включить Wi-Fi Calling и Voice LTE после обновления вашего iPhone до более поздней версии iOS.
Также важно отметить, что не все операторы беспроводной связи поддерживают звонки через Wi-Fi или голосовую связь LTE.Если вы не видите этих параметров на вашем iPhone, переходите к следующему шагу.
Откройте «Настройки» и нажмите Сотовая связь -> Звонки по Wi-Fi . Выключите переключатель рядом с «Вызовы по Wi-Fi» на этом iPhone , чтобы выключить вызовы по Wi-Fi.
Затем вернитесь в настройки -> Сотовая связь и нажмите Параметры сотовой связи . Нажмите Включить LTE -> Только данные , чтобы отключить голосовой LTE. Вы узнаете, что Voice LTE выключен, когда рядом с надписью Data Only появится синяя галочка.
Отключить и снова включить авиарежим
Ваш iPhone не будет подключаться к сотовым сетям, если авиарежим включен. Иногда включение и выключение режима полета может решить незначительные проблемы с подключением к сотовой сети.
Откройте «Настройки» и коснитесь переключателя рядом с «Режим полета», чтобы включить его. Снова коснитесь переключателя, чтобы выключить его. Вы узнаете, что режим полета выключен, когда переключатель будет белым.
Отключить и снова включить сотовые данные
Еще один быстрый способ исправить незначительные проблемы с подключением к сотовой сети — это отключить и снова включить сотовые данные.Это не всегда срабатывает, но попробовать не помешает.
Откройте «Настройки» и нажмите Сотовая связь . Затем коснитесь переключателя рядом с «Сотовые данные» в верхней части экрана, чтобы выключить его. Снова коснитесь переключателя, чтобы снова включить сотовые данные.
Проверьте наличие обновления настроек оператора связи
Обновление настроек оператора связи — это обновление, выпущенное вашим оператором сотовой связи или Apple для улучшения возможности подключения вашего iPhone к сотовой сети вашего оператора связи. Обновления настроек оператора связи выпускаются не так часто, как обновления iOS, но важно регулярно проверять, доступно ли оно.
Откройте Настройки и коснитесь О , чтобы проверить наличие обновления настроек оператора связи. Если доступно обновление, через десять секунд появится всплывающее окно.
Нажмите Обновить , если доступно обновление настроек оператора связи. Если обновление недоступно, переходите к следующему шагу.
Обновите iOS на вашем iPhone
Apple часто выпускает обновления iOS, чтобы представить новые функции и исправить ошибки, подобные той, с которой вы столкнулись прямо сейчас.Откройте Настройки и нажмите Общие -> Обновление программного обеспечения , чтобы узнать, доступно ли обновление iOS. Нажмите Загрузить и установить , если доступно обновление программного обеспечения.
Извлеките и повторно вставьте SIM-карту
Так как iPhone нередко говорит «Нет SIM-карты» при получении уведомления об ошибке обновления сотовой связи, рекомендуется извлечь SIM-карту и вставить ее обратно.
Захват инструмент для извлечения SIM-карты или, поскольку у вас его, вероятно, нет, распрямите скрепку.Вставьте выталкивающий инструмент или скрепку в отверстие в лотке для SIM-карты, чтобы она открылась. Задвиньте лоток для SIM-карты обратно в iPhone, чтобы переустановить SIM-карту.
Сброс сетевых настроек вашего iPhone
Сброс сетевых настроек стирает все настройки сотовой связи, Wi-Fi, Bluetooth, VPN на вашем iPhone. Удалив сразу все сетевые настройки, вы иногда можете решить неприятную проблему с программным обеспечением.
Откройте «Настройки» и нажмите Общие -> Сброс -> Сбросить настройки сети .Нажмите «Сбросить настройки сети», чтобы подтвердить свое решение.
Переведите iPhone в режим DFU
Восстановление DFU — это самое глубокое восстановление iPhone. Каждая строка кода стирается и перезагружается, сбрасывая iPhone до заводских настроек по умолчанию.
Убедитесь, что вы сохранили резервную копию вашего iPhone, прежде чем переводить его в режим DFU! Во время процесса восстановления DFU все данные с вашего iPhone стираются. Сохранение резервной копии гарантирует, что вы не потеряете свои фото, видео и другие сохраненные файлы.
Когда все будет готово, ознакомьтесь с нашей другой статьей, чтобы узнать, как перевести iPhone в режим DFU и восстановить его!
Обратитесь в Apple или к оператору беспроводной связи.
Обратитесь в Apple или к оператору беспроводной связи, если ваш iPhone по-прежнему сообщает «Сбой обновления сотовой связи» после того, как вы перешли в режим DFU. Возможно, что-то не так с сотовым модемом вашего iPhone.
Назначьте встречу в местном магазине Apple Store, чтобы узнать, может ли технический специалист Apple помочь вам решить проблему. Однако не удивляйтесь, если Apple скажет вам связаться с вашим оператором беспроводной связи.С вашей учетной записью может быть сложная проблема, которую может решить только представитель службы поддержки вашего оператора беспроводной связи.
Вот номера телефонов службы поддержки пяти крупнейших операторов беспроводной связи в США:
- AT&T : 1- (800) -331-0500
- Спринт : 1- (888) -211-4727
- T-Mobile : 1- (877) -746-0909
- Сотовая связь в США : 1- (888) -944-9400
- Verizon : 1- (800) -922-0204
Обновлено и готово к работе!
Вы устранили проблему на своем iPhone и снова можете звонить! Обязательно поделитесь этой статьей в социальных сетях, чтобы научить свою семью и друзей, что делать, когда их iPhone сообщает о сбое обновления сотовой связи.Не стесняйтесь оставлять любые другие вопросы о вашем iPhone в разделе комментариев ниже.
Спасибо за прочтение,
Дэвид Л.
Apple Watch не подключаются к Wi-Fi? Вот почему и решение
Мы не можем отрицать тот факт, что Apple Watch — безупречный результат технического совершенства. Однако для безупречной работы он всегда полагается на многочисленные сторонние причины. Одна из таких причин — «Возможность подключения». Ошибка «Подключение к Wi-Fi» может быть названа одной из наиболее частых причин, снижающих производительность нашего гаджета.Понимание того, что это может иметь разные объяснения, может оказаться утомительным занятием. Давайте попробуем узнать больше об ошибке и изучить возможности ее исправления.
Почему мои Apple Watch не подключаются к Wi-Fi?Трудно указать точную причину ошибки сети Wi-Fi на ваших Apple Watch. Но такая проблема может возникнуть, если,
- На Apple Watch не установлена последняя версия watchOS.
- Сеть Wi-Fi, к которой вы пытаетесь подключиться, имеет слабую связь.
- Возникла проблема с вашим маршрутизатором Wi-Fi или модемом.
Можете ли вы относиться к какой-либо из этих ошибок? Если нет, не волнуйтесь, мы рекомендуем вам попробовать перечисленные ниже средства устранения ошибок один за другим. Мы уверены, что один из них наверняка поможет вам преодолеть стадию неработающего Wi-Fi.
- Совместимость Wi-Fi для Apple Watch
- Функция выключения зеркала iPhone
- Включение и выключение Wi-Fi
- Забудьте о сети Wi-Fi и подключитесь заново
- Перезагрузите Apple Watch и iPhone
- Включение или отключение режима полета
- Сбросьте настройки Apple Watch
Это может показаться странным, но ваши Apple Watch могут подключаться только к сети Wi-Fi 802.11b / g / n 2,4 ГГц. Если сеть, к которой вы пытаетесь подключиться, не соответствует этим стандартам, ваши часы могут не подключиться и сообщить об ошибке.
2. Отключить функцию «Зеркало» iPhoneКогда включено зеркальное отображение iPhone и ваши Apple Watch и iPhone находятся в зоне действия Bluetooth, включение режима полета на одном устройстве заставит другое использовать то же самое.Поэтому, если ваш iPhone находится в режиме полета, на Apple Watch он должен быть включен. И это может быть причиной того, что вы не можете подключиться к Wi-Fi. Чтобы отключить эту функцию, наберите
- Запустите приложение Watch на своем iPhone.
- Перейдите в раздел Общие .
- Выберите Авиарежим .
- Отключить Зеркало iPhone.
После отключения попробуйте подключиться к сети Wi-Fi.
3.Включение и выключение Wi-FiВключение и выключение Wi-Fi — самый быстрый способ решить эту проблему. В какой-то момент это может показаться глупым, но на самом деле это устраняет незначительные проблемы в системе Wi-Fi и освежает способность ваших часов выполнять функции беспроводной связи.
Выключив и снова включив его, попробуйте подключиться к сети и проверьте, работает ли он.
4. Забудьте о сети Wi-Fi и подключитесь зановоДля этого на Apple Watch,
- Проведите вверх по циферблату .
- Нажмите и удерживайте значок Wi-Fi.
- Нажмите на сеть Wi-Fi , к которой вы пытаетесь подключиться.
- Прокрутите вниз и коснитесь Забыть эту сеть.
- Нажмите Забыть для подтверждения.
- Теперь выключите Wi-Fi, а затем снова включите.
- Коснитесь той же сети для повторного подключения.
- Введите защитный пароль с клавиатуры iPhone или жестами на часах.
Проверьте, можете ли вы подключиться. Если нет, попробуйте другой взлом!
5.Перезагрузите Apple Watch и iPhoneПерезапуск обоих устройств должен решить проблему.
- Нажмите и удерживайте боковую кнопку на экране устройства.
- Сдвиньте, чтобы выключить часы.
- Удерживайте боковую кнопку еще раз, чтобы включить.
Если по-прежнему не работает, перейдите к другому решению.
6. Включение или отключение режима полетаВключение режима полета — эффективный способ устранения незначительных проблем с программным обеспечением и сетевых ошибок на вашем устройстве.А также может исправить ошибку подключения Wi-Fi.
- Откройте на часах приложение « Настройки ».
- Нажмите Режим полета.
- Включить авиарежим.
- Теперь, когда он включен, перезапустите Apple Watch.
- Посетите те же настройки Режим полета и выключите его.
- Нажмите колесико Digital Crown, чтобы вернуться к основному экрану.
Теперь включите Wi-Fi и подключитесь к сети Wi-Fi.Если не работает, попробуйте другое решение.
7. Сбросьте настройки Apple WatchЕсли ваши часы по-прежнему не подключаются к Wi-Fi после сброса модема и попытки всех обходных путей, вы можете продолжить этот шаг. Прежде чем продолжить, убедитесь, что вы создали резервную копию всех данных часов.
- Откройте на часах приложение « Настройки ».
- Перейти к Общие .
- Прокрутите вниз и коснитесь Сброс.
- Нажмите Стереть все содержимое и настройки.
- Нажмите Стереть все для подтверждения.
Это также можно сделать из приложения Watch на iPhone. Запустите приложение Watch → Мои часы → Общие → Сбросить настройки → Нажмите Удалить содержимое и настройки Apple Watch.
Позвольте Apple Watch завершить процесс сброса и восстановить заводские настройки по умолчанию. Когда это будет сделано, перезапустите Apple Watch и подключите их к iPhone.После настройки и сопряжения попробуйте подключиться к Wi-Fi и проверьте, работает ли он.
Выход из системы
Мы надеемся, что теперь вы можете подключиться к Wi-Fi. В противном случае вам, вероятно, потребуется связаться с вашим интернет-провайдером или соответствующим образом настроить параметры модема Wi-Fi. Если проблема не в их устранении, вы можете обратиться в службу поддержки Apple и исправить эту ошибку. Если вам нужна дополнительная помощь или у вас есть вопросы относительно этих обходных путей, не стесняйтесь оставлять свой отзыв в разделе комментариев ниже.Apple Watch не получают уведомления? Прочтите это краткое руководство с полезными советами.
Tethering tutorial: Как использовать iPhone в качестве модема
Использование мобильного телефона в качестве модема — не новая функция — на самом деле, многие смартфоны появились и ушли до того, как iPhone получил эту возможность.
Режим модема означает, что вам не нужна точка доступа Wi-Fi или отдельный мобильный широкополосный модем для доступа в Интернет на ноутбуке или ПК. Ваш мобильный телефон или смартфон становится модемом и использует службу передачи данных 3G вашей сети для подключения к Интернету.
Запуск Apple программного обеспечения iPhone 3.0 в июне прошлого года привлек внимание более широкой аудитории, чем раньше. Раньше он использовался в основном корпоративными воинами, но снижение стоимости данных 3G и растущая популярность смартфонов означают, что модем стал более привлекательным для студентов, офисных работников и путешественников.
iPhone можно использовать в качестве привязанного модема при физическом подключении к компьютеру с помощью кабеля USB или беспроводном подключении через Bluetooth.Следуйте нашему пошаговому руководству, чтобы узнать, как:
1. Обновите программное обеспечение
Перед тем, как пытаться привязать свой iPhone, убедитесь, что вы обновили программное обеспечение iPhone до последней версии, а также до последней версии оператора связи. программное обеспечение. Просто подключите iPhone к компьютеру, откройте iTunes и нажмите кнопку «Проверить наличие обновлений», когда появится экран iPhone.
2. Активируйте модем
В меню настроек iPhone нажмите «Основные»> «Сеть»> «Интернет-модем».Установите переключатель Интернет-модем в положение Вкл.
3a Подключение через USB
Для подключения через USB сначала подключите iPhone к компьютеру. Для пользователей Windows: перейдите к настройкам сетевых служб вашего компьютера через панель управления и выберите iPhone. Для пользователей Mac (должна быть установлена Mac OS X 10.5.7 или новее) появится всплывающее окно с сообщением «Обнаружен новый сетевой интерфейс». Щелкните «Сетевые настройки», настройте параметры сети для iPhone, затем нажмите «Применить».
Или: 3b Беспроводное подключение через Bluetooth
В меню настроек iPhone нажмите «Общие»> «Bluetooth» и передвиньте переключатель Bluetooth в положение «включено». Используйте меню Bluetooth вашего компьютера (Windows: находится в Панели управления; Mac: Системные настройки) для сопряжения и подключения iPhone к компьютеру.
5. Просмотрите Интернет
Когда ваш iPhone привязан, в верхней части экрана iPhone появляется синяя полоса с сообщением «Интернет-модем». Режим модема остается включенным, если вы подключаетесь с помощью кабеля USB, даже если вы не пользуетесь Интернетом.Удобно, что вы по-прежнему можете совершать и принимать телефонные звонки, а также отправлять и получать текстовые сообщения во время модема.
Убедитесь, что у вас есть большая квота данных для работы, поскольку модем использует гораздо больше данных, чем просмотр веб-страниц на вашем iPhone. Если вы регулярно используете модем, мы рекомендуем не менее 1 ГБ данных в месяц.
Будьте в курсе последних отзывов. Подпишитесь на информационные бюллетени GoodGearGuide’s Gear Daily
Подпишитесь на GoodGearGuide в Twitter: @Goodgearguide
Подпишитесь на рассылку новостей!
Ошибка: проверьте свой адрес электронной почты.

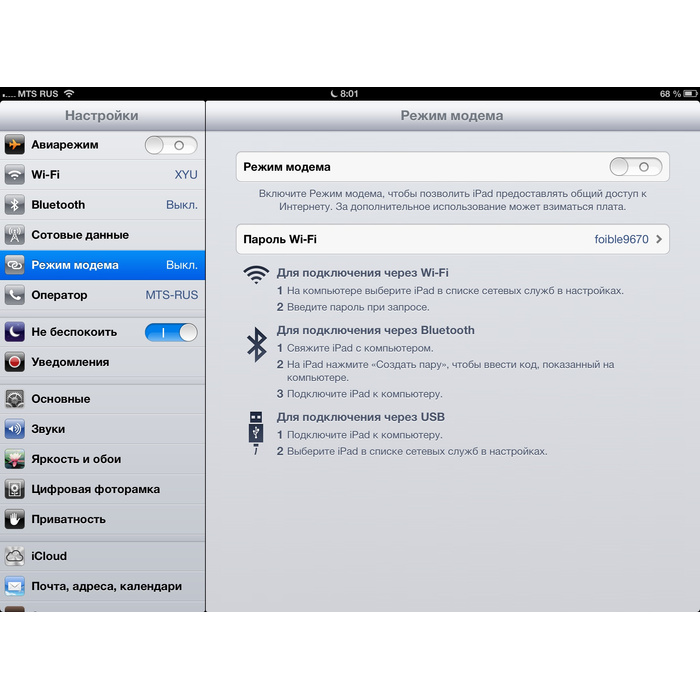 mts.ru
mts.ru Вы также можете попробовать просто включить и выключить авиарежим, чтобы не перезагружать гаджет. Если вы не знаете, как правильно перезагрузить айфон, то перейдите по ссылке и ознакомьтесь с необходимой информацией в статье блога.
Вы также можете попробовать просто включить и выключить авиарежим, чтобы не перезагружать гаджет. Если вы не знаете, как правильно перезагрузить айфон, то перейдите по ссылке и ознакомьтесь с необходимой информацией в статье блога.
 Перезагружаем iPhone или iPad — все должно заработать без каких-либо проблем!
Перезагружаем iPhone или iPad — все должно заработать без каких-либо проблем!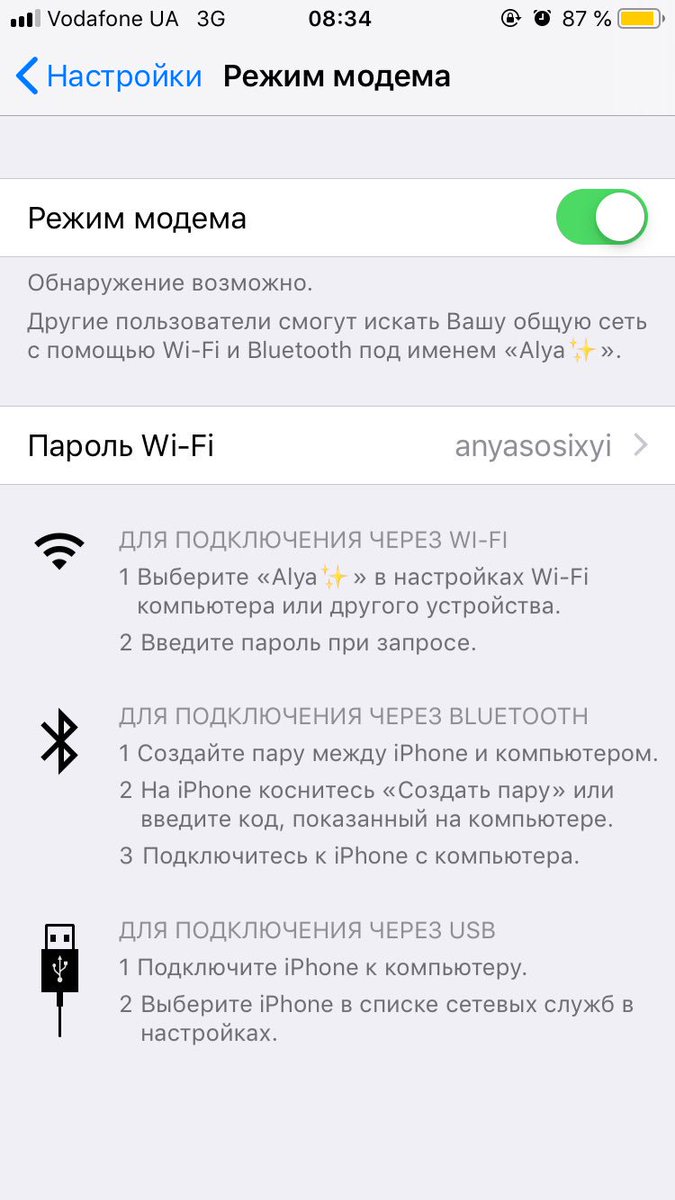
 — зависал. До него был в двух сервисах, где приговаривали мат.плату к замене, а у него удалось обойтись ремонтом, что почти в 2 раза дешевле.
— зависал. До него был в двух сервисах, где приговаривали мат.плату к замене, а у него удалось обойтись ремонтом, что почти в 2 раза дешевле.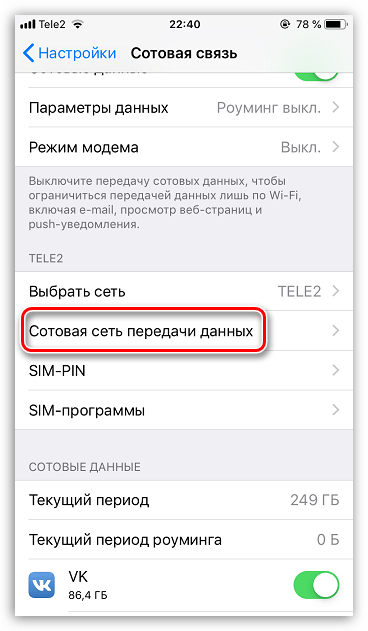
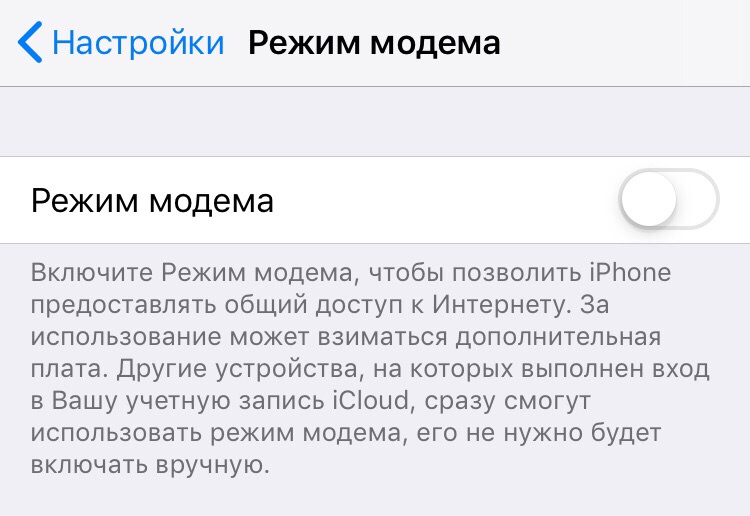 Обращался в несколько спецализированных сервисов Apple, но варианта у них было 2 — менять материнку или прогревать видеочип. При чем ценник был заоблачный. Нашел подробн
Обращался в несколько спецализированных сервисов Apple, но варианта у них было 2 — менять материнку или прогревать видеочип. При чем ценник был заоблачный. Нашел подробн


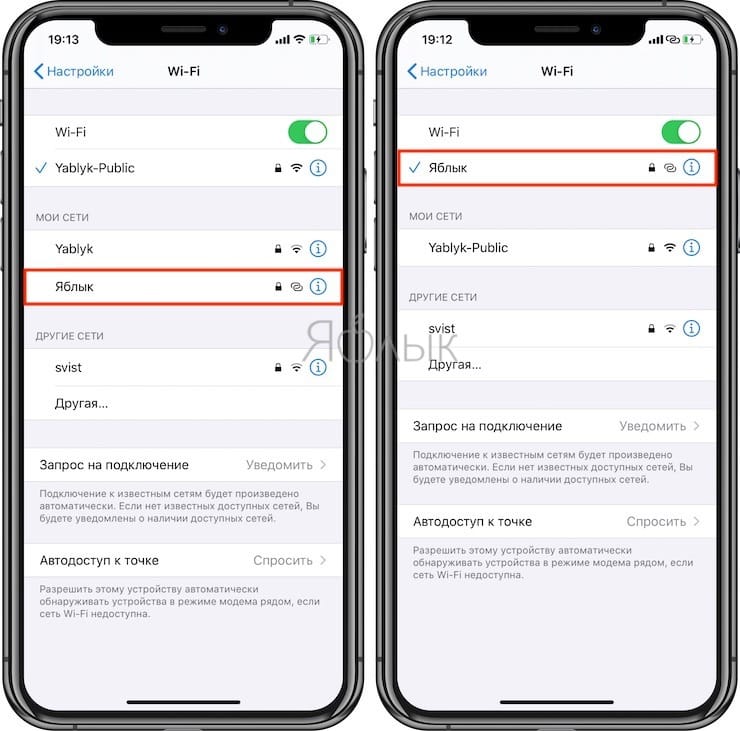 Access Point Name, имя точки доступа) — это уникальное имя и одновременно адрес точки доступа, через которую пользователь подключается к сети. Соответственно, для доступа к APN необходимы имя пользователя и пароль. Оператор сотовой связи считывает эти параметры и назначает сети правильные IP-адреса, подключается к соответствующему шлюзу безопасности, а также определяет, следует ли настраивать подключение через частные сети. В нашем случае при использовании режима модема устройство передает через Wi-Fi другим устройствам доступ к своему оператору связи.
Access Point Name, имя точки доступа) — это уникальное имя и одновременно адрес точки доступа, через которую пользователь подключается к сети. Соответственно, для доступа к APN необходимы имя пользователя и пароль. Оператор сотовой связи считывает эти параметры и назначает сети правильные IP-адреса, подключается к соответствующему шлюзу безопасности, а также определяет, следует ли настраивать подключение через частные сети. В нашем случае при использовании режима модема устройство передает через Wi-Fi другим устройствам доступ к своему оператору связи.
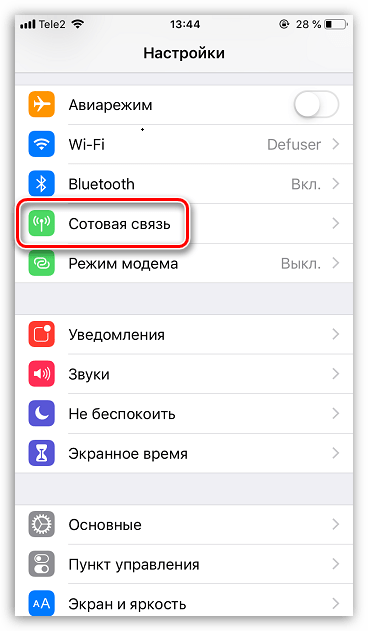

 Если настройка инициализации не открывается автоматически, вы можете открыть ее.
введя http://192.168.99.1/ в веб-браузер, пока ваш браузер
устройство подключено к сети Wi-Fi openSPOT3 AP . Обратите внимание, что это
адрес активен только тогда, когда openSPOT3 находится в режиме AP, обозначается белым
светодиод состояния.
Если настройка инициализации не открывается автоматически, вы можете открыть ее.
введя http://192.168.99.1/ в веб-браузер, пока ваш браузер
устройство подключено к сети Wi-Fi openSPOT3 AP . Обратите внимание, что это
адрес активен только тогда, когда openSPOT3 находится в режиме AP, обозначается белым
светодиод состояния.
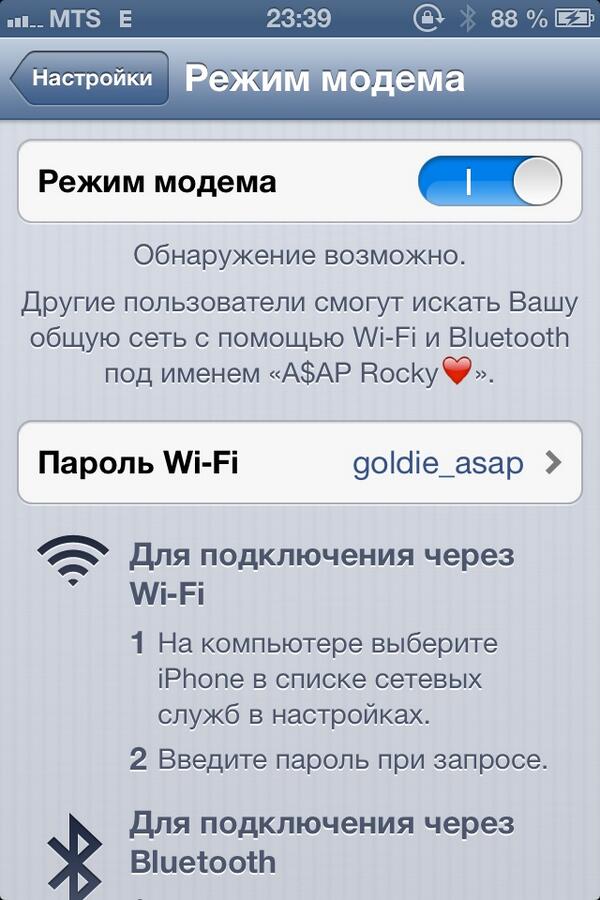 Мы протестировали
OS3 с версиями iOS до 13. Более новые версии iOS могут работать иначе.
Мы протестировали
OS3 с версиями iOS до 13. Более новые версии iOS могут работать иначе.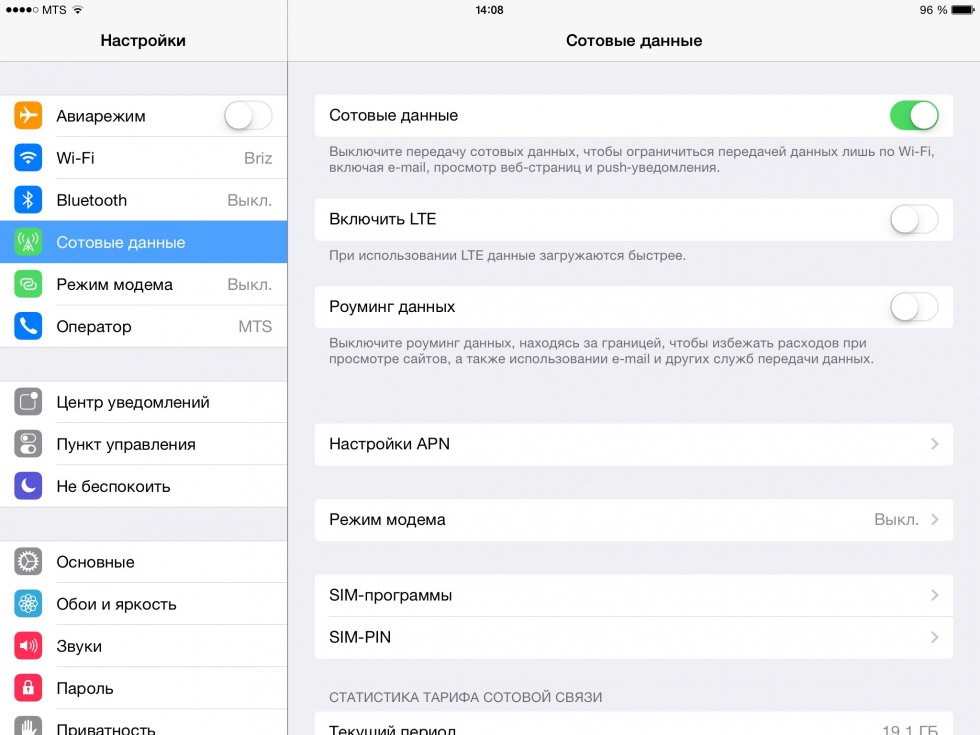 горит зеленым. Подождите, пока он перезагрузится, а затем вы можете продолжить его использование (если
прошивка модуля Wi-Fi также обновлена, светодиод будет мигать
красный / желтый примерно 2-3 минуты после перезагрузки)
горит зеленым. Подождите, пока он перезагрузится, а затем вы можете продолжить его использование (если
прошивка модуля Wi-Fi также обновлена, светодиод будет мигать
красный / желтый примерно 2-3 минуты после перезагрузки)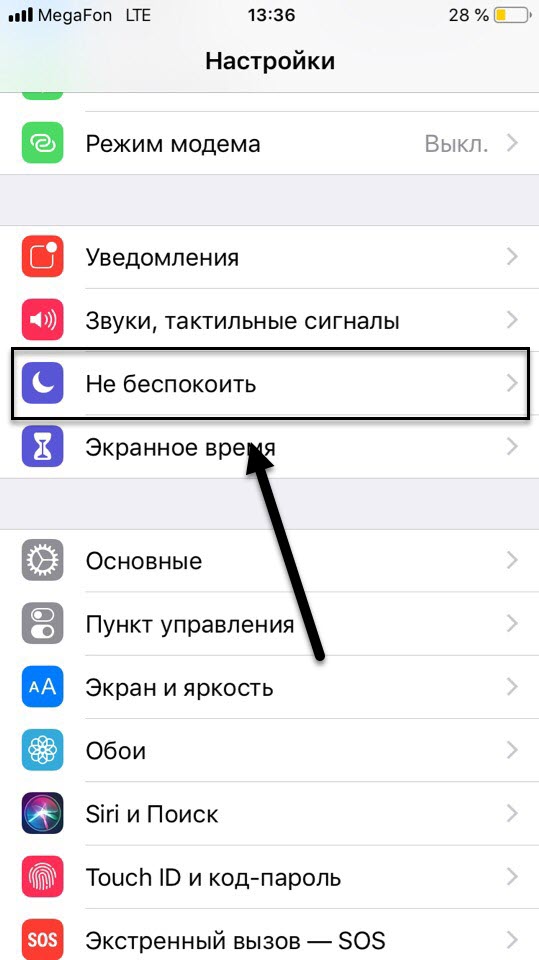 Убедитесь, что разговорная группа, которую вы хотите услышать
установлен как TX-контакт текущего активного канала вашего DMR-радио, или
разговорная группа находится в списке групп приема, который был назначен текущему
активный канал.Вы также должны добавить TG9 в свой список групп RX и назначить его
активный в данный момент канал для прослушивания голосовых объявлений openSPOT3.
Убедитесь, что разговорная группа, которую вы хотите услышать
установлен как TX-контакт текущего активного канала вашего DMR-радио, или
разговорная группа находится в списке групп приема, который был назначен текущему
активный канал.Вы также должны добавить TG9 в свой список групп RX и назначить его
активный в данный момент канал для прослушивания голосовых объявлений openSPOT3.
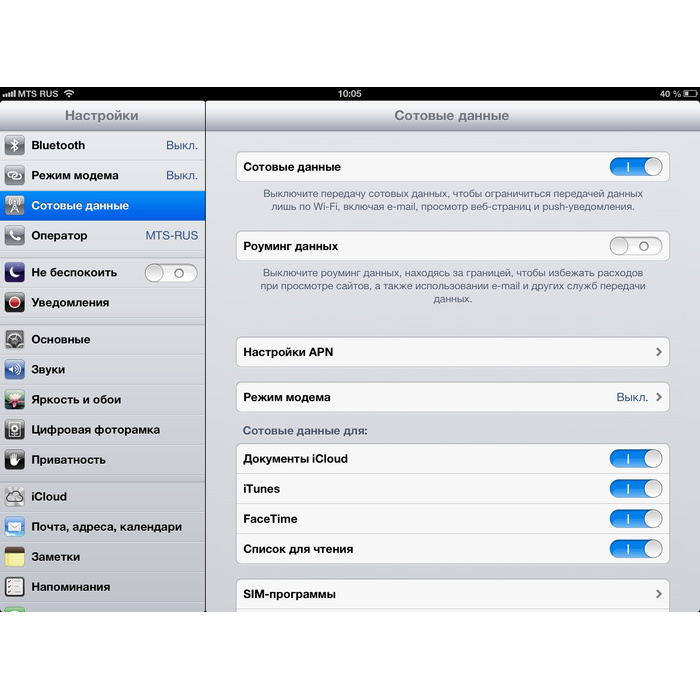
 соединение
соединение