Ожидание айфон при восстановлении долго что делать. Что делать, если iPhone не прошивается и выдает ошибку
Что представляет собой восстановление iPhone и чем оно отличается от обновления знать должен каждый владелец iOS-девайса, будь то начинающий юзер или гик. Тем более, что все это достаточно просто, если не сказать больше — элементарно.
Для тех кто не «в теме» в рамках сегодняшней инструкции мы познакомимся с тем, что представляет собой перепрошивка iPhone, какие существуют варианты и способы перепрошивки, чем восстановление iOS-девайса отличается от обновления и как перепрошить iPhone.
Почему мы утверждаем, что навыки перепрошивки iPhone или iPad должен иметь каждый владелец устройства? Не гоже обладателю столь дорого и эксклюзивного аппарата бегать в сервисный центр всякий раз, когда на программном уровне возникли сложности в работе iOS-девайса или компания Apple презентовала новую версию мобильной операционной системы iOS. Тем более, что сам процесс занимает не более 10 минут и от пользователя, в большинстве случаев, требуется минимум усилий.
Предмет сегодняшней инструкции мы рассмотрим на примере iPhone, так будет легче и нам, и вам, уважаемые читатели.
Что такое прошивка iPhone?
Если мы говорим о прошивке iOS-девайса как о программной составляющей, прошивка iPhone — это его программное обеспечение или операционная система. В компании Apple программное обеспечение для iPhone, iPod Touch и iPad называют коротко iOS, что в переводе с английского означает iPhone Operation System.
Если говорить о прошивке iOS-девайса как о процессе, прошивка iPhone — это процесс восстановления или обновления программного обеспечения устройства. Чаще всего используется термин «перепрошивка».
Варианты перепрошивки iPhone
К перепрошивке iOS-девайса относятся сразу 2 процесса:
- восстановление;
- обновление.
По своей сути, процессы идентичны, что в первом, что во втором случае в результате перепрошивки на iPhone будет установлена новая iOS. Причем понятие «новая» в случае восстановления iPhone относится не к версии операционной системы, а к ее состоянию, иными словами — «чистая».
Методы перепрошивки iPhone
Перепрошить iPhone можно 2 способами, один из них универсален, т.е. используется как для восстановления, так и для обновления, второй — только для обновления:
- Прошивка iPhone через iTunes;
В первом случае осуществляется загрузка программного обеспечения на компьютер и при помощи медиакомбайна iTunes его загрузка непосредственно на iOS-девайс. Актуален для iOS 4.3.5 включительно. Для iOS 5 и выше возможен второй метод, который подразумевает обновление iOS непосредственно с устройства через интернет по беспроводной сети (Wi-Fi).
Чем отличается восстановление iPhone от обновления?
Как мы уже говорили, восстановление или обновление iPhone относится именно к программной составляющей устройства.
Восстановление iPhone представляет собой процесс восстановления исходных настроек устройства. При восстановлении с iPhone будет удален весь контент (фотографии, видео, музыка) и персональные данные (телефонная книга, информация из календаря), настройки устройства будут сброшены до заводских.
Если говорить в двух словах, восстановление iPhone — это сброс устройства до заводского состояния и установка «чистой» iOS самой последней версии.
Под обновлением iPhone подразумевается процесс перехода от более старой версии iOS к более новой. В результате обновления весь контент, личные данные и настройки останутся нетронутыми и iOS будет обновлена до новой версии.
Как видите, принципиальная разница между восстановлением и обновлением iPhone заключается лишь в том, что в результате обновления, контент и личные данные с Phone не удаляются.
В итоге получается:
Восстановление iPhone = Удаление контента + Сброс настроек + Обновление iOS
Как известно, iPhone, как и любой другой iOS-аппарат, может находиться в нескольких предусмотренных производителем режимах: нормальный режим, (Recovery Mode) и (DFU Mode).
Возможно восстановить или обновить iPhone находящийся в следующих режимах:
- в нормальном режиме;
- в Recovery Mode;
- в DFU-режиме.
Как восстановить iPhone через iTunes?
Для того, чтобы восстановить iPhone через iTunes нам понадобится:
- последняя версия iTunes (желательно). На момент написания материала, актуальной является iTunes 11.1.5.5. ;
Окно iTunes о том, что обновление не требуется
- предварительно скачанный файл с версией , которая в настоящий момент установлена на iPhone (не обязательно).
 Предупреждение в iTunes при прошивке iOS
Предупреждение в iTunes при прошивке iOS
Итак, предположим, что на вашем компьютере установлена последняя версия iTunes, и вы скачали файл прошивки для вашей модели iPhone на жесткий диск.
1 Если на вашем iPhone включена функция « «, отключите её в настройках устройства;
innovakon.ru
Сколько длится ожидание iphone во время восстановления. Пошаговое восстановление Iphone
При восстановлении Айфона iTunes иногда выдает неизвестную ошибку с номером, без исправления которой невозможно продолжить работу с мобильным устройством. В зависимости от номера сбоя, из-за которого не удалось восстановить iPhone, различаются способы устранения неполадки.
Классификация ошибок
Служба поддержки Apple на специальной странице на сайте делит сбои по номерам на несколько категорий. Однако некоторых кодов вы не найдете. Например, номера 52 на странице поддержки нет, потому что iTunes сбой с таким кодом не выдает. Нет в перечне и ошибки 47, хотя некоторые пользователи жалуются, что из-за сбоя с таким номером им не удается восстановить iPhone.
Если вы столкнулись с неполадкой 47, то у её появления может быть несколько причин:
- Поломка микросхемы модемной части.
- Выход из строя процессора модема.
- Попадание жидкости в модемную часть.
Как видите, ошибка 47 связана с аппаратной неполадкой. Поэтому если при восстановлении iPhone вы столкнулись со сбоем 47, несите мобильное устройство в сервисный центр.
Ошибки связи (1671, 3004, 3014, 3194)
Если при восстановлении iPhone iTunes выдает сообщение с номерами 1671, 3004, 3014, 3194 или 9006, то вы имеете дело с неполадками, мешающими установить соединение компьютера с сервером Apple или мобильным устройством. В случае с возникновением неполадок 3004, 3014 3194, 9006 первым делом попробуйте перезагрузить компьютер. Если это не помогло, закройте приложения, которые работают в фоновом режиме, оставив только iTunes. Отключите брандмауэр и антивирус. Так как сбои с номерами 3004, 3014 3194, 9006 возникают из-за невозможности установить соединение с сервером, отключение брандмауэра поможет снять защитный экран.
Если эти способы не помогают избавиться от сбоев 3004, 3014 3194, 9006, то попробуйте следующие методы:
Лишняя запись будет заканчиваться адресом gs.apple.com. Если нашли такую, немедленно удалите её и сохраните файл hosts. После правки hosts сообщения о сбоях 3004, 3014 3194, 9006 не должны больше появляться при восстановлении iPhone. Если неполадки с номерами 3004, 3014 3194, 9006 появляются при восстановлении iPhone на компьютере Mac, то откройте hosts через терминал с помощью команды «sudo nano /private/etc/hosts».
Если iTunes выдает ошибку 3194, когда строка восстановления заполняется на 2/3, то с большой долей вероятности вы столкнулись с аппаратной неполадкой – повреждением модема или модулем питания Айфона.
Если восстановить устройство не удается из-за проблем с модемом, о обратитесь за помощью в сервисный центр, так как самостоятельно устранить неполадку не получится.
Ошибки 14 и 4005
Сбои с номерами 14 и 4005 при восстановление iPhone обычно возникают при обнаружении проблем с подключением устройства по USB. Ошибка 14 говорит о том, что в процессе восстановления программа iTunes обнаружила нарушение целостности файла прошивки. Сбой 4005 обычно сообщает о том, что имеются какие-то проблемы с кабелем или портом на компьютере.
Для исправления ошибки 14 или 4005:
- Используйте оригинальный кабель от iPhone.
- Подключите устрой
exactlycase.ru
Ожидание айфон при восстановлении долго что делать. Прошивка iPhone или как восстановить iOS через iTunes
Сегодня нам предстоит разобраться, как восстановить «Айфон» через «АйТюнс». Подобная задача не такая уж и трудная. Особенно если правильно провести процесс. Каждый владелец «яблочного» девайса сможет за несколько минут вернуть те или иные данные на мобильное устройство. Это вполне нормальное явление.
Способы восстановления
Задумываясь над восстановлением iPhone, пользователь должен учесть, что существует несколько вариантов развития событий. И предварительно придется сделать резервную копию информации. Без этого воплотить задумку в жизнь не получится.
Вообще, среди способов восстановления через iTunes выделяют:
- возврат к заводским настройкам;
- восстановление пользовательских данных.
На самом деле все проще, чем кажется. Но если человек создал копию своих данных при помощи iCloud, то iTunes не поможет восстановить их. Это вполне нормальное явление, которое важно принять во внимание перед началом действий.
Об iTunes
Начнем с создания документа для восстановления iOS. Без него, как уже было сказано, реализовать поставленную задачу не выйдет.
В первую очередь человек должен установить «АйТюнс» на компьютер. Желательно, чтобы версия приложения была последней. Старые сборки программы уже не поддерживаются. Соответственно, владелец девайса не сможет реализовать поставленную задачу.
Восстанавливать можно только лицензионную iOS. А отсутствие резервной копии данных пользователя 100% приводит к сбросу настроек до заводских. И с тех пор вернуть информацию уже никак не получится. Только если есть копия в iCloud.
Создаем копию
Как восстановить «Айфон» через «АйТюнс»? Первым делом, как уже было сказано, потребуется сделать копию данных для восстановления. Стоит учесть, что вся информация будет сохранена на ПК в папке BackUp. И операция возможна только при наличии подключения к компьютеру.
Чтобы создать копию для восстановления, необходимо:
- Загрузить «АйТюнс» последней версии на компьютер и установить его.
- Подключить «яблочный» девайс при помощи USB к ПК или ноутбуку.
- Запустить изучаемое приложение.
- Подождать, пока устройства синхронизируются.
- Пройти авторизацию в AppleID. Обычно соответств
rokwell.ru
iTunes зависает на ожидание iPhone
Айфон завис при востановлении(Ожидание Айфон)что делать?
Вечное яблоко. Восстановление iphone(eternal apple. restore iphone)
При Восстановлении Прошивки Зависает на Ожидание Айфона
Завис на Восстановление Прошивки Iphone
Айфон завис на айтюнс что делать
Как ВОСКРЕСИТЬ айфон из любой ситуации?
Возникла проблема при загрузке ПО для iPad iPhone решение
Прошивки Itunes Завис на Восстановлении Айфона
Прошивки Айфон Завис на Восстановлении
При Прошивке Ожидание Iphone
Также смотрите:
- Как перекинуть данные с Айфона на Айфон через компьютер
- Лучшая китайская копия Apple Watch
- Как включить полную версию в контакте на Айфоне
- Как добавлять песни в iPhone через iTunes
- Формат фотографий Айфон
- Самый последний планшет Айпад
- Как взломать Айфон без сим карты
- Не удалось получить почту iPhone
- Как скачать мобимит на Айфон
- Как поставить кнопку домой на Айфоне
- Как посмотреть где находится iPhone с компьютера
- Как открыть крышку iPod Touch
- Как поменять компьютер для Айфона
- Как на Айфоне узнать дошло ли смс
- Как увеличить экран на Макбуке
iphonetvshows.ru
Что делать если айфон завис на восстановлении. IPhone не восстанавливается и выдает ошибку
Когда человек пробует восстанавливать свой iPhone, но при этом начинаются проблемы, возникает много вопросов. Чтобы пользоваться устройством в обычном режиме и устранить неполадки, нужно разобраться по какой причине появилась та или иная ошибка и что она означает.
Описание частых ошибок при восстановлении iPhone
1. Один из частых вопросов, которые задают пользователи, является: «что делать, если не удалось восстановить iPhone, ошибка 3194 мешает этому процессу». Это значит, что программа iTunes не может запросить нужный SHSH с сервера. Решить данную неполадку можно следующим образом: нужно проверить версию вашей программы iTunes и установить последнюю. Чаще всего это и есть решение проблемы. После этого восстанавливайте телефон.
Увеличить
Еще один способ выполняется, если предыдущий не показал результатов. Делается это легко:
- Необходимо выйти из программы и найти файл hosts в папке C:\Windows\System32\drivers\etc\.
- Далее нужно открыть файл блокнотом и удалить строку «74.208.105.171 gs.apple.com», после чего сохранить документ.
- После этого нужно подключить устройство к компьютеру, запустив iTunes и войти в режим DFU.
- Чтобы это сделать держите кнопку блокировки и после 3 секунд задерживайте вместе с ней главную. Далее после 10 секунд отпускайте блокировочную и ждите, не отпуская кнопку «Домой». Вы увидите серый экран на вашем устройстве.
- После этого можно заново попробовать восстановить прошивку.
Если это все получится, лучше всего удалить повторно строку из файла hosts и в дальнейшем получится обновляться с официальных серверов.
Так же еще одним способом есть восстановление системы при помощи специальных программ, например, TinyUmbrella, что поможет устранить неполадку.
2. Когда ваш iPhone не хочет восстанавливаться и появляется ошибка 1, могут быть несколько причин.
- У вас не самая новая версия программы iTunes для данной прошивки.
- Вы пытаетесь установить более устаревшую систему iOS.
Что делать в этом случае?
- Обновите iTunes.
- Можно убедиться, что вы используете самую последнюю версию прошивки на телефоне или же просто установить самую новую.
- Так же лучше всего переподключить кабель USB в другой порт.
- Пробуйте перезагрузить компьютер.
3. В случае ошибки 9 может быть виноват сам USB кабель.
- Постарайтесь рассмотреть его детально и проверить на наличие поломок.
- Пробуйте вставить в другой порт на вашей компьютере.
- Перезапустите компьютер или же возьмите новый кабель, чтобы убедиться, что все работает.
4. Ошибка 1015 является общей, когда версия модема вашего iPhone меняется на более меньшую. Проблема появляется в том случае, если Baseband устройства имеет более новый номер, чем тот, что в прошивке. Чтобы решить проблему, проделайте следующее.
Вы когда-нибудь сталкивались с неизвестной ошибкой при подключении своего iPad или iPhone к вашему Mac? Они могут появляться при обновлении программного обеспечения устройства iOS или резервного копирования iPad или iPhone на вашем Mac, ПК. Ниже вы найдете список всех этих ошибок, объяснение того, что они означают, и некоторые инструкции, которые помогут вам решить их. Айфон выдает ошибку в Айтюнс, как исправить?
Прежде чем начинать, сначала попробуйте выполнить несколько простых шагов и посмотрите, исправят ли они вашу проблему.
1. Загрузите последнюю версию iTunes. Проверьте свою версию iTunes, нажав «Справка»> «Проверить наличие обновлений на компьютере с Windows» или «iTunes»> «Проверить наличие обновлений на Mac». Загрузите последнюю версию, если она еще не установлена.
2. Проверка обновлений программного обеспечения системы. На Mac вы можете легко проверить наличие обновлений, перейдя в Mac App Store и щелкнув значок «Обновления» в строке меню. Вы также можете открыть меню Apple, а затем выбрать «Выбрать обновление программного обеспечения». Владельцы ПК могут посетить .
3. Отключите все дополнительные USB-устройства, оставив только ваш компьютер с мышью, клавиатурой и iOS устройством.
4. Перезагрузите компьютер и выполните мягкий сброс устройства iOS, удерживая кнопку «Домой» и кнопку «Питание», пока на экране не появится логотип Apple. Перезапуск ваших устройств часто исправляет небольшие ошибки и, первое что я делаю – это перезагрузка, чтобы исправить необычные сбои, с которыми я сталкиваюсь.
5. Закройте программное обеспечение для виртуализации, например Parallels или VMware, работающее на вашем Mac.
6. Попробуй еще раз. Отключите и подключите устройство iOS, чтобы повторить попытку.
Айфон выдает ошибку при связи с сервером iTunes
iTunes выдает ошибки: 17, 1004, 1013, 1638, 3014, 3194, 3000, 3002, 3004, 3013, 3015, или 3200.
Ошибки обычно указывают на наличие проблем связи между iTunes и сервером обновлений Apple. Наряду с кодом, ошибка также может сказать: «Проблема с загрузкой программного обеспечения» или «Устройство не подходит для данного обновления».
Вы можете быстро проверить, работает ли ваше соединение, набрав «APPLE.COM» в ваш веб-браузер, если вы попадете на официальную страницу или страницу 404 на веб-сайте Apple, тогда ваше соединение работает правильно. Если вы не можете получить доступ к веб-сайту Apple, вы должны проверить свое интернет-соединение, убедитесь, что оно работает.
Проверьте Wi-Fi на своем компьютере, убедитесь, что он включен. Проверьте роутер и модем, на работоспособность и подключаемость, и перезагрузите питание вашего роутера. У Apple есть которые помогут в этом.
Если ввод «APPLE.COM» перенаправляется на другой веб-сайт, вам необходимо проверить чтобы убедиться, что между iTunes, портами и сервером нет проблем с соединением.
Антивирус блокирует соединение, выключите брандмауэр
iTunes выдает ошибки: 2, 4, 6, 9, 1000, 1611, 9807 или 9844.
Проблема в соединении USB кабелей на Айфоне
iTunes выдает ошибки: 13, 14, 1600, 1601, 1602, 1603, 1604, 1611, 1643-1650, 2000, 2001, 2002, 2006, 2009, 4000, 4005, 4013, 4014, 4016, «недействительный ответ» и после того, как восстановление завершено.
Иногда старый кабель или неисправный USB-порт могут привести к сбою подключения к iTunes и Айфон выдаст ошибку. Самое простое решение этой проблемы – часто попробовать новый USB-кабель и удалить все другие устройства, подключив ваше устройство iOS прямо к вашему Mac. Если эти простые шаги не устранят проблему, вы можете следовать этим инструкции: или от Apple.
iTunes не видит iPhone
Айтюнс не видит айфон — Что делать?
iTunes не видит Iphone — Что делать?
ЧТО ДЕЛАТЬ ЕСЛИ ITUNES НЕ ВИДИТ IPHONE
ITUNES НЕ ВИДИТ IPHONE [РЕШЕНИЕ]
ошибка подписи драйверов Apple Mobile Device USB Driver
iTunes не видит iPhone, как его восстановить?
Проблемы с USB гнездом на Айфоне или ПК
Ошибки: 1, 3, 10, 11, 12, 13, 14, 16, 20, 21, 23, 26, 27, 28, 29, 34, 35, 36, 37, 40, 1000, 1002, 1004, 1011, 1012, 1014, 1667 или 1669.
Иногда аппаратные неисправности могут помешать подключению вашего Mac или ПК к устройству iOS. Выполните описанные выше действия, чтобы устранить любые ошибки с подключением к Интернету, программным обеспечением безопасности, кабелями и портами USB, прежде чем приступать к рассмотрению проблем с неисправностью оборудования на вашем устройстве Mac или iOS.
Как правило, программа iTunes используется на компьютере пользователями для управления своими Apple-устройствами, например, для выполнения процедуры восстановления. Сегодня мы рассмотрим основные способы решения проблемы, когда iPhone, iPod или iPad не восстанавливается через iTunes.
Причин невозможности восстановить Apple-устройство на компьютере может быть несколько, начиная с банальной устаревшей версии iTunes и заканчивая аппаратными неполадками.
Обратите внимание, если при попытке восстановления устройства iTunes отображает ошибку с определенным кодом, посмотрите статью ниже, поскольку в ней может быть ваша ошибка и подробная инструкция по ее устранению.
Что делать, если iTunes не восстанавливает iPhone, iPod или iPad?
Способ 1: обновление iTunes
Прежде всего, конечно, необходимо убедиться, что вы используете актуальную версию iTunes.
Для этого потребуется проверить iTunes на наличие обновлений и, если они будут обнаружены, установить апдейты на компьютер. После завершения установки рекомендуется выполнить перезагрузку компьютера.
Нельзя и исключать возможного сбоя как на компьютере, так и на восстанавливаемом Apple-устройстве.
В данном случае вам потребуется выполнить стандартную перезагрузку компьютера, а для Apple-устройства сделать принудительный перезапуск: для это надо одновременно зажать клавиши питания и «Домой» на устройстве примерно секунд на 10. После этого произойдет резкое отключение устройства, после чего вам необходимо загрузить гаджет в обычном режиме.
Способ 3: замена USB-кабеля
Многие работы при работе с Apple-устройством на компьютере возникают из-за USB-кабеля.
Если вы используете неоригинальный кабель, пускай даже сертифицированный Apple, вам необходимо обязательно заменить его на оригинальный. В случае если вы используете оригинальный кабель, вам потребуется внимательно осм
lab-music.ru
Iphone icloud стирание ожидание не стирается. Форматирование iPhone через iTunes. Создание резервной копии в iCloud
: что делать в ситуации, когда iPhone и iPad оказался потерян или украден. Как найти гаджет, заблокировать его или полностью стереть с него всю информацию?
Прежде всего следует сообщить о пропаже правоохранительным органам. Известны случаи, когда они помогали вернуть гаджеты законным владельцам. Если же вы не надеетесь на нашу доблестную полицию, следуйте приведенным ниже инструкциям.
Руководство далее предусматривает, что функция «Найти iPhone» (или iPad, или Mac) была включена до потери или кражи вашего устройства. Поэтому прямо сейчас зайдите в настройки iOS и активируйте функцию в разделе Настройки –> iCloud.
Если вы сделали это заблаговременно, можете попытаться найти устройство с другого девайса с помощью приложения «Найти iPhone» из App Store или специального веб-сервиса на сайте icloud.com/find. Далее приведены скриншоты с iPad.
Если ваш гаджет включен и имеет доступ к Сети, вы увидите его на карте. На iPad выбрать нужное устройство можно кликом по кнопке «Мои устройства» в левом верхнем углу.
Выберите искомый девайс, после чего вы увидите несколько кнопок. Иконка с изображением автомобиля позволяет проложить маршрут до потерянного гаджета, кнопка «Воспроизвести звук» предназначена для поиска iPhone и iPad «на слух», а «Режим пропажи» дает возможность дистанционно заблокировать устройство.
Переведите устройство в режим поиска кликом по кнопке «Режим пропажи». Ваш iPhone или iPad будет заблокирован 4-значным паролем и отобразит на экране настраиваемое сообщение с номером телефона для связи с вами. Когда устройство находится в режиме пропажи, вы можете отслеживать его перемещение.
Если вы уверены, что вернуть гаджет не получится, остается воспользоваться последним вариантом – кнопкой Стереть iPhone. Это приведет к полному удалению данных на устройстве, после чего его нельзя будет найти или отследить.
Даже если ваш утерянный гаджет отключен, вы все равно можете удаленно заблокировать его, перевести в режим потери или стереть с него данные. Команды будут выполнены сразу после подключения устройства к Интернету.
Если ваш iPhone или iPad стал тормозить, виснуть, «слишком долго думать» и без причины перезагружаться, пришла пора удалить в памяти устройства все лишнее. Есть большая вероятность, что причина такой медленной и нестабильной работы кроется в том, что память устройства перегружена контентом. Перегруженность дает и сбои, и критические ошибки, и просто замедляет работу приложений. Можно удалить руками ненужное, но это долго и неэффективно.
Чтобы узнать, как произвести очистку памяти iPhone или iPad, удалив все, или только часть ненужных программных файлов, прочитайте эту статью. Также мы расскажем о сбросе настроек iPhone до заводских.
Настройки мобильного устройства или планшета хранят много любопытного для пользователя. Так, например, в «Основном» меню есть раздел «Статистика». Откройте его и оттуда перейдите во вкладку «Хранилище». Именно в этой вкладке вы сможете увидеть, сколько места на данный момент занимает ваш контент в памяти айфона. Также можно увидеть, какие приложения занимают больше всего места. Даже самая простая мобильная игра может хранить мегабайты ненужной информации, которая не несет пользы, а только место занимает.
Например, был случай обращения владельца айфона, столкнувшегося с недостатком памяти. При обновлении операционной системы мобильного устройства через беспроводную сеть, айфон попал в Recovery Mode. Так называют состояние, когда устройство не выходит из режима восстановления. Владельцу мобильного устройства не хотелось потерять весь свой контент, поэтому восстанавливать он не хотел. В итоге, ему ничего другого не оставалось, как восстановиться с помощью медиаплеера iTunes. Но информация из телефона при этом не была утеряна: пользователь восстановил ее с помощью iCloud. Многие даже и не знают, что резервные копии всех данных хранятся на этом интернет-сервисе.
Чтобы не сталкиваться с такой же ситуацией, необходимо время от времени чистить память мобильного устройства или планшета от информационного «мусора», который быстро накапливается.
Как очистить iPhone
Есть шесть несложных способов, которые помогут удалить ненужную информацию из памяти устройства. При этом можно удалить все, а можно только некоторые приложения и файлы.Способы как очистить iPhone от мусора
- Восстановить айфон или планшет в iTunes.
- Стереть ненужную информацию и сбросить настройки мобильного устройства.
- Удалить настройки iPhone в iCloud.
- Отправить программу с рабочего стола в корзину.
- Удалить программу из «Хранилища».
- Удалить программу с помощью iTunes.
Последними тремя способами пользуйтесь, если руками хотите удалить отдельную программу или ее файлы. Это стандартные способы, позволяющие частично избавляться от информационного «мусора», например, ненужных приложений.
Как стереть контент и настройки на iPhone
Для выполнения этой процедуры понадобится сделать пять шагов.Шаг первыйЗайдите в «Настройки -> Основные» и выберите вкладку «Сброс».
Шаг второйУдалите контент и настройки, выбрав соответствующий пункт. Введите при необходимости пароль блокировки.
Шаг третийЗдесь необходимо подтвердить запрос двойным нажатием «Стереть айфон». Двойное нажатие применяется для того, чтобы вы точно были уверены в своих действиях, ведь они могут привести к потере важной информации.
Шаг четвертыйЕсли вы в настройках iCloud активировали функцию «Найти iPhone», введите пароль от учетной записи Apple ID. В противном случае вы не сможете удалить данные из памяти и сбросить настройки мобильного устройства.
Шаг пятыйПосле отключения блокировки активации, дисплей погаснет, и на фоне логотипа Apple вы увидите, как происходит процедура удаления и сброса настроек мобильного устройства. Длительность процесса зависит от модели айфона и объема удаляемой информации из его памяти. Обычно стирание данных занимает от 3 до 20 минут.
Начиная процедуру удаления контента и сброса настроек, не забудьте зарядить мобильное устройство. Иначе вам может понадобиться помощь iTunes.
Будьте внимательны! Эта информация касается владельцев мобильных устройств с джейлбреком (jailbreak). При удалении контента и сбросе настроек на таких мобильных устройствах не появляется логотип Apple, а лишь иконка, демонстрирующая ход процедуры. В этом случае восстановление iPhone возможно только с помощью iTunes.
Как стереть iPhone в iCloud
Полностью стереть всю информацию из памяти можно еще одним простыerfa.ru
Приложения на iPhone «зависли» в процессе загрузки — что делать

После обновления на одну из новых версий iOS, некоторые пользователи сталкиваются с проблемой при загрузке приложений на устройство. Такие приложения «висят» мертвым грузом со статусом «Ожидание» и на нажатия никак не реагируют. О том, как решать эту проблему мы рассказали в этой инструкции.
Эта инструкция является ответом на запрос пользователя в нашем центре помощи. Описать свою проблему в нем можете и вы — мы рассмотрим ее в кратчайшие сроки и предложим решение.
Приложения на iPhone «зависли» в процессе загрузки — что делать
1. Проверьте статус серверов Apple
Первое, что вы должны сделать в случае возникновения ошибки с зависшими в процессе загрузки приложениями, проверить статус серверов Apple. Для этого необходимо перейти на эту страницу и убедиться в том, что App Store работает нормально. Сбои в работе магазина приложений Apple случаются не очень часто, однако, именно из-за них загрузка приложений может не начинаться.
2. Убедитесь в наличии сводного места в памяти iPhone
Зависать в процессе загрузки приложения могут и по вполне очевидной причине — им может просто не хватать места в памяти. Перейдите в меню «Настройки» → «Основные» → «Использования хранилища и iCloud» и проверьте сколько свободного места осталось в памяти вашего устройства. В случае если места не хватает, нажмите «Управление» и удалите ненужные приложения.
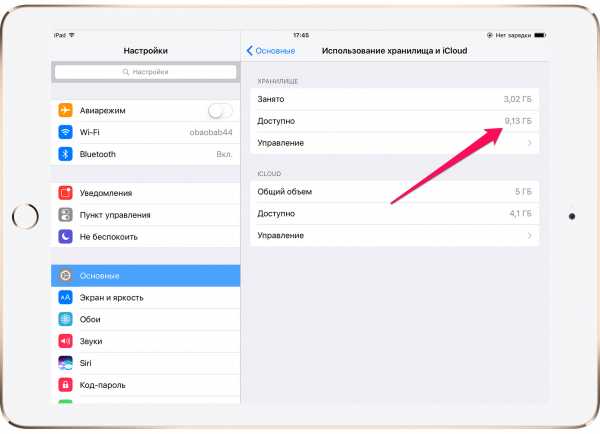
3. Проверьте наличие подключения к интернету
Затем нужно удостовериться, что iPhone имеет доступ к Сети. Проверить наличие подключения к интернету можно запустив Safari и перейдя на любую веб-страницу. Звучит глупо, но довольно многие сталкиваются с проблемой при загрузке приложений на iPhone как раз-таки из-за отсутствующего подключения к Сети.
4. Перезагрузите iPhone
Также исправить проблему может перезагрузка iPhone. Сразу же рекомендуется выполнять принудительную перезагрузку, одновременно зажав кнопки Домой и Питание и удерживая их до появления логотипа Apple. На iPhone 7 и iPhone 7 Plus вместо кнопки Домой зажимать необходимо кнопку уменьшения громкости.
5. Удалите приложение и попытайтесь загрузить его заново
Проблема может быть связана с конкретной сессией загрузки, во время которой произошел сбой. Исправить его нередко помогает удаление приложения и его последующая повторная загрузка из App Store. Для удаления приложения просто зажмите на его иконке и после перехода в режим редактирования нажмите на крестик в левом верхнем углу.
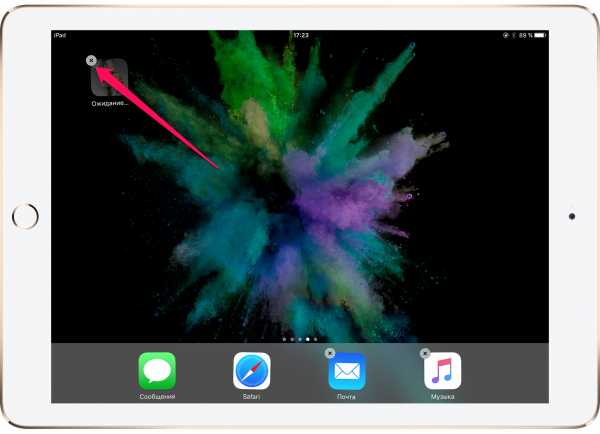
6. «Протолкните» зависшую загрузку другим приложением
Загрузите из App Store любое бесплатное приложение. Его загрузка может восстановить правильное подключение к магазину приложений Apple, в результате чего и проблемные приложения начнут скачиваться.

7. Перезайдите в App Store
В большом количестве случаев решить проблему может повторная авторизация в App Store. Для этого зайдите в приложение App Store, нажмите на кнопку с именем вашей учетной записи (расположена в самом низу на вкладке «Подборка») и в открывшемся окне выберите «Выйти». После этого нажмите «Войти» и повторно авторизуйтесь под данными своей учетной записи Apple ID.
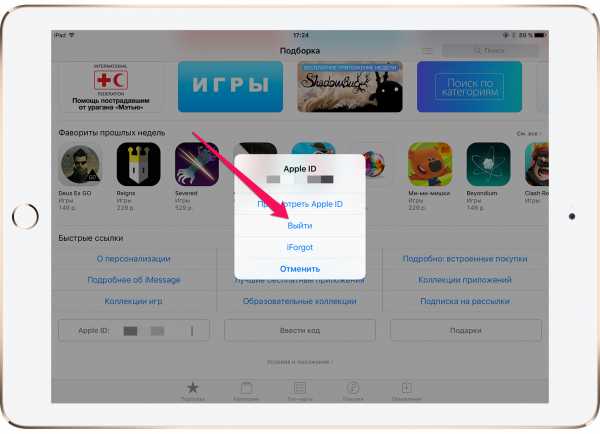
8. Сбросьте настройки сети
Еще одним способом исправления проблемы с зависшими в процессе загрузки приложениями является сброс настроек сети. Перейдите в меню «Настройки» → «Сброс» и выберите пункт «Сбросить настройки сети». Подтвердите сброс и проверьте начали ли загружаться проблемные приложения.
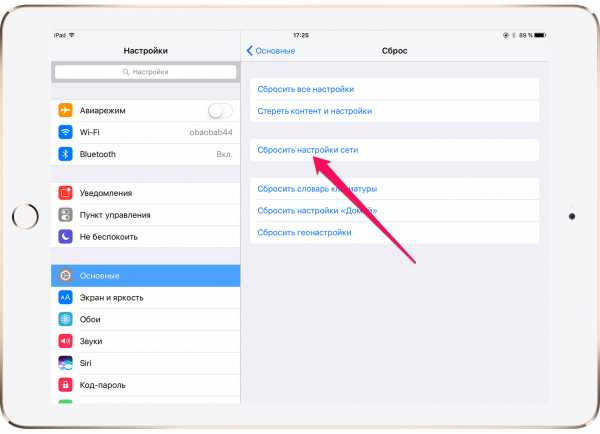
9. Синхронизируйте iPhone с iTunes
Помочь может и простая синхронизация iPhone с iTunes. Подключите мобильное устройство к компьютеру посредством USB-кабеля, запустите iTunes и нажмите «Синхронизировать».
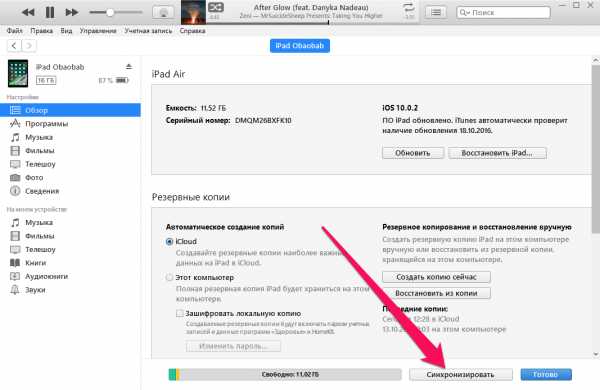
Если вышеперечисленные способы не помогли, увы, вам помочь сможет только полный сброс настроек устройства. Узнать о том, как выполнить полный сброс на iPhone, iPad или iPod touch вы можете в этой инструкции.
Смотрите также:
Поставьте 5 звезд внизу статьи, если нравится эта тема. Подписывайтесь на нас ВКонтакте, Instagram, Facebook, Twitter, Viber.
Загрузка…
bloha.ru
