Почему компьютер не видит флешку или внешний жёсткий диск и что с этим делать
Почему компьютер не видит USB-устройство
Обычно в качестве подозреваемых в этом деле выступают сбои в работе ПО, неправильные настройки операционной системы, устаревшие драйверы, неисправности USB-портов компьютера, переходников или самих накопителей.
В зависимости от причин в каждом случае проблема проявляет себя по-разному. Бывает, что компьютер вообще никак не реагирует на флешку или жёсткий диск. В иных ситуациях раздаётся звук подключения нового устройства, но значок накопителя так и не появляется в проводнике. А иногда компьютер просто зависает сразу после контакта с USB-девайсом.
Что делать, если компьютер с Windows не видит флешку или внешний жёсткий диск
Для начала разберитесь, с чем именно возникает проблема: с компьютером, переходником (если подключение происходит через кабель) или накопителем. Попробуйте подключить USB-устройство через другие порты. Если не поможет и вы используете кабель, попробуйте заменить его на запасной. В случае неудачи проверьте, открывается ли накопитель на прочих компьютерах.
Если на другом ПК устройство работает или у вас нет возможности это проверить
1. Воспользуйтесь утилитой Microsoft для решения проблем с USB. Для этого скачайте программу с официального сайта компании и запустите её на компьютере. Затем следуйте подсказкам на экране, чтобы утилита проанализировала систему и попыталась устранить неполадки автоматически. По завершении переподключите накопитель.
2. Проверьте настройки накопителя в меню «Управление дисками». Сначала откройте окно командной строки (клавиши Windows + R), далее введите в нём diskmgmt.msc и нажмите Enter. Внимательно читайте все предупреждения системы, чтобы случайно не отформатировать накопитель или не изменить записанные на него данные.
Если в меню «Управление дисками» вы увидите диск без метки тома, это и может быть причиной проблемы. Тогда кликните по диску правой кнопкой и назначьте для него букву с помощью соответствующей опции в контекстном меню.
Затем перезагрузите компьютер — нужный диск наконец может отобразиться в проводнике.
3. Проверьте настройки оборудования в «Диспетчере устройств». Чтобы открыть его, наберите в командной строке devmgmt.msc и нажмите Enter. Если в диспетчере увидите неработающее устройство (со знаком вопроса или восклицания), может помочь обновление.
Кликните правой кнопкой по этому устройству и нажмите «Удалить». В верхнем меню нажмите «Действие» → «Обновить конфигурацию оборудования».
4. Установите последние обновления для Windows. Без них — особенно это касается Windows XP — в операционной системе могут отсутствовать нужные исправления для работы с современными USB-накопителями. Кроме того, не будет лишним обновить драйверы.
Если другой ПК тоже не видит накопитель или все вышеперечисленные советы не помогли
В таком случае, скорее всего, проблема в самом накопителе.
Если у вас флешка, а не жёсткий диск, вы можете воспользоваться специальными утилитами для исправления программных ошибок. Такое ПО обычно можно найти на сайте производителя. К примеру, программа JetFlash Online Recovery — для накопителей фирмы Transcend. А USB Flash Drive Online Recovery — для флешек бренда ADATA. Но учтите, что в процессе восстановления эти утилиты стирают все данные c флешек.
Если ничего из перечисленного не помогло, то, вероятно, дело в физической неисправности жёсткого диска или флешки. Тогда лучше показать устройство специалисту или вернуть в магазин по гарантии.
Что делать, если Mac не видит флешку или внешний жёсткий диск
На компьютерах Apple процедура проверки несколько иная, но происходит примерно по такому же алгоритму. Будем считать, что вы уже пробовали перезагружать компьютер, отключать и подключать флешку, а также убедились в надёжности подключения. Если это не помогло, нужно сделать следующее:
1. Проверьте накопитель в «Дисковой утилите». Откройте встроенный инструмент для работы с дисками («Программы» → «Утилиты» → «Дисковая утилита») и проверьте, отображается ли там проблемная флешка. Если накопитель всё-таки виден, попробуйте переформатировать его, нажав кнопку «Стереть», и подключите заново. Имейте в виду, что все данные с флешки будут при этом безвозвратно удалены.
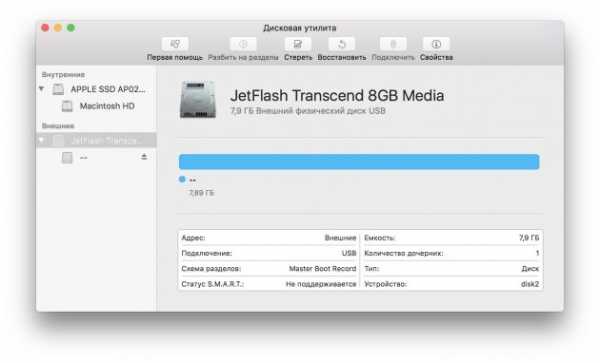
2. Проверьте накопитель в «Информации о системе». Специальная программа для диагностики Mac предоставляет подробные сведения обо всех программных и аппаратных компонентах компьютера, включая USB-устройства. Откройте меню Apple, затем, удерживая клавишу Option, нажмите «Информация о системе» и перейдите в открывшемся меню в раздел USB.
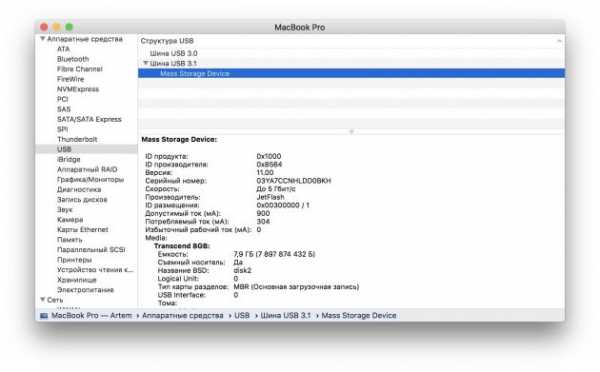
Если флешка там есть, значит, проблема кроется в ПО и диск можно попробовать восстановить, обратившись к рекомендациям производителя. Если же никакой информации о флешке нет, тогда дело в физической неисправности, а вам стоит обратиться в магазин или сервисный центр, если ремонт имеет смысл.
lifehacker.ru
Windows 7 не видит USB устройства: как исправить

Сегодня USB является одним из самых распространенных протоколов передачи данных между компьютером и подключаемым устройством. Поэтому очень неприятно, когда система не видит подсоединенные к соответствующему разъему девайсы. Особенно много проблем возникает, если на ПК через USB происходит взаимодействие с клавиатурой или мышкой. Давайте разберемся, какими факторами вызвана указанная проблема, и определим методы её устранения.
Читайте также: ПК не видит внешний HDD
Способы восстановления видимости USB-устройств
В данной статье мы не будем разбирать проблемы с видимостью девайса, связанные с его неработоспособностью, ведь в таком случае это оборудование следует заменить или починить. Статья будет касаться тех случаев, когда проблема вызвана сбоями в работе либо неправильными настройками системы или аппаратной части ПК. На самом деле причин подобной неисправности может быть множество и для каждой из них существует собственный алгоритм решения. О конкретных способах устранения указанной проблемы и поговорим ниже.
Способ 1: Утилита Microsoft
Во многих случаях решить проблему с видимостью USB-устройств может специально созданная для этого утилита от компании Microsoft.
Скачать утилиту
- Запустите скачанную утилиту. В открывшемся окне жмите «Далее».
- Начнется сканирование системы на наличие ошибок, которые могли привести к проблемам передачи данных через USB. В случае обнаружения неполадок они тут же будут исправлены.
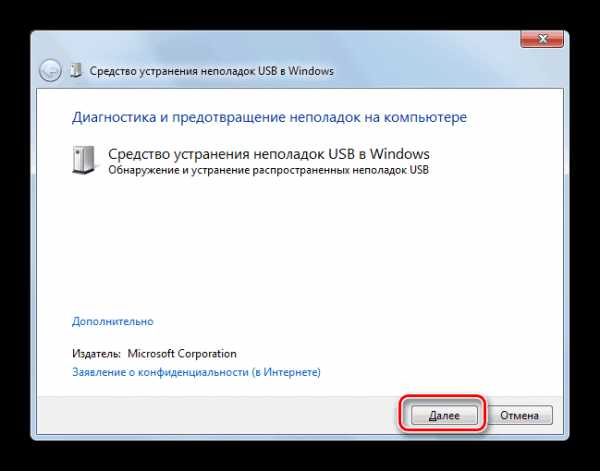
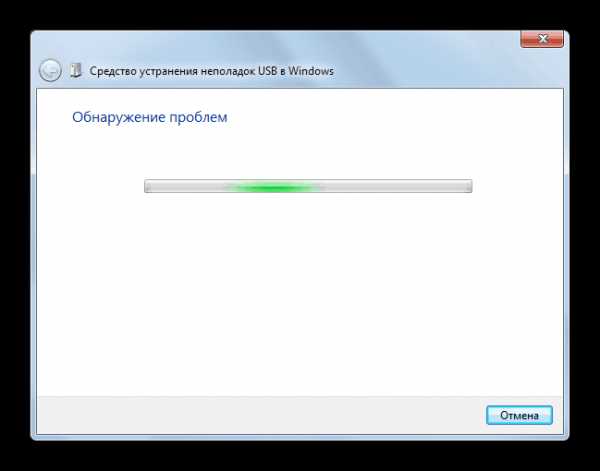
Способ 2: «Диспетчер устройств»
Иногда проблему с видимостью USB-оборудования можно решить, просто обновив конфигурацию в «Диспетчере устройств».
- Щелкайте «Пуск». Жмите «Панель управления».
- Заходите в «Система и безопасность».
- Произойдет запуск интерфейса «Диспетчера устройств». Проблемный девайс в списке может либо отображаться в блоке «Другие устройства», либо вообще отсутствовать. В первом случае кликните по наименованию блока.
- Откроется перечень девайсов. Проблемное оборудование может обозначаться там как под своим реальным именем, так и значиться, как «Запоминающее устройство для USB». Щелкните по его наименованию правой кнопкой мыши (
- Будет активирован поиск устройств.
- После его завершения и обновления конфигурации вполне возможно, что система начнет нормально взаимодействовать с проблемным устройством.
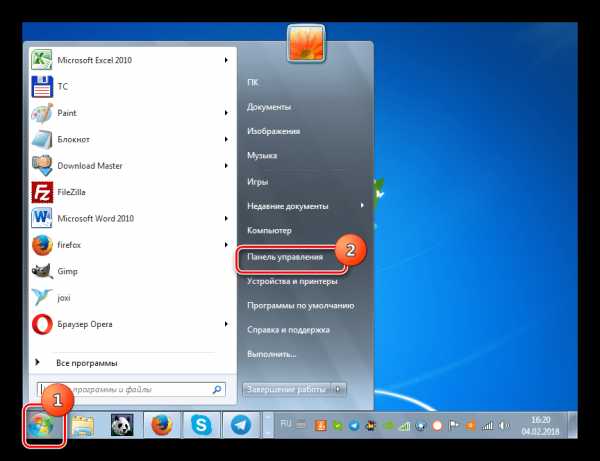
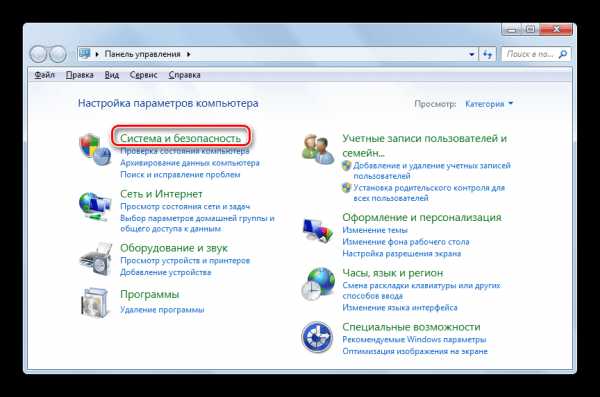
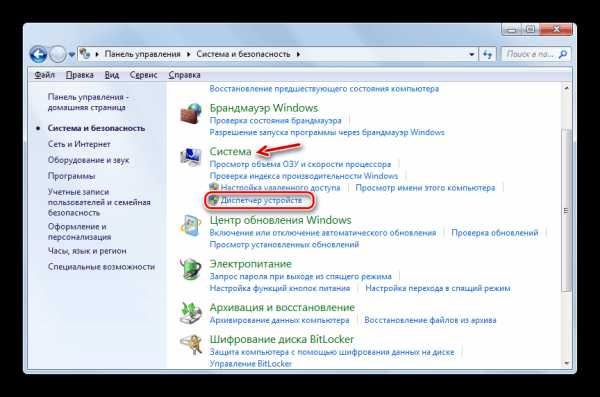
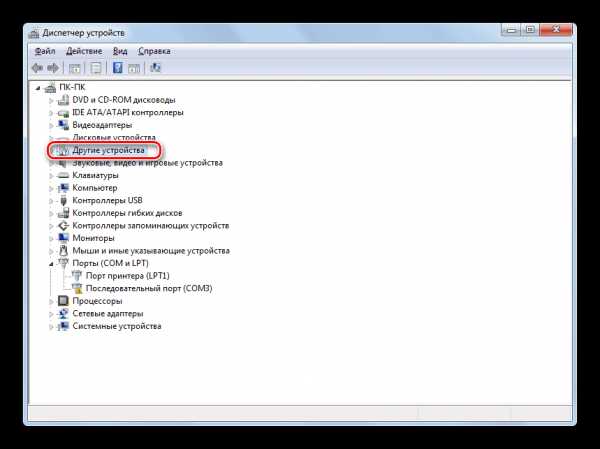
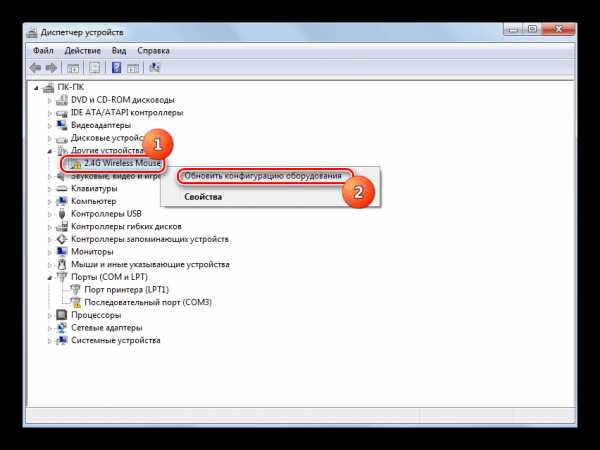
Если же нужное оборудование вообще не отображается в «Диспетчере устройств», щелкните по пункту меню «Действие», а затем выберите «Обновить конфигурацию…». После этого произойдет процедура аналогичная той, которая была описана чуть выше.
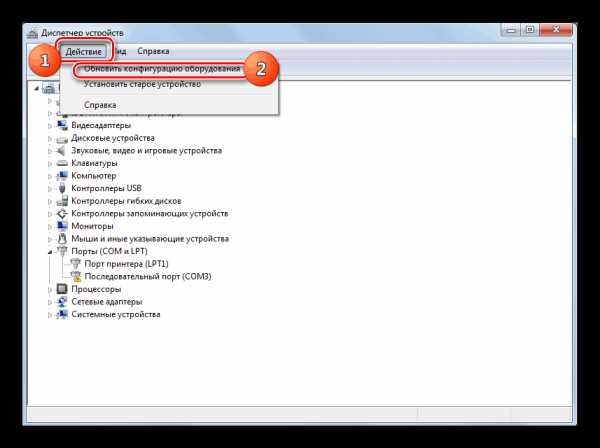
Урок: Открываем «Диспетчер устройств» в Windows 7
Способ 3: Обновление или переустановка драйверов
Если компьютер не видит только определенное USB-устройство, то есть вероятность, что проблема связана с некорректной установкой драйверов. В этом случае их нужно переустановить или обновить.
- Откройте «Диспетчер устройств». Кликните по наименованию группы, к которой принадлежит проблемное оборудование. Оно так же, как и в предыдущем случае, может быть и в блоке «Другие устройства».
- Откроется перечень устройств. Выберите нужное. Часто проблемное устройство помечено восклицательным знаком, но этой пометки может и не быть. Кликните по наименованию
- В следующем окне щелкайте «Выполнить поиск драйверов на этом компьютере».
- После этого система попробует подобрать корректно работающие драйвера для данного оборудования из стандартного набора Windows.

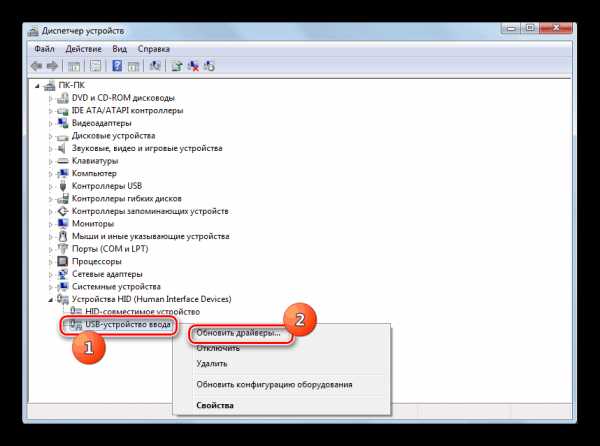
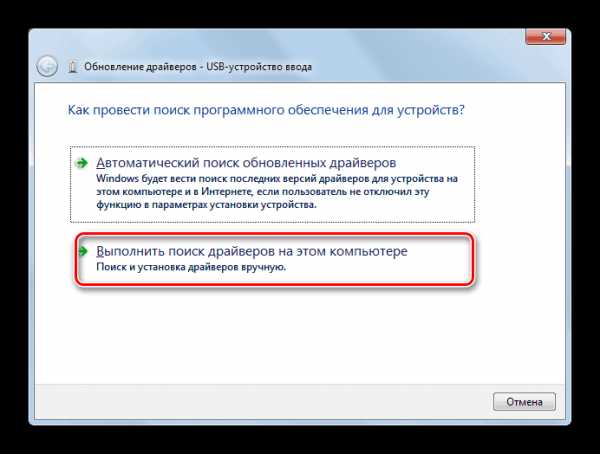
Если данный вариант не помог, то существует ещё один метод.
- Щелкните в «Диспетчере устройств» по наименованию девайса ПКМ. Выберите «Свойства».
- Заходите во вкладку «Драйвер».
- Жмите по кнопке «Откатить». В случае если она не активна, жмите «Удалить».
- Далее следует засвидетельствовать свои намерения, нажав кнопку «OK» в отобразившемся диалоговом окне.
- Будет выполнена процедура удаления выбранного драйвера. Далее жмите в горизонтальном меню окна по позиции «Действие». Выберите в перечне «Обновить конфигурацию…».
- Теперь наименование девайса снова должно отобразиться в окне «Диспетчера устройств». Вы можете проверить его работоспособность.
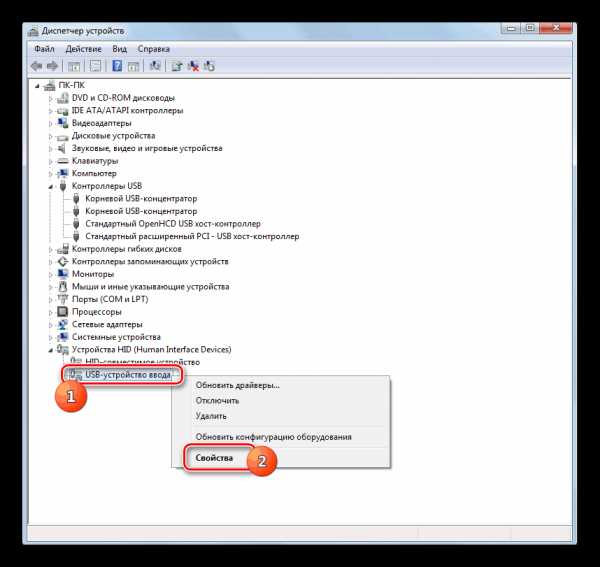
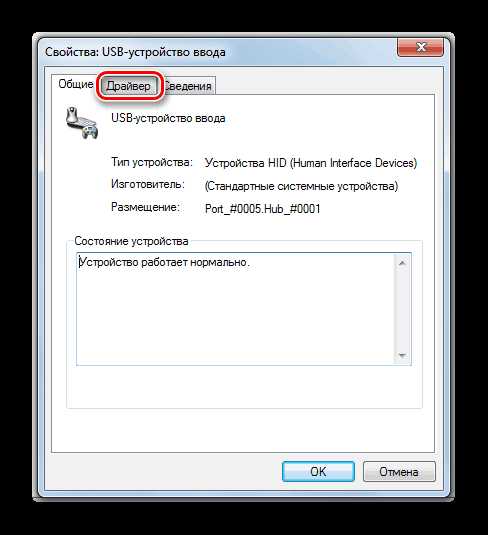
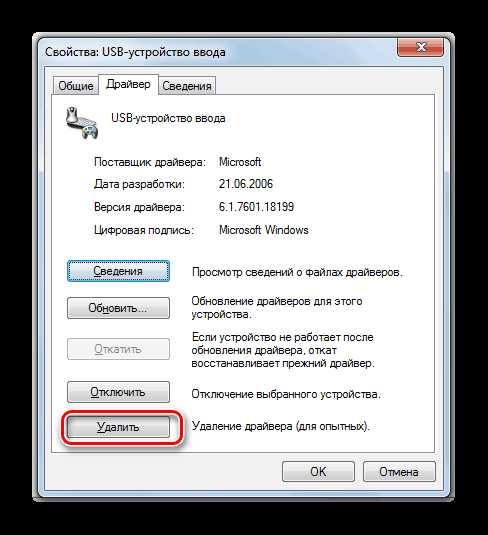


Если система не сумела найти соответствующие драйвера или после их установки проблема решена не была, то можно воспользоваться услугами специализированных программ для поиска и инсталляции драйверов. Они хороши тем, что найдут в интернете соответствия для всех подключенных к ПК устройств и выполнят автоматическую установку.
Урок: Обновление драйвера на ПК
Способ 4: Настройка контроллеров USB
Ещё одним вариантом, который может помочь в решении изучаемой проблемы, является настройка контроллеров USB. Она выполняется все там же, то есть в «Диспетчере устройств».
- Щелкните по наименованию «Контроллеры USB».
- В открывшемся перечне ищите элементы с такими наименованиями:
- Корневой USB-концентратор;
- USB Root Controller;
- Generic USB Hub.
Для каждого из них следует произвести все нижеописанные в этом способе действия. Прежде всего, щелкайте ПКМ по наименованию и выбирайте «Свойства».
- В отобразившемся окошке переместитесь во вкладку «Управление электропитанием».
- Далее напротив параметра «Разрешить отключение…» снимите пометку. Жмите «OK».
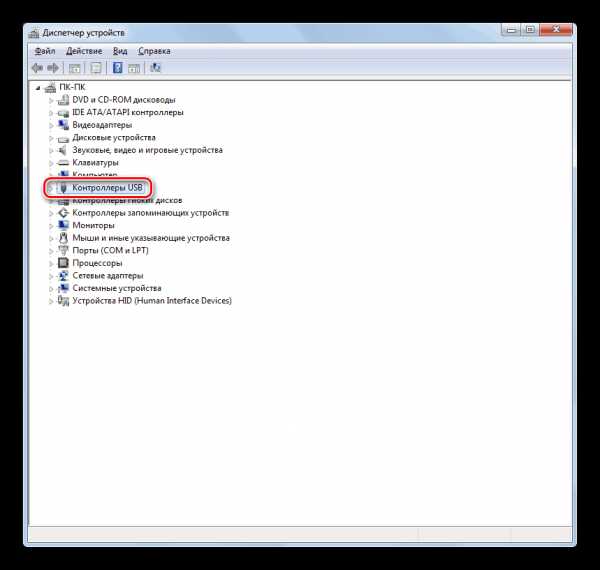
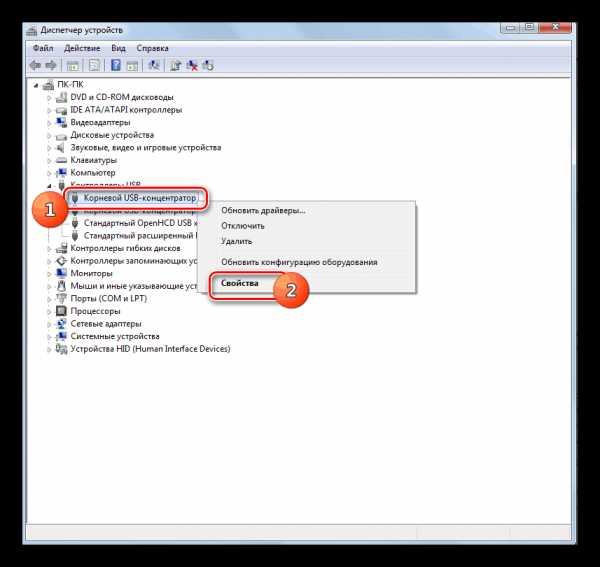
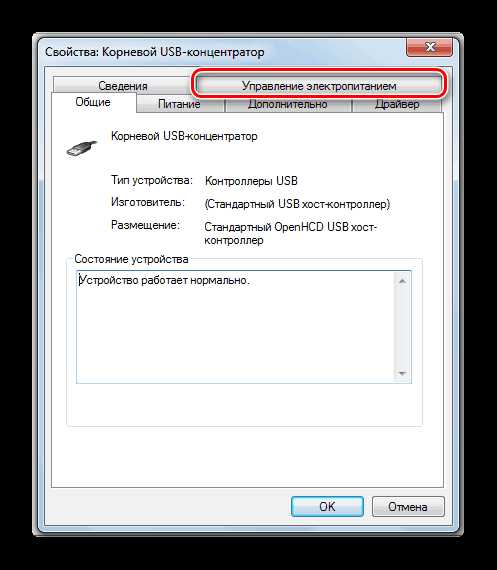
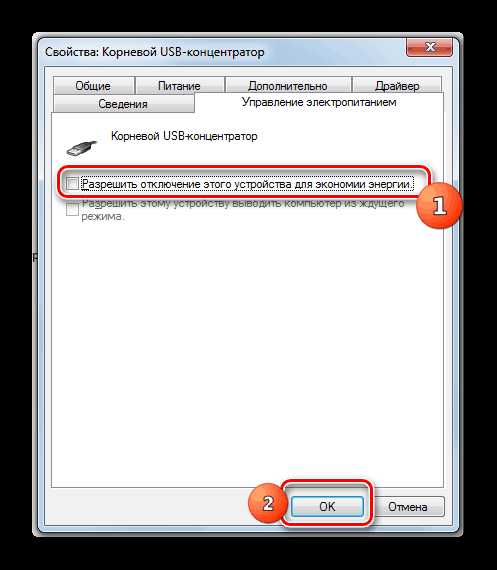
Если это не помогло, то можно переустановить драйвера для перечисленных выше элементов группы «Контроллеры USB», используя те же методы, которые были описаны при изложении Способа 3.
Способ 5: Устранение неисправности порта
Не исключено, что ваш компьютер не видит USB-устройства просто потому, что у него неисправен соответствующий порт. Для того чтобы выяснить так ли это, при наличии нескольких USB-портов у стационарного ПК или ноутбука попробуйте подключить оборудование через другой разъем. Если на этот раз подключение пройдет удачно, то это значит, что проблема именно в порте.
Для устранения этой неисправности необходимо открыть системный блок и посмотреть, подключен ли данный порт к материнской плате. Если он не подключен, то произвести подключение. Если же имело место механическое повреждение или другая поломка разъема, то в этом случае требуется произвести его замену на исправный вариант.
Способ 6: Снятие статического напряжения
Кроме того, можно попытаться снять статическое напряжение с материнской платы и других комплектующих ПК, которое также может служить причиной описываемой нами проблемы.
- Отсоедините проблемный девайс от ПК и выключите компьютер. Для этого щелкайте «Пуск» и жмите «Завершение работы».
- После того как ПК полностью выключится, отсоедините штекер электропитания от розетки или блока бесперебойного питания. Осторожно проведите тыльной частью ладони по боковой стороне корпуса системного блока.
- Повторно запустите ПК. После полной активации системы подсоедините проблемный девайс. Есть вероятность, что после этого компьютер увидит устройство.
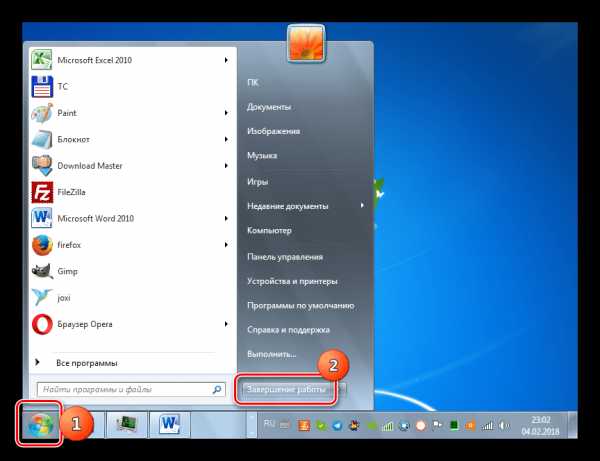
Также существует вероятность того, что компьютер не видит оборудование по той причине, что к нему уже подключено много устройств USB. Система просто не справляется с такой нагрузкой. В этом случае рекомендуем отключить все остальные девайсы, а проблемное оборудование подключить к задней части системного блока при наличии там соответствующего разъема. Возможно, данная рекомендация поможет решить проблему.
Способ 7: «Управление дисками»
Проблему с видимостью подключаемого USB-устройства, в данном случае исключительно флеш-накопителя или внешнего жесткого диска, можно решить при помощи встроенного инструмента системы «Управление дисками».
- Жмите Win+R. Введите в поле появившейся оболочки:
diskmgmt.mscПрименяйте нажатием «OK».
- Запускается интерфейс инструмента «Управление дисками». Нужно проследить отображается ли и исчезает наименование флешки в окне при её подключении к компьютеру и отключении. Если ничего при этом нового вообще визуально не происходит, то данный способ вам не подойдет и решать проблему нужно другими методами. Если в списке подключенных дисков при присоединении нового носителя происходят изменения, то проблему с видимостью можно попытаться решить и с помощью этого инструмента. Если напротив наименования дискового устройства будет надпись «Не распределен», то кликните по ней ПКМ. Далее выбирайте «Создать простой том…».
- Запустится «Мастер создания простого тома…». Нажмите «Далее».
- Затем откроется окошко, где нужно указать размер тома. Так как в нашем случае нужно, чтобы размер тома был равен размеру всего диска, то и тут жмите «Далее», не внося изменений.
- В следующем окне требуется назначить букву для носителя. В соответствующем поле выберите символ, отличающийся от тех букв, которые уже присвоены другим дискам в системе. Жмите «Далее».
- Открывается следующее окно настроек. Здесь в поле «Метка тома» можно внести наименование, которое будет присвоено текущему тому. Хотя, это делать не обязательно, так как можно оставить название по умолчанию. Жмите «Далее».
- В следующем окне будет представлена сводная информация по всем данным, введенным на предыдущих шагах. Для завершения процедуры остается щелкнуть по кнопке «Готово».
- После этого напротив наименования носителя появится название тома и статус «Исправлен». Далее кликните по нему ПКМ и выберите «Сделать раздел активным».
- Теперь компьютер должен увидеть флешку или внешний жесткий диск. Если этого не произошло, то произведите перезагрузку ПК.

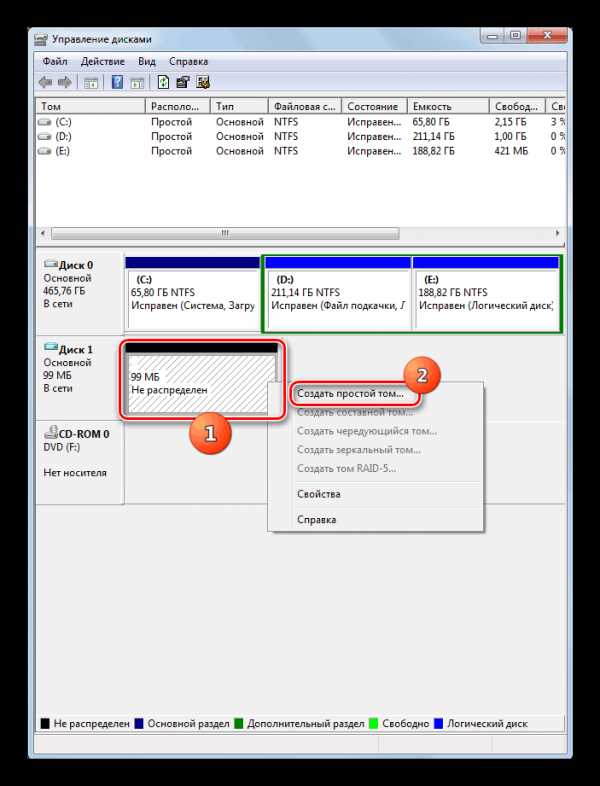

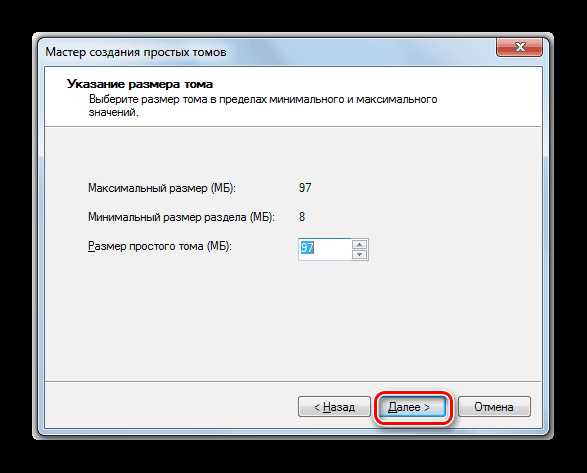



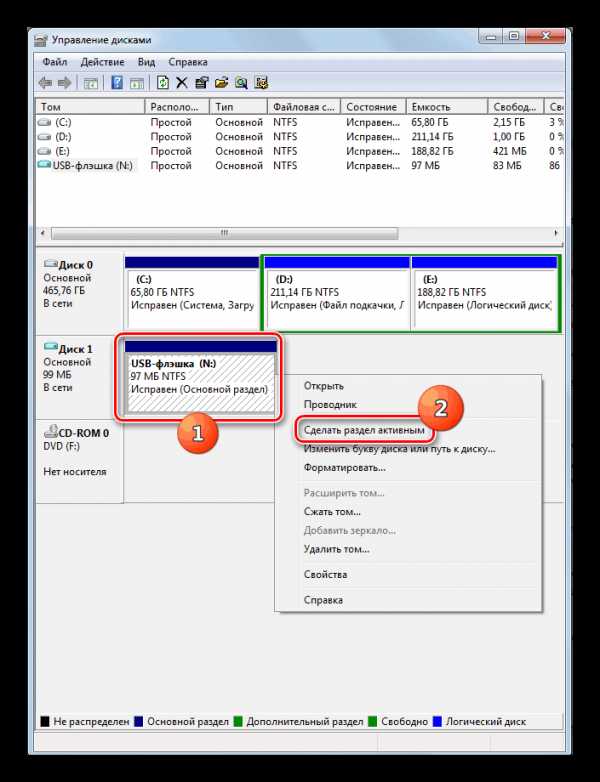
Бывают ситуации, когда при открытии инструмента «Управление дисками», том, который относится к флешке, уже имеет статус «Исправен». В этом случае создавать новый том не нужно, а необходимо произвести только те манипуляции, которые описаны, начиная с пункта 8.
Если же при открытии инструмента «Управление дисками» вы видите то, что диск не проинициализирован и имеет единственный том, который не распределен, это означает, что, скорее всего, данный накопитель физически поврежден.
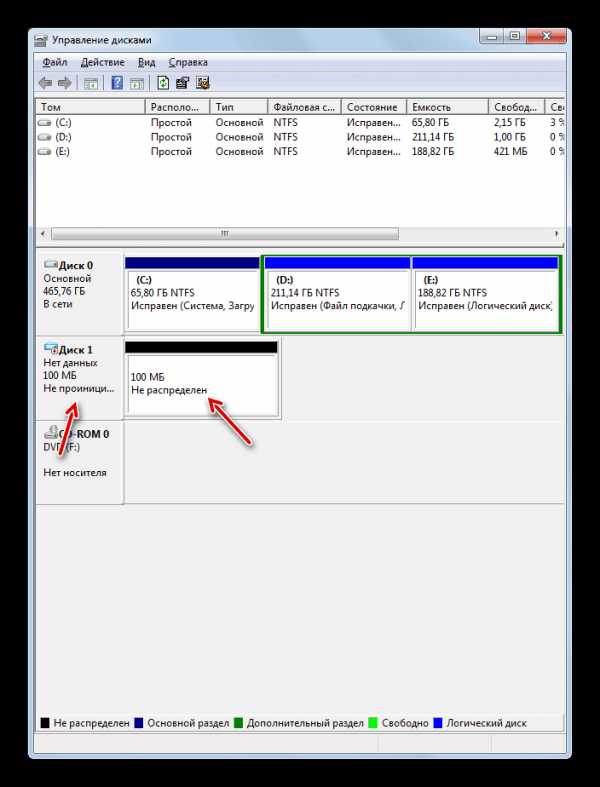
Способ 8: Настройка электропитания
Решить проблему с видимостью USB-устройств можно, произведя некоторые манипуляции в параметрах электропитания. Особенно часто данный способ помогает при использовании ноутбуков, которые взаимодействуют с подключаемым оборудованием по протоколу USB 3.0.
- Перейдите в «Панель управления», а затем в раздел «Система и безопасность». Как это сделать мы обсуждали при разборе Способа 2. Тут переходите по позиции «Электропитание».
- В открывшемся окне найдите актуальный план электропитания. Рядом с его наименованием должна быть активная радиокнопка. Щелкайте по позиции «Настройка плана электропитания» около названной позиции.
- В отобразившейся оболочке щелкайте «Изменить дополнительные параметры…».
- В отобразившемся окошке кликните «Параметры USB».
- Жмите по надписи «Параметр временного отключения…».
- Откроется указанный параметр. Если там указано значение «Разрешено», то следует его изменить. Для этого щелкайте по указанной надписи.
- Из раскрывающегося перечня выберите «Запрещено», а затем щелкайте «Применить» и «OK».
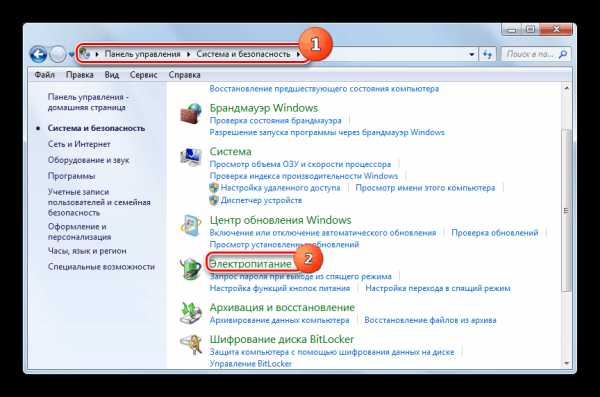
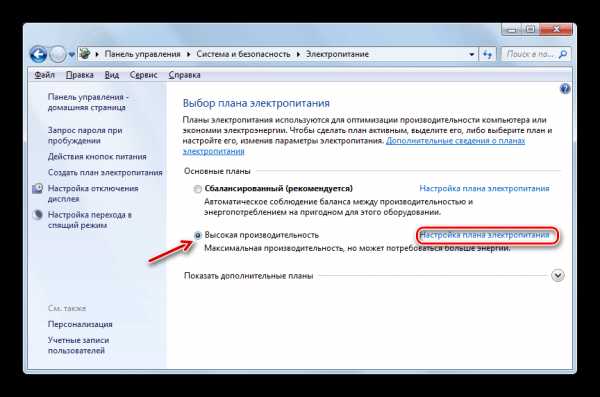
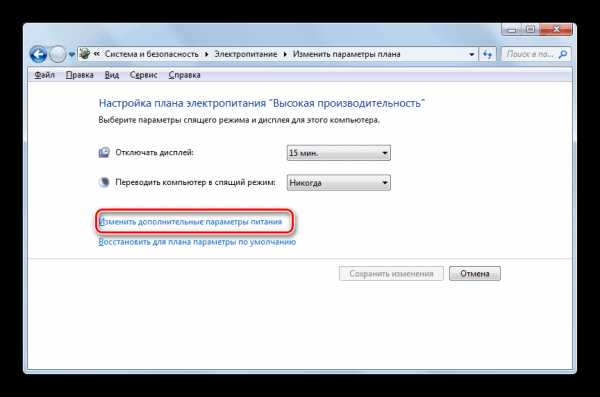

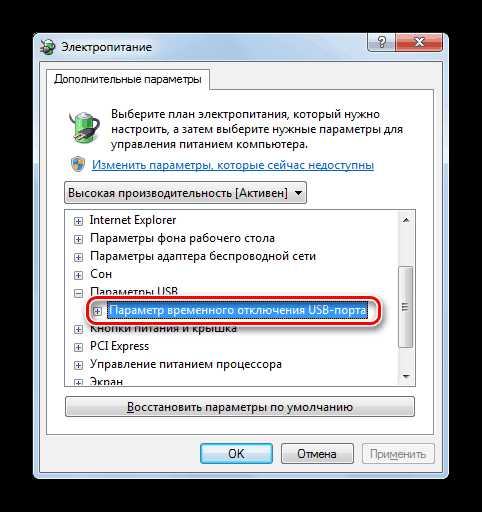
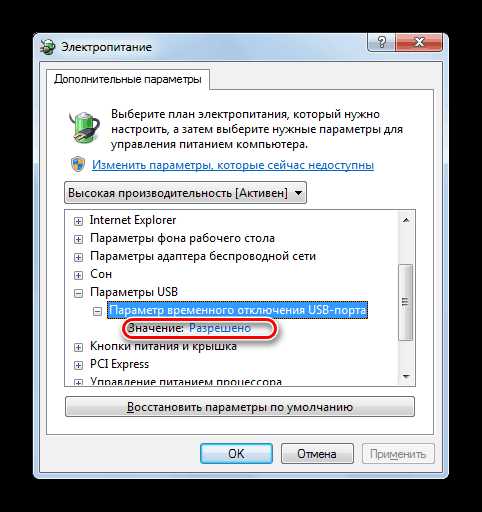
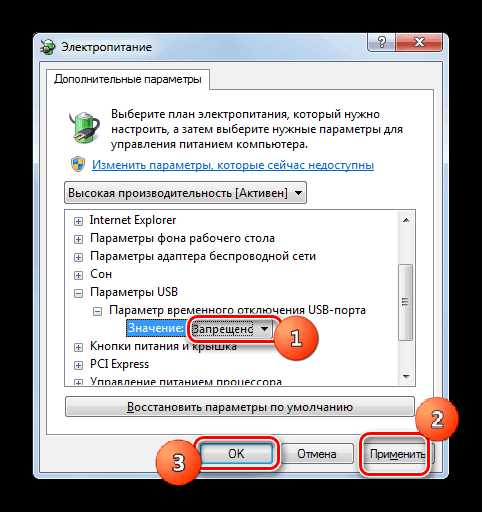
Теперь можно проверять, будут ли работать USB устройства на данном ПК или же нужно переходить к другим способам решения проблемы.
Способ 9: Устранение вируса
Не стоит исключать и вариант того, что проблема с видимостью USB-устройств возникла, как следствие вирусного заражения компьютера. Дело в том, что некоторые вирусы специально блокируют USB-порты, чтобы их нельзя было определить с помощью антивирусной утилиты подключаемой с флешки. Но что же делать в указанной ситуации, ведь если штатный антивирус пропустил вредоносный код, то от него теперь толку мало, а подключить внешний сканер по вышеуказанной причине не получается?
В этом случае можно произвести проверку жесткого диска антивирусной утилитой с другого компьютера или использовать LiveCD. Существует довольно много программ, предназначенных для этих целей, и каждая из них имеет свои нюансы функционирования и управления. Но подробно останавливаться на каждой из них нет смысла, так как в большинстве своем они имеют интуитивно понятный интерфейс. Главное при обнаружении вируса руководствоваться теми подсказками, которые отображает утилита. К тому же на нашем сайте имеется отдельная статья, посвященная таким программам.
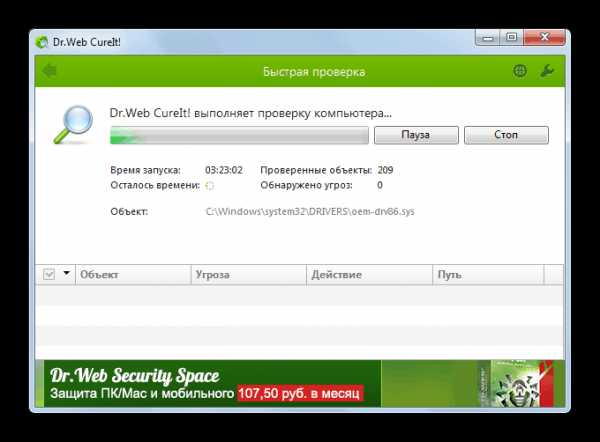
Урок: Проверка системы на наличие вирусов без установки антивирусной программы
Существует довольно много способов восстановления видимости USB-устройств в Виндовс 7, но это еще не означает, что все они будут действенны в конкретном вашем случае. Зачастую приходится перепробовать много вариантов перед тем, как найти подходящий способ решения возникшей проблемы.
Мы рады, что смогли помочь Вам в решении проблемы.Опишите, что у вас не получилось. Наши специалисты постараются ответить максимально быстро.
Помогла ли вам эта статья?
ДА НЕТlumpics.ru
Что делать, если компьютер не видит USB-устройства?
Что делать, если компьютер не видит USB? Прежде всего необходимо убедиться в том, что не повреждено само устройство, которое вам нужно подключить. Проверить это можно очень просто: если при подсоединении его к другому компьютеру всё нормально, значит, и само устройство исправно. Кроме того, подключая его к своему ПК, обратите внимание на то, загорается ли лампочка (светодиод). Если компьютер не видит телефон, USB-порты и кабель могут быть полностью исправны, но нужно проверить настройки самого устройства и подтвердить возможность обмена данными между ним и компьютером (если эта опция отключена, устройство не отобразится на вашем компьютере). Это относится также к планшетным ПК, смартфонам, MP3-плеерам и подобным гаджетам.

Совет № 1
Многие люди подключают новые устройства к USB-портам, находящимся на передней панели системного блока. Однако очень часто передние порты не имеют подключения к блоку питания, либо же питание есть, но оно недостаточно для корректной работы. Что делать, если компьютер не видит USB, в этой ситуации? Достаточно просто переподключить устройство к одному из портов, которые находятся сзади.
Совет № 2

Иногда система сразу обнаруживает новый накопитель данных, но выдаёт сообщение о том, что устройство не опознано, и отказывается считывать информацию. Чаще всего проблема кроется, опять-таки, в недостаточном питании и решается подключением носителя к другому порту. Однако в некоторых случаях есть потребность в обновлении драйверов. Проще и удобнее всего сделать это с помощью специализированных программ (скажем, Everest). Она поможет вам узнать название вашей платы, а затем скачать соответствующие драйвера с официальных сайтов производителей.
Также, возможно, неполадки произошли из-за того, что Windows присвоила новому устройству уже использующуюся метку тома (букву). Это корректируется с помощью инструментов панели управления (кликаем правой кнопкой мышки по ярлыку «Мой компьютер», в появившемся меню выбираем пункт «Управление»). Справа вы увидите вкладку «Запоминающие устройства», а в ней — «Управление дисками». Остаётся только найти метку нашего устройства, нажать правую кнопку мышки и выбрать пункт «Путь к диску» («Сменить букву диска»). В открывающемся окне вводим новый символ. После этого проблема может быть устранена.
Совет № 3
Что делать, если компьютер не видит USB? Хотя и очень редко, но всё же случается так, что возможность считывания данных с USB-устройств отключается в BIOS. Чаще всего это делают в интернет-салонах и подобных заведениях, чтобы люди, пользуясь своими носителями, не заразили компьютеры вирусами. Если речь идёт о домашнем ПК, вам следует зайти в БИОС, а затем поставить галочку, разрешающую материнской плате включать USB-устройства.
Совет № 4
Если компьютер не видит через USB информацию на вашем накопителе, это может быть связано с наличием вредоносных вирусных программ на самом ПК или присоединяемом устройстве. Здесь решение очевидно: следует скачать надёжный мощный антивирус и провести полное сканирование как самого компьютера, так и накопителя.
Совет № 5
Данный совет, скорее, касается тех, кто не может подключить флешку. Что делать, если компьютер не видит USB-накопитель, а вы уже сделали всё, описанное выше? Вам нужно знать, что иногда возникает конфликт файловых систем USB-устройств и ПК. Как правило, на флешках это — системы FAT и FAT32. Современные жесткие диски поддерживают систему NTFS. С помощью уже знакомого нам «Управления дисками» можно изменить тип файловой системы флешки на FAT32 либо NTFS.
Совет № 6
Наконец, вам может понадобиться просто отформатировать накопитель. Это возможно сделать, если он отображается в списке подключённых устройств. Однако при форматировании все данные, сохранённые на нём, будут безвозвратно удалены.
fb.ru
Компьютер не видит USB-устройства, что делать? Ремонт компьютеров и ноутбуков
Компьютер не видит USB-устройства
Нередко пользователи ПК сталкиваются с определенными сложностями, когда им требуется подключить к компьютеру через USB-порт какой-либо прибор. Например, это может быть принтер, сканер, мобильный телефон, внешний жесткий диск или флешка, игровой манипулятор и еще множество других устройств, взаимодействующих с ПК через этот универсальный порт. Как правило, если USB-порт работает нормально, при подключении устройства оно распознается, и пользователь может взаимодействовать с ним. Однако часто бывает, что после подключения либо вообще ничего не происходит (компьютер не видит USB-устройства), либо система сообщает, что устройство обнаружено, но работает неправильно. Источники такого поведения могут крыться как в программной и аппаратной части самого компьютера, так и в подключаемом приборе, поэтому поиск причин следует проводить комплексно.

Из-за чего USB устройство может не работать
Если компьютер c ОС Windows 7 не видит USB-устройства (или с какой-либо другой ОС), то причин невозможности подключить прибор через USB-порт или его некорректной работы может быть несколько, и мы приведем основные из них:
- Неисправность самого внешнего прибора, например, флешки;
- Неисправность кабеля, которым осуществляется подключение;
- Физическая поломка контролера USB-порта;
- Неустановленный, устаревший или несовместимый драйвер устройства;
- Неверные настройки режимов работы контролера USB;
- Отключение USB-порта в настройках БИОСа;
- Заражение ПК вирусом, который может блокировать правильную работу порта.
Если речь идет о том, что не работают только USB-порты на передней панели, как правило, это может быть связано с некачественной сборкой ПК, когда сборщики просто забывают подключить шлейфы к соответствующим разъемам материнской платы.
Как восстановить работоспособность USB-устройства в таких случаях
Вариантов устранения проблемы может быть несколько:
- Если ПК вообще не реагирует на подключение прибора, стоит проверить кабель и само внешнее устройство на другом ПК, скорее всего проблема именно в них. Также рекомендуется подключить любое другое устройство, чтобы убедиться, что с портом все в порядке.
- Система сообщает об обнаружении устройства, но не может распознать его. Как правило, проблема здесь может заключаться в отсутствии драйверов или их несовместимости, нередко причиной могут быть и компьютерные вирусы. Также возможна перегрузка по питанию, поэтому, если другие устройства работают нормально, стоит попробовать отключить их и подключить только «проблемное устройство».
- Использование USB-порта запрещено в БИОС, в этом случае следует его включить. Так же некоторые антивирусные пакеты позволяют запрещать подключение к USB внешних накопителей, поэтому следует внимательно посмотреть настройки антивируса в параметрах защиты ПК.
Если ничего из вышеперечисленного не помогло, стоит обратиться в центр компьютерной помощи Serty Service, специалисты которого быстро обнаружат проблему и устранят ее.
serty.ru
как проверить антирадар дома и почему компьютер не видит девайс
В настоящее время такие устройства, как радар-детекторы, набирают все большую популярность среди наших соотечественников. Такие девайсы предназначаются для фиксации камер, а также полицейских радаров, использующихся для определения скорости движения авто и предупреждения об их наличии водителя. Как и любой другой гаджет, со временем детектор может выйти из строя. В каких случаях необходим ремонт радар-детекторов и какие неисправности характерны для таких девайсов – об этом мы расскажем ниже.
Содержание
[ Раскрыть]
[ Скрыть]
Диагностика девайсов своими руками

Как проверить такое устройство дома?
Если речь идет о диагностике функциональности, то гаджет проверяется в автомобиле, процедура диагностики выглядит следующим образом:
- Для начала устройство следует подключить к бортовой сети, для этого установите девайс на центральную консоль и подключите к нему шнур питания. При подключении шнура должен раздаться либо характерный звуковой сигнал, либо на экране изделия появится индикатор подключения к цепи питания. Если это произошло, то значит, с питанием все в порядке.
- Затем вам нужно будет проехаться по городу – следует выбрать такие дороги, где вы точно знаете, что там установлены камеры либо радары. Необходимо проехать через камеры и радары несколько раз и посмотреть за тем, как на них будет реагировать детектор. Устройство должно заранее предупредить водителя о приближении к полицейскому оборудованию, после чего сообщить об этом еще несколько раз, в зависимости от настройки девайса. Если это так и гаджет предупреждает автомобилиста, то это значит, что со звуком у него все в порядке. Также желательно убедиться в том, что антирадар предупреждает водителя точно, на определенном отрезке дороги.
- Если вы используете гибридный девайс, 2 в 1 или 3 в 1, с видеорегистратором и навигатором, то нужно проверить и вспомогательные функции. Запишите видео, но перед этим выставьте циклическую запись, чтобы удостовериться в том, что все файлы гаджет записывает правильно.
- Также проверьте скорость движения авто, сравнивая ее с показаниями спидометра и данными, предоставляемыми навигатором. На многих современных антирадарах навигаторы позволяют точно фиксировать скорость передвижения. Также нужно добавить в память навигатора одну или несколько точек координат с расположением полицейского оборудования. Будет ли по факту располагаться оборудование в этих точках – не важно, вас интересует то, будет ли предупреждать вас об этом навигатор или нет. Затем вам надо будет проехать через эти точки и убедиться в том, предупредит ли вас девайс об их наличии на дороге или нет.
- Попробуйте изменить яркость меню, громкость оповещения, проверьте другие параметры. На данном этапе вам нужно убедиться в том, что антирадар успешно изменяет конфигурацию в меню.
- Теперь устройство следует отключить от бортовой сети авто и демонтировать из посадочного места. Принесите его домой и подключите к компьютеру. Вам необходимо удостовериться в том, что девайс нормально подключается к компьютеру или ноутбуку. На данном этапе вы можете продиагностировать работоспособность разъема, а также кабеля для подключения девайса к ПК. Если устройство оснащено регистратором, то проверьте, воспроизводится ли видео, а также попробуйте сбросить его на другой носитель.

Типичные неисправности, характерные для авторегистраторов
Какие неисправности чаще всего проявляются в работе детекторов:
- На гаджете пропал звук. Такая проблема чаще всего случается в работе устройств. Если пропадает звук, водитель не сможет быть предупрежден о наличии камер и радаров на пути, соответственно, целесообразность использования такого гаджета сводится к минимуму. Проблема отсутствия звука может быть связана как с программной, так и с аппаратной неисправностью.
- Девайс не включается или не отключается. Возможно, причина кроется в программном обеспечении либо неработоспособности кнопки принудительного отключения.
- Устройство срабатывает без причины. Для детекторов, в принципе, считается нормальным, когда происходит ложное срабатывание. Это связан ос тем, что гаджет реагирует на импульсы от различного оборудования, к примеру, автоматически открывающихся дверей в супермаркетах. Так что небольшой процент ложных срабатываний все же допускается.
Другое дело, если вы едите по дороге, где вокруг и близко нет ни магазинов, ни домов, ни промышленных объектов и предприятий. В данном случае ложное срабатывание говорит о программной либо аппаратной неисправности. - Не работает экран. Такая проблема обычно связана с неисправностями платы, которая расположена внутри гаджета. При этом само изделие функционирует в штатном режиме, все радары и камеры фиксируются, водитель предупреждается голосом.
- Неисправности механического характера в коннекторах, разъемах, штекерах либо контактов. Как правило, такие типы неполадок обусловлены ошибками, допущенными при эксплуатации, либо же заводским браком. Если вы попытаетесь подключить гаджет к проводу питания, то он продолжит сигнализировать о том, что провод не подсоединен, в результате чего изделие не заряжается.
- Компьютер не видит детектор. Причина аналогична вышеописанной неисправности. Вероятнее всего, проблема кроется в повреждении разъема либо контактах. Также часто бывает такое, что автовладелец использует не тот шнур, который шел в комплекте, а от другого устройства, к примеру, смартфона либо планшета. Провода от смартфонов и планшетов чаще всего не подходят, поскольку в них обычно разная распиновка разъема, из-за чего детектор просто не «видит» такой кабель.
- Еще одна распространенная причина – это поломка электронных элементов, чаще всего это происходит в жаркое время года. Это может быть связан ос длительным воздействием солнечных лучей на корпус гаджета, что приводит к его нагреву и, соответственно, поломке. При выходе из строя тех или иных электронных компонентов некоторые функции детектора могут не работать.
- Устройство перегревается, но не на солнце, а в принципе. Такая проблема может быть обусловлена выходом из строя аккумуляторной батареи и, соответственно, снижением ее емкости. Сопровождающим признаком будет быстрый разряд девайса, а также его неработоспособность при отключении от электросети.
- Различные неполадки в работе программного обеспечения. Если ПО настроено некорректно, то время от времени детектор будет сообщать о различных ошибках, в целом он будет функционировать медленно, а некоторые функции работать не смогут (автор видео – канал CompsMaster).
Способы устранения поломок
Что касается ремонта, то далеко не всегда его удается осуществить своими руками. Если у вас есть соответствующие знания и навыки, то можно попытаться отремонтировать детектор своими силами.
Как можно восстановить работоспособность устройства:
- Для начала нужно точно разобраться в схеме платы. Каждое устройство оснащается собственной платой, включающей в себя множество элементов, отвечающих за работу тех или иных функций. После разборки гаджета очистите плату от пыли и грязи, если нужно.
Если девайс плохо принимает сигналы или срабатывает без причины, то нужно разобрать корпус тонкой отверткой и проверить целостность линзы приема сигналов. Возможно, она повреждена, если это так, то линзу придется отпаивать и менять. Также причина плохого сигнала может заключаться и в антенном адаптере, если есть возможность, то его также нужно заменить. - Если устройство не реагирует на подключение к сети, то нужно проверить разъем питания. Попробуйте отпаять его, аккуратно зачистить контакты и припаять заново. Если проблема осталась, то скорей всего, причина кроется в кабеле подключения.
- Если вы не можете отрегулировать громкость оповещения сигнала, то опять же, вам потребуется разобрать девайс. При наличии регулирующего колесика нужно будет проверить его целостность, попробуйте заново отсоединить его и подключить.
- При отсутствии звуковых оповещений следует уделить внимание и встроенному динамику. Возможно, этот элемент вышел из строя и его также надо перепаять либо заменить на новый. То же самое касается и дисплея.
- Бывает такое, что вышел из строя блок обработки сигнала или управления гаджетом, установленный внутр. Проблемы такого рода могут решить только квалифицированные специалисты с соответствующим оборудованием. Поэтому решить такие неисправности желательно в сервисных центрах.
- Если в работе девайса происходят сбои, то можно попытаться его перепрошить или обновить программное обеспечение. В некоторых случаях проблемы связаны с устаревшей версией ПО.
- Если устройство не может работать в автономном режиме, то в детекторах со съемными АКБ можно поменять батарею своими руками. Если же аккумулятор встроенный, то вам нужно будет выпаять его и запаять новый, заведомо рабочий.
Фотогалерея «Платы радар-детекторов»
Загрузка …Видео «Инструкция по разбору детектора»
Как правильно разобрать автомобильный радар-детектор – подробная инструкция представлена в ролике ниже (автор видео – канал MegaGigaVOLT).
avtozam.com
Что делать, если компьютер не видит телефон через USB-порт
С этой проблемой хоть раз, но сталкивается каждый: вы подключаете смартфон или планшет к компьютеру посредством кабеля USB, но кроме зарядки ничего не происходит. Компьютер не видит телефон или определяет его как неизвестное устройство. Ситуация распространенная, но неоднозначная, и причин, по которым она возникает, довольно много. Сегодня будем разбираться, что вызывает такие неполадки и как с ними бороться.

Причины
К ситуации, когда ПК не распознает подключенный к нему мобильный девайс, приводят программные и аппаратные сбои:
- Отсутствие в операционной системе ПК драйвера устройства.
- Несоответствие драйвера модели устройства.
- Отсутствие в системе драйвера USB или сбой в его работе.
- Подключение кабелем, неприспособленным для передачи данных или поврежденным.
- Неисправность USB-гнезда (как на компьютере, так и на телефоне), группы гнезд или USB-контроллера на ПК.
- Неисправность чего-либо из оборудования компьютера, блокировка статическим электричеством.
- Ошибка в системных настройках телефона.
- Блокировка доступа к телефону защитными программами, работающими на ПК (в том числе при вирусном заражении гаджета).
- Сбой в работе приложения, с помощью которого выполняется синхронизация телефона и ПК (если используете).
В случае программных неполадок компьютер, как правило, не отображает содержимое памяти телефона, но девайс при подключении к нему нормально заряжается. Если проблема возникла из-за физической неисправности, зарядка чаще всего тоже не идет, но бывают исключения, когда не работают только линии передачи данных.
Очертить круг возможных причин помогает анализ предшествующей ситуации — что происходило перед тем, как возникла проблема. Например:
- Вы переустановили операционную систему на компьютере или удалили часть драйверов (причина в отсутствии нужного драйвера).
- Телефон (планшет) перестал определяться после прошивки, чистки от вирусов, удаления приложений, оптимизации и других манипуляций с ОС (сбой в работе операционной системы мобильного девайса).
- Устройство подверглось механическому воздействию (повреждено USB-гнездо) или побывало в ремонте (после замены деталей нужен драйвер другой версии или неисправность устранена не полностью).
- Вы используете USB-кабель, которым раньше никогда не подключали телефон к компьютеру (кабель предназначен только для зарядки или испорчен) и т. д.
Быстро определяем виновника проблемы
Прослеживание причинно-следственной связи значительно облегчает локализацию проблемы, но примерно в половине случаев ей ничего конкретного не предшествует. Если у вас именно так, следующие действия помогут определить, где возник сбой — в мобильном девайсе, ПК или USB-кабеле.
- Пошевелите кабель в области разъемов (в этих местах чаще всего образуются заломы) и понаблюдайте, не определится ли телефон (планшет) в проводнике или диспетчере устройств компьютера. Либо соедините устройства другим, заведомо рабочим и пригодным для передачи данных кабелем.
- Подключите телефон к другому компьютеру, а также другой мобильный девайс к этому ПК. Если телефон не определится нигде, проблема однозначно в нем. То же самое в случае с компьютером.
- Если причина, предположительно, в компьютере, проверьте телефон во всех гнездах USB, возможно, проблема в одном или нескольких из них (например, только в передней группе).
Если вы пришли к заключению, что источник проблемы — кабель, просто замените его. Что предпринять в других случаях, читайте дальше.
Виновник сбоя — телефон. Что делать?
Если диагностика явно указывает на проблему с мобильным устройством, выполните по порядку перечисленные ниже действия. После каждого шага проверяйте, устранена ли неполадка. Если нет, переходите к следующему.
- Перезагрузите девайс.
- Подсоедините телефон к компьютеру. После соединения сдвиньте вниз шторку меню быстрых настроек и убедитесь, что в списке «Подключить как» не отмечена «только зарядка», а также «камера» или «медиа-устройство». Выберите опцию «USB-накопитель».
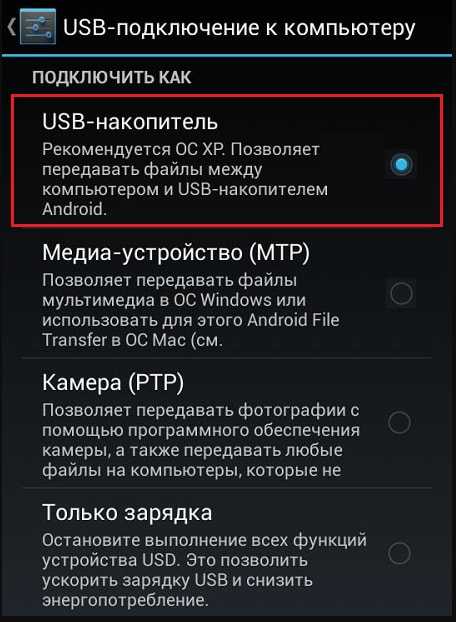
- Откройте системные настройки Android (в старых версиях — «Параметры»). Зайдите в раздел «Беспроводные сети». Включите режим модема. Или наоборот, если он включен — выключите. В некоторых редакциях Android этот параметр управляет не только модемом, но и подключением гаджета к ПК как накопителя.
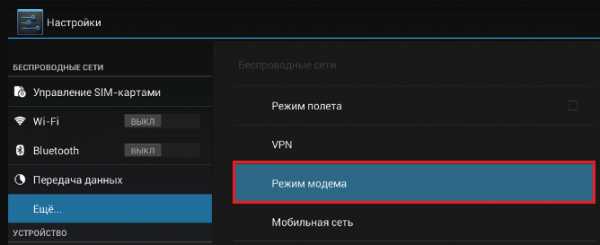
- Поэкспериментируйте с переводом устройства в режим отладки по USB. Откройте в параметрах раздел «Система» и «Для разработчиков». Снимите либо установите флажок возле пункта «Отладка по USB».
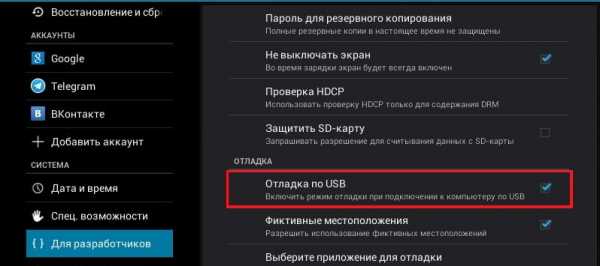
- Отсоедините телефон от компьютера, выключите и извлеките из него (телефона) батарею (конечно, если она съемная). Через 5 минут установите батарею на место, включите девайс и повторите попытку соединения.
- Удалите приложения, после установки которых проявился сбой. Если соединение не работает в конкретном приложении для синхронизации, почистите его кэш. Если не поможет — переустановите (и на мобильной устройстве, и на ПК) или попробуйте использовать аналог.
- Просканируйте девайс антивирусом.
- Выполните сброс операционной системы девайса на заводские настройки.
Виновник сбоя — компьютер. Что делать?
- Завершите работу ОС, выключите ПК из розетки (или нажмите клавишу на блоке питания) и 15-20 секунд подержите нажатой кнопку power. Это разрядит емкости и снимет блуждающий статический заряд, который может блокировать определение подключенного устройства.
- Если телефон не распознается только одной группой USB-портов, откройте крышку системного блока и удостоверьтесь в надежности их подключения. Кстати, нормальная зарядка мобильного устройства через порт еще не говорит об исправности второго.
- Загрузите операционную систему. Откройте диспетчер устройств и проверьте, присутствуют ли в списке оборудования переносные устройства, а среди них — ваш телефон. Если он присутствует, но отмечен черной стрелочкой в круге (отключен), щелкните по строке правой клавишей мышки и выберите в меню команду «Включить устройство».
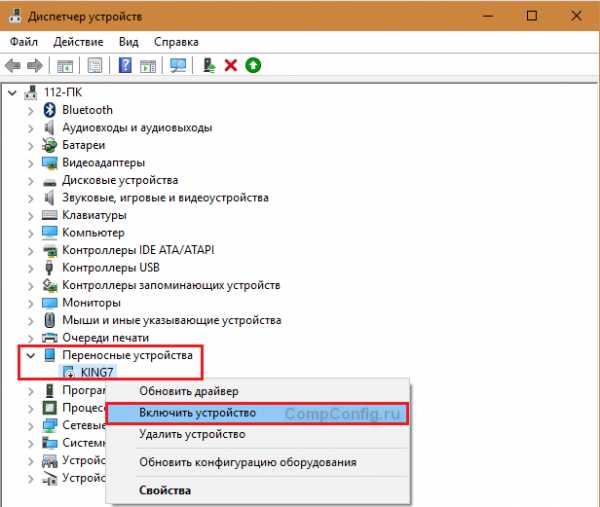
- Если в списке оборудования есть неизвестные устройства (отмеченные восклицательным знаком в желтом треугольнике), возможно, одно из них и есть телефон. Дабы убедиться, что это он, отсоедините мобильный девайс от USB. Если неизвестное устройство исчезнет из списка, значит, так и есть. И причина сбоя — отсутствие в системе нужного драйвера. Как переустановить и откуда скачать драйвер на телефон, мы расскажем немного ниже.
- Проблема с распознаванием подключенных устройств может быть и из-за сбоя загрузки, повреждения или отсутствия драйверов USB. В этом случае восклицательные знаки будут в разделе «Контроллеры USB».
- Переустановка драйверов не помогла? Просканируйте диски компьютера антивирусом и после временно отключите защитные программы. Кстати, последние могут блокировать доступ к мобильному устройству как к носителю, если на нем присутствует подозрительный или явно вредоносный софт. Так что на вирусы стоит проверить и телефон тоже.

- Удалите программы, после установки которых возникла неполадка, или сделайте восстановление системы на контрольную точку, созданную в день, когда проблемы еще не было.
- Если помимо телефона компьютер не распознает другие устройства, подключенные по USB — мышь, клавиатуру, принтер, флешки и т. д., (заряжаются они при этом или нет — не показательно), источником сбоя может быть любая неисправная комплектующая системного блока либо что-то из периферии. Определить виновника в домашних условиях можно методом поочередного отключения или замены оборудования на заведомо исправное.
Как переустановить драйвер мобильного устройства и USB на компьютере с Windows
iPhone
- Подключите iPhone к ПК.
- Откройте папку %CommonProgramW6432%\Apple\Mobile Device Support\Drivers (чтобы не набирать команду вручную, скопируйте ее отсюда, вставьте в адресную строку любой папки и кликните кнопку перехода). В ней находится 2 файла (из четырех) с расширением .inf — usbaapl.inf и usbaapl64.inf.
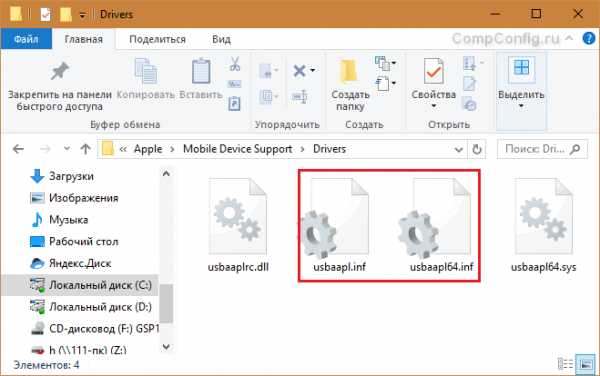
- Откройте контекстное меню каждого из этих файлов и выполните команду «Установить».
- После установки перезагрузите компьютер.
Android
Смартфоны и планшеты под Android, такие как Samsung, Xiaomi, Lenovo, Meizu, HTC и т. д., как правило, не создают отдельных папок для хранения своих драйверов, да и на официальных сайтах их часто не найти, чтобы просто так скачать и переустановить. Поэтому для начала стоит доверить переустановку уже присутствующих в системе драйверов самой Windows.
Как это сделать:
- Откройте в диспетчере устройств контекстное меню проблемного девайса. Выберите опцию «Обновить драйвер».
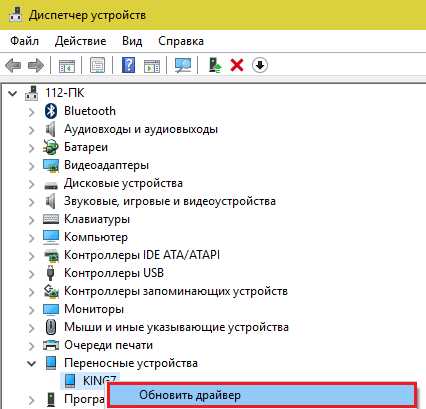
- В следующем окне для начала выберите автоматический поиск обновлений. Если Windows не найдет ничего подходящего, отметьте второй пункт — установка и поиск драйверов вручную.
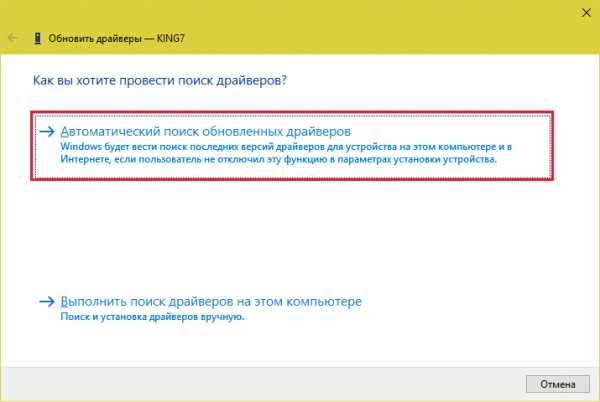
- Далее нажмите «Выбрать из списка доступных на компьютере». В новом окне отобразятся все драйвера мобильных устройств, которые уже установлены на ПК.
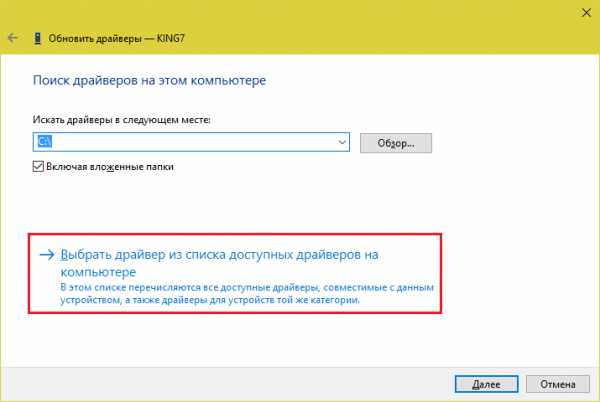
- Чтобы сузить поиск, в разделе «Выберите драйвер для этого устройства» поставьте метку «Только совместимые». Отметьте то, что больше соответствует вашему запросу (если в списке больше одного пункта) и для перехода к установке нажмите «Далее».
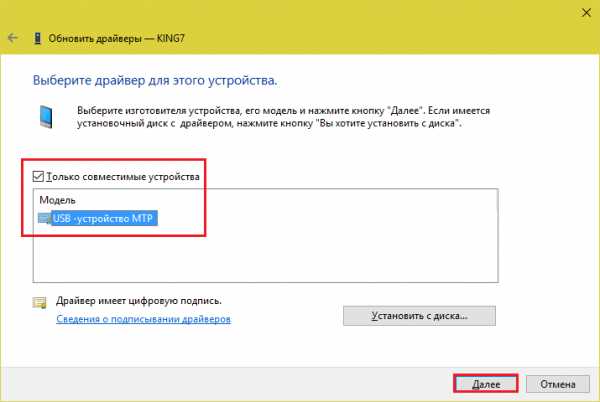
Чтобы драйвер корректно заработал, перезагрузите компьютер.
Если переустановка уже стоявшего в системе драйвера не помогла, придется поискать что-то другое на просторах сети (с риском скачать вместо искомого вирус), поэтому качайте их только с надежных и проверенных сайтов, вроде 4pda.ru, а перед инсталляцией проверяйте антивирусом.
Драйвера наиболее распространенных моделей мобильных гаджетов также собраны в приложении «USB Драйверы для Android«, которое доступно для бесплатного скачивания на Google Play.
Драйвера USB для Windows обычно без проблем находятся на сайтах производителей ноутбуков или материнских плат десктопных ПК. Иногда они входят в состав драйвера на чипсет.
Если телефон не распознается в режиме прошивки
На то, что компьютер и телефон не видят друг друга в режиме fastboot, указывает сообщение «Waiting for device», которое появляется в программе прошивки. Чаще всего эта ошибка возникает из-за отсутствия в системе драйвера мобильного девайса, поэтому первым делом выполните то, что написано выше — переустановите драйвер или скачайте и установите его заново.
Если не помогло:
- Убедитесь, что вы в точности следуете инструкции по работе с программой установки прошивки и она запущена от имени администратора.
- Проверьте, включена ли на смартфоне отладка по USB (если нет, включите), а сам девайс находится в режиме bootloader. Если этот режим заблокирован, найдите в сети инструкцию по разблокировке загрузчика именно для вашей модели устройства.
- Подключите телефон максимально коротким и заведомо исправным кабелем к заднему гнезду USB, не используя никакие переходники и хабы.
- Возможно, ваш телефон не поддерживает стандарт USB 3 (синее гнездо), поэтому подключайте его только к USB 2.0 (черные гнезда).
- Установите на компьютер все выпущенные обновления Windows.
Если проблема сохраняется даже после этого, попытайтесь выполнить прошивку телефона на другом ПК. И лучше — с иной версией операционной системы.
Когда проблема в поломке физического интерфейса
Неисправные физические интерфейсы, особенно на мобильном гаджете, желательно не использовать совсем (не нагружать током во избежание усугубления поломки), даже если телефон или планшет сохранил способность к зарядке через них. Организовать передачу контента можно либо по беспроводной связи (Wi-Fi, bluetooth), либо через облачные сервисы, которые доступны на том и другом устройстве. В частности, iTunes и iCloud для техники Apple, Google Drive, Яндекс Диск, Dropbox, Microsoft OneDrive и множество других — для всех.
Облачными сервисами удобно пользоваться для передачи фото, видео, музыки, документов и других типов файлов. Для синхронизации контактов на Андроиде и ПК достаточно возможностей почты Gmail. А чтобы управлять телефоном непосредственно с компьютера, можно поставить на них приложение вроде MyPhoneExplorer (состоит из 2 частей — для телефона и для ПК), которое поддерживает и проводное, и беспроводное соединение устройств, не требуя установки драйверов. Очень удобно.
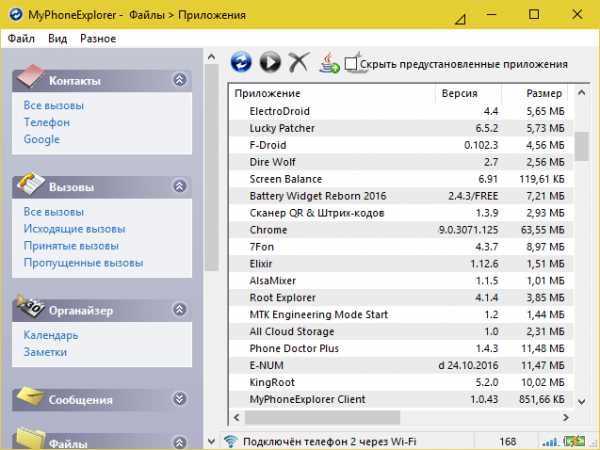 Словом, выход есть всегда и часто намного более простой, чем кажется на первый взгляд.
Словом, выход есть всегда и часто намного более простой, чем кажется на первый взгляд.
compconfig.ru
Компьютер не видит телефон через USB

Иногда возникает ситуация, когда подключенный к порту USB компьютера телефон не опознается ПК и соответственно, доступа к информации на смартфоне нет. В этой статье мы разберем, по каким причинам компьютер не видит телефон через USB соединение.
к оглавлению ↑Две основные причины отсутствия подключения телефона по USB кабелю
Отсутствие синхронизации компьютера и телефона могут вызвать две основные причины – это аппаратная и программная проблема на устройствах. Изредка решить вопрос помогает банальная перезагрузка компьютера и смартфона. И если это не помогло, что чаще всего и бывает, то разбираемся дальше.
Компьютер не видит телефон по USB кабелю из-за аппаратных проблем
Самые распространенные причины отсутствия синхронизации, когда телефон заряжается, но нет доступа к его внутренней памяти – это:
- Повреждение USB кабеля. Использование не родного кабеля, поставляемого вместе с гаджетом, а дешевого, как правило, неизвестного производителя, может привести к проблемам при подключении. Такие кабели из-за своего низкого качества часто не выдерживают длительной эксплуатации, поэтому тщательно осмотрите его на предмет внешних повреждений (сгибов, повреждений изоляции и т.п.).
 Для более точной локализации проблемы найдите заведомо исправный USB кабель, например, от другого телефона и подключите ваш аппарат к компьютеру. Если ПК увидел телефон, то однозначно проблема в обрыве кабеля, который следует заменить. Если компьютер опять не видит телефон даже с заведомо исправным «шнурком», то диагностируем дальше и уже обращаем внимание на USB порт ПК и телефона.
Для более точной локализации проблемы найдите заведомо исправный USB кабель, например, от другого телефона и подключите ваш аппарат к компьютеру. Если ПК увидел телефон, то однозначно проблема в обрыве кабеля, который следует заменить. Если компьютер опять не видит телефон даже с заведомо исправным «шнурком», то диагностируем дальше и уже обращаем внимание на USB порт ПК и телефона. - Неисправность USB порта компьютера. Порты компьютера тоже могут выйти из строя, хотя это и бывает редко, но все же стоит их проверить на работоспособность. Попробуйте подсоединять телефон к разным портам. Если компьютер опять не видит телефон ни через один USB, то для уверенности попробуйте подключать к компьютеру имеющиеся дома устройства: принтер, сканер, фотоаппарат и т.п. Если эти устройства опознаются ПК, то USB порты исправны. Беремся за телефон.
- Неисправен разъем для подключения кабеля на телефоне. Неисправность разъема тоже довольно частое явление, чаще всего возникающее при попадании влаги в него и при небрежном отключении гаджета от зарядки, когда нарушается целостность пайки контактов на плате телефона.
 Проверить разъем, можно подключив аппарат к другому ПК. При отсутствии соединения телефон необходимо отдать на диагностику в сервисный центр.
Проверить разъем, можно подключив аппарат к другому ПК. При отсутствии соединения телефон необходимо отдать на диагностику в сервисный центр.
Компьютер не видит телефон через USB кабель из-за программных проблем
Программные проблемы подключения телефона к компьютеру пользователь вполне может решить сам, в отличие от серьезных аппаратных причин, где требуется помощь квалифицированного специалиста (кроме замены кабеля). Из-за чего чаще всего компьютер не видит телефон?
- Настройки типа подключения. Компьютер видит телефон, но пользователь не может получить доступ к памяти гаджета. В этом случае необходимо перейти в настройки телефона, зайти в раздел «Подключение к ПК», далее «Тип USB соединения» и ставим отметку напротив пункта «USB накопитель» или «Медиа-устройство». При подключении к ПК экран телефона должен быть разблокирован.

- Проблема с драйверами USB портов компьютера. Иногда бывает так, что драйвера для USB, обеспечивающие работу портов на компьютере, работают неправильно или вообще не работают, как говорят «слетели драйвера». В этом случае их необходимо переустановить с диска, поставляемого вместе с компьютером при продаже или скачать с сайта производителя материнской платы.
- Отсутствие драйверов телефона или их некорректная работа. Обыкновенно компьютер с версиями операционных систем Windows 7 и выше, при подключении к нему телефона правильно его определяет и видит устройство по USB порту. Хотя могут быть и сбои. Чтобы узнать правильно ли распознал ПК телефон, перейдите в Панели управления компьютера в Диспетчер устройств и проверьте в нем отсутствие восклицательного знака желтого цвета на значке устройства. Желтый предупредительный значок сигнализирует о проблеме в работе устройства в компьютере, что обыкновенно связано с некорректной работой драйверов телефона.
 Если вы вообще не нашли иконку вашего аппарата, то значит ПК не установил драйвера для него. В обоих случаях нужно установить драйвера для телефона заново. Для этого перейдите на сайт производителя вашего аппарата и в разделе «Поддержка» скачайте и установите ПО для подключения к компьютеру. Это могут быть как драйвера, так и программный пакет для синхронизации с ПК. Обыкновенно данная мера решает проблему не подключения телефона к компьютеру по USB кабелю.
Если вы вообще не нашли иконку вашего аппарата, то значит ПК не установил драйвера для него. В обоих случаях нужно установить драйвера для телефона заново. Для этого перейдите на сайт производителя вашего аппарата и в разделе «Поддержка» скачайте и установите ПО для подключения к компьютеру. Это могут быть как драйвера, так и программный пакет для синхронизации с ПК. Обыкновенно данная мера решает проблему не подключения телефона к компьютеру по USB кабелю. - Наличие вирусов, как на компьютере, так и на мобильном устройстве может вызвать проблему с соединением по USB. Просканируйте ваш компьютер и смартфон на наличие зловредных программ.
Выше приведены самые распространенные причины и методы самостоятельного решения проблемы «почему компьютер не видит телефон». Если ни один из них не привел к положительному результату, то по всей видимости придется поручить это дело квалифицированному специалисту. Удачи!
Поделиться.к оглавлению ↑
Еще по теме:
- Популярные причины и решения, почему компьютер не видит флешку В настоящее время флеш-карты пользуются особой популярностью, поскольку в жизни используются практически постоянно. Это устройство может записывать всю важную информацию, причем оно […]
- Почему не воспроизводится видео на компьютере? Зачастую, люди пользуются компьютером в качестве домашней мультимедиа системы. Но случаются ситуации, когда желанный фильм, который вы долго искали и хотели посмотреть не воспроизводится. […]
- Не запускается игра: распространенные проблемы и их решения Очень часто пользователи компьютеров и ноутбуков, активно проводящие время за играми, сталкиваются с различными ошибками или бездействием системы во время запуска того или иного […]
- Что делать, если пропал интернет Доступ к Интернету является не просто развлечением, а насущной необходимостью. С помощью Интернета, люди общаются, работают, заводят новые знакомства и т. д. Трудно не согласится, что […]
- Что делать, если неожиданно отказал жесткий диск Отказ жесткого диска является очень серьезной как для стационарного компьютера, так и для ноутбука. Согласитесь, что потеря драгоценной информации вкупе с утратой дорогостоящего накопителя […]
www.pc-school.ru

 Для более точной локализации проблемы найдите заведомо исправный USB кабель, например, от другого телефона и подключите ваш аппарат к компьютеру. Если ПК увидел телефон, то однозначно проблема в обрыве кабеля, который следует заменить. Если компьютер опять не видит телефон даже с заведомо исправным «шнурком», то диагностируем дальше и уже обращаем внимание на USB порт ПК и телефона.
Для более точной локализации проблемы найдите заведомо исправный USB кабель, например, от другого телефона и подключите ваш аппарат к компьютеру. Если ПК увидел телефон, то однозначно проблема в обрыве кабеля, который следует заменить. Если компьютер опять не видит телефон даже с заведомо исправным «шнурком», то диагностируем дальше и уже обращаем внимание на USB порт ПК и телефона. Проверить разъем, можно подключив аппарат к другому ПК. При отсутствии соединения телефон необходимо отдать на диагностику в сервисный центр.
Проверить разъем, можно подключив аппарат к другому ПК. При отсутствии соединения телефон необходимо отдать на диагностику в сервисный центр.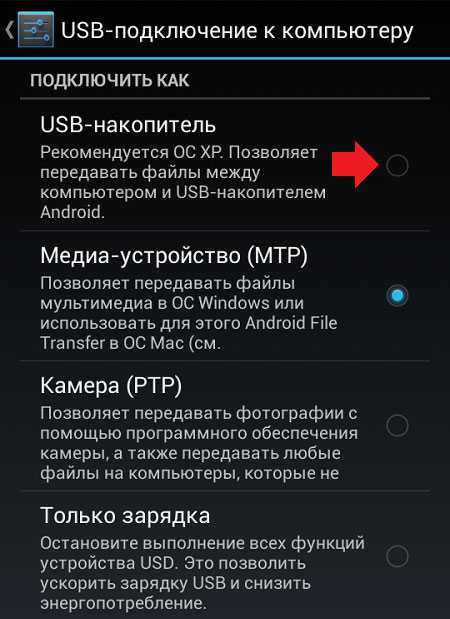
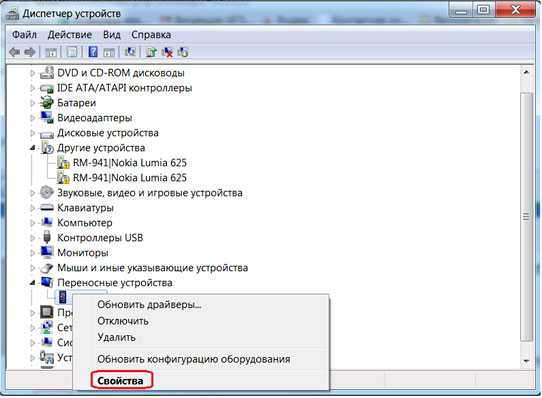 Если вы вообще не нашли иконку вашего аппарата, то значит ПК не установил драйвера для него. В обоих случаях нужно установить драйвера для телефона заново. Для этого перейдите на сайт производителя вашего аппарата и в разделе «Поддержка» скачайте и установите ПО для подключения к компьютеру. Это могут быть как драйвера, так и программный пакет для синхронизации с ПК. Обыкновенно данная мера решает проблему не подключения телефона к компьютеру по USB кабелю.
Если вы вообще не нашли иконку вашего аппарата, то значит ПК не установил драйвера для него. В обоих случаях нужно установить драйвера для телефона заново. Для этого перейдите на сайт производителя вашего аппарата и в разделе «Поддержка» скачайте и установите ПО для подключения к компьютеру. Это могут быть как драйвера, так и программный пакет для синхронизации с ПК. Обыкновенно данная мера решает проблему не подключения телефона к компьютеру по USB кабелю.